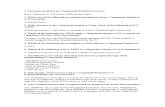People Soft User Guide
-
Upload
immanuel-ronald-lewis -
Category
Documents
-
view
41 -
download
1
description
Transcript of People Soft User Guide

ETS Employee Self Service Guide
ETS
PEOPLESOFT EMPLOYEE SELF-SERVICE
GUIDE
Date of Issue: August 2013

ETS Employee Self Service Guide
Document Location
http://peoplesoft.howard.edu/ Login to PeopleSoft Employee Self Service User Guide Link Page 1
Employee Self Service
All employees will be granted access to Employee Self Service. Employee Self Service
allows employees to review, add, or modify their personal information at their
convenience. The information contained in this document illustrates the ways in which
employees can use the self service features in PeopleSoft HCM 9.1.
Please note the purpose of this document is to provide instruction as it relates to the
PeopleSoft HCM system. This document does not provide guidance on Howard
University’s policies. For information on these policies, contact the Office of Human
Resources.

ETS Employee Self Service Guide
Document Location
http://peoplesoft.howard.edu/ Login to PeopleSoft Employee Self Service User Guide Link Page 2
Contents
1. PeopleSoft Guest Portal .............................................................................. 3
2. Login to PeopleSoft ..................................................................................... 4
3. Forgot Password .......................................................................................... 6
4. PeopleSoft Enterprise Portal ...................................................................... 8
5. Employee Self Service ................................................................................. 9
5.1 My Personal Information ................................................................................................ 10
5.1.1 . Personal Information Summary ......................................................................................... 11
5.1.2 . Home and Mailing Address ............................................................................................... 13
5.1.3 . Phone Numbers ................................................................................................................ 15
5.1.4 . Email Address ................................................................................................................... 18
5.1.5 . Emergency Contact ........................................................................................................... 20
5.1.6 . Marital Status .................................................................................................................... 24
5.1.7 . Name Change ................................................................................................................... 27
5.2 My Pay ........................................................................................................................... 30
5.2.1 . View Paycheck .................................................................................................................. 31
5.2.2 . Direct Deposit .................................................................................................................... 32
5.2.3 . W-4 Tax Information .......................................................................................................... 36
5.2.4 . View W-2/W-2c Forms....................................................................................................... 38
5.3 My Timesheet ................................................................................................................ 39
5.3.1 . Timesheet .......................................................................................................................... 40
5.4 My Benefits .................................................................................................................... 42
5.4.1 . Savings Contribution Summary ......................................................................................... 43
5.4.2 . Retirement Manager .......................................................................................................... 44
5.4.3 . Flexible Spending Accounts .............................................................................................. 46
5.4.4 . Dependent/Beneficiary Coverage ...................................................................................... 47
5.4.5 . Health Care Dependent Summary .................................................................................... 49
5.4.6 . Benefits Enrollment ........................................................................................................... 50
6. Contacts ...................................................................................................... 51

ETS Employee Self Service Guide
Document Location
http://peoplesoft.howard.edu/ Login to PeopleSoft Employee Self Service User Guide Link Page 3
1. PeopleSoft Guest Portal
Step 1
To access the PeopleSoft Guest Portal, visit http://peoplesoft.howard.edu/ or follow
the path: http://www.howard.edu/ > Faculty & Staff > PeopleSoft
The PeopleSoft Guest Portal provides access to various items such as Security
Request Forms, Training Aids, User Guides, Helpful links and important Employee
Announcements.
Note: Signing into the PeopleSoft system is not required to access the information on
the Guest Portal.

ETS Employee Self Service Guide
Document Location
http://peoplesoft.howard.edu/ Login to PeopleSoft Employee Self Service User Guide Link Page 4
2. Login to PeopleSoft
Step 1
New Hires will be required to complete their Onboarding process in the Howard
New Employee Portal in order for their employment record to be created in
PeopleSoft. Once their employment record is created, the New Hire may then visit
the Bison One Card Office to obtain their Email and Network login credentials
through Go Book.
Bison One Card Office 2301 Georgia Ave NW
Washington, DC 20059
Your PeopleSoft User ID and Password will be delivered to your Howard Email
account.
Contact the ETS Help Desk at 202-806-2020 if you require further assistance.
Step 2
Enter your User ID and Password in their respective fields.

ETS Employee Self Service Guide
Document Location
http://peoplesoft.howard.edu/ Login to PeopleSoft Employee Self Service User Guide Link Page 5
Note: If you do not know your User ID, you can locate it using the below options
Option Example Result
Your HU Network ID
is...
Jane.Doe Your PeopleSoft User ID
is: jane.doe
(lower case letters)
Your HU Email
Account is…
OR
Your PeopleSoft User ID
is: jane.doe
(lower case letters)
Step 2
Click the button.
Note: The first time you access the PeopleSoft Portal you will be instructed to
change your password to one of your own choosing.

ETS Employee Self Service Guide
Document Location
http://peoplesoft.howard.edu/ Login to PeopleSoft Employee Self Service User Guide Link Page 6
3. Forgot Password
Step 1
Click the link.
Step 2
Enter your User ID and click the button.

ETS Employee Self Service Guide
Document Location
http://peoplesoft.howard.edu/ Login to PeopleSoft Employee Self Service User Guide Link Page 7
Step 3
Enter your Howard email address in the Response field.
Step 4
Click the button to complete the action.
Step 5
You will receive an auto-generated email that contains your new password.

ETS Employee Self Service Guide
Document Location
http://peoplesoft.howard.edu/ Login to PeopleSoft Employee Self Service User Guide Link Page 8
4. PeopleSoft Enterprise Portal
Once you have successfully logged into PeopleSoft you will arrive on the PeopleSoft
Enterprise Portal. The Enterprise Portal has several pagelets that contain information
pertaining to the Office of Human Resources, Effort Reporting, Worklists, Training, and
Announcements.

ETS Employee Self Service Guide
Document Location
http://peoplesoft.howard.edu/ Login to PeopleSoft Employee Self Service User Guide Link Page 9
5. Employee Self Service
All HU employees have access to the PeopleSoft Portal where they can access their
personal information via Employee Self Service (ESS). ESS allows employees to view,
add, or modify:
My Personal Information
My Pay
My Timesheet
My Benefits
ePro-Create Requisition (If Applicable)

ETS Employee Self Service Guide
Document Location
http://peoplesoft.howard.edu/ Login to PeopleSoft Employee Self Service User Guide Link Page 10
5.1 My Personal Information
To view My Personal Information options, follow the navigation path: Self Service >
My Personal Information.

ETS Employee Self Service Guide
Document Location
http://peoplesoft.howard.edu/ Login to PeopleSoft Employee Self Service User Guide Link Page 11
5.1.1 Personal Information Summary
To view or change your personal information, follow the navigation path: Self
Service > My Personal Information > Personal Information Summary.
On this page, you will have the functionality to:
Review or modify your Name, click
Review or modify your Address, click
Review, add or modify your Phone Number, click
Review, add or modify your Emergency Contact , click
Review, add or modify your Email Address , click
Review, add or modify your Marital Status, click
Review or modify your Ethnic Group, click

ETS Employee Self Service Guide
Document Location
http://peoplesoft.howard.edu/ Login to PeopleSoft Employee Self Service User Guide Link Page 12
Note:
You will need to contact the Office of Human Resources to edit any incorrect
information under the Employee Information section.
Select from the top of your page to return to the PeopleSoft Enterprise
Portal.

ETS Employee Self Service Guide
Document Location
http://peoplesoft.howard.edu/ Login to PeopleSoft Employee Self Service User Guide Link Page 13
5.1.2 Home and Mailing Address
To view or change your Home and Mailing Address, follow the navigation path:
Self Service > My Personal Information > Home and Mailing Address.
Edit Address
Step 1
To edit your Address click the button.

ETS Employee Self Service Guide
Document Location
http://peoplesoft.howard.edu/ Login to PeopleSoft Employee Self Service User Guide Link Page 14
Step 2
Once you have updated the necessary fields, click the button to
complete your action.
Step 3
Click the button to return to the Home and Mailing Address page.
Step 4
Select from the top of your page to return to the PeopleSoft
Enterprise Portal.

ETS Employee Self Service Guide
Document Location
http://peoplesoft.howard.edu/ Login to PeopleSoft Employee Self Service User Guide Link Page 15
5.1.3 Phone Numbers
To view or change your telephone number, follow the navigation path: Self
Service > My Personal Information > Phone Numbers.
Edit Phone Number
Step 1
To edit your phone number, update the information listed in the Telephone
field, and click the button to complete the action.
Step 2
Click the button to return to the Phone Number page.

ETS Employee Self Service Guide
Document Location
http://peoplesoft.howard.edu/ Login to PeopleSoft Employee Self Service User Guide Link Page 16
Step 3
Select from the top of your page to return to the PeopleSoft
Enterprise Portal.
Add Phone Number
Step 1
To add a Phone Number, click the button.
Step 2
From the Phone Type drop down menu, choose the desired Phone Type.
Step 3
Enter an additional telephone number and click the button to
complete the action.
Note: At least one phone number must be listed as Preferred.

ETS Employee Self Service Guide
Document Location
http://peoplesoft.howard.edu/ Login to PeopleSoft Employee Self Service User Guide Link Page 17
Step 4
Click the button to return to the Phone Numbers page.
Step 5
Select from the top of your page to return to the PeopleSoft
Enterprise Portal.

ETS Employee Self Service Guide
Document Location
http://peoplesoft.howard.edu/ Login to PeopleSoft Employee Self Service User Guide Link Page 18
5.1.4 Email Address
To view or change your email address, follow the navigation path: Self
Service > My Personal Information > Email Address.
Edit Email Address
Step 1
To edit your email address, update the information listed in the Email Address
field, and click the button.
Step 2
Click the button to return to the Email Address page.
Step 3
Select from the top of your page to return to the PeopleSoft
Enterprise Portal.
Add Email Address

ETS Employee Self Service Guide
Document Location
http://peoplesoft.howard.edu/ Login to PeopleSoft Employee Self Service User Guide Link Page 19
Step 1
To add an Email Address, click the button.
Step 2
From the Email Type drop down menu, choose the desired Email Type.
Step 3
Enter an additional email address and click the button to
complete the action.
Note: At least one email must be listed as preferred.
Step 4
Click the button to return to the Email Addresses page.
Step 5
Select from the top of your page to return to the PeopleSoft
Enterprise Portal.

ETS Employee Self Service Guide
Document Location
http://peoplesoft.howard.edu/ Login to PeopleSoft Employee Self Service User Guide Link Page 20
5.1.5 Emergency Contact
To view or change your emergency contact, follow the navigation path: Self
Service > My Personal Information > Emergency Contact.
Edit Emergency Contact
Step 1
To edit your emergency contact information, click the button.
Step 2
You will have the option to edit your emergency contact’s name, relationship,
address, phone number, and add an additional phone number. Once you have
made the appropriate changes, click the button to complete the
action.
Step 3
Click the button to return to the Phone Number page.

ETS Employee Self Service Guide
Document Location
http://peoplesoft.howard.edu/ Login to PeopleSoft Employee Self Service User Guide Link Page 21
Step 4
Select from the top of your page to return to the PeopleSoft
Enterprise Portal.
Add Emergency Contact
Step 1
To add an Emergency Contact, click the
button.

ETS Employee Self Service Guide
Document Location
http://peoplesoft.howard.edu/ Login to PeopleSoft Employee Self Service User Guide Link Page 22
Step 2
Enter data into the following fields:
Field Enter
Contact Name Enter Contact Name
Relationship to Employee Choose the desired relationship
from the drop down menu
Check boxes
If the emergency contact has the
same address as you, select the
appropriate check box
If the emergency contact has the
same telephone number as you,
select the appropriate check box
Address Cannot be edited
Phone Enter Phone Number
Other Telephone Number Select
and
enter the appropriate information
Step 3
Click the button to complete the action.
Step 4
Click the button to return to the Email Addresses page.

ETS Employee Self Service Guide
Document Location
http://peoplesoft.howard.edu/ Login to PeopleSoft Employee Self Service User Guide Link Page 23
Note: At least one emergency contact must be listed as preferred.
Step 5
Select from the top of your page to return to the PeopleSoft
Enterprise Portal.

ETS Employee Self Service Guide
Document Location
http://peoplesoft.howard.edu/ Login to PeopleSoft Employee Self Service User Guide Link Page 24
5.1.6 Marital Status
To view or change your marital status, follow the navigation path: Self Service
> My Personal Information > Marital Status.
Note: As you are working on a specific step, it will be shown as .
Step 1
Click the button to begin the process and update the necessary
steps related to your marital status.

ETS Employee Self Service Guide
Document Location
http://peoplesoft.howard.edu/ Login to PeopleSoft Employee Self Service User Guide Link Page 25
Step 2
Example : Change Status
Field Enter
Date Change Will Take Effect Enter Date
Current Marital Status This field will be populated
Change Marital Status To Select the desired item from the
drop down list
Step 3
Click the button.

ETS Employee Self Service Guide
Document Location
http://peoplesoft.howard.edu/ Login to PeopleSoft Employee Self Service User Guide Link Page 26
Step 4
Continue through the remainder of the necessary steps.
Step 5
Select from the top of your page to return to the PeopleSoft
Enterprise Portal.

ETS Employee Self Service Guide
Document Location
http://peoplesoft.howard.edu/ Login to PeopleSoft Employee Self Service User Guide Link Page 27
5.1.7 Name Change
To view or change your name, follow the navigation path: Self Service > My
Personal Information > Name Change.
Edit Name
Step 1
Enter a date in the Change As Of field.
Step 2
Click the button and update the necessary fields.

ETS Employee Self Service Guide
Document Location
http://peoplesoft.howard.edu/ Login to PeopleSoft Employee Self Service User Guide Link Page 28
Note: Once you have made the necessary changes, you can select
and the new name with be shown in the Display Name, Forma Name, and Name
fields.
Step 3
Click the button to return to the Name Change page.
Step 4
Click the button to complete the action.
Step 5
Click the button to return to the Name Change page.

ETS Employee Self Service Guide
Document Location
http://peoplesoft.howard.edu/ Login to PeopleSoft Employee Self Service User Guide Link Page 29
Step 6
Select from the top of your page to return to the PeopleSoft
Enterprise Portal.

ETS Employee Self Service Guide
Document Location
http://peoplesoft.howard.edu/ Login to PeopleSoft Employee Self Service User Guide Link Page 30
5.2 My Pay
To view My Pay options, follow the navigation path: Self Service > My Pay.

ETS Employee Self Service Guide
Document Location
http://peoplesoft.howard.edu/ Login to PeopleSoft Employee Self Service User Guide Link Page 31
5.2.1 View Paycheck
To view your paychecks, follow the navigation path: Self Service > My Pay >
View Paycheck.
Step 1
To view your paycheck, select the appropriate check date link and your paycheck
will display in PDF format in a new window.
Step 2
Select from the top of your page to return to the PeopleSoft Enterprise
Portal.

ETS Employee Self Service Guide
Document Location
http://peoplesoft.howard.edu/ Login to PeopleSoft Employee Self Service User Guide Link Page 32
5.2.2 Direct Deposit
To view or change your direct deposit, follow the navigation path: Self Service >
My Pay > Direct Deposit.
Edit Direct Deposit
Step 1
To edit your direct deposit account select the button.

ETS Employee Self Service Guide
Document Location
http://peoplesoft.howard.edu/ Login to PeopleSoft Employee Self Service User Guide Link Page 33
Step 2
Enter data into the following fields:
Field Enter Note
Routing Number Enter Routing Number When you select the link,
a
check sample will be displayed
to assist in locating your
routing and account numbers.
Account Number Enter Account Number Click the link,
should
you need assistance locating
your account numbers.
Account Type Choose the desired option from the drop down Options Include:
Checking
Issue Check
Savings
Deposit Type Choose the desired option from the drop down Options Include:
Amount
Balance
Percent
Amount of Percent Not Required If Percent is selected as a
deposit type you will need to
complete this section.
Deposit Order Enter Number

ETS Employee Self Service Guide
Document Location
http://peoplesoft.howard.edu/ Login to PeopleSoft Employee Self Service User Guide Link Page 34
Step 3
Click the button to complete the action.
Step 4
Click to return to the Direct Deposit page.
Step 5
Select from the top of your page to return to the PeopleSoft Enterprise
Portal.
Add Direct Deposit Account
Step 1
To add a direct deposit account, select the button.

ETS Employee Self Service Guide
Document Location
http://peoplesoft.howard.edu/ Login to PeopleSoft Employee Self Service User Guide Link Page 35
Step 2
Enter data into the appropriate fields and click the button to
complete the action.
Step 3
Select from the top of your page to return to the PeopleSoft Enterprise
Portal.

ETS Employee Self Service Guide
Document Location
http://peoplesoft.howard.edu/ Login to PeopleSoft Employee Self Service User Guide Link Page 36
5.2.3 W-4 Tax Information
To view or change your W-4 tax information, follow the navigation path: Self
Service > My Pay > W-4Tax Information.

ETS Employee Self Service Guide
Document Location
http://peoplesoft.howard.edu/ Login to PeopleSoft Employee Self Service User Guide Link Page 37
Edit W-4 Tax Information
Step 1
Enter data into the following fields:
Field Enter
Marital Status Select the appropriate marital status
Allowances Enter the total number of allowances you are claiming
Additional Withholding
from Each Paycheck
Enter any additional amounts, if any, to be withheld from your
paycheck, if applicable
Claim Exemption Year Default value
Exempt Status If you meet the required conditions for exempt status, then
select the check box
Step 2 Click the button to complete the action.
Note: Click the link for additional references.

ETS Employee Self Service Guide
Document Location
http://peoplesoft.howard.edu/ Login to PeopleSoft Employee Self Service User Guide Link Page 38
5.2.4 View W-2/W-2c Forms
To view your W-2/W-2c forms, follow the navigation path: Self Service > My Pay
> View W-2/W-2c Forms.
Step 1
Click the link to open the form in a new window. The form will
be displayed in PDF format.
Step 2
Select from the top of your page to return to the PeopleSoft Enterprise
Portal.
Note: Click the View a Different Tax Year link to view a different year end form.
In addition, should you need assistance with filing your W-2, click the Filing
Instructions link for further instructions.

ETS Employee Self Service Guide
Document Location
http://peoplesoft.howard.edu/ Login to PeopleSoft Employee Self Service User Guide Link Page 39
5.3 My Timesheet
Follow the navigation path: Self Service > My Timesheet.

ETS Employee Self Service Guide
Document Location
http://peoplesoft.howard.edu/ Login to PeopleSoft Employee Self Service User Guide Link Page 40
5.3.1 Timesheet
To submit your timesheet, follow the navigation path: Self Service > My Timesheet >
Timesheet.
Step 1
Enter the number of hours into each date field.

ETS Employee Self Service Guide
Document Location
http://peoplesoft.howard.edu/ Login to PeopleSoft Employee Self Service User Guide Link Page 41
Step 3
Select a Time Reporting Code (TRC) using the Time Reporting Code drop down
and choose the desired value. Enter additional TRC codes as separate line items, if
needed, for the same time period. You can only have one TRC per row. To add additional
rows, click the + button.
Step 4
Click the button once all of the necessary information has been entered.
The Submit Confirmation page appears.
Step 5
Click the button to return to the Timesheet page.

ETS Employee Self Service Guide
Document Location
http://peoplesoft.howard.edu/ Login to PeopleSoft Employee Self Service User Guide Link Page 42
5.4 My Benefits
To view My Benefits options, follow the navigation path: Self Service > My Benefits.

ETS Employee Self Service Guide
Document Location
http://peoplesoft.howard.edu/ Login to PeopleSoft Employee Self Service User Guide Link Page 43
5.4.1 Savings Contribution Summary
To view your Savings Contribution Summary, follow the navigation path: Self
Service > My Benefits> Savings Contribution Summary.
You may view your benefits as of another date; however, increases/decreases to
your Howard University Retirement Savings 403(b) and 457(b) account
contributions must be made through Retirement Manager.

ETS Employee Self Service Guide
Document Location
http://peoplesoft.howard.edu/ Login to PeopleSoft Employee Self Service User Guide Link Page 44
5.4.2 Retirement Manager
To login to Retirement Manager, follow the navigation path: Self Service > My
Benefits > Retirement Manager
Existing User
Step 1
Enter your User ID in the User ID field and click .
Step 2
Enter your Password in the Password field.

ETS Employee Self Service Guide
Document Location
http://peoplesoft.howard.edu/ Login to PeopleSoft Employee Self Service User Guide Link Page 45
Step 3
Click and continue on to Retirement Manager.
New User
Step 1
Click the link and follow the prompts to create your account.

ETS Employee Self Service Guide
Document Location
http://peoplesoft.howard.edu/ Login to PeopleSoft Employee Self Service User Guide Link Page 46
5.4.3 Flexible Spending Accounts
To view or change your flexible spending accounts, follow the navigation path:
Self Service > My Benefits > Flexible Spending Accounts.
Note: For additional questions regarding Flexible Spending Accounts contact the
Office of Human Resources.

ETS Employee Self Service Guide
Document Location
http://peoplesoft.howard.edu/ Login to PeopleSoft Employee Self Service User Guide Link Page 47
5.4.4 Dependent/Beneficiary Coverage
To view or change your dependent/beneficiary coverage, follow the navigation path:
Self Service > My Benefits >Dependent/Beneficiary Coverage.
This page displays the Dependent/Beneficiary Name(s), Relationship to you, Type of
Benefit(s), and a description of the Benefit.
Step 1
Select a name listed under Dependent/Beneficiary Name to review or modify the
information.
Step 2
To edit the information click the button.
Step 3
Once the information has been updated, select .

ETS Employee Self Service Guide
Document Location
http://peoplesoft.howard.edu/ Login to PeopleSoft Employee Self Service User Guide Link Page 48
Step 4
Click the button to return to the Dependent/Beneficiary Coverage page.
Step 5
Select from the top of your page to return to the PeopleSoft Enterprise
Portal.
Note: You can view your benefits as of another day, by entering a date and selecting
.

ETS Employee Self Service Guide
Document Location
http://peoplesoft.howard.edu/ Login to PeopleSoft Employee Self Service User Guide Link Page 49
5.4.5 Health Care Dependent Summary
To view or health care dependent summary, follow the navigation path: Self
Service > My Benefits >Health Care Dependent Summary.
Note: For additional questions regarding Health Care Dependent Summary
Information contact the Office of Human Resources.

ETS Employee Self Service Guide
Document Location
http://peoplesoft.howard.edu/ Login to PeopleSoft Employee Self Service User Guide Link Page 50
5.4.6 Benefits Enrollment
To enroll in benefits, follow the navigation path: Self Service > My Benefits >Benefits
Enrollment.
Step 1
If you are a new hire, you have the ability to enroll in benefits within 30 days of your
official start date.
If you are an existing employee, you will have the ability to modify your elections
during Open Enrollment season.
Step 2
Click the Select button to begin your enrollment and follow the prompts to
completion.

ETS Employee Self Service Guide
Document Location
http://peoplesoft.howard.edu/ Login to PeopleSoft Employee Self Service User Guide Link Page 51
6. Contacts
Concern/Question About… Contact
PeopleSoft Access ETS Service Help Desk at 202.806.2020
and select option (1).
Payroll 202.806.1240
Time & Labor 202.806.1240
Position Management (position
information, compensation, titles,
reports to, salary increases, additional
pay, position numbers, promotions,
transfers)
Position Review (position description
development and certification, market
analysis, classification, reclassifications,
grade level, job codes)
Job Data (employee information, POIs,
leave, separations, direct deposits,
changes to tax exemptions, additional
job)
PeopleSoft HR End-User Access Forms [email protected]
Recruitment [email protected]