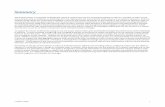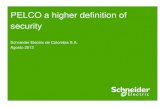Pelco Endura VCD5000 Video Console Display QSG Manual
-
Upload
rafa-vinicius-leopoldo -
Category
Documents
-
view
361 -
download
11
Transcript of Pelco Endura VCD5000 Video Console Display QSG Manual
-
8/18/2019 Pelco Endura VCD5000 Video Console Display QSG Manual
1/24
Q U I C K S T A R T
C1633M-A (11/08)
VCD5000 SeriesVideo Console Display
-
8/18/2019 Pelco Endura VCD5000 Video Console Display QSG Manual
2/24
-
8/18/2019 Pelco Endura VCD5000 Video Console Display QSG Manual
3/24
C1633M-A (11/08) 3
Contents
About This Guide . . . . . . . . . . . . . . . . . . . . . . . . . . . . . . . . . . . . . . . . . . . . . . . . . . . . . . . . . . . . . . . . . . . . . . . . . . . . . . . . . . . . . . . . . . . . . . . . . . . . . . 6
Description. . . . . . . . . . . . . . . . . . . . . . . . . . . . . . . . . . . . . . . . . . . . . . . . . . . . . . . . . . . . . . . . . . . . . . . . . . . . . . . . . . . . . . . . . . . . . . . . . . . . . . . . . . . 6
Getting Started . . . . . . . . . . . . . . . . . . . . . . . . . . . . . . . . . . . . . . . . . . . . . . . . . . . . . . . . . . . . . . . . . . . . . . . . . . . . . . . . . . . . . . . . . . . . . . . . . . . . . . . 7
Starting the Unit . . . . . . . . . . . . . . . . . . . . . . . . . . . . . . . . . . . . . . . . . . . . . . . . . . . . . . . . . . . . . . . . . . . . . . . . . . . . . . . . . . . . . . . . . . . . . . . . . . 7
Using Keyboards with the VCD5000. . . . . . . . . . . . . . . . . . . . . . . . . . . . . . . . . . . . . . . . . . . . . . . . . . . . . . . . . . . . . . . . . . . . . . . . . . . . . . . . . . . 7
Entering User Names and Passwords . . . . . . . . . . . . . . . . . . . . . . . . . . . . . . . . . . . . . . . . . . . . . . . . . . . . . . . . . . . . . . . . . . . . . . . . . . . . . . . . . 7Logging On . . . . . . . . . . . . . . . . . . . . . . . . . . . . . . . . . . . . . . . . . . . . . . . . . . . . . . . . . . . . . . . . . . . . . . . . . . . . . . . . . . . . . . . . . . . . . . . . . . . . . . 7
Shutting Down the Unit . . . . . . . . . . . . . . . . . . . . . . . . . . . . . . . . . . . . . . . . . . . . . . . . . . . . . . . . . . . . . . . . . . . . . . . . . . . . . . . . . . . . . . . . . . . . 8
Logging Off . . . . . . . . . . . . . . . . . . . . . . . . . . . . . . . . . . . . . . . . . . . . . . . . . . . . . . . . . . . . . . . . . . . . . . . . . . . . . . . . . . . . . . . . . . . . . . . . . . . . . . 8
KBD5000 Keyboard Controls. . . . . . . . . . . . . . . . . . . . . . . . . . . . . . . . . . . . . . . . . . . . . . . . . . . . . . . . . . . . . . . . . . . . . . . . . . . . . . . . . . . . . . . . . 9
Activating On-Screen Menus. . . . . . . . . . . . . . . . . . . . . . . . . . . . . . . . . . . . . . . . . . . . . . . . . . . . . . . . . . . . . . . . . . . . . . . . . . . . . . . . . . . . 9
Activating Live and Playback Controls. . . . . . . . . . . . . . . . . . . . . . . . . . . . . . . . . . . . . . . . . . . . . . . . . . . . . . . . . . . . . . . . . . . . . . . . . . . . 10
Shortcut Menus . . . . . . . . . . . . . . . . . . . . . . . . . . . . . . . . . . . . . . . . . . . . . . . . . . . . . . . . . . . . . . . . . . . . . . . . . . . . . . . . . . . . . . . . . . . . . . . . . 11
Displaying and Hiding the System Menus . . . . . . . . . . . . . . . . . . . . . . . . . . . . . . . . . . . . . . . . . . . . . . . . . . . . . . . . . . . . . . . . . . . . . . . . . . . . . 12
Selecting a Menu Item . . . . . . . . . . . . . . . . . . . . . . . . . . . . . . . . . . . . . . . . . . . . . . . . . . . . . . . . . . . . . . . . . . . . . . . . . . . . . . . . . . . . . . . . . . . . 12
Using the Joystick and On-Screen Back Icon . . . . . . . . . . . . . . . . . . . . . . . . . . . . . . . . . . . . . . . . . . . . . . . . . . . . . . . . . . . . . . . . . . . . . . 12
Using the Colored Function Keys. . . . . . . . . . . . . . . . . . . . . . . . . . . . . . . . . . . . . . . . . . . . . . . . . . . . . . . . . . . . . . . . . . . . . . . . . . . . . . . . 12
Returning to a Previous Menu . . . . . . . . . . . . . . . . . . . . . . . . . . . . . . . . . . . . . . . . . . . . . . . . . . . . . . . . . . . . . . . . . . . . . . . . . . . . . . . . . . . . . . 13
Displaying Online Help . . . . . . . . . . . . . . . . . . . . . . . . . . . . . . . . . . . . . . . . . . . . . . . . . . . . . . . . . . . . . . . . . . . . . . . . . . . . . . . . . . . . . . . . . . . . 13
Displaying Context-Sensitive Help. . . . . . . . . . . . . . . . . . . . . . . . . . . . . . . . . . . . . . . . . . . . . . . . . . . . . . . . . . . . . . . . . . . . . . . . . . . . . . . . . . . 14Displaying Video Status . . . . . . . . . . . . . . . . . . . . . . . . . . . . . . . . . . . . . . . . . . . . . . . . . . . . . . . . . . . . . . . . . . . . . . . . . . . . . . . . . . . . . . . . . . . 15
On-Screen Menus . . . . . . . . . . . . . . . . . . . . . . . . . . . . . . . . . . . . . . . . . . . . . . . . . . . . . . . . . . . . . . . . . . . . . . . . . . . . . . . . . . . . . . . . . . . . . . . . . . . . 16
Menu Overview. . . . . . . . . . . . . . . . . . . . . . . . . . . . . . . . . . . . . . . . . . . . . . . . . . . . . . . . . . . . . . . . . . . . . . . . . . . . . . . . . . . . . . . . . . . . . . . . . . 16
Main Menu . . . . . . . . . . . . . . . . . . . . . . . . . . . . . . . . . . . . . . . . . . . . . . . . . . . . . . . . . . . . . . . . . . . . . . . . . . . . . . . . . . . . . . . . . . . . . . . . . . . . . 17
Cameras Menu . . . . . . . . . . . . . . . . . . . . . . . . . . . . . . . . . . . . . . . . . . . . . . . . . . . . . . . . . . . . . . . . . . . . . . . . . . . . . . . . . . . . . . . . . . . . . . . . . . 17
Actions Menu . . . . . . . . . . . . . . . . . . . . . . . . . . . . . . . . . . . . . . . . . . . . . . . . . . . . . . . . . . . . . . . . . . . . . . . . . . . . . . . . . . . . . . . . . . . . . . . . . . . 17
Search/Export Menu. . . . . . . . . . . . . . . . . . . . . . . . . . . . . . . . . . . . . . . . . . . . . . . . . . . . . . . . . . . . . . . . . . . . . . . . . . . . . . . . . . . . . . . . . . . . . . 17
Setup Menu . . . . . . . . . . . . . . . . . . . . . . . . . . . . . . . . . . . . . . . . . . . . . . . . . . . . . . . . . . . . . . . . . . . . . . . . . . . . . . . . . . . . . . . . . . . . . . . . . . . . 18
Monitor Setup . . . . . . . . . . . . . . . . . . . . . . . . . . . . . . . . . . . . . . . . . . . . . . . . . . . . . . . . . . . . . . . . . . . . . . . . . . . . . . . . . . . . . . . . . . . . . . . . . . . . . . . 19
Setting the System Clock. . . . . . . . . . . . . . . . . . . . . . . . . . . . . . . . . . . . . . . . . . . . . . . . . . . . . . . . . . . . . . . . . . . . . . . . . . . . . . . . . . . . . . . . . . . . . . . 21
-
8/18/2019 Pelco Endura VCD5000 Video Console Display QSG Manual
4/24
4 C1633M-A (11/08)
List of Illustrations
1 Login Dialog Box . . . . . . . . . . . . . . . . . . . . . . . . . . . . . . . . . . . . . . . . . . . . . . . . . . . . . . . . . . . . . . . . . . . . . . . . . . . . . . . . . . . . . . . . . . . . . . . . . .7
2 Retry Login Dialog Box . . . . . . . . . . . . . . . . . . . . . . . . . . . . . . . . . . . . . . . . . . . . . . . . . . . . . . . . . . . . . . . . . . . . . . . . . . . . . . . . . . . . . . . . . . . . . 8
3 Shortcut Menu for Navigation Mode . . . . . . . . . . . . . . . . . . . . . . . . . . . . . . . . . . . . . . . . . . . . . . . . . . . . . . . . . . . . . . . . . . . . . . . . . . . . . . . .11
4 Shortcut Menus for PTZ Mode . . . . . . . . . . . . . . . . . . . . . . . . . . . . . . . . . . . . . . . . . . . . . . . . . . . . . . . . . . . . . . . . . . . . . . . . . . . . . . . . . . . . . 11
5 VCD5000 Main Menu . . . . . . . . . . . . . . . . . . . . . . . . . . . . . . . . . . . . . . . . . . . . . . . . . . . . . . . . . . . . . . . . . . . . . . . . . . . . . . . . . . . . . . . . . . . .12
6 Colored Function Keys . . . . . . . . . . . . . . . . . . . . . . . . . . . . . . . . . . . . . . . . . . . . . . . . . . . . . . . . . . . . . . . . . . . . . . . . . . . . . . . . . . . . . . . . . . . .12
7 Sample Icon Path . . . . . . . . . . . . . . . . . . . . . . . . . . . . . . . . . . . . . . . . . . . . . . . . . . . . . . . . . . . . . . . . . . . . . . . . . . . . . . . . . . . . . . . . . . . . . . . . 138 Help and Information Dialog Box . . . . . . . . . . . . . . . . . . . . . . . . . . . . . . . . . . . . . . . . . . . . . . . . . . . . . . . . . . . . . . . . . . . . . . . . . . . . . . . . . . . . 13
9 Online Help Dialog Box (Keypad) . . . . . . . . . . . . . . . . . . . . . . . . . . . . . . . . . . . . . . . . . . . . . . . . . . . . . . . . . . . . . . . . . . . . . . . . . . . . . . . . . . . . 13
10 Online Help Dialog Box (Jog/Shuttle Module). . . . . . . . . . . . . . . . . . . . . . . . . . . . . . . . . . . . . . . . . . . . . . . . . . . . . . . . . . . . . . . . . . . . . . . . . .14
11 Online Help Dialog Box (Joystick Module). . . . . . . . . . . . . . . . . . . . . . . . . . . . . . . . . . . . . . . . . . . . . . . . . . . . . . . . . . . . . . . . . . . . . . . . . . . . .14
12 Context-Sensitive Help. . . . . . . . . . . . . . . . . . . . . . . . . . . . . . . . . . . . . . . . . . . . . . . . . . . . . . . . . . . . . . . . . . . . . . . . . . . . . . . . . . . . . . . . . . . . 14
13 Status Bar . . . . . . . . . . . . . . . . . . . . . . . . . . . . . . . . . . . . . . . . . . . . . . . . . . . . . . . . . . . . . . . . . . . . . . . . . . . . . . . . . . . . . . . . . . . . . . . . . . . . .15
14 Main Menu Hierarchy. . . . . . . . . . . . . . . . . . . . . . . . . . . . . . . . . . . . . . . . . . . . . . . . . . . . . . . . . . . . . . . . . . . . . . . . . . . . . . . . . . . . . . . . . . . . .16
15 Main Menu . . . . . . . . . . . . . . . . . . . . . . . . . . . . . . . . . . . . . . . . . . . . . . . . . . . . . . . . . . . . . . . . . . . . . . . . . . . . . . . . . . . . . . . . . . . . . . . . . . . .17
16 Cameras Menu . . . . . . . . . . . . . . . . . . . . . . . . . . . . . . . . . . . . . . . . . . . . . . . . . . . . . . . . . . . . . . . . . . . . . . . . . . . . . . . . . . . . . . . . . . . . . . . . . . 17
17 Actions Menu . . . . . . . . . . . . . . . . . . . . . . . . . . . . . . . . . . . . . . . . . . . . . . . . . . . . . . . . . . . . . . . . . . . . . . . . . . . . . . . . . . . . . . . . . . . . . . . . . . . 17
18 Search/Export Menu. . . . . . . . . . . . . . . . . . . . . . . . . . . . . . . . . . . . . . . . . . . . . . . . . . . . . . . . . . . . . . . . . . . . . . . . . . . . . . . . . . . . . . . . . . . . . .17
19 Setup Menu . . . . . . . . . . . . . . . . . . . . . . . . . . . . . . . . . . . . . . . . . . . . . . . . . . . . . . . . . . . . . . . . . . . . . . . . . . . . . . . . . . . . . . . . . . . . . . . . . . . .18
20 Monitor Format Dialog Box . . . . . . . . . . . . . . . . . . . . . . . . . . . . . . . . . . . . . . . . . . . . . . . . . . . . . . . . . . . . . . . . . . . . . . . . . . . . . . . . . . . . . . . .19
21 Overscan Adjustment Dialog Box . . . . . . . . . . . . . . . . . . . . . . . . . . . . . . . . . . . . . . . . . . . . . . . . . . . . . . . . . . . . . . . . . . . . . . . . . . . . . . . . . . . 20
22 System Setup Menu . . . . . . . . . . . . . . . . . . . . . . . . . . . . . . . . . . . . . . . . . . . . . . . . . . . . . . . . . . . . . . . . . . . . . . . . . . . . . . . . . . . . . . . . . . . . . 21
23 System Clock Dialog Box . . . . . . . . . . . . . . . . . . . . . . . . . . . . . . . . . . . . . . . . . . . . . . . . . . . . . . . . . . . . . . . . . . . . . . . . . . . . . . . . . . . . . . . . . .21
-
8/18/2019 Pelco Endura VCD5000 Video Console Display QSG Manual
5/24
C1633M-A (11/08) 5
List of Tables
A KBD5000 Menu Operations . . . . . . . . . . . . . . . . . . . . . . . . . . . . . . . . . . . . . . . . . . . . . . . . . . . . . . . . . . . . . . . . . . . . . . . . . . . . . . . . . . . . . . . . .9
B Live and Playback Controls . . . . . . . . . . . . . . . . . . . . . . . . . . . . . . . . . . . . . . . . . . . . . . . . . . . . . . . . . . . . . . . . . . . . . . . . . . . . . . . . . . . . . . . . .10
C KBD5000 Shortcut Commands . . . . . . . . . . . . . . . . . . . . . . . . . . . . . . . . . . . . . . . . . . . . . . . . . . . . . . . . . . . . . . . . . . . . . . . . . . . . . . . . . . . . . . 11
-
8/18/2019 Pelco Endura VCD5000 Video Console Display QSG Manual
6/24
6 C1633M-A (11/08)
About This Guide
The Endura® VCD5000 video control display (VCD) provides access to most of the functionality needed for day-to-day operations as well as basic
monitor setup options. For access to advanced setup or configuration, use the WS5000 advanced system software or other available system
management application.
Before using this guide, you should install your VCD5000; refer to the VCD5000 Installation manual (C1617M) supplied with the unit. This guide
provides basic instructions to log on, set up, and operate your VCD5000. Refer to the VCD5000 Operation manual (C1618M) for a complete
description of the VCD5000 and its functions.
The first time you log on to the VCD5000, complete the following tasks:
• Set up the primary monitor format (refer to KBD5000 Keyboard Controls on page 9).
• Select a time zone (refer to Setting the System Clock on page 21).
DescriptionThe VCD5000 is a high-performance, multiple stream decoding unit. Its main function is to convert multiple MPEG-4 streams into video signals to
be viewed on a VGA or analog monitor. The VCD5000 also provides a user interface to the Endura system that is optimized for CCTV-style
keyboard control.
Depending on the VCD5000 model, up to 16, 32, 48, or 64 streams can be decoded and displayed simultaneously. Video can be displayed on
NTSC/PAL composite, NTSC/PAL S-Video, or VGA monitors. Every output option can display a single image, four images (2 x 2), nine images(3 x 3), and sixteen images (4 x 4). When multiple images are displayed, EnduraView™ technology automatically provides the best video display
frame rate for the selected cameras.
When used with the KBD5000 keyboard, the VCD5000 allows a user to operate the system like a traditional matrix using the joystick, jog/shuttle,
and keypad to control the video display. The unit also provides access to recorded video, allowing users to search, play back, and export video.
The VCD5000 provides access to these functions through a semitransparent graphical overlay on the monitor. You can turn this overlay on and off
by pressing Menu . Text-based menu items are available in multiple languages and are automatically loaded when a user logs on. The
simplified menu structure and corresponding KBD5000 keyboard function keys make the VCD5000 easy to operate.
The system allows growth in the following ways:
• Additional VCD5000s and KBD5000s can be added to accommodate multiple users.
• Additional 4-channel decoders or VCD5000s (to increase the number of monitors) can be added to decode video inputs without adding userworkstations.
-
8/18/2019 Pelco Endura VCD5000 Video Console Display QSG Manual
7/24
C1633M-A (11/08) 7
Getting Started
STARTING THE UNIT
1. After the system is installed, open the front cover bezel using one of the keys supplied with the unit. Swing the bezel open on its hinge by
pulling it away from the front of the unit.
2. Press the power button located on the right front side of the VCD5000. The Pelco logo glows blue when power is applied.
3. Close and lock the bezel cover.
4. Wait while the unit starts; this may take several minutes.
USING KEYBOARDS WITH THE VCD5000Use a KBD5000 keyboard to operate the VCD5000. Refer to KBD5000 Keyboard Controls on page 9 for a description of keyboard functions when
running the VCD5000.
ENTERING USER NAMES AND PASSWORDSPassword characters are automatically converted to the corresponding numbers on the KBD5000 keypad. For example, if your password is cat53,
enter 22853 on the KBD5000 keyboard. You do not need to press a key several times or pause between characters.
LOGGING ONEach time you start the VCD5000, the system automatically begins a 60-second counter (refer to Figure 1). This feature allows the system to
automatically log on the designated user each time the VCD5000 is rebooted (for example, after a power failure or when the unit is restarted for
any reason). An administrator can enable or disable the autologin feature from the Preferences dialog box under Setup > System. In addition, the
user account and the timing can be changed for subsequent autologins. Once the time counts down to zero, the designated user is logged on. To
interrupt the autologin process, or to log on as a different user, follow the steps below.
NOTE You cannot access the VCD5000 application if you do not have a valid user name and password. Contact your Endura systemadministrator to set up an account from a WS5000 workstation. If you forget your password, contact your system administrator.
Figure 1. Login Dialog Box
To log on:
1. Select a name from the User Name list.
2. Pull down on the joystick to move to the Password box.
3. Type your password on the KBD5000 alphanumeric keypad.
4. Press Log In . Or, navigate to Log In using the joystick, and then press the joystick trigger.
NOTE: If you need to delete what you have typed, turn the jog, shuttle, or joystick to the left.
-
8/18/2019 Pelco Endura VCD5000 Video Console Display QSG Manual
8/24
8 C1633M-A (11/08)
To cancel the logon procedure and shut down the unit, use one of the following options:
• Select Shut Down by pressing the red function key .
• Navigate to Shut Down using the joystick, and then press the joystick trigger.
NOTE: Only a user with administrative-level permissions can shut down the unit.
If the user name or password is incorrect, the dialog box shifts from left to right to signal the problem. Retype the name or password, and then
press Retry (refer to Figure 2). If you continue to have problems logging on, contact your administrator.
Figure 2. Retry Login Dialog Box
When you log on, the system loads your user profile, including the language and alarm notification preferences defined by your administrator.
SHUTTING DOWN THE UNIT
Use the following steps to shut down the VCD5000. For security purposes, only a user with administrative-level permissions can shut down the
unit.
1. From the Login screen, select a user ID with administrative-level permissions, and then enter the appropriate password.
NOTE: If you are already logged on, use the on-screen menus to log off, and then follow the step above.
2. Select Shut Down , or move the joystick until Shut Down is selected, and then press the joystick trigger.
The VCD5000 saves all configuration information and then shuts down.
LOGGING OFFYou can log off from the system without shutting down the unit.
NOTE: With autologin disabled, the Login dialog box remains on the screen. You or another operator can log back on to the system.
To log off:
From the Main menu, select Logout . The system closes your work session and the Login dialog box appears.
WARNING: Do not shut down the VCD5000 by turning off the power. Doing so can cause data loss or may corrupt the database. Alwaysfollow the procedures in this section to turn off the unit.
-
8/18/2019 Pelco Endura VCD5000 Video Console Display QSG Manual
9/24
C1633M-A (11/08) 9
KBD5000 KEYBOARD CONTROLSThe KBD5000 keyboard controls serve different purposes, depending on the menu being used (refer to Table A and Table B on page 10). The keys
light up to indicate the controls that are available based on the currently active operation. If a key does not light up, the control associated with
that key is not currently available.
ACTIVATING ON-SCREEN MENUS
To activate on-screen menus, use the KBD5000 keyboard. Table A lists the keys and functions for menu operations.
Table A. KBD5000 Menu Operations
Joystick Module
Key Description
Joystick: Moves left and right through the system menus. Moves between items in a dialog box.
Joystick trigger: Selects menu items.
Plus (+)
Iris key:
• Normal mode (+): Sequences to the next camera.
• PTZ mode (Iris): Opens the Iris dialog box to adjust the iris.
Minus (-)
Focus key:
• Normal mode (-): Sequences to the previous camera.
• PTZ mode (Focus): Opens the Focus dialog box to adjust the focus.
Help key: Displays or hides context-sensitive help.
Keypad Module
Key Description
Alphanumeric keypad: Pressing a number key brings up a context-sensitive shortcut menu. In PTZ mode, theentered number can be a pattern, preset, or scan. In navigation mode, the entered number can be a camera, monitor,
channel, time, or volume.
Camera selection key: Calls up the Select Camera dialog box with a list of cameras.
Jog/Shuttle Module
Key Description
Shuttle (outer ring): Backs up to a higher-level menu. Expands a level in a hierarchy.
Jog (inner dial): Moves up and down in a dialog box list.
Colored function keys: Selects one of the on-screen menu options. Keys are context sensitive. From any menu,open the Help menu to view a list of function keys and their descriptions.
Menu selection keys: Shows or hides the previously displayed VCD5000 menu. This key is context sensitive.
-
8/18/2019 Pelco Endura VCD5000 Video Console Display QSG Manual
10/24
10 C1633M-A (11/08)
ACTIVATING LIVE AND PLAYBACK CONTROLS
After you select a video pane, you can work with the live or recorded video, operate pan and tilt commands, or initiate other camera-specific
actions with the KBD5000 keys. Table B describes the menu operations.
Table B. Live and Playback Controls
Joystick Module
Key DescriptionJoystick: Navigates up/down and left/right across the monitor wall. Controls PTZ. Adjusts focus and iris: turn thejoystick to the right to focus close or open the iris; turn the joystick to the left to focus farther or close the iris.
Joystick trigger: Turns PTZ mode on or off.
Help key: Displays or hides context-sensitive help.
Aux key: Displays video status information including the camera name and number, video date and time, monitornumber, video resolution, and frame rate.
Keypad Module
Key Description
Alphanumeric keypad: Press a number key to display a context-sensitive shortcut menu. In PTZ mode, theentered number can be a pattern, preset, or scan. In navigation mode, the entered number can be a camera,
monitor, channel, time, or volume.
Camera selection key: Calls up the Select Camera dialog box with a list of cameras. You can also type a cameranumber, and then press this key to select a camera from the Shortcut menu.
Monitor selection key: Switches from the current active monitor to the monitor number that is entered on theshortcut menu. If a number is not entered, the current active monitor is identified.
Multiple view keys: Switches the currently selected monitor to view 1, 4, 9, or 16 images. You can also type achannel number, and then press one of these keys to select that channel.
Jog/Shuttle Module
Key Description
Menu selection keys: Shows or hides system menus.
Shuttle (outer ring): Turn the shuttle to the left to rewind video at a variable speed. Turn the shuttle to the rightto forward video at a variable speed.
Jog (inner dial): Turn the jog to the left to step the video back. Turn the job to the right to step the video forward.
Colored function keys: Selects one of the options entered from the Shortcut menu.
Play/pause video key: Plays or pauses recorded video.
Record video key: Records video for export. While recording, press this key to mark the video with a yellow bar.
Live/playback mode key: Stops playback and returns to live video for the currently selected camera.When selected from the Shortcut menu, this feature searches for and plays back video from a designated time
within the current day. When viewing playback video, enter a time from the Shortcut menu to search for a
designated time within the 24 hours of video that is being played back.
-
8/18/2019 Pelco Endura VCD5000 Video Console Display QSG Manual
11/24
C1633M-A (11/08) 11
SHORTCUT MENUSShortcut menus provide quick access to many VCD5000 functions (refer to Table C for a complete list of shortcut commands). By entering a
number and pressing a key on the KBD5000, you can jump to frequently used functions. These menus are context sensitive; that is, the
commands available from the menu depend on the state of the VCD5000 when you access the menu. For example, when you are reviewing video
in several video panes or you are switching from monitor to monitor in a multimonitor configuration, the VCD5000 is in navigation mode and the
following shortcut menu appears (refer to Figure 3):
Figure 3. Shortcut Menu for Navigation Mode
When you are working with a specific camera in a selected video pane with a blue border, the VCD5000 is in PTZ mode and the following
shortcut menu appears (refer to Figure 4):
Figure 4. Shortcut Menus for PTZ Mode
Table C lists the shortcut keys and functions.
Table C. KBD5000 Shortcut Commands (1 of 2)
Key Description
or Camera selection: Displays the numbered camera in the currently selected video pane.
or Monitor selection: Selects the numbered monitor in a multimonitor system.
or Multiple view: Selects the numbered video pane. Valid entries are 1–16.
or
Live/Playback mode: Searches for video recorded at the time entered for the currently selected camera andplays it back in the currently selected video pane. Time must be entered based on a 24-hour clock
(for example, 800, 1143, 1320, 2210).
Aux:
• Wiper command: Starts the wiper command on cameras that support this feature. Press Aux, and then typethe number 1. On cameras not supporting this feature, the command is ignored. All other numbers are ignored.
Volume: Adjusts the volume on the KBD5000. Valid entries are 0–100.
or Aux or red function key:• Cancels the currently selected shortcut command. Press the red function key or Aux to cancel a commandbefore you select one of the other keys.
Blue function key: Runs the numbered pattern on the currently selected camera.NOTE: The shortcut menu displays the blue Patterns icon .
-
8/18/2019 Pelco Endura VCD5000 Video Console Display QSG Manual
12/24
12 C1633M-A (11/08)
DISPLAYING AND HIDING THE SYSTEM MENUS
To display on-screen menus, press one of the menu keys .
The first time you call up a menu after logging on, the VCD5000 defaults to the Main menu. If you navigate to a lower-level menu, and then close
that menu, the system retains the information and returns you to the same spot the next time you call up the menu.
To hide the on-screen menus, press one of the menu keys .
Figure 5. VCD5000 Main Menu
SELECTING A MENU ITEMThe following tools can be used to select a menu item:
• Joystick: Move between the on-screen icons.
• KBD5000 function keys: Select a menu item.
• Jog/shuttle: Move across a menu or up and down a list.
USING THE JOYSTICK AND ON-SCREEN BACK ICON
To navigate to a menu item, use the joystick to move the yellow cursor left or right, and then press the trigger button on the top of the joystick to
select an item.
To return to a previous menu, navigate to Back , and then press the joystick trigger.
USING THE COLORED FUNCTION KEYS
The KBD5000 keyboard contains four colored function keys. The color of each key corresponds to the color of its icon, which is displayed on the
monitors linked to the VCD5000. This color-matching design lets you navigate the on-screen menus without looking down to read keyboard text
labels. The colors always appear in the same order from left to right: blue, yellow, green, and red.
Figure 6. Colored Function Keys
To navigate to the next level in a menu or to select an item, press the function key that corresponds to the on-screen menu item.
To return to a previous menu, turn the shuttle (outer ring) to the left. After you make a selection, a menu or dialog box appears.
Yellow function key: Runs the numbered preset action on the currently selected camera.NOTE: The shortcut menu displays the yellow Presets icon .
Green function key: Runs the numbered scan on the currently selected camera.NOTE: The shortcut menu displays the green Scans icon .
Table C. KBD5000 Shortcut Commands (2 of 2)
Key Description
-
8/18/2019 Pelco Endura VCD5000 Video Console Display QSG Manual
13/24
C1633M-A (11/08) 13
RETURNING TO A PREVIOUS MENUThere are two ways to return to a previous or higher level menu:
• Navigate to Back , and then press the joystick trigger.
• Turn the shuttle (outer ring) to the left.
The icon path at the top of the menu bar shows which menu icon you selected to arrive at your current location. Most functions are no more than
one or two levels deep. For example, Figure 7, illustrates the need to go back a level to reach the Main menu.
Figure 7. Sample Icon Path
DISPLAYING ONLINE HELPTo open the Help dialog box:
1. Open the Main menu.
2. Select Help . The Help & Information dialog box appears (refer to Figure 8).
Figure 8. Help & Information Dialog Box
3. Press the blue function key to select Help. The VCD5000 online Help dialog box for the KBD5000 keyboard appears
(refer to Figure 9, Figure 10, and Figure 11 on page 14). There is a dialog box for each KBD5000 module.
Figure 9. Online Help Dialog Box (Keypad)
-
8/18/2019 Pelco Endura VCD5000 Video Console Display QSG Manual
14/24
14 C1633M-A (11/08)
Figure 10. Online Help Dialog Box (Jog/Shuttle Module)
Figure 11. Online Help Dialog Box (Joystick Module)
DISPLAYING CONTEXT-SENSITIVE HELPFor help with the system, press Help on the joystick module. A dialog box with information on the current menu or dialog box appears at the
bottom of the screen.
Figure 12. Context-Sensitive Help
-
8/18/2019 Pelco Endura VCD5000 Video Console Display QSG Manual
15/24
C1633M-A (11/08) 15
DISPLAYING VIDEO STATUSTo display or hide video status information, press Aux on the joystick module. Status information updates automatically as you navigate to
different video panes. The following information is displayed:
• The video date and time.
• The name and number of the currently selected camera.
• The monitor number, video resolution, and frame rate.
Figure 13. Status Bar
-
8/18/2019 Pelco Endura VCD5000 Video Console Display QSG Manual
16/24
16 C1633M-A (11/08)
On-Screen Menus
MENU OVERVIEWThe VCD5000 on-screen menu hierarchy presents only those menus for which you have permission. You might see all available menus or only a
few, depending on your permissions. The menu descriptions in this section are based on a user with administrative permissions who has access
to all menus and functions. Figure 14 shows the VCD5000 Main menu hierarchy.
Figure 14. Main Menu Hierarchy
MAIN MENU
/
(
( )
)
*
*
(
( )
(
)
(
(
(
(
* Back and Help icons appear on the Cameras, Actions, Search/Export, and Setup Menus
Camera MenuDisplay cam era inform ation
Motion(Display or hide motion
Focus(Ad just focus)
Iris(Adjust ir is)
Settings
Select Camera
Properties(Open Camera Properties)
Back(Back Up to Prior Menu)
Help
Camera Actions Search Export Setup Logout Help
Date/TimeChange fo rma t: t ime /da te )
Change zone and da te / t ime)
Preferences(Select or
deselect autologin)
FormatChange mon i to r fo rma t)
Adjustment( Ad jus t o ve rsc an)
Overlays
System
Monitor Wall(Configure monitor wall
Monitors
Quick SearchPer fo rm qu ick sea rch :
two d ia log boxes)
Enhanced SearchPerform enhanced search
SnapshotSave snapshot
to USB device)
Scripts(Execute or halt script)
Relays Ac tiv ate rel ay)
(Open Camera List)
(Open Help & Information
Dialog Box)
(Adjust overlays
in video pane)
-
8/18/2019 Pelco Endura VCD5000 Video Console Display QSG Manual
17/24
C1633M-A (11/08) 17
MAIN MENUThe VCD5000 Main menu provides access to all daily operational functions. It is organized into four primary menus from which all other functions
are available.
Figure 15. Main Menu
CAMERAS MENUThe Cameras menu contains options to select cameras to view in video panes. It also contains options for setting up and adjusting cameras and
for reviewing camera properties.
Figure 16. Cameras Menu
ACTIONS MENUThe Actions menu contains options for running scripts and relays on selected devices. To create scripts or relays, log on to a WS5000
workstation.
Figure 17. Actions Menu
SEARCH/EXPORT MENUThe Search/Export menu contains options for locating and reviewing recorded video and for exporting snapshots and recorded video. It also
provides a system log that provides an overview of daily system events. To export video or snapshots, you must have a USB storage device
attached to the VCD5000 or to the KBD5000.
Figure 18. Search/Export Menu
-
8/18/2019 Pelco Endura VCD5000 Video Console Display QSG Manual
18/24
18 C1633M-A (11/08)
SETUP MENUThe Setup menu contains options for configuring system settings, monitor walls, and monitor displays. Use this menu to set the date and time,
import a monitor wall from the System Manager to create a local monitor wall configuration, and configure the display type for each monitor.
Figure 19. Setup Menu
-
8/18/2019 Pelco Endura VCD5000 Video Console Display QSG Manual
19/24
C1633M-A (11/08) 19
Monitor Setup
Endura systems support three monitor formats: VGA, NTSC, and PAL. The first time you start a VCD5000, you must set up the monitor format for
the primary monitor attached to the unit before you can view video on it. You can select a different format for each monitor attached to the
VCD5000.
You can also adjust overscanning for each NTSC/PAL monitor. Due to overscanning on NTSC/PAL monitors, the video extends beyond the
viewable screen area and may obscure the border surrounding the video. Adjust the overscan setting to shrink the image to fit inside the
viewable area of the monitor. Because sizes vary, overscanning can be adjusted by as much as 25 percent.
To set the initial primary monitor format:
1. Turn on the VCD5000. The Login dialog box appears in VGA format; the Monitor key and the numbers on the keypad are the only
active keys on the KBD5000. If the primary monitor is NTSC or PAL, perform steps 2 and 3.
NOTE: No other action is required if you monitor is VGA.
2. Press the Monitor key. The active keys change to 1, 2, and 3 only.
3. Press the number that corresponds to the format you want to set for your primary monitor:
• Press 1 to set the monitor format to VGA.
• Press 2 to set the monitor format to NTSC.
•
Press 3 to set the monitor format to PAL.
The format for the primary monitor is set and the VCD5000 restarts. After the VCD5000 restarts, you can log on and set the monitor format for any
additional monitors that are attached to your unit.
To set or change the monitor format:
1. From the Main menu, select Setup.
2. Select Monitors>Format.
3. In the Monitor Format dialog box, use the joystick to move from one output to another (if there is more than one output). Refer to Figure 20.
Figure 20. Monitor Format Dialog Box
4. Turn the jog (inner dial) to change the monitor format type: VGA (default), NTSC, or PAL.
5. Select the monitor format for each monitor attached to the VCD5000.
6. Select OK, and then press the joystick trigger to save your changes. To exit the dialog box without saving your changes, select Cancel.
NOTE: You must restart the VCD5000 before any changes take effect.
To set overscanning:
1. From the Main menu, select Setup.
2. Select Monitors.
-
8/18/2019 Pelco Endura VCD5000 Video Console Display QSG Manual
20/24
20 C1633M-A (11/08)
3. Select Adjustment. The Overscan Adjustment dialog box appears (refer to Figure 21).
4. Use the joystick to move from one output to another (if there is more than one output).
Figure 21. Overscan Adjustment Dialog Box
5. Turn the jog (inner dial) to change the adjustment percentage. The overscan adjustment can be set between 0–25 percent.
NOTE: Set the overscan adjustment for each NTSC/PAL monitor attached to the VCD5000.
6. Select OK to save your changes.
-
8/18/2019 Pelco Endura VCD5000 Video Console Display QSG Manual
21/24
C1633M-A (11/08) 21
Setting the System Clock
The date and time setting on the VCD5000 is synchronized with the Endura network; however, the time zone associated with the VCD5000 is
preset to Los Angeles. You must reset it to your local time zone. Pelco recommends that you reset the time zone before working with and
recording video. If your VCD5000 is not attached to a network, you can set the date and time manually from the Setup menu.
NOTE: You must restart the VCD5000 before time zone changes are recognized by the operating system.
To set the system date and time:1. From the Main menu, select Setup > System.
2. Select Date/Time.
Figure 22. System Setup Menu
Use the joystick or jog/shuttle to move around in the dialog box as follows:
• Move the joystick up, down, left, or right to select a different field.• Turn the jog (inner ring) to select an item from a list.
• Select OK, and then press the joystick trigger to save your changes. Select Cancel, and then press the joystick trigger to exit the dialog box
without saving your changes.
In the System Clock dialog box, select the following parameters:
• “Time format” (AM/PM or 24 Hours).
• “Date format” (mm/dd/yyyy or dd/mm/yyyy).
• Select the “Time zone” (the default is America), and then the city closest to you (the default is Los Angeles).
• Select the Date and Time for your location. If your unit is not connected to an Endura network, set the date and time.
Figure 23. System Clock Dialog Box
3. Press the green function key , or select OK, and then press the joystick trigger to save your changes.
4. Restart the VCD5000 before continuing.
-
8/18/2019 Pelco Endura VCD5000 Video Console Display QSG Manual
22/24
-
8/18/2019 Pelco Endura VCD5000 Video Console Display QSG Manual
23/24
The materials used in the manufacture of this document and its components are compliant to the requirements of Directive 2002/95/EC.
This equipment contains electrical or electronic components that must be recycled properly to comply with Directive 2002/96/EC of the European Union
regarding the disposal of waste electrical and electronic equipment (WEEE). Contact your local dealer for procedures for recycling this equipment.
PRODUCT WARRANTY AND RETURN INFORMATION
WARRANTY
Pelco will repair or replace, without charge, any merchandise proved defective in
material or workmanship for a period of one year after the date of shipment.
Exceptions to this warranty are as noted below:
• Five years:
– Fiber optic products
– TW3000 Series unshielded twisted pair (UTP) transmission products– CC3701H-2, CC3701H-2X, CC3751H-2, CC3651H-2X, MC3651H-2, and
MC3651H-2X camera models
• Three years:
– Pelco-branded fixed camera models (CCC1390H Series, C10DN Series,C10CH Series, and IP3701H Series)
– EH1500 Series enclosures
– Spectra® IV products (including Spectra IV IP)
– Camclosure® Series (IS, ICS, IP) integrated camera systems
– DX Series digital video recorders, DVR5100 Series digital video recorders,Digital Sentry® Series hardware products, DVX Series digital videorecorders, and NVR300 Series network video recorders
– Endura® Series distributed network-based video products
– Genex® Series products (multiplexers, server, and keyboard)
– PMCL200/300/400 Series LCD monitors
• Two years:
– Standard motorized or fixed focal length lenses
– DF5/DF8 Series fixed dome products
– Legacy® Series integrated positioning systems
– Spectra III™, Spectra Mini, Spectra Mini IP, Esprit®, ExSite®, and PS20scanners, including when used in continuous motion applications.
– Esprit Ti and TI2500 Series thermal imaging products
– Esprit and WW5700 Series window wiper (excluding wiper blades).
– CM6700/CM6800/CM9700 Series matrix
– Digital Light Processing (DLP®) displays (except lamp and color wheel). Thelamp and color wheel will be covered for a period of 90 days. The air filter isnot covered under warranty.
– Intelli-M® eIDC controllers
• One year:
– Video cassette recorders (VCRs), except video heads. Video heads will be
covered for a period of six months.
• Six months:
– All pan and tilts, scanners, or preset lenses used in continuous motionapplications (preset scan, tour, and auto scan modes).
Pelco will warrant all replacement parts and repairs for 90 days from the date of
Pelco shipment. All goods requiring warranty repair shall be sent freight prepaid
to a Pelco designated location. Repairs made necessary by reason of misuse,
alteration, normal wear, or accident are not covered under this warranty.
Pelco assumes no risk and shall be subject to no liability for damages or loss
resulting from the specific use or application made of the Products. Pelco’s liabilityfor any claim, whether based on breach of contract, negligence, infringement of
any rights of any party or product liability, relating to the Products shall not exceed
the price paid by the Dealer to Pelco for such Products. In no event will Pelco be
liable for any special, incidental, or consequential damages (including loss of use,
loss of profit, and claims of third parties) however caused, whether by the
negligence of Pelco or otherwise.
The above warranty provides the Dealer with specific legal rights. The Dealer may
also have additional rights, which are subject to variation from state to state.
If a warranty repair is required, the Dealer must contact Pelco at (800) 289-9100 or
(559) 292-1981 to obtain a Repair Authorization number (RA), and provide the
following information:
1. Model and serial number
2. Date of shipment, P.O. number, sales order number, or Pelco invoice number
3. Details of the defect or problemIf there is a dispute regarding the warranty of a product that does not fall under
the warranty conditions stated above, please include a written explanation with
the product when returned.
Method of return shipment shall be the same or equal to the method by which theitem was received by Pelco.
RETURNS
To expedite parts returned for repair or credit, please call Pelco at (800) 289-9100
or (559) 292-1981 to obtain an authorization number (CA number if returned for
credit, and RA number if returned for repair) and designated return location.
All merchandise returned for credit may be subject to a 20 percent restocking and
refurbishing charge.
Goods returned for repair or credit should be clearly identified with the assigned
CA or RA number and freight should be prepaid.
11-11-08
REVISION HISTORY
Manual # Date Comments
C1633M 12/05 Original version.
C1633M-A 11/08 Added new product features and enhancements including the new user interface, autologin, and new KBD5000 functionality.
Pelco, the Pelco logo, Camclosure, Digital Sentry, Endura, Esprit, ExSite, Genex, Intelli-M, Legacy, and Spectra are registered trademarks of Pelco, Inc. © Copyright 2008, Pelco, Inc. All rights reserved.EnduraView and Spectra III are trademarks of Pelco, Inc.DLP is a registered trademark of Texas Instruments Incorporated.
-
8/18/2019 Pelco Endura VCD5000 Video Console Display QSG Manual
24/24
Pelco, Inc. Worldwide Headquarters 3500 Pelco Way Clovis, California 93612 USA
USA & Canada Tel (800) 289-9100 Fax (800) 289-9150
International Tel +1 (559) 292-1981 Fax +1 (559) 348-1120
www.pelco.com
http://www.pelco.com/http://www.pelco.com/http://www.pelco.com/