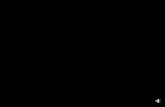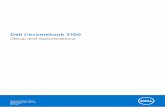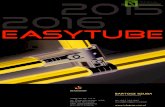Pek Dokumen Chromebook Mobile Lab (1)
-
Upload
anba-lagan -
Category
Documents
-
view
88 -
download
5
description
Transcript of Pek Dokumen Chromebook Mobile Lab (1)

Mobile Lab Support Process
Onsite Support by Supplier
Start
Self Diagnosis and Troubleshooting
(Teacher/ Technician)
Contact Helpdesk for Support Call: 018-7998787 Email: [email protected] Web Portal: 1bnselfcare.yes.my
Mobile Lab Issues or Complains
Resolve?
End
Resolve?
No No
Yes Yes

1
YTL COMMUNICATIONS
Chrome Cart and Mobile Lab Connectivity Devices Guide
1. Chrome Cart Startup
i. Before turning on the chrome cart, please ensure that the chrome cart is connected
as the following diagram: -
a. Chrome Cart
b. Surge Protector
ii. Ensure that the cart is plugged into a socket where it is unique within the electrical
circuit and not used by any other electrical items.
2. Charging of Chromebooks
i. After the chrome cart is turned on, insert the chromebooks one by one and connect
it to the charger in their respective slots in order to charge the chromebooks, when
battery is low.
ii. Please ensure the LED lights is lit up on each of the chromebooks as shown in the
following diagram:-
LED shows orange = charging,
green = fully charged
Blue LED shows that
the cart is protected.

2
YTL COMMUNICATIONS
3. Power Specifications
Power Rating
Chromebook 40W, 240V
Chrome Cart (41 Chromebook) 41x40W = 1640W, 240V, Nominal ~ 8A AC
4. Mobile Lab Connectivity Devices
1. Mobile Lab connectivity devices can be assembled as below for quick and easy
mobilisation:-
5. Mobilisation of Mobile Lab
1. The Mobile Lab installation described above is to ensure easy mobilisation of lab
from classroom to classroom.
2. The connectivity devices are packed as depicted in section 4 to ensure easy
movement of these devices in the chrome box. By plugging into an available power
socket, the connectivity devices can be powered up to provide Internet connectivity
for the Chromebooks (Ensure the location has good Yes 4G signal).
3. Chromebooks can be taken out from the cart after charging and used at different
location at school together with the connectivity devices. Chrome cart is not meant
to be frequently moved around and acts as a stationary charging station.
For any issues of connectivity, please refer to the basic troubleshooting
guide. If there are any issues pertaining to chrome cart, ie: causing power
trip, please contact:
YTL MOE Helpdesk: 018 799 8787

Wi-Fi Connectivity for Chromebook
Klik Wi-Fi icon untuk mendapat
menu sambungan rangkaian.
Seterusnya, klik icon pertama
untuk mendapat menu Wi-Fi
seperti yang digambarkan dibawah.
Untuk Chromebook-chromebook
makmal 1, klik “Mobile Lab by Yes
4G”.
Untuk Chromebook-chromebook
makmal 2, klik “Mobile Lab by Yes
4G-02”.
Chromebook sudah disambungkan
kepada Wi-Fi seperti yang
digambarkan.
1
2
3
4

Wi-Max Connectivity for Chromebook
Klik Wi-Fi icon untuk mendapat
menu sambungan rangkaian.
Seterusnya, klik icon pertama
untuk mendapat menu seperti
yang digambarkan dibawah.
1
2
Klik icon 4G untuk mendapat
pilihan “Yes 4G” dalam menu
seperti yang digambarkan.
Klik “Yes 4G” seterusnya.
Masukkan Yes ID dan Password
Icon 4G akan menyala sekiranya
dapat disambung, seperti yang
digambarkan.
3
4
5
6

Printer Enrolment Teacher Guide
https://www.google.com/cloudprint?user=0#printer
s
1
Masukkan laman web ke dalam browser
seperti yang dipaparkan diatas.
Klik “Add a ready cloud printer” icon.
Klik “HP” dan klik “HP registration page”
seperti yang dibulatkan dibawah.
2
3
Masukkan Kod sekolah seperti dibawah,
ie: ABC1234
Kalau hendak sambung kepada Could
Printer untuk Mobile Lab 2, masukkan
kod Sekolah dengan tambahan “-02”, ie:
ABC1234-02
4
Mesej seperti dibawah akan dipaparkan
kalau Chromebook telah berjaya
disambungkan kepada Cloud Printer.

Printer Sharing Guide
Selepas Chromebook (guru) telah didaftarkan dengan cloud
printer Mobile Lab, kebenaran untuk mencetak dengan cloud
printer Mobile Lab boleh dikongsi dengan murid lain.
Masuk ke “Settings > Google Cloud Print >
Manage print settings (seperti diatas)
didalam browser.
1
Klik icon “Share” seperti yang
dibulatkan diatas.
2
Masukkan YES ID murid dan klik
“Share” seperti yang dipaparkan
dibawah.
Kebenaran untuk mencetak dengan
cloud printer Mobile Lab telah di kongsi
dengan akaun murid ini.
3

Cloud Printing Guide
Selepas akaun telah diberi kebenaran atau didaftar untuk
mencetak dari Cloud Printer Mobile Lab, pencetakan
dokumen boleh dilakukan dari Chromebook.
Masuk ke “Setting” dan klik “Print” didalam browser.
Untuk mencetak dari Google Doc, klik icon
printer seperti yang dibulatkan di sebelah.
Pastikan konfigurasi adalah betul sebelum
klikkan icon “Print”
Destinasi printer hendaklah seperti yang
dipaparkan disebelah.
Setting yang lain boleh ditukarkan seperti
yang dipaparkan di sebelah.

Updating your Chromebook to Latest Chrome OS
1
2
Pastikan bahawa Chromebook telah di log masuk dengan menggunakan Yes ID 1BestariNet.
Kemas kini akan dilakukan secara automatic selepas Chromebook di log masuk. Jikalau hendak
kemas kini dilakukan secara manual, sila rujuk ke langkah dibawah.
Klik Wi-Fi icon untuk
mendapat menu
sambungan
rangkaian.
Seterusnya, klik icon
“Setting” untuk
mendapat menu setting.
Chromebrowser akan
keluar seperti yang di
paparkan di sebelah kiri
Klik icon “Help” dan
kemas kini akan
dilaksanakan secara
automatic seperti yang
dipaparkan di dalam
Chromebrowser.
Selepas kemas kini telah habis dilaksanakan, Chromebook perlu ditutup dan
dibuka semula untuk mendapatkan Chrome OS yang terbaru.

Chromebook Setting for Projector Usage
Klik Wi-Fi icon untuk
mendapat menu
sambungan
rangkaian.
Seterusnya, klik icon “Setting”
untuk mendapat menu setting.
Chromebrowser akan keluar seperti
yang ditunjukkan di sebelah kiri,
memaparkan pilihan-pilihan setting
untuk chromebook.
Klik icon “Display Setting” untuk
mendapatkan pilihan-pilihan setting
untuk penggunaan dengan projektor.
Sebelum membuat sebarang konfugurasi
kepada Chromebook untuk penggunaan
dengan projektor, sila pastikan bahawa
Chromebook telah disambungkan kepada
projektor dengan kabel “HDMI/VGA Converter”
yang telah dibekalkan.
2
2 cara untuk memapar skrin ke
projektor.
Extended: Icon terpapar “Start
Mirroring”. Jikalau icon terpapar “Stop
Mirroring”, klik icon itu untuk Extended
Skrin.
Mirror: Icon terpapar “Stop Mirroring”.
Jikalau icon terpapar “Start Mirroring”,
klik icon itu untuk Mirror Skrin.
Secara lalai, skrin akan terpapar secara
Extended mod.
3

1
YTL COMMUNICATIONS
Mobile Lab Basic Troubleshooting Guide
Mobile Lab Startup
1. Before starting up Chromebooks, please ensure that the Mobile Lab components are
connected as the following diagram: -
a. SuperZoom
b. Cache Machine
c. WiFi AP
2. Please ensure all the devices are power on and the LED lights show blinking on each
of the components.
3. After that, you may power up the chromebooks. The chromebooks will connect to
the Wi-Fi AP (SSID: Mobile Lab by Yes 4G / Mobile Lab by Yes 4G-02) automatically
and go to the internet.
4. If the chromebook has problem accessing to the internet, please refer to the basic
troubleshooting guide on the few pages below.

2
YTL COMMUNICATIONS
WiFi AP
The LED lights descriptions: -
a. WiFi in 5GHz - Light will be blinking when AP is turned on.
b. WiFi in 2.4G – Light will be blinking when AP is turned on.
c. LAN Port - This light should be solid or blinking. If light is off, check the LAN port to
ensure cable connectivity is properly locked in or replace the cable with new cable.
Check whether the Cache Machine is turned on and working properly too.
d. Power – Light is solid when turned on. If light is off, please check the power
connection to the WiFi AP.
Chromebook Wifi Connectivity
Chromebook should connect automatically with WiFi AP when the Mobile Lab components
are all turned on. If it does not, the chromebook can be manually connected by following
the “Wi-Fi Connectivity for Chromebook” guide. If password request prompts up, please
call YTL MOE Helpdesk and inform them of this situation.
If any of the above problems still persists, please contact:
YTL MOE Helpdesk
018 799 8787
LAN

3
YTL COMMUNICATIONS
Cache Machine
The LED lights descriptions: -
a. LAN Port – Light will be blinking when cache is turned on. If light is off, check the LAN
port to ensure cable connectivity is properly locked in or replace the cable with new
cable. Check whether the WiFi AP is turned on and working properly too.
b. WAN Port - Light will be blinking when cache is turned on. If light is off, check the
WAN port to ensure cable connectivity is properly locked in or replace the cable with
new cable. Check whether the SuperZoom is turned on and working properly too.
c. Power – Light is solid when turned on. If light is off, please check the power
connection to the Cache Machine.
d. Status – Light will be blinking when cache is turned on.
e. LAN Port - This light should be solid or blinking. If light is off, check the LAN port at
the back of the cache following instruction (a.) as written above.
f. WAN Port - This light should be solid or blinking. If light is off, check the LAN port at
the back of the cache following instruction (b.) as written above.
If any of the above problems still persists, please contact:
YTL MOE Helpdesk
018 799 8787

4
YTL COMMUNICATIONS
SuperZoom
The LED lights descriptions: -
a) 4G Connectivity - Ensure the light is solid and not blinking. If light is
blinking, try to move the SuperZoom to a different location of the
room, ie: closer to windows or open areas (not blocked by buildings) in
order to try and achieve higher signal reception.
b) This light not applicable for Mobile Lab connectivity setup.
c) LAN Port - This light should be solid or blinking. If light is off, check the
LAN port to ensure cable connectivity is properly locked in or replace
the cable with new cable. Check whether the Cache Machine is turned
on and working properly too.
d) Power – Light is solid when turned on. If light is off, please check the
power connection to the SuperZoom.
If any of the above problems still persists, please contact:
YTL MOE Helpdesk
018 799 8787
LAN
Power

CHROMEBOOK
A) Chromebook Makmal 1
4G + Wi-Fi Chromebook Wi-Fi Chromebook
B) Chromebook Makmal 2
4G + Wi-Fi Chromebook Wi-Fi Chromebook

19th Floor, One Oriental Place,
No. 1, Jalan Hang Lekiu,
50100 Kuala Lumpur,
Malaysia.
Tel: +6018 799 8888
Fax: +6018 799 8828
Jobsheet Form
School ID:
School Name:
Issue Category: 1Bestarinet / Mobile Lab (Please circle where appropriate)
Purpose of Revisit: 1 2 3 4 Please circle. Task description as below
No. Task Descriptions
1 Deliver Devices Zoom / OCPE / Superzoom / Modem :
(Please provide serial Wifi AP :
number / brand of device) Cache Machine :
Chromebook Wimax :
Chromebook Wifi :
Others:
2 Collect Devices Zoom / OCPE / Superzoom / Modem :
(Please provide serial Wifi AP :
number / brand of device) Cache Machine :
Chromebook Wimax :
Chromebook Wifi :
Others:
3 Reconfigure Existing Zoom / OCPE / Superzoom / Modem :
Devices Wifi AP :
(Please provide serial Cache Machine :
number / brand of device) Chromebook Wimax :
Chromebook Wifi :
Others:
4 Troubleshoot Network Issue
(Please describe work
done)
5. Other Issues: ___________________________________________________________
___________________________________________________________
School Representative
________________________________
(Signature)
Name:________________________________________
Position: ______________________________________
Date:_______________________________________
Official School Stamp :
YTL Communications Sdn Bhd Representative
__________________________________
(Signature)
Name:________________________________________
Position: ______________________________________
Date:_______________________________________

19th Floor, One Oriental Place,
No. 1, Jalan Hang Lekiu,
50100 Kuala Lumpur,
Malaysia.
Tel: +6018 799 8888
Fax: +6018 799 8828
Material Replacement Note
School ID: School Name:
Issue Category: 1Bestarinet / Mobile Lab (Please circle where appropriate) Device Type: ___________________________________________________________ Brand: ___________________________________________________________ Serial No.: ___________________________________________________________ Description: ___________________________________________________________ ___________________________________________________________ ___________________________________________________________ Remarks: ___________________________________________________________ ___________________________________________________________ ___________________________________________________________ Collected By:
Supervisor
Name:________________________________________
I/C No: ______________________________________
School
PIC:________________________________________
I/C No: ______________________________________
Date:_______________________________________
Official School Stamp :
Returned To:
Supervisor
Name:________________________________________
I/C No: ______________________________________
School
PIC:________________________________________
I/C No: ______________________________________
Date:_______________________________________
Official School Stamp :

PROSES PELAKSANAAN SOKONGAN UNTUK MOBILE LAB
Mula
Selesai?
Selesai?
Aduan atau Isu-isu Mobile Lab
Diagnosis dan penyelesaian masalah
(Guru/Juruteknik)
Tamat
Sokongan di tapak oleh pihak
Pembekal
Ya
Tidak
Ya
Tidak
Hubungi Meja Bantuan untuk sokongan
(018-7998787; [email protected]; 1bnselfcare.yes.my)
Meja Bantuan
menutup tiket

PROSES PELAKSANAAN SOKONGAN MEJA BANTUAN UNTUK MOBILE LAB
Mula
Hubungi Meja Bantuan YTL
(018-7998787)
Memberitahu Meja Bantuan maklumat dan
masalah Mobile Lab
Meja Bantuan memberi sokongan membaik
pulih secara atas talian
Tamat
Meja Bantuan membuka
tiket
• Kod Sekolah
• Nama Sekolah
• Maklumat PIC / Pemanggil
• Penerangan masalah Mobile Lab

PROSES PELAKSANAAN SOKONGAN DI TAPAK UNTUK MOBILE LAB
Mula
Membuat temujanji dengan
pihak Sekolah
Unit Sokongan Teknikal mengisi boring “Material
Replacement Note” dan ditandatangani oleh
pihak Sekolah
Tamat
Diagnosis dan penyelesaian oleh Unit Sokongan
Teknikal pihak Pembekal
Chromebook
Rosak?
Chromebook yang rosak diambil oleh pihak
Pembekal untuk diperbaiki
Chromebook yang telah dibaiki dipulang kepada
pihak Sekolah.
Pihak Sekolah menandatangani “Material
Replacement Note” yang sama
Unit Sokongan Teknikal pihak Pembekal sampai di
Sekolah dan bertemu dengan pihak Sekolah
Meja Bantuan menutup tiket
Ya
Tidak