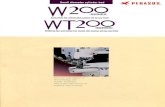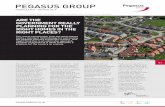Pegasus Business Software Cloud Brochure - from PCI Services
PEGASUS Software User Manual : Module MFILERUNNER · “PEGASUS Software User Manual, PEG-SUM-01,...
Transcript of PEGASUS Software User Manual : Module MFILERUNNER · “PEGASUS Software User Manual, PEG-SUM-01,...
EUROCONTROL Doc. No.: PEG-SUM-MFR
Issue: K Date: 16/01/2004
Project:PEGASUS
Software User Manual – MFILERUNNER Sheet 1 of 70
Title: PEGASUSSoftware User Manual :
Module MFILERUNNER
Prepared by: GNSS Tools Team Date: 16/01/2004
Checked by: GNSS Tools Review Team
Distribution: PEGASUS development team EEC/GNSSPEGASUS development team TU BS/IFFSoftware Engineering Unit EEC/SEUSBAS Project EEC/GNSSGBAS Project EEC/GNSS
This document and the information therein is the property of EUROCONTROL. It must not be reproduced in whole or in part or otherwise disclosed without prior written consent of the Director EUROCONTROL Experimental Centre.
The contents of this document only express the opinions of the author anddoes not necessarily reflect the official views or policy of the Agency.
EUROCONTROL Doc. No.: PEG-SUM-MFR
Issue: K Date: 16/01/2004
Project:PEGASUS
Software User Manual – MFILERUNNER Sheet 2 of 70
DOCUMENT IDENTIFICATION SHEET
DOCUMENT DESCRIPTION
Document Title
PEGASUS Software User Manual - Module MFILERUNNER
EDITION : K EDITION DATE : 16/01/2004Abstract
Software User Manual for the graphics configuration and graphical output module of the PEGASUS dataprocessing and analysis system.
KeywordsGNSS GPS GLONASS GBASSBAS Satellite navigation ESTB Software user manualEGNOS Graphical output M-files Result displayPEGASUS
CONTACTPERSON:
EATMP GNSSProgramme
TEL: +33-1-6988-7571 UNIT: GNSS Tools
DOCUMENT STATUS
STATUS CATEGORY CLASSIFICATIONWorking Draft Executive Task General PublicDraft Specialist Task EATMP �
ProposedIssue
Lower Layer Task � Restricted
ReleasedIssue
�
ELECTRONIC BACKUP
INTERNAL REFERENCE NAME : SUM_MFR
EUROCONTROL Doc. No.: PEG-SUM-MFR
Issue: K Date: 16/01/2004
Project:PEGASUS
Software User Manual – MFILERUNNER Sheet 3 of 70
CHANGE RECORD
Issue Date Chapter Description of Changes
0-F All Previous Issues for Software Versions0.9 to 1.2
“PEGASUS Software User Manual,PEG-SUM-01, Issue F”
G 17/01/2003 All Issue associated with PEGASUS*Plus2.0
Restructuring of document due to asignificant change in the architecture ofthe Software and modularisation;Inclusion of MfileRunner sections fromprevious PEGASUS*Plus SUM
H 09/04/2003 App. B Reviewed Issue associated withPEGASUS*Plus 2.1
I 17/06/2003 All Minor editorial changes
J 24.09.2003 3.2.5, 3.3.9, 4 Mfile replaced, new files anddescription added, mfilerunner -removed reduced mode
K 16.01.2004 All Update and Merge with the GBASMARS2 Graphic routines document
EUROCONTROL Doc. No.: PEG-SUM-MFR
Issue: K Date: 16/01/2004
Project:PEGASUS
Software User Manual – MFILERUNNER Sheet 4 of 70
TABLES OF CONTENTS
1 INTRODUCTION...............................................................................................................81.1 Purpose of this document .............................................................................................81.2 Definitions, Acronyms and Abbreviations......................................................................81.3 References....................................................................................................................91.4 Overview .....................................................................................................................10
2 INSTALLATION AND SYSTEM REQUIREMENTS........................................................112.1 Installation...................................................................................................................112.2 System Requirements.................................................................................................11
3 GENERAL GRAPHICAL ROUTINES .............................................................................123.1 Introduction .................................................................................................................123.2 Getting started.............................................................................................................123.3 Detailed Description of the Graphical Routines...........................................................13
3.3.1 SBAS Messages visualisation................................................................................133.3.2 WinGSPAll visualisation .........................................................................................133.3.3 MEDLL visualisation...............................................................................................143.3.4 Prediction Tool visualisation...................................................................................143.3.4.1 Point mode and Track mode ...................................................................................143.3.4.2 Grid mode ...............................................................................................................153.3.5 Carrier Phase visualisation.....................................................................................153.3.6 Dynamics visualisation ...........................................................................................153.3.7 Procedure visualisation ..........................................................................................15
3.4 Operating Modes.........................................................................................................16
4 SERVICES ......................................................................................................................174.1 “Time series” Graphical Interface ................................................................................17
4.1.1 Main GUI ................................................................................................................174.1.2 Step-by-step Overview ...........................................................................................174.1.3 Detailed Description of the GUI ..............................................................................184.1.3.1 The “Time frame” ....................................................................................................184.1.3.2 The “Data list frame” ...............................................................................................194.1.3.3 The “Plot” button .....................................................................................................194.1.3.4 The “Clear” button...................................................................................................194.1.3.5 The “Detach Fig” button ..........................................................................................19
4.2 “Per PRN Time series” Graphical Interface.................................................................214.2.1 Main GUI ................................................................................................................214.2.2 Step-by-step Overview ...........................................................................................214.2.3 Detailed Description of the GUI ..............................................................................224.2.3.1 The “Time frame” ....................................................................................................224.2.3.2 The “Data list frame” ...............................................................................................234.2.3.3 The “PRN list frame” ...............................................................................................234.2.3.4 The “Plot” button .....................................................................................................234.2.3.5 The “Detach Fig” button ..........................................................................................23
4.3 “Statistics series” Graphical Interface..........................................................................25
EUROCONTROL Doc. No.: PEG-SUM-MFR
Issue: K Date: 16/01/2004
Project:PEGASUS
Software User Manual – MFILERUNNER Sheet 5 of 70
4.3.1 Main GUI ................................................................................................................254.3.2 Step-by-step Overview ...........................................................................................264.3.3 Detailed Description of the GUI ..............................................................................264.3.3.1 The “Time frame” ....................................................................................................264.3.3.2 The “Data list frame” ...............................................................................................274.3.3.3 The “Statistics Type” radio-buttons .........................................................................274.3.3.4 The “Number of bins” edit box.................................................................................274.3.3.5 The “Plot” button .....................................................................................................274.3.3.6 The “Clear” button...................................................................................................284.3.3.7 The “Detach Fig” button ..........................................................................................284.3.3.8 The “Desired Probability” frame ..............................................................................28
4.4 “Per PRN Statistics series” Graphical Interface ..........................................................294.4.1 Main GUI ................................................................................................................294.4.2 Step-by-step Overview ...........................................................................................304.4.3 Detailed Description of the GUI ..............................................................................304.4.3.1 The “Time frame” ....................................................................................................304.4.3.2 The “Data list frame” ...............................................................................................314.4.3.3 The “PRN list frame” ...............................................................................................314.4.3.4 The “All PRN as one” toggle button ........................................................................314.4.3.5 The “Statistics Type” radio-buttons .........................................................................314.4.3.6 The “Number of bins” edit box.................................................................................314.4.3.7 The “Plot” button .....................................................................................................324.4.3.8 The “Detach Fig” button ..........................................................................................324.4.3.9 The “Desired Probability” frame ..............................................................................33
4.5 “Color Sky Plot Series” Graphical Interface.................................................................344.5.1 Main GUI ................................................................................................................344.5.2 Step-by-step Overview ...........................................................................................354.5.3 Detailed Description of the GUI ..............................................................................364.5.3.1 The “Time frame” ....................................................................................................364.5.3.2 The “Data list frame” ...............................................................................................364.5.3.3 The “Plot Type” radio-buttons .................................................................................364.5.3.4 The “Plot” button .....................................................................................................364.5.3.5 The “Detach Fig” button ..........................................................................................374.5.3.6 The “Range frame”..................................................................................................37
4.6 “Per PRN Sky Plot Series” Graphical Interface ...........................................................384.6.1 Main GUI ................................................................................................................384.6.2 Step-by-step Overview ...........................................................................................384.6.3 Detailed Description of the GUI ..............................................................................394.6.3.1 The “Time frame” ....................................................................................................394.6.3.2 The “PRN list frame” ...............................................................................................394.6.3.3 The “Plot” button .....................................................................................................404.6.3.4 The “Detach Fig” button ..........................................................................................40
4.7 “Instantaneous Grid Plot Series” Graphical Interface ..................................................414.7.1 Main GUI ................................................................................................................414.7.2 Step-by-step Overview ...........................................................................................424.7.3 Detailed Description of the GUI ..............................................................................424.7.3.1 The “Time frame” ....................................................................................................424.7.3.2 The “Data list frame” ...............................................................................................424.7.3.3 The “Plot” button .....................................................................................................43
EUROCONTROL Doc. No.: PEG-SUM-MFR
Issue: K Date: 16/01/2004
Project:PEGASUS
Software User Manual – MFILERUNNER Sheet 6 of 70
4.7.3.4 The “Detach Fig” button ..........................................................................................434.7.3.5 The “Range frame”..................................................................................................43
4.8 “Statistics Grid Plot Series” Graphical Interface ..........................................................444.8.1 Main GUI ................................................................................................................444.8.2 Step-by-step Overview ...........................................................................................454.8.3 Detailed Description of the GUI ..............................................................................454.8.3.1 The “Data list” .........................................................................................................454.8.3.2 “Statistics Type” radio-buttons ................................................................................454.8.3.3 The “Plot” button .....................................................................................................454.8.3.4 The “Detach Fig” button ..........................................................................................464.8.3.5 The “Range frame”..................................................................................................46
4.9 SBAS Iono Corrections time plot.................................................................................474.9.1 Main GUI ................................................................................................................474.9.2 Step-by-step Overview ...........................................................................................484.9.3 Detailed Description of the GUI ..............................................................................484.9.3.1 The “Ionospheric grid Point” frame..........................................................................484.9.3.2 Other frames ...........................................................................................................48
4.10 SBAS Message distribution and time difference .........................................................484.10.1 Main GUI ................................................................................................................484.10.2 Step-by-step Overview ...........................................................................................494.10.3 Detailed Description of the GUI ..............................................................................494.10.3.1 The “PRN list” .........................................................................................................494.10.3.2 SBAS Message type frame .....................................................................................504.10.3.3 The Difference button..............................................................................................504.10.3.4 The “Plot” button .....................................................................................................50
5 M-FILE-RUNNER............................................................................................................515.1 Introduction .................................................................................................................515.2 Operating Modes and Use of the Software .................................................................51
5.2.1 Detailed Interface descriptions ...............................................................................515.2.1.1 Normal mode interface............................................................................................515.2.1.2 Image extraction mode interface.............................................................................555.2.2 Starting the MFILERUNNER ..................................................................................555.2.2.1 Starting in Normal mode .........................................................................................555.2.2.2 Starting in background ............................................................................................565.2.2.3 Starting with initialisation file (ini file).......................................................................565.2.2.4 Starting with non default description file..................................................................565.2.3 Starting a sequence ...............................................................................................56
5.3 Data Input ...................................................................................................................575.4 Data Output.................................................................................................................57
6 MATLAB ROUTINES......................................................................................................586.1 High-Level M-Files ......................................................................................................58
6.1.1 M-Function AnalyzeFastCor ...................................................................................586.1.2 M-Function AnalyzeSlowCor ..................................................................................586.1.3 M-Function AnalyzeIonoCor...................................................................................596.1.4 M-Function AnalyzeMessageDistr..........................................................................596.1.5 M-Function AnalyzeHorizontal and AnalyzeVertical ...............................................596.1.6 M-Function AnalyzePos .........................................................................................60
EUROCONTROL Doc. No.: PEG-SUM-MFR
Issue: K Date: 16/01/2004
Project:PEGASUS
Software User Manual – MFILERUNNER Sheet 7 of 70
6.2 Low-Level M-Files .......................................................................................................606.2.1 M-Function readmt00 .............................................................................................606.2.2 M-Function readmt01 .............................................................................................606.2.3 M-Function readmtfc ..............................................................................................616.2.4 M-Function readmt07 .............................................................................................616.2.5 M-Function readmt12 .............................................................................................616.2.6 M-Function readmt18 .............................................................................................616.2.7 M-Function readmt25 .............................................................................................626.2.8 M-Function readmt26 .............................................................................................626.2.9 M_Function readmtx...............................................................................................626.2.10 M-Function readpos ...............................................................................................626.2.11 M-Function AnalyzeAPV_I .....................................................................................636.2.12 M-Function AnalyzeAPV_II ....................................................................................636.2.13 M-Function AnalyzeCAT_I .....................................................................................636.2.14 Other Files..............................................................................................................64
APPENDIX A: ERRORS, WARNINGS AND RECOVERY PROCEDURES............................66A.1 MFILES..............................................................................................................................66A.2 MFILERUNNER.................................................................................................................67
APPENDIX B: FORMAT AND DESCRIPTION OF INI-FILE AND DESCRIPTION FILE ........68B.1 File Contents......................................................................................................................68B.2 Sample File........................................................................................................................69
B.2.1 INI-file ..........................................................................................................................69B.2.2 Description file .............................................................................................................69
EUROCONTROL Doc. No.: PEG-SUM-MFR
Issue: K Date: 16/01/2004
Project:PEGASUS
Software User Manual – MFILERUNNER Sheet 8 of 70
1 Introduction
1.1 Purpose of this documentThis document is intended to serve as a handbook for the users of the PEGASUS modulesMFILE and MFILERUNNER. As the purpose of the PEGASUS is mainly based on theprocessing of data collected in-flight and on-ground with satellite navigation systems,especially the EGNOS Satellite Test bed (ESTB), a background in the fields of satellitenavigation and air traffic management is also necessary for every user working with thePEGASUS software programs. The tools developed allow experimental use of satellitenavigation and augmentation systems, notably the European Satellite Test bed, ranging and(wide-area)-differential ranging processing of GPS and ESTB and combinations.The purpose of the document is to describe the use of the software program MFILE andMFILERUNNER used either as module in the PEGASUS Project or as a standaloneprogram.In order to use the prototypes correctly, it is recommended that the user should read theInterface Control Document ICD [1] (which describes an important part of the data formatsused) and the Technical Notes TN [4] (which describes the algorithmic implementation). Itwill be helpful to read the ESTB User Interface documentation [10], although this documentdescribes the ESTB Signal-In-Space V1.0, which is based in the specification contained in[6]. It is important to acknowledge that the current ESTB SIS V1.2 conforms to a mixbetween the specifications [7] and [8].
1.2 Definitions, Acronyms and AbbreviationsAAIM Aircraft Autonomous Integrity MonitoringASCII American Standard Code for Information Interchange
Doc. No. Document NumberDD Design Document
EEC EUROCONTROL Experimental CentreEGNOS European Geostationary Navigation Overlay SystemESTB EGNOS Satellite Test Bed
ICD Interface Control Document
GBAS Ground Based Augmentation SystemGLONASS Global Navigation Satellite System by RussiaGNSS Global Navigation Satellite SystemGPS Global Positioning System
MT Message Type
PEG PEGASUSPEGASUS Prototype EGNOS GBAS Analysis System Using SAPPHIRE
EUROCONTROL Doc. No.: PEG-SUM-MFR
Issue: K Date: 16/01/2004
Project:PEGASUS
Software User Manual – MFILERUNNER Sheet 9 of 70
PRN Pseudo-Random Noise – Satellite Identifier
RAIM Receiver Autonomous Integrity MonitoringRINEX Receiver Independent Navigation ExchangeRTCA Radio Technical Commission for Aeronautics
SAPPHIRE Satellite and Aircraft Database Project for System Integrity ResearchSARPS Standards and Recommended PracticesSBAS Satellite Based Augmentation SystemsSIS Signal In SpaceSUM Software User Manual
TBD to be determined / definedTN Technical Notes
URD User Requirements DocumentUTC Universal Time Co-ordinated
WAAS Wide Area Augmentation SystemWGS84 World Geodetic System 1984
1.3 References[1] PEGASUS Interface Control Document, Doc. No. PEG-ICD-01[2] PEGASUS User Requirement Document, Doc. No. PEG-URD-01[3] PEGASUS*Plus User Requirement Document1, Doc. No. PEG+-URD-01[4] PEGASUS Technical Notes, Doc. No. PEG-TN-SBAS[5] PEGASUS Software User Manual Frame, Doc. No. PEG-SUM-01[6] RTCA: Minimal Operational Performance Standards for GPS/WAAS Airborne
Equipment. Doc. No. Do 229, June 1996, Including Change 1, July 1997[7] RTCA: Minimal Operational Performance Standards for GPS/WAAS Airborne
Equipment. Doc. No. Do 229 A, June 1998[8] RTCA: Minimal Operational Performance Standards for GPS/WAAS Airborne
Equipment. Doc. No. Do 229 B, October 1999[9] ESTB-CPF Improvements and Corrective Maintenance ESTB-UPG, Analysis of
compliance with MOPS DO-229B, Doc. No. GMV-ESTB_UPG-TN-001/01[10] ESTB SIS User Interface Description, ESA, Doc.-No. : E-TN-ITF-E31-0008-ESA,
issue 0, revision 1, 20-06-00[11] NAVSTAR Global Positioning System, System Characteristics, NATO-MAS-
STANAG 4294, May 1995
1 The PEGASUS*Plus project established an extension to the original PEGASUS project that decode, processand evaluate the GNSS / SBAS data. Recent developments have integrated all these modules into aPEGASUS frame and the necessary documentation has been modified accordingly – except for the URDwhere it has been decided not to generate a new issue.
EUROCONTROL Doc. No.: PEG-SUM-MFR
Issue: K Date: 16/01/2004
Project:PEGASUS
Software User Manual – MFILERUNNER Sheet 10 of 70
[12] OEM4 User Manual - Volume 2 Command and Log Reference, NovAtel Inc.,Pub-No OM-20000047 Revision Level 7, 2001/06/21
[13] Millennium GPSCard Software Version 4.50, NovAtel Inc., Doc.-No.: OM-2000000041, Revision Level 1, 1998
[14] Aquarius 5000 Series User’s Manual, Dassault-Sercel Navigation ProductsDSNP, Doc.-No.: 0311374 Rev B, Jan 1999
[15] ConfPack Configuration Software for DSNP GNSS/GPS Receivers – ReferenceManual, Dassault-Sercel Navigation Products DSNP, Doc.-No.: 0311373 Rev B,Jan 1999
[16] Septentrio PolaRx evaluation kit description V1.01, July 2001[17] Portable MEDLL Receiver, Installation and Operation Manual, NovAtel
OM-20000065 Rev. 0C, 26.09.2001[18] SAPPHIRE I Integrity Monitoring, Technical Note, 1996[19] SAPPHIRE II Integrity Monitoring, Technical Note, 1998[20] SAPPHIRE DUAU User Manual, Doc. No. DUAU-TN-2472-002, Issue J, May
1999[21] PEGASUS Module Integration Description Document, Doc. No. PEG-MID-01
1.4 OverviewThe PEGASUS frame and modules are based on several main software programs allowingthe user to decode GNSS data that are then used to perform a GNSS navigation solution.The user is then able to perform further calculation described in the complete set ofPEGASUS Software User Manuals (which are contained in the Software User Manual forthe PEGASUS FRAME program [5]).This document contains the Software User Manual for the PEGASUS modules MFILE andMFILERUNNER. This section contains a short introduction to the PEGASUS approach ofGPS/SBAS data processing.In chapter 2 of this document, a short description for the installation and de-installation ofthe modules MFILE and MFILERUNNER is given when they are used as stand aloneprograms. Chapter 3 will describe the use of the MFILE module and chapter 4 illustrates theuse of the MFILERUNNER module. The Appendix A provides a list of possible errorwarnings and the associated recovery procedures for the modules MFILE andMFILERUNNER and the Appendix B contains a description of the initialisation file which isassociated with the modules MFILE and MFILERUNNER.
EUROCONTROL Doc. No.: PEG-SUM-MFR
Issue: K Date: 16/01/2004
Project:PEGASUS
Software User Manual – MFILERUNNER Sheet 11 of 70
2 Installation and System Requirements
2.1 InstallationThe installation and de-installation of the program is done via the installation routines of thePEGASUS software. For more information, please refer to the chapter Installation from thePEGASUS Frame User manual [5]. Separate installation is discouraged due to DLLdependencies.
2.2 System RequirementsThe MFILERUNNER has been successfully tested on WinNT™ 4.0 SP 5/6, Win95™ and onWin2000™. It is expected to run, as well, using Win98™ and WinXP™. The minimumsystem requirements are 16 MB RAM and a processor with a performance similar toPentium I with 133 MHz. A graphical display of 800x600 pixel will be sufficient to use theprogram. However, since other modules will need to have a 1024X768 pixel display, it isrecommended to use the 1024X768 pixel resolution for the MFILERUNNER program aswell.
The MFILES have been successfully tested with MATLAB™ versions 4.2, 5.0, 5.3 and 6.1.Most of the functionality of these m-files can be accessed by using the standard set ofMATLAB™ functions, however, a few calls to functions of the statistics toolbox are made. Ifthis toolbox is not available, the calls to these functions can be easily commented out.
EUROCONTROL Doc. No.: PEG-SUM-MFR
Issue: K Date: 16/01/2004
Project:PEGASUS
Software User Manual – MFILERUNNER Sheet 12 of 70
3 General Graphical RoutinesThe following chapters give an overview of how to use the “Graphical Routines” for eachsupported module.
3.1 IntroductionThe purpose of the m-files that are delivered as a support for PEGASUS is to obtain anautomated method to evaluate the current performance of the GPS/SBAS/GBAS data in astandardised way. The m-files will enable a user to produce graphs and displays of the currentdata.
3.2 Getting started
The following section provides an overview of each of the Graphical Routines module. Thefollowing sub-sections detail what kind of plot(s) the user can get for each supported module withthe corresponding executable. It also details what GUI are launched for each of the executables.
The “Graphical routines” for a given supported module can be started in command linemode by typing:<Module Code Name>_visu.exe xxx
The <Module Code Name> prefix will be one of the following:
• ‘medll‘ for MEDLL module
• ‘prediction‘ for Prediction Tool module
• ‘carrierphase‘ for Carrier Phase module
• ‘dynamics‘ for the Aircraft Dynamics module
• ‘procedure’ for the Procedure module
the ‘xxx’ input argument contains the path and file name of ‘ini’ file used by the modulewithout its extension. For example, in order to visualize the output of the Prediction module,the user shall type in the command prompt:‘prediction_visu.exe C:\data\prediction’Where “C:\data\prediction.ini” is the ‘ini’ file used by the prediction module to generate itsoutput(s).
EUROCONTROL Doc. No.: PEG-SUM-MFR
Issue: K Date: 16/01/2004
Project:PEGASUS
Software User Manual – MFILERUNNER Sheet 13 of 70
3.3 Detailed Description of the Graphical Routines
3.3.1 SBAS Messages visualisation
The SBAS Visualisation module generates graphs for SBAS Messages analysiscontaining Slow, Fast and Iono corrections together with SIS statistics.
The interface is separated in four main parts:
• SBAS Fast Corrections analysis (includes time and statistics series cf. 4.1 and 4.4)– analyses the PRN mask and evaluates the fast correction data. It will produce timeand statistics interactive plots for the PRC and the UDREI for the satellites that arecurrently contained in the PRN-mask.
• SBAS Slow Correction analysis (includes time and statistics series cf. 4.1 and 4.4) –analyses the PRN mask and evaluates the slow correction data. It will produce timeand statistics interactive plots for the slow corrections (for both velocity codes) forthe satellites that are currently contained in the PRN-mask.
• SBAS Iono Corrections - analyses the IGP mask and evaluates the vertical delaysand the GIVEI for the transmitted bands and block. It will produce time interactiveplots of the vertical delays and GIVEI per point (see chapter 4.9) and an area plot forthe whole geographic area (see chapter 4.7). Additionally, it will produce a graph ofthe area with the currently supported/unsupported IGPs.
• SBAS Message Distribution - analyses the quantity distribution, the time distributionand the broadcast frequency of the messages. It will generate a table with thenumber of broadcast messages and will display the message type distribution andtime difference plots(see chapter 4.10).
3.3.2 WinGSPAll visualisation
The WinGPSAll Visualisation module generates graphs for position solution, protectionlevels, integrity and availability using data computed by the WinGPSAll module.
The interface is separated in five main parts:
• Interactive Plots – including time series (cf. §4.1) visualising WinGPSAll moduleoutput
• Standford Plots – analyses the horizontal and vertical situation for integrity andavailability purposes. It will produce a graphic identical to the one which can beachieved by the Stanford University approach
• North-East error – analyses the horizontal position error on North-east basis• Time Series for Position error and Protection levels – analyses the position error and
protection level data on time basis. It will produce graphics of the horizontal andvertical position error and of the horizontal and vertical protection levels.
• Statistics series - analyses the position error and protection level data and produceshistograms of the relevant data.
EUROCONTROL Doc. No.: PEG-SUM-MFR
Issue: K Date: 16/01/2004
Project:PEGASUS
Software User Manual – MFILERUNNER Sheet 14 of 70
3.3.3 MEDLL visualisation
The MEDLL module generates per PRN timed data such as the Pseudorange error forexample. By launching the ‘medll_visu’ executable with the proper input argument, theuser will have multiple way to visualise and analyse the output data of the module:
• Per PRN Time series (cf. §4.2): To visualise the MEDLL module output datatemporally.
• Per PRN Statistics series (cf. §4.4) : To visualise the statistics (histograms, PDFand CDF) of MEDLL module output data.
• Color Sky Plots (cf. §4.5): To visualise the MEDLL module output data grouped inElevation/Azimuth bins.
• Per PRN Sky Plots (cf. §4.6): To visualise the course of the satellites with regard tothe receiver (Elevation/Azimuth positions).
3.3.4 Prediction Tool visualisation
The Prediction Tool module generates multiple output data files. By launching the‘prediction_visu’ executable with the proper input argument, the user will have multipleway to visualise and analyse the output data of the module. The launched GUIs willvary depending on the processing configuration (The output files will vary in numberand in format depending on the configuration contained in the ini file). Please refer toPrediction Tool module Software User Manual for a description of the 3 three possiblecomputing modes: ‘Point’ mode, ‘Tracked’ mode, ‘Grid’ mode.
3.3.4.1 Point mode and Track modePlease find below a list of launched GUI for this mode:
• Time series (cf. §4.1): To visualise receiver position used by the “Prediction Tool”module.
• Per PRN Time series (cf. §4.2): To visualise “Prediction Tool” predicted value forsatellite information (position, velocity, etc).
• Time series (cf. §4.1): To visualise “Prediction Tool” predicted value for DOP,Protection levels, NSE, etc…
• Statistics series (cf. §4.3) : To visualise the statistics (histograms, PDF and CDF) of“Prediction Tool” predicted value (DOP, Protection levels, NSE, etc)
• Per PRN Sky Plots (cf. §4.6): To visualise the course of the satellites with regard tothe receiver (Elevation/Azimuth positions).
EUROCONTROL Doc. No.: PEG-SUM-MFR
Issue: K Date: 16/01/2004
Project:PEGASUS
Software User Manual – MFILERUNNER Sheet 15 of 70
3.3.4.2 Grid modePlease find below a list of launched GUI for this mode:• Instantaneous Grid Plot Series (cf. §4.7): To visualise the instantaneous “Grid Plot”
of “Prediction Tool” predicted value (DOP, Protection levels, NSE, etc)• Statistics Grid Plot Series (cf. §4.8): To visualise the “Grid Plot” of statistics for
“Prediction Tool” predicted value (DOP, Protection levels, NSE, etc)
3.3.5 Carrier Phase visualisation
The Carrier Phase module generates timed data such as the receiver antenna positionfor example. By launching the ‘carrierphase_visu’ executable with the proper inputargument, the user will be able to visualise and analyse the output data of the modulewith the “Time series” GUI (cf. §4.1).
3.3.6 Dynamics visualisation
The Dynamics module generates timed data such as the Navigation system error forexample. By launching the ‘dynamics_visu’ executable with the proper input argument,the user will have multiple way to visualise and analyse the output data of the module:• Time series (cf. §4.1): To visualise the Dynamics module output data temporally.• Statistics series (cf. §4.3) : To visualise the statistics (histograms, PDF and CDF) of
the Dynamics module output data.
One to five additional figures might be generated depending on the configuration usedfor the Dynamics module processing (defined in the ‘ini’ file):
• three-dimensional plots of NSFP, AFP and DFP.• Procedure display with corresponding NSFP and AFP• Pressure versus height display• Temperature versus height display• Aircraft Dynamics display (Acceleration, Ground Speed and Attitude)
3.3.7 Procedure visualisation
Depending on the configuration contained in the ‘ini’ file one to three figures aregenerated:
• Procedure display: always generated• Message type 2 display: generated if message available• Message type 4 display: generated if message available
All three figures does not require any interaction with the user.
EUROCONTROL Doc. No.: PEG-SUM-MFR
Issue: K Date: 16/01/2004
Project:PEGASUS
Software User Manual – MFILERUNNER Sheet 16 of 70
3.4 Operating ModesAll five module visualisation executables can be operated in two modes:
1. Embedded Mode:The executables are run inside the PEGASUS frame via the M-file runnermodule. This mode of operation is described in Error! Reference source notfound..
2. Command-line Mode:The Graphical routines for a given supported module can be started in commandline mode by typing:<Module Name>_visu.exe xxxthe ‘xxx’ input argument contains the path and file name of ‘ini’ file used by themodule without its extension. For example, in order to visualize the output of thePrediction module, the user shall type in the command prompt: ‘ prediction_visu.exe C:\data\prediction ’Where “C:\data\prediction.ini” is the ‘ini’ file used by the prediction module togenerate its output(s).
EUROCONTROL Doc. No.: PEG-SUM-MFR
Issue: K Date: 16/01/2004
Project:PEGASUS
Software User Manual – MFILERUNNER Sheet 17 of 70
4 Services
4.1 “Time series” Graphical InterfaceThe following section provides an overview of the graphical user interface of the “Timeseries” GUI.
4.1.1 Main GUI
The “Time series” GUI is presented inFigure 4.1-1.
Figure 4.1-1: “Time series” main window
From the main window 4 different parts can be seen:1. “Graphics sub-window”: where all the graphics will be displayed2. “Time Frame”: Selection/Display of time begin, end, and offset3. “Data List”: List of available data for plotting4. “Action buttons”: “Detach Fig”, “Clear”, “Plot”
4.1.2 Step-by-step Overview
In the following sections the main steps ‘how-to-use’ the “Time Plot” GUI are described.
EUROCONTROL Doc. No.: PEG-SUM-MFR
Issue: K Date: 16/01/2004
Project:PEGASUS
Software User Manual – MFILERUNNER Sheet 18 of 70
Step1: Select Data to plotSingle plot: select a data by clicking on its description in the “Data list” list box
Multiple subplots: hold the control key [Ctrl] and click on one or more data that you wantto plot in the “Data list” list box.
Step 2: Click On “Clear” buttonA click on this button will delete all graphics in current GUI if any. This button will haveno effect if nothing is plotted yet.
Step 3: Click On “Plot” buttonWhen you click on this button, the data you have selected in the first step will beplotted as a function of time. See section 4.1.3.3 for more explanations on this feature.
Step 4: Click On “Detach Fig” buttonClick on this button to “detach” the current plots from the GUI by creating a new figure.See section 4.1.3.5 for more explanations on this feature.
Step 5: Save the figureClick on the export menu to save the current figure in one of the proposed format. Seesection 4.1.3.5 for more explanations on this feature.
4.1.3 Detailed Description of the GUI
4.1.3.1 The “Time frame”This group of edit boxes and button allows to control the time windows that applies tocurrent plots. When edited, the user can change any of the following information:
• Beginning of GPS time (Week and Second edit boxes): The displayed time refers tothe time begin of the plot(s).
• End of GPS time (Week and Second edit boxes) :The displayed time refers to the timeend of the plot(s).
• Offset time (Second only edit box) : The displayed time refers to the time windowlength in seconds. It is always equal to elapsed time between time begin and timeend.
To change any of these times, edit one of the five edit boxes and click on the “Plot” button or type [Enter] keyof your keyboard.
Remark 1: The Gregorian date/time above these edit boxes will automatically reflectthe time change.Remark 2: The time displayed in the edit boxes are automatically updated to reflect anychange done manually by the user in one of the edit boxes.
The “Init” button permits to initialise the time window to the time begin and time end ofthe original data.
EUROCONTROL Doc. No.: PEG-SUM-MFR
Issue: K Date: 16/01/2004
Project:PEGASUS
Software User Manual – MFILERUNNER Sheet 19 of 70
4.1.3.2 The “Data list frame”This list box display a list of data available for plotting. The user can select more thanone data by pressing the [Ctrl] key before left-clicking with the mouse.
4.1.3.3 The “Plot” buttonThis button allows to plot the data selected in the “Data List” against the time windowdisplayed in the “Time Frame”.
Important Note:• The number of subplots will be equal to the number of data selected.
Each time the user click on the plot button, the software will first check the current stateof the graphics sub-window:If empty, the software will create one or more subplot depending on the selected data.If not empty and if the current number of subplot is different from the number of dataselected, the software will erase the current subplot(s) before plotting the new one(s)If not empty and if the current number of subplot is equal to the number of dataselected, the software will plot the new data onto current subplot(s) while conservingcurrent graphics.
4.1.3.4 The “Clear” buttonThis button deletes all the graphics of current GUI.
4.1.3.5 The “Detach Fig” buttonThis button allows all the graphics of current GUI to be copied onto a new figure. Thisbutton should be used whenever the user is happy with the data displayed and wants tosave the results.
This new figure does not contain any user interface control but permits to manipulatethe graphics by means of the figure toolbar.In addition the new figure contains some useful information about the displayed data inan info box at the right of the graphics sub-window.
By clicking the export menu, the user can save the current figure in one of the proposedformat (a popup window allows to name the graphics file):
• Enhanced Windows Metafile (‘emf’ extension)• 256 colours Windows Bitmap (‘bmp’ extension)• JPEG image (‘jpg’ extension)• PNG image (‘png’ extension)• PDF format (‘pdf’ extension)• Encapsulated Postscript (‘eps’ extension)
By clicking the copy menu, the user can copy the current figure:
• to Clipboard in Metafile format,
EUROCONTROL Doc. No.: PEG-SUM-MFR
Issue: K Date: 16/01/2004
Project:PEGASUS
Software User Manual – MFILERUNNER Sheet 20 of 70
• to Clipboard in Bitmap format,• to Current Printer in color,• to Current Printer in monochrome,• to Selected Printer.
EUROCONTROL Doc. No.: PEG-SUM-MFR
Issue: K Date: 16/01/2004
Project:PEGASUS
Software User Manual – MFILERUNNER Sheet 21 of 70
4.2 “Per PRN Time series” Graphical InterfaceThe following section provides an overview of the graphical user interface of the “PerPRN Time series” GUI. This GUI differs from the “Time series” one in that the user canselect the data he wants to plot on a per PRN basis. This implies that multiple datacannot be plotted in the same subplot.
4.2.1 Main GUI
The “Per PRN Time series” GUI is presented in Figure 4.2-1.
Figure 4.2-1: “Per PRN Time series” main windowFrom the main window the 5 different parts can be seen:1. “Graphics sub-window”: where all the graphics will go2. “Time Frame”: Selection/Display of time begin, end, and offset3. “Data List Frame: List of available data for plotting4. “PRN List Frame”: List of available PRN for plotting5. Action buttons: “Detach Fig”, “Plot”
4.2.2 Step-by-step Overview
In the following sections the main steps ‘how-to-use’ the “Per PRN Time Plot” GUI aredescribed:
EUROCONTROL Doc. No.: PEG-SUM-MFR
Issue: K Date: 16/01/2004
Project:PEGASUS
Software User Manual – MFILERUNNER Sheet 22 of 70
• Step 1: Select Data to plot• Single plot: select a data by clicking on its description in the “Data list” list
box• Multiple subplots: hold the control key [Ctrl] and click one or more time on
the data you want to plot in the “Data list” list box.
• Step 2: Select PRN(s) to plot• Single PRN: select a PRN by clicking on it in the “PRN list” list box• Multiple PRN: hold the control key [Ctrl] and click one or more time on the
PRN(s) you want to plot in the “PRN list” list box.• All PRN: click on the “All PRN” check box.
• Step 3: Click On “Plot” buttonWhen you click on this button, the data you have selected in the first step willbe plotted as a function of time for all selected PRN (in step 2).
• Step 4: Click On “Detach Fig” buttonClick on this button to “detach” the current plots from the GUI by creating a newfigure.
• Step 5: Save the figureClick on the export menu to save the current figure in one of the proposedformat.
4.2.3 Detailed Description of the GUI
4.2.3.1 The “Time frame”This group of edit boxes and button allows to control the time windows that applies tocurrent plots. When edited, the user can change any of the following information:
• Beginning of GPS time (Week and Second edit boxes): The displayed time refers tothe time begin of the plot(s).
• End of GPS time (Week and Second edit boxes) :The displayed time refers to the timeend of the plot(s).
• Offset time (Second only edit box) : The displayed time refers to the time windowlength in seconds. It is always equal to elapsed time between time begin and timeend.
To change any of these times, edit one of the five edit boxes and click on the “Plot” button or type [Enter] keyof your keyboard.
Remark 1: The Gregorian date/time above these edit boxes will automatically reflectthe time change.Remark 2: The time displayed in the edit boxes are automatically updated to reflect anychange done manually by the user in one of the edit boxes.
EUROCONTROL Doc. No.: PEG-SUM-MFR
Issue: K Date: 16/01/2004
Project:PEGASUS
Software User Manual – MFILERUNNER Sheet 23 of 70
The “Init” button permits to initialise the time window to the time begin and time end ofthe original data.
4.2.3.2 The “Data list frame”This list box display a list of data available for plotting. The user can select more thanone data by pressing the [Ctrl] key before left-clicking with the mouse.
4.2.3.3 The “PRN list frame”The user can choose here the PRN for which he wants to analyse the Data selected in the“Data list frame”.The check-box “Use All PRN” allows to select all the PRN displayed in the list box in onego.
4.2.3.4 The “Plot” buttonThis button allows to plot the data selected in the “Data List” for the PRN selected in the“PRN list frame” against the time window displayed in the “Time Frame”.
Important Notes:• The number of subplots will be equal to the number of data selected. All previous
graphics will be deleted.• The number of curves will be equal to the number of PRN selected in the “PRN list
frame”.
4.2.3.5 The “Detach Fig” buttonThis button allows all the graphics of current GUI to be copied onto a new figure. Thisbutton should be used whenever the user is happy with the data displayed and wants tosave the results.
This new figure does not contain any user interface control but permits to manipulatethe graphics by means of the figure toolbar.In addition the new figure contains some useful information about the displayed data inan info box at the right of the graphics sub-window.
By clicking the export menu, the user can save the current figure in one of the proposedformat (a popup window allows to name the graphics file):
• Enhanced Windows Metafile (‘emf’ extension)• 256 colours Windows Bitmap (‘bmp’ extension)• JPEG image (‘jpg’ extension)• PNG image (‘png’ extension)• PDF format (‘pdf’ extension)• Encapsulated Postscript (‘eps’ extension)
By clicking the copy menu, the user can copy the current figure:
EUROCONTROL Doc. No.: PEG-SUM-MFR
Issue: K Date: 16/01/2004
Project:PEGASUS
Software User Manual – MFILERUNNER Sheet 24 of 70
• to Clipboard in Metafile format,• to Clipboard in Bitmap format,• to Current Printer in color,• to Current Printer in monochrome,• to Selected Printer.
EUROCONTROL Doc. No.: PEG-SUM-MFR
Issue: K Date: 16/01/2004
Project:PEGASUS
Software User Manual – MFILERUNNER Sheet 25 of 70
4.3 “Statistics series” Graphical InterfaceThis section provides an overview of the graphical user interface of the “Statisticsseries” GUI. This GUI differs from the “Time series” in that the data is not simplydisplayed as a function of time. Instead, the statistical properties of the data areanalysed and three types of plot are offered to the user: histograms, PDF and CDF. Thefollowing section will help the user understanding the workings of this GUI.
4.3.1 Main GUI
The “Statistics series” GUI is presented inFigure 4.3-1.
Figure 4.3-1: “Statistics series” main window
From the main window the 5 different parts can be seen:1. “Graphics sub-window”: where all the graphics will go2. “Time Frame”: Selection/Display of time begin, end, and offset3. “Data List”: List of available data for processing and display4. “Action Frame”: Selection of Statistics Type and Action buttons (“Detach Fig”,
“Clear”, “Plot”)5. “Desired Probability Frame”: Set and search desired Probability, this frame is not
always visible (c.f. §4.3.3.8).
EUROCONTROL Doc. No.: PEG-SUM-MFR
Issue: K Date: 16/01/2004
Project:PEGASUS
Software User Manual – MFILERUNNER Sheet 26 of 70
4.3.2 Step-by-step Overview
In the following sections the main steps ‘how-to-use’ the “Statistics series” GUI aredescribed:
• Step 1: Select Data to analyse for statistics plot.• Single plot: select a data by clicking on its description in the “Data list” list
box.• Multiple subplots: hold the control key [Ctrl] and click one or more time on
the data you want to plot in the “Data list” list box.
• Step 2: Click On “Clear” buttonA click on this button will delete all graphics in current GUI if any. This buttonwill have no effect if there is nothing plotted yet.
• Step 3: Select type of statistics• Histogram: right-click on “Histogram” radio-button• PDF: right-click on “Probability Density Function” radio-button• CDF: right-click on “Cumulative Density Function” radio-button
• Step 4: Click On “Plot” buttonWhen you click on this button, depending on what type of statistics you selectedin the previous step, histogram(s), PDF(s) or CDF(s) of the data selected in thefirst step will be plotted.
• Step 5: Click On “Detach Fig” buttonClick on this button to “detach” the current plots from the GUI by creating a newfigure.
• Step 6: Save the figureClick on the export menu to save the current figure in one of the proposedformat.
4.3.3 Detailed Description of the GUI
4.3.3.1 The “Time frame”This group of edit boxes and button allows to control the time windows that applies tocurrent plots. When edited, the user can change any of the following information:
• Beginning of GPS time (Week and Second edit boxes): The displayed time refers tothe time begin of the plot(s).
• End of GPS time (Week and Second edit boxes) :The displayed time refers to the timeend of the plot(s).
• Offset time (Second only edit box) : The displayed time refers to the time windowlength in seconds. It is always equal to elapsed time between time begin and timeend.
EUROCONTROL Doc. No.: PEG-SUM-MFR
Issue: K Date: 16/01/2004
Project:PEGASUS
Software User Manual – MFILERUNNER Sheet 27 of 70
To change any of these times, edit one of the five edit boxes and click on the “Plot”button or type [Enter] key of your keyboard.
Remark 1: The Gregorian date/time above these edit boxes will automatically reflectthe time change.Remark 2: The time displayed in the edit boxes are automatically updated to reflect anychange done manually by the user in one of the edit boxes.
The “Init” button permits to initialise the time window to the time begin and time end ofthe original data.
4.3.3.2 The “Data list frame”This list box display a list of data available for plotting. The user can select more thanone data by pressing the [Ctrl] key before left-clicking with the mouse.
4.3.3.3 The “Statistics Type” radio-buttonsRight-click on the radio-button of your choice to select histograms, PDF (ProbabilityDensity Function) or CDF (Cumulative Density Function).
4.3.3.4 The “Number of bins” edit boxThis edit box allows the user to change the number of bins used for statisticscalculation. To change this value, right-click on it and type in the value you want. Tovalidate this new number of bins, right-click on the “Plot” button or type [Enter] key ofyour keyboard.
4.3.3.5 The “Plot” buttonThis button allows to plot statistics for the data selected in the “Data List”. The numberof subplots will be equal to the number of data selected. All previous graphicswill be deleted.
The statistics are calculated with the displayed “number of bins” just before beingplotted. Only the subset of data corresponding to the time window displayed in the“Time Frame” will be used for the calculation.
Each time the user click on the plot button, the software will first check the current stateof the graphics sub-window:If empty, the software will create one or more subplot depending on the selected data.If not empty and if the current number of subplot is different from the number of dataselected, the software will erase the current subplot(s) before plotting the new one(s)If not empty and if the current number of subplot is equal to the number of dataselected, the software will plot the new data onto current subplot(s) while conservingcurrent graphics.
EUROCONTROL Doc. No.: PEG-SUM-MFR
Issue: K Date: 16/01/2004
Project:PEGASUS
Software User Manual – MFILERUNNER Sheet 28 of 70
4.3.3.6 The “Clear” buttonThis button deletes all the graphics of current GUI.
4.3.3.7 The “Detach Fig” buttonThis button allows all the graphics of current GUI to be copied onto a new figure. Thisbutton should be used whenever the user is happy with the data displayed and wants tosave the results.
This new figure does not contain any user interface control but permits to manipulatethe graphics by means of the figure toolbar.In addition the new figure contains some useful information about the displayed data inan info box at the right of the graphics sub-window.
By clicking the export menu, the user can save the current figure in one of the proposedformat (a popup window allows to name the graphics file):
• Enhanced Windows Metafile (‘emf’ extension)• 256 colours Windows Bitmap (‘bmp’ extension)• JPEG image (‘jpg’ extension)• PNG image (‘png’ extension)• PDF format (‘pdf’ extension)• Encapsulated Postscript (‘eps’ extension)
By clicking the copy menu, the user can copy the current figure:
• to Clipboard in Metafile format,• to Clipboard in Bitmap format,• to Current Printer in color,• to Current Printer in monochrome,• to Selected Printer.
4.3.3.8 The “Desired Probability” frameThis frame allows the user to search for a desired probability for all the curves plotted inthe “Graphics” sub-window. This frame is only visible in the “Statistics Type” is setto “Cumulative Density Function” (c.f. §4.3.3.3). The frame is composed of :
• an edit box to input the desired probabilityAny value between 0 and 1 is allowed.
• a search button to search for the desired probabilityA right-click on this button will search for the value displayed in the edit boxabove in all the curves plotted in the “Graphics” sub-window. It will also drawsome line and circles to show found values (seeFigure 4.1-1).
• a clear button to clear all the texts and lines drawn by the search button.
EUROCONTROL Doc. No.: PEG-SUM-MFR
Issue: K Date: 16/01/2004
Project:PEGASUS
Software User Manual – MFILERUNNER Sheet 29 of 70
4.4 “Per PRN Statistics series” Graphical InterfaceThe following section provides an overview of the graphical user interface of the “PerPRN Statistics series” GUI. This GUI differs from the “per PRN Time series” in that thedata is not simply displayed as a function of time. Instead, the statistical properties ofthe data is analysed and three type of plot are offered to the user: histograms, PDF andCDF. This GUI differs from the “Statistics series” one in that the user can select thedata he wants to analyse statistics for on a per PRN basis. This implies that multipledata cannot be plotted in the same subplot.
4.4.1 Main GUI
The “Statistics series” GUI is presented in Figure 4.4-1.
Figure 4.4-1: “Per PRN Statistics series” main window
From the main window the 5 different parts can be seen:“Graphics sub-window”: where all the graphics will go“Time Frame”: Selection/Display of time begin, end, and offset“Data List”: List of available data for processing and display“Action Frame”: Selection of Statistics Type and Action buttons (“Detach Fig”, “Clear”,“Plot”)
EUROCONTROL Doc. No.: PEG-SUM-MFR
Issue: K Date: 16/01/2004
Project:PEGASUS
Software User Manual – MFILERUNNER Sheet 30 of 70
“Desired Probability Frame”: Set and search desired Probability, this frame is notalways visible (c.f. §4.4.3.9).
4.4.2 Step-by-step Overview
In the following sections the main steps ‘how-to-use’ the “Statistics series” GUI aredescribed:
• Step 1: Select Data to analyse for statistics plot.• Single plot: select a data by clicking on its description in the “Data list” list
box.• Multiple subplots: hold the control key [Ctrl] and click one or more time on
the data you want to plot in the “Data list” list box.
• Step 2: Select PRN(s) to plot• Single PRN: select a PRN by clicking on it in the “PRN list” list box• Multiple PRN: hold the control key [Ctrl] and click one or more time on the
PRN(s) you want to plot in the “PRN list” list box.• All PRN: click on the “All PRN” check box.
• Step 3: Select type of statistics• Histogram: right-click on “Histogram” radio-button• PDF: right-click on “Probability Density Function” radio-button• CDF: right-click on “Cumulative Density Function” radio-button
• Step 4: Click On “Plot” buttonWhen you right-click on this button, depending on what type of statistics youselected in the previous step, histogram(s), PDF(s) or CDF(s) of the dataselected in the first step will be plotted.
• Step 5: Click On “Detach Fig” buttonRight-Click on this button to “detach” the current plots from the GUI by creatinga new figure.
• Step 6: Save the figureRight-Click on the export menu to save the current figure in one of the proposedformat.
4.4.3 Detailed Description of the GUI
4.4.3.1 The “Time frame”This group of edit boxes and button allows to control the time windows that applies tocurrent plots. When edited, the user can change any of the following information:
• Beginning of GPS time (Week and Second edit boxes): The displayed time refers tothe time begin of the plot(s).
EUROCONTROL Doc. No.: PEG-SUM-MFR
Issue: K Date: 16/01/2004
Project:PEGASUS
Software User Manual – MFILERUNNER Sheet 31 of 70
• End of GPS time (Week and Second edit boxes) :The displayed time refers to the timeend of the plot(s).
• Offset time (Second only edit box) : The displayed time refers to the time windowlength in seconds. It is always equal to elapsed time between time begin and timeend.
To change any of these times, edit one of the five edit boxes and click on the “Plot”button or type [Enter] key of your keyboard.
Remark 1: The Gregorian date/time above these edit boxes will automatically reflectthe time change.Remark 2: The time displayed in the edit boxes are automatically updated to reflect anychange done manually by the user in one of the edit boxes.
The “Init” button permits to initialise the time window to the time begin and time end ofthe original data.
4.4.3.2 The “Data list frame”This list box display a list of data available for plotting. The user can select more thanone data by pressing the [Ctrl] key before left-clicking with the mouse.
4.4.3.3 The “PRN list frame”The user can choose here the PRN for which he wants to analyse the Data selected inthe “Data list frame”.The check-box “Use All PRN” allows to select all the PRN displayed in the list box inone go.
4.4.3.4 The “All PRN as one” toggle buttonWhen this toggle button is set (by right-clicking on it), the PRN selected in the “PRN listframe” will be grouped for each data selected in the “Data list frame”. Then the new “AllPRN as one” data will be used for the calculation.
4.4.3.5 The “Statistics Type” radio-buttonsA right-click on one of the three radio-buttons allows the user to select histograms, PDF(Probability Density Function) or CDF (Cumulative Density Function).
4.4.3.6 The “Number of bins” edit boxThis edit box allows the user to change the number of bins used for statisticscalculation. To change this value, right-click on it and type in the value you want. Tovalidate this new number of bins, right-click on the “Plot” button or type [Enter] key ofyour keyboard.
EUROCONTROL Doc. No.: PEG-SUM-MFR
Issue: K Date: 16/01/2004
Project:PEGASUS
Software User Manual – MFILERUNNER Sheet 32 of 70
4.4.3.7 The “Plot” buttonThis button allows to plot statistics for the data selected in the “Data List” and the PRNselected in the “PRN list frame”.
Important Notes:• The number of subplots will be equal to the number of data selected. All previous
graphics will be deleted.• If “All PRN as One” toggle button is set, the number of curves will be equal to the
number of PRN selected in the “PRN list frame”, else there will be only one curve.
The statistics are calculated with the displayed “number of bins” just before beingplotted. Only the subset of data corresponding to the time window displayed in the“Time Frame” and the PRN selected in the “PRN list frame” will be used for thecalculation.
4.4.3.8 The “Detach Fig” buttonThis button allows all the graphics of current GUI to be copied onto a new figure. Thisbutton should be used whenever the user is happy with the data displayed and wants tosave the results.
This new figure does not contain any user interface control but permits to manipulatethe graphics by means of the figure toolbar.In addition the new figure contains some useful information about the displayed data inan info box at the right of the graphics sub-window.
By clicking the export menu, the user can save the current figure in one of the proposedformat (a popup window allows to name the graphics file):
• Enhanced Windows Metafile (‘emf’ extension)• 256 colours Windows Bitmap (‘bmp’ extension)• JPEG image (‘jpg’ extension)• PNG image (‘png’ extension)• PDF format (‘pdf’ extension)• Encapsulated Postscript (‘eps’ extension)
By clicking the copy menu, the user can copy the current figure:
• to Clipboard in Metafile format,• to Clipboard in Bitmap format,• to Current Printer in color,• to Current Printer in monochrome,• to Selected Printer.
EUROCONTROL Doc. No.: PEG-SUM-MFR
Issue: K Date: 16/01/2004
Project:PEGASUS
Software User Manual – MFILERUNNER Sheet 33 of 70
4.4.3.9 The “Desired Probability” frameThis frame allows the user to search for a desired probability for all the curves plotted inthe “Graphics” sub-window. This frame is only visible in the “Statistics Type” is setto “Cumulative Density Function” (c.f. §4.4.3.4). The frame is composed of :
• an edit box to input the desired probabilityAny value between 0 and 1 is allowed.
• a search button to search for the desired probabilityA right-click on this button will search for the value displayed in the edit boxabove in all the curves plotted in the “Graphics” sub-window. It will also drawsome line and circles to show found values (seeFigure 4.1-1).
• a clear button to clear all the texts and lines drawn by the search button.
EUROCONTROL Doc. No.: PEG-SUM-MFR
Issue: K Date: 16/01/2004
Project:PEGASUS
Software User Manual – MFILERUNNER Sheet 34 of 70
4.5 “Color Sky Plot Series” Graphical InterfaceThe following section provides an overview of the graphical user interface of the “ColorSky Plot Series” GUI. This GUI differs from the “Time series” in that the data is notsimply displayed as a function of time. Instead, the data are first sorted on aElevation/Azimuth basis and three types of “Color Sky Plot” are offered to the user:minimum Value, maximum Value and mean Value.
4.5.1 Main GUI
The “Color Sky Plot Series” GUI is presented in Figure 4.5-1.
Figure 4.5-1: “Color Sky Plot series” main window
From the main window the 5 different parts can be seen:
1. “Graphics sub-window”: where all the graphics will go2. “Time Frame”: Selection/Display of time begin, end, and offset3. “Data List”: List of available data for processing and display4. “Action Frame”: Selection of Plot Type and Action buttons (“Detach Fig”, “Plot”)5. “Range Frame”: Set or Initialise minimum and maximum values for current plots.
EUROCONTROL Doc. No.: PEG-SUM-MFR
Issue: K Date: 16/01/2004
Project:PEGASUS
Software User Manual – MFILERUNNER Sheet 35 of 70
4.5.2 Step-by-step Overview
In the following sections the main steps ‘how-to-use’ the “Color Sky Plot Series” GUIare described:
• Step 1: Select Data to analyse for statistics plot.• Single plot: select a data by clicking on its description in the “Data list” list
box.• Multiple subplots: hold the control key [Ctrl] and click one or more time on
the data you want to plot in the “Data list” list box.
• Step 2: Click On “Clear” buttonA click on this button will delete all graphics in current GUI if any. This buttonwill have no effect if there is nothing plotted yet.
• Step 3: Select type of “Color Sky Plot”• Minimum value: minimum value of the data will be plotted• Maximum value: maximum value of the data will be plotted• Mean value: mean value of the data will be plotted
• Step 4: Click On “Plot” buttonWhen you click on this button, depending on what type of statistics you selectedin the previous step, minimum “Color Sky plot(s)”, “maximum Color Sky plot(s)”or “mean Color Sky plot(s)” of the data selected in the first step will be plotted.
• Step 5: Click On “Detach Fig” buttonClick on this button to “detach” the current plots from the GUI by creating a newfigure.
• Step 6: Save the figureClick on the export menu to save the current figure in one of the proposedformat.
EUROCONTROL Doc. No.: PEG-SUM-MFR
Issue: K Date: 16/01/2004
Project:PEGASUS
Software User Manual – MFILERUNNER Sheet 36 of 70
4.5.3 Detailed Description of the GUI
4.5.3.1 The “Time frame”This group of edit boxes and button allows to control the time windows that applies tocurrent plots. When edited, the user can change any of the following information:
• Beginning of GPS time (Week and Second edit boxes): The displayed time refers tothe time begin of the plot(s).
• End of GPS time (Week and Second edit boxes) :The displayed time refers to the timeend of the plot(s).
• Offset time (Second only edit box) : The displayed time refers to the time windowlength in seconds. It is always equal to elapsed time between time begin and timeend.
To change any of these times, edit one of the five edit boxes and click on the “Plot” button or type [Enter] keyof your keyboard.
Remark 1: The Gregorian date/time above these edit boxes will automatically reflectthe time change.Remark 2: The time displayed in the edit boxes are automatically updated to reflect anychange done manually by the user in one of the edit boxes.
The “Init” button permits to initialise the time window to the time begin and time end ofthe original data.
4.5.3.2 The “Data list frame”This list box display a list of data available for plotting. The user can select more thanone data by pressing the [Ctrl] key before left-clicking with the mouse.
4.5.3.3 The “Plot Type” radio-buttonsRight-click on the radio-button of your choice to select minimum Color Sky plot,maximum Color Sky plot or mean Color Sky plot.
4.5.3.4 The “Plot” buttonThis button allows to Color Sky Plot(s) for the data selected in the “Data List”.
Important Notes:• The number of subplots will be equal to the number of data selected. All previous
graphics will be deleted.• Only the subset of data corresponding to the time window displayed in the “Time
Frame” will be used for the calculation.
EUROCONTROL Doc. No.: PEG-SUM-MFR
Issue: K Date: 16/01/2004
Project:PEGASUS
Software User Manual – MFILERUNNER Sheet 37 of 70
4.5.3.5 The “Detach Fig” buttonThis button allows all the graphics of current GUI to be copied onto a new figure. Thisbutton should be used whenever the user is happy with the data displayed and wants tosave the results.
This new figure does not contain any user interface control but permits to manipulatethe graphics by means of the figure toolbar.In addition the new figure contains some useful information about the displayed data inan info box at the right of the graphics sub-window.
By clicking the export menu, the user can save the current figure in one of the proposedformat (a popup window allows to name the graphics file):
• Enhanced Windows Metafile (‘emf’ extension)• 256 colours Windows Bitmap (‘bmp’ extension)• JPEG image (‘jpg’ extension)• PNG image (‘png’ extension)• PDF format (‘pdf’ extension)• Encapsulated Postscript (‘eps’ extension)
By clicking the copy menu, the user can copy the current figure:
• to Clipboard in Metafile format,• to Clipboard in Bitmap format,• to Current Printer in color,• to Current Printer in monochrome,• to Selected Printer.
4.5.3.6 The “Range frame”This frame allows the user to fix minimum and maximum values for the Sky Plotscurrently under display.
The frame is composed of :
• a “MIN” edit box to input the minimum desired value.• a “MAX” edit box to input the maximum desired value.• an “Apply” button to apply minimum and/or maximum value currently displayed in
the “MIN” and “MAX” edit boxes.• a “Keep” toggle button to force any new plot to use current range values.• an “Init” button to initialise “MIN” and “MAX” edit boxes to the true minimum and
maximum values of the currently selected data.
EUROCONTROL Doc. No.: PEG-SUM-MFR
Issue: K Date: 16/01/2004
Project:PEGASUS
Software User Manual – MFILERUNNER Sheet 38 of 70
4.6 “Per PRN Sky Plot Series” Graphical InterfaceThe following section provides an overview of the graphical user interface of the “PerPRN Sky Plot Series” GUI. This GUI allows the user to plot satellite position (i.e.Elevation/Azimuth) with regard to the receiver for a certain time windows.
4.6.1 Main GUI
The “Per PRN Sky Plot Series” GUI is presented in Figure 4.6-1.
Figure 4.6-1: “Per PRN Sky Plot series” main window
From the main window the 4 different parts can be seen:1. “Graphics sub-window”: where all the graphics will go2. “Time Frame”: Selection/Display of time begin, end, and offset3. “PRN List”: List of available data for processing and display4. “Action Frame”: “Detach Fig” and “Plot” buttons
4.6.2 Step-by-step Overview
In the following sections the main steps ‘how-to-use’ the “Per PRN Sky Plottings” GUI are described:
EUROCONTROL Doc. No.: PEG-SUM-MFR
Issue: K Date: 16/01/2004
Project:PEGASUS
Software User Manual – MFILERUNNER Sheet 39 of 70
• Step 1: Select PRN for “Sky plots”.
• Step 2: Click On “Plot” button“Sky Plot” of each selected PRN will be plotted.
• Step 3: Click On “Detach Fig” buttonClick on this button to “detach” the current plots from the GUI by creating a newfigure.
• Step 4: Save the figureClick on the export menu to save the current figure in one of the proposedformat.
4.6.3 Detailed Description of the GUI
4.6.3.1 The “Time frame”This group of edit boxes and button allows to control the time windows that applies tocurrent plots. When edited, the user can change any of the following information:
• Beginning of GPS time (Week and Second edit boxes): The displayed time refers tothe time begin of the plot(s).
• End of GPS time (Week and Second edit boxes) :The displayed time refers to the timeend of the plot(s).
• Offset time (Second only edit box) : The displayed time refers to the time windowlength in seconds. It is always equal to elapsed time between time begin and timeend.
To change any of these times, edit one of the five edit boxes and click on the “Plot” button or type [Enter] keyof your keyboard.
Remark 1: The Gregorian date/time above these edit boxes will automatically reflectthe time change.Remark 2: The time displayed in the edit boxes are automatically updated to reflect anychange done manually by the user in one of the edit boxes.
The “Init” button permits to initialise the time window to the time begin and time end ofthe original data.
4.6.3.2 The “PRN list frame”The user can choose here the PRN for which he wants to analyse the Data selected inthe “Data list frame”.
The check-box “Use All PRN” allows to select all the PRN displayed in the list box inone go.
EUROCONTROL Doc. No.: PEG-SUM-MFR
Issue: K Date: 16/01/2004
Project:PEGASUS
Software User Manual – MFILERUNNER Sheet 40 of 70
4.6.3.3 The “Plot” buttonThis button allows to plot “Sky Plot(s)” for each selected PRN.
Important Note:• Only the subset of data corresponding to the time window displayed in the “Time
Frame” will be used for the calculation.
4.6.3.4 The “Detach Fig” buttonThis button allows all the graphics of current GUI to be copied onto a new figure. Thisbutton should be used whenever the user is happy with the data displayed and wants tosave the results.
This new figure does not contain any user interface control but permits to manipulatethe graphics by means of the figure toolbar.In addition the new figure contains some useful information about the displayed data inan info box at the right of the graphics sub-window.
By clicking the export menu, the user can save the current figure in one of the proposedformat (a popup window allows to name the graphics file):
• Enhanced Windows Metafile (‘emf’ extension)• 256 colours Windows Bitmap (‘bmp’ extension)• JPEG image (‘jpg’ extension)• PNG image (‘png’ extension)• PDF format (‘pdf’ extension)• Encapsulated Postscript (‘eps’ extension)
By clicking the copy menu, the user can copy the current figure:
• to Clipboard in Metafile format,• to Clipboard in Bitmap format,• to Current Printer in color,• to Current Printer in monochrome,• to Selected Printer.
EUROCONTROL Doc. No.: PEG-SUM-MFR
Issue: K Date: 16/01/2004
Project:PEGASUS
Software User Manual – MFILERUNNER Sheet 41 of 70
4.7 “Instantaneous Grid Plot Series” Graphical InterfaceThe following section provides an overview of the graphical user interface of the“Instantaneous Grid Plot Series” GUI. This GUI differs from the “Time series” in that thedata is not simply plotted as a function of time. Instead, the data are plotted as afunction of the receiver horizontal position (Latitude/Longitude) for a given time.
4.7.1 Main GUI
The “Instantaneous Grid Plot Series” GUI is presented in Figure 4.7-1.
Figure 4.7-1: “Instantaneous Grid Plot Series” GUI main window
From the main window the 5 different parts can be seen:1. “Graphics sub-window”: where all the graphics will go2. “Time Frame”: Selection of time of application3. “Data List”: List of available data for processing and display4. “Action Frame”: Action buttons (“Detach Fig”, “Plot”) and Selection of Plot Type5. “Range Frame”: Set or Initialise minimum and maximum values for current plots.
EUROCONTROL Doc. No.: PEG-SUM-MFR
Issue: K Date: 16/01/2004
Project:PEGASUS
Software User Manual – MFILERUNNER Sheet 42 of 70
4.7.2 Step-by-step Overview
In the following sections the main steps ‘how-to-use’ the “Instantaneous Grid PlotSeries” GUI are described:
• Step 1: Select Data to analyse for statistics plot.
• Step 2: Click on “Plot” buttonWhen you right-click on this button the “Instantaneous Grid Plot” of the dataselected in the first step will be plotted. The time of application is displayed inthe “Time frame”.
• Step 3: Click on the “Interpolated shading” check boxThis will change the grid plot aspect to an interpolated shading.
• Step 4: Change the time of applicationRight-click on the right or left arrow of the “Time frame slider” to navigate the“Grid Plot” chronologically.
• Step 5: Click on “Detach Fig” buttonClick on this button to “detach” the current plots from the GUI by creating a newfigure.
• Step 6: Save the figureClick on the export menu to save the current figure in one of the proposedformat.
4.7.3 Detailed Description of the GUI
4.7.3.1 The “Time frame”The “Time frame” allows the user to change the time of application of the“Instantaneous Grid Plot” currently under display.
This frame is composed of:• two edit boxes to let the user input GPS time (Week and Sec) manually,• a “time slider” to move the time chronologically,• a “date/time text” to display the current Gregorian data/time.
All components all linked to provide consistent display for each user operation on the UIcontrols.
4.7.3.2 The “Data list frame”This is a pop-up menu allowing the user to select one data for “Instantaneous GridPlotting”.
EUROCONTROL Doc. No.: PEG-SUM-MFR
Issue: K Date: 16/01/2004
Project:PEGASUS
Software User Manual – MFILERUNNER Sheet 43 of 70
4.7.3.3 The “Plot” buttonThis button allows to “Instantaneous Grid Plot” for the data selected in the “Data Listframe” and the time of application displayed in the “Time frame”.
4.7.3.4 The “Detach Fig” buttonThis button allows all the graphics of current GUI to be copied onto a new figure. Thisbutton should be used whenever the user is happy with the data displayed and wants tosave the results.
This new figure does not contain any user interface control but permits to manipulatethe graphics by means of the figure toolbar.In addition the new figure contains some useful information about the displayed data inan info box at the right of the graphics sub-window.
By clicking the export menu, the user can save the current figure in one of the proposedformat (a popup window allows to name the graphics file):
• Enhanced Windows Metafile (‘emf’ extension)• 256 colours Windows Bitmap (‘bmp’ extension)• JPEG image (‘jpg’ extension)• PNG image (‘png’ extension)• PDF format (‘pdf’ extension)• Encapsulated Postscript (‘eps’ extension)
By clicking the copy menu, the user can copy the current figure:
• to Clipboard in Metafile format,• to Clipboard in Bitmap format,• to Current Printer in color,• to Current Printer in monochrome,• to Selected Printer.
4.7.3.5 The “Range frame”This frame allows the user to fix minimum and maximum values for the Sky Plotscurrently under display.
The frame is composed of :
• a “MIN Value” edit box to input the minimum desired value.• a “MAX Value” edit box to input the maximum desired value.• an “Apply” button to apply minimum and/or maximum value currently displayed in
the “MIN” and “MAX” edit boxes.• a “Keep” toggle button to force any new plot to use current range values.• an “Init” button to initialise “MIN” and “MAX” edit boxes to the true minimum and
maximum values of the currently selected data.
EUROCONTROL Doc. No.: PEG-SUM-MFR
Issue: K Date: 16/01/2004
Project:PEGASUS
Software User Manual – MFILERUNNER Sheet 44 of 70
4.8 “Statistics Grid Plot Series” Graphical InterfaceThe following section provides an overview of the graphical user interface of the“Statistics Grid Plot Series” GUI. This GUI differs from the “Instantaneous Grid Plotseries” in that it is independent of time. This GUI has been designed to visualise the“GBAS-MARS 2 Prediction Tool” module statistics output.
4.8.1 Main GUI
The “Statistics Grid Plot Series” GUI is presented in Figure 4.8-1.
Figure 4.8-1: “Statistics Grid Plot Series” GUI main window
From the main window the 5 different parts can be seen:1. “Graphics sub-window”: where all the graphics will go2. “Data List”: List of available data for processing and display3. “Statistics Type frame”: List of available statistics for grid plotting.4. “Action Frame”: Action buttons (“Detach Fig”, “Plot”) and Selection of Plot Type5. “Range Frame”: Set or Initialise minimum and maximum values for current plots.
EUROCONTROL Doc. No.: PEG-SUM-MFR
Issue: K Date: 16/01/2004
Project:PEGASUS
Software User Manual – MFILERUNNER Sheet 45 of 70
4.8.2 Step-by-step Overview
In the following sections the main steps ‘how-to-use’ the “Instantaneous Grid PlotSeries” GUI are described:
• Step 1: Select Data to analyse for statistics plot.
• Step 2: Select type of “Statistics Grid Plot”
• Step 3: Click On “Plot” buttonWhen you right-click on this button the “Instantaneous Grid Plot” of the dataselected in the first step will be plotted. The time of application is displayed inthe “Time frame”.
• Step 4: Click on the “Interpolated shading” check boxThis will change the grid plot aspect to an interpolated shading.
• Step 5: Click On “Detach Fig” buttonClick on this button to “detach” the current plots from the GUI by creating a newfigure.
• Step 6: Save the figureClick on the export menu to save the current figure in one of the proposedformat.
4.8.3 Detailed Description of the GUI
4.8.3.1 The “Data list”This is a pop-up menu allowing the user to select one data for “Statistics Grid Plotting”.
4.8.3.2 “Statistics Type” radio-buttonsHeight radio-buttons are available for the user to select the statistics of his choice:
• Minimum: minimum value of the data will be plotted• Maximum: maximum value of the data will be plotted• Average : average value of the data will be plotted• Maximum outage duration• Average outage duration• Maximum time between outages• Average time between outages• Average availability
4.8.3.3 The “Plot” buttonThis button allows to “Grid Plot” selected statistics for the data selected in the “DataList”.
EUROCONTROL Doc. No.: PEG-SUM-MFR
Issue: K Date: 16/01/2004
Project:PEGASUS
Software User Manual – MFILERUNNER Sheet 46 of 70
Important Notes:• If the Grid Plot displayed has a constant value of -1 means that this type of statistics
is not applicable for currently selected data (egg. there is no outage).• If the Grid Plot displayed has a constant value of -2 means that this type of statistics
is not calculated in current version of the “GBAS-MARS 2 Prediction Tool”module.
4.8.3.4 The “Detach Fig” buttonThis button allows all the graphics of current GUI to be copied onto a new figure. Thisbutton should be used whenever the user is happy with the data displayed and wants tosave the results.
This new figure does not contain any user interface control but permits to manipulatethe graphics by means of the figure toolbar.In addition the new figure contains some useful information about the displayed data inan info box at the right of the graphics sub-window.
By clicking the export menu, the user can save the current figure in one of the proposedformat (a popup window allows to name the graphics file):
• Enhanced Windows Metafile (‘emf’ extension)• 256 colours Windows Bitmap (‘bmp’ extension)• JPEG image (‘jpg’ extension)• PNG image (‘png’ extension)• PDF format (‘pdf’ extension)• Encapsulated Postscript (‘eps’ extension)
By clicking the copy menu, the user can copy the current figure:
• to Clipboard in Metafile format,• to Clipboard in Bitmap format,• to Current Printer in color,• to Current Printer in monochrome,• to Selected Printer.
4.8.3.5 The “Range frame”This frame allows the user to fix minimum and maximum values for the Sky Plotscurrently under display.
The frame is composed of :
• a “MIN Value” edit box to input the minimum desired value.• a “MAX Value” edit box to input the maximum desired value.• an “Apply” button to apply minimum and/or maximum value currently displayed in
the “MIN” and “MAX” edit boxes.• a “Keep” toggle button to force any new plot to use current range values.
EUROCONTROL Doc. No.: PEG-SUM-MFR
Issue: K Date: 16/01/2004
Project:PEGASUS
Software User Manual – MFILERUNNER Sheet 47 of 70
• an “Init” button to initialise “MIN” and “MAX” edit boxes to the true minimum andmaximum values of the currently selected data.
4.9 SBAS Iono Corrections time plotThis time plot allows the plotting of the Iono delays and GIVEI on time basesThis GUI is very similar to the “Time series” but it defers in that the user can select thedata he wants to plot on a per Grid point basis.
4.9.1 Main GUI
The GUI is very similar to the “Time series” interface including a possibility to select thegrid point to be used for plotting
From the main window the 5 different parts can be seen:1. “Graphics sub-window”: where all the graphics will go
EUROCONTROL Doc. No.: PEG-SUM-MFR
Issue: K Date: 16/01/2004
Project:PEGASUS
Software User Manual – MFILERUNNER Sheet 48 of 70
2. “Time Frame”: Selection/Display of time begin, end, and offset3. “Data List Frame: List of available data for plotting4. “Ionospheric Grid points”: List of grid points to plot5. Action buttons: “Detach Fig”, “Plot”
4.9.2 Step-by-step Overview
In the following sections the main steps ‘how-to-use’ the “Iono Correction Time Plot”GUI are described:
• Step 1: Select Data to plot• Step 2: Select Grid Point to plot – the user can select latitude and longitude for all
existing points in the Ionospheric Mask Bands. If a point that is not supported by theService provider plots empty graph.
• Step 3: Click On “Plot” button For more detailed description see the “Time series” plots (chapter 4.1)
4.9.3 Detailed Description of the GUI
4.9.3.1 The “Ionospheric grid Point” frame
4.9.3.2 Other framesSee the “Time series” plots (chapter 4.1)
4.10 SBAS Message distribution and time differenceThis time plot allows the plotting of the SBAS Message distribution and the updateinterval on time bases
4.10.1 Main GUI
From the main window the 5 different parts can be seen:1. “Graphics sub-window”: where all the graphics will go2. “PRN frame”: Selection of the broadcasting SBAS satellite3. “Message type Frame: List of all SBAS message types for plottingAction buttons: “Difference”, “Plot”
EUROCONTROL Doc. No.: PEG-SUM-MFR
Issue: K Date: 16/01/2004
Project:PEGASUS
Software User Manual – MFILERUNNER Sheet 49 of 70
4.10.2 Step-by-step Overview
• Step 1: PRN of the broadcasting GEO satellite to be analysed.
• Step 2: Select Message type to be plot
• Step 3: Click On “Plot” button in order to plot the time of message reception
• Step 4: Click on the “Difference” button in order to plot the message update interval
4.10.3 Detailed Description of the GUI
4.10.3.1 The “PRN list”This menu allows to select the PRN of the Broadcasting Geo satellite that dhould beanalysed
EUROCONTROL Doc. No.: PEG-SUM-MFR
Issue: K Date: 16/01/2004
Project:PEGASUS
Software User Manual – MFILERUNNER Sheet 50 of 70
4.10.3.2 SBAS Message type frameThis part allows to select the message type to be analysed. Multiple selection ispossible.The Check box All allows to select all the messages at the same time.
4.10.3.3 The Difference buttonWhen pressed this button allows to plot the difference in the reception time for twoinstances of the selected message type (update interval).
4.10.3.4 The “Plot” buttonThis button, when is pressed, plots time distribution for the selected messages andPRN number. When the Difference button is pressed the update interval is plotted.
EUROCONTROL Doc. No.: PEG-SUM-MFR
Issue: K Date: 16/01/2004
Project:PEGASUS
Software User Manual – MFILERUNNER Sheet 51 of 70
5 M-FILE-RUNNER
5.1 IntroductionThe software M-File Runner is developed as a part of the PEGASUS software and is usedfor visualisation of the graphical results, presented as MATLAB functions and detailed in thepreceding section.
5.2 Operating Modes and Use of the SoftwareThere are two main running modes of M-File runner and respectively three different types ofinterface for each mode.
� Normal mode: This mode is used when the M-File runner is run as a stand-aloneprogram independently from Pegasus. In this mode all the functionality of the softwareare present.
� Image extraction mode: This mode is used when the program is started from thePEGASUS interface to create the standard report. In this mode no interface is available.
5.2.1 Detailed Interface descriptions
As described before the three running modes has different interfaces. The image extractionmode has no user interface and is running as a background process. The interfaces of thenormal and the reduced mode are similar. In this chapter description of the normal andreduced mode user interface is done.
5.2.1.1 Normal mode interface
The following image shows the General interface of the M-File Runner program. The normalmode user interface is composed of two parts.� General part:� Figures part
EUROCONTROL Doc. No.: PEG-SUM-MFR
Issue: K Date: 16/01/2004
Project:PEGASUS
Software User Manual – MFILERUNNER Sheet 52 of 70
Figure 1: M-file runner interface – general view
1) General Part of the InterfaceThe available files contains all the available scripts for the visualisation of the results. Somedescription for each script is available in the Description box. All the items in the list areexecutable files, which are described in the description file of the software (mrunner.dsc)and can be executed independently. This file contains also some description for each script.In the current version of M-File runner the following files are available:� Analyse SBAS Messages� Analyse WinGPSAll� MEDLL Output� Prediction Output� Procedure Visualisation� Dynamics Output
EUROCONTROL Doc. No.: PEG-SUM-MFR
Issue: K Date: 16/01/2004
Project:PEGASUS
Software User Manual – MFILERUNNER Sheet 53 of 70
The files to run presents the user selected files to be executed. The Select Input button andthe edit box Inputs give the possibility to the user to select and visualise the inputs for eachscript to be executed.
EUROCONTROL Doc. No.: PEG-SUM-MFR
Issue: K Date: 16/01/2004
Project:PEGASUS
Software User Manual – MFILERUNNER Sheet 54 of 70
2) Figures Part of the Interface:The “Create image files directly” check box is used when the user need to extract thegraphical results of the selected script directly to image files. In this case the graphics arenot displayed on the screen, but are redirected to image files, which are created in theextended meta file format (emf). .
The Select Folder button gives the possibility to the user to select the folder where thecreated files will be stored.
3) Summary of the InterfaceA more detailed description of each element of the software is done below, using thenumbering of the items in the following figure. .
Figure 2: M-file runner interface - description
� Item 1: List of available scripts.� Item 2: Move right button. Used to select a script to be added to the list of files to be
executed. This button adds the selected script from the left list to the right list.
EUROCONTROL Doc. No.: PEG-SUM-MFR
Issue: K Date: 16/01/2004
Project:PEGASUS
Software User Manual – MFILERUNNER Sheet 55 of 70
� Item 3: Move left. Used to remove a script from the list of files to be executed. Thisbutton remove the selected script from the right list.
� Item 4: List of scripts to be executed.� Item 5: Button to select an input file for a script. This button open a file dialog box to
select the input file for the selected script in the list. The same result is produced ondouble click on a script.
� Item 6: Run button. Run all the scripts in the list for execution. For each item in the list aconsole window is open before the visualisation of the graphics if the direct creation ofimages is not chosen, otherwise the graphics windows are shown and closedimmediately.
� Item 7: Exit button. Exit from the program.� Item 11: Description of the selected script.� Item 14: Input for the selected script.� Item 16: Check box for extraction of the results to image files.� Item 17: Edit box for visualisation of the folder the images to be extracted.� Item 18: Select folder for extraction button.
5.2.1.2 Image extraction mode interface
The program is running in this mode when the report button in the PEGASUS interface ispressed.For this mode no interface is available. The program is running as a background process.Figures are displayed on the screen and closed immediately at the end of the processing.
5.2.2 Starting the MFILERUNNER
The M-File Runner can be started in several ways:� From icon on the desktop� From an executable file� From a command line in Command Prompt
Using a command prompt, there is the possibility to provide command line arguments andthus to start the program in different modes.
5.2.2.1 Starting in Normal mode
To start the program in normal mode a simple click on the M-File Runner icon on thePEGASUS desktop is sufficient if the icon is present. Another way to start the program is torun the executable file from a command line or from the Windows Explorer.
EUROCONTROL Doc. No.: PEG-SUM-MFR
Issue: K Date: 16/01/2004
Project:PEGASUS
Software User Manual – MFILERUNNER Sheet 56 of 70
5.2.2.2 Starting in background
To start the program in background it must be started by a command prompt using theargument –b.
Ex: In the Command Prompt the following line starts the MFILERUNNER in backgroundmode
mfilerunner.exe -b
5.2.2.3 Starting with initialisation file (ini file)
To start the program with ini file it must be started using the command prompt with theargument –ini followed by the name and location of the ini file.
Ex: In the Command Prompt the following line starts the MFILERUNNER runner using aparticular initialisation file:
mfilerunner.exe –ini d:\mfilerunner\ini\mfile.ini
5.2.2.4 Starting with non default description file
If the name of the description file is not defined the program starts with default descriptionfile that is located in the folder of the executable file and its name is mrunner.dsc. To startthe program with different description file it must be started using the command prompt withthe argument –d followed by the name of the description file.
Ex: In the Command Prompt the following line starts the MFILERUNNER with a particulardescription file:
mfilerunner.exe –d d:\mfilerunner\dsc\personal.dsc
5.2.3 Starting a sequence
The sequence of producing a set of graphics using the normal interface is described below.For the reduced interface a similar procedure applies.� Start Mfilerunner.exe.� Select the desired files to run and transfer them to the right window using the “->” button.
EUROCONTROL Doc. No.: PEG-SUM-MFR
Issue: K Date: 16/01/2004
Project:PEGASUS
Software User Manual – MFILERUNNER Sheet 57 of 70
� Select the desired namebase and location for the input file(s) with the “Select Input”button.
� The extension for the files needed by the M-files will be automatically chosen. Should arequired file not be present, an error message is displayed.
� If saving of the created figures on disk is desired, the “Figures” checkbox should bemarked and an output location selected.
� “Run” starts the graphics generation.The INI-file created during an interactive sequence may subsequently be used to start thesame sequence in background mode, noting that the figures must imperatively be stored ondisk for the program to operate properly in this mode.
5.3 Data InputRequired input data are determined by the individual M-file sequence to be executed.Please refer to the descriptions in Section 3.
5.4 Data OutputOutput of the operation of the module will be graphic displays and figures stored on diskdepending on the graphics files selected. In addition an INI-file and an error log file arecreated either in the installation directory of the executable (stand-alone operation) or in thedirectory of the source data (operation within PEGASUS)
EUROCONTROL Doc. No.: PEG-SUM-MFR
Issue: K Date: 16/01/2004
Project:PEGASUS
Software User Manual – MFILERUNNER Sheet 58 of 70
6 MATLAB Routines
6.1 High-Level M-Files
6.1.1 M-Function AnalyzeFastCor
The m-function file AnalyzeFastCorr loads the following message types into the MATLABworkspace� message type MT 01 file� message type MT 02-05 file� message type MT 07 fileand analyses the PRN mask and evaluates the fast correction data. It will produce graphicsof the PRC and the UDREI for the satellites that are currently contained in the PRN-mask.Additionally, it will produce a graphic of the currently existing fast correction degradationfactors AI.Syntax: AnalyzeFastCor()Input : file name basis for the ESTB data, i.e. the file name without the extensionsOutput: noneNote: the input file name basis should be enclosed with single quotes ('estb120')
6.1.2 M-Function AnalyzeSlowCor
The m-function file AnalyzeSlowCorr loads the following message types into the MATLABworkspace� message type MT 01 file� message type MT 25 file
and analyses the PRN mask and evaluates the slow correction data. It will produce graphicsof the slow corrections (for both velocity codes) for the satellites that are currently containedin the PRN-mask.Syntax: AnalyzeSlowCor()Input: file name basis for the ESTB data, i.e. the file name without the extensionsOutput: noneNote: the input file name basis should be enclosed with single quotes ('estb120').
EUROCONTROL Doc. No.: PEG-SUM-MFR
Issue: K Date: 16/01/2004
Project:PEGASUS
Software User Manual – MFILERUNNER Sheet 59 of 70
6.1.3 M-Function AnalyzeIonoCor
The m-function file AnalyzeIonoCorr loads the following message types into the MATLABworkspace� message type MT 18 file� message type MT 26 file
and analyses the IGP mask and evaluates the vertical delays and the GIVEI for thetransmitted bands and block. It will produce graphics of the vertical delays and GIVEI.Additionally, it will produce a graph of the ECAC area with the currentlysupported/unsupported IGPs.
6.1.4 M-Function AnalyzeMessageDistr
The m-function file AnalyzeMessageDistr loads all the SBAS message types into theMATLAB workspace and analyses the quantity distribution, the time distribution and thebroadcast frequency of the messages. It will generate a pie-chart, a table with the numberof broadcast messages and will display the message type distribution and time differenceplots.For the time distribution and the time difference plots an interactive interface is presented inorder to select the PRN number, the SBAS message and the type of the plot.On the time plot interface there are two types of plot for each message type and PRN. Theuser can plot the time distribution for one or more SBAS messages or the broadcastintervals for a selected message type.
Syntax: AnalyzeMessageDistr()Input file name basis for the ESTB data, i.e. the file name without the extensionsOutput: noneNote: the input file name basis should be enclosed with single quotes ('estb120').
6.1.5 M-Function AnalyzeHorizontal and AnalyzeVertical
The m-function file AnalyzeHorizontal and AnalyzeVertical loads the PEGASUS relatedoutput file of WinGPSALL into the MATLAB workspace and analyses the horizontal situationfor integrity and availability purposes. It will produce a graphic identical to the one which canbe achieved by the Stanford University approach.
Syntax: AnalyzeHorizontal()Syntax: AnalyzeVertical()Input file name of the output dataOutput none
EUROCONTROL Doc. No.: PEG-SUM-MFR
Issue: K Date: 16/01/2004
Project:PEGASUS
Software User Manual – MFILERUNNER Sheet 60 of 70
Note: the input file name should be enclosed with single quotes ('estb120.csv').
6.1.6 M-Function AnalyzePos
The m-function file AnalyzePos loads the PEGASUS related output file of WinGPSALL intothe MATLAB workspace and analyses the position error and protection level data. It willproduce graphics of the horizontal and vertical position error and of the horizontal andvertical protection level. Additionally, histograms of the relevant data will be produced.
Syntax: AnalyzePos()Input file name of the output dataOutput noneNote: the input file name should be enclosed with single quotes ('estb120.csv').
6.2 Low-Level M-Files
6.2.1 M-Function readmt00
The low-level m-function file readmt00 can be used to load the SBAS message type data forMT 00 into the MATLAB workspace. There, the user can access the relevant informationand perform own evaluations.Syntax: readmt00()Input: file name of the MT 00 dataOutput: see MATLAB help functionalityNote: the input file name should be enclosed with single quotes ('estb120.m00').
6.2.2 M-Function readmt01
The low-level m-function file readmt01 can be used to load the SBAS message type data forMT 01 into the MATLAB workspace. There, the user can access the relevant informationand perform own evaluations.Syntax: readmt01()Input: file name of the MT 01 dataOutput: see MATLAB help functionalityNote: the input file name should be enclosed with single quotes ('estb120.m01').
EUROCONTROL Doc. No.: PEG-SUM-MFR
Issue: K Date: 16/01/2004
Project:PEGASUS
Software User Manual – MFILERUNNER Sheet 61 of 70
6.2.3 M-Function readmtfc
The low-level m-function file readmtfc can be used to load the SBAS message type data forMT 02-05 into the MATLAB workspace. There, the user can access the relevant informationand perform own evaluations.Syntax: readmtfc()Input: file name of the MT FC dataOutput: see MATLAB help functionalityNote: the input file name should be enclosed with single quotes ('estb120.mfc').
6.2.4 M-Function readmt07
The low-level m-function file readmt07 can be used to load the SBAS message type data forMT 07 into the MATLAB workspace. There, the user can access the relevant informationand perform own evaluations.Syntax: readmt07()Input: file name of the MT 07 dataOutput: see MATLAB help functionalityNote: the input file name should be enclosed with single quotes ('estb120.m07').
6.2.5 M-Function readmt12
The low-level m-function file readmt12 can be used to load the SBAS message type data forMT 12 into the MATLAB workspace. There, the user can access the relevant informationand perform own evaluations.Syntax: readmt12()Input: file name of the MT 12 dataOutput: see MATLAB help functionalityNote: the input file name should be enclosed with single quotes ('estb120.m12').
6.2.6 M-Function readmt18
The low-level m-function file readmt18 can be used to load the SBAS message type data forMT 18 into the MATLAB workspace. There, the user can access the relevant informationand perform own evaluations.Syntax: readmt18()Input: file name of the MT 18 dataOutput: see MATLAB help functionalityNote: the input file name should be enclosed with single quotes ('estb120.m18').
EUROCONTROL Doc. No.: PEG-SUM-MFR
Issue: K Date: 16/01/2004
Project:PEGASUS
Software User Manual – MFILERUNNER Sheet 62 of 70
6.2.7 M-Function readmt25
The low-level m-function file readmt25 can be used to load the SBAS message type data forMT 25 into the MATLAB workspace. There, the user can access the relevant informationand perform own evaluations.Syntax: readmt25()Input: file name of the MT 25 dataOutput: see MATLAB help functionalityNote: the input file name should be enclosed with single quotes ('estb120.m25').
6.2.8 M-Function readmt26
The low-level m-function file readmt26 can be used to load the SBAS message type data forMT 26 into the MATLAB workspace. There, the user can access the relevant informationand perform own evaluations.Syntax: readmt26()Input: file name of the MT 26 dataOutput: see MATLAB help functionalityNote: the input file name should be enclosed with single quotes ('estb120.m26').
6.2.9 M_Function readmtx
The low-level m-function file readmtx can be used to load the SBAS message typesbroadcast information into the MATLAB workspace. There, the user can access the relevantinformation and perform own evaluations.This function uses the function readcsv.m in order to read the mtx file.Syntax: readmtmtx()Input: file name of the MTX dataOutput: see MATLAB help functionalityNote: the input file name should be enclosed with single quotes ('estb120.mtx').
6.2.10 M-Function readpos
The low-level m-function file readpos can be used to load the PEGASUS output file into theMATLAB workspace. There, the user can access the relevant information and perform ownevaluations.Syntax: readpos()Input: file name of the output file
EUROCONTROL Doc. No.: PEG-SUM-MFR
Issue: K Date: 16/01/2004
Project:PEGASUS
Software User Manual – MFILERUNNER Sheet 63 of 70
Output: see MATLAB help functionalityNote: the input file name should be enclosed with single quotes ('estb120.csv').
6.2.11 M-Function AnalyzeAPV_I
The low-level m-function file AnalyzeAPV_I loads the PEGASUS related output file ofWinGPSALL module into the MATLAB workspace and analyses the vertical error situationfor integrity and availability purposes. It will produce a graph of the vertical protection levelover the vertical position error for APV ISyntax: AnalyzeAPV_I ()Input: file name of the output file, integer for automatic creation of images, path to the
folder with the imagesOutput: see MATLAB help functionalityNote: the input file name should be enclosed with single quotes ('estb120.csv').
This file is used by AnalyzeVertical described in chapter 3.2.8
6.2.12 M-Function AnalyzeAPV_II
The low-level m-function file AnalyzeAPV_II loads the PEGASUS related output file ofWinGPSALL module into the MATLAB workspace and analyses the vertical error situationfor integrity and availability purposes. It will produce a graph of the vertical protection levelover the vertical position error for APV IISyntax: AnalyzeAPV_II ()Input: file name of the output file, integer for automatic creation of images, path to the
folder with the imagesOutput: see MATLAB help functionalityNote: the input file name should be enclosed with single quotes ('estb120.csv').
This file is used by AnalyzeVertical described in chapter 3.2.8
6.2.13 M-Function AnalyzeCAT_I
The low-level m-function file AnalyzeAPV_I loads the PEGASUS related output file ofWinGPSALL module into the MATLAB workspace and analyses the vertical error situationfor integrity and availability purposes. It will produce a graph of the vertical protection levelover the vertical position error for CAT ISyntax: AnalyzeCAT_I ()Input: file name of the output file, integer for automatic creation of images, path to the
folder with the imagesOutput: see MATLAB help functionalityNote: the input file name should be enclosed with single quotes ('estb120.csv').
EUROCONTROL Doc. No.: PEG-SUM-MFR
Issue: K Date: 16/01/2004
Project:PEGASUS
Software User Manual – MFILERUNNER Sheet 64 of 70
This file is used by AnalyzeVertical described in chapter 3.2.8
6.2.14 Other Files
There are other m-files that can be found in the PEGASUS tools. These are m-files that areneeded for the compilation of the m-file sources to obtain executable programs for thePEGASUS tools.� addikmenu.m : m-file to add a menu on the graphical displays� bmpdlg.m: m-file to save a graphic in BMP-format� emfdlg.m: m-file to save a graphic in EMF-format� jpgdlg.m: m-file to save a graphic in JPEG-format� coasts.mat: matlab binary file containing the world coastlines� worldmap.m: m-file to display the world coastlines in a graphic� compileall.bat: batch file to compile all m-files with a MATLAB™ compiler function� PlotDistrTable.m: m-file to plot the Message Distribution table� PlotDistrpie.m: m-file to plot the Message Distribution pie� Plottimedistr.m; m-file to plot the time distribution for the SBAS messages� Plottimediff.m; m-file to plot the broadcast time interval for the SBAS messages� Mtdistr_gui.m and Mtdistr_gui.fig: interface for the Message Distribution Time Plots
EUROCONTROL Doc. No.: PEG-SUM-MFR
Issue: K Date: 16/01/2004
Project:PEGASUS
Software User Manual – MFILERUNNER Sheet 65 of 70
EUROCONTROL Doc. No.: PEG-SUM-MFR
Issue: K Date: 16/01/2004
Project:PEGASUS
Software User Manual – MFILERUNNER Sheet 66 of 70
Appendix A: Errors, Warnings and Recovery ProceduresThis appendix contains a list of errors and warning that are generated by the programs ofthe PEGASUS module MFILE and MFILERUNNER. Additionally, for each error messageand warning, a possible cause is given and an appropriate recovery procedure is proposed.In this context, errors are considered to be fault conditions that do not allow the associatedprogram to run and to produce an output file. Warnings are considered to be fault conditionsthat allow an associated program to run, however, due to the fault condition, the resultoutput file may be incomplete or less useful.In contrast to that, user notifications are considered to be conditions where the user hasselected an option which may seem to be inappropriate for the associated program. Theuser is presented at the time of the execution with a notification of the condition and theprogram proposes a suitable procedure to change the selected option. These usernotifications are not included in this appendix.
A.1 MFILES
Error Message: invalid file identifierCause: The user has specified a file, which could not be found. MATLAB™ stops theexecution of the m-file.Recovery: The user should check the path- and file-name for the file. It should be notedthat for the analysis of the ESTB SIS, the file-name must be specified without theextensions, whereas for the analysis of the ESTB positioning and integrity, the file-namemust be specified using the extension.
Error Message: too many output argumentsCause: The user has specified too many output arguments. This error message will appearonly, if the low level M-File functions have been called by the user itself. MATLAB™ stopsthe execution of the m-file.Recovery: The user should check the number of output arguments to be used with theparticular function. The MATLAB™ help feature will display the relevant information.
Error Message: undefined function or variableCause: The user has forgotten to enclose the second input argument of the function callwith a ‘ character. MATLAB™ stops the execution of the m-file.Recovery: The user should check the second input argument for a ‘ character at the start ofthe argument.
EUROCONTROL Doc. No.: PEG-SUM-MFR
Issue: K Date: 16/01/2004
Project:PEGASUS
Software User Manual – MFILERUNNER Sheet 67 of 70
Error Message: missing ‘ at the end of a string or misplaced transpose characterCause: The user has forgotten to enclose the second input argument of the function callwith a ‘ character. MATLAB™ stops the execution of the m-file.Recovery: The user should check the second input argument for a ‘ character at the end ofthe argument.
Error Message: improper function referenceCause: The user has forgotten to enclose the first input argument of the function call with a ‘character. MATLAB™ stops the execution of the m-file.Recovery: The user should check the first input argument for a ‘ character at the end of theargument.
Error Message: missing variable at functionCause: The user has forgotten to enclose the first input argument of the function call with a ‘character. MATLAB™ stops the execution of the m-file.Recovery: The user should check the first input argument for a ‘ character at the start of theargument.
Warning Message:. Axes XTickLabels has been renamed XTickLabel for consistency withall other mode/value property pairs, whose root names are singular, not plural.Cause: This warning message is generated, because an older version of the m-file function‘worldmap’ is used. This message is displayed after the execution of the m-file.Recovery: This warning message can be ignored. No impact on other functionalities andfeatures have been noticed.
A.2 MFILERUNNERThe errors of the MFILERUNNER are output in a log file called mrunner.log.
EUROCONTROL Doc. No.: PEG-SUM-MFR
Issue: K Date: 16/01/2004
Project:PEGASUS
Software User Manual – MFILERUNNER Sheet 68 of 70
Appendix B: Format and Description of INI-File and description fileThe user options and settings for the MFILERUNNER program will be kept in correspondinginitialisation files. They will be saved on program exit so that they will be available on thenext start. The files may, however, also be edited manually or generated externally, e.g. bythe PEGASUS frame (for more information, the interested reader is referred to [3]).Therefore, the following sections describe the initialisation file contents and shows a samplefile.The user options are kept in a INI-file and describe the possible settings for the M-files. TheMFILERUNNER INI-file is named “MRUNNER.INI” and located in the MFILERUNNERworking directory. The program options are kept in a corresponding description file anddescribe the possible scripts to be run using the program. The MFILERUNNER descriptionfile is named “MRUNNER.DSC” and located in the MFILERUNNER working directory.
B.1 File ContentsThe description of the complete format for the MFile Runner initialisation file can be found inthe following table. Any parameter that is not specified takes its default value, as is the casewhen no initialisation file can be found at all.
Key name Description Type Limits & Specifications Default[System] section
Items Number of the files to be run Int Items > 0 0
Images Automatic creation of the images Int 0 = no, 1 = yes 0
ImgFolder Path to the folder where the createdimages should be stored
String max. 255 characters (empty)
[Item] sectionName Name of the script to be run string max. 255 characters -
Argument Argument for the script string max. 255 characters -
The description of the complete format for the MFile Runner Description file can be found inthe following table.
Key name Description Type Limits & Specifications Default[System] section
Itemsize Number of the scripts Int Items > 0 0
[Item] sectionName Name of the script to be run string max. 255 characters -
Description Short description of the scriptfunctionality
string max. 255 characters -
Executable Executable file related to the script.To be run when the script is run
string max. 255 characters -
EUROCONTROL Doc. No.: PEG-SUM-MFR
Issue: K Date: 16/01/2004
Project:PEGASUS
Software User Manual – MFILERUNNER Sheet 69 of 70
Key name Description Type Limits & Specifications DefaultExtension Shows if the argument is a file with or
without extensionInt >0 -
Filetype Describes the files to be used asinput
string max. 255 characters -
Filefilter Displays the extensions of the filesthat can be used as input for theexecutable
string max. 255 characters -
B.2 Sample File
B.2.1 INI-file[System]Items=2ImgFolder=D:\Programs\pplus\Data\Jobs\test\imgImages=0[Item 0]Name=Analyze Fast CorrectionArgument=D:\Programs\pplus\Data\Jobs\test\01_Convertor\01_Convertor[Item 1]Name=Analyze Position
Argument=D:\Programs\pplus\Data\Jobs\test\02_WinGPSAll\02_WinGPSAll.csv
B.2.2 Description file
[System]Itemsize=3[Item 0]Name=Analyze Fast CorrectionDescription=Analyse PRN mask and evaluates fast correction dataExecutable=..\MFiles\exe\AnalyzeFastCor.exeExtension=0[Item 1]Name= Analyze PositionDescription= Analyse the position error and protection level dataExecutable= ..\MFiles\exe\AnalyzePos.exeExtension=1[Item 2]Name=Display Data FileDescription=Displays a specific data fileExecutable=..\MFiles\exe\display.exeExtension=0Filetype=Data files (*.dat, *.data)Filefilter=*.dat|*.data