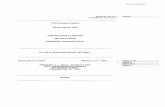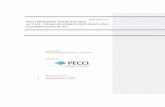PECO SMART ENERGY USAGE D T (PSEUDT) · Select Full Access beside Electric Grid Meter and enter in...
Transcript of PECO SMART ENERGY USAGE D T (PSEUDT) · Select Full Access beside Electric Grid Meter and enter in...

PECO SMART ENERGY USAGE DATA TOOL
(PSEUDT)
Energy Star™ Portfolio Manager User Guide
V2.5

PECO Smart Energy Usage Data Tool Portfolio Manager User Guide
2 Confidential

PECO Smart Energy Usage Data Tool Portfolio Manager User Guide
3 Confidential
Table of Contents ENERGY STAR PORTFOLIO MANAGEMENT ..................................................................................................... 4
1 LOGGING IN TO ENERGY STAR PORTFOLIO MANAGER ...................................................................... 4
2 SELECTING YOUR ENERGY SERVICE PROVIDER .................................................................................. 5
3 ADDING A PROPERTY (SKIP TO STEP 5.4 IF PROPERTY ALREADY EXISTS IN PORTFOLIO
MANAGER) .............................................................................................................................................................. 6
4 CREATING THE VIRTUAL METER(S) (SKIP TO STEP 5.5 IF METER(s) ALREADY EXISTS IN
PORTFOLIO MANAGER FOR THIS BUILDING) ................................................................................................. 8
5 SHARING THE PROPERTY ......................................................................................................................... 11
6 PSEUDT LINKING DATA ............................................................................................................................. 15
7 SUBMITTING USAGE DATA FROM PSEUDT TO PORTFOLIO MANAGER ........................................ 17

PECO Smart Energy Usage Data Tool Portfolio Manager User Guide
4 Confidential
ENERGY STAR PORTFOLIO MANAGEMENT
Portfolio Manager is the EPA ENERGY STAR application used to enter your building’s energy usage to benchmark your building. With Portfolio Manager, you provide complete details about your building, including energy use, in order to receive your benchmarking score.
Monthly energy usage data for the building is made available through PSEUDT and can be submitted to the ENERGY STAR Portfolio Manager from within the PSEUDT software. The high level steps are as follows, with detailed instructions provided further below:
Register with ENERGY STAR Portfolio Manager
Select your Energy Service Provider (PECO) as your contact
Set up Data Sharing
Add a property to your account
Create/share virtual meter(s) for PECO Gas and PECO Electric data
Link the building data between PSEUDT and Portfolio Manager
After successfully completing the ENERGY STAR steps, login to PSEUDT, add the request for usage, then submit usage to Portfolio Manager.
1 LOGGING IN TO ENERGY STAR PORTFOLIO MANAGER
To log in to ENERGY STAR Portfolio Manager:
1. Go to https://www.energystar.gov/istar/pmpam/index.cfm?fuseaction=login.login.
2. If you have not already registered, click on the green Sign Up button and follow the registration process, otherwise enter your Username and Password.

PECO Smart Energy Usage Data Tool Portfolio Manager User Guide
5 Confidential
2 SELECTING YOUR ENERGY SERVICE PROVIDER
Once logged in, you will want to begin the process of sharing your data. To do this:
1. Click on the Contacts link located on the upper right side of the page.
2. Use the Search box to search for your Energy Service Provider. You can search for PECO or any other existing contact you wish to search for.
A list of search results is provided. In the case of PECO, you will find Data Exchange PECO in the list below.
3. Click the Connect button
Click to select the Agreement checkbox to agree to Terms of Use, then click the Send Connection Request button.

PECO Smart Energy Usage Data Tool Portfolio Manager User Guide
6 Confidential
You will be directed back to the main page with the following confirmation displayed:
3 ADDING A PROPERTY (SKIP TO STEP 4 IF PROPERTY ALREADY EXISTS IN PORTFOLIO MANAGER)
To add a property to Portfolio Manager:
1. Within the MyPortfolio tab, click on the Add a Property button.
The Set Up a Property page appears.

PECO Smart Energy Usage Data Tool Portfolio Manager User Guide
7 Confidential
2. Enter Basic Property Information about your property into the fields and click Continue.
Next, specify the type of property you are benchmarking.
3. Use the dropdown to select Your Property’s Primary Function.
4. Use the radio buttons and/or field in the Your Company’s Buildings section to indicate the number of buildings.
5. Indicate Your Company’s Construction Status by selecting the appropriate radio button.
6. When finished, click on the Get Started! button.
The following screen appears in which you can enter additional information about your building.

PECO Smart Energy Usage Data Tool Portfolio Manager User Guide
8 Confidential
7. (Optional) Add any additional information regarding the property into the fields provided. (Note: Please contact the EPA if you are having issues with the details surrounding how to fill these fields out. If you like, skip through and fill this information out later. This information is not required to share your building’s meter data.)
8. Click the Add Property button to create your building.
A Congratulations message appears to let you know you have successfully created your property.
4 CREATING THE VIRTUAL METER(S) (SKIP TO STEP 5 IF METER(s) ALREADY EXISTS IN PORTFOLIO MANAGER FOR THIS BUILDING)
Note: Section applies for PECO Energy Meters only, PECO GAS meters only, or Both Next, you will need to create an energy and/or gas meter for the building you are benchmarking. This will be a virtual meter that you can use to report the buildings’ aggregated data. To create your virtual meter:
1. Click on the Meters tab.

PECO Smart Energy Usage Data Tool Portfolio Manager User Guide
9
2. Within the Meters tab form, click on the Add Another Meter button.
As you click through the boxes below, more selections appear that are associated to your choices.
3. First click to select the Electric (and/or Natural Gas) checkbox.
4. Click to select the purchased from the grid (for electric meter) checkbox.
5. In the How Many Meters? field, specify one and only one meter regardless of how many meters are actually physically in the building. (Remember, the data that we provide up to this meter will be aggregated and at the whole building level.)
6. Click on the Get Started! button:
7. Next, give your meter a name in the Meter Name field. The default is Electric Grid Meter for electricity and Natural Gas for gas.

PECO Smart Energy Usage Data Tool Portfolio Manager User Guide
10
8. Click on the meter checkbox, use the dropdown to specify Units (in kWh for
electric and ccf or other appropriate measure for Natural Gas), and use the Calendar icon to indicate the First Bill Date. (Below, a first bill date of 1/1/11 is shown, though you may select any date you wish.)
9. Click the Create Meters button.
A Congratulations message appears to let you know you have successfully added your meter(s) to your property. You will be asked to enter in your energy usage data. Skip this screen. Our Data Sharing sends this up automatically. Click Cancel. Click Continue to arrive back at the building dashboard.
Note: You may have one and only one energy meter, and one and only one gas meter, for your whole building usage in Porftfolio Manager. If you have existing whole building data in Portfolio Manager, you will authorize that meter but only request data that you have not yet posted.

PECO Smart Energy Usage Data Tool Portfolio Manager User Guide
11
5 SHARING THE PROPERTY
You will now need to share this property in order to get data to ENERGY STAR. To do this:
1. In the Sharing This Property box, click on the Share button.
Here you have a choice to share one property, or many.
2. Choose “One Property”, make sure your property is selected in the next dropdown, then select your data exchange energy service provider. Select Data Exchange PECO.
Next, you will select permission levels for your share request. To do this:
3. Click to select the Personalized Sharing & Exchange Data (“Custom Orders”) radio button, then Continue.

PECO Smart Energy Usage Data Tool Portfolio Manager User Guide
12
The following window appears. Find your energy meter on the list below, and select the Exchange Data radio button on the same line.

PECO Smart Energy Usage Data Tool Portfolio Manager User Guide
13
When the Exchange Data radio button is selected, a popup window appears:
Enter your access permissions for the meter:
5. Select Full Access beside Electric Grid Meter and enter in your Building ID, Building Manager ID, and Meter Type ID (see section
3.4.6 PSEUDT Linking Data.) 6. Answer with a Yes if you allow Data Exchange PECO to share this property.
7. Click on the Apply Selections & Authorize Connection button.
The popup window closes.
7. Finally, Share Property(ies) by clicking on the Share Property(ies) button.
A confirmation message indicates you have successfully edited the sharing permissions.

PECO Smart Energy Usage Data Tool Portfolio Manager User Guide
14
Within a few minutes, check your property in PSEUDT (navigate to Building Summary and find your building). The ENERGY STAR Authorized checkbox should be checked, and the Stop Submission to ENERGY STAR button should show:
Your building is now linked in ENERGY STAR Portfolio Manager.
You can now enter a recurring usage data request in the PSEUDT. (Note: In PSEUDT, you should enter a one month request for the month 60 days prior to today’s date, and use the Recurring Request checkboxes as well as the Auto Submit and Auto Verify checkboxes.)
This request will repeat each month and populate Portfolio Manager with your building data.
Congratulations! You have completed the linking process for this building, and entered a monthly recurring data request.

PECO Smart Energy Usage Data Tool Portfolio Manager User Guide
15
6 PSEUDT LINKING DATA
These steps describe the process to obtain three fields in PSEUDT that you will input back into Portfolio Manager. Inputting these fields in Portfolio Manager establishes the link that sets up the relationship between PSEUDT and Portfolio Manager. To do this:
1. Get the Building Manager ID and Building ID.
2. Find the specific building on the list shown, and click on its hyperlink.
3. You will find the Building Manager Id and Building Id as shown below

PECO Smart Energy Usage Data Tool Portfolio Manager User Guide
16
3. For the Meter Type ID field, to associate this linked meter to an ELECTRIC meter, you will use a code of 1. For a GAS meter, you will use the code of 2.

PECO Smart Energy Usage Data Tool Portfolio Manager User Guide
17
7 SUBMITTING USAGE DATA FROM PSEUDT TO PORTFOLIO MANAGER
This section describes the process that you would use to have your data from PSEUDT sent directly into Portfolio Manager. By performing this step, you avoid having to copy and paste potentially many multiple months or years of energy requests. By requesting your data and then clicking one button, you can send twelve months or more of energy data directly to Portfolio Manager. To do this:
1. Request data for the Building. (See section 3.3.1 Make a New Usage Data Request in this guide for more on this.)
(Note: When setting up recurring requests, request your old data first, following the process outlined below. Then set up your monthly recurring request (with auto confirm) last).
2. Verify the Tenants.
3. Click the Submit to ENERGY STAR button.
(Note: For your multi-month or yearly usage requests, you will submit the data using the Submit to ENERGY STAR button. When you put in a Recurring Request, you will not have to use the Submit to ENERGY STAR button, because the data will auto-feed into Portfolio Manager on a monthly basis. This is a result of using the Recurring, Auto Confirm and Auto Submission checkboxes).