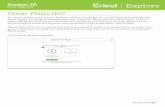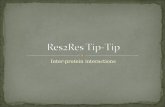Peace of mind for your new PC Keep your pC in tip-top ...h71036. · Keep your pC in tip-top shape....
Transcript of Peace of mind for your new PC Keep your pC in tip-top ...h71036. · Keep your pC in tip-top shape....

HP Support Assistant Peace of mind for your new PC
Keep your pC in tip-top shape. sChedule automated tune-ups.There are basic maintenance tasks that every PC owner should regularly do to keep their PC running well. For example, setting a restore point allows you to reverse unwanted changes to your PC. And routinely emptying the recycle bin, clearing the temporary folder and defragmenting the hard drive frees up space.
Follow these directions to select and schedule automatic tune-up tasks:
Step 1
• From any HP Support Assistant page, click the Settings button.
• From the Health Analysis screen that is now open, click the Tune up tab.
Things to know:• Close all files and leave the computer on and connected to AC power and the Internet before the tune-up starts.
- If the computer is turned off, it will begin a tune-up the next time you start your computer.
- If the Internet connection is off, the PC will not check for software updates (if you have agreed to receive updates from HP).
• Don’t use your PC during a tune-up. It may compromise data integrity.
• At the end of a tune-up, you may need to re-start your PC. HP Support Assistant will not re-start your computer without your authorization.
• Note that defragmenting your hard disk may take a few hours if you have not done it for several months.
• You may start a tune-up at any time:
- From the HP Support Assistant home page, click anywhere in the Maintain section, click the Tune up tab, and then click the Start Tune Up button.
© Copyright 2009 Hewlett-Packard Development Company, L.P. The information contained herein is subject to change without notice.
Disclaimer: The HP Support Assistant screens shown may not match the screens displayed on a customer’s computer as variations will occur based on the HP Support Assistant version. HP recommends using the latest HP Support Assistant version that is available through an HP update (for users who have agreed to receive updates from HP) or a product support page (for users who have not agreed to receive updates from HP). 4AA2-9919ENW, October 2009
Step 2
• From the Tune up screen that is now open, select the tasks you would like HP Support Assistant to perform automatically during a tune-up.
- HP has preselected two tasks (Set Restore Point and Microsoft Windows Disk Defragment), but recommends selecting all tasks.
• If desired, change the Frequency, Day of the month and Approximate time of day of your regular tune-ups.
• Click Save.