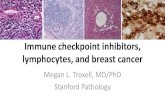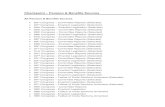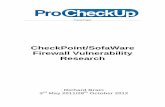Software Checkpoint 9617[1]fcagroup.navigation.com/.../pdf/Software_Checkpoint_9617.pdfPlease close...
Transcript of Software Checkpoint 9617[1]fcagroup.navigation.com/.../pdf/Software_Checkpoint_9617.pdfPlease close...
SOFTWARE CHECKPOINT INSTRUCTIONS SOFTWARE CHECKPOINT STEP BY STEP INSTRUCTIONS
STEP 1a: Save and Read Instructions STEP 1b: Please make sure your USB is at least 8GB, and is FAT32 Configured
STEP 1a
STEP 1b
STEP 2: RHB CUSTOMERS ONLY. All other customers please move to STEP 3.
1. If you are using WINDOWS 10 or a Mac Operating System, please follow the steps below: a. After formatting your USB to FAT32, create a new folder labeled Garmin
b. Within the Garmin folder, create a new text (txt) document named Garmin.txt.
c. The Garmin.txt document should remain blank.
STEP 3: Download information from your vehicle’s navigation system Do not close the Chrysler webpage. For this step, you wil l need to go to your vehicle. DO NOT insert your USB into the vehicle’s USB port until you are prompted, as outlined in Step 6. Your vehicle must be turned on and running before you turn on your navigation system. The purpose of this is to determine if your navigation system needs a software update. Please follow the steps below: 1. Press the NAV Icon: 2. Press the SETTINGS Icon:
3. Press the MAP Icon: 4. Press the MENU BARS in the top left corner:
5. Press UPDATE MAP: 6. You should now see this screen.
DO NOT PRESS CANCEL
6. You will see a screen that says “No Files on USB”. Do not remove the USB. Files are being loaded.
7. A pop up will say “The information for your navigation system has been written to the external media.” Press Ok. You do not need to visit www.garmin.com at this time. When you return to your computer, you should still be at the Chryslergroup.navigation.com webpage.
8. Remove your USB. The navigation software level data is now loaded onto your USB drive. Please
return to your computer. STEP 4: Determine Software Version Insert the USB drive into your computer to determine if a software update is needed for your navigation system. 1. Insert the USB into your computer.
2. Click on the button to find and select the GarminDevice.xml file located in the Garmin folder on the USB, and click Open. The file name will appear next to the button. (Based on your browser, this may appear different. Please see below.)
3. Click the Continue button to move to the next screen.
IF you need a software update, you wil l be prompted as fol lows. Please follow the instructions to update your software. If you do not need a software update, you wil l proceed to the product page where you can add your product to your cart, and continue with the purchase process.
SOFTWARE UPDATE: 1. Based on your computer, please click on the appropriate icon to download Garmin Express.
2. After you click on the link, you will be taken to the following page. The download should start automatically. If no, click on the restart the download link.
3. Click Save File
4. Find the Garmin Express Installer within your downloads, or where you saved it. Double click on it
to launch it.
5. Click the button to agree to terms and conditions
8. Once installation is complete, please click on Launch Garmin Express
9. Once Garmin Express is installed, you will see this screen. Click on Add a Device, to find your
Garmin Device File
10. Express will recognize garmindevice.xml on USB/SD card adapter and display CTP/RHB (Serial Number shown, not Unit ID).
11. Customers can enter email address to be alerted of future SW update availability. This
is optional.
12. Customer may add nickname, this will be shown on Express launch page
13. Data collection is also optional
14. Basedondatawithinexistinggarmindevice.xml,ExpresswillofferaSWupdateifavailable. a. ClickInstall
15. TermsandConditionswillneedtobeaccepted.
16. Expresswilldisplayimportantnotesforthecustomerpriortothedownload.
17.TheMediaisbeingpreparedtoacceptthedownload
18. TheGUPDATE.GCDSWfilewillbedownloadedtocustomersUSB/SDcardadapterafterStep2.
19. Step3providesinstructionstocustomeronhowtocompleteSWinstallinvehicle.Step3alsocontainslinktopurchasemapupdatethruHERE’schryslergroup.navigation.comsite.ClickDone.
20.
* CTP13 customers will receive v7.11 SW. CTP14+ will receive v7.09 SW
![Page 1: Software Checkpoint 9617[1]fcagroup.navigation.com/.../pdf/Software_Checkpoint_9617.pdfPlease close the Garmin Express window and return to the Software Checkpoint page. You will continue](https://reader042.fdocuments.us/reader042/viewer/2022030414/5a9fb7e17f8b9a8e178d1425/html5/thumbnails/1.jpg)
![Page 2: Software Checkpoint 9617[1]fcagroup.navigation.com/.../pdf/Software_Checkpoint_9617.pdfPlease close the Garmin Express window and return to the Software Checkpoint page. You will continue](https://reader042.fdocuments.us/reader042/viewer/2022030414/5a9fb7e17f8b9a8e178d1425/html5/thumbnails/2.jpg)
![Page 3: Software Checkpoint 9617[1]fcagroup.navigation.com/.../pdf/Software_Checkpoint_9617.pdfPlease close the Garmin Express window and return to the Software Checkpoint page. You will continue](https://reader042.fdocuments.us/reader042/viewer/2022030414/5a9fb7e17f8b9a8e178d1425/html5/thumbnails/3.jpg)
![Page 4: Software Checkpoint 9617[1]fcagroup.navigation.com/.../pdf/Software_Checkpoint_9617.pdfPlease close the Garmin Express window and return to the Software Checkpoint page. You will continue](https://reader042.fdocuments.us/reader042/viewer/2022030414/5a9fb7e17f8b9a8e178d1425/html5/thumbnails/4.jpg)
![Page 5: Software Checkpoint 9617[1]fcagroup.navigation.com/.../pdf/Software_Checkpoint_9617.pdfPlease close the Garmin Express window and return to the Software Checkpoint page. You will continue](https://reader042.fdocuments.us/reader042/viewer/2022030414/5a9fb7e17f8b9a8e178d1425/html5/thumbnails/5.jpg)
![Page 6: Software Checkpoint 9617[1]fcagroup.navigation.com/.../pdf/Software_Checkpoint_9617.pdfPlease close the Garmin Express window and return to the Software Checkpoint page. You will continue](https://reader042.fdocuments.us/reader042/viewer/2022030414/5a9fb7e17f8b9a8e178d1425/html5/thumbnails/6.jpg)
![Page 7: Software Checkpoint 9617[1]fcagroup.navigation.com/.../pdf/Software_Checkpoint_9617.pdfPlease close the Garmin Express window and return to the Software Checkpoint page. You will continue](https://reader042.fdocuments.us/reader042/viewer/2022030414/5a9fb7e17f8b9a8e178d1425/html5/thumbnails/7.jpg)
![Page 8: Software Checkpoint 9617[1]fcagroup.navigation.com/.../pdf/Software_Checkpoint_9617.pdfPlease close the Garmin Express window and return to the Software Checkpoint page. You will continue](https://reader042.fdocuments.us/reader042/viewer/2022030414/5a9fb7e17f8b9a8e178d1425/html5/thumbnails/8.jpg)
![Page 9: Software Checkpoint 9617[1]fcagroup.navigation.com/.../pdf/Software_Checkpoint_9617.pdfPlease close the Garmin Express window and return to the Software Checkpoint page. You will continue](https://reader042.fdocuments.us/reader042/viewer/2022030414/5a9fb7e17f8b9a8e178d1425/html5/thumbnails/9.jpg)
![Page 10: Software Checkpoint 9617[1]fcagroup.navigation.com/.../pdf/Software_Checkpoint_9617.pdfPlease close the Garmin Express window and return to the Software Checkpoint page. You will continue](https://reader042.fdocuments.us/reader042/viewer/2022030414/5a9fb7e17f8b9a8e178d1425/html5/thumbnails/10.jpg)
![Page 11: Software Checkpoint 9617[1]fcagroup.navigation.com/.../pdf/Software_Checkpoint_9617.pdfPlease close the Garmin Express window and return to the Software Checkpoint page. You will continue](https://reader042.fdocuments.us/reader042/viewer/2022030414/5a9fb7e17f8b9a8e178d1425/html5/thumbnails/11.jpg)
![Page 12: Software Checkpoint 9617[1]fcagroup.navigation.com/.../pdf/Software_Checkpoint_9617.pdfPlease close the Garmin Express window and return to the Software Checkpoint page. You will continue](https://reader042.fdocuments.us/reader042/viewer/2022030414/5a9fb7e17f8b9a8e178d1425/html5/thumbnails/12.jpg)
![Page 13: Software Checkpoint 9617[1]fcagroup.navigation.com/.../pdf/Software_Checkpoint_9617.pdfPlease close the Garmin Express window and return to the Software Checkpoint page. You will continue](https://reader042.fdocuments.us/reader042/viewer/2022030414/5a9fb7e17f8b9a8e178d1425/html5/thumbnails/13.jpg)
![Page 14: Software Checkpoint 9617[1]fcagroup.navigation.com/.../pdf/Software_Checkpoint_9617.pdfPlease close the Garmin Express window and return to the Software Checkpoint page. You will continue](https://reader042.fdocuments.us/reader042/viewer/2022030414/5a9fb7e17f8b9a8e178d1425/html5/thumbnails/14.jpg)
![Page 15: Software Checkpoint 9617[1]fcagroup.navigation.com/.../pdf/Software_Checkpoint_9617.pdfPlease close the Garmin Express window and return to the Software Checkpoint page. You will continue](https://reader042.fdocuments.us/reader042/viewer/2022030414/5a9fb7e17f8b9a8e178d1425/html5/thumbnails/15.jpg)