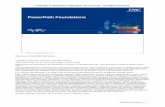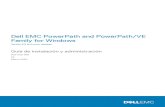PowerPath for Windows - Dell EMC for Windows Installation and Administration Guide xi Preface As...
Transcript of PowerPath for Windows - Dell EMC for Windows Installation and Administration Guide xi Preface As...
EMC CorporationCorporate Headquarters:
PowerPath for WindowsVersion 4.5
INSTALLATION ANDADMINISTRATION GUIDE
P/N 300-002-972REV A01
Hopkinton, MA 01748-9103
1-508-435-1000www.emc.com
ii
Copyright © 1997 - 2005 EMC Corporation. All rights reserved.
Printed February, 2006
EMC believes the information in this publication is accurate as of its publication date. The information is subject to change without notice.
THE INFORMATION IN THIS PUBLICATION IS PROVIDED “AS IS.” EMC CORPORATION MAKES NO REPRESENTATIONS OR WARRANTIES OF ANY KIND WITH RESPECT TO THE INFORMATION IN THIS PUBLICATION, AND SPECIFICALLY DISCLAIMS IMPLIED WARRANTIES OF MERCHANTABILITY OR FITNESS FOR A PARTICULAR PURPOSE.
Use, copying, and distribution of any EMC software described in this publication requires an applicable software license.
Trademark Information
PowerPath for Windows Installation and Administration Guide
Contents
Preface............................................................................................................................. xi
Chapter 1 Installing PowerPathPowerPath and PowerPath iSCSI .................................................. 1-2Before You Install ............................................................................. 1-3
Obtain Up-To-Date Information............................................. 1-4Choose Convenient Time ........................................................ 1-4Locate License Key ................................................................... 1-4Prepare Host and Storage System.......................................... 1-5Prepare Clustered Environment............................................. 1-7Prepare Browser........................................................................ 1-7
Installing PowerPath ....................................................................... 1-8Install Using InstallShield........................................................ 1-8Install from the CLI ................................................................ 1-11
After You Install ............................................................................. 1-15Verify and Save Configuration ............................................. 1-15
Upgrading PowerPath .................................................................. 1-16Installing a PowerPath Patch ....................................................... 1-17
Patches and Configuration Files........................................... 1-17Installing an Earlier Version of PowerPath ................................ 1-20Upgrading Windows Operating Systems .................................. 1-20
Upgrading from Windows NT Systems.............................. 1-21Upgrading from Windows 2000 Systems............................ 1-21
EMC Licensing Tool....................................................................... 1-22
PowerPath for Windows Installation and Administration Guide iii
Contents
Chapter 2 Removing PowerPathBefore You Remove PowerPath ..................................................... 2-2Removing PowerPath from a Windows Host ............................. 2-2
Removing PowerPath Using Add/Remove Programs....... 2-2Removing PowerPath from the Command Line ................. 2-3
Chapter 3 PowerPath AdministratorOverview........................................................................................... 3-2PowerPath Monitor ......................................................................... 3-2
Launching MMC With the PowerPath Snap-in ................... 3-4PowerPath Administrator .............................................................. 3-5
PowerPath Administrator Panes............................................ 3-5PowerPath Administrator Device Properties Dialog Box .. 3-7Icons: Standard, Unlicensed, and Unknown Conditions ... 3-9Icons: Known Failure Conditions......................................... 3-10
Local or Remote Administration ................................................. 3-12Set Local Host Option ............................................................ 3-13Set Remote Host Option ........................................................ 3-17
Saving Console Settings................................................................ 3-23
Chapter 4 PowerPath in an MSCS ClusterInstalling PowerPath and MSCS ................................................... 4-2Integrating PowerPath into an Existing MSCS Cluster.............. 4-2
Moving All Resources to Node A .......................................... 4-3Installing PowerPath on Node B............................................ 4-4Configuring Additional Paths between the Storage System and Node B................................................................................ 4-4Moving All Resources to Node B........................................... 4-5Installing PowerPath on Node A ........................................... 4-5Configuring Additional Paths between the Storage System and Node A ............................................................................... 4-5Returning Node A’s Resources to Node A........................... 4-5
Appendix A WHQL CertificationWHQL-Certified Driver ................................................................ A-2
PowerPath for Windows Installation and Administration Guideiv
Contents
Appendix B Files Changed By PowerPathFile Changes on Windows 2000 and Windows Server 2003 .... B-2
Base Driver Files....................................................................... B-3Class Driver Files ..................................................................... B-3Driver Files Installed Into System Directories ..................... B-4Start Menu Shortcut Files........................................................ B-5Online Help Files ..................................................................... B-6
Registry Changes Caused by PowerPath Installation .............. B-6
Index ............................................................................................................................... i-1
vPowerPath for Windows Installation and Administration Guide
Figures
Figures3-1 Sample PowerPath Administrator Display ............................................... 3-64-1 Cluster Administrator .................................................................................. 4-3
PowerPath for Windows Installation and Administration Guide vii
Tables
Tables1-1 Silent Installation Variables ....................................................................... 1-121-2 Properties ...................................................................................................... 1-121-3 Interactive Installation Variables .............................................................. 1-141-4 Upgrading PowerPath ................................................................................ 1-162-1 Silent Removal Variables ............................................................................. 2-42-2 Properties ........................................................................................................ 2-42-3 Interactive Removal Variables ..................................................................... 2-53-1 PowerPath Monitor Taskbar Icons ............................................................. 3-33-2 PowerPath Administrator Icons — Standard, Unlicensed, Unknown, and
Mismatched Conditions 3-93-3 PowerPath Icons — Known Failure Conditions ..................................... 3-10
PowerPath for Windows Installation and Administration Guide ix
Preface
As part of its effort to continuously improve and enhance the performance and capabilities of the EMC product line, EMC periodically releases new versions of PowerPath. Therefore, some functions described in this manual may not be supported by all versions of PowerPath or the storage-system hardware it supports. For the most up-to-date information on product features, see your product release notes.
If a PowerPath feature does not function properly or as described in this manual, please contact the EMC Customer Support Center for assistance. Refer to Where to Get Help on page xiv for contact information.
This guide describes how to install and remove PowerPath 4.5.x for Windows 2000 and Windows Server 2003. It also includes an introduction to the PowerPath Administrator.
Audience andPrerequisites
This manual is part of the PowerPath documentation set. It is intended for use by storage administrators and other information system professionals responsible for installing, using, and maintaining PowerPath.
Readers of this manual are expected to be familiar with the host operating system, storage-system management, and the applications used with PowerPath.
PowerPath for Windows Installation and Administration Guide xi
xii
Preface
Organization Here is an overview of the information contained in this guide:
◆ Chapter 1, Installing PowerPath, provides procedures for installing and upgrading PowerPath software.
◆ Chapter 2, Removing PowerPath, describes how to remove PowerPath software.
◆ Chapter 3, PowerPath Administrator, describes the administrative tools available for managing a PowerPath environment on Windows 2000 or Windows Server 2003.
◆ Chapter 4, PowerPath in an MSCS Cluster, describes how to install PowerPath on a Microsoft Cluster Server (MSCS) cluster.
◆ Appendix A, WHQL Certification, describes the procedure to view PowerPath driver signatures.
◆ Appendix B, Files Changed By PowerPath, lists files that are added or modified by PowerPath installation and use. It also describes registry changes that result from PowerPath installation.
PowerPath for Windows Installation and Administration Guide
Preface
RelatedDocumentation
Here is the complete set of PowerPath documentation; all manuals are available from EMC Corporation:
◆ PowerPath Version 4.5 Product Guide
◆ PowerPath Version 4.5 for Windows Installation and Administration Guide
◆ PowerPath Version 4.5 and Point Releases for Windows Release Notes
If your environment includes Symmetrix storage systems, refer also to the EMC host connectivity guides, which are available on the Powerlink website.
If your environment includes CLARiiON storage systems, refer also to the following manuals:
◆ EMC host connectivity guides
◆ EMC Installation Roadmap for CX-Series and FC-Series Storage Systems
◆ EMC ControlCenter Navisphere Manager Version 6.X Administrator’s Guide
If your environment includes other vendors’ storage systems, refer to the appropriate documentation from your vendor.
TypographicConventions in this
Manual
This manual uses the following conventions for notes and cautions:
A note presents information that is important but not hazard-related.
CAUTION!A caution contains information essential to avoiding damage to the system or equipment.
PowerPath for Windows Installation and Administration Guide xiii
xiv
Preface
This manual uses the following type style conventions:
Where to Get Help Technical SupportObtain technical support by calling your local EMC sales office. For a list of EMC locations, go to this EMC website:
http://www.emc.com/contact/
Customer ServiceFor service, call EMC Customer Service:
Follow the voice menu prompts to open a service call.
AVANT GARDE
Keystrokes
Palatino, bold
◆ Dialog box, button, icon, and menu items in text◆ Selections you can make from the user interface,
including buttons, icons, options, and field names
Palatino, italic
◆ New terms or unique word usage in text ◆ Command-line arguments when used in text◆ Book titles
Courier, italic
Arguments used in examples of command-line syntax.
Courier System prompts and displays and specific filenames or complete paths. For example:
working root directory [/usr/emc]:c:\Program Files\EMC\Symapi\db
Courier, bold
User entry. For example:
symmpoll -p
[square brackets]
Optional arguments, in command line syntax.
USA (800) 782-4362 (SVC-4EMC)
Canada: (800) 543-4782 (543-4SVC)
Worldwide: (508) 497-7901
PowerPath for Windows Installation and Administration Guide
Preface
Powerlink websiteFor additional information about EMC products and services available to customers and partners, refer to the EMC Powerlink website:
http://powerlink.emc.com
or contact your vendor.
EMC Support MatrixFor information about products and technologies qualified for use with the EMC software described in this manual, go to this EMC Web page:
http://www.emc.com/horizontal/interoperability
Choose the link to EMC Interoperability Support Matrices, and then the link to EMC Support Matrix.
Your Comments Your suggestions help us improve the accuracy, organization, and overall quality of EMC’s user documentation. Please send a message to [email protected] with your opinion of this manual.
PowerPath for Windows Installation and Administration Guide xv
1Invisible Body Tag
visible Body Tag
This chapter describes procedures for installing and upgrading PowerPath on a Windows 2000 or Windows Server 2003 host.
◆ PowerPath and PowerPath iSCSI ....................................................1-2◆ Before You Install ...............................................................................1-3◆ Installing PowerPath .........................................................................1-8◆ After You Install ...............................................................................1-15◆ Upgrading PowerPath.....................................................................1-16◆ Installing a PowerPath Patch .........................................................1-17◆ Installing an Earlier Version of PowerPath ..................................1-20◆ Upgrading Windows Operating Systems.....................................1-20◆ EMC Licensing Tool.........................................................................1-22
Installing PowerPath
Installing PowerPath 1-1
1
1-2
Installing PowerPath
PowerPath and PowerPath iSCSIEMC® PowerPath® for Windows software is available in two different packages: PowerPath for Windows and PowerPath iSCSI for Windows. It is important to know the differences between the two packages before deploying the software:
◆ PowerPath for Windows: Supports both Fibre Channel and iSCSI environments. PowerPath for Windows is Microsoft digitally certified only for Fibre Channel environments. PowerPath for Windows supports failover path management and load-balancing for up to 32 paths in heterogeneous storage environments.
PowerPath for Windows is not currently supported by Microsoft for iSCSI implementations, although it is supported by EMC for EMC iSCSI storage systems.
This guide describes how to install PowerPath for Windows.
◆ PowerPath iSCSI for Windows: Supports EMC CLARiiON® iSCSI storage systems. PowerPath iSCSI for Windows is Microsoft digitally certified and is built on the Microsoft MPIO framework. PowerPath iSCSI for Windows supports failover path management for up to 8 paths in iSCSI storage environments.
Refer to the EMC PowerPath iSCSI for Windows Getting Started Guide, P/N 300-002-403, for more information on PowerPath iSCSI for Windows. This guide is available on the Powerlink™ website (http://powerlink.emc.com).
PowerPath for Windows Installation and Administration Guide
1Installing PowerPath
Before You InstallThe sequence of steps to configure a storage system and install PowerPath on a host depends on the storage system you use.
Symmetrix and third-party storage systemsInstall PowerPath after you set up the storage system and verify that it is working properly.
CLARiiON storage systemsPowerPath installation is an integral part of a CLARiiON setup and configuration procedure.
To properly install PowerPath on a host with a CLARiiON CX-series array, refer to the EMC Installation Roadmap for CX-Series and FC-Series Storage Systems. There you will find step-by-step instructions for installing PowerPath and other CLARiiON software. To obtain the latest versions of CLARiiON CX-series documentation, log in to the Powerlink website (http://powerlink.emc.com).
CLARiiON AX-series installation, planning, and troubleshooting documents are located on the AX-series support website. For information on accessing the site, refer to the support documentation that shipped with your storage system. Refer only to these documents for prescribed installation information when using AX-series storage systems.
First-time PowerPath installations
Remove any version of Navisphere® Application Transparent Failover (ATF) installed on the host.
The procedure for migrating from ATF or CDE to PowerPath is not straightforward and could result in data loss if not performed correctly. We strongly recommend that EMC Professional Services perform the migration. If you nevertheless decide to perform the migration yourself, refer to Removing ATF or CDE Software Before Installing Other Failover Software for more information. This document is available only on the EMC Powerlink website.
The rest of this section describes what to do before you install PowerPath on the host.
Before You Install 1-3
1
1-4
Installing PowerPath
Obtain Up-To-Date InformationCheck the Powerlink website (http://powerlink.emc.com) for the most current information:
❑ Release notes — We update the PowerPath release notes periodically and post them on the Web.
❑ Patches and notices — Review the patch ReadMe files to determine which patches (if any) you want to install after PowerPath, and whether those patches have any added prerequisites that must be met before you install PowerPath.
❑ Check Microsoft-certified drivers — The packages are released on Powerlink as they are available. To check whether a PowerPath driver is signed, refer to the procedure in Appendix A, WHQL Certification.
Choose Convenient TimeInstalling PowerPath requires you to reboot the host. Plan to install or upgrade PowerPath when a reboot will cause minimal disruption to your site.
Locate License KeyThe PowerPath license registration key is on the License Key Card that you received from EMC. If you are upgrading from an earlier version of PowerPath, you need not reregister; PowerPath will use your old key.
Installing PowerPath on a host connected exclusively to CLARiiON AX-series arrays does not require a license. PowerPath 4.5.x provides full support with or without a PowerPath license when the host is connected exclusively to CLARiiON AX-series arrays.
PowerPath for Windows Installation and Administration Guide
1Installing PowerPath
Prepare Host and Storage SystemTo prepare the host and storage system:
❑ Verify that your environment meets the requirements in:
❑ Environment and System Requirements section of the EMC PowerPath Version 4.5 and Point Releases for Windows Release Notes. That section describes minimum hardware and software requirements for the host and supported storage systems.
❑ Chapter 3, PowerPath Configuration Requirements, in the PowerPath Product Guide. That chapter describes the host-storage system interconnection topologies that PowerPath supports.
❑ Configure HBA drivers.
CAUTION!Be sure to follow HBA driver configuration guidelines outlined by EMC in the EMC Support Matrix and product documentation. Using improper settings can cause erratic failover behavior, such as greatly increased I/O delays.
❑ For hosts connected to storage arrays via a Fibre Channel switch (that is, a fabric), configure the HBAs using persistent binding for SCSI target IDs.
CAUTION!Failure to do so could result in data loss or corruption of data.
❑ Do not connect multiple paths from the HBAs to the storage system interface ports, hubs, or switches, or zone multiple paths, until you have installed PowerPath and shut down the host.
❑ A “failed redundancy” state can occur if PowerPath is installed on a host with mirrored disks. This state only happens if disk management applications (that use the dmadmin service) are running when PowerPath is installed. To prevent this, EMC recommends that you close all disk management applications (including diskmgmt.msc and diskpart.exe) and stop the dmadmin service before installing PowerPath.
Before You Install 1-5
1
1-6
Installing PowerPath
Host Connected to a Third-Party ArrayTake note of the following before installing PowerPath on a host connected to a third-party array:
◆ Uninstall any third-party multipathing software before installing PowerPath. This is necessary to avoid contention between the multipathing applications.
◆ If you do not want PowerPath to manage a third-party array, be sure that you do not select that array during the Custom Setup phase of PowerPath installation.
Booting from a Storage Array DeviceRefer to the following documents for instructions on configuring a storage array device as the boot device:
◆ EMC Fibre Channel with Emulex Host Bus Adapters in the Windows Environment (P/N 300-001-157), available on the Emulex website: http://www.emulex.com/ts/docoem/emc/pdfs/win.pdf.
◆ EMC Fibre Channel with QLogic Host Bus Adapters in the Windows Environment (P/N 300-001-164), available on the Qlogic website: http://download.qlogic.com/drivers/31940/QLogic_Windows.pdf.
Install PowerPath after you have configured the storage array boot device. As noted above, there should only be a single path from the host to the storage array device when you install PowerPath. Connect the additional paths after installing PowerPath and rebooting the host (as indicated in the following installation instructions).
PowerPath for Windows Installation and Administration Guide
1Installing PowerPath
Prepare Clustered EnvironmentIf you are installing PowerPath in a clustered environment:
❑ Prepare the cluster environment.
Refer to Chapter 4, PowerPath in an MSCS Cluster, for information on installing PowerPath in a new or existing cluster.
Prepare Browser ❑ If you do not have the proper browser installed, you may view help files directly from the installation CD. See Browser Requirements in the EMC PowerPath Version 4.5 and Point Releases for Windows Release Notes.
❑ Check the online help for the EMC Licensing Tool for help on registering PowerPath. If you do not already have a license in the registry, the EMC Licensing Tool displays during the installation process, see step 9 under Install PowerPath Software on page 1-8. Access online help for this application from the Help button or F1 key. If you do not have the proper browser installed, you may run this help file directly from the installation CD. See Browser Requirements in the EMC PowerPath Version 4.5 and Point Releases for Windows Release Notes. For more information on the EMC Licensing Tool, refer to EMC Licensing Tool on page 1-22.
Before You Install 1-7
1
1-8
Installing PowerPath
Installing PowerPathYou can install PowerPath using InstallShield or from the command line.
Install Using InstallShield
Use this procedure to install PowerPath using InstallShield.
For a new PowerPath installation, do not connect multiple paths from the HBAs to the storage system interface ports or switches until you have installed PowerPath and shut down the host. The correct procedure is: Confirm that there is a single path from the host to each device on the array, install PowerPath, shut down the host, connect additional cables from the host to the array, and then power on the host, as described in this procedure.
Load CD-ROM To load the CD-ROM:
1. Insert the PowerPath installation CD-ROM in the CD-ROM drive.
If autoplay is enabled, your browser launches and displays the Getting Started page. You can install the software from the Installation section by clicking the appropriate link for your operating system. Choose Run this program from its current location (or a similar message depending on your browser) and click OK to proceed with the installation. Go to Install PowerPath Software on this page, step 2.
The message used in the prompt above varies according to which browser and version you have installed on your system.
If autoplay is not enabled, proceed to step 2.
2. From the Start menu, select Run.
Install PowerPathSoftware
To install PowerPath:
1. In the Run window, either browse to or enter the name of the PowerPath installation program and click OK.
2. On the Choose Language Setup screen, select the language for this installation from the drop down list and click OK. Localized versions of the PowerPath installer and licensing tool are available in Brazilian Portuguese, English, French, German, Italian, Korean, Japanese, Latin American Spanish, and simplified Chinese.
PowerPath for Windows Installation and Administration Guide
1Installing PowerPath
3. In the setup wizard welcome window, click Next.
4. On the CLARiiON AX-series screen, select Yes if this host connects exclusively to CLARiiON AX-series arrays and click Next. Otherwise, select No and click Next.
5. Enter your name and organization on the Customer Information screen and click Next.
6. Use the Custom Setup screen to configure PowerPath support for EMC Invista devices and/or third party arrays, and to install PowerPath in a directory other than the default directory (if desired).
EMC recommends that you install PowerPath in the default directory. No action is required to install in the default directory.
If you want PowerPath to support Invista devices, do not have third party arrays, and are going to install PowerPath in its default directory (recommended), click Next and continue with step 8.
a. PowerPath support for Invista devices is enabled by default. If this host is not connected to an Invista system, select “This feature will not be available” from the drop down list.
b. If you intend to use PowerPath on a third party array, select “This feature will be installed on local hard drive.” from the drop down list for that array. You can select multiple array types.
c. To install PowerPath in a different (non-default) directory, click Change. The setup wizard prompts you to browse to your destination folder. Select the destination folder, and click OK.
CAUTION!Do not specify the Windows System directory for your system (specified by the %SYSTEMROOT% environment variable). PowerPath will not function correctly if it is installed in this directory.
7. Click Next.
Installing PowerPath 1-9
1
1-10
Installing PowerPath
8. In the Ready to Install the Program dialog box, click Install.
If you do not already have a license in the registry, the EMC Licensing Tool displays.
The EMC Licensing Tool does not display when PowerPath is being installed on a host connected exclusively to CLARiiON AX-series arrays. Continue with step 10.
9. When prompted by the EMC Licensing Tool, enter your 24-digit registration number in the License Key field. Click Add, and then OK.
You may enter multiple registration numbers as PowerPath is supported on different storage devices. If you are upgrading from a previous version, PowerPath saves the existing 12-digit license key, and no input is required.
Type the registration number exactly as written on the card. To reduce common typographical errors, the License Key field accepts either uppercase or lowercase letters, and certain numbers and letters are interchangeable. Specifically, entering the alphabetic letters “O”,”I“, “S”, and “B” is equivalent to entering the numbers, 0, 1, 5, and 8.
If you have additional questions about entering licenses, consult the online help file by pressing F1 from the EMC Licensing Tool. You must have Internet Explorer 5.0 or higher to view these files. If you do not have this browser installed, you may still view the help file, EmcLicTool.chm, directly from the \help folder on the PowerPath installation CD.
10. In the InstallShield Wizard Completed dialog box, click Finish.
11. When the setup wizard asks whether you want to reboot the host, click No.
12. From the Start menu, select Shut Down.
13. In the Shut Down Windows dialog box, select Shut Down from the list, and click OK.
After the host shuts down, follow the instructions in After You Install on page 1-15 to connect additional paths from the host to the array.
PowerPath for Windows Installation and Administration Guide
1Installing PowerPath
Install from the CLI PowerPath supports two types of CLI installations:
◆ Silent installations — Unattended PowerPath installation using command-line parameters; does not require any user input.
◆ Interactive installations — Attended PowerPath installation that requires user input.
For a new PowerPath installation, do not connect multiple paths from the HBAs to the storage system interface ports or switches until you have installed PowerPath and shut down the host. The correct procedure is: Confirm that there is a single path from the host to each device on the array, install PowerPath, shut down the host, connect additional cables from the host to the array, and then power on the host.
Silent InstallationTo perform a silent PowerPath installation, use a command line in the following format (type all on one line):
<drive>:\<folder>\EMCPP.<platform>.4.5.<x>.GA.exe /s /v"/q /L*v <Path to log file> <Property=PropertyValue><Property=PropertyValue>"
where:
• <drive> is the CD drive letter, for example, C.
• <folder> is either W2000 or W2003.
• <platform> is either W2000, W2003_32, W2003_ia64, or W2003_x64.
• <x> is the release level, for example, 0.
• <Path to log file> is the complete path to the log file, for example, C:\logs\PPremove.log.
• <Property=PropertyValue> is one or more optional properties.
Installing PowerPath 1-11
1
1-12
Installing PowerPath
Table 1-1, Silent Installation Variables, describes the variables used in the syntax above.
Table 1-2, Properties describes the optional properties.
All properties must be in capital letters or the information will not be passed to installer.
After PowerPath is installed, shut down the host and follow the instructions in After You Install on page 1-15 to connect additional paths from the host to the array.
Table 1-1 Silent Installation Variables
Variable Function
/s Informs InstallShield that this is a silent installation.
/v Directs InstallShield to pass the following information string (enclosed in quotes) to the Microsoft Installer (MSI).
/q Informs the Microsoft Installer that is a quiet installation (no user interface).
/L*v <file> Directs the Microsoft Installer to write verbose output to the file specified with this option. The target directory for the log file must exist before starting a silent installation using the logging option (as required by the Windows installer engine).
Table 1-2 Properties
Properties Description
LICENSENUM=<license key> The value must be a valid license or no license will be saved.
INSTALL_DRIVE=<drive> The drive on which PowerPath will be installed. By default, PowerPath is installed on the C: drive.• The installation only uses first character entered and must be a valid
drive letter or the default drive will be used.• The INSTALL_DRIVE value will be ignored if the same version of
PowerPath is already installed on the host.
NO_REBOOT=1 If NO_REBOOT=1, the host will not reboot after PowerPath is installed.
PowerPath for Windows Installation and Administration Guide
1Installing PowerPath
Examples of Silent InstallationsThe following are all valid command lines for silent installations:
◆ Silent installation logging, set the PowerPath License, set the PowerPath install drive, disable reboot at completion:
EMCPP.<platform>.4.5.<x>.GA.exe /s /v"/q /L*v C:\logs\PPsetup.log LICENSENUM=0000-0000-0000-0000-0000-0000 INSTALL_DRIVE=Z NO_REBOOT=1"
◆ Silent installation with no logging, set the PowerPath License, disable reboot at completion:
EMCPP.<platform>.4.5.<x>.GA.exe /s /v"/q LICENSENUM=0000-0000-0000-0000-0000-0000 NO_REBOOT=1"
Interactive InstallationTo perform an interactive installation of PowerPath using the CLI, use a command line in the following format (type all on one line):
<drive>:\<folder>\EMCPP.<platform>.4.5.<x>.GA.exe /v"/L*v <Path to log file><Property=PropertyValue> <Property=PropertyValue>"
where:
• <drive> is the CD drive letter, for example, C.
• <folder> is either W2000 or W2003.
• <platform> is either W2000, W2003_32, W2003_ia64, or W2003_x64.
• <x> is the release level, for example, 0.
• <Path to log file> is the complete path to the log file, for example, C:\logs\PPremove.log.
• <Property=PropertyValue> is one or more optional properties.
Installing PowerPath 1-13
1
1-14
Installing PowerPath
Table 1-3, Interactive Installation Variables, describes the variables used in the syntax above.
See Table 1-2, Properties, on page 1-12 for a description of the optional properties.
After PowerPath is installed, shut down the host and follow the instructions in After You Install on page 1-15 to connect additional paths.
Examples of Interactive InstallationsThe following are all valid command lines for interactive installations:
◆ Interactive installation with logging, set the PowerPath License, set the PowerPath install drive, disable reboot at completion:
EMCPP.<platform>.4.5.<x>.GA.exe /v"/L*v C:\logs\PPsetup.log LICENSENUM=0000-0000-0000-0000-0000-0000 INSTALL_DRIVE=Z NO_REBOOT=1"
◆ Interactive installation with no logging, set the PowerPath License, disable reboot at completion:
EMCPP.<platform>.4.5.<x>.GA.exe /v"LICENSENUM=0000-0000-0000-0000-0000-0000 NO_REBOOT=1"
Table 1-3 Interactive Installation Variables
Variable Function
/v Directs InstallShield to pass the following information string (enclosed in quotes) to the Microsoft Installer (MSI).
/L*v <file> Directs the Microsoft Installer to write verbose output to the file specified with this option. The target directory for the log file must exist before starting an interactive installation using the logging option (as required by the Windows installer engine).
PowerPath for Windows Installation and Administration Guide
1Installing PowerPath
After You InstallThis section describes what to do after you install PowerPath on a Windows host:
❑ With the host shut down, connect the remaining cables from the HBAs to the storage system interface ports, hubs, or switches, or zone multiple paths. For cabling instructions, refer to the product guide for your storage system and, depending on your type of storage system, the host connectivity guides or the Installation Roadmap for CX-Series and FC-Series Storage Systems.
❑ Power on the host. PowerPath is now fully configured, with multiple paths to logical devices.
❑ If the environment is Fibre Channel, make sure zones are configured appropriately. Refer to the host connectivity guides or the Installation Roadmap for CX Series and FC-Series Storage Systems.
❑ If you have not already done so, check the EMC support website (http://powerlink.emc.com) for any patches to PowerPath 4.5.x, and install any required patches.
Verify and Save ConfigurationTo verify and save the configuration:
1. Power on the host.
PowerPath is fully configured with multiple paths to logical devices and (if appropriate) correct zones when you boot.
2. Verify the correctness of your configuration by running the following at the command prompt: powermt display, powermt display dev=all, and powermt display ports.
3. Save the configuration to the file powermt.custom by running powermt save.
For descriptions of powermt commands, refer to the PowerPath Product Guide.
If PowerPath sees no devices, but the devices are seen by the operating system, verify that the devices are configured for PowerPath support, as suggested in Before You Install on page 1-3.
After You Install 1-15
1
1-16
Installing PowerPath
Upgrading PowerPathBefore upgrading PowerPath, check the Powerlink website (http://powerlink.emc.com) for the most current release notes and patches. Determine which patches (if any) you want to install.
Table 1-4 describes how to upgrade to PowerPath 4.5.x.
Table 1-4 Upgrading PowerPath
Prior PowerPath Version Upgrade Instructions
PowerPath 1.5(Windows 2000 only)
1. Uninstall PowerPath 1.5 according to instructions found in the EMC PowerPath Version 1.5 for Windows 2000 Release Notes, P/N 200-999-629 Rev D, available on the Powerlink website, http://powerlink.emc.com
2. Once you have removed PowerPath 1.5, install PowerPath 4.5.x following the instructions under Installing PowerPath on page 1-8 of this manual.
PowerPath 2.0(Windows 2000 only)
1. Uninstall PowerPath 2.0 according to instructions found in the EMC PowerPath Version 2.0 for Windows NT and Windows 2000 Product Guide, P/N 200-999-263 Rev A, available on the Powerlink website, http://powerlink.emc.com
2. Once you have removed PowerPath 2.0, install PowerPath 4.5.x following the instructions under Installing PowerPath on page 1-8 of this manual.
PowerPath 2.1.x(Windows 2000 only)
1. Uninstall PowerPath 2.1.x according to instructions found in the EMC PowerPath Version 2.1 for Windows NT and Windows 2000 Product Guide, P/N 200-999-263 Rev B, available on the Powerlink website, http://powerlink.emc.com
2. Once you have removed PowerPath 2.1.x, install PowerPath 4.5.x following the instructions under Installing PowerPath on page 1-8 of this manual.
PowerPath 3.0.x prior to PowerPath 3.0.5(Windows 2000 only)
1. Uninstall PowerPath 3.0.x (prior to PowerPath 3.0.5) according to instructions found in the EMC PowerPath Version 3.0 Installation and Administration Guide for Windows, P/N 300-000-512 Rev A, available on the Powerlink website, http://powerlink.emc.com
2. Once you have removed PowerPath 3.0.x (prior to PowerPath 3.0.5), install PowerPath 4.5.x following the instructions under Installing PowerPath on page 1-8 of this manual.
PowerPath 3.0.5 and later(Windows 2000 and Windows Server 2003)
Upgrade installations are supported. Upgrading to PowerPath 4.5.x from 3.0.5 or later preserves license, registration, and configuration information. Do not uninstall the existing version of PowerPath on the host and do not remove the redundant cable connections to the array. Install PowerPath 4.5.x over PowerPath 3.0.5 or later. When the installation is complete, allow the host to reboot when prompted by the installation program.
PowerPath for Windows Installation and Administration Guide
1Installing PowerPath
Installing a PowerPath PatchEvery patch release is accompanied by a Readme file that describes how to install the patch. Before you install a patch, PowerPath 4.5.x for Windows 2000 and Windows Server 2003 must be installed on the host.
Patches and Configuration FilesPowerPath stores configuration information in a file that may be loaded at boot time. After a patch is applied, the format of the configuration file may change so it is no longer backward compatible. To avoid losing configuration information, follow the steps in the appropriate section below.
Saving and Loading Configurations from the Command Line Interface (powermt)To save and load configurations with the powermt utility, follow the steps below. Refer to the PowerPath Product Guide for more information on the powermt utility.
1. Before installing a patch, run the powermt save command back up your old configuration file. You can use the powermt load command to restore your configuration if you uninstall the patch later.
2. After installing a patch and verifying the configuration is correct, run the powermt save command to save your configuration. This ensures the configuration file is updated to the current format.
Installing a PowerPath Patch 1-17
1
1-18
Installing PowerPath
Saving and Loading Configurations from the PowerPath AdministratorTo save and load configurations from PowerPath Administrator, follow these steps:
1. Before installing a patch, back up your configuration file. Use the backup to restore your configuration if you uninstall the patch later. Refer to the next section, Saving Configurations, and Loading Configurations, later.
2. After installing a patch and verifying the configuration is correct, save your configuration. This ensures the configuration file is updated to the current format. Refer to the next section, Saving Configurations.
Saving ConfigurationsFrom PowerPath Administrator, you can save your configuration any time. If you do not save your changes, they will be lost on reboot. You can save EMC PowerPath Administrator settings to a configuration file. The file records the serial numbers, mode, policy, and priority for each configured path.
PowerPath configuration files are distinct from the Microsoft Management Console (MMC) configuration files. If you close the MMC window, MMC prompts you to save the MMC settings. These settings are not the same as the EMC PowerPath Administrator settings. Saving the MMC console settings does not save your PowerPath configuration changes; therefore, these changes will be lost unless you follow the next procedure.
Use the following procedure to save a PowerPath configuration:
1. In the scope pane, select the EMC PowerPathAdmin root node.
2. To save the configuration with the default filename, right-click the root node and select All Tasks, Save Config for Reboot... .
To save the configuration with a different name, select Save Config as... . In the Save As dialog box, navigate to your desired directory, enter a filename, and click Save.
In the EMC PowerPath Administrator, you can save your configuration at any time. However, the active PowerPath configuration on your desktop does not reflect the saved configuration until you run the Save Config for Reboot... or the Save Config as... command. Saving a configuration overwrites any previous configuration data.
PowerPath for Windows Installation and Administration Guide
1Installing PowerPath
Loading ConfigurationsYou can load the last known reboot state or alternatively, a previously saved EMC PowerPath Administrator configuration file. Use the following procedure to load a configuration:
1. In the scope pane, select the EMC PowerPathAdmin root node.
2. To load a previously saved PowerPath configuration, right-click the root node and select All Tasks, Load Config File... .
The first time you run EMC PowerPath Administrator, there is a default configuration. If you make changes to this configuration using the EMC PowerPath Administrator that you want to keep, save the configuration.
To load the last known reboot state, right click the root node and select All Tasks, Load Reboot Config... .
Installing a PowerPath Patch 1-19
1
1-20
Installing PowerPath
Installing an Earlier Version of PowerPathFor some previous versions of PowerPath, it was possible to downgrade, that is, install an older version over a newer version of PowerPath. However, this is not possible with the most recent versions of PowerPath (3.0.2 and later). In addition, EMC does not recommend this method of downgrading PowerPath as you may introduce corruption or errors on your system. If you want to install an older version of PowerPath:
1. Remove PowerPath 4.5.x using the PPREMOVE=2 option of the silent installations. Refer to Silent Removal on page 2-3.
2. Install the older version of PowerPath using the instructions in the Installation Guide for that release.
Upgrading Windows Operating SystemsYou can upgrade your Windows operating system from:
◆ Windows NT 4.0 to Windows 2000, see Upgrading from Windows NT Systems on page 1-21.
◆ Windows NT 4.0 to Windows Server 2003, see Upgrading from Windows NT Systems on page 1-21.
◆ Windows 2000 to Windows Server 2003, see Upgrading from Windows 2000 Systems on page 1-21.
Refer to System and Environment Requirements, section of the EMC PowerPath Version 4.5 and Point Releases for Windows Release Notes for information about required patches to operating systems, supported versions of PowerPath, and any other system information that may apply to the operating system you plan to install.
PowerPath for Windows Installation and Administration Guide
1Installing PowerPath
Upgrading from Windows NT Systems
To upgrade your Windows NT operating system to Windows 2000 or to Windows Server 2003, follow these steps:
1. Remove PowerPath, following the steps in the PowerPath documentation for that release.
2. Disconnect redundant paths to the storage system.
3. Install the operating system of your choice (Windows 2000 or Windows Server 2003), following the instructions in the appropriate Microsoft documentation.
4. Install PowerPath 4.5.x for Windows 2000 or Windows Server 2003, following the steps in Installing PowerPath on page 1-8.
CAUTION!You cannot upgrade the operating system without first removing PowerPath. Failure to do so may cause data corruption.
Upgrading from Windows 2000 Systems
To upgrade your Windows 2000 operating system to Windows 2003, choose the scenario that applies:
◆ If you are running PowerPath versions 3.0.5 to 4.1.1 on Windows 2000 and wish to upgrade to the Windows Server 2003 platform, refer to the PowerPath Windows Server 2003 Upgrade Package Release Notes on the Powerlink website (http://powerlink.emc.com).
The PowerPath Windows Server 2003 Upgrade Package alleviates the need for the removing and reinstalling PowerPath to perform the operating system upgrade.
◆ If you are running PowerPath versions 4.3 or later on Windows 2000 and wish to upgrade to the Windows Server 2003 platform, install the Windows Server 2003 operating system following the instructions in your Microsoft documentation.
It is not necessary to remove PowerPath 4.5.x before upgrading your operating system.
Upgrading Windows Operating Systems 1-21
1
1-22
Installing PowerPath
EMC Licensing ToolUse the EMC Licensing Tool to register PowerPath and other EMC products. The EMC Licensing Tool is displayed during PowerPath installation (except when the host is connected exclusively to CLARiiON AX-series arrays). To manage licenses, you may launch it at any time, as well, by selecting PowerPath Licensing Tool from the Start, Programs, EMC menu.
Use the EMC Licensing Tool to add or remove licenses. For more information, see the online help for the EMC Licensing Tool (press F1) or launch the help file, EMCLicTool.chm, resident on the PowerPath CD under the \help directory.
You must have Internet Explorer 5.0 or higher to view the online help files from the EMC Licensing Tool by pressing F1. If you do not have this browser installed, you may still view the help file directly from the online help file, EMCLicTool.chm, resident on the PowerPath CD under the \help directory. Refer to Browser Requirements in the EMC PowerPath Version 4.5 and Point Releases for Windows Release Notes.
PowerPath for Windows Installation and Administration Guide
2Invisible Body Tag
This chapter describes how to remove the PowerPath software from a Windows 2000 or Windows Server 2003 host.
◆ Before You Remove PowerPath .......................................................2-2◆ Removing PowerPath from a Windows Host................................2-2
Removing PowerPath
Removing PowerPath 2-1
2
2-2
Removing PowerPath
Before You Remove PowerPathBefore you remove PowerPath from the host:
❑ Check the Powerlink website (http://powerlink.emc.com) or contact EMC Customer Support for the most current information. We update release notes periodically and post them on the Web.
❑ Stop any application actively sending I/O. In addition, you may want to close any remaining applications and client files to avoid warning messages when rebooting after the uninstall.
Removing PowerPath from a Windows Host
CAUTION!Data corruption is possible if multiple paths remain on a system after PowerPath has been removed. Make sure that you remove any redundant paths during the uninstall process, following the instructions in this section.
You can remove PowerPath:
◆ Using the Add/Remove Programs wizard.
◆ From the command line.
Removing PowerPath Using Add/Remove ProgramsTo uninstall PowerPath using Add/Remove Programs, follow these steps:
1. Open the Control Panel, double-click Add/Remove Programs.
2. On the Add/Remove Programs panel, select the installed version of PowerPath and click Remove.
3. When prompted to remove PowerPath, click Yes.
4. When prompted to restart the host, click No.
PowerPath for Windows Installation and Administration Guide
2Removing PowerPath
DisconnectRedundant Paths tothe Storage System
Before you can reboot, shut down the host and disconnect the redundant paths from the host to the storage system:
1. From the Start menu, select Shut Down.
2. In the Shut Down Windows dialog box, select Shut Down from the list, and click OK.
3. With the host shut down, disconnect redundant cables from the HBAs to the storage system interface ports.
SAN configurations may have multiple logical configurations per physical connection. Ensure that no redundant paths exist.
4. Reboot the host. PowerPath is completely removed from the host.
Removing PowerPath from the Command LineYou can remove PowerPath from the command line:
◆ Silently, which requires no user input.
◆ Interactively, which requires user input.
Remember to disconnect redundant cables from the HBAs to the storage system interface ports after PowerPath has been removed and before the host is rebooted. SAN configurations may have multiple logical configurations per physical connection. Ensure that no redundant paths exist before rebooting.
Silent RemovalTo perform a silent removal of PowerPath from the command line, use the following syntax (enter the entire command on one line):
<drive>:\<folder>\EMCPP.<platform>.4.5.<x>.GA.exe /s /v"/q /L*v <Path to log file> <Property=PropertyValue> <Property=PropertyValue>"
where:
• <drive> is the CD drive letter, for example, C.
• <folder> is either W2000 or W2003.
• <platform> is either W2000, W2003_32, W2003_ia64, or W2003_x64.
• <x> is the release level, for example, 0.
Removing PowerPath from a Windows Host 2-3
2
2-4
Removing PowerPath
• <Path to log file> is the complete path to the log file, for example, C:\logs\PPremove.log.
• <Property=PropertyValue> is one or more optional properties.
Table 2-1, Silent Removal Variables, describes the variables used in the syntax above.
Table 2-2, Properties describes the optional properties.
All properties must be in capital letters or the information will not be passed to installer.
Table 2-1 Silent Removal Variables
Variable Function
/s Informs InstallShield that this is a silent removal.
/v Directs InstallShield to pass the following information string (enclosed in quotes) to the Microsoft Installer (MSI).
/q Informs the Microsoft Installer that is a quiet removal (no user interface).
/L*v <file> Directs the Microsoft Installer to write verbose output to the file specified with this option. The target directory for the log file must exist before starting a silent removal using the logging option (as required by the Windows installer engine).
Table 2-2 Properties
Property Description
NO_REBOOT=1 If NO_REBOOT=1, the host will not reboot after PowerPath is removed.
Be sure to specify to NO_REBOOT=1. Otherwise, PowerPath will reboot before you can remove the redundant connections.
PPREMOVE=1 When the PPREMOVE value is 1, PowerPath will be removed in the normal fashion, leaving driver files and corresponding registry entries.
PPREMOVE=2 When the PPREMOVE value is 2, PowerPath will be removed. All driver files and corresponding registry entries will be removed as well.
PowerPath for Windows Installation and Administration Guide
2Removing PowerPath
Silent Removal ExampleThe following is an example of a silent clean removal with logging enabled, reboot disabled:
EMCPP.<platform>.4.5.<x>.GA.exe /s /v"/q /L*v C:\logs\PPcleanremoval.log NO_REBOOT=1 PPREMOVE=2"
Interactive Removal from the Command LineTo perform an interactive removal of PowerPath from the command line, use the following syntax (enter the entire command on one line):
<drive>:\<folder>\EMCPP.<platform>.4.5.<x>.GA.exe /v"/L*v <Path to log file><Property=PropertyValue> <Property=PropertyValue>"
where:
• <drive> is the CD drive letter, for example, C.
• <folder> is either W2000 or W2003.
• <platform> is either W2000, W2003_32, W2003_ia64, or W2003_x64.
• <x> is the release level, for example, 0.
• <Path to log file> is the complete path to the log file, for example, C:\logs\PPremove.log.
• <Property=PropertyValue> is one or more optional properties.
Table 2-3, Interactive Removal Variables, describes the variables used in the syntax above.
See Table 2-2, Properties, on page 2-4 for a description of the optional properties.
Table 2-3 Interactive Removal Variables
Variable Function
/v Directs InstallShield to pass the following information string (enclosed in quotes) to the Microsoft Installer (MSI).
/L*v <file> Directs the Microsoft Installer to write verbose output to the file specified with this option. The target directory for the log file must exist before starting an interactive removal using the logging option (as required by the Windows installer engine).
Removing PowerPath from a Windows Host 2-5
2
2-6
Removing PowerPath
Examples of Interactive RemovalsThe following are all valid command lines for interactive removals:
◆ Interactive removal with logging enabled, reboot disabled:
EMCPP.<platform>.4.5.<x>.GA.exe /v"/L*v C:\logs\PPremove.log NO_REBOOT=1 PPREMOVE=1"
◆ Interactive clean removal with logging enabled, reboot disabled:
EMCPP.<platform>.4.5.<x>.GA.exe /v"/L*v C:\logs\PPcleanremoval.log NO_REBOOT=1 PPREMOVE=2"
PowerPath for Windows Installation and Administration Guide
3Invisible Body Tag
The chapter introduces the PowerPath Administrator for Windows 2000 and Windows Server 2003.
◆ Overview.............................................................................................3-2◆ PowerPath Monitor ...........................................................................3-2◆ PowerPath Administrator.................................................................3-5 ◆ Local or Remote Administration ...................................................3-12◆ Saving Console Settings ..................................................................3-23
PowerPathAdministrator
PowerPath Administrator 3-1
3
3-2
PowerPath Administrator
OverviewThe PowerPath Administrator graphical user interface for Windows 2000 and Windows Server 2003 consists of two applications:
◆ PowerPath Monitor — Continuously monitors your PowerPath configuration and can alert you of status changes. See the following section, PowerPath Monitor.
◆ PowerPath Administrator — Graphical user interface for configuring, monitoring, and managing PowerPath devices. See PowerPath Administrator on page 3-5.
PowerPath MonitorPowerPath Monitor (on the taskbar of your Windows desktop) continuously monitors the status of your PowerPath configuration and can be set to alert you with visual and audible cues when the status changes.
For example, if a path fails, the icon changes accordingly (see Table 3-1) and depending on the Notification settings you choose on the Options tab of the EMC PowerPath Admin (root node) Properties dialog box (see PowerPath Administrator online help for Windows 2000 and Windows Server 2003), PowerPath Monitor may sound an alarm, restore the PowerPath Administrator Main Window, flash the taskbar icon, or any combination thereof.
PowerPath for Windows Installation and Administration Guide
3PowerPath Administrator
Table 3-1 shows each taskbar icon and the status it represents.
All non-Optimal monitor icons appear only if you have checked Flash Taskbar Icon on the Options tab of the EMC PowerPath Admin (root node) Properties dialog box. The root node is the top-level view of your configuration and represents the host being managed by PowerPath.
Table 3-1 PowerPath Monitor Taskbar Icons
Taskbar Icon Status
Optimal — All configured paths are operating properly.
Degraded — Some but not all paths have failed.
All Failed — All configured paths have failed.
Server Not Responding — Cannot communicate with Monitor service. This occurs if the PowerPath Administrator Suite encountered errors during initialization.
PowerPath Monitor 3-3
3
3-4
PowerPath Administrator
Launching MMC With the PowerPath Snap-in
You can use PowerPath Monitor to launch Microsoft Management Console (MMC) with the PowerPath Snap-in and to notify you of PowerPath status changes if you are running it on a local host.
The EMC PowerPath Administrator Monitor monitors the local host only. It does not remotely monitor the status of another host. The icon is only present on the Windows taskbar on the host with EMC PowerPath Administrator installed. If you are running PowerPath for the first time on a remote host you must start the application according to the instructions under Local or Remote Administration on page 3-12.
To launch the Microsoft Management Console (MMC) with the PowerPath Snap-in, do one of the following:
◆ Double-click the PowerPath Monitor icon on the Windows taskbar to launch the default MMC console with the PowerPath Snap-in.
OR
◆ Right click the PowerPath Monitor icon to display the following context menu options:
• PowerPath Administrator — Launches PowerPath Administrator.
• Close Monitor — Closes the EMC PowerPath Administrator Monitor.
OR
◆ From the Start menu, select Programs, EMC, PowerPath, PowerPath Administrator.
PowerPath for Windows Installation and Administration Guide
3PowerPath Administrator
PowerPath AdministratorFor Windows 2000 and Windows Server 2003, the PowerPath Administrator runs as a snap-in program within Microsoft Management Console (MMC). You can use MMC and the PowerPath Snap-in to monitor a local or remote host. Refer to Local or Remote Administration on page 3-12.
The PowerPath Administrator is a graphical user interface for configuring, monitoring, and managing PowerPath devices. The PowerPath Administrator continuously monitors a multipath storage-system environment and automatically updates the configuration information displayed.
You can use PowerPath Administrator to set up and change your device configuration and manage physical and logical path components. The PowerPath Administrator displays a hierarchical representation of paths, logical devices, and HBAs.
PowerPath Administrator displays the components of a PowerPath system as objects. PowerPath Administrator icons represent the PowerPath objects in your configuration. The type of icon reflects the state or status of the particular object selected. Table 3-2 on page 3-9 and Table 3-3 on page 3-10 display PowerPath Administrator icons.
PowerPath Administrator Panes
As part of MMC, the PowerPath Administrator has two panes:
◆ The scope pane displays PowerPath objects in a hierarchical list that can be expanded or collapsed.
◆ The result pane provides a view of configuration statistics for PowerPath objects selected in the scope pane.
PowerPath Administrator 3-5
3
3-6
PowerPath Administrator
Figure 3-1 shows a sample PowerPath Administrator display.
Figure 3-1 Sample PowerPath Administrator Display
Scope pane Result pane
PowerPath for Windows Installation and Administration Guide
3PowerPath Administrator
PowerPath Administrator Device Properties Dialog Box
You can use most PowerPath Administrator functions through the tabs available from the device Properties dialog boxes of PowerPath objects:
◆ PowerPath Admin (Root Node) Properties — Use this to show root node details, set local or remote host options, set error notification options, set Auto-Restore, and view array management information. To display this tab, select the root node in the scope pane, right-click, and select Properties.
The root node is the top-level view of your configuration and represents the host being managed by PowerPath. The Root Node Properties dialog box contains a Details, Computer, and Options tab. (The Computer tab is present only when you are connected to a remote host). The Options tab contains a Notification box, an Auto-Restore box, and an Array Management Information box.
◆ Storage Array Properties — Use this to show storage array details. To display this tab, select a storage array, right-click, and select Properties.
◆ Storage Array Port Properties — Use this to show storage array port details. To display this tab, select a storage array port, right-click, and select Properties.
◆ Adapter Properties — Use this to show adapter details and change modes on the adapter. To display this tab, select an adapter, right-click, and select Properties.
◆ Disk Properties — Use this to show disk details, change modes on the disk, and change load balancing policies and priorities. To display this tab, select a disk, right-click, and select Properties.
PowerPath Administrator 3-7
3
3-8
PowerPath Administrator
◆ Path Properties — Use this to show path details and change the mode of a path. To display this tab, select a path, right-click, and select Properties.
The previous examples illustrate most common PowerPath Administrator functions. For complete information on using on using all PowerPath Administrator functions, refer to PowerPath Administrator online help for Windows 2000 and Windows Server 2003.
If you do not have the Internet Explorer 5.0 browser or higher installed on your system, you will be unable to launch the PowerPath online help files for Windows 2000 or Windows Server 2003 from the MMC console. If you want to view the help file without installing Internet Explorer, you may launch the file, EmcPowerPathAdminMMC.chm directly from the \help folder on the PowerPath installation CD.
PowerPath for Windows Installation and Administration Guide
3PowerPath Administrator
Icons: Standard, Unlicensed, and Unknown Conditions
Table 3-2 shows icons for standard, unlicensed, unknown, and mismatched states. “Standard” icons represent a configuration in which PowerPath is optimal.
See the online help for more information on icons and their significance.
Table 3-2 PowerPath Administrator Icons — Standard, Unlicensed, Unknown, and Mismatched Conditions
Object Standard Icon Unlicensed Icon Unknown Icon Mismatched Icon
Root Node — Graphical representation of the host and top level view of your configuration.
N/A
Storage Array — An attached storage system that provides logical devices which are managed by PowerPath.
N/A
Storage Array Port — Identifies a port within a specific storage array that provides I/O paths to the logical devices.
N/A
Disk — A logical device managed by PowerPath. Logical devices are disk devices presented by the storage system.
N/A
Adapter — A device that provides an interface between the SCSI or Fibre Channel bus and the computer I/O bus. An adapter can have multiple paths associated with it.
N/A
Path — The logical or physical I/O path from the host to the storage system, including the HBA, cable, and interface port.
PowerPath Administrator 3-9
3
3-10
PowerPath Administrator
Icons: Known Failure Conditions
When a path fails, the failure propagates through other PowerPath Administrator objects. These objects are displayed in a hierarchy in the scope pane and also display in the result pane. These known failure icons represent configurations that are less than optimal.
Table 3-3 shows known failure icons; that is, icons for degraded; failed; unlicensed and degraded; and unlicensed and failed conditions. “Degraded” PowerPath objects are represented by a red slash through the standard object icon. (Since a path is either open or closed, the path icon is never shown as degraded.) “Failed” PowerPath objects are represented by a red X through the standard object icon.
The definition of degraded and failed status depends on the context shown in Table 3-3. For example, an unlicensed version of PowerPath with degraded or failed paths displays icons combining elements of both the unlicensed and degraded icons.
Unless specified otherwise, all icons display in both the summary and details panes.
Table 3-3 PowerPath Icons — Known Failure Conditions
Object Degraded Icon Failed IconUnlicensed and Degraded Icon
Unlicensed and Failed Icon
Root Node EMC PowerPath Administrator is identifying a
degradation within the managed environment.
EMC PowerPath Administrator is in a failed state.
EMC PowerPath Administrator is unlicensed and
identifying a degradation within the managed environment.
EMC PowerPath Administrator is unlicensed and in
a failed state.
Storage Array
One or more (but not all) paths to the storage array have failed or
are in a degraded state.
All paths to the specific array have failed. This array is not
available.
EMC PowerPath Administrator is unlicensed. One or more (but not
all) paths to the array have failed or are in a degraded state.
EMC PowerPath Administrator is unlicensed. All paths to the
specific array have failed.This disk is not available.
Storage Array Port
One or more (but not all) paths to the storage array port have failed or
are in a degraded state.
All paths to the specific array port have failed. This
array port is not available.
EMC PowerPath Administrator is unlicensed. One or more (but not
all) paths to the array port have failed or are in a degraded state.
EMC PowerPath Administrator is unlicensed. All
paths to the specific array port have failed. This disk is not available.
PowerPath for Windows Installation and Administration Guide
3PowerPath Administrator
PowerPath device
One or more (but not all) paths to the disk device
have failed.
All paths to the specific disk device have
failed. This disk is not available.
EMC PowerPath Administrator is unlicensed. One
or more (but not all) paths to the disk device have failed.
EMC PowerPath Administrator is unlicensed. All
paths to the specific disk device have failed. This disk is not available.
Adapter One or more (but not all) adapters have either failed
or degraded. Displays in the Adapters folder in the scope pane.
One or more (but not all) paths have failed on the specific adapter. Displays in the individual adapter folders under Adapters in the scope pane or in the result pane when Adapters is selected from the scope pane.
All paths on this adapter to this disk have failed.
EMC PowerPath Administrator is unlicensed.
One or more (but not all) adapters have either failed or degraded. Displays in theAdapters folder in the scope pane.
One or more (but not all) paths have failed on the specific adapter. Displays in the individual adapter folders under Adapters in the scope pane or in the result pane when Adapters is selected from the scope pane.
EMC PowerPath Administrator is unlicensed. All
paths on this adapter to this disk have failed.
Path Not Applicable. One or more of the hardware components that make up
the path has failed; therefore, the entire path failed.
Not Applicable. EMC PowerPath Administrator is unlicensed and
one or more of the hardware components that comprise the path has failed, therefore, the entire path fails.
Table 3-3 PowerPath Icons — Known Failure Conditions (continued)
Object Degraded Icon Failed IconUnlicensed and Degraded Icon
Unlicensed and Failed Icon
PowerPath Administrator 3-11
3
3-12
PowerPath Administrator
Local or Remote AdministrationWith MMC and the PowerPath Snap-in, you can monitor a local host or a remote host.
◆ Local Administration — EMC PowerPath Administrator is installed on the local host by default. The installation process provides a preconfigured .msc file to launch the Microsoft Management Console (MMC). Once PowerPath is installed, you can use PowerPath to monitor the local host immediately.
To launch MMC with the PowerPath Snap-in, from the Start menu, select Programs, EMC, PowerPath, EMC PowerPathAdmin.
The above path starts the PowerPath Snap-in and the MMC console on the local host with no other action required. However, there may be scenarios in which you need to add the PowerPath Snap-in to a new MMC console. For example, you may want to create another instance of PowerPath Administrator on the local host or you may have deleted the PowerPath Snap-in and want to add it again. To add the PowerPath Snap-in to the MMC console to monitor a local host, refer to Set Local Host Option on page 3-13.
◆ Remote Administration — If you want to monitor a remote host that has PowerPath 3.0.5 or higher for Windows 2000 or Windows Server 2003 installed, you may supply the credentials for remote access to that host. To add the PowerPath Snap-in to monitor a remote host with PowerPath 3.0.5 or higher installed, refer to Set Remote Host Option on page 3-17.
When PowerPath 3.0.5 or higher is installed for Windows 2000 or Windows Server 2003 on more than one host, you may use the Remote Host Option to monitor any host from any other host.
PowerPath for Windows Installation and Administration Guide
3PowerPath Administrator
Set Local Host Option
To add the PowerPath Snap-in to MMC and monitor a local host:
Step 1: Open theMMC
1. From the Start menu, select Run... .
2. In the Open field of the Run dialog box, type: mmc
3. Click OK.
An MMC Console appears. The MMC title bar displays Console1. Within this pane is the Console Root. Initially this folder is empty. However, once the snap-in is added, this folder will contain the EMC PowerPath Administrator (and other snap-ins you may add) and display them as expandable icons under the Console Root folder. See Figure 3-1 on page 3-6.
Local or Remote Administration 3-13
3
3-14
PowerPath Administrator
The figures used in this section and in the following section, Set Remote Host Option were taken from Windows 2000 systems. There may be slight differences between the MMC console running on Windows 2000 and the console running on Windows Server 2003. In these scenarios, the difference has been noted in these instructions.
Step 2: Add the EMCPowerPath
Administrator Snap-in
1. From the MMC console, select Console, Add/Remove Snap-in... .
On Windows Server 2003 systems, select File, Add/Remove Snap-in... .
The Add/Remove Snap-in window appears:
2. In the Add/Remove Snap-in window, click Add.
PowerPath for Windows Installation and Administration Guide
3PowerPath Administrator
3. From the Add Standalone Snap-in window, select EMC PowerPath Administration and click Add.
4. In the EMC PowerPathAdmin dialog box, select Local Computer.
5. Click Finish.
Local or Remote Administration 3-15
3
3-16
PowerPath Administrator
6. In the Add Standalone Snap-in dialog box, click Add to add another snap-in or click Close.
7. In the Add/Remove Snap-in dialog, click OK.
EMC PowerPath Administrator is now added to the MMC console.
You can now use EMC PowerPath Administrator to configure, manage, and monitor PowerPath devices. Once you have changed your configuration, you can save this configuration. Refer to Saving and Loading Configurations from the PowerPath Administrator on page 1-18.
PowerPath for Windows Installation and Administration Guide
3PowerPath Administrator
Set Remote Host Option
To add the PowerPath Snap-in to MMC and monitor a remote host that has PowerPath 3.0.5 or higher for Windows 2000 or Windows Server 2003 installed:
Step 1: Open theMMC
1. From the Start menu, select Run... .
2. In the Open field of the Run dialog box, type: mmc
3. Click OK.
An MMC Console appears. The MMC title bar displays Console1. Within this pane is the Console Root. Initially this folder is empty. However, once the snap-in is added, this folder will contain the EMC PowerPath Administrator (and other snap-ins you may add) and display them as expandable icons under the Console Root folder. See Figure 3-1 on page 3-6.
Local or Remote Administration 3-17
3
3-18
PowerPath Administrator
The figures used in this section and in the previous section, Set Local Host Option were taken from Windows 2000 systems. There may be slight differences between the MMC console running on Windows 2000 and the console running on Windows Server 2003. In these scenarios, the difference has been noted in these instructions.
PowerPath for Windows Installation and Administration Guide
3PowerPath Administrator
Step 2: Add the EMCPowerPath
Administrator Snap-in
1. From the MMC console, select Console, Add/Remove Snap-in... .
On Windows Server 2003 systems, select File, Add/Remove Snap-in... .
The Add/Remove Snap-in window appears:
2. In the Add/Remove Snap-in window, click Add.
3. From the Add Standalone Snap-in window, select EMC PowerPath Administration and click Add.
Local or Remote Administration 3-19
3
3-20
PowerPath Administrator
4. In the EMC PowerPathAdmin dialog box, select Another Computer.
5. Enter the computer name or browse for the remote computer.
PowerPath for Windows Installation and Administration Guide
3PowerPath Administrator
.
6. In the Browse for Computer dialog box, click OK.
7. Enter your User Name, Domain Name, and Password.
8. Click Finish.
Local or Remote Administration 3-21
3
3-22
PowerPath Administrator
The User Name, Domain Name, and Password fields are subsequently available for editing from the root node Properties page if you are using MMC to monitor a remote host. For more information, refer to Set Remote Host Options topic in the PowerPath Administrator online help for Windows 2000 and Windows Server 2003.
9. In the Add Standalone Snap-in window, click Add to add another snap-in or click Close.
10. In the Add/Remove Snap-in window, click OK.
EMC PowerPath Administrator is now added to the MMC console.
You can now use EMC PowerPath Administrator to configure, manage, and monitor PowerPath devices. Once you have changed your configuration, you can save this configuration. Refer to Saving and Loading Configurations from the PowerPath Administrator on page 1-18.
PowerPath for Windows Installation and Administration Guide
3PowerPath Administrator
Saving Console SettingsThe MMC console enables you to display the PowerPath Snap-in data in many ways. If you change your MMC console configuration (for example, you may resize columns, change column displays, or change column sort order), you may want to save these new MMC console settings.
If you close the MMC console itself, or the PowerPath Snap-in within the MMC console, MMC prompts you, Save console settings to <filename>.msc? Click Yes to save the latest console settings. By default, MMC console settings are saved as console1.msc in the %SystemDrive%\Programs\Administrative Tools folder.
You may save the console settings anytime with the Console, Save menu option in the MMC console. To save the file with a different name or to a different location, use the MMC console Console, Save As menu option.
Saving Console Settings 3-23
4
This chapter describes how to install PowerPath on a Microsoft Cluster Server (MSCS) cluster. The chapter covers the following topics:
◆ Installing PowerPath and MSCS......................................................4-2◆ Integrating PowerPath into an Existing MSCS Cluster................4-2
PowerPath in anMSCS Cluster
PowerPath in an MSCS Cluster 4-1
4
4-2
PowerPath in an MSCS Cluster
Installing PowerPath and MSCSIf you are installing PowerPath and MSCS for the first time, install PowerPath first, and then install MSCS. Installing PowerPath first avoids having to disrupt cluster services at a later time. Refer to the Microsoft MSCS documentation for complete information on planning, configuring, managing, and troubleshooting MSCS.
Integrating PowerPath into an Existing MSCS ClusterYou can integrate PowerPath into an existing MSCS cluster without shutting down the cluster, if there is close coordination between the nodes and the storage system.
Each node in a cluster can own a distinct set of resources. Node A is the primary node for its resources and the failover node for node B’s resources. Conversely, node B is the primary node for its resources and the failover node for node A’s resources.
Refer to the Microsoft MSCS documentation for complete information on planning, configuring, managing, and troubleshooting MSCS.
If after installing PowerPath on the cluster, you test node failover by disconnecting all cables for a LUN or otherwise disrupting the path between the active host and the array, Windows logs event messages indicating hardware or network failure and possible data loss. If working correctly, the cluster will failover to a node with an active path and you can ignore the messages from the original node as logged in the event log. (You should check the application generating I/O to see if there are any failures. If there are none, everything is working normally.)
The following procedure describes how to install PowerPath on a two-node cluster. You can also install PowerPath on clusters with greater than two nodes. In these cases, the appropriate action is noted where applicable for nodes with greater than two clusters.
To add PowerPath to an existing MSCS cluster (with MSCS running on both nodes), follow these steps:
PowerPath for Windows Installation and Administration Guide
4PowerPath in an MSCS Cluster
Moving All Resources to Node A1. Start the MSCS Cluster Administrator utility, select Start,
Programs, Administrative Tools, Cluster Administrator.
The Cluster Administrator window appears.
Figure 4-1 Cluster Administrator
2. In the left pane of the window, select all groups owned by node B.
3. To move the resources to node A, select File, Move Group.
Alternatively, select Move Group by right-clicking all group names under Groups in the left pane.
4. To pause node B, click node B and select File, Pause Node.
This keeps the node from participating in the cluster during PowerPath installation.
Integrating PowerPath into an Existing MSCS Cluster 4-3
4
4-4
PowerPath in an MSCS Cluster
Installing PowerPath on Node B1. Install PowerPath on node B, following the steps in Installing
PowerPath on page 1-8.
2. Shut down node B.
In a cluster with greater than two nodes, install PowerPath on these other nodes. For example, in a four-node cluster, replace node B with nodes B, C, and D in Step 4 of the previous section, Moving All Resources to Node A, and also in Steps 1 and 2, above.
Configuring Additional Paths between the Storage System and Node B1. If necessary, reconfigure the storage system so its logical devices
appear on multiple ports.
2. If necessary, install additional HBAs on node B.
3. Connect cables for new paths between node B and the storage system.
4. Power on node B.
5. To resume node B, click node B and select File, Resume Node.
In a cluster with greater than two nodes, configure additional paths between the storage system and these other nodes. For example, in a four-node cluster, replace node B with nodes B, C, and D in steps 2, 3, 4, and 5 above.
PowerPath for Windows Installation and Administration Guide
4PowerPath in an MSCS Cluster
Moving All Resources to Node B1. In the left pane of the Cluster Administrator window, select all
groups.
2. To move the resources to node B, select File, Move Group.
In a cluster with greater than two nodes, move all resources to any of the remaining nodes. For example, in a four-node cluster, replace node B with any combination of nodes B, C, and D to which you want to move resources. For example, you could move resources to nodes B and C or move them to B, C, and D, or any permutation of nodes B, C, and D taken alone or together.
3. To pause node A, click node A and select File, Pause Node.
Installing PowerPath on Node A1. Install PowerPath on node A, following the steps in Installing
PowerPath on page 1-8.
2. Shut down node A.
Configuring Additional Paths between the Storage System and Node A1. If necessary, configure the storage system so its logical devices
appear on multiple ports.
2. If necessary, install additional HBAs on node A.
3. Connect cables for new paths between node A and the storage system.
4. Power on node A.
5. To resume node A, click node A and select File, Resume Node.
Returning Node A’s Resources to Node A1. Using the MSCS Cluster Administrator utility, select all groups
previously owned by node A.
2. To move the resources back to node A, select File, Move Group.
Integrating PowerPath into an Existing MSCS Cluster 4-5
AInvisible Body Tagt
This appendix describes the procedure to check whether a PowerPath driver is signed. The appendix contains the following section:
◆ WHQL-Certified Driver ...................................................................A-2
WHQL Certification
WHQL Certification A-1
A
A-2
WHQL Certification
WHQL-Certified DriverOn Windows 2000 and Windows Server 2003, the EMC PowerPath driver is WHQL certified. To view the PowerPath driver signature:
1. From the Start menu, select Settings, Control Panel.
2. From the Control Panel, open the System applet.
3. Click the Hardware tab.
4. Click Device Manager.
5. Expand the SCSI and RAID controllers node.
6. Right-click EMS device bus.
7. In the EMS device bus dialog box, select Properties.
8. Click the Driver tab.
9. Check the Digital Signer field to see the driver signature information.
When the driver is signed, the field contains information about the organization that assigned the driver.
PowerPath for Windows Installation and Administration Guide
BInvisible Body Tag
This appendix lists files that are added or modified by PowerPath installation and use. It also describes Registry changes that result from PowerPath installation.
◆ File Changes on Windows 2000 and Windows Server 2003 ....... B-2◆ Registry Changes Caused by PowerPath Installation ................. B-6
Files Changed ByPowerPath
Files Changed By PowerPath B-1
B
B-2
Files Changed By PowerPath
File Changes on Windows 2000 and Windows Server 2003By default, PowerPath places the following files in the %SystemDrive%\Program Files(x86) directory on x64 platforms, and in the %SystemDrive%\Program Files directory on all other platforms (or another directory, if you specified one when installing PowerPath):
EMC\PowerCommon\EmcLicTool.exeEMC\PowerCommon\EmcLicTool_CHS.dllEMC\PowerCommon\EmcLicTool_FRA.dllEMC\PowerCommon\EmcLicTool_DEU.dllEMC\PowerCommon\EmcLicTool_ITA.dllEMC\PowerCommon\EmcLicTool_JPN.dllEMC\PowerCommon\EmcLicTool_KOR.dllEMC\PowerCommon\EmcLicTool_PTB.dllEMC\PowerCommon\EmcLicTool_ESP.dll
EMC\PowerCommon\Emcp_lic_rtl.dllEMC\PowerPath\Emcp_cg_rtl.dllEMC\PowerPath\Emcp_mp_rtl.dllEMC\PowerPath\EmcPowerPath.msc
The file EmcPowerPath.msc is the MMC file for Windows 2000 and Windows Server 2003 (64-bit) . The file EmcPowerPathW2K3_32bit.msc is the MMC file for Windows Server 2003 (32-bit) only.
EMC\PowerPath\EmcPowerPathW2K3_32bit.mscEMC\PowerCommon\EmcPowMon.exeEMC\PowerPath\EmcPowPN22.dllEMC\PowerCommon\EmcPowRes.dllEMC\PowerCommon\EmcPowSrv.exeEMC\PowerPath\EmcAdminSvr.exeEMC\PowerPath\EmcAdminProxy.dllEMC\PowerPath\EmcPowerPathAdmin.dllEMC\PowerCommon\EmcpSvcErr.dllEMC\PowerPath\powermt.exeEMC\PowerPath\powerprotect.exe
PowerPath for Windows Installation and Administration Guide
BFiles Changed By PowerPath
To support 32-bit applications (for example, Navisphere) on ia64-bit Windows Server 2003, PowerPath creates the following files and, by default, places them in the %SystemDrive%\Program Files (x86)\EMC\PowerPath directory (or another directory, if you specified one when installing PowerPath):
EMC\PowerPath\Emcp_mp_rtl.dllEMC\PowerPath\EmcPowCG22.dll
Base Driver Files The following PowerPath base driver files are copied during installation:
EMC\PowerCommon\Drivers\EmcpBase.sysEMC\PowerCommon\Drivers\EmcpBase.catEMC\PowerCommon\Drivers\EmcpBase.infEMC\PowerCommon\Drivers\EmcpCoinst30.dllEMC\PowerCommon\Drivers\EmcpCG.sysEMC\PowerCommon\Drivers\EmcpMP.sysEMC\PowerCommon\Drivers\EmcpMPC.sysEMC\PowerCommon\Drivers\EmcpMPAA.sysEMC\PowerCommon\Drivers\EmcpMPAP.sysEMC\PowerCommon\Drivers\EmcpSAPI.sysEMC\PowerCommon\Drivers\EmcpHR.sys
Class Driver Files The following PowerPath class driver files are copied during installation:
EMC\PowerCommon\Drivers\EmcpClass.sysEMC\PowerCommon\Drivers\EmcpClassCoinst.dllEMC\PowerCommon\Drivers\EmcpHDSClass.infEMC\PowerCommon\Drivers\EmcpHDSClass.catEMC\PowerCommon\Drivers\EmcpHPClass.infEMC\PowerCommon\Drivers\EmcpHPClass.catEMC\PowerCommon\Drivers\EmcpHPQClass.infEMC\PowerCommon\Drivers\EmcpHPQClass.catEMC\PowerCommon\Drivers\EmcpIBMClass.infEMC\PowerCommon\Drivers\EmcpIBMClass.catEMC\PowerCommon\Drivers\EmcpInvistaClass.infEMC\PowerCommon\Drivers\EmcpInvistaClass.pnfEMC\PowerCommon\Drivers\EmcpDGCClass.infEMC\PowerCommon\Drivers\EmcpDGCClass.catEMC\PowerCommon\Drivers\EmcpSYMMClass.infEMC\PowerCommon\Drivers\EmcpSYMMClass.cat
File Changes on Windows 2000 and Windows Server 2003 B-3
B
B-4
Files Changed By PowerPath
Driver Files Installed Into System DirectoriesThe following PowerPath files are installed into system directories.
Driver InstallationInformation Files
The following PowerPath driver installation information files are installed by the operating system when the plug-n-play system completes the driver installation:
%systemroot%\inf\EmcpHDSClass.inf%systemroot%\inf\EmcpHDSClass.pnf%systemroot%\inf\EmcpHPClass.inf%systemroot%\inf\EmcpHPClass.pnf%systemroot%\inf\EmcpHPQClass.inf%systemroot%\inf\EmcpHPQClass.pnf%systemroot%\inf\EmcpIBMClass.inf%systemroot%\inf\EmcpIBMClass.pnf%systemroot%\inf\EmcpInvistaClass.inf%systemroot%\inf\EmcpInvistaClass.pnf%systemroot%\inf\EmcpDGCClass.inf%systemroot%\inf\EmcpDGCClass.pnf%systemroot%\inf\EmcpSYMMClass.inf%systemroot%\inf\EmcpSYMMClass.pnf%systemroot%\inf\EmcpBase.inf%systemroot%\inf\EmcpBase.pnf
Base and Class DriverConinstaller Files
The following PowerPath base and class driver files are installed by the operating system when the plug-n-play system completes the driver installation:
%systemroot%\System32\EmcpCoinst30.dll%systemroot%\System32\EmcpClassCoinst.dll%systemroot%\System32\drivers\EmcpBase.sys%systemroot%\System32\drivers\EmcpMPC.sys%systemroot%\System32\drivers\EmcpCG.sys%systemroot%\System32\drivers\EmcpMP.sys%systemroot%\System32\drivers\EmcpMPAA.sys%systemroot%\System32\drivers\EmcpMPAP.sys%systemroot%\System32\drivers\EmcpSAPI.sys%systemroot%\System32\drivers\EmcpHR.sys%systemroot%\System32\drivers\EmcpClass.sys
PowerPath for Windows Installation and Administration Guide
BFiles Changed By PowerPath
PowerPath SignedCatalog Files
The following PowerPath signed catalog files are installed by the operating system when the plug-n-play system completes the driver installation:
%systemroot%\System32\CatRoot\{F75OE6C3-38EE-11D1-85E5-00C04 FC295EE}\EmcpBase.cat
%systemroot%\System32\CatRoot\{F75OE6C3-38EE-11D1-85E5-00C04 FC295EE}\EmcpHPClass.cat
%systemroot%\System32\CatRoot\{F75OE6C3-38EE-11D1-85E5-00C04 FC295EE}\EmcpHPQClass.cat
%systemroot%\System32\CatRoot\{F75OE6C3-38EE-11D1-85E5-00C04 FC295EE}\EmcpHDSClass.cat
%systemroot%\System32\CatRoot\{F75OE6C3-38EE-11D1-85E5-00C04 FC295EE}\EmcpIBMClass.cat
%systemroot%\System32\CatRoot\{F75OE6C3-38EE-11D1-85E5-00C04 FC295EE}\EmcpInvistaClass.cat
%systemroot%\System32\CatRoot\{F75OE6C3-38EE-11D1-85E5-00C04 FC295EE}\EmcpDGCClass.cat1
%systemroot%\System32\CatRoot\{F75OE6C3-38EE-11D1-85E5-00C04 FC295EE}\EmcpSYMMClass.cat2
Start Menu Shortcut Files
PowerPath creates the following Start menu shortcuts and places them in the %SystemDrive%\Documents and Settings\All Users\Start Menu\Programs\EMC directory:
PowerPath\PowerPath Administrator.lnk PowerPath Licensing Tool.lnk PowerPath Monitor.lnk
PowerPath creates the following automatic startup file and places it in the %SystemDrive%\Documents and Settings\All Users\Start Menu\Programs\Startup directory:
PowerPath Monitor.lnk
1. PowerPath 4.4.1 installations only.
File Changes on Windows 2000 and Windows Server 2003 B-5
B
B-6
Files Changed By PowerPath
Online Help Files PowerPath copies the following online help files to the %systemroot%\Help directory:
EmcLicTool.chmEmcPowerPathAdminMMC.chmEmcLicToolCHS.chmEmcLicToolFRA.chmEmcLicToolDEU.chmEmcLicToolITA.chmEmcLicToolJPN.chmEmcLicToolKOR.chmEmcLicToolPTB.chmEmcLicToolESP.chm
Registry Changes Caused by PowerPath InstallationInstalling PowerPath on a host creates several entries in the Registry. The PowerPath installation program removes these Registry entries if PowerPath is subsequently uninstalled from your system. However, the Microsoft Installer also creates entries in the Registry. These operating system induced entries remain on your system after uninstalling PowerPath.
PowerPath for Windows Installation and Administration Guide
Index
AAdministration (local or remote) 3-12
CCertification A-2CLARiiON storage systems
setting up 1-3Clusters 4-1 to 4-5Console settings 3-23
EEMC Licensing Tool 1-22
FFile changes from PowerPath installation
Windows 2000 B-2
HHBA 2-3
IInstalling
into an existing cluster 4-2PowerPath 1-8 to 1-15
Installing PowerPathfile changes B-1on an MSCS cluster 4-2 to 4-5patches 1-17post-installation instructions 1-15preinstallation instructions 1-3upgrading 1-16
LLicense key 1-10Loading configurations 1-17, 1-18Local administration 3-13 to 3-16
MMicrosoft Cluster Server (MSCS) 4-1 to 4-5Microsoft Installer B-6Microsoft Management Console (MMC)
launching with the PowerPath Snap-in 3-4saving console settings 3-23
OOperating system upgrading 1-20
PPatches 1-17 to 1-18
installing 1-17Post-installation instructions 1-15powermt commands 1-17PowerPath
configuration files 1-17file changes B-2 to B-6local administration 3-13 to 3-16remote administration 3-17 to 3-22with MSCS 4-1 to 4-5
PowerPath for Windows Installation and Administration Guide i-1
i-2
Index
PowerPath Administratordialog boxes 3-7for Windows 2000 3-5for Windows Server 2003 3-5icons 3-9 to 3-11panes 3-5
PowerPath Monitor 3-2 to 3-4Preinstallation instructions 1-3
RRegistry B-6Remote administration 3-17 to 3-22Removing PowerPath 2-2Result pane 3-5Root node 3-7
SSaving configurations 1-17, 1-18Saving MMC console settings 3-23Scope pane 3-5
UUninstalling PowerPath 2-2Upgrading PowerPath 1-16Upgrading the operating system 1-20
WWHQL certification A-2Windows 2000 files changed B-2
PowerPath for Windows Installation and Administration Guide