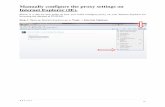How to Manually Configure Your Enterprise Email...
Transcript of How to Manually Configure Your Enterprise Email...

How to Manually Configure Your Enterprise Email profile on your Government computer using Outlook
1. If Outlook is open, close Outlook. 2. Click the Windows Start button. 3. Select Control Panel.
4. If you are not seeing the “Classic View”, click on Classic View (Vista).

4a. If you are not seeing “Mail” or “Mail (32-bit),” click on Small icons. (Windows 7)

5. Click on Mail.
6. Click on Show Profiles.

Outlook
Outlook 7. Select the setting for “Prompt for a profile to be used”.
8. Ensure your primary profile is selected (usually this is “Outlook”), then click Copy.
9. Type EEmail in the Profile Name box.
10. Click OK.

11. Select the EEmail profile you just created, and select Properties.
Outlook EEmail
12. Click Email Accounts….

13. On the E-mail tab, select the Exchange account, click Remove then select Yes to the question whether you are sure you want to remove the account.
14. Select New.

15. Type your Name using “First MI Last” format. (This is just a system aid. It will get
updated to the correct display name upon auto discovery.) 16. Type your Enterprise Email address using @mail.mil.
Example: [email protected] or
NOTE: Do NOT type a password
17. Click Next.

18. You should now see an “Add New E-mail Account” dialogue box appear and being to step through a
series of steps to configure your account. When the authentication box pops up, select your Smart Card Credential. NOTE: If you are dual persona, you’ll need to select the 16 digit certificate, NOT the 10 digit certificate.
19. Enter your PIN then click OK.

20. The wizard should now go through a series of steps in an “Add New E-mail Account” dialogue box similar to the one above.
21. The authentication dialogue box will appear a second time. This is normal and should be expected. Remember, if you are dual persona, you’ll need to select the 16 digit certificate, NOT the 10 digit certificate.
22. Enter your PIN then click OK.

23. When all three steps have completed successfully, click Finish. Your profile is configured. Now you must launch Outlook in order to use it.
24. Click (or double-click) Outlook to start email.

25. Select the EEmail profile and click OK.
26. Select your Smart Card Credential. Remember, if you are dual persona, you’ll need to select the 16 digit certificate, NOT the 10 digit certificate.
27. Enter your PIN then Click OK.

28. Outlook should launch and display your Enterprise Email mailbox. It will take a couple of minutes to synchronize this the first time you launch Outlook.
29. From here on out, whenever you want to launch Outlook for your Enterprise Email profile, open
Outlook and select the EEmail profile (steps 24 & 25).
30. To access your old (legacy) email, when you launch Outlook simply select the other profile that should exist in your profile list.
31. Since this was a manual configuration, none of your email was migrated (copied over) from your
legacy mailbox to your EE mailbox. You’ll need to create a PST in your old profile and copy all email you want to save into it. Then map that PST to your new profile so, you have all of your old email.
Congratulations! You can now access Enterprise Email using Outlook, or using webmail at https://web.mail.mil
If you are, or have ever been a DoD civilian / contractor at the same time as you’ve been a
Soldier, you might be classified as a Dual Persona. Information can be found here: http://militarycac.com/EEmail.htm#Dual_Persona
Document provided to MilitaryCAC to help users. File was reviewed on 15 February 2015 by Michael J. Danberry
http://militarycac.com/questions.htm