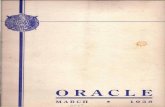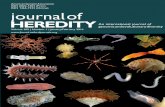PDFEditor Manual
-
Upload
rita-dulanyi -
Category
Documents
-
view
69 -
download
0
description
Transcript of PDFEditor Manual

Copyright © 2013 Code Industry Ltd.
Master PDF Editor
User Manual

Master PDF Editor2
Copyright © 2013 Code Industry Ltd.
Table of ContentsForeword 0
Part I Getting Started 3
Part II Introduction 3
................................................................................................................................... 41 On-Line Activation
................................................................................................................................... 52 Off-Line Activation
................................................................................................................................... 63 Deactivate
................................................................................................................................... 74 Help & Support
Part III Menu Bar 8
................................................................................................................................... 81 File ......................................................................................................................................................... 9Export PDF to Image
......................................................................................................................................................... 10Document Properties ................................................................................................................................... 112 Edit ................................................................................................................................... 123 Insert ................................................................................................................................... 134 Comments ................................................................................................................................... 155 View ................................................................................................................................... 166 Document ................................................................................................................................... 167 Tools
......................................................................................................................................................... 17Settings ................................................................................................................................... 198 Help
Part IV Keyboard Shortcuts 20
Part V Edit Actions 21
Part VI Edit Attachment 22
Part VII Edit Bookmarks 23
Part VIII PDF Printer 24
Part IX License Agreement 26
Index 0

3Getting Started
Copyright © 2013 Code Industry Ltd.
1 Getting Started
The Master PDF Editor software is easy to use and intuitive. Therefore, you'll be ready to work with itin a matter of minutes.
Basic file operations are briefly described in the File Operations section.Information on how to edit a PDF or XPS is available here. For bookmarks editing, go hereTo find out how to add user interface elements such as buttons and checkboxes, see this sectionViewing and Document operations sections describe the overall interface options and pageproperties
2 IntroductionWelcome to Master PDF Editor — a convenient and smart PDF and XPS editor! Master PDF Editor provides you with advanced functions for working with PDF and XPS formats:
Change every element of a PDF FileCreate new PDF and XPS files or edit existing ones.Add and/or edit bookmarks in PDF files.Encrypt and/or protect PDF files using 128 bit encryption. Convert XPS files into PDF.Add UI controls (such as buttons, checkboxes, lists, etc.) into your PDFs.Import/export PDF pages into common graphical formats, including BMP, JPG, PNG, and TIFF.Split and Merge PDF files.Move Pages.

4 Master PDF Editor
Copyright © 2013 Code Industry Ltd.
2.1 On-Line ActivationMaster PDF Editor can work in trial mode for 30 days from its installation with all its functions fullyaccessible.
To continue the usage of this software, you'll need to activate it. This will take just a couple ofminutes.You can use either the online or offline activation. To activate Master PDF Editor in online mode,your PC should be connected to the Internet.If you're already online, perform the following:
Double-click the Master PDF Editor desktop icon and, in the window that appears, choose theHelp > Register... in the menu. You'll see the following screen:
Copy and paste the registration code that you've previously obtained and then click Activate. Thiswill activate Master PDF Editor and remove all limitations
Once the activation is complete, you'll be able to receive free updates for your copy of Master PDFEditor during 1 year. Just choose the Help > Check for Update from the menu to find out whetherthere are any updates available for you.

5Introduction
Copyright © 2013 Code Industry Ltd.
2.2 Off-Line ActivationTo activate Master PDF Editor while offline, you can do the following:
Double-click the Master PDF Editor desktop icon and, in the window that appears, choose Help >Register... in the menu.Check the Offline Activation option. This will display the Activation code field next to theRegistration code box and will also generate a unique ID for you.When the system generates the unique ID (highlighted in red in the picture shown below), sendthis ID to our e-mail address [email protected] at any time that is convenient for you.Once you receive the response with an activation code from our team, copy and paste it into theActivation code field and then click Activate.
Once the activation is complete, you'll be able to receive free updates for your copy of Master PDFEditor during 1 year. Just choose the Help > Check for Update from the menu to find out whetherthere are any updates available for you.

6 Master PDF Editor
Copyright © 2013 Code Industry Ltd.
2.3 DeactivateUse this function if you want to activate the Master PDF Editor on another computer.
Then you can activate Master PDF Editor on another PC with your registration code.

7Introduction
Copyright © 2013 Code Industry Ltd.
2.4 Help & Support
If you need technical assistance or simply have any questions, do not hesitate to write us: [email protected].
Before asking any questions or informing about problems, please, make sure that you'reusing last Master PDF Editor version. If you use Linux 64 bit system, make sure you have 64 bit Master PDF Editor version.
When contacting technical support, please, provide following information:
Type of problem. Error messages or dialog fields displayed when the problem occurs.System information including CPU and operating system.If you inform about bug on one PDF file, please, attach original PDF to the message.

8 Master PDF Editor
Copyright © 2013 Code Industry Ltd.
3 Menu Bar
Select the desired topic:
File OperationsEdit MenuInserting UI ControlsView MenuDocument MenuSettings
3.1 FileCommon file operations for PDF and XPS can be found in the File menu. They are as follows:
To create a new PDF or XPS file, choose New... or press Ctrl+N on your keyboard.To open an existing PDF or XPS file, choose Open or press Ctrl+O on your keyboard.Choose Recent Files to view the list of files that were recently opened and/or changed. You can alsoclear this list by choosing Empty recent files list.To save a current file, choose Save or press Ctrl+S on your keyboard. If you want to convert thecurrent file into PDF or XPS, choose Save As... (or press Ctrl+Alt+S).You can also print the current file by choosing Print or pressing Ctrl+P on your keyboard. This willshow you the standard Windows print dialog where you can specify the printing options
Export PDF to Image
Document Properties

9Menu Bar
Copyright © 2013 Code Industry Ltd.
3.1.1 Export PDF to Image
You can specify the name of the file in which to export (use the Browse button), pages to be exported, format and/or compression of the output image (BMP, PNG, JPEG, TIFF), aswell as it size (in pixels) and DPI.
Click Save to convert PDF to image. Cancel cancels the operation.

10 Master PDF Editor
Copyright © 2013 Code Industry Ltd.
3.1.2 Document Properties
Choose File->Properties (or press Ctrl+D) to open Document Properties.
The Document Properties window will appear as shown below:
The window consists of four tabs, which are Document Info, Security, Initial View, Images and Fonts.
On the Document Info tab, you can fill in the title, subject, author, creator, and producer fields, aswell as add some keywords that match the document content.On the Security tab, there are options that help prevent users from performing some actions withyour document. For example, you can set the password for editing, extracting images and printing(either in standard or high resolution (150 dpi or more) quality). Once the user tries to do any ofthe above mentioned, he/she will be asked to enter the password that you've set.On the Initial View tab, you can define how your PDF file should look like for a user when he/she

11Menu Bar
Copyright © 2013 Code Industry Ltd.
opens it in any PDF viewer.
Options Page Mode include:1. Page Only2. Bookmarks Panel3. Pages Panel4. Attachments Panel5. Layer Panel6. Full Screen.
Set Open to page to the page on which you want to start the presentation.
On the Images tab you can specify the quality (in percentage) and/or compression method(JPEG , ZIP, JPEG2000 or JBIG2 ) of the images in your PDF file.
There are options for both color and monochrome images.
Fonts tab shows the fonts used in the document.
3.2 EditMaster PDF Editor supports a set of common operations with PDF documents available from theEdit menu. See the table shown below for details.
Menu Item (Shortcut) DescriptionCut (Ctrl+X) Cuts the selected item and puts it into the ClipboardCopy (Ctrl+C) Copies the selected item and puts it into the ClipboardPaste (Ctrl+V) Inserts the cut/copied item from the ClipboardSelect All (Ctrl+A) Selects all the items on current page. To select separate items on the
page, left-click each of them while holding the CTRL key.Find (Ctrl+F) Finding textFind Next (F3) Finding next text occurrencesUndo (Ctrl+Z) Cancels the last actionRedo (Ctrl+Y) Repeats the canceled actionSend to Back Moves the selected item to the backgroundBring to Front Moves the selected item to the foregroundDelete Object (Del) Removes the selected item

12 Master PDF Editor
Copyright © 2013 Code Industry Ltd.
3.3 InsertMaster PDF Editor lets you add up to 9 kinds of UI controls in your PDF document via the Insertmenu. Each UI control has unique options that you can customize either when adding a new control,or by clicking the existing control and choosing Properties from the context menu.
The details about the properties of the controls by their type are listed in the table shown below.Note that for the Image control no properties are available (you can only add an image file from thedisk).
UI Control TextSettings
General Appearance Options
Image(Ctrl+I)
— — — —
Text(Ctrl+T)
Choosethe font,color, andsize of thetext andthen typethe textitself.
— — —
Edit Box — Specify the name,tooltip, orientation(select from 0, 90,180, or 270degrees) andchoose whetherthis control shouldbe visible,printable, readonly, mandatory,or locked.
Choose the linestyle (solid,dashed, underline,beveled, or inset),line thickness(thin, medium, orthick), as well asfill color andborder color.
Specify the alignment (left, center,or right) and default value, and thenchoose whether this control shouldbe with rich formatted, multi-line,password-like (to hide the charsentered by the user), scrollable, withspell checking, or limited to thenumber of chars. Also, the split intooption will put each char into aseparate cell.
CheckBox
— Same as above Same as above Specify whether this check boxshould be selected by default or not.
RadioButton
— Same as above Same as above —
ComboBox
— Same as above Same as above Here you can specify the items ofthe combo box and their values thatwill be exported via the Submit aform action on the Actions tab. Youcan also change their order asrequired, and specify whether toallow user input from the keyboardor not.
List Box — Same as above Same as above Same as for Combo BoxButton — Same as above Same as above Specify the caption for the released
state and choose the behavior: none(button does not change itsappearance once pressed), push

13Menu Bar
Copyright © 2013 Code Industry Ltd.
UI Control TextSettings
General Appearance Options
(the button looks like it is pressedin), outline (the button looks like it isframed), or invert (the button lookslike it is pressed out).
Link(Ctrl+L)
— — — Choose the line style (solid,dashed, underline, beveled, orinset), line thickness (thin, medium,or thick), as well as fill color andborder color.
3.4 CommentsUsing Sticky Note Comments.
Click the on the toolbar or choose Comments > Add Sticky Note on Menu Bar.
Click where you want to place the Sticky note.Type text in the pop-up note.

14 Master PDF Editor
Copyright © 2013 Code Industry Ltd.
Text Comments Tools
You can use Text Comments tools to find where the text should be edited or noticed. They don't change the actual text in the PDF. Instead, they indicate which text should be deleted, inserted, highlighted or underlined.
Text Comments tools include Highlight Tool, Underline Tool, Strikeout Tool.
HighlightText
Marking important text passages with highlighting (usually) marker is used to savedata or for later reference.
StrikeoutText
Drawing a line to cross out text lets other to know that the text is deleted.
UnderlineText
Drawing a line under to indicate emphasis.
Available Settings
Color - Set the color for the toolOpacity - Set the opacity for the tool

15Menu Bar
Copyright © 2013 Code Industry Ltd.
Author - Set the author for the toolSubject - Set the subject for the tool
Select Locked to prevent the comment from being altered or deleted in other programs.
3.5 ViewMaster PDF Editor supports a set of common operations for the convenient viewing of PDFdocuments available from the View menu. See the table shown below for details.
Menu Item (Shortcut) DescriptionZoom In (Ctrl++) Scales up the contents of the current pageActual Size Switches the scale of the page contents to 100%Zoom Out (Ctrl+-) Scales down the contents of the current pageEnlarge PageThumbnails
Makes the page thumbnails larger
Reduce PageThumbnails
Makes the page thumbnails smaller

16 Master PDF Editor
Copyright © 2013 Code Industry Ltd.
Toolbars Lets you show/hide three available toolbars, which are Main, Tools,and Font attributes
Statusbar Lets you show/hide the statusbar in the bottom part of the windowHighlight Fields (Ctrl+H) Highlight all PDF forms contained in this document
3.6 DocumentMaster PDF Editor supports a set of common operations with pages in PDF documents availablefrom the Document menu and on the Pages panel in the far left part of the window. See the tablebelow for details.
Menu Item (Shortcut) DescriptionFirst Page (Home),Previous Page, NextPage, Last Page (End)
Let you jump to the first page, previous page, next page, and last pagerespectively.
Insert a Blank Page(s) Shows up a window where you can specify page size (width/height inpixels or paper format), orientation (portrait or landscape), size of thecontents area (left margin/top margin/width/height), and position of thepage (before/after current page, before the first page, or after the lastpage).
Delete Page(s) (Alt+Del) Deletes the current or selected pages.Page Layout Shows a window where you can specify the page size (width/height in
pixels) and the size of the contents area (left margin/top margin/width/height).
Move Pages Moves the current or selected pages.Extract Page(s) to PDF Shows a window where you can specify the name of the file in which to
export (use the Browse button), as well as pages to be exported.Insert Page(s) from PDF Shows a window where you can specify the name of the file from which
to import (use the Browse button), position of the page (before/aftercurrent page, before the first page, or after the last page), as well aspages to be exported.
3.7 Tools
Edit Document (Alt+1) - Use this tool for selecting pdf objects, moving, deleting or resizing.
Hand Tool (Alt+2)- Use the hand tool for moving pages, open links and selecting text.
Select Text (Alt+3)- Use the this tool for selecting text.
Use the Settings menu to configure the program.

17Menu Bar
Copyright © 2013 Code Industry Ltd.
3.7.1 Settings
The general settings of the Master PDF Editor are available in the Tools > Settings menu.
Open saved file with the default viewer after saving: Checkbox enables you to view the saveddocument in your favorite PDF or XPS viewer.
Select item by hovering the mouse: Checkbox lets you highlight the items in the document bypointing to them rather than clicking.
Smooth text and images: Checkbox makes the document content look more smoothly.
Time before a move or resize starts: Time until moving or changing object after mouse selection.
Save PDF file in PDF/A mode: Saving all documents in PDF/A mode.Consider, that when saving in PDF/A mode encryption, Java scripts and outside web links aredenied.

18 Master PDF Editor
Copyright © 2013 Code Industry Ltd.
Highlight color Color of PDF forms when highlighted.Required field highlight color Color of required PDF forms when highlighted.To select or reset PDF forms highliting use menu item: View->Highlight Fields (Ctrl+H)
Choose your language for program interface.

19Menu Bar
Copyright © 2013 Code Industry Ltd.
Set of automatic updates check.Available sets: Disabled, monthly or weekly.
To check updates manually:Choose the Help > Check for Update from the menu to find out whether there are any updatesavailable for you.
3.8 HelpContentsThis contents.
Home pageOpen home page of the Master PDF Editor.
Suggestions...Please inform us if you found any bugs or have any suggestions on software improvement.
Register...Activate the Master PDF Editor.
Check for UpdateFind out whether there are any updates available for you.
About...View Master PDF Editor information

20 Master PDF Editor
Copyright © 2013 Code Industry Ltd.
4 Keyboard ShortcutsListed hotkeys can speed up navigation in Master PDF Editor
File menu:New Ctrl + NOpen Ctrl + OSave Ctrl + SSave As.. Ctrl + Alt + SPrint Ctrl + PProperties Ctrl + DClose Ctrl + W
Edit menu:Cut Ctrl + XCopy Ctrl + CPaste Ctrl + VSelect All Ctrl + AFind Ctrl + FFind Next F3Undo Ctrl + ZRedo Ctrl + YDelete Del
Insert menu:Image Ctrl + IText Ctrl + TLink Ctrl + L
View menu:Zoom In Ctrl + +Actual Size Ctrl + *Zoom Out Ctrl + -Highlight Fields Ctrl + H
Document menu:Insert a Blank Page(s) Ctrl + Shift + NDelete Page(s) Alt + DelMove Pages Ctrl + M
Tools menu:Edit Document Alt + 1Hand Tool Alt + 2Select Text Alt + 3

21Edit Actions
Copyright © 2013 Code Industry Ltd.
5 Edit ActionsSpecify the user actions to be handled by PDF control, such as goto to a specific page or open aweb site.
Select Trigger – Specifies the user action that initiates an action: Mouse Up, Mouse Down, MouseEnter, Mouse Exit, On Receive Focus, On Lose Focus.Select Action – Specifies the event that occurs when the user triggers the action.
As for now, the following actions are supported: Goto a Page View, Open/execute a file, Open a web link, Reset form (clears all user data in thefields and sets their default values), Show/Hide fields, Submit a form (exports a PDF form into e-mail, FTP, HTTP, or a local file), Run a JavaScript.
Note. To submit a form, you'll have to define the method of export, e.g.:file:///C:\form.dat exports a form to a form.dat located in the root directory of the C drive.mailto:[email protected] exports a form into an e-mail message with the "To:" field containing

22 Master PDF Editor
Copyright © 2013 Code Industry Ltd.
[email protected]://name.com exports a form to the FTP server "name.com".http://name.com exports a form to the HTTP server "name.com".
6 Edit AttachmentMaster PDF Editor supports a set of common operations with attachment in PDF documentsavailable on the Attachment panel in the far left part of the window:
To add a file, right-click anywhere on the Attachment panel and choose Inset from the contextmenu.To save a file, right-click on the Attachment panel and choose "Save selected file" from thecontext menu.To remove a attachment, simply right-click it and choose Remove selected file.
Double click in the field Description will allow you to change it.

23Edit Attachment
Copyright © 2013 Code Industry Ltd.
7 Edit BookmarksMaster PDF Editor supports a set of common operations with bookmarks in PDF documentsavailable on the Bookmarks panel in the far left part of the window:
To add a bookmark, right-click anywhere on the Bookmarks panel and choose Add Bookmarksfrom the context menu.
To remove a bookmark, simply right-click it and choose Delete Bookmarks.
This will display the Properties dialog where you can specify the name, style (plain, italic, bold, italic& bold), color, and actions (for details about actions, see Edit Actions.

24 Master PDF Editor
Copyright © 2013 Code Industry Ltd.
You can change these settings later by clicking the bookmark and choosing BookmarksProperties.
8 PDF PrinterWith Master PDF Editor you can easily print any PDF or XPS documents from various applicationsthat support printing (e.g. Microsoft Word and Excel, or OpenOffice), as well as add bookmarks andhyperlinks in PDFs.
Once installed on your system, Master PDF Editor can serve as a sort of a virtual printer thatimplements the print to a PDF functionality.Simply choose the Master PDF Editor option in the standard Print dialog (see below), change whatyou want in the window that opens, and then choose File>Save as PDF Document from the menu.

25PDF Printer
Copyright © 2013 Code Industry Ltd.
Available Paper Size:
9x11, 10x11, 10x14, 11x17, 12x11, 15x11, A0, A1, A2, A3, A3 Extra, A3 Rotated, A4, A4 Extra, A4 Plus, A4 Rotated, A5, A5 Extra, A5Rotated, A6, A6 Rotated,B2 ISO, B3 JIS, B3 ISO, B4 JIS, B4 ISO, B4 (JIS) Rotated, B5 (JIS), B5 (JIS) Rotated, B6 (JIS), B6(JIS) Rotated,C size sheet, D size sheet, E size sheet, Envelope, Envelope #9, Envelope #10, Envelope #11, Envelope #12, Envelope #14, Envelope DL,Envelope C3, Envelope C4, Envelope C5, Envelope C6, Envelope C65, , Envelope B4, Envelope B5,Envelope B6,Envelope Monarch, Envelope Invite, Executive, Folio, Fanfold, F size sheet, German Legal Fanfold,Japanese Postcard, Japanese Double Postcard, Ledger, Legal, Legal Extra, Letter, Letter Plus, Letter Extra, Note, Quarto, Square, Statement, SuperA, SuperB, Tabloid, TabloidExtra.
Available DPI:
100x100, 200x200, 300x300, 600x600, 1200x1200.
Note:Virtual PDF Printer is included only intro Windows version of Master PDF Editor.

26 Master PDF Editor
Copyright © 2013 Code Industry Ltd.
9 License AgreementMaster PDF EditorCopyright © Code Industry Ltd All rights reserved.
-------------------------------------------------------------
LICENSE AGREEMENT Code Industry Ltd (hereinafter referred to as the "Author") hereby grants you a non-exclusive license (hereinafter referred to as the "License") to use the software Master PDF Editor identified herein above (hereinafter referred to as the"Software") on the terms set forth hereunder. 1. GRANT OF LICENSE This License grants you the following rights. By installing the Software you accept the License and agree to comply with it and with and to the other terms of this License Agreement. 2. SOFTWARE:
2.1. Install and use one copy of the Software only on a single computer.You may also install a copy for your exclusive use on either a home or portable computer.2.2. If you want to install and use the copy in the network (on acomputer file server) you need to purchase an additional license forall computers with access to this Software.2.3 Master PDF Editor for Desktop Linux is provided by Code Industry Ltd free for non-commercialuse. 3. EVALUATION:You are hereby granted to use this Software for evaluation purposes without charge for a evaluation period of Software. If you use this Software after the evaluation period (30 days) a registration fee is required. 4. REVERSE ENGINEERING:You may not modify, reverse engineer, decompile, disassemble, (except to the extent that the applicable laws specifically prohibit such restrictions) or create derivative works based on the Software, or any portion thereof. 5. RENTAL:You may not rent or lease the Software or Documentation. 6. TRANSFER:You may transfer the Software and Documentation to a single recipient on a permanent basis provided that you retain no copies of the Software or Documentation (including backup or archival copies) and the recipient agrees to the terms and conditions of this Agreement. If the Software is an upgrade, any transfer must include all prior versions of the Software and Documentation.

27License Agreement
Copyright © 2013 Code Industry Ltd.
7. TERMINATION:The License is in effect until terminated. The License will terminate automatically if you fail to comply with the limitations described herein. On termination, you must destroy all copies of the Software and Documentation. 8. USE OF LOGOS AND TRADEMARKS:You may not use the Author's name, logos, or trademarks in any manner including, without limitation, in your advertising or marketing materials, except as is necessary to affix the appropriate copyright notices as required herein. 9. MISCELLANEOUS:This Agreement represents the complete agreement concerning this License between the parties and supersedes all prior agreements and representations between them. This Agreement may be amended only in writing and when executed by both parties.
THE ACCEPTANCE OF ANY PURCHASE ORDER PLACED BY YOU IS EXPRESSLY MADE CONDITIONAL ON YOUR ASSENT TO THE TERMS SET FORTH HEREIN, AND NOT THOSE CONTAINED IN YOUR PURCHASE ORDER.
If any provision of this Agreement is held to be unenforceable for any reason, such a provision shall be reformed only to the extent necessary to make it enforceable and the remainder of this Agreement shall nonetheless remain in full force and effect. 10. LIMITED WARRANTY:THE SOFTWARE AND SOURCE CODE IS PROVIDED "AS IS" WITHOUT A WARRANTY OF ANYKIND.TO THE MAXIMUM EXTENT PERMITTED BY APPLICABLE LAW, THE AUTHOR FURTHERDISCLAIMS ALL WARRANTIES, INCLUDING WITHOUT LIMITATION ANY IMPLIED WARRANTIES OF MERCHANTABILITY, FITNESS FOR A PARTICULAR PURPOSE AND NONINFRINGEMENT.THE ENTIRE RISK ARISING OUT OF THE USE OR PERFORMANCE OF THE SOFTWARE AND DOCUMENTATION REMAINS WITH THE RECIPIENT. 11. LIMITATION OF LIABILITY:UNDER NO CIRCUMSTANCES AND UNDER NO LEGAL THEORY, TORT, CONTRACT, OR OTHERWISE, SHALL THE AUTHOR OR HIS SUPPLIERS OR RESELLERS BE LIABLE TO YOU OR ANY OTHER PERSON FOR ANY INDIRECT, SPECIAL, INCIDENTAL, OR CONSEQUENTIAL DAMAGES OF ANY CHARACTER INCLUDING, WITHOUT LIMITATION, DAMAGES FOR LOSS OF GOODWILL, WORK STOPPAGE, COMPUTER FAILURE OR MALFUNCTION, DATA LOSS, OR ANY AND ALL OTHER COMMERCIAL DAMAGES OR LOSSES, OR FOR ANY DAMAGES IN EXCESS OF THE AUTHOR'S LIST PRICE FOR A LICENSE TO THE SOFTWARE AND DOCUMENTATION, EVEN IF THE AUTHOR SHALL HAVE BEEN INFORMED OF THE POSSIBILITY OF SUCH DAMAGES, OR FOR ANY CLAIM BY ANY OTHER PARTY.

28 Master PDF Editor
Copyright © 2013 Code Industry Ltd.
THIS LIMITATION OF LIABILITY SHALL NOT APPLY TO LIABILITY FOR DEATH OR PERSONAL INJURY TO THE EXTENT THAT THE APPLICABLE LAW PROHIBITS SUCHLIMITATION. FURTHERMORE, SOME STATES DO NOT ALLOW THE EXCLUSION OR LIMITATION OFINCIDENTAL OR CONSEQUENTIAL DAMAGES AND, THEREFORE, THIS LIMITATION AND EXCLUSION MAYNOT APPLY TO YOU.