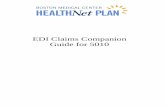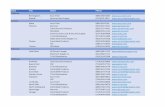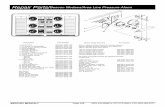5010 Open Testing Instructions - Beacon Health Limit your first batch to 5 claims. If you do not...
Transcript of 5010 Open Testing Instructions - Beacon Health Limit your first batch to 5 claims. If you do not...

1
Testing Instructions for 5010 submitter testing
November 28th, 2011- December 31st, 2011
File Submission Requirements
• Create the file using recent claims – our testing environment is current as of claims
submitted prior to 9/1/11.
• Limit your first batch to 5 claims. If you do not receive any compliance errors your next
submission can be 10 – 25 claims.
• You will receive an e-mail notifying you the file was received. The e-mail will include
your submission ID. If your file fails, you will receive an e-mail indicating the file failed.
• You can have both rejected files and rejected claims. Only claims that fail need to be
resubmitted. Do not resubmit the same batch after making the claim level corrections
as this will cause any claims that have passed validation from the previous submission
to duplicate in the system. If the entire file fails, the entire file will need to be
resubmitted.
• After the initial file has been submitted successfully without any compliance errors;
additional files should contain a typical variety of claims including COB; replacements;
voids etc.
ProviderConnect Instructions
• Login to ProviderConnect using your User ID and password. There is no new user ID and
password for open testing. The system will recognize that your submission is a 5010 file
and will route the file to the development area.
• To submit a batch file you will access ProviderConnect and select the dropdown
indicating the type of test file you are submitting (an I or P). You will access the same
screens you do today. Upload your file.

2
Select the Link to the EDI Home Page
Select the button to Submit Batch Files
Step 1 of 4: The user will select the appropriate form/file type from the dropdown and
choose “Next”. Note: There will be no option for “Test”.

3
Step 2 of 4: The user will be prompted to enter the number of claims and dollar amount in
the file. After inputting this information, select “Next”.
Step 3 of 4: The user will attach their file and select “Submit”.
Step 4 of 4: The user will receive a confirmation that the file was successfully uploaded.