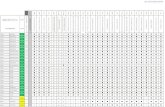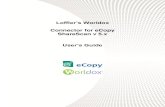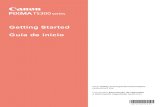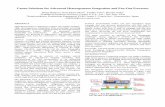PDF Install Guide ShareScan Comprehensive Canon
Transcript of PDF Install Guide ShareScan Comprehensive Canon

eCopy ShareScan® 5.1
Installation Guide
for Canon devices

Licensing, Copyright, and Trademark information
The information in this document is subject to change and does not represent a commitment on the part of
Nuance Communications, Inc. The software described in this document is furnished under a license
agreement. The softwaremay be used or copied only in accordance with the terms of the agreement. It is
against the law to copy the software on any medium except as specified in the license agreement. No part
of this document may be reproduced, transmitted in any form or by any means, electronic or mechanical,
including photocopying, recording, or information storage and retrieval systems, or translated into any
language for any purpose other than the purchaser’s personal use, without the written permission of
Nuance Communications, Inc.
© 2012 Nuance Communications. All Rights Reserved.
Nuance, the Nuance logo, eCopy PaperWorks andOmniPage are trademarks or registered trademarks of
Nuance Communications, Inc. or its affiliates in the United States and/or other countries. All other
trademarks referenced herein are the property of their respective owners.
Open Text, eDOCS, Open Text Fax Server, and RightFax are registered trademarks or trademarks of
Open Text Corporation in the United States and/or other countries.
EMC, Documentum, and ISIS are registered trademarks of EMC Corporation.
IBM, Lotus, Lotus Notes, and Lotus Domino are trademarks and/or registered trademarks of Lotus
Development Corporation and/or IBM Corporation in the United States, other countries or both.
Intel and Pentium are registered trademarks of Intel Corporation.
Microsoft, Windows, Windows NT, Outlook, SharePoint, andMS-DOS are registered trademarks and
Windows Server is trademark of Microsoft Corporation in the USA and in other countries.
Autonomy and the Autonomy logo, iManage, Interwoven, andWorkSite are registered trademarks or
trademarks of Autonomy Corporation plc.
Canon andMEAP are registered trademarks and imageRUNNER is a trademark of Canon, Inc.
Part of the software embedded in this product is gSOAP software.
Portions created by gSOAP are Copyright © 2001-2004 Robert A. van Engelen, Genivia inc. All Rights
Reserved.
The software in this product was in part provided by Genivia Inc and any express or implied warranties,
including, but not limited to, the implied warranties of merchantability and fitness for a particular purpose
are disclaimed. in no event shall the author be liable for any direct, indirect, incidental, special, exemplary,
or consequential damages (including, but not limited to, procurement of substitute goods or services; loss
of use, data, or profits; or business interruption) however caused and on any theory of liability, whether in
contract, strict liability, or tort (including negligence or otherwise) arising in any way out of the use of this
software, even if advised of the possibility of such damage.
- i -

Customer Support services
Customer Support services include the following components:
n Customer support for licensing, registration, and other non-technical issues
n Technical support
n Hardware RMA (ReturnMerchandise Authorization), where applicable
Note:
Nuance Communications does not provide hardware support. Contact your hardware dealer/distributor, or
system integrator for support information.
The support services are available to registered users of Nuance Communications software during the
warranty period or for the duration of your softwareMaintenance and Support (M&S) agreement. Contact
your supplier for details, as described in theM&S agreement.
Themain Support page is at http://www.nuance.com/support/, where you can obtain information about
Customer Support services, hours of operation, contact information, policies, and process descriptions. In
the list of products, select the eCopy product and then click Go. The Support Overview page opens.
In addition to support provided by your dealer or distributor, the Ask eCopy Web site provides 24x7 access
to a knowledge base. To access Ask eCopy, click the link on themain Support page.
If you purchased your software directly from Nuance Communications, check Ask eCopy for solutions to
your technical problems. If necessary, open a ticket from the Ask eCopy Web site.
Contact information
US/North America
Corporate Headquarters Telephone: +1.781.565.5000
Customer Support Services Telephone: +1.781.565.4600
Outside North America
Please contact your local dealer or national sales organization.
- ii -

- 1 -
ShareScan Installation GuideThe eCopy ShareScan software extends the capabilities of digital copiers and scanners. When installing and setting up
a ShareScan system, youmust be familiar with the scanning devices that you will use with ShareScan, the ShareScan
software components, and the basic installation and configuration workflow.
This guide is intended for administrators responsible for the initial installation, configuration, and licensing of ShareScan.
For the device-specific Pre-Installation Checklist (PICL), see the relevant vendor-specific PICL. For information
pertaining to the ShareScan (pre)install, see this guide. For configuration and Administration Console usage, refer to the
Help (accessible via pressing F1 on the Administration Console).
This document is written under the assumption that readers are familiar with working in a server-client architecture and
environment.
IMPORTANT:
The installation process for ShareScan 5.1 has been improved based on user feedback. It is different from the procedure
in the previous releases (5.0, Service Packs and Performance Updates).
If you are about to install or upgrade to ShareScan 5.1, consult this document. If you are installing ShareScan 5.0
and/or a Service Pack or Performance Update, consult the relevant Installation Guide.
In this guide:
ShareScan Installation Guide 1
1 - ShareScan documentation 4
2 - Typical installation workflows 5
3 - Pre-install considerations 53.1- System requirements for the ShareScanManager PC 6
3.1.1 - Operating systems 6
3.1.2 - Virtual environments 6
3.1.3 - Memory Configuration 6
3.1.4 - Checklist for the ShareScanManager PC 6
3.1.5 - Database installation 8
3.1.6 - Network 8
3.2- Support information 9
3.2.1 - Languages 9
3.2.2 - Supported devices 9

- 2 -
3.2.3 - Supported backend services 9
4 - Installing ShareScan 94.1- Basic workflow 10
4.2- Typical installation scenarios, tips and best practices 10
4.3- Installing ShareScan 12
4.3.1 - Custom installation 15
4.3.1.1 - Creating a ShareScan configuration database 16
4.3.1.2 - User rights necessary for ShareScan database creation 16
4.3.1.3 - Installing only the ShareScan Server 17
4.3.2 - Maintenance 18
4.4- Upgrading profiles 19
4.4.1 - Profile migration during installation 19
4.4.2 - Migrating profiles between PCs 19
4.4.3 - Best practices 20
4.5- Profile Tool 20
4.6- Adding devices 21
5 - Client-side installation 215.1- Installing the JAR file on aMEAP-enabled device 21
5.1.1 - Device setup for MEAP-enabled devices 22
5.2- Installing a Canon ScanStation driver 23
5.2.1 - ISIS drivers 24
6 - eCopy connectors 246.1- eCopy connector for Microsoft Exchange (Mail and/or Fax) 24
6.1.1 - Supported versions: 24
6.1.2 - Installation prerequisites and suggestions 24
6.1.3 - ConfiguringMAPI/MAPI protocol for ExchangeMail and Fax connectors 24
6.1.4 - Exchange 2010 CAS support for MAPI protocol 25
6.2- eCopy connector for IBM Lotus Notes (Mail and/or Fax) 25
6.2.1 - Supported versions 25
6.2.2 - Installation prerequisites and suggestions 26
6.3- eCopy connector for LDAP/SMTP (Mail and/or Fax) 26

- 3 -
6.3.1 - Supported versions 26
6.3.2 - Installation prerequisites and suggestions 26
6.4- eCopy Scan to Desktop 26
6.4.1 - Installation prerequisites and suggestions 26
6.5- eCopy Quick Connect 28
6.5.1 - Supported versions 28
6.5.2 - Installation prerequisites and suggestions 28
6.6- eCopy connector for OpenText Fax Server (RightFax Edition) 28
6.6.1 - Supported versions 28
6.6.2 - Installation prerequisites and suggestions 28
6.7- eCopy Scan to Printer 29
6.7.1 - Installation prerequisites and suggestions 29
6.8- eCopy connector for Microsoft SharePoint 29
6.8.1 - Supported versions 29
6.8.2 - Installation prerequisites and suggestions 29
6.9- eCopy connector for EMC Documentum 29
6.9.1 - Supported versions 29
6.9.2 - Installation prerequisites and suggestions 30
6.10- eCopy connector for Autonomy iManageWorkSite 30
6.10.1 - Supported versions 30
6.10.2 - Installation prerequisites and suggestions 30
6.11- eCopy connector for Open Text Content Server - eDOCS Edition 31
6.11.1 - Supported versions 31
6.11.2 - Installation prerequisites and suggestions 31
6.12- eCopy connector for Open Text Content Server 32
6.12.1 - Supported versions 32
6.12.2 - Installation prerequisites and suggestions 32
7 - Licensing devices 337.1- Loading licenses 33
7.2- Activating licenses 34
7.3- Loading activated licenses 34

- 4 -
7.4- Reactivating licenses 34
7.5- Removing licenses 35
8 - ShareScan post-install 358.1- ScanStation post-install 35
8.2- Send to eCopy for Canon service 36
8.2.1 - Send to eCopy configuration options 36
8.2.1.1 - Configuration settings: 36
8.2.1.2 - Send to eCopy for Canon ShareScan settings 36
8.3- Configuring ShareScan (examples) 37
8.3.1 - To configure a service (example – Activity Tracking): 37
8.3.2 - To configure an Extender (example – Forms Processing Extender): 38
8.3.3 - To configure aQuick Connect connector profile to use Forms Processing Extender data 38
8.3.4 - To test the configuration of a profile: 38
9 - Next steps 399.1- Best practices 39
9.2- Technical support 40
9.3- Troubleshooting tips 41
1 - ShareScan documentation
The following documentation is available for your perusal with Nuance ShareScan:
n Pre-installation Checklist and sizing guide (PDF) – provides info on the issues to be addressed before
deploying ShareScan.
n Installation Guide (this document) - contains information on installing Nuance ShareScan, including hardware
and software prerequisites.
n Administration Console help – the integrated help of the application, covering the use of ShareScan beyond
installation, and provides configuration information. The help is accessible by pressing F1 on the ShareScan
Administration Console.
n Troubleshooter Users Guide (PDF) – contains information on how to use the ShareScan Troubleshooter, a
built-in diagnostic tool of the product.
n Release Notes (PDF) – contains an overview of the changes for the given ShareScan release.
n Offline Processing Guide (PDF) - contains information on how to use the offline processing feature of
ShareScan.

- 5 -
n Profile Tool User Guide (PDF) - contains information on how to use the Profile Tool to migrate ShareScan-
related profiles and data between ShareScanManagers.
To view the PDF documentation, youmust have a PDF reader application installed.
2 - Typical installation workflows
ShareScan 5.1 installation has three typical scenarios, which are briefly outlined below. For amore detailed description,
read the Installing ShareScan section of this document.
Installing ShareScan 5.1 to a clean system:
1. Ensure that the ShareScan prerequisites (listed in the following chapter) are installed.
2. Start the ShareScan installer, and click through the InstallationWizard.
Upgrading from ShareScan 4.x
1. Launch the ShareScan 5.1 InstallationWizard on the 4.x PC. The installer detects the existing version, and
offers the relevant Upgrade option.
2. Ensure that the ShareScan prerequisites (listed in the following chapter) are installed.
3. Start the ShareScan installer, and click through the InstallationWizard.
4. Import the profile and system data either by running the ShareScan Upgrade Tool, or by selecting the relevant
option (represented by a button on the last screen of theWizard) during installation.
Upgrading from ShareScan 5
Note:
Profile import/export is only needed if the upgrade is performed to a separate PC or database. If the existing version and
the new version are deployed to the same PC and database, the installer automatically handles issues.
1. Use the ShareScan Profile Tool to export your existing ShareScan 5 profile and system data.
2. Ensure that the ShareScan prerequisites (listed in the following chapter) are installed.
3. Start the ShareScan installer, and click through the InstallationWizard.
4. Import the profile and system data either by running the ShareScan Profile Tool, or by selecting the relevant
option during installation.
3 - Pre-install considerations
The following chapter contains information on the various tasks to be performed prior to installing ShareScan, as well as
the requirements that must bemet before the product installation.

- 6 -
3.1- System requirements for the ShareScan Manager PC
3.1.1 - Operating systemsn Windows XP Professional Edition SP3 32-bit
n Windows 7 Professional or Ultimate Edition SP1 32-bit / 64-bit
n Windows Server 2003 SP2 32-bit / 64-bit
n Windows Server 2008 SP2 32-bit / 64-bit
n Windows Server 2008 R2 SP1 64-bit
n Latest version of .NET Framework 3.5 SP1 installed (forWindows XP)
n The ShareScan Administration Console and the ShareScanManager cannot be installed on Linux, Solaris or
Macintosh operating systems.
3.1.2 - Virtual environmentsn VMware ESX v4 and the ESX Server portion of VSphere v4
n VMwareWorkstation 6.5 or 6.5.5
n HyperV
3.1.3 - Memory Configurationn 2GB physical memory (minimum); 4 GB recommended (8 GB recommended for systems using 100+ MFPs)
n 5GB disk space (including SQL server and prerequisites)
3.1.4 - Checklist for the ShareScan Manager PCn Ensure you are about to install the ShareScanManager to a dedicated PC (that is, a PC exclusively tasked with
the running of the ShareScanManager).
n Run the Automatic Updates before you start installing ShareScan. Pay extra attention that you have
Automatic Updates of the operating system TURNED OFF during the installation.
n If you select theWeb client feature during the installation, ShareScan 5.1 installs a customized Apache
Tomcat web server. Already existing Tomcat installs are not supported, and need to be uninstalled before
installing ShareScan.
n OnWindows 2008 Server or later operating systems, the system administrator must enable the .NET 3.5
feature underWindows Control Panel > Programs and features > Turn Windows Features on or off. On
Windows XP andWindows 2003 server the installation wizard installs this component.
n When designing the network architecture, note that Windows XP can handle amaximum number of 10
concurrent network connections. ForWindows 7, this limit is 20 concurrent connections. If you want to use
more devices, you needWindows Server as an operating system.
n If your computer has multiple network interface cards, or if the network interfaces managemultiple IP
addresses for the computer, the InstallerWizard allows you to choose which IP address is used as a
ShareScan IP address. This IP address will be used when communicating between theMFP devices and the

- 7 -
ShareScanManager.
The selected network interface or IP requires a static IP address, that is, not enabled for DHCP. The Installer
Wizard does not block installation if a DHCP enabled IP address is selected, but after a successful installation
and configuration the systemmay become unusable if the IP assigned via DHCP changes.
n Check if your file system is NTFS.
n Ensure that Microsoft IIS is not installed or is not listening to the ports used by ShareScan, listed below (The
InstallerWizard performs a check on IIS presence, and it displays a warning if the IIS service is not inDisabled
state. This warning does not block the installation).
n ShareScan stores configuration data and product licenses in a SQL Server database. When installingmultiple
ShareScanManagers, youmust decide if the ShareScanManagers share the same database or each will have
its own. With shared database usage, the licenses are shared as well, and it is possible to share the same
profiles set (Keeping the profile sets separate for eachManager is also a possibility in such cases).
If ShareScanManagers use their own dedicated database (which can be local or remote), each ShareScan
manager acts as a separate individual system, and sharing the licenses and profiles will not be possible.
Copying profiles between the individual systems is possible with the Profile import/export tool.
n ShareScan 5.1 license keys must be activated against a Nuance Activation Server. License keys can only be
activated once, so inspect the setup carefully prior to activation. All license keys provide a 30-day grace period
before activation is required to ensure the setup is as intended. Manual activation is available for servers that
are unable to communicate directly with the Nuance Activation Server.
As licenses are tied to the ShareScan database, Nuance does not recommend changing databases after
ShareScan installation, as repeated activation of the licenses will be required
n If you plan to use theSingle Sign On feature of theSession Logon service, ensure that the ShareScan
Manager PC is amember of the domain for which Session Logon is configured. Ensure that you use the Active
Directory user account to log in into this domain (and not into the local system). This Active Directory user must
have the necessary rights to read Active Directory properties (generally this is a default behavior, however this
can bemodified in Active Directory).
n ShareScan 5.1 includes Java Runtime Environment 1.6 update 37; thus, if you have a newer version, no update
is required.
n Make sure you disable local firewalls. If you do not disable the firewalls, youmust add the
ShareScanManager.exe, ShareScanAgent.exe, ShareScanAdminConsole.exe, InBoxAgent.exe, and
SQLServer.exe to the list of firewall exceptions.
n If you are planning to have firewalls enabled, leave the following ports open (between ShareScanManager and
themultifunctional device):
l TCP: 23, 80, 443, 2121, 7627, 8005, 8009, 8080, 9030, 9600, 9601, 50001, 50002, 57627, 9602, 9998,
9999
l UDP: 161, 8125, 8888, 8899, 9988, 9999
Ports in use do not block installation, but must be opened later for proper functionality.
Note:
The above list is a comprehensive list; the specific ports to be used depend on vendor and individual ShareScan
features that you are planning to use. For amore detailed list, check the eCopy Knowledgebase.

- 8 -
3.1.5 - Database installationShareScan uses aMicrosoft SQL Server database to store all configuration data and licenses. You can use the SQL
Server engine included with the ShareScan InstallationWizard, or you can use an existing SQL Server, which can be
either local or remote (for example, an existing corporate database server).
If you choose to use an existing SQL Server the followingmust be considered:
n Ensure that you use "mixedmode" authentication (that is, SQL Server Authentication plus Windows Integrated
Authentication). In case the SQL server is already installed, check if this type of authentication is in use. You
can find the setting underServer Properties.
n User rights required in the SQL Server when installing ShareScan database:
Both SQL Server authentication (when a user ID and the password is provided) andWindows integrated
authentication (when theWindows identity of the user running the installation wizard is used) is possible to use
during the database installation. Providing aWindows user name and password to authenticate a different
Windows user than the user running the installation wizard is NOT supported.
3.1.6 - Networkn Domains and Workgroups:ShareScan can be configured to run in either domain-based networks or
workgroup environments. Windows 2003 or later domain environments are supported.
Nuance recommends using a domain environment.
n Subnets and VLANs: The ShareScanManager PC can be on different subnets or VLANs from the
multifunction devices, provided that themultifunction devices can communicate with theManager PC using an
IP address. If your multifunction devices spanmultiple subnets or VLANs, a router is required to pass packets
back and forth. However, in these situations the UDP and the SNMP based device discovery mechanisms may
not be functional. Also, consider that bi-directional communication is required between the ShareScanManager
and theMFPs (meaning both the devices shall be able to send TCP messages to theManager and vice versa),
on the ports listed in sectionChecklist for the ShareScan Manager PC.
n IP Addresses:Use static IP addresses for both the ShareScanManager PC and theMFPs. To change the IP
address of theManager PC: (a) remove all devices from theManager, (b) change the IP address, and (c) reboot
theManager PC. After reboot, when starting the Administration Console, a dialog box pops up and allows you to
choose the new IP address.
If your devices require a certificate for secure HTTP communication to work, the workflow changes slightly
when changing theManager IP address: (a) remove all devices from theManager, (b) change the IP address,
(c) reboot theManager PC, d) recreate the certificate(s) after starting the Administration Console specified the
new IP address, and e) re-add the devices to theManager.
n Gateway Address: ShareScan does not require a gateway address.
n Host Name: The host namemust not exceed 60 characters. Device host names are resolved using DNS. This
happens once you have added a device and confirmed it. If the device is not registered in the DNS, then its
name in theDevices tab (Administration Console) may change after confirmation.
Note that changing the host name after installation can cause licensing and database issues, and is therefore
not supported. If youmust change the host name, contact eCopy technical support.
n Network Attached Storage Devices (NAS): ShareScan 5.1 supports NAS drivers and folders that are fully
compatible with NTFS file system andWindows access control mechanisms.

- 9 -
n Novell:ShareScan does not support direct communication between a ShareScanManager PC and a
multifunction device on Novell networks. However, when Novell client software is installed on theManager PC
someConnectors (eCopy Quick Connect, and the eCopy Scan to Desktop) can bridge to a Novell server. A
Novell client must be installed on the ShareScanManager PC if Novell authentication of Scan Inboxes is
required.
The eCopy Connector for LDAP/SMTP requires a Novell client to work properly with Session Logon.
n Local Security Policy: In order to use the Administration Console on the ShareScanManager PC, you require
local administrator-level credentials. ShareScanManager cannot be installed on a Domain Controller.
3.2- Support information
This section contains information on the various operating systems, languages, third-party software, and ScanStation
PCs supported by ShareScan.
3.2.1 - LanguagesShareScan 5.1 supports the following languages:
n English
n Brazilian Portuguese
n Dutch
n French
n German
n Italian
n Spanish
Note:
This list only refers to the languages available for the user interface; if you want to addmore, you can use theGlossary
Editor tool to input UI strings on your chosen language. For the OCR process, the language support is much wider,
comprising over 40 languages.
3.2.2 - Supported devicesFor themost current information on supported devices, go to the Support Web site .
3.2.3 - Supported backend servicesFor a detailed list of connector-specific backend versions, see section eCopy connectors in this Installation Guide.
4 - Installing ShareScan
The following chapter contains information on the various tasks associated with installing ShareScan.

- 10 -
4.1- Basic workflow
To install, configure, and license ShareScan:
1. Install the ShareScan software on a computer with network connection. You have the option to customize the
database installation. For more information, see theCustom installation chapter of this guide.
2. Install ShareScan Client, if needed (for more information on installing the client, see theClient-side
installation chapter of this guide).
3. Start the Administration Console.
4. Add licenses, add devices (if they do not appear automatically on theDevices tab), and/or set up scanners.
5. Install and configure Services, Connectors, and Devices.
When you open the Administration Console, theWelcome page displays a list of themain tasks that you can perform,
in the recommended configuration sequence: Services, Connectors, and Devices.
For in-depth information about configuring andmanaging the Services, Connectors, and Devices that ShareScan uses,
refer to the ShareScan Help. To access the Help, click F1 or click theHelp button that is located in the upper-right
corner of the ShareScan Administration Console.
4.2- Typical installation scenarios, tips and best practices
This section provides a brief overview of themost typical ShareScan installation scenarios. For amore detailed
workflow of the installation, consult section Installing ShareScan.
Clean install with a single Manager
Simply perform a complete installation, as described in Installing ShareScan.
If you want to import ShareScan 4.x profiles, you can do so:
n on the last screen of the Installer by clicking the relevant option
n via the installedmigration tool
n via starting the installer again after the installation is completed, and selecting the relevant option on the
Maintenance screen
If you want to import ShareScan 5.0 profiles, you can do so:
n with the Profile import/export tool installed in the ShareScan installation folder
n from the ShareScan Administration Console, underAdvanced tab > Tools
n via starting the installer again after the installation is completed, and selecting the relevant option on the
Maintenance screen
Clean install with multiple Managers sharing the same database
Perform a complete install on the first Manager, and custom install for the rest, using the relevant installation options to
connect to the database created by the complete installation.

- 11 -
If you want to import ShareScan 4.x configuration data, youmust export all 4.x Manager separately, and then you can
import the information in any way mentioned inClean install with a single Manager above.
Note:
After you completed all imports, you can switch to Autosync via the ShareScan Administration Console, if theManagers
use the same connector and service profiles.
If you want to import ShareScan 5.0 profiles, and your Managers use different profiles, youmust perform the import
process separately for eachManager, using the options summarized inClean install with a single Manager above. If
all managers use the same profiles, you simply have to import the profile information to oneManager, and then you can
use Autosync from that Manager to relay the profile information to your other ShareScanManagers.
Note:
Devices are not part of the profile import/export process, so you have to add them separately.
Clean install with multiple managers, each using its own SQL database
This scenario can typically happen in two cases:
n you deploy a number of ScanStations, each installed with its own, local SQL server.
n you deploy a number of ShareScanManagers serving embedded clients, but using either their own local SQL
server or a remote SQL server or SQL server instance
This scenario is basically a variation of Clean install with a single Manager above, so the things written there are
valid for each and every manager independently.
Upgrading a single ShareScan 4.x Manager to 5.1 using the same hardware
Perform a backup of the ShareScan 4.x system. If you want to keep the existing configuration, use the installer options
to export the ShareScan 4.x configuration data (you can select either profiles only, or both profiles and devices). Then at
the end of the ShareScan 5.1 installation, import this configuration data.
If you do not want to keep the existing configuration data, simply select theUpgrade only option of the ShareScan 5.1
installer.
Upgrading multiple 4.X ShareScan Managers to ShareScan 5.1 on the same hardware
where they currently hosted
Similar to upgrading a single ShareScan 4.x Manager above, you simply have to repeat the process for each PC
separately.
Note:
After you completed all imports, you can switch to Autosync via the ShareScan Administration Console, if theManagers
use the same connector and service profiles.
Upgrading a single ShareScan 4.x Manager using new hardware for the ShareScan 5.1
In this case, youmust use the Profile Migration Tool:

- 12 -
n from the Tools folder of the installationmedia
n from theWelcome screen of the ShareScan 5.1 installer
After you finished the export, you can simply import the configuration data into the newly installed ShareScan 5.1
Manager via any options described underClean install with a single Manager above.
Upgrading multiple ShareScan 4.x Managers using new hardware for the ShareScan 5.1Managers
Similar to upgrading a single ShareScan 4.x Manager above, you simply have to repeat the process for each PC
separately.
Note:
After you completed all imports, you can switch to Autosync via the ShareScan Administration Console, if theManagers
use the same connector and service profiles and share the ShareScan database.
Upgrading a single ShareScan 5.0 Manager to 5.1
Simply pick the relevant option of the ShareScan 5.1 Installer, and proceed as detailed in Installing ShareScan.
In this case, there is no need to export / import anything, as the data in the configuration database is upgraded during the
installation of ShareScan 5.1.
Upgrading multiple ShareScan 5.0 Managers to 5.1, using separate databases
This scenario can occur, for example, when having several ScanStation PCs with local SQL databases. Simply pick the
relevant option of the ShareScan 5.1 Installer, and proceed as detailed in Installing ShareScan.
In this case, there is no need to export / import anything, as the data in the configuration database is upgraded during the
installation of ShareScan 5.1.
Upgrading multiple ShareScan 5.0 Managers to 5.1, connecting to the same (shared)database
In this scenario, there is no need of special actions, the database upgrade is handled similarly to the scenario described
above.
Upgrading a single ShareScan 5.0 Manager using new hardware for the ShareScan 5.1Manager
In this case, you need to use the ShareScan Profile Tool. The tool is accessible from
n the Tools folder of the installationmedia
n the ShareScan 5.1 installer, by selecting theExport 5.0 profiles option on theWelcome screen.
The exported profiles can be imported after the successful ShareScan 5.1 installation on the new Manager PC.
4.3- Installing ShareScan
Use the ShareScan installation program to install the software components on a network computer.

- 13 -
Notes:
When runningWindows 7, Windows Server 2008 R2 orWindows Server 2008, ensure that the .NET Framework 3.5
core feature is set toEnabled. You can do this viaControl Panel > Turn Windows features on and off.
ShareScan is only compatible with the Apache Tomcat version included in the installation program. If you have Apache
Tomcat already installed, remove it prior to installing ShareScan.
If you have Skype installed, it can conflict with the Apache Tomcat installed by ShareScan. To avoid this, ensure that
theUse port 80 and 443 as alternatives for incoming connections option is unchecked in Skype.
Ports to be left open
Ensure that the following ports are left open:
n TCP: 23, 80, 443, 2121, 7627, 8005, 8009, 8080, 9030, 9600, 9601, 50001, 50002, 9602, 9998, 9999
n UDP: 161, 8125, 8888, 8899, 9988, 9999
To install ShareScan:
Follow these instructions when installing ShareScan.
Notes:
Installing ShareScan to folders specific to an individual user's profile (My Documents, for example, or Documents and
Settings on older systems) is NOT advised.
When upgrading existing ShareScan versions using the relevant Upgrade options of the installer, ShareScan 5.1
always performs a complete installation; you can only customize the installation location and database access
credentials in such cases.
1. Ensure that you have the latest system updates on your machine and that Automatic Windows Updates are
turned off.
If you are planning to upgrade from a previous ShareScan version in amulti-Manager environment, stop ALL
Managers for the duration of the upgrade to avoid database conflicts. Start theManager service on a particular
server connecting to the shared database upgraded to version 5.1 only after upgrading ShareScan on that
particular server version to ShareScan 5.1.
2. Insert the ShareScan installationmedium in the drive, and browse to the folder where theShareScan5.1.exe is
located.
3. RunShareScan5.1.exe.
4. Choose a language for your installation via the dropdownmenu.
5. Click Next. TheWelcome screen is displayed.
TheWelcome screen offers different options, when the installer is run on amachine which has a previous
version of ShareScan installed:n If ShareScan 5.0 SPx is present, the following options are offered:
l Upgrade ShareScan 5.0 to 5.1: this option removes the older ShareScan version, then
proceeds to install the new one. This option preserves configuration data.
l Export ShareScan 5.0 data and upgrade to ShareScan 5.1: this option allows you to export
your existing ShareScan profile information, then import it into the new ShareScan 5.1

- 14 -
installation.
This option is similar to the one above, but before starting the upgrade, it launches the Profile
Export tool. The exported data can be used as a backup or it can be imported to another
ShareScan 5.1Manager. The export-import of profiles is NOT required to upgrade a specific
ShareScanManager.
Note that this option is only available from ShareScan 5.0 SP4 and upward.
n If ShareScan 4.x is present, the following options are offered:
l Upgrade ShareScan 4 to 5.1: this option removes the older ShareScan version, then
proceeds to install the new one. Selecting this option does not preserve configuration data.
l Export ShareScan 4 configuration and upgrade to ShareScan 5.1: this option allows you
to export your existing ShareScan profile information, then import it into the new ShareScan
5.1 installation.
Choose this option if you want to upgrade your system with all the configuration data in place.
6. Click Next. The System Check screen is displayed.
This screen provides information on any possible issues related to ShareScan prerequisites, and a brief
description on how to solve those issues. If you encounter any, youmust exit the installer, solve the issue, then
restart the ShareScan installation.
7. Click Next and enter the Product License Key (22 characters with dashes, or 18 without dashes; the system
accepts either).
8. Click Next, and select your geographic region.
9. Click Next. The End-User License Agreement (EULA) is displayed.
10. Accept the EULA, and click Next.
11. Select eitherComplete orCustom as the installation type.
If you select Complete, the automatic full installation is performed with the following features and settings:n ShareScan server 5.1 is installed
n SQLServer is installed
l OnWindows Server 2008 or later, the SQL Server 2012 Express Local DB is installed (faster
install)
Note: As you cannot connect to this type of database engine from another PC on the network,
this option is not recommended if you plan to share the database installed betweenmultiple
Managers. In that case, select theCustom installation option.
l OnWindows Server 2003 orWindows XP SP3, the SQL Server 2008 Express R2 is installed
n ShareScan configuration database is created on the installed SQL Server
n WebClient is installed (including the Apache Tomcat server)If you are installing in amulti-Manager environment, using a single, common database, you have to run the
Complete install only once, for the first Manager, as doing so will create the ShareScan database. For the rest
of theManagers, simply run aCustom installation, installing only the ShareScan server, and you can set them
to connect to the newly created ShareScan database.
12. Click Finishwhen the ShareScan components are installed.
You are now ready to configure a connector profile.

- 15 -
4.3.1 - Custom installationThis section outlines the process available when selecting theCustom installation option.The installation process
diverges from the Complete installation outlined above after accepting the EULA.
Notes:
The eCopy ShareScan 5.1 Server is a required component, and is always installed.
If you install the web client, the Simulator function of the ShareScan Administration Console defaults to using the web
client for the Simulator. If you want to use your ScanStation for the Simulator in this case, youmust set the
UseScanStationAsSimulatorDWORD registry setting to 1 underHKLM\SOFTWARE\Nuance\ShareScan.
1. The Custom Setup screen is displayed. Select the program features you want to install, and click Next.n Microsoft SQL Server database engine – check this component if you want a local installation of
Microsoft SQL Server Express. This deployment option is recommended for small-scale deployments
with a single Manager. If you do not select this component, the Installer assumes you have an existing
SQL Server installation either locally or on another server on the network, and you are planning to
connect to that.
n ShareScan configuration database – check this component if you want to create a ShareScan
configuration database. It is necessary to select this component if you install a single ShareScan
Manager or if you plan to install multiple Managers and you do not want to share the same database
across them, or if you plan to havemultiple Managers and you are installing the first ShareScan
Manager.
n ShareScan Web client – enable this component if you plan to use scanner devices with web browser
enabled user interface.
2. Select the Destination folder for the ShareScan server and Apache Tomcat web server installation (the Apache
Tomcat web server is required for ShareScanWeb client).
3. Click Next.
4. Select the SQL server database engine. InWindows Server 2008 or later operating systems, the SQL Server
2012 Express LocalDB option is selected by default.
On operating systems older thanWindows Server 2008, the SQL Server 2008 R2 Express is offered.
Regardless of the operating system and the selected SQL Server type, you can override the password of the
SQL Server system administrator (that is, the sa password), by unchecking the checkbox at the bottom of the
screen. If you do so, youmust provide a password that complies with the password policy in effect.
5. The Database Server and Runtime Account Information screen is displayed.
On this screen, the hostname or IP (and optionally, the instance name) of the SQL Server must be specified.
Also, you can specify a runtime account for the configuration database.
6. Click Next. A summary of the set options is displayed.
7. Check the information, and click Install to proceed.
8. Click Finishwhen the ShareScan components are installed.

- 16 -
4.3.1.1 - Creating A ShareScan Configuration Database
If you opted to create a ShareScan configuration database, you need to specify a user account that is used for database
creation. You can do so on the Administrative Credentials for Database Creation screen. The screen is displayed after
the Database Server and Runtime Account Information screen.
1. The Custom Setup screen is displayed. Select the program features you want to install, and click Next. For a
detailed description of the options, see above.
2. Select the Destination folder for the ShareScan server and Apache Tomcat web server installation (the Apache
Tomcat web server is required for ShareScanWeb client).
3. Click Next.
4. Select the SQL server database engine. InWindows Server 2008 or later operating systems, the SQL Server
2012 Express LocalDB option is selected by default.
On operating systems older thanWindows Server 2008, the SQL Server 2008 R2 Express is offered.
Regardless of the operating system and the selected SQL Server type, you can override the password of the
SQL Server system administrator (that is, the sa password), by unchecking the checkbox at the bottom of the
screen. If you do so, youmust provide a password that complies with the password policy in effect.
5. The Database Server and Runtime Account Information screen is displayed.
On this screen, the hostname or IP (and optionally, the instance name) of the SQL Server must be specified.
Also, you can specify a runtime account for the configuration database.
6. The Administrative Credentials for Database Creation screen is displayed.
The credentials entered on this screen are required when installing or upgrading the database. The information is
not stored, it is only required during the installation or upgrade process, for the database connection. The
following options are displayed:n The default sa account and the default password used by ShareScan
n TheWindows identity of the user running the ShareScan installer
n Specifying a user ID and the corresponding password. (SQL Server authentication). This can be an sa
account with the corresponding password, or it can be a completely different user ID that is valid on the
SQL Server having the proper rights for the ShareScan database creation.
7. Click Next. A summary of the set options is displayed.
8. Check the information, and click Install to proceed.
9. Click Finishwhen the ShareScan components are installed.
4.3.1.2 - User Rights Necessary For ShareScan Database Creation
This section lists the supported scenarios, from the least restrictive to themost restrictive:
The provided administrative account has SysAdmin SQL Server role, like sa
Note:
In ShareScan 5.1, sa rights are not required anymore for database installation, allowing the cases below

- 17 -
The provided administrative account has ‘dbcreator’ and ‘securityadmin’ roles on the SQLServer
These rights are enough to create both the ShareScan database and the login ID of the runtime account. If you are
connecting to a corporate database server, and your database administrator is not providing you the credentials of the sa
account, then the database administrator needs to provide another account for the ShareScan database installation
(practically with lower privileges), having the dbcreator and the securityadmin roles.
This administrative user will be a db_owner on the created eCopyShareScan database.
If security policy is stricter, and the administrative account only with ‘dbcreator’ role ispossible to use
In this case, the login ID in SQL Server for the ShareScan runtime account must be created by the database
administrator manually. This manually created SQL Server login ID must be used on theDatabase Server and
Runtime Account Information screen of the ShareScan InstallationWizard. This manually created SQL login ID
needs to have a public server role and it is not required to have it mapped to any database (it will bemapped to the
eCopyShareScan database with aminimal set of user rights necessary for the proper operation of the ShareScan
server).
This administrative user will be a db_owner on the created eCopyShareScan database.
Themost restrictive scenario (from the point of view of database access) ShareScan installer supports is similar to the
one directly aboe, with the following additional restrictions:
n The database administrator must create the empty ShareScan database named as eCopyShareScan
n An account must be provided (on theAdministrative Credentials for Database Creation screen) to enable
the creation of the ShareScan database content – for this, the account needs to be a db_owner on the empty
eCopyShareScan database
n The account is not needed to have neither dbcreator nor securityadmin rights.
In any of the above cases, the InstallerWizard checks the server connection and the provided credentials, and it also
checks if the accounts or users provided have the necessary rights granted. If the user rights are not set properly, the
corresponding error message is displayed.
On theAdministrative Credentials for Database Creation screen you can select an option when the database
creation is performed in the name of theWindows user currently running the ShareScan installer. In case of a centralized
corporate database server, this option allows the database administrator to use aWindows (domain) account as the
database creator, using any of the above options according to the security policy in place.
Note:
The runtime account ShareScan uses still needs to be a SQL Server login ID. If the IT security policy does not allow to
use SQL Server authentication (with the SQL Server login ID and password), but forces Windows Integrated
Authentication, look up the eCopy Knowledge Base for instructions on setting up the system for that type of operation.
4.3.1.3 - Install ing Only The ShareScan Server
This is the case when someone installs aManager into a system which already has an 5.1 database, or amulti-Manager
clean installation, where the database is already installed.

- 18 -
Or, in case of an update, one of theManagers has been updated already, and the database installation / update option
was selected during that installation. In this case, it is not necessary to update the shared database again; though
performing the database updatemore than once causes no issues.
1. The Custom Setup screen is displayed. Deselect all options. The eCopy ShareScan server is always enabled.
2. Select the Destination folder for eCopy ShareScan.
3. Click Next. The Database Server and Runtime Account Information screen is displayed.
On this screen, the hostname or IP (and optionally, the instance name) of the SQL Server must be specified.
Also, you can specify a runtime account for the configuration database, by selecting theUse the following
credentials option, and entering the relevant username and password.
You need to specify user name and password only when the ShareScan configuration database was created
with a custom runtime account and password.
4. Click Next. A summary of the set options is displayed.
5. Check the information, and click Install to proceed.
6. Click Finishwhen the ShareScan components are installed.
4.3.2 - MaintenanceAfter the successful installation of ShareScan 5.1, relaunching the installer displays theMaintenance screen, where the
following options are available:
n Export ShareScan 5.1 profiles
Selecting this option starts the profile tool in Export mode; you can export your existing ShareScan 5.1 profiles.
n Import ShareScan 4 configuration data
Selecting this option starts the Data Upgrade Tool, which allows you tomigrate ShareScan 4.x information
(profiles, system data) to your ShareScan 5.1 installation
n Import ShareScan 5.0 or 5.1 profiles
Selecting this option starts the profile tool in Import mode; you can import ShareScan 5.x profiles to your
installation.
n Modify
Allows you to install or uninstall the ShareScanWeb client (and the Apache Tomcat server).
n Repair
Selecting this option repairs all ShareScan components (Server, WebClient, database) using their respective
installers.
Note that if you used theAdd/Remove Programs on theWindows Control Panel to remove either the
ShareScan Help or the ShareScanWebClient, you CANNOT use theRepair function to reinstall those. To
reinstall either of these components, you have to launch the .msi installer from the relevant, component-
specific subfolder of the installationmedia.
n Remove
Removes all ShareScan features (Server, WebClient). The so-called dependency packages (SQL Server,
Apache Tomcat, .NET runtimes, and so forth) can be removed from thePrograms / Featuresmanager of
Windows.
Note that if you installed ShareScan 5.1 over an existing ShareScan version, removing ShareScan 5.1 DOES
NOT bring back the previously existing ShareScan version!
Removing theWebClient feature of ShareScan also removes the Apache Tomcat server.

- 19 -
4.4- Upgrading profiles
ShareScan 5.1 allows you tomigrate profile and system data from existing 4.x versions to the new installation. You can
do this by running the Profile Migration tool.
The tool is included in the ShareScan installer, so if you are installing over an existing version, you simply select the
relevant options during the installation process (the relevant steps will be described below).
If you are installing on a PC that does not have ShareScan installed, and want to migrate your existing profiles to the
new PC, you can run the Profile Migration tool separately on the old PC.
4.4.1 - Profile migration during installationIf you install ShareScan 5.1 over an existing version, you canmigrate your connector profile and service information
during the installation process
1. Run the ShareScan installer. The program automatically detects the existing ShareScan 4.x installation, and
starts theMigration Tool.
2. Select Data Export on the first screen of theMigration Tool. The tool automatically locates your existing
profiles, as well as the existing ShareScan version. Click Start to create an encoded .zip file from them.
3. Select a location where you want to save the .zip file containing the profiles.
4. Select Data Upgrade on theMigration Tool screen, and browse to the location of the .zip file containing the
profiles.
5. Select the connector profiles you want to import, and click Next.
6. Select the service and system information you want to import, and click Start to commence the import
procedure.
7. TheMigration Tool imports the selected profile information, and you can click Finish to continue with the
ShareScan installation.
Note:
Migrating profiles from 3.x versions is not supported.
4.4.2 - Migrating profiles between PCsIf you aremigrating profiles between PCs, follow the steps below:
1. Run theMigration Tool executable on the source PC, where the profiles to be exported are located.
2. Select Data Export. The tool automatically detects your existing profiles, and creates an encoded .zip file from
them.
3. Select a location where you want to save the .zip file containing the profiles.
4. Move the .zip file to the target PC.
5. Check and ensure that theAutosync option is disabled on the Administration Console of the target PC.
6. Run theMigration Tool executable on the target PC.

- 20 -
7. Select Data Upgrade on theMigration Tool screen, and browse to the location of the .zip file containing the
profiles.
8. Select the connector profiles you want to import, and click Next. Note that importing any connector profiles will
dump all existing profile settings, thus Nuance recommends doing the profile import BEFORE configuring any
connectors on the target PC.
9. Select the service and system information you want to import, and click Start to progress with the profile import.
10. Click Finish to exit the Profile Migration Tool.
4.4.3 - Best practicesn The user must have administrator access to the PC to be used.
n The user must have a%temp directory.
n The PC must have enough free disk space available; theminimum amount needed is the size of the
Connectors folder.
4.5- Profile Tool
The Profile Tool allows you tomanage connector and service profile information between ShareScan 5.x Managers. You
can export such profile information from aManager, then start up another Manager, and import the profile information.
To access the tool, go toAdministration Console > Advanced tab > Tools > Profile Tool.
To perform an export, do as follows:
1. Start the Administration Console.
2. Start the Profile Tool.
3. Remain on theExport pane.
4. Use the dropdown icons to browse to the connector or service whose profile information you want to export.
5. Right-click on the connector or service in question.
6. Select Export connector profiles orExport service profiles (as appropriate).
7. Browse to the location where you want to save the file; the generated file automatically has the .profile
extension.
To perform an import, do as follows:
1. Start the Administration Console.
2. Start the Profile Tool.
3. Switch to the Import pane.
4. Click theBrowse button to locate the profile file you want to import.
5. Double-click the file to start the import process.

- 21 -
4.6- Adding devices
After adding a license file to the ShareScan system, you add one or more embedded or integrated devices.
Note:
For instructions about removing devices, refer to the ShareScan Help.
To add a device to the Manager:
1. Make sure that the device you want to add is running.
2. In the Administration Console, on the Ribbon, click Add Device. You can also select Devices on theWelcome
page and then right-click in theDevice Configuration pane and select Add Device. TheAdd Deviceswindow
opens. The window displays available eCopy-enabled devices along with information such as the host name,
the IP Address, the vendor, Client software version, and theManager that is currently managing the device.
3. If a device that you want to add does not appear in the list of available devices, select another protocol (by
default, UDP is selected) in theDiscovery list and then click Refresh.
4. Mark the checkbox of the device or devices that you want to add and then click OK.
5. When the system prompts you to confirm the device that you want to add to the device list, click OK.
Troubleshooting tip: If your device(s) cannot be discovered and are not shown in the list on theAdd device
dialog with any of the protocols, thenmake sure that:
l The device is up and running.
l It is connected to the network (use the ping <IP-address> command in a commandwindow).
l In case of non-web based devices, the ShareScan client software is installed and enabled (running on
the device).
l The required ports are open on the firewalls/routers.
Note:
The automatic device discovery is only supported via UDP. If the autodiscovery does not succeed, use TCP/IP to add
the devicemanually.
5 - Client-side installation
The following chapter contains information on installing device-specific embedded clients and ScanStation drivers.
5.1- Installing the JAR file on a MEAP-enabled device
This section contains information on installing the Canon Embedded (CanonMEAP) client.
The JAR file contains the ShareScan Client. Before you can acquire CanonMEAP-enabled devices for use with
ShareScan, youmust install the JAR file and the license file on the devices. The name of the JAR file varies according
to the region where the JAR file was signed by Canon.

- 22 -
Before installing the JAR file, make sure that you turn off the Department ID, the Single Sign-On (SSO) ID, or the Simple
Device Login (SDL), if they are enabled. After installing the JAR file, you can turn on the IDs again.
To install the JAR file
1. Open aWeb browser and point to the device’s Web server. The server URL is typically http://<device-IP-
address>:8000/sms.
2. Enter the device’s login password, which is typically MeapSmsLogin, and then click Log In.
3. In theService Management Servicewindow, click Install.
4. In theApplication File field, enter the location of the JAR file on the installationmedia.
5. In the License File field, enter the location of the license file (*.lic) on the installationmedia. As with the JAR
file, the name of the license file varies according to the region where the JAR file was signed.
6. On the confirmation screen, click OK.
7. Review the application information and then click OK to install the JAR file. If you have no authentication
application installed, then the installation process is finished, and you can start using ShareScan on your MEAP
device. If you have any authentication application installed, you need to perform an additional step:n If you have NTware UniFlow LoginManager, SafeComGo/HPAC or Equitrac Login Application
installed, then you have to provide a Department ID and PIN via the Authentication Information
Settings.
Note that it is not necessary to leave Department ID authentication turned on - it only needs to be
enabled while the department ID and PIN are registered
n If you have SSO-H, you will need the username / domain / password combination.
5.1.1 - Device setup for MEAP-enabled devicesThese instructions describe how to obtain or configure the network settings on aMEAP-enabled device.
To configure network settings on a MEAP-enabled device
1. On the device keypad, press Additional Functions. (For iR-Advance devices, press Settings/Registration.)
2. Press System Settings. (For iR-Advance devices, press Preferences.)
3. Press Network Settings.( For iR-Advance devices, press Network.) TheNetwork Settingswindow appears.
4. Press TCP/IP Settings.The TCP/IP Settingswindow appears.
5. Press IP Address Settings. (For iR-Advance devices, press IPv4 Settings.) The IP Address Settings
window appears.
6. Verify the following settings and then press OK.
n DHCP:Not recommended in a domain-based network environment. Do not enable in a workgroup
environment.
n IP Address:Use of static IP addresses is highly recommended.
n Subnet Mask:Set according to site guidelines. ShareScan does not use this setting.
n Gateway Address:Should be blank, unless another MEAP application requires a specific gateway address.
7. In the TCP/IP Settingswindow, press DNS Server Settings. TheDNS Server Settingswindow appears.

- 23 -
8. Verify the following settings and then press OK.
n Primary Server (DNS):Not required in a domain-based network environment. However, if you do not
specify a DNS server, the ShareScanManager PC must have a static IP address. In a workgroup
environment, this field must be blank.
n Secondary Server (DNS): Leave this field blank.
n Host Name:Enter a unique name for the device, up to 60 characters.
n Domain Name:Enter a domain name, if applicable.
n Dynamic DNS Update:Should be set toOn.
9. Press Done until themain screen appears.
10. Power cycle the device so that the new settings will take effect.
5.2- Installing a Canon ScanStation driver
This section contain information on installing a Canon ScanStation driver.
The ScanStation uses a driver to get input from the device. Youmust install and configure the driver before using the
device.
To ease your device configuration task, some settings may be disabled in the Scanner SetupWizard.
For a list of device-specific supported drivers, refer to the Supported Device lists available at www.Nuance.com.
Nuance Communications recommends that you install the driver on the domain where it will be used.
To install the driver
1. Download the driver from the Internet.
2. Run the installation program, following the instructions on the screen. If you are installing Color Network
ScanGear, youmust log on using an Administrator account.Nuance Communications recommends that you
read theReadme.txt file provided with the driver. It provides important information about where to install the
driver for “Restricted Users”. It also provides information about listing Color Network ScanGear and ScanGear
Tool on the Exceptions tab inWindows Firewall.
3. When the installation is complete, click Finish.
To configure the driver
1. Select Start > Programs > driver_name > ScanGear Tool.
2. Click Discover to list the devices on your network that can use this driver.
The tool displays the “Discovering scanners” message and then displays the list of available scanners.
3. Select the scanner that you want to use and then click Select.
4. Click Test Connection.
The tool should display amessage that the selected scanner is available for scanning.
5. Click OK and then click Exit.

- 24 -
If you use the ScanGear Tool to change to a different scanner, youmust select the driver again in the Administration
Console.
5.2.1 - ISIS driversIn addition to scanning via TWAIN, ScanStation also supports ISIS-scanning. Please install the ISIS driver supplied by
themanufacturer of the device, then use the Scanner SetupWizard to configure its use with ScanStation.
If any scanning problem occurs with ScanStation, please test first whether you are able to scan into another ISIS
supported application.
6 - eCopy connectors
Nuance recommends matching the application credentials (for Lotus Notes, Microsoft Outlook, SMTP, LDAP, and so
forth) with the PC login credentials. Nuance recommends creating a generic, email-enabled “ShareScan” account for
use by ShareScan.
The backend applications listed in this section belong to their respective owners, and as such, any further, in-depth
information youmay need on the workings of these applications can be found in the application's own documentation,
NOT in the ShareScan documentation.
6.1- eCopy connector for Microsoft Exchange (Mail and/or Fax)
6.1.1 - Supported versions:n Microsoft Exchange 2003 / 2007 / 2010
n For information on supportedMicrosoft Exchange versions, go to https://www.gosavo.com/ENGAGE and
search for ShareScan 5.1 Compatibility Matrix.
6.1.2 - Installation prerequisites and suggestionsn If configuring the Exchange connector using EWS orWebDAV protocols, the Exchange server SSL certificate
must be installed on the PC running ShareScanManager. Certificates should be installed to the Trusted Root
Certification Authorities on the Local Computer.
n To configure and use EWS/EWS protocol, the user's logon name and alias must correspond, due to limitations
of the Exchange web services. For this reason, using LDAP/EWS protocol is recommended.
n If you intend to useMAPI protocols, ensure that “Log on locally” rights are assigned to all domain users.
ShareScan 5.1 requires anOutlook client installed on theManager PC if the connector is communicating with
the Exchange server via MAPI protocol. At the time of configuration, the end user should be prepared to provide
a user name, password, Exchange server name, and domain name and the general domain environment for a
valid Outlook user. Blank passwords and special characters are not supported by ShareScan. To function
correctly,Microsoft Outlook® 2002 / 2003 / 2007 / 2010 (32-bit version) is required as the client.
Also note that usingMAPI protocols is not advised, if an alternative is possible.
6.1.3 - Configuring MAPI/MAPI protocol for Exchange Mail and Fax connectorsn To configureMAPI/MAPI protocol for Exchange connectors, the service account (the
Domain/Username/Password combination) is expecting to have a configured default Outlook profile. Otherwise

- 25 -
you cannot configure the connector as the Administration Console will display an error message.
n If your Outlook profile is not preconfigured, you can use the Custom settings via the Administration Console:
1. Log on to the ShareScan server using credentials of the service account intended for use with the
Exchange connectors.
2. Run the Custom settings of the connector, and enter the email address you want to use. The service
account is now ready, and can be used for configuring the connectors.
3. For Exchange fax connector, define the fax format.
4. Check to see whether you need to reconfigure your existing profiles usingMAPI protocol.
5. This change does not affect LDAP/MAPI configurations.
6.1.4 - Exchange 2010 CAS support for MAPI protocoln To support Exchange 2010 environments that have a dedicated Client Access Server (CAS) separate from the
Mailbox Server, a feature was introduced to allow administrators to specify the name of the CAS.
n The relevant property value can be specified either via theUse CAS button of theMAPI tab in the
Administration Console, or in the connector's configuration xml file:
l For ExchangeMail connector it is [COMMON_APPDATA]\Nuance\ShareScan\connectors\ExchangeMail\Data\ExchangeMailStore.xml
l For Exchange Fax connector it is [COMMON_APPDATA]\Nuance\ShareScan\connectors\ExchangeFax\Data\ExchangeFaxStore.xml
n An example of applying the property value:
<?xml version="1.0" encoding="utf-8"?>
<connectorNode>
<Item Key="Groups.AllUsers" Type="Nuance.connectorStore.UserNode">
<UserNode>
…
<Item Key="CasServer" Type="System.String">
<string>EU-Exch-Cas.Nuance.Com</string>
</Item>
</UserNode>
</Item>
6.2- eCopy connector for IBM Lotus Notes (Mail and/or Fax)
6.2.1 - Supported versionsn IBM® Lotus Notes® 8.0 / 8.5
n Lotus Domino 8.0 / 8.5

- 26 -
n For information on supported Lotus Notes versions, go to https://www.gosavo.com/ENGAGE and search for
ShareScan 5.1 Compatibility Matrix.
6.2.2 - Installation prerequisites and suggestionsn The connector requires a Lotus Notes client to be installed on the PC running the ShareScanManager.
n At the time of configuration, the end user should be prepared to provide an Active ID File, user name, password,
and Domino server name.
n When the installer of the Lotus Notes client prompts you to choose between theMulti-User Install option and
theSingle User Install option, make sure that you select theSingle User Install option.
Note:
If Send messages from personal mail account is not enabled, all emails will be sent from the user name and
password supplied for configuration purposes. Before sending email from a personal Lotus Notes account, the eCopy
Mail pass-through database on a Domino HTTP server must be configured. For more detailed information, consult the
relevant guide located underC:\Program Files\Nuance\ShareScan5\Server\LNotes.
6.3- eCopy connector for LDAP/SMTP (Mail and/or Fax)
6.3.1 - Supported versionsn Microsoft LDAP v3
n Open LDAP v2.4
n For information on supported LDAP versions, go to https://www.gosavo.com/ENGAGE and search for
ShareScan 5.1 Compatibility Matrix.
6.3.2 - Installation prerequisites and suggestionsn Youwill be prompted to enter the following information when configuring the eCopy connector for LDAP: User
name, password and IP address, DNS name or URL for the directory being used, search criteria for users and
recipients, LDAP Attributes, LDAP port number, and Base DN of the base or root directory in which to search.
n For configuring the eCopy connector for SMTP, you will need to enter the SMTP server IP address or DNS
name that will be used for outgoingmessages, user name and password, and the SMTP port number.
6.4- eCopy Scan to Desktop
6.4.1 - Installation prerequisites and suggestionsn Scan to Desktop involves several different components to enable users to scan and send documents to a
designated network folder location for modification and storage. A “Scan Inbox” subfolder may be added to
existing network home directories or the ShareScan software can create Scan Inbox folder locations. The Inbox
Root (Inbox Management directory) stores the user list (userdirs.txt) that indicates which users have scan
inboxes using Scan to Desktop and whether ShareScan has created Inbox folders; these folders would also
reside under this directory.
n For detailed information on configuring Scan to Desktop, see the ShareScan Help, accessible via pressing F1
on the Administration Console.

- 27 -
Note:
Having the Inbox Root Folder pointing to the existing Network HomeDirectory Root Folder is NOT supported, as
ShareScanmodifies the permissions on the root folder.
Inbox Root Directory
The Inbox Root Directory can reside on the ShareScan Services Manager PC or on a network server. If the directory
resides locally, it must be configured as a share on an NTFS drive. If the directory resides on a network server, it must
be configured as a share on an NTFS drive or on a NetWare drive.
The Inbox Root Directory should not be pointing to a user’s home directory. Choose the Scan to DesktopHome
Directory option in the connector instead.
Note:
Network home directories configured through a login script are not supported.
ShareScanAdmin Group
An Administrative Groupmust be used to implement the required security. In previous versions of ShareScan, this group
required the name “ShareScanAdmin”. This Administrative Group can now be given any name; however, if multiple
Services Managers are pointing to the same userdirs.txt file in the lnbox Root Directory, the group to which the
service account belongs must be identical on all those Services Managers.
The group usedmust be created on the domain controller for domain-based networks, on NDS for Novell networks, or on
the local machine if the customer is running in a workgroup environment. ShareScan uses this group when assigning
permissions to the inbox Root Directory and scan inboxes and requires Full Control. Permissions assigned to the
directory are as follows:
Windows (NTFS)
n Administrators – Full Control
n Domain Administrators – Full Control (not used in workgroup configurations) ShareScanAdmin – Full Control
n Inbox Owner – Read or Delete
Novell (Netware)
n Administrators – Full Control
n ShareScanAdmin – Full Control
n Inbox Owner – Read or Delete
An account for an administrative user should also be created and added to the Administrative Group to be used as the
Service Account. This user should have a standard user profile with a user name and password. If running in a
workgroup environment, a local account should be created for each Scan to Desktop user on the PC where the Inbox
location resides.

- 28 -
6.5- eCopy Quick Connect
6.5.1 - Supported versionsn Quick Connect supports Oracle®Database 10g and 11g. When you install Oracle Client 10g/11g, select the
Custom Installation option and thenmake sure that you select the Oracle Provider for OLE DB component. This
enables Quick Connect to connect to the Oracle database and store scanned documents and other information.
n Databases: for more information about supported databases, see the eCopy ShareScan 5.1 Software
Compatibility Matrix.
n For additional information on supported configurations of eCopy Quick Connect to Database, reference the
Quick Connect Database Recommended Usage document available for download from eSPN.
6.5.2 - Installation prerequisites and suggestionsn When selecting a network location as aQuick Connect destination, make sure that the future users have
access to the folder or folders being used as storage options. Alternatively, the administrator can use the
Logon As function to supply login credentials.
n To deliver scanned documents to an Access database, youmust disable User Account Control (UAC) on
Windows 7, Windows Server 2008 andWindows Server 2008 R2. To disable UAC, type
c:\windows\System32\UserAccountControlSettings.exe to the command line, and select the appropriate
slider setting.
6.6- eCopy connector for OpenText Fax Server (RightFax Edition)
6.6.1 - Supported versionsn For information on supported RightFax versions, go to https://www.gosavo.com/ENGAGE and search for
ShareScan 5.1 Compatibility Matrix.
6.6.2 - Installation prerequisites and suggestionsn The administrator will be prompted to enter a valid RightFax or NT Authentication user name and password. The
RightFax server namewill also need to be entered.
n The RightFax client softwaremust NOT be installed on the system where the ShareScanManager is installed.
n Delegation privileges, phone books, cover sheets, and billing codes must be configured on the RightFax server
in order to be utilized by the eCopy connector for RightFax.
Note:
If “Send from personal account” is not enabled, all faxes will be sent from the user name and password supplied for
configuration purposes.

- 29 -
6.7- eCopy Scan to Printer
6.7.1 - Installation prerequisites and suggestionsn In order for a printer to be configured for use with Scan to Print, the appropriate print driver must be installed
where ShareScan is installed.
6.8- eCopy connector for Microsoft SharePoint
6.8.1 - Supported versionsn Microsoft® SharePoint® Portal Server 2003, MOSS 2007, SharePoint Services 2003/2007, SharePoint
2010
n Formore information on supportedMicrosoft SharePoint versions, see https://www.gosavo.com/ENGAGE and
search for ShareScan 5.1 Compatibility Matrix.
6.8.2 - Installation prerequisites and suggestionsn The administrator should enter a user name and password that will enable the ability to browse to all destination
locations, display all index fields, and store documents if “Login As” authentication is used.
n If you are using SharePoint 2003: Microsoft SharePoint Portal Server 2003 or Microsoft Windows SharePoint
Servers 2003.
n If you are using SharePoint 2007: Microsoft Office SharePoint Server (MOSS) 2007 orWindows SharePoint
2007 Services.
n If you are using SharePoint 2010: Microsoft SharePoint Server 2010.
n If your company uses a secure SharePoint site, youmust install an SSL certificate on the ShareScan server.
n Dates are validated by the client regional settings; invalid date formats are not accepted.
n The connector does not fully support storing to workspaces. Storing to an Attendees location is inconsistent
andmay result in failure to store the scanned document.
n The All Day Event, Recurrence, andWorkspace checkboxes will not appear in the calendar list.
n Formore information onMicrosoft SharePoint, go to https://www.gosavo.com/ENGAGE and find the relevant
PowerPoint presentation which covers many common connector workflows in ShareScan 5.1.
6.9- eCopy connector for EMC Documentum
6.9.1 - Supported versionsn EMC® Documentum® 6.0, 6.5, 6.6, 6.7
n Formore information on supported EMC Documentum versions, see https://www.gosavo.com/ENGAGE and
search for ShareScan 5.1 Compatibility Matrix.

- 30 -
6.9.2 - Installation prerequisites and suggestionsn The eCopy connector for EMC Documentum uses the Documentum Foundation Classes (DFC) to connect to
the Documentum Server. While all of the necessary DFC files are included with the connector, DFC needs to
be configured as part of the installation process.
n For Configuring DFC the following information is required:
l The Primary Connection BrokerHost Name: Broker Server Name
l Port number: Default = 1489
l Repository Name
l Login Name and Password to that Repository
l The DFC should be in the same domain as Documentum server
n The eCopy connector for EMC Documentum will then need the Repository chosen from the drop-downmenu,
as well as a user name and password. In the connector Administration, all Repositories available through that
Connection Broker will now be available. The administrator should then enter a user name and password that
enables browsing to all desired destination locations within the selected repository and store documents if
“Login As” authentication is used.
n It is strongly recommended that you store documents using the doctype named "dm_document" or a
customized doctype that is based on "dm_document".
Notes:
n Connection Broker – NamedDocBroker in previous versions of Documentum. Connection Broker is a service
that runs on a Documentum server; it is a connection point from the client.
n Repository - NamedDocbase in previous versions of Documentum. It is a document database on the
Documentum server. The Connection Broker establishes the connection between the connector and the
Repository.
6.10- eCopy connector for Autonomy iManage WorkSite
6.10.1 - Supported versionsn Autonomy (Interwoven) iManage (WorkSite) 8.0, 8.2, 8.4, 8.5
n Formore information on supportedWorksite versions, see https://www.gosavo.com/ENGAGE and search for
ShareScan 5.1 Compatibility Matrix.
6.10.2 - Installation prerequisites and suggestionsn The administrator should enter a user name and password that enables browsing to all destination locations,
display all index fields, and store documents if Login As authentication is used.
n Formore information on Impersonation passwords, the administrator should refer to theWorkSite
documentation. Note that Impersonation is only available when using Trusted Login and authenticating against
Novell.

- 31 -
n When you use Novell Trusted Login, make sure that the Novell Client configuration on the computer running the
ShareScanManager includes a value for thePreferred Server option. If you leave this field blank or you enter
an incorrect value, users will not be able to store scanned documents.
n Formore information onWorksite, go to https://www.gosavo.com/ENGAGE and find the relevant PowerPoint
presentation which covers many common connector workflows in ShareScan 5.1.
6.11- eCopy connector for Open Text Content Server - eDOCS Edition
6.11.1 - Supported versionsn Open Text Document Management, eDOCS Edition/(Hummingbird) 5.1.05, 5.2, 5.3 and 5.3 SP2, 6.0.5
n Formore information on supported eDOCS versions, see https://www.gosavo.com/ENGAGE and search for
ShareScan 5.1 Compatibility Matrix.
6.11.2 - Installation prerequisites and suggestionsn Before installing the eCopy connector for Open Text Content Server, the Administrator must install and
configure theWindows Explorer DM Extension software for Open Text Document Management, eDOCS
Edition 5.1, 5.2, 6.0 or later or Hummingbird DM 5.1, 5.2, and 6.0 on the same PC as the eCopyShareScan
Manager. After that, run the DMConnectionWizard.
All versions of the DM Extension software include the required DM API and the DMConnectionWizard.
n Install theWindows Explorer DM Extension component only (under "Optional Components").
n Youmust select "Intranet Mode" (the default mode). Do not select "Internet Mode".
n After installation, launch the DMConnectionWizard and enter the name of your DM server.
n The eCopy ShareScan Services Manager must be on the same domain as the DM server, for the DM
ConnectionWizard to establish a connection with the server.
n The Administrator will need to enter a valid eDOCS DM user name and password that has the ability to store
documents if “Login As” authentication is used.
n Nuance Communications recommends that you add the eCopy Document Type and Application ID to your
eDOCS (Hummingbird) server. See your server documentation for details.
n When the eDOCS DM Extension Client v 5.1.0.5 SR6 or later is installed on the same computer as the
ShareScanManager (not in the same domain as the DM server), you cannot configure the eCopy connector.
n Default values that are assigned by the eDOCS DM server appear in the Client. To use a different value, you
must remove the default value and then use the Search feature or the "Search while typing" option to specify the
new value.
n If a profile for an application does not appear, contact your administrator. The applicationmay be disabled from
within the eDOCS DM software.
n For instructions about installing the DM Extension software, refer to your eDOCS documentation.

- 32 -
6.12- eCopy connector for Open Text Content Server
6.12.1 - Supported versionsn Open Text Content Server 9.2, 9.5, 9.6, 9.7, 10.0
n Formore information on supported Open Text Content Server versions, see
https://www.gosavo.com/ENGAGE and search for ShareScan 5.1 Compatibility Matrix.
6.12.2 - Installation prerequisites and suggestionsn The administrator should enter a user name and password that enables browsing to all destination locations,
display all index fields, and store documents if “Login As” authentication is used.
n The eCopy connector for Livelink ECM uses the Livelink API (LAPI) and supports TCP/IP direct connections
with native Livelink authentication. It does not support HTTP or HTTPS connections or non-native
authenticationmethods. Native authentication using LAPI supports Livelink authentication, NTLM
authentication, and LDAP authentication. The Livelink server is responsible for managing the authentication
settings and the connector works transparently with the selected authenticationmode.
n If the Open Text Content Server environment requires a user to change password at the next logon to the
system, the user must change the password at the workstation before using ShareScan. If the user does not do
this, the system will display amessage that the password has expired and that the user will not be able to store
the scanned documents.
n For authenticationmethods outside of these constraints, refer to your eCopy Technical Consultant.
n The Administrator will need to provide the following information to properly configure the connector:
l Livelink Database name.
l Livelink Server name.
Note:
The server entered in the “Livelink Server” field must be on the same network (LAN) or connected via a VPN (WAN) as
the Services Manager. It cannot be a web-only connected server. The Livelink connector does not communicate over
HTTP or HTTPS; instead it uses TCP/IP and LAPI over the specified port. Even if port 80 is entered in the port field, it
will not force the connector to communicate over HTTP or HTTPS.
l Port - This is the port that the LiveLink Server is communicating on. The default is 2099.
l Username and Password - This is a user account that the connecter uses to test the connection and
get a list of usernames to display to the user for selection.
Note:
The Livelink Database information can be found on the Livelink Administrative Site under theDatabase Administration
section.
n Formore information on eCopy connectors, go to https://www.gosavo.com/ENGAGE and find the relevant
PowerPoint presentation which covers many common connector workflows in ShareScan 5.1.

- 33 -
7 - Licensing devices
Every device that you use with Nuance Communications software requires a valid license. ShareScan 5.1 uses a
digitally signed license file, which contains a unique license key generated by Manufacturing. The license key is a
unique ID that is associated with the hardware ID (HID) of the PC where the ShareScan database is installed.
Note:
ShareScan 5.1 licensing is different from ShareScan 4.x licensing, which was based on the association of a product
key with a device. Licensing is no longer associated with a particular device, but the HID of the SQL server.
Site licenses, valid for activation with a predefined number of devices, are also available. After a license file is created
for the specified number of devices, it cannot bemodified to increase the number of devices; if you purchase additional
devices, you need to purchase additional license(s), and those license(s) will be delivered as separate license files.
When you load the new license file, the Administration Console canmerge the original license file with the new file.
After adding a license, you can add one or more embedded or integrated devices to theManager. (You can add these
devices at any time. However, if you add them before activating the license, a 30-day grace period starts for the
license.)
For ScanStation systems, the local device is automatically added; then, when the administrator selects the driver, the
system verifies the validity of the license file.
ShareScan 5 includes a LicensingWizard, which handles the following license-related tasks:
n loading licenses,
n activating licenses,
n loading activated licenses,
n reactivating licenses,
n removing licenses.
7.1- Loading licenses
You can use the automatic license download function, or import the license file(s). If no internet connection can be
detected, only the second option is available.
To load licenses automatically:
1. Click the Load license button of the LicenseWizard. TheWelcome screen is displayed.
2. Click Next to continue.
3. Select Download license automaticallywhen specifying the source. TheAutomatic license download
screen is displayed.
4. Copy the license keys of the licenses to download in the text box. Click Add after each. When the list below is
complete, click Next. TheSelect license files to load screen is displayed.
5. Click Start to begin loading licenses.
6. Click Finish to close the LicenseWizard.
To import licenses manually:

- 34 -
1. Click the Load license button of the LicenseWizard. TheWelcome screen is displayed.
2. Click Next to continue.
3. Select Import licenses from filewhen specifying the source, and click Next. TheSelect license files to
load screen is displayed.
4. Click theBrowse button to add new files to the list of files to be imported. When finished, click Start import.
5. Click Start to begin loading licenses.
6. Click Finish to close the LicenseWizard.
7.2- Activating licenses
You need to activate a license only once; thereafter, it is associated with the PC where the ShareScan database is
installed.
1. Click theActivate button of the LicenseWizard. TheWelcome screen is displayed.
2. Click Next to continue.
3. Specify the hardware ID. Click Next to continue.
4. Select Automatic activation on theSelect activation mode screen.
5. Click Next to continue. TheOutput file creation / Activation screen is displayed.
6. Click Start to begin activation.
7. Click Finish to close the LicenseWizard.
7.3- Loading activated licenses
Use this option when importing already activated licenses to ShareScan, for example, licenses that you activated
manually.
1. Click the Load activated button of the LicenseWizard. TheWelcome screen is displayed.
2. Click Next to continue. TheSelect license files to load screen is displayed.
3. Click theBrowse button to add new files to the list of files to be imported, When finished, click Start import.
4. Click Start to begin loading licenses.
5. Click Finish to close the LicenseWizard.
7.4- Reactivating licenses
Reactivation is necessary when the hardware running the database server is replaced.
1. Click theReactivate button of the LicenseWizard. TheWelcome screen is displayed.
2. Click Next to continue.
3. Specify the hardware ID.
4. Click Next to continue. TheSpecify file output screen is displayed.
5. Enter the output file name and the path of the collected licenses.

- 35 -
6. Click Next to continue. TheOutput file creation screen is displayed.
7. Click Start to create the output file.
8. Click Finish to close the LicenseWizard.
9. Send the output file to eCopy Technical Support, who will send you back the reactivated license file, which you
can then load as outlined in Loading activated licenses, above.
7.5- Removing licenses
Use this option when transferring licenses from the current ShareScan installation. After the removal is complete, the
licenses can be safely transferred and reactivated.
1. Click theRemove button of the LicenseWizard. TheWelcome screen is displayed.
2. Click Next to continue. TheSelect licenses screen is displayed.
3. Select the license(s) you want to remove, then click Next.
4. Click Start to remove the selected license(s).
5. Click Finish to close the LicenseWizard.
8 - ShareScan post-install
Now that you have completed the basic installation, configuration, and licensing steps, you are ready to perform other
tasks, including:
n Configuring system settings.
n Installing and configuring additional connectors, services, and extenders.
n Licensing additional devices andmonitoring activity between devices and theManager.
n Accessing and configuring other Managers.
n Configuring, backing up, and restoring the ShareScan database.
8.1- ScanStation post-install
The ScanStation device appears on theDevices tab after you run the ScanStation client installer. Test your
configuration either by using the built-in Simulator, or by verifying the configuration at the device.
After installation, configure the following options:
n Configuration: If Show Title Bar is not checked, the client runs in kiosk mode. You can use the Password
(exit) option for clients in kiosk mode to set up a password that is required to exit the ScanStation client.
n Scanner Defaults: Configure according to the device you are using. For more information, refer to the
Administration Console Help.
n ScanStation Startup Configuration: Configure the options for the ScanStation client startup.

- 36 -
8.2- Send to eCopy for Canon service
The Send to eCopy ® for Canon service is a ScanStation extension that is installed to ease the interworking of non-
TWAIN, non-ISIS scanners and ShareScan.
The service allows you to configure a local folder or network shared folder on the ScanStationmachine, which is used by
Send to eCopy for Canon as a source folder, from where it picks up images for processing.
To use the service, the scanner must be configured to have access to the watched folder. Also, the administrators of the
Send to eCopy for Canon servicemust supply an instruction image, which contains guidelines for the scanning
procedure, and is displayed at the ScanStation screen when accessing the Send to eCopy for Canon service.
The functionality supports the following file types:
n Single-page: .bmp, .jpeg, and .tif
n Multi-page: .tif, .pdf
To use the functionality, the “replaced” devicemust be able and configured to produce files in the above formats.
8.2.1 - Send to eCopy configuration optionsThe service is available via theScanners tab of theSettings pane in the Administration Console. To use Send to eCopy
for Canon, ensure that you have selected the ScanStation workstation as the device.
8.2.1.1 - Configuration Settings:
n Driver name: here you can select the scanner which is “replaced” by the Send to eCopy for Canon service.
n Show Title Bar: checking this option allows you to set whether the ScanStation title bar is visible. If the title
bar is not visible, the ScanStation application runs in Kiosk mode.
n Password (exit): The password that must be typed to exit the application when it runs in Kiosk mode.
8.2.1.2 - Send To ECopy For Canon ShareScan Settings
n Instructions Image: the location of the instruction image. While Nuance supplies a default image, Send to
eCopy for Canon users shouldmodify this image depending on the scanner models and the actual UI language
they use with the service.
n Watch Folder: this is the local folder or network shared folder that the service is watching for scanned
documents.
n Filter: here, you can select which types of image files you wish to see. Other files are ignored by the Send to
eCopy for Canon service.
n Inactivity Timeout: here you can set the timeout value (in milliseconds) for the communication between the
scanner and the Send to eCopy for Canon service. If the images have arrived and the application does not pick
them within this timespan, the Send to eCopy for Canon service deletes them.
n Session Timeout: here you can set the timeout value (in milliseconds) for the communication between the
ScanStation application and the Send to eCopy for Canon service. At the beginning of each scanning session,
the application opens a session and receives a new session ID from the Send to eCopy for Canon service. After
that, the application uses this session in all subsequent Send to eCopy service calls. If there is no call from the
application to the Send to eCopy for Canon service within the timeframe specified here, the service considers

- 37 -
that the application stopped working and terminates the session. This alsomeans that any remaining images
are deleted.
n First Page Timeout: this value controls how long the ScanStation application waits for the first page of the
scan job to arrive from the Send to eCopy for Canon service. The value is given inmilliseconds.
n Next Page Timeout: this value controls how long the ScanStation application waits between receiving the
additional pages of the scan job. The value is given inmilliseconds.
n Use Lock File: set this option to True to prevent different Nuance applications frommonitoring the same folder.
The service uses a lock mechanism which is used by other Nuance applications as well, so it can detect if
another Nuance application is already monitoring the specified watch folder.
n Use Encryption: setting this option to Truemeans that documents in the watched folder are encrypted while
waiting for the service passing them to ScanStation. Because of Windows security settings, encryption works
for local watch folders only.
n Domain / User Name / Password: the credentials of the domain containing the watched folder (if it is a
network folder).
8.3- Configuring ShareScan (examples)
This section outlines the basic process to
n Configure a service (Activity Tracking)
n Configure an Extender (Forms Processing Extender)
n Configure a connector profile (QuickConnect) using the already configured service and extender
n Test your saved profile in the built-in simulator
When a user presses a connector button, the connector uses the settings specified in the connector profile that is
associated with the button, such as the button label and image, encryption of scanned documents, and the services to
use with the connector.
The recommended workflow is to configure services and extenders first, so that they are available when you configure a
connector profile, and then configure connector profiles.
You have the option to set up any connector with theBypass redirect screen option. Using this option navigates the
user back to theMain Form at the end of the session or logout automatically if Session Logon is enabled.
The procedure in this section provides you with enough information to complete the basic configuration process. For in-
depth information, refer to the ShareScan Help.
8.3.1 - To configure a service (example – Activity Tracking):1. Start the ShareScan Administration Console by clickingStart > Programs > eCopy Applications >
ShareScan 5.1 > ShareScan Administration Console.
The system initializes the .NET framework, retrieves configuration information from the ShareScan database,
and then displays the ShareScan Administration Console.
2. Select theServices tab.
TheConfigure Services pane displays a list of the installed services, including connector services, device
services, and common services.
3. In theDevice Services list, select Activity Tracking. TheConfigure Activity Tracking Service pane opens.

- 38 -
4. Select Yes for theConfigured setting and then click Save. For more information about configuring the Activity
Tracking service, search for the "Activity Tracking service" topic in the Help.
8.3.2 - To configure an Extender (example – Forms Processing Extender):In this example, this Extender is used to process scanned forms, extract form data, andmake it available for Quick
Connect via data publishing (using batching).
1. Activate and load the license for the Forms Processing Extender.
2. Go to the Services tab of the Administration Console.
3. Create a template library, and a template. Make sure your template contains at least one uniquely named zone
from which content can be passed to Quick Connect.
4. Test your template.
5. After you have finished designing and testing your template, make sure you enable batching in the Extender by
marking theBatch on Matched Templates checkbox.
6. Save your configuration.
8.3.3 - To configure a Quick Connect connector profile to use Forms ProcessingExtender data
1. Select theConnectors tab.
TheConfigure Connectors pane displays a list of the available connectors.
2. Select QuickConnect.
3. TheConfigure Connector (Quick Connect) pane and theSettings pane open.
4. Select theDestinations tab, then click New. Name the destination, set its Type, Location and specify
Authentication options.
5. Select the File name tab, and set the file naming convention for the connector.
6. Optionally, select the Index file tab, and set the index file attributes.
7. Use theSettings pane to configure the following:
n display settings,
n document settings,
n service to be associated,
n extender to be associated,
n scanner settings, and
n offline processing settings.
8. Click theSave Current Profile button. For more information about configuring the settings for a connector,
open the relevant Help topic.
8.3.4 - To test the configuration of a profile:1. In the Administration Console, select theDevices tab.
TheDevice Configuration pane displays the simulator and any installed devices.

- 39 -
2. Select the device simulator.
TheConfigure Connectors for Device - Simulator pane lists the available profiles.
3. In theSelect Profile(s) column, select the profile that you created for the Quick Connect connector, and then
click Save.
4. On theRibbon, click theSimulator button. The simulated Client screen displays the button for the connector
you configured.
5. Click the Quick Connect icon on the simulated client screen. ThePreview screen is displayed.
6. Click Next to continue. The Forms Processing Extender screen is displayed.
7. Check the field values, then click Next to continue.
8. Select aDestination, then click Send to continue.
9. Select the post-processing option you want to use.
9 - Next steps
After finishing the basic installation and configuration tasks, you can start using and customising ShareScan via the
Administration Console.
System functions are available on theHome tab and theAdvanced tab. TheHome tab contains themost frequently
used functions, such as managing the ShareScanManager; theAdvanced tab contains less frequently used functions
and several new functions, such as managing the ShareScan database.
When you open the Administration Console, theWelcome page lists themain functions in the recommended order for
performing each function:
n Configure one or more installed services, so that they will be available when you configure connectors and
devices. There are three types of services: services that you apply to a connector, services that you apply to
devices or device groups, and services that you apply to connectors and devices.
n Configure one or more profiles for the installed connectors that will be used on the scanning devices. You can
createmultiple profiles for each connector and you can activate each connector profile onmultiple devices.
n Register ShareScan online.
When you click the Services, Connectors, or Devices links, a pane lists the items that you can configure. After you
select an item, such as Session Logon, ShareScan opens one or more panes where you specify the appropriate
settings.
9.1- Best practices
n Ensure that the %temp% environment variable is set.
n Ensure that all critical automatic updates are applied to target systems and that automatic updates are turned
off for the time of installation.
n After installation youmay check to see whether the following services are running:
l Apache Tomcat 7.0.32
l Nuance Imaging Framework Trace Service

- 40 -
l ShareScan Agent v5.0
l ShareScanManager v5.0
n There are other services whichmay not run by default, only if the respective functionality demands it:
l Nuance Documentum API
l NuanceMAPI-Process Starter
l Nuance Printer API
l S2D Inbox Agent
n Tomcat service settings can be viewed/modified via:%programfiles%\Nuance\Tomcat 7.0\bin\tomcat7w.exe
n During the entire installation process, do not remove the original installationmedia from your optical drive, even
though the installer has already extracted and decompressed the required components to a temporary location.
This action can causemultiple failures depending on the stage of the installation during which the removal
happens.
n After the installation, start the Administration Console, and enable verbose tracing via theConfigure services
tab underCommon services.You can safely have verbose tracing on up until you have finished configuring
your ShareScan system. After you finished configuring your ShareScan system, you can disable verbose
tracing.
n When you are tracking an issue, Nuance recommends switching to verbose tracing, and setting the trace file
size to a value depending on the number of devices you are using (up to themaximum 500MB) - themore
devices, the larger the trace file size.
n To configure the Lotus Notes connectors (bothMail and Fax), you have to install the Lotus Notes Client on the
PC. After installing, quit the client before running the ShareScan Administration Console, as the client locks the
ID file, and a running client may cause issues with ShareScan.
n Ensure that there is no Apache Tomcat on the PC you want to install ShareScan on.
n Ensure that no ports used by ShareScan (listed in the Installation Guide) are used by other applications or
services, as that may cause connectivity issues.
n Deploying the RightFax FaxUtil on the samemachine on which ShareScan is runningmay cause issues, so it
is not advised.
n If the Apache Tomcat web server (Windows Service) does not start after a Java update, a PC reboot solves the
issue.
n If you use CAC, and get a Scanner is offlinemessage after removing the CAC card during the scanning
process, restart the ScanStation PC to return the system to normal state.
9.2- Technical support
This chapter contains guidelines on what information to provide to Nuance support if you encounter issues when using
Nuance ShareScan.
When contacting Technical Support (if a reseller) or your eCopy dealer (if an end-user), provide the following information
to facilitate better and quicker interworking with Nuance Technical Support

- 41 -
n eCopy system details:
l ShareScan version number
l Service Pack number (if applicable)
l Version of ScanStation PC (if applicable)
l Product key and serial number
l Approximate daily scanning load (pages/day)
l Backend versions for all used connectors (for example, Exchange, Lotus Notes, or SharePoint)
n System specifications:
l Server OS
l Machine types
l Jar versions
l NIC speed settings
l IP Addresses
n The exact workflow performed when the issue happens
n Does it happen to all users or just specific user accounts? (if specific only, please specify in details)
n A detailed description of the workflow which helps reproducing the issue
n The following files:
l msinfo32.nfo
l license dump (for license-related issues)
l Logs from the ShareScan Troubleshooter Tool
l Verbose trace file for the workflow
l Client logs
l If possible, theWireshark logs
9.3- Troubleshooting tips
Below, you can find a number of known possible problem sources and solution tips:
n Ensure that there is no Apache Tomcat web server on the PC you want to install ShareScan on.
n Ensure that no ports used by ShareScan (listed in the Installation Guide) are used by other applications or
services, as that may cause connectivity issues.
n Deploying the RightFax FaxUtil on the samemachine on which ShareScan is runningmay cause issues, so it
is not advised.
n If the Apache Tomcat component does not start after a Java update, a PC reboot solves the issue.
n If no labels are displayed on a ScanStation deployed to a virtual machine, turn off 3D acceleration under the
virtual machine settings.

- 42 -
n When upgrading an existing ShareScan 5 installation that has CAC configured, youmust disable and re-enable
CAC via the Administration Console after the upgrade process to ShareScan 5.1 has finished.
n If you experience an infinite rebooting loop on your target machine, look for and delete the following registry
keys:
l HKEY_LOCAL_MACHINE\SYSTEM\CurrentControlSet\Control\SessionManager
Value: PendingFileRenameOperations
l HKEY_LOCAL_MACHINE\SOFTWARE\Microsoft\Windows\CurrentVersion\WindowsUpdate\Auto
Update
Value: RebootRequired
n For Canon C6065i devices, you have to enter the device namemanually, otherwise it will behave as if it were a
Canon irADV 6075.
n If you are using Equitrac with ShareScan 5.1 and a CanonMEAP device, youmay experience a slight, 5-
second delay between logout and login events occuring when swiping your card. This delay can be lowered by
changing the following setting:
l Go to theSettings > Advanced screen, scroll down to the bottom of the screen, and click the ...
button.
l Wait until all shared settings andManager-specific settings are displayed in a tree control. Click the +
sign in front of the node for Manager settings and locate theReconnectDelay setting.
l By default it is set to 5000milliseconds, but this value can be lowered down to zero if you are using
Cost Recovery integration, for example, Equitrac.
If you are using ID services integration, best performance and stability is guaranteed if the setting is left
on its default value.