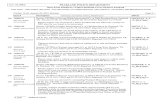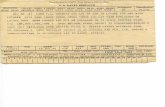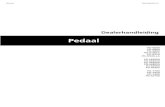Pd Info Handout Smart Response System PDF
-
Upload
amy-barrieau -
Category
Documents
-
view
25 -
download
2
Transcript of Pd Info Handout Smart Response System PDF

SMART Response System
SMART Response Product Demonstration found at:
http://downloads01.smarttech.com/media/flash/tours/responsedemo/index.html
1) If you have Notebook 10, you should have a SMART Response icon in your notebook
software top task bar. If no, the installation CD is in the SMART Response Kit (serial number
indicated).
______________________________________________________________________________
__________________________________________________________________
2) You need only to enter your student lists once. You must assign a number to every student
(alphabetical order with 1,2,3…works best) and then add each student by typing their names
manually. SMART Response>SMART Response Manager>File>Create New Class>Add
student icon. Type name and assigned number. Continue with rest of class and save by class
name.
**Note: Classroom name should be your name (it’s less confusing). Just click and type
it in.
**To retrieve created class list in the future: SMART Response>SMART Response
Manager>Open Class List Icon
______________________________________________________________________________
__________________________________________________________________
______________________________________________________________________________
__________________________________________________________________
3) Making Tests: Open a Notebook File>SMART Response> Insert Title Page, then SMART
Response>Insert Question… Choose either Multiple Choice, Multiple Answer, Yes or No
(opinion polls), True or False… You can mix and match, you can import questions too if you
already have some in a word file. Let’s try it. (see back of this page for example questions).
** If you already have a multiple choice/TF test in paper, you do not need to type it all
out into a Response file! After SMART Response>Insert Question> Multiple Choice,
skip the part where it asks you to write the question and go to insert the correct response.

This way, students work at their own pace with the paper version, entering answers into
the Response responders.
______________________________________________________________________________
______________________________________________________________________________
______________________________________________________________________________
______________________________________________________
4) Doing the test: Plug in the receiver to a USB port in your computer (the light should turn
green). Retrieve the appropriate class list through the SMART Response manager
(Senteo>SMART Response Manager>Open Class List). Tell students their assigned numbers
(and that they should remember them) and tell them to turn on the responders and click “Enter”
on search for class. They will search for your name, since you plugged that info in during the set
up. They will be asked for their ID number and they just type it in. You can see through the
SMART Response Manager who has signed in and who has yet to sign in. Once all are signed
in, return to your file and go to the title page. There, you can choose how students will see their
grades, if at all. Then, you can click start test and the test becomes available to the students.
______________________________________________________________________________
______________________________________________________________________________
______________________________________________________________________________
______________________________________________________
5) Viewing Results: Click stop test. After test is finished you can review individual questions
with the students by clicking on slides associated with questions. You can view results in a bar
graph or pie chart format. If you click and hold parts of the chart or graph, you can see which
student answered which question. You can also export test information to an excel file to see
more specific individual student results.
______________________________________________________________________________
______________________________________________________________________________
______________________________________________________________________________
______________________________________________________
6) Trouble Shooting: Sometimes our receivers won’t recognize the responders (the receiver
light turns red instead of green). This happens most often when you switch the class list to give
the same test to another class. In this instance (unfortunately) the only thing that seems to work
is shutting down your computer entirely and then opening the Senteo notebook file again.

Resources:
• The SMART Exchange is an excellent resource for SMART Lessons involving response
systems. Visit http://exchange.smarttech.com/index.html#tab=0 and use the customized search.
• The District 16 Media Server: http://dt16community.nbed.nb.ca/media
• Teachers Love SMARTboards: http://www.teacherslovesmartboards.com/
• A Compilation of SMART sites by District 16’s own SMART Master Trainer Joey Savoy:
http://www.symbaloo.com/mix/seppi99smartboardsites1
• The presentation file for this PD session, is available at the following site:
http://hms.nbed.nb.ca/teacher/doc/pd-session-smart-response-presentation-file
Example questions to use in this session…
1. In which country are teachers the most respected, reasonably paid and who hardly ever leave
the profession?
a) China
b) Germany
c) England
d) United States
2. True or False: Most teachers spend significant amounts of their summer months preparing for
their upcoming classes.
3. True or False: The highest paid teachers in ancient Greece were music teachers.
4. Yes or No: Have you ever brought your school work home with you on the weekend?
5. Number, Fraction, Decimal: 20 x 21 = ?