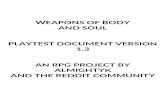PD-go! System User’s Guide Version 3 · Search Engine Optimization Settings 13 Edit My Contact...
Transcript of PD-go! System User’s Guide Version 3 · Search Engine Optimization Settings 13 Edit My Contact...

PD-go!® System User’s Guide Version 3.0
Congratulations! You are about to learn how to update and maintain your website yourself using the PD-go!® System. We thank you for your business! It’s time for you to learn how to Take Charge of Your Website!
Table of Contents Topic Page
Site Style Characteristics: The Look and feel of your website. 2 Login: How to login to the PD-go! ® System 2 My Home: Manage Contact Info, Image Gallery and More 2 Image Gallery: Prep and Upload Images 3 Website Manager: Edit and Manage Your Website’s Structure, Features and Functionality 5 Add New Pages or Files 5 Preview My Website 6 Edit Existing Pages: Add Images, Edit Text and More 6 Additional Site Wide Options 12
Edit My Footer 12
Edit My Page Header* 12
Edit My Content Header 12
Edit The Area Under My Left Navigation Bar** 13
Slideshow Settings 13 Search Engine Optimization Settings 13
Edit My Contact Page 13
Manage My Protected Content Passwords 14
Request an E-Store (or "Edit My E-Store" if you subscribe to the E-Store Feature) 14
View My Website Visitor Statistics 14
Help & Support 15
* This feature is not available on sites with a flash animated header (top graphic). ** This feature is not available on sites with top navigation.

Your Website: YourDomain.com Login _ First, go to www.pdgo.com – We recommend using the latest version of Firefox browser application available
for free at www.firefox.com. The latest version of Internet Explorer work as well, but Firefox is recommended on both PC and Mac computers.
_ Log-in to the PD-go!® System using the login credentials below:
Username: YourUsername Password: YourPassword
My Home Immediately upon logging into the PD-go!® System the My Home page will appear. You will see:
ü The Top Navigation Bar appears across the top of all PD-go!® System pages in a green font. It is your link to:
• My Home – Link back to the My Home page from anywhere in the PD-go!® System
• Image Gallery – Add, view, or update your images within your PD-go!® account. • My Contact Info – View or edit your contact and billing information, including the
credit or debit card used for monthly billing. • Help – Find answers to your questions about the PD-go! ® System and features
and get support if needed. • Logout - Exit the PD-go!® system. Be sure to logout when using a public
computer.
ü What would you like to do today? • Go to my Website Manager for – Click your domain name to enter the Website
Manager to update and maintain your website. If you have multiple websites within the same PD-go! account, they will all appear here in a list.
• Update My Contact Information - Edit your login password, contact and billing information.
• View Image Gallery – Add, view, or update your images within your PD-go!® account.
• View My Website Visitor Statistics For – A shortcut to viewing visitor statistics for your site.
• Update My Preferences – Customize how the PD-go!® System will interact with your Image Gallery, Website Manager and Editor Options. Default preferences are perfect for most clients.

Image Gallery Click Image Gallery from the top navigation to open the Image Gallery
The Image Gallery is where the images for your website are stored. There are two separate image galleries:
• My Gallery (Your Personal Gallery) • PD-go!® Gallery (Stock images and commonly used logos are available for your use)
My Gallery You can upload images to your personal image gallery to use on your website. ü Prepare your images. Images on the Internet must have high enough resolution to look
great, but also be small enough in file size so that your web pages will load quickly. Therefore, all images must be “optimized” or “prepared” before you upload your images into your image gallery within the PD-go!® System.
• Image size: Images larger than 500 pixels x 500 pixels will be automatically
resized to no more than 500 pixels width or height. See the Quick Image Prep Guide below for details on cropping and resizing images prior to uploading.
• File type: .jpg, .gif or .png We do not recommend or support graphics saved in any other format for use on the web.
• File size: If files are resized properly, this limit is typically irrelevant. However, images are limited to no more than 3MB.
Quick Image Prep Guide
To prepare images yourself, you'll need an image editor. We highly recommend using the online image editor Pixlr.com. It is an image editor that is free, simple to use, and you don't have to install any new software. It is available online at http://pixlr.com/editor
Step 1: Click "Open Image from Computer" Step 2: Locate and double-click on the image file you want to resize. Step 3: Crop the Image. Click the crop tool button in the toolbar along the left side of the workspace. Now click and hold dragging a rectangular shape over your image to represent the cropped space. Then, from the menu bar at the top, click "Image" then

"Crop". This will crop (retain) the selected content and delete the photo content outside of the rectangle.) Step 4: Click "Image" then "Image size" Step 5: Set the width to the desired size (small 80-150 pixels, medium 180-250 pixels, large 300-500 pixels) Step 6: Click "OK" Step 7: Click "File", then "Save" Step 8: Rename the file slide the quality slider all the way to 100 and click "OK" Step 9: Click "Save" *If you have problems preparing your images, please contact PD-go!® Support. Many clients choose to hire us to prepare and insert their images for our regular hourly billable rate.
ü Upload your images to the Image Gallery.
Step 1: From the Image Gallery click “1. Upload a New Image” (Alternatively, you can easily upload images to the image gallery from the editor pages. Please see the Editor section for more details.)
Note: You can simultaneously upload multiple images at this step by clicking "Upload Multiple Images" at this step.
Step 2: Upload Image from your hard drive: Click the “Browse” button to find and select an image from your computer. Step 3: Alternate Text. This is a text description of the image. Alternate text that describes the image and is relevant to the nature of your business or organization can help improve your rankings on the major search engines.
Alternate Text is also used by visually impaired visitors to your website that are utilizing “screen reader software” which audibly reads the text found on a web page to the visitor, and it reads the ‘alternate text’ for any photos on the pages. If this field is left blank, then the screen reader software will not describe the image to the visitor. This is an optional field; it can be left blank, however, it is recommended to be utilized.

Step 4: Keywords. If you have a dozens of images in your image gallery, it will be helpful to assign one or more keywords to your image so that you can easily search for the image you are looking for in the Image Gallery later. To assign keywords, simply enter the keywords (separated by a space). You can add as many keywords as you wish per image. 1-4 is recommended. Step 5: Click “Upload” to upload your image and the other settings to your image gallery.
ü View/Edit/Delete Existing Images. On the Image Gallery page, you will find links to view,
edit, and delete existing images below each thumbnail size image in your Image Gallery. • View: Click [view] below an image to see a larger version of the same image. • Edit: Click [edit] below an image. This option is used to replace the image with a new
image and/or to update the alternate text and/or keywords. • Delete: Click [delete] to delete an image from your Image Gallery.
PD-go!® Gallery (stock images)
_ From the Image Gallery, click the circle “radio button” for PD-go!® Gallery. This will load
the PD-go!® Gallery. It contains over 200 stock photos and images which you can use on your website for free. You may search for an image by typing in general keywords at the bottom of the screen (such as family, travel, business, food, etc.) If you prefer to browse, just click the “next” button at the bottom to load the next page of images. You can choose to preview images in a variety of thumbnail sizes by clicking the dropdown menu and selecting the desired view setting.
Website Manager Your Website Manager gives you access to edit and manage your website’s structure, features and functionality. _ Enter Your Website Manager from the My Home page (The My Home link can be found in the top
navigation). Under the “Go to my Website Manager for:” heading, click on your website domain name to access the website manager for your website. Note: If you have multiple websites within the same PD-go!® account, all domain names will be listed here. Each site will share the same personal image gallery and credit card for monthly billing (for clients that pay monthly by credit card.)

Top Level Page Sub-page Sub-file Sub-page Sub-Sub Page Sub-Sub File Top Leve Page 2 Top Level Page 3
Here’s an overview of the actions available from the Website Manager: 1. Add A New Top Level Page 2. Upload a New Top Level File 3. Preview My Website / View My Live Website 4. Site Style Settings 5. Additional Site Wide Options 6. Edit an Existing Page or File
1. Add New Pages or Files _ The PD-go!® System gives you the power to add pages or files up to three navigation levels deep, including Top
Level, Sub Level and Sub-Sub Level. See this example of left navigation links with 3 levels:
Top navigation website sub pages and sub files will be visible via dropdown menus beneath top level pages.
ü Add a Top Level Page or File _ Add a Top Level Page. From the Website Manager click “1. Add A New Top Level
Page". _ Add a Top Level File. From the Website Manager click “2. Upload A New Top Level
File”. Files up to 25MB may be uploaded.
ü Add a Sub Level Page or File _ Add a Sub Level Page. From the Website Manager click [Add Sub Page] found just to
the right of the parent Top Level page’s Navigation Title (in green) under which you desire the sub page to reside.
_ Add a Sub Level File. From the Website Manager click [Add Sub File] link found just to the right of the parent Top Level page’s Navigation Title (in green) under which you desire the sub file to reside. Files up to 25MB may be uploaded.

ü Add a Sub-Sub Level Page or File _ Add a Sub-Sub Level Page. From the Website Manager click [Add Sub Page] link to
the right of the parent Sub Level page under which you desire the sub-sub page to reside.
_ Add a Sub-Sub Level File. From the Website Manager click [Add Sub File] link found just to the right of the parent Top Level page’s Navigation Title (in green) under which you desire the sub-sub file to reside. Files up to 25MB may be uploaded.
2. Preview My Website/ View My Live Website
_ From the Website Manager click “4. Preview my website” ü A new browser tab or window will open where you can see how your website will look
online. As you make changes, you can toggle back to the preview and refresh the page, and you will see that your changes are updated in real time. Note that the Preview Mode will show ALL pages and files that exist on your website, even the ones that are temporarily suspended (offline/purple). If you do not have any suspended pages or files, you do NOT need to use the preview mode. Instead, just view your live website in a separate browser tab or window. Please note that some links might not work properly in Preview Mode if your website is not yet live.
3. Edit Existing Pages _ This section of the Website Manager contains a table listing all the pages and files on your
website. ü Order: You can rearrange the order of how pages appear in the navigation links on your
site. Simply type the number in the "Order" field for the desired order, and click the “Update Page Order” button.
ü Navigation Title: This column lists the titles of each page and/or file as they will appear on your site. Live web pages/files have a green background, and suspended web pages/files have a purple background.
ü Next to each page, the following choices are available in the “Action” column: _ Edit This Page (or Edit this file) _ Delete This Page (or Delete This File) _ Add Sub Page _ Add Sub File _ Backups (Restore this web page from a collection of the last 5 saved versions of
this web page)

Page Editor _ From the Website Manager click [Edit this Page] to the right of the Navigation Title of
the page that you want to edit.
Enter information in the following fields:
_ HTML Title. This is the text that will appear on the title bar (at the very top) of the web browser software window. It will also be the title of “tabs” in browsers that support tabs. It also will appear as the title when visitors save this page to their ‘Favorites/Bookmarks’ list. The HTMLTitle is used by search engines to develop a favorable ranking. We recommend that your HTML Title have many good keywords in it, such as: “About Relaxing Day Salon Vero Beach Florida, hair cutting, hair coloring, perms, hair straightening, manicure, pedicure” *Please note that search engines stop reading the HTML Title after 66 characters.
_ Page Title. This is the title text that will appear at the top of the web page that you are creating or editing. The font face, size, color and alignment of this Page Title text is automatically set to match the rest of the site style created by the graphic designer.
_ Navigation Title. This is the word or phrase that is linked in the navigation of the
website to help your site visitors find and click the page or file they wish to view. It is best to keep this word or phrase simple and short as there is not much space for long titles in website navigation area.
_ Body - Using the PD-go!® Editor. This is where you type or paste the content of your web page and add images, links, etc. _ Enter your text by simply typing it in, or pasting it in from another application.
*Note: Never paste from a Microsoft Word document directly into the editor as this can cause formatting problems. See "Paste from Word" below:
_ Edit your text using the icon buttons in the toolbar that runs along the top of the editor:

Text Editor Helper: (in order, left to right)
Save and continue
Bold text style (Ctrl+B) (Mac: CMD+B)
Italic text style (Ctrl+I) (Mac: CMD+I)
Align left
Align center
Align right
Align full
Remove Formatting. This will remove the formatting on selected text. This helps clean up corrupted underlying code that may have been pasted from MS Word or another website. Contact [email protected] for more information.
Change the font (Text will be set to Arial by default)
Change the font size. (Text will be set to size 2 (10pt) by default)
Set text color
Highlight text with color
Insert a new image or edit image properties *More details below
Inserts a new table at the current location *More details below
Insert a new link *More details below
Unlinks the selected item
Insert a new anchor *More details below

Paste as plain text (Removes formatting from pasted content)
Paste text from a Word document (Be careful never to paste content directly from a Microsoft Word document without using this button. This could damage formatting on your web page. Always filter your pasted content using this button)
Undo the last operation (Ctrl+Z) (Mac: CMD+Z)
Redo the last operation (Ctrl+Y) (Mac: CMD+Y)
Bulleted list
Ordered list/numbered list
Inserts a new horizontal ruler (a horizontal line that goes across the body of the page)
Outdent – Outdent a paragraph
Indent – Indent a paragraph
Edit or add HTML code. This is an advanced feature. Please do not use this feature if you are not comfortable editing HTML code, as it can damage your web page.
Find/Find & Replace: Search the body content for text. Replace all occurrences of words or phrases.
Insert special character
Makes the selected item superscripted
Spell check
*More details on following page

More information on some of the more complex features of the PD-go!® Editor
Insert an Image. This button is used to insert an image. Once you click the icon, pop-up window will appear. Click the grey "Click Here to view your Image Gallery" button. Your options include:
• Upload a new image to your Image Gallery by clicking "1. Upload New Image" option at the top of the Image Gallery window
• Search either gallery for a specific image based on previously entered keywords.
• Select an image from your gallery by clicking on it (it may be necessary to click the “Next >>” link to view the next page of images)
• Selecting an image from the PD-go!® gallery
Just click on the image you want to insert. Then, you need to setup the image to display properly on the page by setting by clicking the "Appearance" Tab:
• Alignment. Drag and drop the image into the top-left position of a paragraph. Then, use the alignment icons to right or left justify the image. The text will wrap.
• Spacing. If you would like more space around the edges of your image, you can use the vertical or horizontal space options to add space around the image. 5 pixels is typically perfect.
• Border. By default, your images will not have a border. Enter a 1, 2 or 0 to set the border width in the border box. If you intend to establish a link on an image, we recommend that you set the border to 0, so that a colored link box will not appear around the perimeter of the image.
Adding Mouse-Over Feature to Images Add this attention-getting feature and the image will change when the mouse cursor passes over an image.
Step 1: When inserting an image from the editor click the "Advanced" tab from the pop-up insert/edit image window and check the "Alternative image" box.
Step 2: Now you'll need to find the URL for each image. Click the "General" tab and then "Click here to view image gallery" and click on the image you want to display for mouse-over. Find the URL of any image by right clicking an image in your browser and clicking "Properties".

Step 3: Now copy the image URL found under the "General Tab" settings and paste it into the "Mouse-Over" field under the "Advanced" tab.
Step 4: Repeat the above process to find the URL for the "mouse out" image and paste into the "mouse out" field under the "Advanced" tab.
Step 5: Click Insert.
Move an Image: Drag and drop the image into the top-left position of a paragraph. Then, use the alignment icons to center, right or left justify the image. The text will wrap.
Insert a Table. Click on the page where you want to insert a table and choose this function. When the “Insert Edit Table” window pops up you can set how many columns and rows you want and decide whether you want the table to align left, center or right. Then click on the edge of the table and guidelines will pop up on the edges. Drag the edges out to the desired size. Then click on a table cell to type text or insert an image.
To edit your table, click within the table and click the table button in the toolbar again. You can adjust these features:
• Cell padding (margin around cells) and cell spacing (spacing between cells) • Color (border and background) • Border size
To add rows and columns, Click inside one of the table cells (boxes) then right click in the same cell. This will give you a list of the many additional features available to edit your table including:
• Inserting or removing rows or columns • Merging or splitting cells • Properties of just a single cell, row or column (including border or background
color) • Overall table properties
Insert a Link. A hyperlink (or ‘link’) is text or images that, when clicked upon, take the visitor to another place on the internet. To create a link, the destination location must exist. First, select (i.e. highlight) the text and/or image that you wish to make into a link, then click the link icon in the editor tool bar. The Link pop-up window will appear. There are a few Link Types:

• Link URL or Email Address. Type or copy in the address on the web where you want to link (such as http://www.yahoo.com). The http://www has already been inserted in this box for your convenience. To Link to an email address, delete the http://www and type the email address you wish to link to. Due to the potential of having your email address become a target of SPAM email, we strongly recommend that you NOT list active email addresses on your website. Instead, have your visitors complete the Contact Us form to send you an Email message.
• Internal Links. This is a list of all the pages, files (and optional E-Store categories and items) that exist on your website in order as they appear in your Website Manager. Select the desired destination page for your link.
• Anchor. Link to an anchor you have already designated (see more details below)
• Target. Use this feature to open your link in a new window; leave it as is for the destination web page to open in the same window. If you are editing a page on your PD-go! Facebook Micro Site, you can also select “External Link from Embedded Facebook Link”. This will open the link in a new window/tab on an optional Facebook version of your PD-go! Website.
Insert an Anchor. To link to a specific place on the page, you first need to designate an anchor. Just put the cursor where you want the anchor, click the anchor button and give your anchor a name and save the page. (NOTE: It is very important to have simple names for your anchors. We recommend using a single word or number, with no spaces or punctuation or capital letters. Good anchor names are: 12, service4, bobsmith, etc.) Then, you will need to select the text or button that you want to link to the anchor, choose the "link" icon and drop down to the anchor menu. Then select your anchor name.
Advanced Page Options
_ Open in a New Window: Only set this to yes to open your page in a new window/tab if you are using the “External URL” feature above.
_ Displayed on Navigation: You may choose not to display a page or file in your site’s navigation bar. Using this feature allows you to have a site with many pages and still keep your navigation simple and uncluttered. Pages not displayed can still be linked to within the editor.
_ Turn on Navigation Link: This feature is typically only used on top navigation sites.
This feature allows the page title to be unlinked in the navigation in the case in which the navigation title is a blank page only used to access the sub level pages or files in the top level navigation.

_ Show Email to a Friend: If enabled, this feature places an “Email to a Friend” button
on the page you are editing. If a visitor clicks the button on the live site, a pop-up window appears and visitors can provide their email address and the email address of their friend in order to send their friend a link to the page.
_ Suspend this page: Suspending a page removes the page from the public website
without deleting it. Suspended pages are only visible in preview mode.
_ Navigation Icon: You can add a small icon image to the left of your Navigation Title, or you can replace the system generated navigation title with your own custom navigation graphic. Navigation icon images cannot be taller than 50 pixels.
_ URL: Search engines like web pages to have keyword-rich URL addresses. For
example, a page may be called mycompany.com/about-us.html, but will do better on the search engines if the page was instead called mycompany.com/about-my-company-vero-beach-florida.html In this box, enter 4 to 8 keywords that describe this page and your business/organization in general, and the system will use the words as the URL for the page.
_ External URL: This is used only when you want to link directly from the navigation bar to another web page that is external to your website. For example, you may set the Navigation Title to something like “Yahoo Search”, and enter http://www.yahoo.com into the External URL field. When “Yahoo Search” is clicked by your visitor in the navigation bar, a new browser window will open (or a new tab will open) and take the visitor to www.yahoo.com . This feature is particularly helpful if you want to link to an offsite blog from your navigation. (Set the ‘Open in a new window’ feature to “Yes” only if you are linking to an external website. Leave this at “No” for all internal linking, as this is the default option.) This feature is also useful to create a navigation entry for a product category, and then when clicked, takes the site visitor to the category view within the PD-go! E-Store for that type of product, ie ‘Necklaces’ or “T-Shirts”
_ Protect Content: (optional) Enabling this option will allow you to password protect selected pages and files on your site. This is an optional feature that will only appear if you have established at least one content password in from the “Additional Site Wide Options” area.
_ Move Page: Move this page to a new top level area or move this page from one sub level area to another.

_ Slideshow: This feature will insert a slideshow of images that can advance manually or
automatically from one image to the next. o Create a Slideshow
Choose your preferred display placement from the drop-down menu to the right of Slideshow on an editor page. (NOTE: Top left and top right are the most common locations for the Slideshow.) Now, click “Add Images and Configure” and see the options below:
Upload A New Image: Click “Browse My Computer” or “Browse My Gallery” to find an image be added to the Slideshow; select it. Next, enter an optional text caption that will be displayed above or below that image in the Slideshow. You may also add an optional “Link URL” for the image to be linked to when clicked. Click “Upload Image” to add image and caption to the Slideshow. Once uploaded, you will see the image appear in the green list. Repeat to add all desired images and captions. Note: This feature is independent of the Image Gallery. If you want your visitor to be taken to a web page or file if/when they click the image in the Slideshow, then enter the full URL of the place you want them to be taken to in the “Image URL” box.
• Edit an existing image: This table will display all images that have been uploaded as well as the order in which they will be displayed. To change the order of an image, simply type the desired order number in the order column and click “Update Order”. You can also view, edit and delete images within this table.
• Preview opens a preview of your Slideshow, to see how it will appear
on the live website page
• Options allows you to set your desired preferences for:
Note: Site Wide Default settings are set in the "Additional Site Wide Settings" in the Website Manager. To deviate from site wide default settings just click and select from the dropdown menu.
o Navigation Placement: Display navigation arrow buttons above or below the images
o Caption Placement: Display caption above or below the images

o Navigation Button Colors: Change the color or style of navigation buttons
o Enable Automatic Slideshow: Click yes from the dropdown menu to enable automatic slideshow, so that images scroll automatically and don’t require a click to advance to the next image.
o Slideshow Cycle Time: If “Yes” is clicked to Enable Automatic Slideshow, then you may set the time which each image is displayed from 1-15 seconds. 3 to 5 seconds are common choices.
o Image display format: Choose how images are opened when clicked: open in the same window in the Lytebox viewer (in the same window) or open in a new browser window.
o Background Color: You may need to set the background color if your website has a background color other than white.
o Width and Height: Set the dimensions of your Slideshow. (This should be set to fit within your website width and should match the proportions of your images.)
o Click “Save” to save and apply your settings. o Click “Back to Manager” to return to the main Slideshow
Manager screen. o Simply close the window or click "Close Pop-up" to return to the
Editor
_ Page Search Engine Title: This field allows you to set the bold text link title that search engines will use to link to your website.
_ Page Search Engine Keywords: These are the keywords that you feel that your customers will most likely type into the search engines to find this page. For example, for a Vero Beach Salon website, good keywords might be: “Relaxing Day Salon, Vero Beach Spa, Relaxing Day Spa, Vero Beach Florida hair cutting, hair coloring, perms, hair straightening, manicure, pedicure.” It’s a good idea to include the services that you offer as well as the town/city location. One to two dozen keywords should be adequate.
Note: These keywords will only be added to a single page at a time. To more efficiently add keywords to all pages, see the Global Keywords editor explained in the "Additional Site Wide Options" section of this guide.

_ Page Search Engine Description: Enter a one to two line description of this page in sentence form here. This is for the search engines as well and will show up in the code of your website. For example: “Relaxing Day Salon is Vero Beach Florida’s finest day spa, providing luxurious services such as hair cutting, hair coloring, perms, hair straightening, manicure, pedicure and much more! Have a relaxing day at Relaxing Day Salon”
Note: This Search Engine Description will only be added to a single page at a time. To more efficiently add a universal description to all pages, see the Global Search Engine Description editor explained in the "Additional Options" section of this guide.
*Please note that Inserting keywords and description phrases are only initial steps that you can take to achieve favorable ranking on the search engines. It by no means guarantees that your website will achieve rankings. There are many elements that improve search engine ranking including submitting your website to the search engines themselves. PD-go!® specializes in Search Engine Consulting to maximize your online marketing plan. Please contact our support team to meet your PD-go!® Search Engine Optimization Professional.
_ Complete Meta Data: This field is for Search Engine Optimization "meta code". If you have hired a Search Engine Optimization Expert to optimize your website, he or she may ask you to paste a code snippet into this box to help your search engine ranking. (This is an advanced feature and is optional. It is recommended that this field remain blank if you are not sure how to use meta code properly.)
_ Additional Code: (Optional Feature) This feature can be added to your site at no extra cost. This feature allows novice users to add HTML code snippets to a web page without damaging the existing code on the site. If this feature is enabled, a field can be found at the bottom of every editor page. Simply paste the HTML code into the Additional Code Field and use the radio button to insert the code above or below the body content of the page. One example use of this field is to paste in the code provided by Google Maps to show an interactive map of your business location. This feature is a novice-safe alternative to the HTML button located on the editor toolbar.
_ Save your page by clicking, “Add Page”, “Update Page” or “Save and Continue
Editing”. Alternatively, you can click “Exit Without Saving” to discard any changes you may have made. You may also click the button on the editor toolbar to save the page and continue editing.

4. Site Style Settings
1. Content Header: Click here to expand the editor and add text and images to the area just below the header graphic at the top of all pages. Tip: Click "Help" in the top navigation of the PD-go!® System to learn how to add "code snippets" to insert the current Date and/or Time (and other featured text) to this area on every page.
2. Footer: Click here to expand the editor and update the content that will appear at the bottom of every page.
3. Left Navigation: (Left navigation sites only) Click here to expand and edit the area below the left navigation bar of your website. It is important to center align this content. Tip: This is a great place for social network links as well as credential logos and links. This feature is not available for sites with top navigation.
4. Edit My Page Header: (Select Sites) Click here to add text and images as an overlay to
the header graphic (top image) of the site. These changes will be reflected on all pages. This feature is only available on select sites.
5. Additional Site Wide Options
1. Slideshow Settings: These are the site default settings for all Slideshow on your site. You can override this default by changing these options from the Slideshow Options on the editor page.
2. Search Engine Optimization Settings: Click here to manage Search Engine
Optimization Settings
_ Site Wide Search Engine Keywords: In the Global Keywords field, you can add keywords that will be added to ALL pages. From the website manager, click "Additional Options" then click "SEO Settings" to edit your Global Keywords and other Search Engine Optimization Settings. Keywords added to the "Page Keywords" fields on each editor page will be appended to the Global Keywords.
_ Global Search Engine Description: Enter a one to two line description of this website in sentence form here. This is description will appear in Search Engine results that link to your website. A good example: “Relaxing Day Salon is Vero Beach Florida’s finest day spa, providing luxurious services such as hair cutting, hair coloring, perms, hair straightening, manicure, pedicure and much more!”

_ Global Meta Tags: This field is for Search Engine Optimization "meta code". If you have hired a Search Engine Optimization Expert to optimize your website, he or she may ask you to paste a code snippet into this box to improve your search engine ranking. (This is an advanced feature. It is recommended that this field remain blank if you are not sure how to use meta code properly.)
_ Analytics Tracking Code. Paste Google Analytics code into this field and the code
will be automatically added to all of your pages. For more information about Google Analytics please go to: http://www.google.com/analytics/ This is an advanced feature. Please hire our support team to set this up for you are not sure how to use Google Analytics.
3. Edit My Contact Page: This link will allow you to add content to the Contact Us page
above the default form. Note: If you have a customized form this default page will not be live and you will edit your customized contact form page as you would any web page. _ E-mail Address: Enter the email address of the recipient that will be receiving the
submitted data from the form. Be sure to test this form once you have entered the email address to verify that messages aren't being blocked by third party Spam blocking applications. If this field is left blank, the form will automatically deliver to the default email address setup in "Contact Info". We strongly recommend that the email address that is used to receive your contact form submissions be an email account that we host on our server. Many ISP companies (AOL, Comcast, ATT, COX, etc.) automatically block and delete inbound email messages that are generated from forms like this, in an attempt to reduce inbound SPAM sent to their users. If we host the email account for you, then the messages will not be blocked. If you still choose to have your externally hosted email account be the recipient of these form submissions, we cannot guarantee that you will receive messages from the Contact Us form. We suggest you check your form regularly to verify that you are successfully receiving messages.
_ Content: The editor on this page updates the content that will be displayed at the top of your contact page, above the system-generated contact form. You may want to include your address, phone, and fax numbers on this page. We highly recommend against displaying your email address anywhere on the website as it will most certainly become a target for spammers. Instead, have your visitors contact you via the Contact Form.
_ Advanced Page Options • Displayed on Navigation: You can choose to hide your contact page
completely by clicking “no” beside “Display Contact Page?”

• Enable Contact Page: Setting this to "No" will completely disable your Contact page. Only do this if you are sure that you do not want to use the default Contact Us page.
• Use Captcha: Captcha is an image of random letters and numbers that a visitor must type correctly to verify that they are human. Click "Yes" to help reduce or eliminate unwanted spam messages from spam robots attempting to automatically submit the form to send spam.
4. Manage My Protected Content Password: Click here to add multiple passwords to
password protect select pages or files. After at least one password has been added, a dropdown menu titled, "Protect Content" will be added to page and file editor pages. Select the desired password from the list to require that password before visitors can access the page or file. Note: This feature is a low level security feature and is not intended for storing privacy sensitive information. Please contact [email protected] if you need a customized database system designed to the highest security standards.
5. Request an E-Store: PD-go! ® has developed an E-Store System that provides E-Commerce businesses with the tools needed to create a full featured online store. Easily add and update categories, products and descriptions or manage orders, shipping and customer service. The E-Store integrates perfectly with Pay Pal or Authorize.net merchant account system. All of these features are delivered with the simplicity of the PD-go! ® System. If you are interested in adding an E-Store to your website, just let us know by clicking the “Request an E-Store” link on your website manager. We’ll contact you with details and pricing before we set it up. If you already subscribe to the E-Store System then you will see "Edit My E-Store" here instead. Please contact our support staff at [email protected] to request an E-Store User Guide.
6. View My Website Visitor Statistics: Your PD-go!® account provides website visitor
statistics automatically. Using this tool, you can view these statistics and more: ü Number of Unique Visitors: Per month, day and hour
ü Referrers: Track where your traffic is coming from
ü Search Engine Strings: Track what words people are searching for when they find your
site.
ü Many more statistics are available. Use these statistics to track the effectiveness of your online marketing.

ü NOTE: Some businesses prefer to use Google Analytics as a solution to track their website visitor traffic in great detail. Please see the SEO Settings explained under the Additional Site Wide Options section of this guide to learn how to easily add the Google Analytics code to your site.
Help & Support _ Click “Help” on the top navigation bar.
ü Phone Support: o Main Office: 772-770-4077 (option 2) o Toll Free: 888-354-4946 (option 2)
ü Email Support: [email protected]
ü Online Support: Type: http://support.pdgo.com to view suggestions, tips and frequently
asked questions.
ü Support Hours: Regular support hours are 9am to 5pm EST Monday through Friday. If you have an urgent after-hours support request please send an email to [email protected]. Our support staff monitors this email account carefully.
ü Invisible Support: Much support takes place without any of our clients realizing it. A team of highly skilled server technicians monitors our cutting edge servers around the clock. In addition to human supervision, our server also sends automated text messages to our support team alerting us to issues long before they affect our clients.
ü Hint and Help Buttons: As you may have noticed, there are also helpful “hint” buttons
throughout the system to help you along. Feel free to click them and read what they say; it should help!