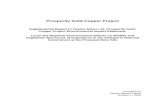PCMR User Guide - canada.ca · This user guide will help regulated parties to create, edit, submit...
Transcript of PCMR User Guide - canada.ca · This user guide will help regulated parties to create, edit, submit...

i
PRODUCTS CONTAINING MERCURY
REGULATIONS ONLINE REPORTING SYSTEM USER GUIDE

ISBN: 978-0-660-07190-9
Cat. No.: En14-265/2017E-PDF
Unless otherwise specified, you may not reproduce materials in this publication, in whole or in part, for the purposes of commercial redistribution without prior written permission from Environment and Climate Change Canada's copyright administrator. To obtain permission to reproduce Government of Canada materials for commercial purposes, apply for Crown Copyright Clearance by contacting:
Environment and Climate Change Canada
Public Inquiries Centre
7th Floor, Fontaine Building
200 Sacré-Cœur Boulevard
Gatineau QC K1A 0H3
Telephone: 819-997-2800
Toll Free: 1-800-668-6767 (in Canada only)
Email: [email protected]
Photos: © Environment and Climate Change Canada, Thinkstock
© Her Majesty the Queen in Right of Canada, represented by the Minister of Environment and Climate Change, 2017

i
TABLE OF CONTENTS
1.0 Welcome ........................................................................................................................................... 1
1.1 Quick Tips for Using the Online Reporting System....................................................................... 1
2.0 Getting Started in the Single Window Information Manager (SWIM) System .................................. 3
2.1 SWIM Roles .................................................................................................................................. 3
3.0 Accessing the PCMR Online Reporting System from SWIM ............................................................ 4
4.0 Getting Started in the PCMR Online Reporting System: Reporting Dashboard ............................... 5
4.1 Creating a New Report ................................................................................................................. 6
4.2 Searching For a specific Report .................................................................................................... 6
4.3 Editing a Report ............................................................................................................................ 7
4.4 Deleting a Report .......................................................................................................................... 8
4.5 Submitting a Report ...................................................................................................................... 8
4.6 Amending a Submitted Report ...................................................................................................... 9
4.7 Viewing and Printing a Copy of A submitted Report ..................................................................... 9
5.0 Filling Out the Report ...................................................................................................................... 10
5.1 Person Information Page ............................................................................................................ 10
5.1.1. Instructions .......................................................................................................................... 11
5.1.2. Modify or Enter New Address(es) ....................................................................................... 11
5.2 Reporting of products Page ........................................................................................................ 13
5.3 Products by Category Page ........................................................................................................ 14
5.3.1. Instructions .......................................................................................................................... 15
5.3.2. Error Messages ................................................................................................................... 17
5.4 Products by Permit Page ............................................................................................................ 18
5.4.1. Instructions .......................................................................................................................... 19
5.4.2. Error Messages ................................................................................................................... 20
6.0 Submitting a Report: Submission of the Report page ..................................................................... 21
6.1 Instructions .................................................................................................................................. 22
6.2 Final Steps Before Submitting a Report ...................................................................................... 23
7.0 Contact ............................................................................................................................................ 24

ii
LIST OF FIGURES AND TABLE
Figure 1: Path to Access the PCMR Online Reporting System Home Page from SWIM ............................. 4
Figure 2: Example of the Reporting Dashboard of the PCMR Online Reporting System ............................ 5
Figure 3: Create New Report Button on the Reporting Dashboard .............................................................. 6
Figure 4: Create New Report Page ............................................................................................................... 6
Figure 5: Search Function of the Reporting Dashboard ............................................................................... 7
Figure 6: Example of Actions that Can Be Chosen for a Report .................................................................. 7
Figure 7: Location of the Edit action under the Reports section of the Reporting Dashboard .................... 7
Figure 8: Example of a Report Ready to be Submitted on the Reporting Dashboard .................................. 8
Figure 9: Example of a Successfully Submitted Report on the Reporting Dashboard ................................. 9
Figure 10: Print Preview Action on the Reporting Dashboard ...................................................................... 9
Figure 11: Example of a Complete and Incomplete Page of a Report ....................................................... 10
Figure 12: Person Information Page ........................................................................................................... 10
Figure 13: How to Modify or Enter a New Address ..................................................................................... 11
Figure 14: Civic Address Box ...................................................................................................................... 12
Figure 15: Postal Address Box ................................................................................................................... 12
Figure 16: Reporting of Products Page ....................................................................................................... 13
Figure 17: New Menu Options After Saving the Applicable Situation(s) on the Reporting of Products
Page .......................................................................................................................................... 13
Figure 18: Products by Category Page ....................................................................................................... 14
Figure 19: Full Screen View of the Products by Category Table ................................................................ 14
Figure 20: Drop-down Menu From the Products by Category Table ......................................................... 15
Figure 21: Example of Error Summary ....................................................................................................... 17
Figure 22: Page Saved Successfully .......................................................................................................... 17
Figure 23: Products by Permit Page ........................................................................................................... 18
Figure 24: Full Screen View of the Products by Permit Table .................................................................... 18
Figure 25: Submission of Report page ....................................................................................................... 21
Figure 26: Last Steps Before Submitting a Report ..................................................................................... 23
Figure 27: Submitted State on the Reporting Dashboard ........................................................................... 23
Table 1: Legend for the "Status" Icons ......................................................................................................... 5

Page 1
1.0 WELCOME
The purpose of this user guide is to provide users with guidance about navigating and using the different
functions within the Products Containing Mercury Regulations (PCMR or the Regulations) online reporting
system. This user guide will help regulated parties to create, edit, submit and view their reports in the
PCMR online reporting system.
This web based reporting system has been developed by Environment and Climate Change Canada
(ECCC) to enable individuals and organizations subject to the Regulations to complete their report
electronically, as required by sections 12 and 13 of the Regulations. This online reporting system is
intended to be used by the regulated community to report information on exempted1 or permitted
2
products containing mercury. The objective is to use the data collected to monitor the trend in reduction of
mercury in Canada.
As a reminder, the Regulations, made under the authority of the Canadian Environmental Protection Act,
1999 (CEPA), prohibit the manufacture and import of products containing mercury or any of its
compounds, with some exemptions for essential products which have no technically or economically
viable alternatives. Other products containing mercury are prohibited.
Since the Regulations came into force on November 8, 2015, manufacturers and importers of exempted
or permitted mercury containing products are required to report to ECCC every three years. The first
report is to be submitted by March 31, 2017, on 2016 data. From then on, subsequent reports will follow
the three year reporting cycle.
For additional information on the Regulations, including the legislative text and a compliance guidance
document, you can visit the following website:
http://ec.gc.ca/lcpe-cepa/eng/regulations/detailReg.cfm?intReg=203
Note that the online reporting system is accessed through ECCC’s Single Window Information Manager
(SWIM). For additional information on SWIM, refer to section 2.0 of this guide.
To access SWIM, and subsequently access the PCMR online reporting system, please follow this
link: https://ec.ss.ec.gc.ca/
We trust the following information will assist you in setting up your account(s) and accessing the PCMR
online reporting system. If you require further assistance or have any questions on the online
reporting system or this user guide, please refer to section 7.0 of this guide to find an appropriate
point of contact.
Note that the information provided in this user guide should not be considered a legal opinion. In the event of an inconsistency between this information and the regulations under CEPA, 1999, the regulations and the statute prevail.
1.1 QUICK TIPS FOR USING THE ONLINE REPORTING SYSTEM
Always save the page you are filling in before moving on to the next page of the report to avoid
losing the information you entered. We also recommend you save the information as you go,
even if the page is only partially filled, to avoid losing the progress you made.
1 Exempted mercury containing products are listed in the Schedule of the Regulations
2 Mercury containing products subject to a permit in accordance with section 5 of the Regulations

Page 2
At a minimum, all fields identified as “Required” must be correctly filled out in order for the report
to be successfully saved and submitted.
Errors will prevent the online reporting system from successfully saving and submitting a report.
All errors identified in the red Error Summary box must be corrected first.

Page 3
2.0 GETTING STARTED IN THE SINGLE WINDOW INFORMATION
MANAGER (SWIM) SYSTEM
SWIM is used by ECCC to collect environmental data from industry. A number of programs are currently
utilizing this solution for their regulatory reporting needs. As indicated in section 1 of this guide, you can
access the Products containing Mercury Regulations (PCMR) online reporting system through SWIM.
SWIM manages the authentication and organization management for the PCMR online reporting system.
If you report to ECCC for another program, you may already have a SWIM account. If you do not already
have an account, you must first create one in order to access SWIM, and subsequently, the PCMR online
reporting system. Note that some of the information you will enter in SWIM (e.g. name of organization,
addresses, etc.) will be transferred in the PCMR online reporting system.
To access SWIM, please follow this link: https://ec.ss.ec.gc.ca/
For additional information on how to access SWIM and set up a profile, please refer to the SWIM user
guide, available here: http://ec.gc.ca/gu-sw/default.asp?lang=En&n=18E16F61-1.
If you encounter any technical difficulties accessing or using SWIM, please contact ECCC’s Single
Window Help Desk by e-mail at: [email protected]
2.1 SWIM ROLES
The roles in SWIM determine how users can interact with the SWIM data and the program reports. Users
can hold one or more different roles within SWIM and the reporting programs they have access to. The
PCMR online reporting system has two roles available in SWIM:
1) Data Entry – This role enable users to manage the organization’s information, enter reporting
data, and fill out the reports. However, with this role, users cannot submit a completed report to
ECCC.
2) Authorized Submitter – This role enable users to manage the organization’s information, enter
reporting data, fill out reports and submit them to ECCC.
IMPORTANT!
Only an Authorized Submitter can submit the final report via the PCMR online reporting system. As such, ensure at least one person from your organization request access an as Authorized submitter.
For instructions on how to request access to the PCMR online reporting system and select your role,
please refer to the “Tutorial 4: Managing Access for your Organization” of the SWIM user guide:
http://ec.gc.ca/gu-sw/default.asp?lang=En&n=18E16F61-1&offset=7&toc=show

Page 4
3.0 ACCESSING THE PCMR ONLINE REPORTING SYSTEM FROM
SWIM
Once logged into your SWIM account, select the Products Containing Mercury Regulations from the list of
ECCC programs you have access to (refer to Figure 1). The first page that will be displayed after
selecting the PCMR program will be the home page of the online reporting system, which is the
Reporting Dashboard for the Products Containing Mercury Regulations (PCMR). The Reporting
Dashboard page is your access to creating, editing and submitting reports.
Figure 1: Path to Access the PCMR Online Reporting System Home Page from SWIM

Page 5
4.0 GETTING STARTED IN THE PCMR ONLINE REPORTING
SYSTEM: REPORTING DASHBOARD
The following section provides guidance for navigating, tracking progress, and using the functions
available in the Reporting Dashboard. The Reporting Dashboard is the central part of the online reporting
system and allows you to create, view, edit, submit and print your report(s).
Figure 2: Example of the Reporting Dashboard of the PCMR Online Reporting System
Your reports will be listed under the Reports section. This section will provide you general information on
your reports. For each report, you will be able to see its status, the name of the reporting organization, the
reporting year, the report’s progress and which version it is. The version number will change only if you
unlock a report. You will also notice that the Status column shows different icons depending on what level
of completion a report is at. Please refer to Table 1 below for the legend explaining the signification of
each Status icon.
Table 1: Legend for the "Status" Icons
Status icon Signification Explanation
In progress
The report is in the process of being completed. Some pages are either incomplete or errors need to be addressed. This status does not allow for a report to be submitted to ECCC.
Ready to Submit
All pages of the report have been successfully completed and saved. The report is now ready to be submitted to ECCC.
Submitted The report has been successfully submitted to ECCC.

Page 6
4.1 CREATING A NEW REPORT
To create a new report, go to the Search for Existing and in Progress Reports section and:
1. Click on the Create New Report button (Figure 3).
Figure 3: Create New Report Button on the Reporting Dashboard
2. Select the organization name and reporting year using the available drop-down menu options (Figure
4).
Figure 4: Create New Report Page
IMPORTANT!
- Only one report per organization per reporting year can be created. - The Reporting Year corresponds to the calendar year for which you are reporting imports
and/or manufacturing of mercury containing products. It does not correspond to the year of the submission of the report. For example, in the case of a report containing data from the 2016 calendar year (i.e. from January 1
st to December 31
st, 2016) that has to be submitted by
March 31st, 2017, the reporting year is 2016.
- If the organization name in the drop-down menu is incorrect or missing, please update your profile in SWIM.
3. Click on Create button to start adding information in the new report (see Figure 4).
IMPORTANT!
After clicking on the Create button, if you see an error indicating that an identical report has already been created, double-check the information you have entered. If the information is correct, return to the home page by clicking on Return to Reporting Dashboard button and look
for the existing report using the search function (refer to section 4.2 ).
4.2 SEARCHING FOR A SPECIFIC REPORT
To search for a specific report, go to the Search for Existing and in Progress Reports section and:
1. Specify the organization name for a targeted search or leave it blank to see all organizations
associated with your SWIM account.
2. Select a specific reporting year or “All” to see every existing and in progress reports associated
with your SWIM account.
3. Click on the Search button.

Page 7
Figure 5: Search Function of the Reporting Dashboard
Once the search is completed, a list of reports which matches the search criteria will be displayed under
the Reports section. For each of the reports listed, a choice of actions (edits, delete, submit or print
preview) will be available on the far right of the row, under the Actions column.
Figure 6: Example of Actions that Can Be Chosen for a Report
IMPORTANT!
- If the table is still empty after completing your search, this means that no match was found. Verify that the search criteria do not contain any mistakes and try the search function again. If no existing report shows up, please create a new report (refer to section 4.1).
- The Reporting Dashboard has been set up to show all existing and in progress reports associated with your SWIM account. Even if you search for a specific report, the search function will return to “All” by default every time the page is updated.
- When searching for report(s) from a specific organization, the organization’s name must match exactly how it is registered in SWIM.
4.3 EDITING A REPORT
To edit or continue a report, go to the Reports section and select the Edit action from the drop-down
menu or click on the pencil icon located under the Actions column (see Figure 7).
Figure 7: Location of the Edit action under the Reports section of the Reporting Dashboard
1 2 3

Page 8
This will open the report and bring you to the first page, the Person Information page. From there, you
will be able to edit or continue filling out the different pages of your report. For detailed instructions on
how to fill out your report, please refer to section 5.0 of this guide.
4.4 DELETING A REPORT
Only reports that have not been submitted can be deleted. To delete a report:
1. Go to the Reports section, and find the report you wish to delete. If the report is difficult to find,
use the search function.
2. Under the Actions column, click on the drop-down menu associated with the report you wish to
erase and select the Delete action (see Figure 8 for an example). A message will ask to confirm
whether you really want to delete the report. Click on the Yes option to continue or No to cancel
this action.
4.5 SUBMITTING A REPORT
A report can only be submitted once all the information requested in the report’s pages has been entered
and successfully saved. Furthermore, for a page to be successfully saved, all fields identified as
“required” must be filled without errors.
Once all the pages have been completed and saved, the report will be displayed in the Reports section as
being Ready to Submit. To submit the report, go under the Actions column of the Reports section, open
the drop-down menu and select the Submit action. Note that only a person with an Authorized Submitter
role will be able to see and complete this action.
Figure 8: Example of a Report Ready to be Submitted on the Reporting Dashboard
By clicking on the Submit action, you will be redirected to the Submission of Report page, where you
will be requested to fill the submission contact information. For detailed instruction on how to complete
the Submission of Report page, please refer to section 6.0 of this guide.

Page 9
Once successfully submitted, you will automatically be brought back to the Reporting Dashboard. Under
the Reports section, a green status icon will indicate that the report has been successfully submitted.
Furthermore, the Progress column will indicate when the report was submitted.
Figure 9: Example of a Successfully Submitted Report on the Reporting Dashboard
4.6 AMENDING A SUBMITTED REPORT
Once a report is submitted, only the Print Preview action is available. All submitted reports are
“locked”: changes cannot be made, unless the report is unlocked by an ECCC official.
Please contact the Products Division for assistance in unlocking a report (contact information is available
at section 7.0 of this guide). When contacting the Products Division, please ensure to specify which report
(i.e. organization name and reporting year) needs to be unlocked and why.
Once a report is unlocked, please follow the usual steps for editing and submitting a report (please refer
to sections 4.3 and 4.5 of this guide for more information).
4.7 VIEWING AND PRINTING A COPY OF A SUBMITTED REPORT
Once a report is submitted, the Print Preview action will be displayed under the Actions column of the
Reports section. This function allows you to view and/or print the complete report, and enables you to
keep a copy of the report you submitted for your records.
To open the Print Preview of a submitted report:
1. Go under the Reports section, and look for the report you wish to view, by going through the full
list of reports, or by using the search function.
2. Under the Actions column of the Reports section, select the Print Preview action by clicking on
the printer icon.
Figure 10: Print Preview Action on the Reporting Dashboard
REMINDER on record keeping requirements:
Subsection 16(1) of the Products Containing Mercury Regulations indicates that: “The records, copies of information submitted to the Minister and supporting documents must be kept at the person’s principal place of business in Canada or at any other place in Canada where they can be inspected. If they are kept at any place other than the person’s principal place of business, the person must provide the Minister with the civic address of that place”

Page 10
5.0 FILLING OUT THE REPORT
The following section of this guide provides information on how to fill out a report properly. This section
explains the content that must be provided and details the format requirements pertaining to the online
reporting system.
Once the report is open, you can track your progress in the reporting system by looking at the options
under the Reporting Details menu. A yellow circle with an exclamation mark will appear next to a menu
option when a page is not complete A green check mark will appear next to a menu option when a page
is complete and successfully saved.
Figure 11: Example of a Complete and Incomplete Page of a Report
5.1 PERSON INFORMATION PAGE
The Person Information page is the first section of the report that needs to be completed. This page
requires that you provide information on the regulated person. The term “person” includes organizations
and individuals. All fields identified as “required” need to be completed in order for the page to be
successfully saved. Detailed instructions and explanations are provided in section 5.1.1 for each of the
fields shown in Figure 12.
Figure 12: Person Information Page
(1)
(2)
(3)
(4)
(5)
(6)
(7)

Page 11
5.1.1. Instructions
Please refer to the following instructions to complete the Person Information page. The numbers below
are associated with the numbers and fields shown on Figure 12 (see above). Note that all fields identified
as “required” must be completed to successfully save the page.
(1) Organization Name
This section will be pre-populated based on the information from your SWIM account. Your organization’s name, or your name (if you are an individual person reporting), will be displayed in this field.
(2) Telephone number (required)
Enter the telephone number at which ECCC will be able to reach your organization or yourself during your business hours.
(3) Extension If applicable, enter your telephone extension number.
(4) Fax Number Provide the fax number of your organization
(5) Email Provide the e-mail address of your organization or an individual within your organization. You need to use the following format in order for the page to be successfully saved: [email protected]
(6) Civic Address (required)
This section will be pre-populated based on the information from your SWIM account.
The civic address corresponds to the physical address of the organization or an individual.
(7) Postal Address (required)
This section will be pre-populated based on the information from your SWIM account.
The postal address corresponds to the mailing address of the organization or an individual (i.e. its business place).
IMPORTANT!
- The civic and postal addresses may differ. - If an organization has multiple addresses, it is recommended to submit one report for the
organization.
- An address that is incorrect can be edited (see section 5.1.2) - When modifying or entering a new address, the Address Line 1, City, Postal/Zip Code and
Country are required fields
- For a Canadian or American address, the province or state must also be specified in order for the information to be successfully saved.
5.1.2. Modify or Enter New Address(es)
As indicated in the previous section, addresses will be pre-populated based on the information provided
in SWIM. To modify or enter a new address, click the map icon next to the address field (Figure 13).
Figure 13: How to Modify or Enter a New Address
A separate dialogue box will open and allow you to modify or enter new information. At a minimum, all
required fields must be filled out in order for the information to be saved. Click on the Ok button to save
the information (the box will close automatically).

Page 12
Figure 14: Civic Address Box
For the postal address, if it needs to be modified or new information needs to be entered, the same steps
than for the civic address can be followed. However, if the postal address is the same as the civic
address, you may simply select the Same as Civic Address checkbox (as shown in Figure 15), and click
on the Ok button. Address information will be duplicated into these fields.
Figure 15: Postal Address Box

Page 13
5.2 REPORTING OF PRODUCTS PAGE
The Reporting of Products page will direct you to the appropriate page(s) of the report, based on your
situation. This page asks for you to select the situation(s) that apply to you or your organization, by
specifying whether you have information to report on:
- Products listed under the Schedule of the Products Containing Mercury Regulations (i.e.
exempted products); and/or
- Products subject to a permit in accordance with section 5 of the Products Containing Mercury
Regulations.
Figure 16: Reporting of Products Page
You can select one or both of the situation(s), as it applies to you, and then click on the Save button.
Once successfully saved, the next page(s) of the report that you need to fill will appear under the
Reporting Details menu, as shown in Figure 17. Once the applicable menu option(s) is displayed, click
on it to move to the next reporting page.
Figure 17: New Menu Options After Saving the Applicable Situation(s) on the Reporting of Products Page

Page 14
5.3 PRODUCTS BY CATEGORY PAGE
When selected in the Reporting of Products page, a Products by Category option will appear under the
Reporting Details menu. Select this menu option to continue your report.
Figure 18: Products by Category Page
You can click on the Full Screen button (located at the top right of the blue box) to switch to full screen
view. This function extends the table and enables you to view all columns that must be filled out.
Figure 19: Full Screen View of the Products by Category Table
To enter data in this table, click on a cell or use the copy and paste function from a spreadsheet (e.g.
Excel) to add the data into the table.
To switch back to the regular view and save the page, click on the white “X” at the top right of the page.
The information entered in the full screen view will remain in the regular view.
To save this page once it is completed, or to save your progress, click on the Save button located at the
bottom of the page.
(1) (2) (3) (4) (5) (6)

Page 15
5.3.1. Instructions
Please refer to the following instructions to correctly complete the table. The numbered items below refer
to the columns numbered on Figure 19. Note that all fields identified as “required” must have data entered
to successfully save the page.
(1) Product Category (by item number) and Common/ Generic name (required)
For each product you have to report, select the associated product category and common/generic name by clicking on the drop-down menu. This drop-down menu contains all product categories (by item number) currently exempted from the Regulations. To make the table easier to read, the product categories were summarized. For the full description of the product categories, please refer to the Schedule of the Regulations, available here: http://laws-lois.justice.gc.ca/eng/regulations/SOR-2014-254/
For each row, only one option can be chosen from the drop-down menu.
Figure 20: Drop-down Menu From the Products by Category Table
IMPORTANT!
- To reduce the reporting burden in this table, the Product Category also corresponds to the Common/Generic name of the product. As such, you do not need to enter the Common/Generic name manually; just select the appropriate Product Category from the drop-down menu.
- It is possible to include similar products in the same row, if they fall under the same Product Category and have similar mercury content (e.g., similar CFL lamps with same mercury content but different bases).
(2) Trade Name (if any) Enter the trade name (i.e. commercial name) of each product category you are reporting, if any.
If, for a same product category, you have similar products with similar amount of mercury, you can enter multiple names on the same line.
(3) Quantity of mercury in each product (in mg) (required)
Enter the quantity of mercury contained in one product, in milligrams (mg).
The number entered in this column may contain a maximum of two decimals. In the English version of the reporting system, decimals must be separated from the whole number by a dot (.); not a comma (,).
Reminder The maximum total quantity of mercury associated with

Page 16
certain product categories is indicated in the Schedule of the Regulations. In the Products by Category table, the quantity of mercury in one product must be provided in:
- mg per lamp for items 2 to 6, and 8 to 11; - mg per arc tube for item 7; - mg per 2.44 m for item 12; - mg per electrode for item 13; - mg per bridge, switch or relay for item 15; - mg per weight* for item 29.
IMPORTANT!
* Although the Schedule of the Regulations limits item 29 (Composite resins and adhesive resins used in the aerospace industry) to 2% per weight, for this item, the percentage (%) will have to be converted into milligrams (mg) in the table.
(4) Quantity of imported products during the calendar year (in total number of units) (required)
Enter, in total amount of units, the quantity of products that were imported into Canada during the period from January 1
st to December 31
st of the reporting year.
Note that only whole numbers are accepted by the system for this column.
This information is required, unless you only have manufactured products to report
(5) Quantity of manufactured products during the calendar year (in total number of units) (required)
Enter, in total amount of units, the quantity of products that were manufactured in Canada during the period from January 1
st to December 31
st of the reporting year.
Note that only whole numbers are accepted by the system for this column.
This information is required, unless you only have imported products to report
(6) Quantity of exported products during the calendar year (in total number of units)(if applicable)
OPTIONAL – Enter, in total amount of units, the quantity of products that you reported that were exported outside of Canada during the period from January 1
st to December
31st of the reporting year.
Note that only whole numbers are accepted by the system for this column.
Note that this information is not required under the PCMR, and as such, is not mandatory to provide. However, the information collected under this column will help ECCC to have a better understanding of the quantity of mercury that actually remains in Canada.
IMPORTANT!
- For columns (3), (4), (5) and (6), you must provide a number, not a range. In addition, you must only enter the quantity in numbers. Letters are not accepted in these cells.
- When entering numbers in the cell, do not add spaces or commas to separate thousands; this will create errors. For example, for 1 million, you will have to enter 1000000 and NOT 1 000 000.
- If a product is packaged in multiples, these have to be counted as separate individual items.

Page 17
5.3.2. Error Messages
When saving the page, any missing or invalid field will be flagged and displayed in the Error Summary
box. Each cell not properly filled out will be highlighted to indicate missing or invalid values. If you intend
to finish filling out this page later, you can ignore the error message(s) by selecting the Return to
Reporting Dashboard button. Although your entries will be saved, note that all errors will need to be
addressed prior to submitting your report. Correct all missing or invalid fields by following the
recommendation(s) in the error summary.
Figure 21: Example of Error Summary
Once the errors have been corrected, click on the Save button to validate the information again. A
Success! message in a green box at the top of the screen will indicate that all cells have been filled.
Figure 22: Page Saved Successfully

Page 18
5.4 PRODUCTS BY PERMIT PAGE
When selected in the Reporting of Products page, a Products by Permit option will appear under the
Reporting Details menu. Select this option to open the page.
Figure 23: Products by Permit Page
IMPORTANT!
To select the Products by Permit option under the Reporting Details menu, you must have received a
permit number issued to you by ECCC, in accordance with section 5 of the Regulations (i.e. the
permit requested was evaluated and approved by the Minister of the Environment).
You can click on the Full Screen button to switch to full screen view. This will extend the table and show
all columns that must be filled out.
Figure 24: Full Screen View of the Products by Permit Table
To enter data in this table, click on a cell or use the copy and paste function from a spreadsheet (e.g.
Excel) to add the data into the table.
(1) (2) (3) (4) (5) (6) (7)

Page 19
To switch back to the regular view and save the page, click on the white “X” at the top right of the page.
The information entered in the full screen view will remain in the regular view.
To save this page once it is completed, or to save your progress, click on the Save button located at the
bottom of the page
5.4.1. Instructions
Please refer to the following instructions to correctly complete the table. The numbered items below refer
to the columns numbered on Figure 24. Note that all fields identified as “required” must have data entered
to successfully save the page.
(1) Permit Number (required)
In order to submit information on the Products by Permit page, you will need a valid permit number issued to you by ECCC, in accordance with section 5 of the Regulations.
Please contact the Products Division if you do not have a permit number (see section 7.0 of this guide for contact information).
(2) Common or Generic Name (required)
Provide the common or generic name of the product(s) for which you have a permit. Common or generic name corresponds to the name by which your product is generally known. Note that it differs from the trade name.
(3) Trade Name (if any) Enter the trade name (i.e. commercial name) of each product you are reporting, if any.
(4) Quantity of mercury in each product (in mg) (required)
Enter the quantity of mercury contained in one product, in milligrams (mg).
The number entered in this column may contain a maximum of two decimals. In the English version of the reporting system, decimals must be separated from the whole number by a dot (.); not a comma (,).
(5) Quantity of imported products during the calendar year (in total number of units) (required)
Enter, in total amount of units, the quantity of products that were imported into Canada during the period from January 1
st to December 31
st of the reporting year.
Note that only whole numbers are accepted by the system for this column.
This information is required, unless you only have manufactured products to report.
(6) Quantity of manufactured products during the calendar year (in total number of units) (required)
Enter, in total amount of units, the quantity of products that were manufactured in Canada during the period from January 1
st to December 31
st of the reporting year.
Note that only whole numbers are accepted by the system for this column.
This information is required, unless you only have imported products to report.
(7) Quantity of exported products during the calendar year (in total number of units)(if applicable)
OPTIONAL – Enter, in total amount of units, the quantity of products that you reported that were exported during the period from January 1
st to December 31
st of the reporting
year.
Note that only whole numbers are accepted by the system

Page 20
for this column.
Note that this information is not required under the PCMR, and as such, is not mandatory to provide. The information collected under this column will help ECCC to have a better understanding of the quantity of mercury that actually remains in Canada.
IMPORTANT!
- For columns (4), (5), (6) and (7), you must provide a number, not a range. In addition, you must only enter the quantity in numbers. Letters are not accepted in these cells.
- When inputting numbers in the cell, do not add spaces or commas to separate thousands; this will create errors. For example, for 1 million, you will have to enter 1000000 and NOT 1 000 000.
- If a product is packaged in multiples, these are required to be counted as separate individual items.
5.4.2. Error Messages
When saving the page, any missing or invalid field will be flagged and displayed in the Error Summary
box (see Figure 21 for example). Each cell not properly filled out will be highlighted to indicate missing or
invalid values. If you intend to finish filling out this page later, you can ignore the error message(s) by
selecting the Return to Reporting Dashboard button. Although your entries will be saved, note that all
errors will need to be addressed prior to submitting your report. Correct all missing or invalid fields by
following the recommendation(s) in the error summary.
Once the errors have been corrected, click on the Save button to validate the information again. A
Success! message in a green box at the top of the screen will indicate that all cells have been filled (see
Figure 22 for example).

Page 21
6.0 SUBMITTING A REPORT: SUBMISSION OF THE REPORT PAGE
Once all of the pages within the report have been completed and successfully saved, return to the
Reporting Dashboard. In the Reports section, the report will be displayed as being Ready to Submit.
The Submission of Report page can only be accessed through the Reporting Dashboard.
To open the Submission of Report page:
1. Go to the Reports sections, and open the drop-down menu available under the Actions column.
2. Click on the Submit action to bring up the Submission of Report page.
Figure 25: Submission of Report page
(1)
(2)
(3)
(4)
(6)
(7)
(8)
(9)
(10)
(5)

Page 22
Reminder
Only users with the SWIM role Authorized Submitter can see the Submit action under the Report
sections of the Reporting Dashboard and complete the submission of the report.
6.1 INSTRUCTIONS
Please refer to the following instructions to correctly complete the Submission of Report page. The items
numbered refer to the numbered fields in Figure 25. At a minimum, all fields identified as required must
be completed in order to successfully submit your report.
What is an Authorized Representative?
An authorized representative is a person designated and authorized by an organization to act on its behalf and submit the report in their name.
(1) First Name
(required) Provide your given name
(2) Last Name (required)
Provide your surname
(3) Job Title (required)
Specify your position in the organization reporting (for example: Director of Regulatory Affairs, Vice-President, Environmental coordination, etc.).
(4) Civic Address (required)
This section will be pre-populated based on the information from your SWIM account.
The civic address corresponds to the physical address of the organization or an individual.
(5) Postal Address (required)
This section will be pre-populated based on the information from your SWIM account.
The postal address corresponds to the mailing address of the organization or an individual (i.e. its business place).
(6) Telephone Number (required)
Enter the telephone number at which ECCC will be able to reach you during your business hours.
(7) Extension If applicable, enter your telephone extension number.
(8) Fax Provide your fax number.
(9) Email Provide the e-mail address at which ECCC will be able to reach you, within your organization. You need to use the following format in order for the page to be successfully saved: [email protected]
(10) General Comments In this box, you are welcome to enter any comments you may have on your report or on the reporting system (maximum of 2000 characters).
IMPORTANT!
- The civic and postal addresses may differ. - An address that is incorrect can be edited (see section 5.1.2) - When modifying or entering a new address, the Address Line 1, City, Postal/Zip Code and
Country are required fields
- For a Canadian or American address, the province or state must also be specified in order for the information to be successfully saved.

Page 23
6.2 FINAL STEPS BEFORE SUBMITTING A REPORT
Once you have completed the Submission of Report page:
1. Confirm that you agree to the Terms and Conditions by checking the associated check-box;
2. If you want the information you provided in this report to be treated as confidential in accordance
with the Canadian Environmental Protection Act, 1999, click on the check-box under the Request
for Confidentiality section; and
3. Click on the Submit button at the bottom of the page to officially submit your report. Note that
once a report is submitted, no more changes can be done. If you need to amend a submitted
report, please refer to section 4.6 of this document.
Figure 26: Last Steps Before Submitting a Report
When successfully submitted, you will automatically be redirected to the Reporting Dashboard page. In
the Reports section, the report will show a submitted state: a green icon will be visible under the Status
column, and the Progress column will indicate when the report was submitted. In addition, note that the
printer icon will be visible under the Actions columns (refer to section 4.5 of this guide).
Figure 27: Submitted State on the Reporting Dashboard
(1)
(3)
(2)

Page 24
7.0 CONTACT
If you require further assistance or have any questions, please contact the Products Division of ECCC
by telephone at 1-888-391-3426 or by e-mail at [email protected].
You can also contact your regional ECCC office:
Atlantic
Telephone: 902-426-8679
Email: [email protected]
Ontario
Tel.: 613-949-8278
Email: [email protected]
Pacific and Yukon Tel.: 604-664-9100 Email: [email protected]
Prairie and Northern Tel.: 204-983-1906 Email: [email protected] Quebec Tel.: 514-596-7396 Email: [email protected]