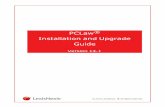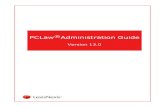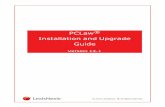PCLaw 11.0 Administration Guide - LexisNexis® Support Center Main
PCLaw - LexisNexisPCLaw Version 12 1 Notes Welcome to PCLaw v12 Classroom Training for Accounting...
Transcript of PCLaw - LexisNexisPCLaw Version 12 1 Notes Welcome to PCLaw v12 Classroom Training for Accounting...

Notes
PCLaw®
Accounting for the Faint of HeartPCLaw® Instructor Led Training for Version 12
Business of Law Software SolutionsPractice Management
Copyright © 2012 LexisNexis, a division of Reed Elsevier Inc. All rights reserved.

NotesNotes
®LexisNexis and PCLaw are registered trademarks of LexisNexis, Inc.
Copyright © 2012 LexisNexis, a division of Reed Elsevier Inc. All rights reserved.
Updated 07/03/2012

PCLaw
Notes
Table of ContentsIntroduction ........................................................................................ 1
Accounting Methods ......................................................................... 3
Organization of the General Ledger ........................................................................4Generally Accepted Accounting Principles .............................................................5Accounting Methods ...............................................................................................6Accounting Using the Cash Method ........................................................................6
Tracking Client Costs .......................................................................................8Creating Bills ....................................................................................................10Receiving Payments .........................................................................................11Changing/Writing Down Bills ............................................................................12Tracking Accounts Payable ..............................................................................14
Accounting Using the Modified Cash Method .........................................................15Tracking Client Costs .......................................................................................15Creating Bills ....................................................................................................16Receiving Payments .........................................................................................17Changing/Writing Down Bills ............................................................................19Tracking Accounts Payable ..............................................................................19
Accounting Using the Accrual Method ....................................................................21Tracking Client Costs .......................................................................................21Creating Bills ....................................................................................................22Receiving Payments .........................................................................................23Changing/Writing Down Bills ............................................................................23Tracking Accounts Payable ..............................................................................25
Special Accounts ............................................................................... 27
Posting to Control Accounts.....................................................................................28Using Control Accounts ....................................................................................28When Is a G/L Account a Control Account?......................................................29Control Accounts in PCLaw ..............................................................................30Reserved Accounts in PCLaw ..........................................................................30
Using the Client Disb Clearing Account ..................................................................31Allocating to the Client Disb Clearing Account .................................................31Guidelines for Using the Client Disb Clearing Account ....................................32Changing the Client Disb Clearing Account .....................................................32
Expense Recovery Accounts ..................................................................................33Contra Expense Accounts ................................................................................33Using Only Expense Accounts .........................................................................34Using Expense Recovery Accounts .................................................................34
Exercise 1: Control Accounts ..................................................................................35
Mortgage Amortization ...................................................................... 37
Version 12 i

ii
NotesCreating Amortization Schedules ............................................................................38Special Payments ...................................................................................................39Exercise 2 - Creating a Schedule ...........................................................................40
Budgets ............................................................................................... 43
G/L Budgeting .........................................................................................................44Selecting the Budget ........................................................................................44Retrieving the Budget .......................................................................................45Budget Figures for a Single Month ...................................................................46Budget Figures for a Fiscal Year ......................................................................47
Lawyer Budgeting ...................................................................................................48Budgeting By Month .........................................................................................48Budgeting By Lawyer .......................................................................................50Lawyer Budgeting Report .................................................................................52
Lawyer Overview ....................................................................................................52Exercise 3 - Creating a Lawyer Budget ..................................................................55
Payroll ................................................................................................. 57
ADP Payroll .............................................................................................................58Getting Started ........................................................................................................58Configuring Payroll ..................................................................................................59Signing in to Payroll ................................................................................................60Reports ...................................................................................................................61Processing Manual Payrolls ....................................................................................62
An Example ......................................................................................................62Processing Payroll Using the Two-Step Method ..............................................62Issuing Payroll Checks for Each Employee ......................................................63Creating a General Journal Entry .....................................................................64Processing Payroll Using the One-Step Method ..............................................66
Exercise 4 - One Step Payroll Method ....................................................................66Remitting the Withholding Checks ..........................................................................67
Credit Card Processing ..................................................................... 69
Creating Users ........................................................................................................70Opening LCCP for the First Time .....................................................................70Logging into LCCP ...........................................................................................71Creating an Administrator or New User ............................................................71Adding Additional Users ...................................................................................72User Properties ................................................................................................74
Configuring the Merchant Account ..........................................................................75Test Card Reader .............................................................................................77
Processing Credit Card Transactions .....................................................................77Swiping the Credit Card ..........................................................................................77Manually Processing the Credit Card .....................................................................78Credit Card Listing ..................................................................................................80
Accounting for the Faint of Heart

PC
NotesIntroduction
Welcome to PCLaw v12 Classroom Training for Accounting for the Faint of Heart. This course is one of a series of PCLaw Instructor Led Training (ILT) courses intended to provide a detailed and thorough insight into the functionality and methodology of PCLaw. These courses are intended to cover all areas of PCLaw, and give not just knowledge of the program, but best practices, tips, and hands on exercises to help improve your mastery of the application.
The current course, Accounting for the Faint of Heart provides a detailed description of the different accounting methods available in PCLaw, from Accrual, to Modified Cash, to Cash. It illustrates the different possible transaction types, and how the accounting method affects how the different transactions post in PCLaw. You are shown the special accounts in PCLaw, including control and recovery accounts.
You are then shown some of the modules that make some of the financial tasks in PCLaw a little easier. Mortgage Amortization creates a schedule for interest and payments. You can create budgets, both for the General Ledger, and for lawyer billing. You learn how to get started in ADP payroll, or perform a manual payroll in PCLaw. Finally, the steps for setting up the LexisNexis Credit Card application is demonstrated.
In addition to Accounting for the Faint of Heart, current PCLaw ILT offered or planned includes the following.
What’s The Matter? Case Management SimplifiedThis course provides an introduction to PCLaw, how to navigate the application, basic System and Workstation settings, and how to add and maintain timekeepers. You are next shown how to add clients and perform conflict checks. The bulk of the course centers around the lifecycle of a matter, from creation, to maintenance, to closing the file.
Making the Most of Time and ExpensesThis course covers the data entry components of PCLaw, for time and expenses. Included is a detailed analysis of explanation and expense codes, the different modules for entering time, fees, and disbursements, how to import time from third party applications, and the creation of recurring entries. And as is important with data entry, you learn how to correct entries as well.
I’m Off To The BankThis course walks you through the banking capabilities in PCLaw, including how to create accounts and define the rules that govern them. You also learn the different check and receipt modules for
Law Version 12 1

2
Notes
Notesboth the general and trust banks. The course also provides a demonstration of the Deposit Slips, Bank Reconciliation, and Accounts Payable modules.All Bills Great and SmallThis course deals with the life cycle of billing, from the implementation of Matter Bill Settings, to pre-billing, to the different billing methods in PCLaw. It concludes with accepting payment, or what to do when payment is not made.
The Administrator’s TaskIn this lesson, jobs that normally fall to the PCLaw administrator are described. These include some of the customizing features of PCLaw such as Custom Tabs, Cost Recovery, and Template Editor. You learn both basic and advanced security techniques. You are shown the key components to mange the PCLaw database, such as purging records, and performing backups.
PCLaw in the Balance: Reconciling AccountsHere you learn about the general ledger. How to create G/L accounts and financial statements, how to reconcile the general ledger, and finally how to produce an audit trail. This course also describes the procedures at the end of monthly and yearly fiscal periods, including 1099’s, adjusting entries, report groups, and closing the month and year.
Contacts, Calendaring, and MessagingIn this lesson, you learn the fundamentals of Contact Management, Calendar, Phone Call Manager, Message Manager, and Mobility.
Documents, Research, and Safe CustodyThis course looks at three additionally PCLaw Front Office features, Document Manager, Research, and Safe Custody Manager.
What Reports Do I Look At First?This course provides an overview of reports in PCLaw, describes the commonalities in the different report selections screens, and provides detailed summaries of many of the key reports in PCLaw.
Accounting for the Faint of Heart

PC
Notes
Accounting Methods
The first accounting decision you make in PCLaw is what accounting method to use, Cash, Modified Cash, or Accrual. In some instances, depending on the jurisdiction that the firm practices in, this decision is made by the bar association or law society. In other jurisdictions, the choice is that of the firm.
Even when the accounting method is predetermined, the firm still has the option to report tax revenue in the prescribed accounting method, while using another method to report to its board, or partners.
Either way, knowing the merits and differences between accounting methods, and how the method can affect individual transactions can be quite useful for the day to day management of the firm.
This chapter serves as a general introduction to accounting, and explains how the principles of accounting apply to PCLaw.
Objectives:
Upon completion of this section you will be able to:
• Describe Generally Accepted Accounting Principals.
• Differentiate between accounting methods.
• Articulate how PCLaw handles different transactions, such as revenue and expenses.
Law Version 12 3

4
Notes
Note: Dividend accounts in corporations and Drawing accounts in partnerships are Debit balance accounts.
Notes
Organization of the General Ledger
The General Ledger in PCLaw is organized as displayed in the table below. Accounts that are shaded appear on the Income Statement. Accounts not shaded appear on the Balance Sheet.
NicknameAccount
TypeExplanation
1000-1499 Current Assets
Resources owned by the firm, including bank accounts, petty cash accounts, and accounts receivable, that can be quickly liquidated.
1500-1999 Fixed Assets Resources owned by the firm, including furniture and computer equipment.
2000-2499 Short-term Liabilities
Obligations that your firm has to other parties such as taxes, loans, and accounts which are normally paid within a calendar year.
2500-2999 Long Liabilities
Debts that are normally repaid over a period of more than one year.
3000-3499 Equity Resources invested in the firm by the owners. This term corresponds to the difference between assets and liabilities. These account balances are ongoing for the life of the firm.
3500-3999 Retained Equity accumulated/paid out by the firm during the fiscal year. Although these accounts appear on the Balance Sheet, their balances are zeroed out at year end, and applied to Equity.
4000-4999 Income Income earned or received for services including fees, interest, mark-up, and rental income.
5000 – 9999 Expense Operating costs incurred by your firm, such as salaries, rent, insurance, telephone charges, and office expenses.
Accounting for the Faint of Heart

PC
Notes
Generally Accepted Accounting Principles
The General Ledger in PCLaw adheres to Generally Accepted Accounting Principles (GAAP). In the United States, Canada, and most other nations whose laws are based on the common law system, GAAP are accounting rules used to prepare, present, and report financial statements for both publicly-traded and privately-held companies.
In the United States, the federal government does not directly set accounting standards in the belief that the private sector has better knowledge and resources. US GAAP is not written in law, although the U.S. Securities and Exchange Commission (SEC) requires that it be followed in financial reporting by publicly-traded companies. The US GAAP provisions differ somewhat from accounting standards in other countries, though efforts are underway to reconcile the differences. Future changes would make reports created under international standards for companies listed on US markets acceptable to the SEC without adhering to the US GAAP. This topic, and the accounting terms herein, are written following US GAAP guidelines.
At year end, net profit/loss (P/L) changes to Retained Earnings or Income for Allocation on a Balance Sheet.
In the above GAAP Basic Accounting table, note that the “T” cell represents each and every transaction in PCLaw, providing a debit and credit for each transaction.
Debits always equal credits for each transaction, therefore the right column of the “T” always equals the left column of “T.”
GAAP Basic Accounting
Debit (Dr) Credit (Dr)
Assets Increase Decrease
Liabilities Decrease Increase
Equity Decrease Increase
Income Decrease Increase
Expenses Increase Decrease
Expense Recovery (Contra) Decrease Increase
Law Version 12 5

6
Notes
NotesAccounting Methods
At installation, you are asked which of three accounting methods, Cash, Modified Cash, or Accrual, to use in the PCLaw set of books being installed.
You must select one before proceeding with the installation. If, at some time in the future, the firm wishes to change to a different accounting method, you must have a PCLaw Support Specialist assist you with this change. Written instructions to change accounting methods are available from PCLaw Technical Support. Refer to the Help pull-down menu in PCLaw for the phone number.
Each accounting method is illustrated in detail later in this topic. The sample transactions are shown with Auto Allocate Payments to G/L Accounts and Auto Allocate Retainers at Billing enabled. If either option is disabled, it becomes the user’s responsibility to allocate tax, disbursements, and fees to the appropriate accounts.
Accrual accounting methods do not separate hard and soft costs. For Cash and Modified Cash methods, the firm in PCLaw has the option to separate hard and soft costs. All scenarios are demonstrated in the following illustrations.
Accounting Using the Cash Method
Cash accounting differs from either the Accrual or Modified Cash systems in several key areas. Cash systems can separate hard and soft costs, and choose whether to track or not track soft costs if they are separated.
These options, Separate Hard and Client Soft Costs, and Track Soft Costs in G/L, are both located on the Other tab of System Settings.
Sales tax is not included in the sample transactions illustrated in this topic, although reference to sales tax will be made when the situation warrants.
Tracking Client Costs
Expense recoveries, costs imported through the Cost Recovery module, and adjustments to disbursements at the time of billing are considered soft costs.
When Separate Hard and Soft Client Costs is disabled, these transactions are tracked through Client Disb Expense (5010).
Accounting for the Faint of Heart

PC
Notes
When Separate Hard and Soft Client Costs and Track Soft Costs in G/L are enabled, these transactions are tracked through Client Soft Costs (5011).When the Separate Hard and Soft Client Costs option is enabled, but the Track Soft Costs in G/L option is disabled, these transactions do not appear in the G/L until a payment is made against them.
General checks and new payables allocated to a matter are considered hard costs, and are not affected by these options. Hard costs are tracked using Client Disb Expense (5010).
Costs advanced to a client through the Billing feature or the Cost Recovery module are expense recoveries, and are not described separately. Costs advanced to a client through the New Payable feature is described in “Creating New Payables” on page 25.
Posting Expense Recoveries Separate Hard and Soft Costs is disabled
When costs are not separated, soft costs post to Client Disb Expense (5010).
The following example illustrate the results when posting an expense recovery of $100.
Posting Expense Recoveries Separate Hard and Soft Costs is enabledTrack Soft Costs in G/L is enabled
When soft costs are separated and tracked, soft costs post to Client Soft Costs (5011).
The following example illustrates the results when posting an expense recovery of $100.
Client Disb Expense (5010)
Expense Account (user defined)
Client Costs Journal 100 100
Client Soft Costs (5011)
Expense Account (user defined)
Client Costs Journal 100 100
Law Version 12 7

8
Notes
NotesPosting Expense RecoveriesSeparate Hard and Soft Costs is enabledTrack Soft Costs in G/L is disabledWhen hard and soft costs are separated, but soft costs are not tracked, an expense recovery posts the transaction to the Client Costs Journal, however the General Ledger is not affected.
Posting General ChecksGeneral checks allocate costs to matters as they occur. Checks with matter allocations consist of 2 transactions, a general check, and an expense recovery. Since these are hard costs, Separate Hard and Soft Client Costs do not affect this transaction.
The following example illustrate the results when posting a general check of $100 with a matter allocation of $70.
When a matter is entered in the allocation section of the General Check window, PCLaw automatically defaults to Client Disb Clearing (5210). Since the account is debited and credited during the two transactions, the account balance does not change.
Creating Bills
Accounts receivable is not used in Cash systems. When invoices are produced, hard costs remain in Client Disb Expense (5010). If tracked, soft costs remain in Client Soft Costs (5011). If not tracked, soft costs remain off of the general ledger. Fees are not posted to the lawyers’ fee accounts.
If there are general retainers, the retainer amount is transferred from Client Disb Expense (5010), and applied to the billed fees and disbursements. Trust-to-general transfers have the same effect as general retainers on the general side of the transaction.
General Bank (10##)
Client Disb Clearing (5210)
Client Disb Recov (1210)
General Bank Journal
100 70
Client Costs Journal 70 70
Expense Account (user defined)
General Bank Journal
30
Accounting for the Faint of Heart

PC
Notes
Creating Bills with No General RetainersThe General Ledger is not affected. An accounts receivable balance is not created in the General Ledger.The transaction is posted to the Billing Fees Journal.
Applying General RetainersSeparate Hard and Soft Client Costs is disabled
When a general retainer is part of the billing process, the retainer immediately is applied to the invoice balance. Only the general retainer portion of the transaction affects the G/L.
The following example represents a $100 general retainer, where $50 is applied to fees, $30 is applied to disbursements, and $20 remains unapplied.
When the original retainer was received, it was credited to Client Disb Expense (5010) (not shown above).
When the bill is created, the entire value of the general retainer is debited from Client Disb Expense (5010). The retainer balance is then applied as a payment to the invoice. The lawyers’ fee accounts are credited for the value of the retainer applied to fees. Client Disb Expense (5010) is credited for both the value of the retainer applied to disbursements, and for any unused general retainer that is returned to the account.
The General Bank Journal displays a record of the retainer being reversed and reapplied. Since debits equal credits, the bank balance does not change. This transaction does not appear on the bank’s general ledger control account.
Lawyers’ Fee Accounts (4000.abc)
Client Disb Expense (5010)
General Bank 100
General Bank and Billing Fees Journal
50
General Bank and Billing Fees Journals
30
General Bank Journal 20
Law Version 12 9

10
Notes
NotesApplying General RetainersSeparate Hard and Soft Client Costs is enabledTrack Soft Costs to G/L is enabledWhen general retainers are included in the billing process, the retainers immediately are applied to the invoice balances. Only the general retainer portion of the transaction affects the G/L.
The following example represents a $100 general retainer, where $40 is applied to fees, $30 is applied to hard costs, $20 is applied to soft costs, and $10 remains unapplied.
When the original retainer was received, it was credited to Client Disb Expense (5010) (not shown above).
The entire value of the general retainer is debited from Client Disb Expense (5010). The retainer balance is then applied as a payment to the invoice. The lawyers’ fee accounts are credited for the value of the retainer applied to fees. Client Disb Expense (5010) and Client Soft Costs (5011) are credited for the value the retainer applied to disbursements. Client Disb Expense (5010) is also credited for any unused general retainer. The general bank is both debited and credited for the full amount of the retainer, therefore its balance does not change. However, the transaction does not appear on the bank’s general ledger control account.
Applying General RetainersSeparate Hard and Soft Client Costs is enabledTrack Soft Costs to G/L is disabled
This transaction is identical to when Track Soft Costs to G/L is enabled. Since payment is being received against a soft cost, Client Soft Cost (5011) is used by default.
The General Bank Journal displays a record of the retainer being reversed and reapplied. Since debits equal credits, the bank balance does not change. This transaction does not appear on the bank’s general ledger control account.
Lawyers’ Fee Accounts (4000.xxx)
Client Disb Expense (5010)
Client Soft Costs (5011)
General Bank Journal
100
General Bank and Billing Fees Journals
40 30 20
General Bank Journal
10
Accounting for the Faint of Heart

PC
Notes
Receiving Payments
For Cash systems, fees and untracked soft costs are not realized on the General Ledger until payment is received. Hard costs and tracked soft costs remain in their respective client expense accounts.
Receiving PaymentsSeparate Hard and Soft Client Costs is disabled
When costs are not separated, the portion of the payment allocated to cost goes entirely to Client Disb Expense (5010).
The following example represents a $100 receive payment, where $60 is applied to fees, $40 is applied to disbursements.
For partial payments, the default order for how the payments is applied is as follows:
• Taxes (if applicable)• Disbursements• Fees
This order may be changed on the Data Entry tab of System Settings.
If Blend Tax Payments is selected on the Data Entry tab of System Settings, taxes are paid in the ratio to the amount of disbursements and fees paid. If the order of payment dictates that disbursements are paid first, then the entire amount of disbursements and taxes on disbursements are paid before any of the payment is applied to fees or taxes on fees. The remainder of the payment is applied to fees and taxes on fees in the same proportion.
Receiving PaymentsSeparate Hard and Soft Client Costs is enabledTrack Soft Costs in G/L is enabled
When soft costs are separated and tracked, the portion of the payment allocated to cost is divided between Client Disb Expense (5010) and Client Soft Costs (5011).
The following example represents a $100 receive payment, where $50 is applied to fees, $30 is applied to hard costs, $20 is applied to soft costs.
General Bank (10xx)
Lawyers’ Fee Accounts (4000.xxx)
Client Disb Expense (5010)
General Bank and Billing Fees Journals
60 60
40 40
Law Version 12 11

12
Notes
NotesFor partial payments, the default order for how the payments is applied is as follows:
• Taxes (if applicable)• Hard Costs• Soft Costs• Fees
This order may be changed on the Data Entry tab of System Settings.
Receiving PaymentsSeparate Hard and Soft Client Costs is enabledTrack Soft Costs in G/L is disabled
This transaction is identical to when the Track Soft Costs to G/L option is enabled. Since the payment is being received against a soft cost, Client Soft Cost (5011) is used by default.
When soft costs are tracked, an additional transaction exists at the start of the process, that debits Client Soft Costs (5011) and credits a corresponding expense account. As a result, Client Soft Costs would usually have corresponding debit and credit entries over the life of the firm.
When soft costs are not tracked, Client Soft Costs (5011) maintains a credit balance, as it only tracks costs when payment is received. The cost is never tracked in a corresponding expense account.
Changing/Writing Down Bills
Since accounts receivables are not tracked in a Cash system, the writing down of an invoice only affects the General Ledger with regards to hard costs and tracked soft costs. The entire write-down, including fees and untracked soft costs, is posted to the Write Up/Down Journal.
General Bank (10##)
Lawyers’ Fee Accounts (4000.xxx)
Client Disb Expense (5010)
General Bank and Billing Fees Journals
50 50
30 30
Client Soft Costs (5011)
20 20
Accounting for the Faint of Heart

PC
Notes
Posting Write DownsSeparate Hard and Soft Client Costs is disabledWhen costs are not separated, the user can write-down both fees and disbursements, however only disbursements require the assigning of a G/L account.
The following example represents a $100 write-down of disbursements.
If an invoice is written up, the reverse transactions occur.
Posting Write DownsSeparate Hard and Soft Client Costs is enabledTrack Soft Costs in G/L is enabled
When soft costs are separated and tracked, the user can write-down fees, hard costs and soft costs. Both hard costs and soft costs require the assigning of a G/L account.
The following example represents a $100 write-down of disbursements, where $60 represents hard costs, and $40 represents soft costs.
Posting Write DownsSeparate Hard and Soft Client Costs is enabledTrack Soft Costs in G/L is disabled)
When Track Soft Costs in G/L is disabled, the user can write-down fees, hard costs, and soft costs, however only hard costs require the assigning of a G/L account.
The following example represents a $100 write down of disbursements, where $60 represents hard costs, and $40 represents soft costs.
Client Disb Expense (5010)
Expense Account (user defined)
Write Up/ Down Journal
100 100
Client Disb Expense (5010)
Client Soft Costs (5011)
Expense Account (user defined)
Write Up/ Down Journal
60 60
40 40
Law Version 12 13

14
Notes
NotesTracking Accounts Payable
Costs may be allocated to a matter through Accounts Payable. Accounts Payable consists of two parts:
• Creating new payables• Processing payables
Creating New PayablesIf New Payables do not have allocations to matters, then the General Ledger is unaffected, therefore no general liabilities are posted to the ledger.
If New Payables do have matter allocations, the portion of the payable allocated to the matter does affect the General Ledger as a hard cost. Since the allocation is a hard cost, the Separate Hard and Soft Client Costs option, and the Track Soft Costs in G/L option have no bearing on how transactions are handled.
The following example represents a $100 payable, where $60 is allocated to a matter.
Allocating costs to matters occur only in the New or Open Payable features of Accounts Payable. Once costs are allocated to matters, they become separate transactions. Processing the payable has no relevance to whether the cost is paid or outstanding within the matter. Receiving a payment from a client towards a cost allocated to him has no relevance whether the payable is paid or still outstanding.
Processing a PayableProcessing payable have no effects on a matter.
The following example represents payment of a $100 payable, where $60 was allocated to a matter.
Client Disb Expense (5010)
Expense Account (user defined)
Write Up/Down Journal
60 60
Client Disb Expense (5010)
Expense Account (user defined)
Purchases Journal $100 General Ledger is not affected.
Client Costs Journal 60 60
Accounting for the Faint of Heart

PC
Notes
Processing payables reduce the general bank account, and posts the amount of the payment as an expense. If the payable is eligible for a discount, the credit for the general bank is reduced by the amount of the discount and Accounts Payable Disc (4997) is credited. Accounts Payable Disc (4997) is an income account.
Accounting Using the Modified Cash Method
Modified Cash accounting differs from either Accrual or Cash systems in several key areas. Modified Cash systems have the ability to separate hard and soft costs. Soft costs are tracked as an expense.
Sales tax is not included in the sample transactions, although reference to sales tax will be made when the situation warrants.
Tracking Client Costs
Costs advanced to a client through the Billing feature or the Cost Recovery module are expense recoveries, and are not described separately.
Posting Expense RecoveriesSeparate Hard and Soft Client Costs is disabled
When not separated, soft costs post to Client Disb Recov (1210).
The following example represents a $100 disbursement.
Posting Expense RecoveriesSeparate Hard and Soft Client Costs is enabled
When separated, soft costs post to Client Soft Costs (5011).
General Bank (10xx)
Expense Account (user defined)
General Bank Journal
100 100
Client Disb Recov (1210)
Expense Account (user assigned)
Client Costs Journal 100 100
Law Version 12 15

16
Notes
NotesThe following example represents a $100 expense recovery.Posting General ChecksGeneral checks allocate costs to matters as they occur. Checks with matter allocations consists of 2 transactions, a general check, and an expense recovery. For hard costs, Separate Hard and Soft Client Costs does not affect this transaction.
The following example illustrates the results when posting an general check of $100, with a matter allocation of $70.
When a matter is added in the allocation section of the General Check window, PCLaw™ automatically defaults to Client Disb Clearing (5210). Since the account is debited and credited during the two transactions, the account balance does not change.
Creating Bills
Accounts Receivable are not used in Modified Cash systems. When an invoice is created, disbursements remain in Client Disb Recov (1210), and fees are not posted to the lawyers’ fee accounts.
If there are general retainers, the retainer amount is transferred from Client Disb Recov (1210), and applied to the billed fees and disbursements. Trust-to-general transfers have the same effect as general retainers on the general side of the transaction.
Client Soft Costs (5011)
Expense Account (user assigned)
Client Costs Journal 100 100
General Bank (10##)
Client Disb Clearing (5210)
Client Disb Recov (1210)
General Bank Journal 100 70
Client Costs Journal 70 70
Expense Account (user defined)
General Bank Journal 30
Accounting for the Faint of Heart

PC
Notes
Creating Bill with No General RetainersThe G/L is not affected. The transaction is posted to the Billing Fees Journal.Applying General RetainersWhen a general retainer is part of the billing process, the retainer is immediately applied to the invoice balance. Only the general retainer portion of the transaction affects the G/L.
The following example represents a $100 general retainer, where $50 is applied to fees, $30 is applied to disbursements, and $20 remains unapplied.
The entire value of the general retainer is debited in Client Disb Recov (1210). The retainer balance is then applied as a payment to the invoice. The lawyers’ fee accounts are credited for the value of the retainer applied to fees. Client Disb Recov (1210) is credited for both the value of the retainer applied to disbursements, and for any unused general retainer that is returned to the account. The General Bank Journal is both debited and credited for the full amount of the retainer, however the transaction is not reflected in the general bank control G/L account.
Receiving Payments
For Modified Cash systems, fees are not realized in the General Ledger and disbursements remain in Client Disb Recov (1210) until payment is received. Client Soft Costs (5011) is also credited, if Separate Hard and Soft Client Costs is enabled.
Receive PaymentSeparate Hard and Soft Client Costs is disabled
When costs are not separated, the portion of the payment allocated to cost goes entirely to Client Disb Recov (1210).
General Bank (10xx) (not posted)
Client Disb Recov (1210)
Lawyers’ Fee Accounts (4000.abc)
General Bank Journal
100 100
General Bank and Billing Fees Journals
80 30 50
General Bank Journal
20 20
Law Version 12 17

18
Notes
Tip: For partial payments, the default order for how the payments are applied is as follows: taxes (if applicable), hard costs, soft costs, and fees. This order may be changed on the Data Entry tab of System Settings.
NotesThe following example represents a $100 receive payment, where $70 is applied to fees, and $30 is applied to disbursements.
For partial payments, the default order for how the payment is applied is as follows:
• Taxes (if applicable)• Disbursements• Fees
This order may be changed on the Data Entry tab of System Settings.
If Blend Tax Payments is selected on the Data Entry tab of System Settings, taxes are paid in the ratio to the amount of disbursements and fees paid. If the order of payment dictates that disbursements are paid first, then the entire amount of disbursements and taxes on disbursements are paid before any of the payment is applied to fees or taxes on fees. The remainder of the payment is applied to fees and taxes on fees in the same proportion.
Receiving PaymentsSeparate Hard and Soft Client Costs is enabled
When costs are separated, the portion of the payment allocated to cost is divided between Client Disb Recov (1210) and Client Soft Costs (5011).
The following example represents a $100 receive payment, where $50 is applied to fees, $30 is applied to hard costs, and $20 is applied to soft costs.
General Bank (10xx)
Lawyers’ Fee Accounts (4000.xxx)
Client Disb Recov (1210)
Posts to General Bank and Billing (Fees) Journals
70 70
30 30
General Bank (10##)
Lawyers’ Fee Accounts (4000.xxx)
Client Disb Recov (1210)
General Bank and Billing Fees Journals
50 50
30 30
Client Soft Costs (5011)
General Bank and Billing Fees Journals
20 20
Accounting for the Faint of Heart

PC
Notes
Changing/Writing Down Bills
A G/L account is not assigned when writing down fees on an invoice, since fees are not realized until payment is received. However, when writing down disbursements, an account is assigned.
Posting Write DownsSeparate Hard and Soft Client Costs is disabled
When costs are not separated, the user unable distinguish between hard and soft costs when writing down disbursements.
The following example represents a $100 write-down of disbursements.
If an invoice is written up, the reverse transactions occur.
Posting Write DownsSeparate Hard and Soft Client Costs Enabled
When costs are separated, the user can write-down either hard costs, soft costs, or both.
The following example represents a $100 write-down of disbursements, where $60 represents hard costs, and $40 represents soft costs.
Tracking Accounts Payable
Costs may be allocated to matters through the Accounts Payable module. Accounts Payable consists of two parts:
• Creating new payables• Processing payables
Client Disb Recov (1210)
Expense Account (user defined)
Write Up/Down Journal
100 100
Client Disb Recov (1210)
Client Soft Costs (5011)
Expense Account (user defined)
Posts to Write Up/Down Journal
60 60
40 40
Law Version 12 19

20
Notes
NotesCreating New PayablesIf new payables do not have allocations to the matter, then the General Ledger is unaffected. A general liability balance does not appear on the ledger.If new payables do have matter allocations, the portion of the payable allocated to the matters does affect the General Ledger as a hard cost.
The following example represents a $100 payable, where $60 is allocated to a matter.
Allocating cost to matters occur only in the New or Open Payable windows of Accounts Payable. Once costs are allocated to a matter, it becomes a separate transaction. Processing the payable has no relevance to whether the cost is paid or outstanding within the matter. Receiving a payment from a client towards an allocated cost has no relevance whether the payable is paid or still outstanding.
Processing PayablesProcessing a payable has no effects on a matter.
The following example represents the processing of a $100 payable invoice, where $60 was allocated to a matter.
Processing a payable reduces the general bank account, and posts the amount of the payment as an expense. If the payable is eligible for a discount, the credit for the general bank is reduced by the amount of the discount and Accounts Payable Disc (4997) is credited. Accounts Payable Disc (4997) is an income account.
Client Disb Recov (1210)
Expense Account (user defined)
Purchases Journal $100 General Ledger is not affected.
Client Costs Journal 60 60
General Bank (10xx)
Expense Account (user defined)
Posts to General Bank Journal
100 100
Accounting for the Faint of Heart

PC
Notes
Tip: The default clearing account may be changed on the Other tab of System Settings.
Accounting Using the Accrual Method
Accrual accounting differs from either Modified Cash or Cash systems in several key areas. Since Accrual systems are most common among Canadian, UK, and Australian firms, a value added tax is included in the sample transactions.
Tracking Client Costs
Costs advanced to a client through the Billing or the Cost Recovery modules are expense recoveries, and are not described separately.
Posting Expense RecoveriesAn expense recovery allocates an existing expense to a client. The following example represents a $100 new payable with no matter allocations.
Posting General ChecksA general check allocates a cost to the client as it occurs. A check with a matter allocation is a package of 2 transactions, a general check, and an expense recovery. The following example represents a $100 general check, $70 matter allocation, and $10 tax.
When a matter is entered in the allocation section of the General Check window, PCLaw automatically defaults to Client Disb Clearing (5210). Since the account is debited and credited during the two transactions, the account balance does not change.
Client Disb Recov (1210)
Expense Account (user assigned)
Client Costs Journal 100 100
General Bank (10##)
Client Disb Clearing (5210)
Client Disb Recov (1210)
General Bank Journal
100 70
Client Costs Journal 70 70
HST/GST/VAT Payable (2400)
Expense Account (user defined)
HST/GST/VAT Journal
10 10 30
Law Version 12 21

22
Notes
NotesCreating Bills
In Accrual systems, the billing process transfers unbilled disbursements from Client Disb Recov (1210) to Accounts Receivable (1200). Fees are posted to Accounts Receivable (1200), and the corresponding lawyers’ fee accounts. Value added tax is posted to Accounts Receivable (1200) and HST/GST/VAT Payable (2400). If a general retainer or a transfer from trust is included in the billing process, then an additional general bank transaction occurs.
Creating Bills with No General RetainerWhen a general retainer is not included in the billing process, an A/R balance is created.
The following example represents a $100 invoice, consisting of $60 fees, and $40 disbursements. Added to the invoice is a $10 tax.
Applying General Retainers When a general retainer is part of the billing process, the retainer is immediately applied to the invoice balance. Fees, disbursements, and value added tax are affected as shown in the example above.
The following example represents a $100 general retainer of which $70 is applied to an existing A/R balance, and $30 remains unapplied.
Accounts Receivable (1200)
Client Disb Recov (1210)
Lawyers’ Fee Accounts (4000.xxx)
Billing Fees Journal 60 60
Billing Fees Journal 40 40
GST Payable (2400)
Billing Fees and HST/GST/VAT Journal
10 10
Accounts Receivable (1200)
Client Disb Recov (1210)
General Bank Journal (2400)
General Bank Journal
100 100
General Bank and Billing Fees Journals
70 70
General Bank Journal
30 30
Accounting for the Faint of Heart

PC
Notes
The entire value of the general retainer is reversed from Client Disb Recov (1210), and the retainer balance is then applied as a payment to Accounts Receivables (1200). If the retainer balance is less than or equal to the A/R balance, the transaction is completed. If the retainer balance is greater than the A/R balance, the unapplied portion of the retainer is returned to Client Disb Recov (1210).Receiving Payments
In Accrual systems, payments reduce Accounts Receivables. The following example represents a $100 receive payment.
For partial payments, the default order for how the payment is applied is as follows:
• Taxes (if applicable)• Hard Costs• Soft Costs• Fees
This order may be changed on the Data Entry tab of System Settings.
If Blend Tax Payments is selected on the Data Entry tab of System Settings, taxes are paid in the ratio to the amount of disbursements and fees paid. If the order of payment dictates that disbursements are paid first, then the entire amount of disbursements and taxes on disbursements are paid before any of the payment is applied to fees or taxes on fees. The remainder of the payment is applied to fees and taxes on fees in the same proportion.
Changing/Writing Down Bills
In Accrual systems, there are two methods for writing down invoices:
• Permanently writing off the bill• Provisionally writing off the bill
Permanently Writing Off BillsWriting down an invoice reduces the accounts receivable balance. Lawyer fees may be reduced, expenses to the firm may be increased, and GST Payable may be reduced.
General Bank (10##)
Accounts Receivable (1200)
General Bank and Billing Fees Journals
100 100
Law Version 12 23

24
Notes
NotesThe following example represents the write-down of a $100 invoice, consisting of $60 fees, and $40 disbursements. Added to the invoice is a $10 tax.If an invoice is written up, the reverse transactions occur.
Provisionally Writing Off BillsA provisional write-off affects only the General Ledger and HST/GST/VAT Journal. The entry is not posted to the Write Up/Down Journal. The user may request the Write Up/Down Journal, or Receivables by Client report to display provisional write-offs by selecting the Include Provision for Write Offs option, when generating the selected reports.
A provisional write-off affects the General Ledger in nearly the same manner as a permanent write-off. The only difference is the place of crediting Accounts Receivable (1200), where the provision is placed in Provision For Bad Debt (1201).
The following example represents the provisional write-down of a $100 invoice, consisting of $60 fees, and $40 disbursements. Added to the invoice is a $10 tax.
Accounts Receivable (1200)
Expense Account (user defined)
Lawyers’ Fee Accounts (4000.xxx)
Write Up/Down Journal
40 40
60 60
GST Payable (2400)
Write Up/Down Journal
10 10
Provision For Bad Debt (1201)
Expense Account (user defined)
Lawyers’ Fee Accounts (4000.xxx)
Does not post to Write Up/Down Journal
40 40
60 60
GST Payable (2400)
HST/GST/VAT Journal
10 10
Accounting for the Faint of Heart

PC
Notes
Tracking Accounts Payable
Costs may be allocated to a client through Accounts Payable. Accounts Payable consists of two parts:
• Creating a new payable• Processing a payable
Creating New PayablesNew Payables may or may not be allocated to matters.
The following is an example of a $100 New Payable, with a $10 value added tax. $60 dollars of the payable is allocated to a matter.
Allocating a cost to a matter occurs only in the New or Open Payable features of Accounts Payable. Once a cost is allocated to a matter, it becomes a separate transaction. Processing the payable has no relevance to whether the cost is paid or outstanding within the matter. Receiving a payment from a client towards an allocated cost has no relevance whether the payable is paid or still outstanding.
Processing PayablesProcessing a payable has no effect on the matter.
The following example represents the processing of a $100 payable invoice, with a $10 value added tax. $60 of the payable was allocated to a matter.
General Liabilities (2000)
Expense Acc’t (user defined)
Client Disb Recov (1210)
Purchases Journal 100 100
Client Costs Journal 60 60
HST/GST/VAT Payable (2400)
HST/GST/VAT Journal
10 10
General Bank (10xx)
General Liabilities (2000)
General Bank Journal
110 110
Law Version 12 25

26
Notes
NotesProcessing payables reduce the general bank account and General Liabilities (2000). If the payable is eligible for a discount, the credit for the general bank is reduced by the amount of the discount, and Accounts Payable Disc (4997) is credited. Accounts Payable Disc (4997) is an income account.What You Have Learned
You have learned the three accounting methods of Cash, Modified Cash, and Accrual, how these methods differ from each other, and how key PCLaw transactions change, depending on the method.
Accounting for the Faint of Heart

PC
Notes
Special Accounts
In PCLaw, you may opt to use General Ledger (G/L) accounting. Making this choice opens a wide range of PCLaw options. Not only can you post to the G/L, but you can track income, assets, and liabilities, as well as create Income Statements and Balance Sheets. Additionally, an array of other financial tools are available, such as budgeting and month end reports.
However, along with the benefits of G/L accounting, there are many other choices. You must also decide what G/L accounts to use when posting different transactions, such as revenues and costs. Finally, you must select what procedures you are going to use to reconcile your accounts.
This chapter serves as a general introduction to accounting, and explains how the principles of accounting apply to PCLaw.
Objectives:
Upon completion of this section you will be able to:
• Post to control accounts
• Manage the Client Disbursement account
• Differentiate between expense and expense recovery accounts
Law Version 12 27

28
Notes
Note: The terms reserved account and control account are interchangeable. Prior to version 7.10, the term reserved was used in the G/L Accounts window instead of control.
Note: PCLaw provides the option for general journal entries that post to general or trust bank control accounts to be posted to their respective bank journals.
Notes
Posting to Control Accounts
Specific general ledger accounts in PCLaw are linked to journals such as General Bank, Billing (Fees), or Client Costs. These accounts are referred to as control accounts.
Data entry features that use control accounts, such as General Check, affect the G/L and associated journal simultaneously. The G/L account and journal should always display the same balance.
For example, when creating a general check for bank account 1, you are asked for one G/L allocation to complete the two-sided accounting entry. The credit portion of the entry is allocated automatically to Gen Bank Acct 1 (1000).
Using Control Accounts
All data entry features using control accounts automatically post to that account. Other than entering opening balances, control accounts are not to be used when allocating transactions to the general ledger.
When a reserved account is used inappropriately, such as when creating a general journal entry, PCLaw displays the following warning prompt.
PCLaw Notification prompt
The prompt indicates you are using a G/L control account. A manual allocation to a control account does not affect the journal associated to the control account. Thus, the journal and control account will no longer balance.
Example: Gen Bank Acct 1 (1000) reflects the balance of the General Bank Journal. It increases when a receipt is posted and decreases when a check is issued. A misallocation to this account affects the G/L only. Hence, the Trial Balance reflects the change to the account, but the General Bank Journal does not.
If it becomes necessary to adjust the balance in a control account, such as Gen Bank Acct 1 (1000), you should enter either a receipt or a check to affect both the journal and the control account.
Accounting for the Faint of Heart

PC
Notes
Follow this rule: If a control G/L account appears automatically on a data entry window, use it. If the account does not appear automatically, or you are warned against using it, do not use it.When Is a G/L Account a Control Account?
Options > Lists > G/L Accounts
You can confirm a G/L account is a control account by using the Pop Up Help - G/L Accounts window on the Options > Lists pull-down menu.
Refer to the Control column in the Pop Up Help > G/L Accounts window. Control accounts display the type of control account they are, whereas non-control accounts are blank.
For earlier versions of PCLaw, refer to the Control box on the bottom right hand corner of the G/L Accounts window. If the account is not a control account, the box is left blank. If it is a control account, the PCLaw feature associated with the account appears in the Control box.
Pop Up Help - G/L Accounts window
The account type (asset, liability, etc.) for a control account cannot be changed. However, the nickname and account name may be adjusted to suit the user’s preferences.
Law Version 12 29

30
Notes
Warning: Although fee accounts are not directly linked to any journal, they can still be reconciled to the Billing (Fees) Journal for Accrual systems and the Payment Allocation Listing for Cash and Modified Cash systems. Manually posting to fees makes the account non-reconcilable.
Notes
Control Accounts in PCLaw
The following chart lists all control accounts in PCLaw that are linked to related journals.
Control accounts in PCLaw
Reserved Accounts in PCLaw
Other accounts in PCLaw are reserved, but are not directly linked to a corresponding sub-journal. These accounts may be reserved for equity, fees, balance sheet year end adjustments, and other purposes. Although these accounts appear in G/L Accounts as control accounts, they may be manually adjusted.
Account Name Nicknames Linked to Journal:Accounting
Method
General Bank Acct (1 to 99)
1000 to 1098
General Bank Journal
All
Trust Bank Acct (1 to 99)
1100 to 1198
Trust Bank Journal All
Accounts Receivable 1200 Billing (Fees) Journal
Accrual
Provision for Bad Debs
1201 Write Up/Down Journal
Accrual
Client Disb Recovery 1210 Client Costs Journal Accrual/Modified Cash
General Liabilities 2000 Purchases Journal Accrual
Trust Funds Owed 2100 No journal All
G.S.T. Payable 2400 GST Journal All
Sales Tax Payable 2450 Sales Tax Journal All
Accounts Payable Disc
4997 Purchases Journal Accrual
Client Disb Expense 5010 Client Costs Journal Cash
Client Soft Costs 5010 Client Costs Journal Modified Cash
Client Soft Costs 5011 Client Costs Journal Cash
Accounting for the Faint of Heart

PC
Notes
Note: For the Accrual accounting method, substitute General Liabilities (2000) for the general bank account. For Modified Cash and Cash systems, this portion of the transaction is not posted to the general ledger.
Reserved accounts in PCLaw
Using the Client Disb Clearing Account
When creating a check that is allocated to a matter, G/L account 5210 is filled in automatically in the allocation area of the check window. To use the Client Disb Clearing account (5210), Use G/L Accounting must be selected on the Other tab of System Settings.
Allocating to the Client Disb Clearing Account
Client Disb Clearing (5210) appears automatically whenever a matter nickname is typed in the allocation section of the General Check or New Payable window. A check allocated to a matter is a package of two transactions.
For the general check segment of the transaction, PCLaw:
• Debits Client Disb Clearing (5210)• Credits the general bank control account associated with the
bank account specified in the Acct box of the checkClient Disb Clearing (5210)
General Bank (10##)
100 100
Account Name NicknamesLinked to Journal:
Accounting Method/Type
Equity/Capital 3000 No journal All - Partnership/Corporation
Equity {lawyer’s initials}
3000.abc No journal All - Partnership
Income for Alloc/Ret Earnings
3500 No journal All - Partnership/Corporation
Drawings 3501 No journal All
Drawings {lawyer’s initials}
3501.abc No journal All - Partnership
Fees 4000 No journal All
Mark Up Income 4000.abc No journal All
Interest 4999 No journal All
Suspense 9999 No journal All
Law Version 12 31

32
Notes
NotesFor the expense recovery segment of the check, PCLaw:• Debits Client Disb Recov (1210) for Accrual and Modified Cash accounting systems
• Debits Client Disb Exp (5010) for Cash accounting systems• Credits Client Disb Clearing (5210)
Client Disb Recov/Exp (1210/5010)
Client Disb Clearing (5210)
100 100
The net effect on the clearing account is zero.
Guidelines for Using the Client Disb Clearing Account
The disbursement clearing account balance should always be zero. If a non-zero balance is present, then a manual entry has been allocated to the account. These entries can be identified by examining a detailed General Ledger for the disbursement clearing account. Any transaction that does not possess an offsetting entry is not a clearing account entry.
The following rules ensure the proper use of the disbursement clearing account:
• Accept Client Disb Clearing (5210) when it appears automatically when allocating a cost to a matter
• If Client Disb Clearing (5210) does not appear by default for any transaction, you should not manually specify this account
Changing the Client Disb Clearing Account
Client Disb Clearing (5210) is created as the default clearing account in PCLaw. However, any account may be specified as the disbursement clearing account.
Accounting for the Faint of Heart

PC
Notes
Tip: Regardless of the account selected to be used as the disbursement clearing account, the concept of the account functions on the same principle. The purpose for using a separate clearing account is to separate clearing account entries from other PCLaw transactions.
Other Tab of System Settings
Select in the Accounting Options > Client Disb Clearing box of the Accounting Options area, the account nickname to use as the clearing account.
Expense Recovery Accounts
Contra Expense Accounts
In addition to basic Asset, Liability, Equity, Income, and Expense accounts, PCLaw utilizes the GAAP concept of Contra Expense accounts when recording Expense Recovery items. A contra expense account is a special type of expense account, which generally accumulates credits instead of debits. Because income and expense accounts both appear on the Income Statement, and since the common definition of contra is opposite, a contra expense account is an income account that falls within the list of expense accounts on the Income Statement. In other words, when an expense recovery is entered, PCLaw accumulates the recovery in contra expense accounts, identifiable by the word Recovery in the title.
The PCLaw chart of accounts contains both expense and expense recovery accounts. For example, you will find Photocopy Expense (5520) and Photocopy Recovery (5521).
Law Version 12 33

34
Notes
NotesBoth accounts are expense accounts and affect the firm’s net profit. The difference lies in how expense information is presented on the Income Statement.To understand the roles of Expense and Expense Recovery accounts, take the example of a purchase of photocopy paper and toner by check for $90. The check is posted to Photocopy Expense (5520).
Using Only Expense Accounts
When you make an expense recovery entry for $3.00 to Photocopy Expense (5520), PCLaw debits either Client Disb Recov (1210) for Accrual and Modified Cash accounting systems, or Client Disb Expense (5010) for Cash accounting systems. It credits the account you specify, in this case, Photocopy Expense (5520). The Income Statement reflects part of the transaction as follows:
Photocopy Expense consists of a debit of $90.00 from the initial purchase of photocopy supplies, and a credit of $3.00 from the expense recovery transaction.
Using Expense Recovery Accounts
When you make an expense recovery entry for $3.00 to Photocopy Recovery (5521), PCLaw debits either Client Disb Recov (1210) for Accrual and Modified Cash accounting systems, or Client Disb Expense (5010) for Cash accounting systems. It credits the account you specify, in this case, Photocopy Recovery (5521). The Income Statement reflects part of the transaction as shown below.
Photocopy Expense consists of a debit of $90.00 from the initial purchase of photocopy supplies. Photocopy Recovery consists of a credit of $3.00 from the expense recovery transaction.
Expenses
Photocopy Expense (5520) 87.00
Photocopy Recovery (5521) 0.00
Total Expenses 87.00
Expenses
Photocopy Expense (5520) 90.00
Photocopy Recovery (5521) -3.00
Total Expenses 87.00
Accounting for the Faint of Heart

PC
Notes
The only difference is that scenario 2 reports total photocopy expense before recoveries in one account, and total photocopy recoveries in another account. Total expenses remain the same in each scenario.Exercise 1 - Control Accounts
ScenarioIn the below table of provided general ledger accounts in PCLaw, determine which accounts are control accounts.
TaskDo a search for these accounts in the Pop Up Help / G/L Accounts window.
# Yes/No Account Nickname Account Name
1 1500 Fixed Assets
2 5521 Photocopy Recovery
3 1098 Petty Cash
4 3000 Capital (partnership)
5 4999 Interest Income
6 2200 Payroll Clearing
7 1210/5010 Client Disb Recov/Exp
8 5210 Client DIsb Clearing
9 1100 Trust Bank Acct 1
10 9999 Suspense
Law Version 12 35

36
Notes
NotesSolution1. Select on the Options pull-down menu, Lists > G/L Accounts.2. Click the Nickname column heading.
3. Type, in the Search For box, the account nickname.
4. Refer to the Control column:
• If the column contains content for that G/L account, then it is a control account.
• If the column is blank, then it is not a control account.
Answers1=N, 2=N, 3=Y, 4=Y, 5=Y, 6=N, 7=Y, 8=N, 9=Y, 10=Y
What You Have Learned
You have learned how PCLaw adheres to Generally Accepted Accounting Principles (GAAP), and how the general ledger accounts function. You should now be able to comprehend why and how Contra Expense accounts are used, along with the three accounting methods of Cash, Modified Cash, and Accrual. Other topics covered were basic debits and credits under each of the three accounting methods.
Accounting for the Faint of Heart

PC
Notes
Mortgage Amortization
A mortgage amortization schedule provides your clients with information about the payment of liabilities - such as on a home and property. You can produce a simple amortization schedule by entering a principal amount, an annual interest rate, and the number of years for which the mortgage is amortized.
As each jurisdiction may calculate mortgage payments differently, PCLaw does not warrant the accuracy of the calculation of the program. Always consult an amortization table supplied by your bank before producing a final amortization schedule for your client.
Objectives:
Upon completion of this section you will be able to:
• Create Amortization Schedules
• Make Special Payments
Law Version 12 37

38
Notes
NotesCreating Amortization Schedules
Tools > Mortgage Amortization
Use Mortgage Amortization to provide your client with an amortization schedule on the payment of liabilities such as a home and property.
Mortgage Amortization window
1. Type in the Prepared For box, the name of the client.
2. Type in the Reference box, a description of the schedule.
3. Type in the Principal box, the value of the mortgage.
4. Select in the accompanying Funds Received on box, the date the principal was submitted. This is the date on which the mortgage begins.
5. Type in the Interest % box, the annual interest rate of the mortgage.
6. If the interest rate changes over the life of the mortgage: Select in the Interest Adjustment box, the date of the first interest rate change.
7. Select from the Compounding Freq drop-down list, the number of times interest is charged upon the balance in a calendar year.
8. Type in the Amortization Period box, the number of years to amortize the mortgage.
9. Select in the Display Schedule from/to boxes, the starting and ending dates for the schedule.
Accounting for the Faint of Heart

PC
Notes
10.Select from the Freq drop-down menu, how often paymentoccurs within the year.
11. Type the payment Amount or leave the box empty to have PCLaw calculate the payment for you.
12.Check the Interest Only box to apply payments to interest and not the principal.
13.Click the Use Table button to enter lump-sum or balloon payments using the Special Payments window.
14.Check one or more of the Output boxes, to display the results of the schedule.
15.Click OK to produce the schedule.
Special Payments
Tools > Mortgage Amortization > Use Table
Use this window to include lump sum payments in the calculation of the mortgage.
Special Payments window
Date• Select the dates of lump-sum payments.
Amount• Type the corresponding amount of lump-sum payments.
Clear All• Click to remove all the lump-sum payments and corresponding
dates.
OK• Click to save the lump-sum payments and return to the Mortgage
Amortization window.
Law Version 12 39

40
Notes
NotesExercise 2 - Creating a Schedule
Scenario:You are asked to create an Amortization Schedule for Karen Maxwell, for the property on 123 Main Street.
The property’s purchase value is $500,000, with the funds received on the first day of the next month. Interest is calculated at 6%, compounded quarterly, starting 3 months after the purchase. The purchase is to be amortized over 30 years.
Ms. Maxwell will make monthly payments, with special payments of $25,000 made at 5,10, and 15 year intervals. Let the Mortgage Amortization tool calculate the payment amount.
Task:Create a amortization schedule using the information above to determine Karen Maxwell’s month payment
Solution:1. Type in the Prepared For box, Karen Maxwell.
2. Type in the Reference box, 123 Main Street.
3. Type in the Principal box, 500000.
4. Select in the Funds Received on box, the date for the first day of the upcoming month.
5. Type in the Interest % box, 6.
6. Select in the Interest Adjusted on box, the date for the first day of the month, three months after the upcoming month.
7. Select from the Compounding Freq list, 4.
8. Type in the Amortization Period box, 30.
9. Select in the Payments > Freq box, Monthly.
10.Leave the Amount box blank.
Accounting for the Faint of Heart

PC
Notes
The Mortgage Amortization window should appear as follows:11. Click the Use Table button to open the Special Payments window.
12.Select in the first row of the Date column, the first day of the upcoming months plus five years.
13.Type in the first row of the Amount column, 25000.
14.Select in the second row of the Date column, the first day of the upcoming months plus ten years.
15.Type in the second row of the Amount column, 25000.
16.Select in the third row of the Date column, the first day of the upcoming months plus fifteen years.
17.Type in the third row of the Amount column, 25000.
The Special Payments window should appear as follows:
18.Click OK to return to the Mortgage Amortization window.
Law Version 12 41

42
Notes
Notes19. Check for your Output, Screen.20.Click Run.
The Mortgage Amortization schedule should appear as follows:
What You Have Learned
You have learned the fundamentals of the Mortgage Amortization schedule, how to create the basic schedule, and how to add special payments.
Accounting for the Faint of Heart

PC
Notes
Budgeting
PCLaw provides you with two methods of budgeting. There is the more traditional General Ledger budget, for firms using accounting in PCLaw. This enables the firm to create monthly and yearly projections for accounts appearing both on the Income Statement and the Balance Sheet. Lawyer Budgeting allows the firm to set targets for its timekeepers, both in terms of hours billed, and value billed. The results of which is best viewed on the Lawyer Overview window.
Objectives:
Upon completion of this section you will be able to:
• Set budgets for the Income Statement and Balance Sheet
• Set budgets for lawyer hours and value billed
• Examine lawyer billing using the Lawyer Overview window
Law Version 12 43

44
Notes
Note: G/L Budgeting is not available in the experimental set of books.
Notes
G/L Budgeting
Budgets are used to forecast profit or loss, or to analyze and control spending in your firm. Budget figures can be estimated or based on actual balances from a previous month or year. By printing budget amounts along with actual figures on income statements and balance sheets, you can see at a glance how your firm is performing financially.
Use the Budget Figures feature to enter, change, or print budget amounts for all your firm's G/L accounts. To enter budget figures, choose which month you wish to enter. Accounts for income statements (income and expense accounts) and balance sheets (assets, liabilities, and equity accounts) are accessed separately.
PCLaw calculates year-to-date budget figures by adding up the monthly budget figures you have entered for the year.
If your budget figures are identical for each month of the year, enter the figures for one month and use the Save As button, where you can specify the start and end period, to store these figures for consecutive months.
You can modify templates for income statements and balance sheets so they include budget figures if the default templates are not suitable. Use the budget tokens provided to create statements that print month-to-date and year-to-date budget figures alongside actual figures from the General Ledger.
Selecting the Budget
G/L > Budget Figures
General Ledger Budgeting window
Accounting for the Faint of Heart

PC
Notes
Statement Type• Select Income Statement to work with income and expenseaccounts. • In PCLaw’s default chart of accounts, these are the 4000 and
5000 range of accounts.• Select Balance Sheet to work with asset, liability, and equity
accounts. • In PCLaw’s default chart of accounts, these are the 1000, 2000
and 3000 range of accounts.
Budget Period• Select Month To Work On to work with a list of accounts for a
single month only.• In the adjacent box, select the required month.• Select For Fiscal Year Starting to work with a list of accounts in
a twelve month grid.• In the adjacent box, select the first month of the grid.• The For Fiscal Year Starting option is available for PCLaw
version 12 and higher.
Edit• Click to advance to the Retrieve From window, for monthly
budgets, or the Retrieve From Year window for a twelve month budget.
• Refer to “Retrieving the Budget” on page 45 for more details.
Retrieving the Budget
G/L > Budget Figures > Edit
Use the Retrieve From (Year) window to select the budget period to work from. The options on this window varies slightly depending on whether you are working by month or year.
Retrieve From Year window
Current Budget• Select to work on the budget for the current fiscal year.
Law Version 12 45

46
Notes
NotesLoad From Another Budget (Year)• Select to load information from a previous budget period.• Select the budget period from the adjacent drop-down box. Youwould select the month when working on a single month budget, or select the first month of the year when working on a twelve month cycle.
• For fiscal year, the first month of the year is determined by the month in which the last fiscal year was closed in PCLaw.
• This option is greyed out when a previous budget period does not exist.
Load From a Closed Month• This option is available when working on individual months only.• Click to pull data from an actual fiscal month in PCLaw.• The month must be closed for the data to be available.
Load G/L from Prior Fiscal Year• This option is available when working on a twelve month grid
only.• Click to pull date from an actual fiscal year in PCLaw.• The fiscal year must be closed for the data to be available.
Load from Average Year-to-Date• Click to pull date as an average from the current fiscal year.• An average over all months is taken.
OK• Click to advance to the Budget Figures window.• When a single month is selected, the Budget Figures grid is a
single column.• When Fiscal Year is selected, the Budget Figures grid contains
twelve columns.
Budget Figures for a Single Month
When a single month is selected, you see only information for that month. Account type, G/L nickname, and description are provided.To view unique budget data for another month, you must save your work for this month, and go back into the selection process to choose that month.
Accounting for the Faint of Heart

PC
Notes
Budget Figures window for single months
Close• Click to exit the window without saving your work.
Save• Click to save your work as part of the pre-selected month.
Save As• Opens the Saving Period window.• Click to save your work as a different month.• You can save your budget figures as multiple months as long as
the months are consecutive.
Saving Period window
Print• Click to create a hard copy of the displayed budget figures.• The printed report is divided into sections by Type, with columns
for account number, account name, and balance.
Budget Figures for a Fiscal Year
When a fiscal year is selected, you see all twelve months of that year displayed simultaneously in a grid. Account type, G/L nickname, and description are provided.The start of the budget fiscal year is determined by the year end in PCLaw. If the year ends in December, then the budget ranges from January to December.
Law Version 12 47

48
Notes
NotesBudget Figures window for fiscal year
Save As• Opens the Saving Period window.• Click to save your work as a different fiscal year.• You have the choice of which year to select, but the opening and
closing months must stay the same.
Saving Period window
Lawyer Budgeting
Lawyer Budgeting provides the capability to set target hours and values for each lawyer on a monthly basis. These targets can be compared to actual amounts by work completed, fees billed, and payments collected.
Lawyer Budgeting has different functionality from General Ledger Budgeting. Information entered under Lawyer Budgeting is not transferred to G/L budgeting, nor does G/L budgeting information affect lawyer budgeting.
Budgeting By Month
Tools > Lawyer Budgeting
Budget figures can be entered for a selected group of lawyers on a month by month basis, or by lawyer over a specified period. This topic describes preparing a budget on a month by month basis.
Accounting for the Faint of Heart

PC
Notes
Note: Settings from when the Lawyer Budgeting window was last saved are not recalled when re-opening Lawyer Budgeting
Lawyer Budgeting window
Lawyer• Click to select lawyers using the Lawyers window.
Date• Select a month to view. • Only the month and year are required for a date. • If selecting a specific date from the drop down calendar, the date
defaults to the month which includes that day.
Hours• Type the target hours.
Amount• Type the target amount.
Save As• Click to save the current information to another month using the
Save Budget Figures For window.
Save Budget Figures For window
Start Month• Type the first month which to transfer the budget figures.
End Month• Type the last month which to transfer the budget figures.
Law Version 12 49

50
Notes
Tip: You cannot transfer information between lawyers using the Same As option. Lawyer budgets from the originating month are saved to the same lawyer for the selected target months, providing that lawyer is selected in the Save As window.
Tip: You cannot transfer information between lawyers using the Load From option. Lawyer budgets from the source month are saved to the same lawyer for the current month, providing that lawyer is selected in the Load From window.
NotesLawyer• Click to select the lawyers whose information you want to
transfer using the Lawyers window.• Lawyers that are not selected in the Save As window do not
have any budget information transferred to other periods.
OK• Click to transfer the current budget figures.
Load From• Click to bring forward information from another month using the
Load Budget Figures For window.
Load Budget Figures for window
Month• Select the source month from which to transfer the budget
figures.
Lawyer• Click to select the lawyers whose information you want to
transfer using the Lawyers window.• Budget figures for lawyers that are not selected in the Load From
window are not affected.
OK• Click to transfer figures to the selected month.
Print• Click to print a Lawyer Budgeting report for the selected criteria.• The report displays Budget Only information. Save• Click to save your changes and close the window. • Saved budget information can be viewed by running the Lawyer
Budgeting report.
Budgeting By Lawyer
Options > Lists > Lawyers and Rates > Change > Budget Figures Tab
Use Lawyers and Rates to add budget information by lawyer for multiple months. Highlight the lawyer to whom you wish to prepare a budget, click the Change button, and advance to the Budget Figures tab.
Accounting for the Faint of Heart

PC
Notes
Budget Figures tab of Lawyers and Rates
Start Month• Select the month to begin the budget range.
End Month• Select the month to end the budget range.
Hours• Type the target hours.
Amount• Type the target amount.
Load From• Click to import information from another lawyer using the Load
Budget Figures From window.
Lawyer• Select the source lawyer from which to transfer the budget
figures.
Start Month• Select the beginning month for information you want to transfer.
Law Version 12 51

52
Notes
NotesEnd Month• Select the last month for the information you want to transfer.• You can only transfer information from a unique lawyer. • To transfer information from one period to another for the samelawyer, use the Lawyer Budgeting feature. • Refer to “Budgeting By Month” on page 48 for more details.
Print• Click to print the Lawyer Budgeting report for the selected
months for the current lawyer. • The report displays Budget Only information.
OK• Click to return to the Lawyers and Rates window.• Budget modifications are not saved until OK is clicked to close
the Lawyers and Rates window. • If Cancel is clicked in this window, all work will be lost even
though OK was clicked in the Change Lawyer Information > Budget Figures window.
Lawyer Budgeting Report
Reports > Productivity > Lawyer Budgeting
The Lawyer Budgeting report displays lawyer budget information both in the formats presented in the Lawyer Budgeting and Lawyers and Rates features. In addition, it compares budgeted figures to actual work done, fees billed, and payments received.
Lawyer Overview
Tools > Overview
The Lawyer Overview provides at a glance summaries for the selected lawyer for matters, time, work-in-progress, accounts receivables and trust. Separate values are provided for the lawyer in his role as client introducing, responsible, and working.
For time and hours worked, the goals assigned using the Lawyer Budgeting feature is displayed. If the lawyer, in the capacity of working lawyer meets his budgeted goals for either time value or hours, the respective button in the As Working column appears in red.
Click on the corresponding button to produce a detailed report of each balance.
Accounting for the Faint of Heart

PC
Notes
Lawyer Overview window
Lawyer• Type the nickname to view information for a specific lawyer. • The lawyer box cannot be left blank.• To view multiple lawyers, click the Lawyer button and place a
check mark beside each required lawyer.
Starting/Ending• Select the start and end date to restrict information displayed on
the summary buttons and respective drill down reports to transactions.
• Use 1/1/1982 to include all transactions.
Select• Click to display the summaries for the selected lawyer.
Active Files• The corresponding buttons displays the number of active matters
for the selected lawyer, for the assigned lawyer type.• Click either the As Client Introducing or As Responsible button to
view the List of Clients filtered by the selected lawyer in the role of that lawyer type.
New Files Opened• The corresponding buttons displays the number of new matters
opened for the selected lawyer, for the assigned lawyer type.• Click either the As Client Introducing or As Responsible button to
view the List of Clients filtered by the selected lawyer in the role of that lawyer type.
• Only matters whose open dates fall within the date range are displayed.
Law Version 12 53

54
Notes
NotesHours Worked• The corresponding buttons display the accumulated hours oftime entries, for matters of the selected lawyer, for the assigned lawyer type.
• Time entires must be posted within the selected date range.• Click the As Client Introducing, As Responsible, or As Working
button to view a Time Listing for the selected lawyers, lawyer type, and dates.
Time Value• The corresponding buttons displays the accumulated value of
entered time, for matters of the selected lawyer, for the assigned lawyer type.
• The date of the time entry must occur within the selected date range.
• Click the As Client Introducing, As Responsible, or As Working button to view a Time Listing for the selected lawyers, lawyer type, and dates.
Fees Billed• The corresponding buttons display the totals for billed fees, for
matters of the selected lawyer, for the assigned lawyer type.• The invoice Bill Date must occur within the selected date range.• Click the As Client Introducing, As Responsible, or As Working
button to view an Invoice Listing for the selected lawyers, lawyer type, and dates.
Fees Collected• The corresponding buttons display the fee totals where payment
is collected, for matters of the selected lawyer, for the assigned lawyer type.
• The received payment must occur within the selected date range.
• Click the As Client Introducing, As Responsible, or As Working button to view a Payment Allocation Listing for the selected lawyers, lawyer type, and dates.
Fees Write Offs• The corresponding buttons display the totals for written down
fees, for matters of the selected lawyer, for the assigned lawyer type.
• Write-offs must occur within the selected date range.• Click the As Client Introducing, As Responsible, or As Working
button to view a Write Up/Down Journal for the selected lawyers, lawyer type, and dates.
Accounting for the Faint of Heart

PC
Notes
Exercise 3 - Creating a Lawyer Budget
Scenario:You are asked to create a budget for the three partners of Brown, Campos, and Marshall for January 2013, then use the same figures to make budgets for the first six months of 2013.
The budget targets are as follows:
• Marilyn Campos 120 hours, $48,000 billed• Robert Brown 125 hours, $50,000 billed• William Marshall 80 hours, $75,000 billed
Solution:1. Select on the Tools pull-down menu, Lawyer Budgeting.
2. Click the Lawyers button.
3. Place a check mark beside Marilyn Campos, Robert Brown, and William Marshall.
4. Confirm no other timekeepers are checked.
5. Type in the Hours column for Marilyn Campos, 120.
6. Type in the Value column for Marilyn Campos, 48000.
7. Type in the Hours column for Robert Brown, 125.
8. Type in the Value column for Robert Brown, 50000.
9. Type in the Hours column for William Marshall, 80.
10.Type in the Value column for William Marshall, 75000.
Your Lawyer Budgeting window should appear as follows:
11. Click Save As to open the Save Budget Figures For.
12.Select in the Start Month box, Jan 2013.
Law Version 12 55

56
Notes
Notes13.Select in the End Month box, Jun 2013.14.Confirm MCC, RSB & WCM appear in the Lawyer dialogue box.
The Save Budget Figures for window should appear as follows:
15.Click OK to return to the Lawyer Budgeting for window.
16.Click Save.
What You Have Learned
You have learned to create budgets for the general ledger, both on a monthly basis, and for the entire fiscal year at one time. You can also make budgets for lawyer hours and billed value, both on a monthly basis, and by lawyer. Last, you can view the effectiveness of any timekeeper using the Lawyer Overview window.
Accounting for the Faint of Heart

PC
Notes
Payroll
Use ADP Payroll to calculate your firm’s payroll and produce payroll checks.After the payroll period is processed, a G/L adjustment is posted to the General Journal to account for all earnings, deductions, and withholding and liabilities.
Objectives:
Upon completion of this section, you will be able to:
• Get started on ADP Payroll
• Perform a manual payroll in a variety of methods
• Define payroll liability and expense accounts
Law Version 12 57

58
Notes
NotesAbout ADP Payroll
ADP Payroll service is a third party on-line payroll solution for small business who want a fast, cost-effective way to manage payroll. It is a web-based application that updates continually to ensure that you always conform to the latest tax laws.
As a third party application, ADP Payroll functionality is beyond the scope of this lesson. This lesson focuses on the integration of payroll with PCLaw.
Getting Started
Tools > ADP Payroll
Getting started in ADP Payroll is as easy as selecting it from the menu. The below steps are for a new user without an existing ADP account.
1. Select on the Tools pull-down menu, Payroll.
2. Select I do not have a User ID and Password to open a wizard.
3. Check the box for the services in which you want to subscribe.
4. Click Next to advance to the User Registration screen.
5. Enter user information in all fields.
6. Click Next to advance to the Company Info screen.
7. Enter company information in all fields.
8. Click Next to advance to the Credit Card Info screen.
9. Enter your credit card information.
10.Click Next to advance to the Terms of Service screen.
11. Click Accept.
12.Click Next to advance to the Order Invoice screen.
Accounting for the Faint of Heart

PC
Notes
13.Confirm the amount of your purchase.14.Click Purchase Now.
You can print a receipt of your transaction on the Order Confirmation screen. A receipt is also sent to the email address entered on the Company Info screen.
Configuring Payroll
After signing up for Payroll Service with ADP, ADP assesses your payroll requirements and creates your account. You will need to map your PCLaw General Ledger accounts to the Payroll Line Types.
When you click the Map G/L Accounts button, this window pops up:
MAP ADP G/L Accounts
You simply have to select a G/L account for each line item used by Payroll displayed on this list. What items are included in the list depends on what line items payroll uses. The first time you use Payroll, there will probably be very few items listed until you set up payroll earnings and deductions. However, after payroll has been added as a line item, a G/L account must be selected for it, even if the user does not plan on using that line item. By choosing an account which is not used, the list then has several line items that are not connected to a specific G/L account. Nonetheless, PCLaw does not allow the user to save the list until an account is selected for each item.
You may print the list to have a better idea of what accounts are needed. At this point, Help cannot provide assistance.
Law Version 12 59

60
Notes
NotesSigning in to Payroll
Login to the account created for you by ADP.
ADP Login Screen
Run Payroll and Payroll functions.
Payroll Menu
Import G/L adjustments to PCLaw with the Custom File.
Accounting for the Faint of Heart

PC
Notes
Payroll Reports windowReports
Reports > General Journal
Review G/L adjustments using PCLaw reports such as the General Journal. The General Journal displays the break down of allocations to the different payroll liability and expense accounts.
PCLaw General Journal
The General Bank Journal lists the general checks created for each employee.
Processing Manual Payrolls
Although PCLaw provides an optional Payroll module that integrates fully with PCLaw, payroll can be processed manually without the use of the module. There are two methods of entering manual payroll checks into PCLaw. Both involve the General Check feature.
The Two-Step method is preferable for law firms with larger staff since only one general journal entry is required for all employees.
The One-Step method is preferable for law firms with only one or two employees. The payroll adjustments are made on each check and a general journal entry is not required.
Law Version 12 61

62
Notes
NotesG/L accounts provided in this topic are the default accounts supplied by PCLaw. Your account nicknames may differ.An Example
A law firm has only one employee, Mary Tuke. Her gross pay is $1,000. The following table displays her deductions and company contributions.
Processing Payroll Using the Two-Step Method
The Two-Step method consists of the following:• Issue a payroll check to each employee for the net payroll
amount, allocating the amount to the Payroll Clearing account.
• Create a general journal entry to adjust for employee deductions and company withholding expenses.
Issuing Payroll Checks for Each Employee
Data Entry > General Bank > Check
When creating a check for each employee, the amount of the check is for the net pay. The offsetting entry debits Payroll Clearing (2200). Payroll Clearing (2200) bridges the check and general journal entry stages of the two-step method. In the general journal entry stage, Payroll Clearing (2200) is credited.
Net pay is gross pay less all employee deductions. Using the example in Exhibit 1:
Gross pay – (A+B+C+D+E+F+G+H+I) = Net pay
1000 – (62+14.50+123.37+35.21+20.39+20+5+7.5) = 712.03.
1. Select on the Data Entry pull-down menu, General Bank > Check to open the General Check window.
Code CategoryEmployee Deduction
Company Paid Portion
A Social Security $62.00 $62.00
B Medicare 14.50 14.50
C Federal Tax 123.37
D State Tax 35.21
E Local Income Tax 20.39
F FUTA 8.00
G SUTA 20.00 20.00
H SDI 5.00 5.00
I Workers Compensation
7.50 7.50
Accounting for the Faint of Heart

PC
Notes
2. Type in the To box, the employee name.
3. Select in the Date box, the check date.
4. Type the Amount as calculated from the net pay formula.
5. Select in the small Explanation box, pay.
The explanation and allocation portion of the check fills in automatically, including Payroll Clearing (2200) in the G/L Account column.
6. Click Print to produce a hard copy of the check.
7. Click OK to save the check.
Creating a General Journal Entry
G/L > General Journal > G/L Adjustment
The second step of the two-step method creates the general journal entry. Only one journal entry is required to show the accumulated totals for all employees.
The layout of a manual general journal entry appears below. Included are some allocations, as provided as part of the original example and the default G/L account where they are posted:
Law Version 12 63

64
Notes
Notes1. Select on the G/L pull-down menu, General Journal Entry > G/L Adjustment to open the G/L adjustment window.
2. Select in the Date box, the check date.
3. Accept the default reference number or type your preference.
4. Type in the Explanation box, an extended explanation.
5. Select in the G/L Acct box, the nickname for Gross Salaries (5130).
6. Type in the Debit box, the amount of the gross salaries for all employees.
Acct Nickname Dr Cr Descriptions Source
5130 Gross Wages 1000 Gross Wages
5180 S.S. Expense 62.00 Social Security Company Contributions5185 Medicare Expense 14.50 Medicare
5190 Disability Insurance 5.00 Disability
5195 Workers Comp Ins. 7.50 Workers Compensation
5170 Fed. Unemploy. Ins. 8.00 FUTA
5175 State Unemploy. Ins. 20.00 SUTA
2210 S.S. Withholding 124.00 Social Security Company Contributions & Employee Deductions
2220 Medicare Withhold. 29.00 Medicare
2240 State Withholding 10.00 Disability Insurance
15.00 Workers Compensation
40.00 SUTA
35.21 State Income Tax Employee Deductions2250 Local Withholding 20.39 Local Income Tax
2230 Federal Withholding 123.37 Federal Income Tax
8.00 FUTA Company Contributions
2200 Payroll Clearing 712.03 Net pay amount
Accounting for the Faint of Heart

PC
Notes
For company paid expenses:
7. Select in the G/L Acct box, the nickname for the first company paid expense.
8. Type in the Debit box, the amount of the expense for all employees.
9. Repeat this step for all company expenses.
For employee withholdings:
10.Select in the G/L Acct box, the nickname for the first employee withholding.
11. Type in the Credit box, the amount of the withholding for all employees including the company paid portion.
12.Repeat this step for each employee withholding.
After the last allocation, 0.00 should appear in the Balance box.
13.Click OK to save the entry.
The debits and credits of Payroll Clearing (2200) must equal so that when both stages of the two-step method are complete, the account does not carry a balance.
Processing Payroll using the One-Step Method
The One-Step method consists of writing a payroll check to each employee for the net payroll amount, and adjusting gross salary,
Law Version 12 65

66
Notes
Notescompany expenses, and employee withholdings as part of the general ledger allocations.Since the One-Step method has the payroll adjustments included on each check, a payroll clearing account is not required.
Exercise 4 - One Step Manual Payroll
ScenarioNow that you have seen the two step method for creating a manual payroll, are you able to do it using the one step method.
TaskUse the payroll data provided in “Processing Payroll Using the Two-Step Method” on page 62 to create a payroll check, in the General Check window.
Solution1. Select on the Data Entry pull-down menu, General Bank >
Check to open the General Check window.
2. Type in the To box, the name of the employee.
3. Select in the Date box, the payroll check date.
4. Type in the Amount box, the net pay amount.
5. Select in the small Explanation box, pay.
Accounting for the Faint of Heart

PC
Notes
On the first line in the allocation portion of the check, for the employee’s salary:6. Type in the Amount column, the gross pay amount.
7. Type in the G/L Account column, the nickname for Gross Salaries (5130).
On the next available line in the allocation portion of the check, for company expenses:
8. Type in the Amount box, the value as a positive amount of the first company expense.
9. Type in the G/L Account box, the nickname for of the expense account.
10.Repeat this step for each company expense.
On the next available line in the allocation portion of the check, for employee withholdings:
11. Type in the Amount box, the value as a negative amount of the first employee withholding including the company paid portion.
12.Type in the G/L Account box, the nickname of the withholding account.
13.Repeat this step for each employee withholding.
14.Click Print to create a hard copy of the check.
15.Click OK to save the check.
For an actual payroll period with multiple staff, this process would be repeated for each staff member.
Remitting the Withholding Checks
Data Entry > General Bank > Check
A remittance check is created for each different destination, such as federal, state, and local government, or private institutions that may administer health, 401k or cafeteria plans. The remittance frequency is established by the recipient.
1. Select on the Data Entry pull-down menu, General Bank > Check.
2. Type in the To box, the department or agency.
3. Select in the Date box, the remittance date.
4. Type in the Amount box, the total remittance amount.
Law Version 12 67

68
Notes
Tip: The amount to remit can be determined by producing a General Ledger for the withholding account.
Notes5. Select In the Explanation box, an explanation code or type an
extended explanation.
6. Type in the Amount column, the amount of the remittance.
7. Select in the G/L Account column, the nickname of the withholding account(s).
8. Click Print to create a hard copy of the check.
9. Click OK to save the check.
What You Have Learned
You have learned the general navigation through ADP payroll, from logging into the module, importing G/L adjustments, and viewing them in PCLaw.
You have also learned the steps necessary to perform a manual payroll, be it the two step method for firms with many staff members, or the one step method for firms with only one or two staff.
Accounting for the Faint of Heart

PC
Notes
Credit Card Processing
Setting up and processing credit cards in PCLaw requires the participation of a Certified Integrator (CI). Only a CI can request a merchant account number from Payment Processing, Inc. (www.paypros.com). It is the role of the CI to ensure the merchant is compliant with all security regulations.The Lexis Credit Card Processing (LCCP) application is a separate application from PCLaw and may be installed simultaneously with PCLaw or separately.
Objectives:
Upon completion of this section you will be able to:
• Create administrator and non-administrator users in PCLaw
• Modify a PCLaw bank account to receive payment by credit card
• Process payments on a client’s credit card
Law Version 12 69

70
Notes
NotesCreating Users
Users in LCCP may have two types of access: (1) Administrator access to add users or change accounts, or (2) Non-Administrator access which allows the user to process transactions only.
Opening LCCP for the First Time
Options > Lists > Bank Accounts > Change button
If you did not configure your merchant account when installing LCCP, you will be prompted to set up an Administrator User the first time you select Credit Card Security on the Options > Administrator menu or click the Configure Bank Account button in the Add/Change Bank Account window.
PCLaw prompts you to create the Administrator user:
PCLaw confirmation prompt
1. Click OK to proceed to the Add User window. See “Creating an Administrator or New User” on page 71.
2. Type a unique User Name. The user name must be a minimum of 5 characters.
3. In the Description box, provide additional identifying information about the user.
4. Type a Password for the user. Passwords must be a minimum of eight (8) characters and must contain each of the following elements: (1) at least one number, (2) at least one letter, and (3) one symbol (i.e., #, &, $, etc.). Passwords cannot contain the user name.
5. In the Retype Password box, confirm the spelling of the password.
6. Click OK to proceed to the login window.
Accounting for the Faint of Heart

PC
Notes
Logging into LCCP
Prior to using any administrative feature in LCCP, you are required to login to the software.
LCCP Login window
A user is allowed 3 failed login attempts. On the 4th failed login, the user is locked out of LCCP for 30 minutes.
Passwords for LCCP are valid for 30 days only. The first time you log into the application after the 30-day period, you are prompted to change your password.
If you do not change your password within the 30-day period, you are not locked out of LCCP, but you must reset your password prior to proceeding. There is no limit on the number of days after the 30-day period when the password must be reset. The application prompts you in the same manner whether it has been one day or one year.
Creating an Administrator or New User
For each user who will process credit card payments, a unique user name and password must be created in LCCP.
Take the following steps to create the original Administrator user or to add additional non-administrator users.
Add User window
Law Version 12 71

72
Notes
NotesUser Name• Type the unique login name for the new user.Description• Type additional identifying information concerning the user.
Allow Access to administrative functions• Check this box if the user is to be assigned administrative level
tasks. • This option may be changed for the non-administrative user
through the User Properties window.• This box is not available when creating the original Administrator
user.
Password• Assign a password for the user.
Retype Password• Confirm the correct spelling of the password.
User must change password at next logon• This property forces the user to create his or her own password
on the first subsequent login to LCCP.
Access is disabled• Disable this account and user. • The account may be re-enabled by unchecking this box at a later
date.• Selecting this option does not equate to deleting an account.
When an account is deleted, that user name cannot be reactivated.
Adding Additional Users
Take the following steps to create additional users, set passwords, or access security features.
1. Select on the Options pull-down menu, Administrator > Credit Card Security.
2. Type the User Name for the Administrator.
Accounting for the Faint of Heart

PC
Notes
3. Type the corresponding password.4. Click OK to proceed to the User List window.
New User• Click this button to create a new user using the “Add User”
window. • See “Creating an Administrator or New User” on page 71.
Set Password• Click this button to change the password for the highlighted user.
Properties• Click this button to modify settings for the highlighted item other
than the password and user name. • See “User Properties” on page 74.
Delete User• Click this button to delete the highlighted user. PCLaw displays a
confirmation prompt prior to removing the user.
• Click Yes to delete the user.• Click No to return to the User List.
Close• Click this button to close the User List window.
Law Version 12 73

74
Notes
NotesUser Properties
Set or modify properties for a non-administrator user in the following manner:
User Properties window
User Name• Name is displayed but cannot be changed.
Description• Modify the identifying information for the user.
Allow Access to administrative functions• Check this box if the user is to be assigned administrator level
tasks. • This box is not available if this is the only user assigned
administrator level clearance. One user must always have administrator access.
• Administrator access may be removed from the original administrator if another user has been assigned access to administrator functions in the interim.
User must change password at next logon• Forces the user to create his/her own password on the first
subsequent login to LCCP.
Access is disabled• Disable this account and user. • Once an account is disabled, the user name cannot be reused.
Account is locked out• Uncheck to unlock a user account where access has been
denied due to unsuccessful logons.
Accounting for the Faint of Heart

PC
Notes
Configuring the Merchant Account
Options > Lists > Bank Accounts
After you have created your Administrator, but before you can process a credit card payment, you must set up your merchant account in the host application. This task is performed on the Add/Change Bank Account window.
1. Select Options > Lists > Bank Accounts to proceed to the Bank Accounts window.
2. Highlight the bank account to accept credit card payments.
3. Click Change.
4. Click the Configure Merchant Account button to proceed to the Login window. See “Logging into LCCP” on page 71.
5. Type your user name and password.
6. Click OK to proceed to the Payment Processing, Inc. (PPI) Account Information General window:
Law Version 12 75

76
Notes
NotesAccount Token• Paste the provided account token provided from PPI by e-mail.
Merchant Support Center URL• Add the Support Center URL provided by PPI.• Click the Go To button to browse to the Web site.• This is an optional field provided for the user’s convenience.• This Web site contains records of the merchant’s credit card
transactions by batch. Use this Web site to review and reconcile transactions.
Charge Authorization Phone Number• Type the number provided for over-the-phone authorizations.• This is an optional field provided for the user’s convenience.
Require Address to be entered• Check to validate the payee’s address prior to completing the
transaction.• This option affects manual transactions only.
Require Zip/Postal code to be entered• Check to validate the payee’s zip or postal code prior to
completing the transaction.• This option affects manual transactions only.
If address validation fails, transaction may be VOIDED• If you requested either/or the address and zip/postal code to be
validated, select from the drop down list when you would like LCCP to prompt you to void the transaction. Choices include:
• either the address or zip code do not match• both the address and the zip code do not match• the address does not match• the zip code does not match• never (always accept)• This option affects manual transactions only
Accounting for the Faint of Heart

PC
Notes
Test Card Reader
If you are using a credit card reader, click this button to test its functionality.
Swipe Credit Card test prompt
• Swipe the credit card at this point.• The Manual button is not available when testing the credit card
reader.
Processing Credit Card Transactions
A credit card may be accepted as payment in any one of the following PCLaw data entry windows:
• Receive Payment• Trust Receipt• Firm Receipt• General Retainer• Quick Bill
Credit Card must be selected as the Payment Method.
After completing all necessary fields in the respective window, click the Process button to continue the transaction.
Swipe Credit Card prompt when processing a transaction
Swipe the credit card if you have a card reader or click the Manual button.
Swiping the Credit Card
If the credit card is swiped, no additional information is requested. The transaction is processed and the appropriate approved or declined message is provided.
Law Version 12 77

78
Notes
NotesTransaction Approved prompt
If approved, click OK to complete the transaction. The transaction is recorded on the Credit Card Listing (see “Credit Card Listing” on page 80).
Transaction Declined prompt
Use Bank Authorization Code• When a transaction fails, the merchant may be able to call the
bank to receive an authorization code. • In that situation, it may be entered on the Transaction Declined
screen and the charge may be resubmitted.
Skip• Click to bypass the transaction with no charge created.
Launch Browser and go to MSC• The merchant can go to their browser to review their PPI account
and charge information online.
Manually Processing Credit Card Information
PCLaw requests additional information to complete the credit card transaction if the credit card is not swiped. If you click the Manual button when asked to swipe the credit card, PCLaw displays the Credit Card Information window.
Accounting for the Faint of Heart

PC
Notes
Credit Card Information window
Card Number• Type the 16 digit credit card number in this box.
Expiry Date• Select the expiration month and year from their respective drop
down menus.
Security Number• Type the 3-digit number that appears on the reverse of the credit
card at the end of the signature field, or the 4-digit number on the front of an American Express card.
Card Holder Name• This information is pulled from the “From” box on the payment
window. Accept or change the name as required.
Street Address• Type the street address for the card holder.• The street address is not populated from the Client Address or
Billing Address information for the client or matter.• Including an address may minimize your transaction cost.• If “Require Address To Be Entered” is checked in the PPI
Account Information window, this box will display an asterisk as a required field.
ZIP/Postal Code• Type the zip code or postal code for the card holder.• The zip/postal code is not pulled from the Client Address or
Billing Address information for the client or matter.• Including a zip or postal code may minimize your transaction
cost.• If “Require Address To Be Entered” is checked in the PPI
Account Information window, this box will display an asterisk as a required field.
Law Version 12 79

80
Notes
NotesCard holder present• Check to indicate if the card holder is present at the time of thetransaction.• Not checking this box indicates that the transaction is taking
place over the phone. This choice represents a greater risk of a fraudulent transaction, as it is more difficult to verify the identity of the card holder. As a result, the cost that the merchant is charged for the transaction is greater than if the card holder is present.
Credit Card Listing
The Credit Card Listing displays receipts paid by credit card, either from using a credit card reader or entering the payment manually for authorization. All transactions appearing on the Credit Card Listing must be processed through LCCP.
Credit card transactions made through LCCP may be processed using the following features:
• Receive Payment• Trust Receipt• Firm Receipt• General Retainer• Quick Bill
Credit card transactions may be changed using one of the following features. Only internal host application information may be changed in the Register, such as receipt number and explanation. Information required for transaction authorization, such as transaction amount and date, cannot be changed:
• Register > Ledger tab• Register > General tab• Register > Trust tab
A reversal of a transaction on the Credit Card Listing must be made through LCCP.
What You Have Learned
You have learned what is required to process credit cards in PCLaw, including how to create the Administrator User and additional non-administrator users. You have also learned how to modify your PCLaw bank accounts to accept credit card payments. Finally, you are able to use the Receipt modules in PCLaw to process credit card payments in several different ways.
Accounting for the Faint of Heart