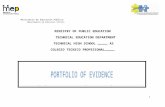PCE-TC 2 PC Software Instrucciones de uso · escuchará a través de los altavoces del PC. Page 10...
Transcript of PCE-TC 2 PC Software Instrucciones de uso · escuchará a través de los altavoces del PC. Page 10...
www.pce-iberica.es
C/ Mayor, 53 - Bajo
02500 Tobarra Albacete-España Tel. : +34 967 543 548 Fax: +34 967 543 542 [email protected]
www.pce-iberica.es
PCE-TC 2 PC Software Instrucciones de uso
Page 2 of 21
Contenidos
1. Instalación del Software serie 2000 a un PC............................................................3
2. Transferir las imágenes guardadas de la cámara al PC .............................................3
2.1. Directamente de la cámara .............................................................................3
2.2. Desde la tarjeta Micro SD ...............................................................................4
3. Usar el software serie 2000. .................................................................................4
3.1. Iniciar el software..........................................................................................4
3.2. Abrir una imagen...........................................................................................4
3.3. Herramientas de análisis ................................................................................6
3.4. Menus y barras de herramientas.................................................................... 11
4. Escritor de informes .......................................................................................... 18
4.1. Título de la página ....................................................................................... 18
4.2. Pestaña de imagen. ..................................................................................... 19
4.3. Pestaña de inspeccion de imagen................................................................... 21
1. Instalar el software serie 2000 a un PC. Para instalar el software de visor de imágenes términacas serie 2000 a un PC: 1. Inserte el CD en el PC. 2. Use el programa Windows Explorer para ver los archivos del CD. 3. Abra el archivo “2000 series PC setup.exe”. 4. Así se instalará el software en el PC.
Una vez que el software se ha instalado adecuadamente el icono aparecerá escritorio (Desktop) del PC.
2. Transferir las imágenes guardadas de la cámara al PC. En la cámara las imágenes se guardan en carpetas en la tarjeta Micros-SD. Una nueva carpeta se crea cada vez que la cámara se conecta. La carpeta también contiene el archivo del mensaje de voz si este se ha grabado junto con la imagen. Cada imagen guardada contendrá dos o tres archivos.
a. Un archivo BMP con la imagen térmica y visual. b. Un archivo IR2 que contiene los datos de temperatura. c. Un archivo WAV si se ha gravado un mensaje de voz cuando se ha guardado la
imagen. Nota: No use el Microsoft Scanner y Camera Wizard para descargar imágenes.
Use el Windows Explorer. Hay además dos métodos para transferir imágenes al PC.
2.1. Directamente desde la cámara a) Conecte la cámara al PC a través del cable USB. b) Use Windows Explorer para localizar la tarjeta SD en la cámara. Se mostrará como
un disco extraíble. c) Copie las carpetas completas de la tarjeta SD en el PC. Note que hay al menos dos
archivos para cada imagen que deben guardarse juntos.
Page 3 of 21
2.2. Desde la tarjeta Micro SD a) Saque de la cámara la tarjeta micro-SD e insértela en un lector de tarjeta
apropiado. b) Conecte el lector de tarjeta al PC. c) Use Windows Explorer para localizar los archivos de imágenes en la tarjeta micro-
SD y copie los archivos completos en el PC. Note que hay al menos dos archivos para cada imagen que deben guardarse juntos.
3. Uso del software serie 2000. El software tiene dos partes principales. 1. Modo análisis – Permite al usuario analizar la imagen además de alterar la forma de visualizar la imagen. 2. Modo de escritor de informes – Permite al usuario crear un informe de las imágenes térmicas, guardarlas y administrarlas para operar con ellas.
3.1. Inicio del software.
Haga un doble Click en el icono del software serie 2000 para iniciar el software.
La siguiente ventana aparecerá. Tenga en cuenta que puede ser necesario maximizar la ventana.
3.2. Abrir una imagen.
Despliegue la ventana del menú “Archivo” y pulse “Abrir”.
Page 4 of 21
Use el Windows Explorer para localizar la carpeta donde estén las imágenes archivadas. Si se visualizan las imágenes directamente de la cámara, aparecerá un icono como disco
extraíble.
Una vez que la carpeta se ha localizado haga un doble click sobre la imagen seleccionada.
Abrir la pantalla de captura de imágenes. El formato de pantalla que aparece a continuación debería aparecer. Puede ser necesario maximizar la ventana para ver todos los elementos.
Escala de temperatura para la imagen
Barra de ajuste de nivel e intervalo
Alineación de la imagen térmica y visible.
Ventanas para visualizar, cursores, ajustes y anotaciones. Barra de herramientas.
Imagen
Page 5 of 21
Descripción de la imagen La imagen térmica aparecerá en la parte derecha de la pantalla. Una escala de temperatura en color se muestra a la derecha de la imagen. Un intervalo ajustable que muestra un histograma de temperaturas en la imagen aparece en la parte inferior de la pantalla. Hay también una barra de herramientas y un menú. Además hay un grupo de pestañas en la izquierda de la imagen. Cuando se enciende el programa aparece la pestaña de Pantalla.
3.3. Herramientas de análisis. Para analizar o cambiar la presentación de una imagen, tenemos algunas herramientas disponibles que son:- 1. Menús desplegables.
2. Barra de herramientas.
3. Pestañas.
Pestañas Pestaña de pantalla
Page 6 of 21
1. El intervalo de temperatura permite cambiar los valores de temperatura manualmente al pinchar en los valores de las cajas y cambiarlos. Los intervalos automáticos de temperatura se basan en los valores de temperatura de la imagen.
El intervalo de temperatura se puede también ajustar usando un ratón en la barra de ajuste (vea abajo). Para ajustar el intervalo ponga el ratón en la zona gris oscura. Para ajustar el nivel click en la mitad de la zona gris clara y mueva el ratón.
Barra de ajuste de nivel e intervalo.
2. Paleta de colores. Para cambiar la paleta de colores, pulse el botón de flecha de
desplazamiento.
Page 7 of 21
1 2 3 4 5 6 7 8
1. White Hot Mono. 2. Ironbow. 3. Arcoiris. 4. Estilo isotérmico.
5. Metal caliente. 6. Alto contraste. 7. 16 step Rainbow. 8. Black Hot Mono.
3. Mezcla visible. Para cambiar de opción visible/infrarroja haga click en el botón de
la flecha desplegable.
0% Térmica. 50% Térmica 50% Visible. 100% Visible.
4. Interpolación. Para cambiar la interpolación pulse el botón de flecha de desplazamiento. Los valores más bajos de interpolación nos da una imagen más pixelada. Los siguientes valores están disponibles.
x1(47 x 47) x2(90 x 90) x4(180 x 180) and x8(360 x 360)
x 1 (47 x 47) x 8 (360 x 360)
5. Factor del zoom. Para cambiar el zoom pulse el botón de flecha de desplazamiento. Los siguientes cuatro ajustes están disponibles x1,x2,x3,x4 (ejemplos de x1 y x3 se muestran a continuación).
x 1 Zoom X 3 Zoom
6. Alineación de la imagen. Este modo permite la alineación vertical u horizontal
de la imagen térmica y la imagen visible. Al pulsar las flechas de navegación moveremos la imagen visible mientras que la imagen de infrarrojos permanece en su lugar. Es más fácil ajustar una imagen visible al 50% con una imagen térmica al 50%.
Nota: Si pulsa sobre el botón reset se vuelve a la alineación original cuando se abrió el archivo.
Page 8 of 21
Cursores
Se pueden añadir hasta diez cursores a la pantalla.
1. Para añadir un cursor a la imagen, haga un doble click en la imagen de la pantalla.
2. Para quitar los cursores pulse dos veces sobre el cursor o señale el cursor en la ventana de cursores y pulse de nuevo para eliminarlo.
La lista de cursores que aparece en la ventana:-
1. La temperatura de los cursores. 2. La posición de esos cursores. 3. El valor de emisividad (que se aplica a todos los pixeles).
Pestaña de ajustes
1. Unidades: oC, oF, K. Se cambia usando el botón desplegable.
2. Temp. reflejada.: Se cambia usando el botón desplegable.
3. Emisividad: 0.01 hasta 1.00. Se cambia usando los botones desplegables.
4. Hora: Se puede cambiar si es necesario usando los botones desplegables.
Page 9 of 21
5. Fecha de captura: Se puede cambiar si es necesario usando los botones desplegables.
6. Comentarios: Escriba cualquier comentario en el recuadro.
7. >> Botón Acceso a la tabla de emisividad. Pestaña de anotación
Al guardar una imagen en la cámara si se selecciona anotación por voz o/y por texto, ambos se encuentran disponibles en la pestaña de anotación.
Cualquier nota de texto escrita se muestra en la ventana de anotaciones
El mensaje por voz se puede escuchar al presionar el botón play. El mensaje de voz se escuchará a través de los altavoces del PC.
Page 10 of 21
3.4. Menús y barras de herramientas
Use los menús desplegables o los iconos de la barra de herramientas para llevar a cabo diversas operaciones.
Menús desplegables
Iconos de la barra de herramientas
Archivo
Los elementos 1 y 2 que aparecen abajo están también disponibles en los iconos de la barra de herramientas.
1. Abrir. Use el Windows Explorer para abrir una imagen. 2. Guardar. Para guardar los cambios en una imagen. 3. Guardar como. Para guardar una imagen con un nombre de archive diferente. 4. Volver. Para descartar todos los cambios desde la última vez que se guardó. 5. Excel output. Al seleccionar esta forma los valores de temperatura de todos los
pixeles aparecen en un formato CSV que permitiendo guardarlo como un archivo. Este archivo se puede leer como una hoja de cálculo de Excel. Tenga en cuenta que el archivo se tendrá que abrir desde la aplicación de Excel (no al pulsar dos veces sobre el archivo).
Page 11 of 21
Editar
1. Copiar… 2. Copiar en Bitmap …
Ofrece la opción de copiar la imagen al sujetapapeles o guardarla como un mapa de bits. Ambas opciones permiten tres elecciones: Ventana completa, Snapshot o Snapshot+.
Page 12 of 21
Ventana completa. Esta opción guarda la ventana completa.
Snapshot. Solo guarda la imagen.
Snapshot +. Guarda la imagen y la escala de color de temperatura.
Ver
Los elementos del 3 al 9 y el 11 están también disponibles a través de los iconos de la barra de herramientas.
1. Barra de herramientas. Para quitar o poner los iconos de la barra de
herramientas 2. Estado de la barra. Para quitar o poner el estado de la barra en la parte baja de
la pantalla. 3. Lista de cursores de medición. Muestra el valor de la temperatura y la posición
de los cursores seleccionados, así como el valor más caliente y más frío de la imagen (vea el número 5 abajo) y los valores del área (vea el número 6)
Page 13 of 21
4. Cursores de medición. Pasa alternativamente entre mostrar o quitar los cursores de la imagen.
Cursores. Sin cursores.
5. Cursores de frío y calor. Alterna para mostrar el punto más caliente y el más frio
de la imagen.
6. Área seleccionada. Selecciona un área en mitad de la imagen. La temperatura máxima, mínima y temperatura media del área se muestran en la lista de cursores (vea el punto 3 arriba).
7. Isoterma azul. 8. Isoterma roja.
Isotermas son regiones de la imagen con el mismo rango de temperatura que se muestran con el mismo color. Se puede ver mejor usando la paleta de colores de blanco caliente o negro caliente.
Isoterma roja Isoterma azul Ambas isotermas
Page 14 of 21
9. Perfiles. Un perfil de temperatura es un histograma que muestra los valores de
temperatura de una sección transversal de la escena. Los perfiles aparecen en la pantalla como se muestran a continuación. Las líneas del corte transversal se pueden mover por el usuario.
Las isotermas azul y rojas se pueden ajustar a través de los bloques rojos y azules que hay en la barra de ajuste de nivel. Se puede llevar a cabo usando un ratón. Para ajustar el ancho de la isoterma, haga un click sobre el borde del bloque de color y arrastrelo. Para ajuster el nivel, haga un click sobre el bloque de color y muevalo.. La diferencia de temperatura entre el centro de las dos isotermas se muestra abajo de la pantalla.
Page 15 of 21
10. Opciones. Cambia la pantalla al panel de opciones.
11. Escritor de informes. Cambiará el modo de análisis al modo de escritor de
informes.
Page 16 of 21
Herramientas 1. Reajustar las isotermas. Reajusta las isotermas de los valores erróneos. 2. Opciones de corte. Si no se selecciona esta opción se puede mover alrededor de
la pantalla, Cuando “se recorta” se sitúa en una posición en la parte izquierda de la pantalla
.
Panel de recorte de imagen
3. Idiomas. Los siguientes idiomas se pueden seleccionar. Inglés, Alemán, Francés, Español, Italiano, Chino, Japonés, Coreano, Inglés americano y Portugués. Una vez que se selecciona un idioma salga del software serie 2000 y reinícielo para activar la selección.
Ayuda
1. Sobre. Muestra la versión del software.
Page 17 of 21
4. Escritor de informes Es posible cambiar entre el modo de análisis de la serie 2000 y el modo de escritor de informes a través del menú desplegable o con la barra de herramientas. Hay tres pasos a seguir para crear un informe. Hay una pestaña diferente para cada función.
1. Título de página. Los detalles deberían aparecer en el título de la página del informe. 2. Seleccionar la imagen. Permite la selección de imágenes que se necesitan para el
informe. 3. Inspección de datos. Información y datos adicionales de cada imagen pueden añadirse
para generar después el informe.
4.1. Pestaña de título de página
1. Cuando se abre el modo de escritor de informes, el título de página aparece como se muestra arriba. Hay un espacio vacío donde se puede poner un logo u otra imagen en la página frontal del final del informe.
2. Presione el botón selección de imagen.
3. Windows Explorer se puede usar para encontrar una imagen.
4. Click el botón abrir para seleccionar o poner una imagen o logo en el título de página.
Page 18 of 21
Añadir el resto de detalles requeridos para el informe.
4.2. Pestaña de selección de imagen.
1. Aparece la pantalla que se muestra a continuación.
2. Click el botón browse para abrir Windows Explorer.
3. Seleccione una imagen y pulse el botón abrir o simplemente haga un doble click sobre una
imagen.
Page 19 of 21
4. Todas las imágenes de la carpeta aparecerán en la parte izquierda de la pantalla.
5. Pinche sobre una imagen seleccionada en la sección del visualizador de imágenes y
aparecerá la imagen previa en la parte derecha de la ventana.
6. Los botones de añadir /añadir todo o quitar/quitar todo permiten la selección y retirada
de imágenes si se requiere.
7. La imagen/es seleccionadas aparecerán en la zona de inspección del centro de la
ventana.
Page 20 of 21
4.3. Pestaña de inspección de datos.
1. La ventana de inspección de datos aparecerá.
1. Completar los datos o añadir datos es necesario para el informe. 2. Una vez que se han introducido los datos pulse el votón Guardar Informe para guardar
el informe completo. Esto permite editar el informe posteriormente si se desea.
3. Pulse el botón Generar PDF cuando esté listo para crear el informe. 4. Se ha generado un informe que puede ser guardado donde se necesite.
Page 21 of 21