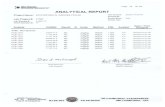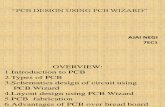PCBLAB1 Inlab Sep 18 Intro to PCB Design Using Multisin 7
-
Upload
marlon-boucaud -
Category
Documents
-
view
217 -
download
0
Transcript of PCBLAB1 Inlab Sep 18 Intro to PCB Design Using Multisin 7
-
8/18/2019 PCBLAB1 Inlab Sep 18 Intro to PCB Design Using Multisin 7
1/33
THE UNIVERSITY OF THE WEST INDIESST. AUGUSTINE, TRINIDAD & TOBAGO, WEST INDIES
FACULTY OF ENGINEERINGDepartment of Electrical & Computer Engineering
B. Sc. in Electrical & Computer Engineering
PCBLAB1
Introduction to Printed Circuit Board
Design Using Multisim 7
(In-lab Exercise)
-
8/18/2019 PCBLAB1 Inlab Sep 18 Intro to PCB Design Using Multisin 7
2/33
THE UNIVERSITY OF THE WEST INDIES
ST. AUGUSTINE, TRINIDAD & TOBAGO, WEST INDIES
FACULTY OF ENGINEERING
Department of Electrical & Computer Engineering
1
Contents
1. General Information ................................................................................................................ 4
2. Lab Learning Outcomes .......................................................................................................... 5
3. Pre-Lab .................................................................................................................................... 5
3.1. Pre-Lab Exercise ............................................................................................................. 5
4. In-Lab ...................................................................................................................................... 6
4.1. Opening and Configuring the MultiSim 7 Environment ................................................ 6
4.2.
Selection and Placement of Components in Multisim 7 ................................................. 7
4.3. Modifying Component Parameters in Multisim 7 ........................................................ 18
4.4. Wiring the Circuit ......................................................................................................... 30
-
8/18/2019 PCBLAB1 Inlab Sep 18 Intro to PCB Design Using Multisin 7
3/33
THE UNIVERSITY OF THE WEST INDIES
ST. AUGUSTINE, TRINIDAD & TOBAGO, WEST INDIES
FACULTY OF ENGINEERING
Department of Electrical & Computer Engineering
2
List of Figures
Figure 1: Snapshot from the Multisim 7 Environment Showing Toolbars ..................................... 6
Figure 2: Schematic Diagram ......................................................................................................... 7
Figure 3: Component Toolbar ......................................................................................................... 7
Figure 4: Component toolbar with the Basic button highlighted .................................................... 8
Figure 5: Select a Component dialog box showing the Multisim Master Database ....................... 8
Figure 6: Worksheet showing placement of the HDR1X2 connector ............................................ 9
Figure 7: Standard Toolbar Showing the List of Components in Use ............................................ 9
Figure 8: Worksheet showing the location of components ........................................................... 10
Figure 9: Selecting 500_LIN ........................................................................................................ 11
Figure 10: Selecting 5K_LIN ........................................................................................................ 11
Figure 11: Worksheet with rotated components ........................................................................... 12
Figure 12: Positioning of Components in the Worksheet ............................................................. 13
Figure 13: Adding Capacitors to the Worksheet ........................................................................... 14
Figure 14: How to Search for a Component (a) ........................................................................... 15
Figure 15: How to Searching for a Component (b) ...................................................................... 15
Figure 16: Search Component Window ........................................................................................ 16
Figure 17: Search Component Result Window ............................................................................. 16
Figure 18: Search Component Result Window for 2N4401 ......................................................... 16
Figure 19: Select a Component Window - Transistor ................................................................... 17
Figure 20: Snapshot of the Worksheet after 2N4401has been added ........................................... 17
Figure 21: Database Management Window ................................................................................. 18
Figure 22: Selecting 2SC2786 transistors ..................................................................................... 19
-
8/18/2019 PCBLAB1 Inlab Sep 18 Intro to PCB Design Using Multisin 7
4/33
THE UNIVERSITY OF THE WEST INDIES
ST. AUGUSTINE, TRINIDAD & TOBAGO, WEST INDIES
FACULTY OF ENGINEERING
Department of Electrical & Computer Engineering
3
Figure 23: Select Destination Family Name Window .................................................................. 19
Figure 24: New Family Name Dialog Box .................................................................................... 20
Figure 25: New family name displayed under the Transistor Group............................................ 20
Figure 26: User tab in Database Management .............................................................................. 21
Figure 27: Finding copied component in created Family ............................................................. 21
Figure 28: Component Properties Window - General Tab for TIP31A ....................................... 22
Figure 29: Component Properties Window - Model Tab for TIP31A.......................................... 22
Figure 30: Footprint tab in TIP31A Component Properties ......................................................... 23
Figure 31: New component TIP31A ............................................................................................. 24
Figure 32: Copying 2SA1015 ....................................................................................................... 25
Figure 33: Click Add Family button ............................................................................................. 25
Figure 34: Create New Family Name ........................................................................................... 26
Figure 35: Ensure that the New Family was created .................................................................... 26
Figure 36: General tab in TIP32A Component Properties ............................................................ 27
Figure 37: Model tab in TIP32A Component Properties .............................................................. 27
Figure 38: Footprint tab in TIP32A Component Properties ......................................................... 28
Figure 39: Selecting the newly created TIP32A component ........................................................ 29
Figure 40: All components placed in workspace .......................................................................... 30
Figure 41 - Connecting Components Together ............................................................................. 31
Figure 42: Adjustment of wires- Before and after ........................................................................ 31
-
8/18/2019 PCBLAB1 Inlab Sep 18 Intro to PCB Design Using Multisin 7
5/33
THE UNIVERSITY OF THE WEST INDIES
ST. AUGUSTINE, TRINIDAD & TOBAGO, WEST INDIES
FACULTY OF ENGINEERING
Department of Electrical & Computer Engineering
4
ECNG 2004
Engineering Science and Technologyhttp://myelearning.sta.uwi.edu/
Semester I; 2009 / 2010
1. GENERAL INFORMATION
Lab #: PCBLAB1
Name of the Lab:Introduction to PCB Design Using Multisim 7
Lab Weighting: - Estimated totalstudy hours:
5 hours
Delivery mode: Lecture
Online
Lab Other
Venue for the Lab: Shared Computer Laboratory
Lab Dependencies -
Recommended
prior knowledgeand skills
To undertake this lab, students should be familiar with Multisim.
Course Staff Position/Role E-mail
Phone
Office Office
Hours
Jeevan Persad Lab Demonstrator [email protected] X3492 Special
Projects
Lab
Mon 9am-12pm
Wed 2-5pm
Fri 1-4pm
-
8/18/2019 PCBLAB1 Inlab Sep 18 Intro to PCB Design Using Multisin 7
6/33
THE UNIVERSITY OF THE WEST INDIES
ST. AUGUSTINE, TRINIDAD & TOBAGO, WEST INDIES
FACULTY OF ENGINEERING
Department of Electrical & Computer Engineering
5
2. LAB LEARNING OUTCOMES
Upon successful completion of the lab assignment, students will be able
to:
Cognitive
Level
1. Use Multisim 7 to capture all relevant information particular to acircuit design for the purpose of creating a printed circuit board.
Knowledge
2. Demonstrate competence in the use of online resources for accessinginformation relevant to electronic components.
Knowledge
3. PRE-LAB
3.1. Pre-Lab Exercise
The pre-lab exercise has been posted as a separate document on myeLearning.
Due Date: September 18, 2009
Submission
Procedure:
Student to submit a hard copy of the Pre-lab to Lab demonstrator.
Estimated time tocompletion:
2 hours
-
8/18/2019 PCBLAB1 Inlab Sep 18 Intro to PCB Design Using Multisin 7
7/33
PCBLAB1: Introduction to PCB Design Using Multisim 7
6
4. IN-LAB
Allotted CompletionTime:
3 hours
Required lab
Equipment:
PC with Mutlisim 7 software installed
Required duringthe in-lab exercise
Completed pre-lab exerciseSchematic diagram from the pre-lab exercise
Bill of Materials (BOM)
Datasheets for the TIP31A and TIP32A
4.1. Opening and Configuring the MultiSim 7 Environment4.1.1. Double click on the desktop icon to open the MultiSim 7 software. A window similar to
Figure 1 will appear showing the worksheet that is to be used to draw the circuit
schematic. This worksheet in divided into rows (labeled A, B, C, etc) and columns (labeled 0, 1, 2, etc).
4.1.2. Right click on the task bar at the top of the page and select the Standard Toolbar and theComponent Toolbar as shown in Figure 1. Deselect all other Toolbars.
Figure 1: Snapshot from the Multisim 7 Environment Showing Toolbars
-
8/18/2019 PCBLAB1 Inlab Sep 18 Intro to PCB Design Using Multisin 7
8/33
PCBLAB1: Introduction to PCB Design Using Multisim 7
7
Figure 2 shows the schematic diagram that will be reproduced in this laboratory exercise.
Figure 2: Schematic Diagram
4.2. Selection and Placement of Components in Multisim 7
4.2.1. The Component toolbar as shown in Figure 3 shows all the components that areavailable in Multisim 7. These components are grouped in a logical manner and each
group is represented by a specific button on the toolbar.
Figure 3: Component Toolbar
Selection and Placement of I/O connectors
In Figure 2, three I/O connectors J1, J2 and J3 are shown. These are two-pin connectors where,
J1represents the signal input, J2 the input power supply and J3 the load. To begin reproducing
the circuit of Figure 2, these connectors will be selected and placed on the worksheet.
-
8/18/2019 PCBLAB1 Inlab Sep 18 Intro to PCB Design Using Multisin 7
9/33
PCBLAB1: Introduction to PCB Design Using Multisim 7
8
4.2.2. Click on the Basic button from the Component toolbar as indicated in Figure 4. Awindow similar to Figure 5 will appear.
Figure 4: Component toolbar with the Basic button highlighted
Figure 5: Select a Component dialog box showing the Multisim Master Database
4.2.3. From the Select a Component window, click on the drop box under Database.
4.2.4. Select Multisim Master.
4.2.5. Under the Family menu, select Connectors. A list of connectors will appear in themiddle section of the window under Component .
4.2.6. Select HDR1X2. This represents one of the I/Oconnectors in Figure 2 and will belabeled J1 as this is the first connector of its type that has been selected.
4.2.7. Now Click OK, which in on the right hand side of the window.
The worksheet will now be in full view and the cursor will change to indicate that a
component has been selected and is ready for placement on the worksheet.
-
8/18/2019 PCBLAB1 Inlab Sep 18 Intro to PCB Design Using Multisin 7
10/33
PCBLAB1: Introduction to PCB Design Using Multisim 7
9
4.2.8. Using the page border of the worksheet (shown in Figure 6) as a guide, place thecomponent at the intersection of (Row G, Column 0).
Figure 6: Worksheet showing placement of the HDR1X2 connector
4.2.9. The J1 connector has been successfully placed in the worksheet. However, there are twoother I/O connectors to be placed.
Duplicating Components
4.2.10. At the top right hand corner of the worksheet window, there is a drop box that lists thecomponents that are already in use in the worksheet. This is shown in Figure 7.
Figure 7: Standard Toolbar Showing the List of Components in Use
4.2.11. Click the down arrow to view the list of components that are already in use. Only onecomponent will be seen (HDR1X2) as this is the only component that has been used
thus far.4.2.12. Select HDR1X2 from the list to create the second I/O connector. This component will be labeled J2.
4.2.13. Place the new component at the intersection of (Row C, Column 2).
-
8/18/2019 PCBLAB1 Inlab Sep 18 Intro to PCB Design Using Multisin 7
11/33
PCBLAB1: Introduction to PCB Design Using Multisim 7
10
4.2.14. Repeat steps 4.2.11to 4.2.13 to select and place the third I/O connector (J3). Place it atthe intersection of (Row F, Column 8) as shown in Figure 8.
4.2.15. Right click on th3 J3 connector and click Flip Horizontal.
Figure 8: Worksheet showing the location of components
Selection and Placement of Variable Resistors
4.2.16. Figure 2 contains two variable resistors. As done previously in 4.2.2, go to the
Component Toolbar and click on the Basic button.
4.2.17. From the Select a Component window, click on the drop box under Database.
4.2.18. Select Multisim Master.
4.2.19. Under the Family menu, select the Potentiometers. A list of connectors will appear inthe middle section of the window under Component .
4.2.20. From the list of components, select 500_LIN as shown in Figure 9.
-
8/18/2019 PCBLAB1 Inlab Sep 18 Intro to PCB Design Using Multisin 7
12/33
PCBLAB1: Introduction to PCB Design Using Multisim 7
11
Figure 9: Selecting 500_LIN
4.2.21. Click OK .
4.2.22. Place the component at (Row F, Column 1).
4.2.23. Right click on the component and then click Flip Horizontal to reorient this component.
4.2.24. To place the second Variable Resistor, go to the Component Toolbar ► Basic ► Multisim Master Database► Potentiometers ► 5K_LIN as shown in Figure 10.
Figure 10: Selecting 5K_LIN
-
8/18/2019 PCBLAB1 Inlab Sep 18 Intro to PCB Design Using Multisin 7
13/33
PCBLAB1: Introduction to PCB Design Using Multisim 7
12
4.2.25. Click OK .
4.2.26. Place the component at (Row F, Column 3) as shown in Figure 11.
4.2.27. Right click on the component and then click 90 Clockwise to reorient this component.
4.2.28. The worksheet should resemble that shown in Figure 11.
Figure 11: Worksheet with rotated components
Selection and Placement of Resistors
4.2.29. Figure 2 contains five resistors. As done previously in 4.2.2, go to the Component Toolbar and click on the Basic button.
4.2.30. From the Select a Component window, click on the drop box under Database.
4.2.31. Select Multisim Master.
4.2.32. Under the Family menu, select the Resistor . A list of connectors will appear in themiddle section of the window under Component .
4.2.33. From the list of components, select 1.0kOhm_5%.
4.2.34. Click OK.
4.2.35. Place the resistor at (Row G, Column 2). Reorient the component by 90° clockwise byright clicking on the component and selecting 90 Clockwise.
4.2.36. Go to the Standard Toolbar and click on the In Use List drop box. Select the1.0kOhm_5% resistor from the list and place it at (Row F, Column 4). Reorient the
component by 90° clockwise.
-
8/18/2019 PCBLAB1 Inlab Sep 18 Intro to PCB Design Using Multisin 7
14/33
PCBLAB1: Introduction to PCB Design Using Multisim 7
13
4.2.37. Now, select and place the other resistors in the locations identified below.
• 2.2Ohm_5% at (Row E, Column 6) and (Row D, Column 6)
• 180Ohm_5% at (Row C, Column 4)
The worksheet should now resemble Figure 12.
Figure 12: Positioning of Components in the Worksheet
Selection and Placement of Capacitors
4.2.38. Figure 2 contains three electrolytic capacitors. Select a 10uF polarized capacitor and place it at (Row F, Column 2). [Go to the Component Toolbar ► Basic ► CAP_ELECTROLIT ► 10uF-POL , etc.]
4.2.39. Reorient the component by flipping it horizontally. [Right click on the component andselect Flip Horizontal]
4.2.40. Now, select and place the other two 470uF capacitors at (Row E, Column 7) and (RowC, Column 3) respectively.
The worksheet should now resemble Figure 13.
-
8/18/2019 PCBLAB1 Inlab Sep 18 Intro to PCB Design Using Multisin 7
15/33
PCBLAB1: Introduction to PCB Design Using Multisim 7
14
Figure 13: Adding Capacitors to the Worksheet
Selection and Placement of Diodes
4.2.41. Figure 2 contains two diodes. Select the two 1N914 diodes in a manner similar to that ofthe other components. [Go to the Component Toolbar ► Diode Button ► Diode ►
1N914, etc.]
4.2.42. Place one diode at (Row E, Column 4) and the other at (Row D, Column 4).
4.2.43. If necessary, reorient the components.
Selection and Placement of Transistors
From Figure 2, there are just three more components to be placed, which are the three transistors:2N4401, TIP31A, TIP32A.
4.2.44. From the menu bar at the top of the worksheet window, select Place ► Component as
shown in Figure 14.
4.2.45. A window similar to that of Figure 15 will appear. Click on the Search tab, which willopen the Search Component window as shown in Figure 16.
-
8/18/2019 PCBLAB1 Inlab Sep 18 Intro to PCB Design Using Multisin 7
16/33
PCBLAB1: Introduction to PCB Design Using Multisim 7
15
Figure 14: How to Search for a Component (a)
Figure 15: How to Searching for a Component (b)
-
8/18/2019 PCBLAB1 Inlab Sep 18 Intro to PCB Design Using Multisin 7
17/33
PCBLAB1: Introduction to PCB Design Using Multisim 7
16
Figure 16: Search Component Window
4.2.46. You are required to search for the following components: TIP31A, TIP32A and2N4401. Type the name of the component in the area shown and click on search.
4.2.47. A window similar to Figure 17 will appear. For the TIP31A and TIP32A, no descriptorsfor these components will be provided since they are not in the database.
Figure 17: Search Component Result Window
In each case, click on the Back button and perform the new search. For the 2N4401, there
will be a search result as shown in Figure 18.
Figure 18: Search Component Result Window for 2N4401
-
8/18/2019 PCBLAB1 Inlab Sep 18 Intro to PCB Design Using Multisin 7
18/33
PCBLAB1: Introduction to PCB Design Using Multisim 7
17
4.2.48. Click OK. The Select a Component Window will appear as shown in Figure 19. Selectthe desired component and place it at (Row F, Column 4) in your worksheet.
Figure 19: Select a Component Window - Transistor
At this point, the worksheet should resemble that of Figure 20.
Figure 20: Snapshot of the Worksheet after 2N4401has been added
-
8/18/2019 PCBLAB1 Inlab Sep 18 Intro to PCB Design Using Multisin 7
19/33
PCBLAB1: Introduction to PCB Design Using Multisim 7
18
4.3. Modifying Component Parameters in Multisim 7
When using the Multisim 7 software to create a circuit schematic, not all of the required
components will be contained in the software database. For example, when a search was
done for TIP31A and TIP32A, no result was found. As such, the required components will
have to be created. One of two things can be done.
a)
Create a totally new component from scratch:
In this case the Component Wizard will have to be used. Instructions on how to
create a new component from scratch is provided in the document “Creating a
component in MultiSim.pdf” which can be found on the myeLearning website.
b)
Identify a similar component in the database and modify it to meet the required
specifications.
This section demonstrates how an existing component in the database can be modified.The 2SC2786 transistor will be modified to create the TIP31A since their parameters are
similar.
4.3.1. From the menu bar at the top of the worksheet window, select Tools ► Database Management. The window shown in Figure 21will appear.
Figure 21: Database Management Window
4.3.2. Choose the Component tab and select the component to be edited from the list. In thiscase, select Transistors ► BJT_NPN. A list of the available BJT_NPN transistors will
appear as shown in Figure 22.
-
8/18/2019 PCBLAB1 Inlab Sep 18 Intro to PCB Design Using Multisin 7
20/33
PCBLAB1: Introduction to PCB Design Using Multisim 7
19
Figure 22: Selecting 2SC2786 transistors
4.3.3. Select 2SC2786. This transistor is similar to the TIP31A; therefore this transistor will bemodified.
NOTE: It is not desired that the existing component in the MASTER Database is permanently
modified. Thus, a copy of the component will be created and this copy will be modified.
4.3.4. Click on the Copy tab at the bottom right hand corner of the Database Management window as shown in Figure 22. A window similar to that shown in Figure 23 will
appear.
Figure 23: Select Destination Family Name Window
-
8/18/2019 PCBLAB1 Inlab Sep 18 Intro to PCB Design Using Multisin 7
21/33
PCBLAB1: Introduction to PCB Design Using Multisim 7
20
4.3.5. Select the TRANSISTORS Group, and then click Add Family. A window similar toFigure 24 will appear.
Figure 24: New Family Name Dialog Box
4.3.6. For the family name, type BJT_NPN and then click OK . A window similar to Figure 25will appear. The new family BJT_NPN will now appear under the TRANSISTOR Group.
Figure 25: New family name displayed under the Transistor Group
4.3.7. Highlight the new family and then click OK . This will take you back to the Database Management window, where the component to be modified was first selected. See
Figure 26.
4.3.8. Go to the scroll bar on the left hand side of the window.
4.3.9. Scroll down until the USER tab is within view and select it. The window shown inFigure 27 will now appear.
-
8/18/2019 PCBLAB1 Inlab Sep 18 Intro to PCB Design Using Multisin 7
22/33
PCBLAB1: Introduction to PCB Design Using Multisim 7
21
Figure 26: User tab in Database Management
Figure 27: Finding copied component in created Family
4.3.10. Within the Family Tree box , click TRANSISTORS then BJT_NPN . A copy of the
2SC2786 transistor will be shown within the component list.
NOTE: A copy of the component 2SC2786 has now been created. This component can be freely
modified without affecting the original file stored in the MultiSim 7 software database. Refer to
the specification sheet for the TIP31A to obtain the parameters that are to be used in
modifying the component.
-
8/18/2019 PCBLAB1 Inlab Sep 18 Intro to PCB Design Using Multisin 7
23/33
PCBLAB1: Introduction to PCB Design Using Multisim 7
22
4.3.11. Go to the bottom right hand side of the Database Management window and click Edit.A window similar to that shown in Figure 28 will appear. Data under each of the tabs
shown has to be modified.
Figure 28: Component Properties Window - General Tab for TIP31A
4.3.12. Under the General tab, change the name of the component to TIP31A.
4.3.13. Next, go to the Model tab as shown in Figure 29.
Figure 29: Component Properties Window - Model Tab for TIP31A
-
8/18/2019 PCBLAB1 Inlab Sep 18 Intro to PCB Design Using Multisin 7
24/33
PCBLAB1: Introduction to PCB Design Using Multisim 7
23
4.3.14. Set the order of the pins to 1, 2, and 3 in the Pin Mapping Table as shown in Figure 29.
4.3.15. Next, go to the Footprint tab as shown in Figure 30.
Figure 30: Footprint tab in TIP31A Component Properties
Refer to the last page of the TIP31A specification sheet for the package type and pin
mapping information.
Package Type: TO-220 (same as database)
Pin 1 – Base, Pin 2 – Collector, Pin 3 - Emitter
4.3.16. Enter the package type information under Footprint Manufacturer\Type and the pinmapping information under Symbol Pin to Footprint Pin Mapping Table as shown in
Figure 30.
4.3.17. Click OK . Then OK again. The Database Management window as shown in Figure 31will now appear with the new component TIP31A.
-
8/18/2019 PCBLAB1 Inlab Sep 18 Intro to PCB Design Using Multisin 7
25/33
PCBLAB1: Introduction to PCB Design Using Multisim 7
24
Figure 31: New component TIP31A
NOTE: The TIP31A has been successfully created, however the TIP32A must now be created
since it was not found in the database. Refer to the specification sheet for the TIP32A to obtain
the required information.
The 2SA1015 transistor will be modified to create the TIP32A since their parameters are
similar.
-
8/18/2019 PCBLAB1 Inlab Sep 18 Intro to PCB Design Using Multisin 7
26/33
PCBLAB1: Introduction to PCB Design Using Multisim 7
25
4.3.18. The Database Management window will be open at this point. Scroll up until the MULTISIM MASTER tab is within view and select it as shown in Figure 32.
4.3.19. Select Transistors from the Family Tree box, then BJT_PNP as the 2SA1015 is a pnptransistor.
4.3.20. Now, select 2SA1015 from the Component List .
Figure 32: Copying 2SA1015
In a previous step, a copy of the component was created for modification. A copy of the
2SA1015 will now be created, given that the parameters of the original component are
not to be modified.
4.3.21. On the bottom right hand side of the Database Management window as shown in Figure
32, click Copy. The Select Destination Family Name window as shown in Figure 33 willappear.
Figure 33: Click Add Family button
-
8/18/2019 PCBLAB1 Inlab Sep 18 Intro to PCB Design Using Multisin 7
27/33
PCBLAB1: Introduction to PCB Design Using Multisim 7
26
4.3.22. Select Transistor from the Family Tree listing.
Note that the BJT_NPN family that was created in the previous section appears under the
Transistors group. For this new component (TIP32A), a new family has to be created.
4.3.23. Click on Add Family on the bottom right hand side of the window. A window similar tothat of Figure 34 will appear.
Figure 34: Create New Family Name
4.3.24. Enter BJT_PNP in the Enter Family Name dialog box.
4.3.25. Click Ok to exit the New Family Name window then click OK again to return to the Database
Management window as shown in Figure 35.
Figure 35: Ensure that the New Family was created
-
8/18/2019 PCBLAB1 Inlab Sep 18 Intro to PCB Design Using Multisin 7
28/33
PCBLAB1: Introduction to PCB Design Using Multisim 7
27
4.3.26. Go to the scroll bar on the left hand side of the window until USER is within view and select it.
4.3.27. Within the Family Tree box , click TRANSISTORS then BJT_NPN . A copy of the
2SA1015 transistor will be shown within the component list.
4.3.28. Go to the bottom right hand side of the Database Management window and click Edit.A window similar to that shown in Figure 36 will appear. Data under each of the tabsshown has to be modified.
4.3.29. Under the General tab, change the name of the component to TIP32A.
Figure 36: General tab in TIP32A Component Properties
4.3.30. Next, go to the Model tab as shown in Figure 37.
Figure 37: Model tab in TIP32A Component Properties
-
8/18/2019 PCBLAB1 Inlab Sep 18 Intro to PCB Design Using Multisin 7
29/33
PCBLAB1: Introduction to PCB Design Using Multisim 7
28
4.3.31. Set the order of the pins to 1, 2, and 3 in the Pin Mapping Table as shown in Figure 37.
4.3.32. Next, go to the Footprint tab as shown in Figure 38.
Figure 38: Footprint tab in TIP32A Component Properties
Refer to the last page of the TIP32A specification sheet for the package type and pin
mapping information.
Package Type: TO-220
Pin 1 – Base, Pin 2 – Collector, Pin 3 - Emitter
4.3.33. Enter the pin mapping information under Symbol Pin to Footprint Pin Mapping Table
as shown in Figure 38.
Note that the information for Footprint Manufacturer\Type for the 2SA1015 differs
from the package type of the TIP32A. This issue will be revisited when creating the
PCB.
4.3.34. Click OK . Then OK again. The Database Management window as shown in Figure 39
will now appear with the new component TIP32A.
-
8/18/2019 PCBLAB1 Inlab Sep 18 Intro to PCB Design Using Multisin 7
30/33
PCBLAB1: Introduction to PCB Design Using Multisim 7
29
Figure 39: Selecting the newly created TIP32A component
4.3.35. Close the Database Management window.
The two transistors TIP31A and TIP32A have been created. They can now be selected
and placed in the worksheet.
4.3.36. From the menu bar at the top of the worksheet window, select Place ► Component .The Select a Component window will appear.
Selection and Placement of the TIP31A
4.3.37. From the Select a Component window, select USER ► TRANSISTORS ► BJT_NPN family►TIP31A. Place the component in the worksheet by clicking OK . Place at (RowC, Column 6).
Selection and Placement of the TIP32A
4.3.38. From the Select a Component window, select USER ► TRANSISTORS ► BJT_PNP family►TIP32A. Place the component in the worksheet by clicking OK . Place at (Row
F, Column 6)
The worksheet should now look like Figure 40.
-
8/18/2019 PCBLAB1 Inlab Sep 18 Intro to PCB Design Using Multisin 7
31/33
PCBLAB1: Introduction to PCB Design Using Multisim 7
30
Figure 40: All components placed in workspace
4.4. Wiring the Circuit
All of the components in the circuit schematic of Figure 2 have been placed in the worksheet.
The components must now be wired together. This is done by simply joining the component
leads.
It must be noted that the components were placed in predetermined positions on the worksheet.
This will minimize the complexity of the wiring process. It is strongly recommended that the
layout for the circuit schematic, to be created in Multisim, is sketched on paper beforehand. Thiswill allow the user to determine the layout of the components in the worksheet when creating the
schematic in Multisim.
-
8/18/2019 PCBLAB1 Inlab Sep 18 Intro to PCB Design Using Multisin 7
32/33
PCBLAB1: Introduction to PCB Design Using Multisim 7
31
4.4.1. Begin by joining the I/O connector J1 and the variable resistor R1. Click on the top leadcoming out from J1 then click on the top lead projecting from R1. A connection should
be automatically created as shown in Figure 41.
Figure 41 - Connecting Components Together
The automatically generated connection can be edited by clicking on the connection and
dragging it to the desired point as shown in Figure 42.
Figure 42: Adjustment of wires- Before and after
4.4.2. Continue in a similar manner to create the following connections.
o J1 – R1 o R7 – U1
o R1 swiper – C1 o R7 – C3
o C1 – R3 o C3 – J2
o R2 – R3 o J2 – Gnd
o R2 swiper – R4 o C3 – Gnd
o Q1 – R3 o U1 – R6
o R4 – U2 o R6 – R5o D1 – R4 o R5 – C2
o D2 – D1 o R5 – U2
o U1 – D2 o C2 – J3
o R7 – D2 o J1, R1, R3, Q1, U2 + J3 – Gnd
-
8/18/2019 PCBLAB1 Inlab Sep 18 Intro to PCB Design Using Multisin 7
33/33
PCBLAB1: Introduction to PCB Design Using Multisim 7
Conclusion:
You have just completed the process of entering a schematic into the software environment. This is the
first of two stages that allows you to generate a Printed Circuit Board (PCB) for your circuit design. The
second stage will be undertaken in PCBLAB2 so ensure your circuits are properly saved as they will be
needed in PCBLAB2.
End of PCBLAB1: Introduction to
PCB Design using Multisim