PCB123 V2 Users Guide - hal9k.ifsc.usp.brsmaira/Graduação/7º Semestre... · PCB123 V2 Users...
-
Upload
nguyendung -
Category
Documents
-
view
215 -
download
0
Transcript of PCB123 V2 Users Guide - hal9k.ifsc.usp.brsmaira/Graduação/7º Semestre... · PCB123 V2 Users...

PCB123 V2
Users Guide And
Reference Manual
Last Revision June 22, 2005
PCB123 V2 1 6/27/2005

Table of Contents Overview
• Philosophy of the software • Manufacturing capabilities • Documentation overview • Terminology and abbreviations • Names and numbers
Part 1 - Users Guide
1.1 – Starting a Design• When you first run the software • Designing a PCB – a quick tour • The New-Board Wizard • Starting with File-New • About loading a netlist
1.2 – Views
• Design View • Footprint Editor • 3-D View
1.3 – Design Tasks
• Creating footprints • Adjusting the board outline • Placing components • Before you route • Routing • Adding copper regions • Design changes • Design Rule Checking • Viewing in 3-D
1.4 – Editing Tasks
• Setting the grid • Changing layers • Changing line width • Add a component to the board
PCB123 V2 2 6/27/2005

• Move a component • Move a component to the other side of the board • Rotate a component • Edit a component • Add a pin to the board • Move a pin • Change a pin • Add a polygon or polyline • Add a circle • Add an arc • Move a polygon • Move polygon corners • Delete polygon corners • Insert corners in a polygon • Add a connection between two pins • Remove a pin from a net • Start routing from a pin • Start routing from another route • Add a via between layers • Insert corners in a route • Delete route corners • Move a route corner • Move a route segment • Change the width of a route segment • Add text to the board • Rename a component
Part 2 - Reference Manual
2.1 – Main Menu• File menu
o New command o Open… command o Close command o Save command o Save As… command o Save As Template… command o Export BOM command o Export Netlist command o Backup Now… command o Print… command o Print Setup… command
PCB123 V2 3 6/27/2005

o Print Artwork… command o Exit command
• Edit menu
o Undo command o Redo command o Cut command o Copy command o Paste command o Delete command o Load Selection… command o Save Selection… command o Find… command o Bring to Cursor… command o Line Width command o Grid command o Select Pins command o Select Polygons command o Select Text command o Select Components command o Select Tracks command o Select Anything command o Select Nothing command o Properties command
• Insert menu
o Select command o Add Pin command o Add freestyle route command o Add Polygon command o Add Arc command o Add Circle command o Add Text command o Add Component command o Add Connection command
• View menu
o Refresh All o Go-To First Error o Go-To Next Error o User Preferences o Toolbars/Edit Panel o Toolbars/Standard Toolbar o Toolbars/Add Object Toolbar o Toolbars/Layers Toolbar o Toolbars/Selection Toolbar
PCB123 V2 4 6/27/2005

o Toolbars/Zoom Toolbar o Zoom/Zoom In o Zoom/Zoom Out o Zoom/Zoom All o Zoom/Pan Up o Zoom/Pan Left o Zoom/Pan Right o Zoom/Pan Down o Zoom/Redraw o Layers/Top o Layers/Bottom o Layers/Inner1 o Layers/Inner2 o Layers/Inner3 o Layers/Inner4 o Layers/Silkscreen Top o Layers/Silkscreen Bottom o Layers/Soldermask Top o Layers/Soldermask Bottom
• Design menu
o Board Configuration o New Footprint o Edit Footprint o Manage Library o Optimize Net Lengths o Fanout SMT Pads o Autoroute o Gloss o Compare Netlist/Update Design o Clear DRC Errors o Run DRC
• PCB123 menu
o Place an Order o My Account o PCB123 Website o Report a Bug o Download Library Parts
PCB123 V2 5 6/27/2005

• Help menu o Help Topics o PCB123 Tutorial o Visual Tutorials o Key Assignments o About PCB123 o 2.2 – Toolbars
• Main toolbar • Add-Object toolbar • Order toolbar • Layer toolbar • Selection toolbar • Zoom toolbar • 3-D View toolbar
2.3 – Edit Panel
• Project rollup • Global View rollup • Misc. Colors rollup • Layer Display rollup • Context sensitive rollups
o Pin Properties rollup o Polygon Properties rollup o Text Properties rollup o Component Properties rollup o Net Properties rollup
2.4 - Dialogs
• About… Dialog • Add Text Dialog • Attributes Dialog • Board Configuration Dialog • Change Grid Dialog • Component Property Page • Create New Library Dialog • ECO Report Dialog • Find Object Dialog • Key Assignments Dialog • Line Width Dialog • Load Part Dialog (simple mode) • Load Part Dialog (advanced mode) • Load Selection Dialog • Manage Library Dialog • Merge Nets Dialog
PCB123 V2 6 6/27/2005

• Net Property Page • Package Print Dialog • Pin Property Page • Polygon Property Page • Print Artwork Dialog • Report Dialog • Save Footprint Dialog • Save Template Dialog • Select Color Popup • Text Property Page • Track Property Page • Update Components Dialog • User Preferences General Page • User Preferences Display Page • User Preferences Layer Colors Page • User Preferences Routing and Spacing Rules Page • Zoom To Coordinate Dialog
PCB123 V2 7 6/27/2005

1 - Overview Philosophy of the software PCB123 was designed from the ground up with you in mind. Besides the obvious goals of robustness and ease of use, we identified the following areas for special consideration when architecting this product: System throughput – virtually all editing is modeless and context sensitive resulting in a minimal number of clicks and keystrokes to get your design finished. Electrical correctness – full net intelligence is incorporated into the software. Nets can be defined in a netlist, created with a net tool, or implied during freestyle routing. Your design can also be checked against a netlist and even be automatically matched to a netlist. Shorts between nets are dynamically detected as is incomplete routing of a net. Manufacturability – your design is checked against Sunstone’s manufacturing requirements and either automatically adjusted for correctness or you are notified about a possible problem long before you build your design. Manufacturing capabilities PCB123 limits designs to Sunstone’s manufacturing capabilities. Boards cannot be smaller than ¼ inch square nor larger than 20 inches in either dimension. There is currently a six layer limitation. Documentation Overview This manual is divided into two broad sections – the Users Guide and the Reference Manual. The Users Guide is meant to get you familiar with the software and teach you how to operate it most effectively. The Reference Manual provides a detailed look at all the software features and objects. Terminology and abbreviations Certain abbreviations are used throughout this guide. They are: LMB – Left Mouse Button RMB – Right Mouse Button PTH – Plated-Through Hole NPH – Non-Plated Hole SMD – Surface-Mounted Device Names and numbers Many PCB objects have names and here are some of the rules for these names.
• Names can be any length but must not contain spaces. • Names are always upper case. • Names must not begin with an ampersand ‘&’. • See the reference guide for special name caveats.
PCB123 V2 8 6/27/2005

Throughout the system physical values ( sizes, coordinates, etc.) can be entered in standard decimal notation. The default units are inches but the following suffixes can be appended to a value:
• in for inches • mm for millimeters • mil for mils (1000’s of an inch) • cm for centimeters
“1.0in”, “1000mil”, “2.54cm”, and “25.4mm” are all equivalent. Rotations are always in degrees and the degree character ‘°’ is allowed to appear at the end of a rotation. The precision of the database is 1/10,000,000th of an inch. This may seem excessive but it unifies metric and imperial units without any significant loss of precision. Rotation precision is 1/10,000 of a degree.
PCB123 V2 9 6/27/2005

Part 1
Users Guide
PCB123 V2 10 6/27/2005

1.1 – Starting a Design When you first run PCB123 When you first run PCB123 V2 you will briefly see a splash window and if you are connected to the internet you will see a Latest Information window informing you of any recent news related to PCB123. You may also see a Software Update Window if there is a new version of PCB123 available for download. After this, you will be presented with the New-Board Wizard that helps you get started with a new design or you may cancel the wizard and load an existing design. Designing a PCB – a quick tour For any electronic design there is almost always one custom part that must be designed and that is a PCB – a substrate to hold and interconnect the parts of your circuit. The PCB obviously must have some physical shape and size, and possibly not so obvious, it will have electrical properties unto itself. Depending on the circuit characteristics the successful design of a PCB can range from very easy to extremely difficult. No matter, they all share some common progression to completion. At the simplest, the progression goes something like this:
• Make the PCB match a mechanical specification. This includes the size and shape of the board, and may include such things as mounting/tooling holes and edge connectors.
• Add and place all the components using the Add Component Tool . The components must use the proper physical packages/footprints. In most cases, PCB123 will have an existing footprint in a library for you to use. If not, you will have to create a custom footprint and add it to a library.
• Either define the net interconnects by clicking on pins using the Add Net Tool
or by routing using the Add Route Tool .
• Perform a Design Rule Check to make sure there are no shorts or manufacturing
errors and click on the button.
PCB123 V2 11 6/27/2005

A much better design progression goes something like this:
• Make the PCB match a mechanical specification or better yet, load a pre-existing, proven board template.
• Add all the components and nets to the design at once by loading a netlist.
• Move the components onto the board area using the ratsnest as a guide to optimize routability and net length.
• Run Design/Fanout for SMD pads, possibly run Design/Autoroute, and then
manually route any remaining connections.
• Perform a Design Rule Check to make sure there are no shorts or manufacturing
errors and click on the button. The New-Board Wizard When starting a new design, we have incorporated a four-part wizard to help you set thing up properly. If you check the “Do not show wizard at startup” button, then the wizard will not be displayed during system startup but can still be invoked from the File menu.
PCB123 V2 12 6/27/2005

The Wizard’s initial page appears below.
The Board Name field is the name you want to assign to your new design. It can be anything except blank. The Netlist File field is optional. If you have captured your design in a schematic (either ours or some other schematics package) you can supply that file or files here. The netlist will not be read in until the wizard is finished. Step two deals with the physical size of your board and appears below:
PCB123 V2 13 6/27/2005

You have a choice of defining your board size by entering a rectangular width and height for your board or selecting an existing board template supplied by Sunstone, a third party, or created previously by you. When selecting templates, you will get a postage-stamp image of the template. Templates most likely will contain a board outline but may also contain tooling holes, dimension lines, title blocks, and even components such as connectors. If a template contains named components and you have also supplied a netlist that contains a component of the same name, then the existing component in the template will be used in place of the one in the netlist. A warning will be issued to that effect. Step three is where you specify the number of layers in your design and how those layers are used. It appears below:
PCB123 V2 14 6/27/2005

In the Number of Layers section, you can select two, four, or six layers for your design. The default is two layers. Selecting more than two layers will enable Inner Layer Type options. In general, the more layers your design has the more expensive it is to build and can take longer to receive too. Some reasons for choosing more layers are excessive component and routing density or to minimize noise in the design by providing power and ground planes. Step four allows you specify additional board fabrication options and appears below:
PCB123 V2 15 6/27/2005

Depending on the number of layers you selected in step three, you may or may not be able to check and uncheck the Soldermask button. A six layer board will unconditionally have soldermask. Checking soldermask will enable the Silkscreen button. Checking silkscreen will not increase the price of your board unless you also choose to have silkscreen on the back of the board. This can be specified in the Board Configuration Dialog. The PCB Thickness selection allows you to choose between two thicknesses under certain circumstances. By default your board will be 0.062” thick. If your board is only two layers, has soldermask, and is using standard 1oz. copper weight then you have the option of specifying a half-thickness board of 0.031”. You most likely only want to check this if your board is small because of the increased thermal instability of the thin material can cause your board to warp, especially if there is an imbalance of the amount of copper between the two sides of the board.
PCB123 V2 16 6/27/2005

The Copper Weight selection allows you to choose between two different weights under certain circumstances. By default your board will have standard 1oz. copper weight but if your design has two layers, soldermask, and is using 0.062” thick material you will have the option of specifying a heavier 2.5oz weight copper clad. The heavier clad can carry more current but it comes at the price of increased feature size. Trace width, pad annular size, and spacing requirements all increase. Depending on the options you selected in the wizard clicking on the Finish button will either immediately create the new design for you or possibly ask you resolve unknown parts in a netlist using the Load Part Dialog. Starting with File-New
You can skip the New-Board wizard and just select File-New or click the icon in the main toolbar. This will present you with the Board Configuration Dialog which is a compact version of the New-Board Wizard. The Board Configuration Dialog can also be invoked on existing designs to change certain board parameters. About loading a Netlist If you have captured your design in a schematic then you should be able to create a netlist that PCB123 can read in. If you use the PCB123 schematics package to capture your design then any device you use from the standard libraries will be mapped to a footprint in the layout software. If you are using some other schematics package it should be able to emit a Tango or Protel formatted netlist that can be read into the PCB123 layout software. The devices you use in the third-party schematics package most likely will not specify an explicit footprint that matches the PCB123 library. Not to fear: when you load a netlist that specifies footprints that cannot be matched in the library, or a netlist that only specifies part types then during the netlist load process you will be prompted to browse for a footprint with a very flexible tool called the Part Browser. This tools lets you perform a search against various criteria and graphically preview the footprints. Once you have selected a footprint to use you will be given the opportunity to let the system forever remember the mapping between your part type and the footprint you chose for that part. It will not ask for a footprint again when it encounters that part.
PCB123 V2 17 6/27/2005

Starting the layout with a netlist opens a large array of benefits that you may or may not take advantage of. They include:
• Placement Optimization – You can easily see what is connected to what as you place components on the board. In addition, the length of nets is continuously optimized as you move part around.
• Easier Rules Specification – With all nets specified at once you can specify
which ones need special width or spacing considerations and establish which nets are tied to any plane layers.
• Fanout and Autorouting – With a complete netlist loaded, you can run automatic tools that fanout surface mount devices and autoroute your board. Even if you don’t normally use an autorouter running it can identify trouble spots in your design.
• Automatic ECO – If you make a change to your schematic after your layout has
been started you can compare the new netlist against the design and have the system automatically make the necessary changes to the design so that it matches the new netlist.
PCB123 V2 18 6/27/2005

1.2 – Views There are currently three graphical views: the main Design View, the Footprint Editor, and the 3-D View. All the views share some commonality. For instance, holding down the Shift key on your keyboard while moving the mouse performs an immediate pan of the viewport. If your mouse has a wheel then spinning the wheel performs a zoom. With the exceptions listed below, the user interface for the Design View and the Footprint Editor are identical. The 3-D View is an exception: no editing features are available in 3-D view and hence has a very limited user interface. Design View The Design View is the main graphical view for the system. A design view implies one PCB database or document. For every PCB design open there will be one design view. You can cut and paste freely among open designs. Virtually every command and every object type is available from the design view. It is the only place where a board outline object is allowed. Currently only one board outline can be defined. The Design View is the only view that handles connectivity and Design Rule Checking. Footprint Editor The Footprint Editor is a graphical view dedicated to the creation and modification of component footprints. The user interface is identical to the design view except for the following differences: Layers Classes: the footprint editor uses layer classes not actual layers because a footprint is a design-neutral entity. Disabled Tools: the Freestyle Route, Add Component, and the Add Connection tools are all disabled in the Footprint Editor. Menu Change: The Design menu has been replace with a Tools menu. Currently the only item under the Tools menu is Mirror Geometry which is a handy tool that allows you to design a part from a bottom-view drawing and then flip everything to ‘right-reading’ before you save it to a library. Context Menu Change: if you right-click on a pin there is a context menu command called Set As 0,0. This command will re-origin the footprint so the pin is exactly at 0,0. This is very useful when part dimensions are given in relative terms from certain pins. Of course saving a footprint invokes the Save Footprint Dialog which ensures the footprint is saved into a library for later reuse.
PCB123 V2 19 6/27/2005

3-D View The 3-D view is just that: a viewer - a photo-realistic perspective viewer that allows you to view a design from any angle, even from inside. Detailed wireframe models of all design objects are created dynamically, shaded, and then rendered in near-realtime. You can hold the left mouse button down drag to rotate the design as though you were spinning a trackball. The mouse wheel or keypad ‘+’ and ‘-‘ keys will zoom the design in and out, and holding down the shift key while moving the mouse will pan the design. There is a 3-D toolbar that currently has a button that allows you to toggle between wireframe and shaded modeling and a button that turns silkscreen on and off. Viewing your design in 3-D is a smart idea because certain potential problems really stand out that may have otherwise gone unnoticed in the standard orthographic design view. These include ugly looking silkscreen, missing or wrong sized drills and back-side text that is not properly mirrored. Due to the enormous amount of computation required to generate interior contours, copper pour currently is modeled as a solid copper region.
PCB123 V2 20 6/27/2005

1.3 – Design Tasks The following section gives a rough approximation of the steps needed to complete your design. The tasks are roughly in chronological order and some may not apply to your design. These tasks assume you have already created a new design document and have all the parts loaded and possibly all the nets defined. Creating footprints PCB123 supplies a very large library of footprints and part types. Even so, it is inevitable that you will have to create a custom footprint or modify an existing one at some time. To do this you will use the Footprint Editor. There are three ways to start it:
• Create a new footprint from scratch: with a document open you can select Design/Create Footprint from the menu. This will open an untitled Footprint Editor window whose only contents are reference designator placeholders. When you are finished creating the footprint and you want to save it to a library you will have to name it and choose a library to save it to.
• Modify and existing footprint from a library: if you can identify an existing
footprint in a library that closely matches the footprint you need then it may be advantageous to start with the close match. Select Design/Edit Footprint and browse the library to select which footprint to edit. This will open a new Footprint Editor Window fully populated with the selected footprint. After making the edits you want choose the File/Save Footprint As command. This will show the Save Footprint Dialog with all the original information retained such as the footprint name and the library it came from. It is important that you do not overwrite the original footprint; you must either choose another name or a different library to save the modified footprint into. If by accident you overwrite the original undo all your changes to the footprint and save again. Then you can redo all the changes and save correctly this time.
• Use an existing component as a starting point: if you have a component that is
close to what you need or you just want to update one or more similar components on a design then you can point at a component in the Design View, right-click, and select Edit Footprint from the context menu. This will open a new Footprint Editor Window fully populated from the contents of the component. If, after making all changes, you want to save the footprint to a library then choose the File/Save Footprint As command. Whether you save the footprint to a library or not, closing the window will prompt you with the Update Components Dialog which lets you decide how you want to apply the changes to the design that you started the edits from.
PCB123 V2 21 6/27/2005

Adjusting the board outline When you first create a new design you acquire a board outline in one of four ways: use the default board outline in which case you have a 5” x 3” rectangle, specify some other rectangle, loaded a board template which already has a board outline, or you gutted a previous design and are using that board outline. In any event you may need to adjust the board outline manually. Placing components If you did not start with a netlist then you are probably inserting components manually and placing them roughly where you think they should go as best you can without the aid of a netlist. If you did start with a netlist then all the components are spread out beneath the board outline showing the ratsnest of connections to be routed. The most logical way to begin placing the board is to identify all the components with fixed locations and place them first. You can right-click on a component to display its properties and from there enter the precise location for that component. Even if the locations are not precisely fixed starting you placement with the I/O circuitry is usually a smart strategy. Before you start placing the bulk of the components you should select a reasonable placement grid for the components. The larger the grid the easier it is to align and uniformly distribute components. On very dense boards it may become impossible to place every device on the same grid. Having the bulk of the pins on a uniform grid can pay big dividends while routing. After placing fixed, I/O, or generally critical components there are a couple of strategies to employ for placing the remainder of the components. If you have the schematic handy then you can press Ctrl+F to find and select other components and snap them to the cursor for placement. If you started with a netlist you can also use the resulting ratsnest as a placement guide. By roughly placing the devices with the larger pin counts you try to minimize the overall connection length by placing components that heavily interconnected close together. These are just some rough guidelines. You design may have some restrictions such as critical nets that dictate a less-than-optimal placement for overall routing, or there may be height restrictions on some devices.
PCB123 V2 22 6/27/2005

Before you route After you have all the components placed on the board you may need to setup special rules for some nets. These include:
• Plane Layer Nets: If you have plane layers you will need to establish which nets are tied to the planes. You can navigate to the nets in the Object Hierarchy or graphically select the nets and use RMB Properties to get to the Net Properties Dialog. Assuming you have already identified at least one inner layer as a plane layer you can click on the plane layer checkboxes in the net properties dialog. This tells the system that as soon as a pin connects to a plane layer either because it is a thru-hole pin or it is routed to another thru-hole pin or via then it is considered connected. If you have multiple nets assigned to the same plane layer you will have to isolate the pins from each net by adding a polyline that encompasses just the pins of one of the plane nets. This has to be done manually.
• Special Net Widths: Depending on the copper weight of the board the default
width of nets will either be .007” or .012”. This may not be adequate for certain nets, especially those that may be carrying higher current. You can set the line width for these nets in Net Properties Dialog.
• Special Net Spacing: Depending on the copper weight of the board the default
spacing for nets will either be .007” or .012”. This may not be adequate for certain nets, especially those that may be carrying a high potential and need to meet regulatory requirements or nets that are edge sensitive and need to ensure minimal coupling. You can set the net spacing in the Net Properties Dialog.
You can also set Per-Layer spacing rules in the User Preferences Dialog. Routing After you have all the components placed on the board your next task is to route all the nets. There are many factors to consider and there are many tools to help. As a general rule you want each layer to have a preferred routing direction or ‘flow’. Too much meandering on a layer most likely will cut off routing channels before all the routing is complete. As for a routing strategy, here is a sequence to consider:
1. Fanout: If your board has a considerable percentage of surface-mounted devices then you may want to perform a Fanout on your design, especially if your board is dense or has more than two routing layers. The idea behind this is that you have to route out of the SMD pads on the layer they are on so you may as well make sure you can at least escape the pad to an immediate via. Once this is done you have the option of routing the remainder of the connection on any suitable layer. Besides automatically fanning out a board you can do it manually by routing out of a pad and then pressing the ‘V’ key to terminate the route at a via. You can always remove unneeded vias after the board is complete.
PCB123 V2 23 6/27/2005

2. Critical Routing: Some nets may have special needs such as a minimal routing length or routed in a particular sequence from pin to pin. Often it is easier to deal with these nets at the beginning then later on in the design when things may get dense.
3. Short connections: Short connections are very easy to route at the start of a
design but because of limited options can be extremely difficult to route on a dense board if saved until the end.
4. Wide Traces: for the same reasons as mentioned above.
For general routing you have several options available to you:
• Autoroute: This may be an acceptable solution on sparse to moderately dense designs or designs that have very good connection ‘flow’ to them. On dense boards running the autorouter can be beneficial in determining trouble spots on the board. The autorouter settings can be modified in the User Preferences Dialog. You can always undo the results of an autoroute.
• Partial Autoroute: You can select a connection or group of connections, right-
click the mouse, and select Autoroute from the context menu. This will engage the autorouter for just those connections.
• Pin-To-Pin Manual Routing: If you started your design with a netlist then you
can just click on a connection (ratline) and start digitizing corners. Because there is knowledge of where the connection terminates you can double click at anytime and the system will automatically finish routing the connection using a straight line or an orthogonal pair of lines. This type of auto-finish does not avoid obstacles and may produce DRC markers.
• Freestyle Manual Routing: Using the Freestyle tool you can freely insert routes
from pins and other routes. You can even define new connectivity this way. There is no auto-finish because there is no end point defined. The route is terminated by pressing the escape key (leaving a dangling end) or by routing to another pin or route.
For manual routing there are two broad strategies. One of them is intuitive and the other is less intuitive but can be a very powerful technique on dense designs. Complete each Connection, one at a time: this is an obvious technique that involves selecting or inserting connections one at a time and routing them to completion. It may require a lot of panning around and can possibly lead to a large amount of rerouting toward the end of dense designs.
PCB123 V2 24 6/27/2005

Sweep route one window at a time: take a look at the picture below. It shows one completely routed window of a design. The idea is to zoom in to a comfortable magnification and to route everything in that window. If a connection passes through the window on a diagonal then drag it to a corner and ‘tack’ it there because it has no business in the current window. If you did not turn off angle snap in User Preferences then you may have to override the snap behavior by holding down the Ctrl key while routing. For connections that pass orthogonally through the window use the same tactic but find an open channel in the window and route it through the window. Once the window is complete pan to the next window and route that one. You should start in the densest region of the board and pan against the long axis of the board, I.E. if the board is mostly horizontal then pan vertically as your primary pan direction. This is a very powerful technique that results in less rerouting and can identify serious trouble quicker than any other method.
Adding copper regions If you need to add shielding around nets or generally make other nets as wide as possible a simple method to do this is to add copper pour regions to your design. Simply draw a closed polygon that has its net property set to the net it is tied to.
PCB123 V2 25 6/27/2005

In the picture below NET1 is surrounded by a copper pour that is tied to GND. Copper pour does not flood over anything that has a different net property than itself. Even pins that do have the same net property as the copper are cleared out and tied to the copper through ‘spokes’ to help soldering by focusing the heat on the pin.
You can also add solid regions of copper that do not clear anything out by simply leaving the net property blank. You will get a DRC error if this region comes to close or touches anything else. If you add a polygon to a plane layer or a soldermask layer you are actually clearing copper or soldermask from that region because those layers are assumed to be continuous planes and anything on them is considered a break in the plane. Design changes Design changes are an inevitable fact of life so PCB123 has provided some tools to make incorporating design changes as simple and painless as possible. There are two methods for performing design changes. They are: Manual Changes: some types of changes are obvious. Adding a new component is as simple as clicking on the Add Component toolbar button and adding a connection is as simple as clicking on the Add Connection toolbar button. To delete a component just point at it and press the Del key on your keyboard. To remove a pin from a net use the connection tool, right click on a pin, and select Disconnect Pin from the Context Menu. You can change the footprint for a component in Component Properties Dialog. Automatic ECO: if your design is captured in a schematic then a very powerful tool available to you is the Automatic ECO feature. It will compare a design against a netlist and perform all the necessary changes to the design to make it match the netlist. It will do this in a highly optimal manner, disturbing the existing design as little as it can. It will even re-bind component footprints so if nothing changed on your schematic except a part type change then it will detect that in perform the update.
PCB123 V2 26 6/27/2005

Design Rule Checking One of the last tasks you want to perform on your design is Run DRC. It is important enough that it is automatically run before you place an order. During the course of design certain checks are done dynamically – mainly checks for shorts. Running a full DRC not only detects shorts but it also will detect opens and a range of fabrication rules such as pad annular ring size and drills too close together. Warnings may also be generated such as silkscreen on exposed copper areas such as pads. After DRC has been run you can cycle through the errors and resolve them. Pressing the ‘N’ key on your keyboard will pan you to the next error. When you have reached the end of the error list you will be prompted to run another DRC to check if you cleared them all.
PCB123 V2 27 6/27/2005

1.4 – Editing Tasks Here is a list of common editing tasks and how best to perform them. Setting the grid The quickest way to change the grid is to press the ‘G’ key on your keyboard. You can also select Grid from the Edit menu. The working (snap) grid and the display grid are not independent. See the Grid Command for more information. See the Grid Dialog for more information. Changing layers There are many ways to change the current layer but the easiest way is to just type the layer number on the keyboard. The layer numbers are:
• 1 – Top layer • 2 – Bottom layer • 3-6 – Inner layers (if present) • Ctrl+1 – Top soldermask (if present) • Ctrl+2 – Bottom soldermask (if present) • Shft+1 – Top silkscreen (if present) • Shft+2 – Bottom silkscreen (if present)
In addition to typing layer numbers, you can select View/Layer from the menu. You can also LMB click a layer in the Layer Display panel shown below:
Lastly, you can use the Layer toolbar (shown above) to click among the active layers. Changing layers is allowed while editing many objects. For instance, while you are routing you can change the layer to insert a via at the last corner.
PCB123 V2 28 6/27/2005

Changing line width The simplest way to change the width of a line while drawing is to press the ‘W’ key. This will invoke the Line Width Dialog. You can also RMB to get the context menu which has a Change Line Width item. Add a component to the board If you want to manually add a component to your design (as opposed to automatically with a netlist) then the simplest way to do this is by clicking on the Add Component Button on the Insert Object Toolbar. You can also choose Insert/Component from the menu bar. Either way you will be presented with the Add Component Dialog that allows you to graphically browse for a footprint that the component will use. Move a component Depending on your experience there may be a tendency to point at a component, hold down the LMB and drag that component. Though this is allowed a much easier way is to point at the component and LMB click and release. This attaches the component to your cursor and allows you to easily do such things as use the RMB for context commands. You click once to select it and begin moving and click again to release it where you want. Try it, it feels good. Move a component to the other side of the board Once you have a component selected the easiest way to move it from one side of the board to the other is by pressing the ‘O’ (for opposite) key on your keyboard. Alternatively, with the component selected you can RMB to display the context menu and select the Opposite command. A component placed on the bottom of the board is automatically mirrored for you. Rotate a component Once you have a component selected on your cursor the easiest way to rotate it is to press the ‘R’ key on your keyboard. Alternatively, while you have the component on your cursor you can RMB to display the context menu and then select the Rotate command. Component rotation is always performed counter-clockwise. By default, component rotations are performed in 90 degree increments but you can change this default in the User Preferences - General dialog.
PCB123 V2 29 6/27/2005

Edit a component There are two ‘levels’ of component editing: you can edit information about the component and you can edit the contents of the component. To edit information about the component and you have one or more components selected you can press Alt+Enter on your keyboard or alternatively RMB to display the context menu and select the Properties command to invoke the Component Properties dialog. To edit the contents of a component, select a component, RMB to display the context dialog, and select the Edit Footprint command. This will invoke the Footprint Editor that allows you to graphically modify the component contents such as pins and outline data. Add a pin to the board If you want to manually add a pin your design then the simplest way to do this is by
clicking on the Add Pin Button on the Insert Object Toolbar. You can also choose Insert/Pin from the menu bar. Once you have selected this command, a default pin will be attached to your cursor and there will be a Pin Context Pane in the left panel that allows you to edit some of the more common pin properties. Move a pin Only board-level pins can be moved in a design. To move component pins, you must edit the component in the Footprint Editor. Depending on your experience there may be a tendency to point at a pin, hold down the LMB and drag that pin. Though this is allowed a much easier way is to point at the pin and click it.. This attaches the pin to your cursor and allows you to easily do such things as use the RMB for context commands. You click once to select it and begin moving and click again to release it where you want. Try it, it feels good. Change a pin If you have one or more pins selected you can press Alt+Enter on your keyboard or alternatively RMB to display the context menu and select the Properties command to invoke the Pin Properties Dialog which allows you to change any pin property.
PCB123 V2 30 6/27/2005

Add a polygon or polyline If you want to add a polyline or filled polygon to your design then the simplest way to do this is by clicking on the Add Polygon Button on the Insert Object Toolbar. You can also choose Insert/Polygon from the menu bar. Once you have selected this command, this symbol will appear next to the cursor informing you that you are in Add Polygon mode and the system is waiting for you to click the first corner. After clicking the first corner a line segment will then be drawn from the last corner clicked to the current cursor location. To stop digitizing the polygon you can either press the Esc key on your keyboard or just double-click the last corner. If you double back over a line segment the overlapping portion of the segment will be removed. You can keep doubling back to the previous corner to incrementally undo the polygon. Once you have selected this command there will be a Polygon Context Pane in the left panel that allows you to edit some of the more common polygon properties. You can also perform many of the global commands such as Change Grid while creating polygons. Add a circle If you want to add a hollow circle to your design then the simplest way to do this is by
clicking on the Add Circle Button on the Insert Object Toolbar. You can also choose Insert/Circle from the menu bar. Once you have selected this command, this symbol will appear next to the cursor informing you that you are in Add Circle mode and the system is waiting for you to click the circle center. After clicking the circle center moving the mouse simply adjusts the circle radius. Click again at the desired radius to accept. You can also perform many of the global commands such as Change Grid while creating circles.
PCB123 V2 31 6/27/2005

Add an arc If you want to add an arc to your design then the simplest way to do this is by clicking on the Add Arc Button on the Insert Object Toolbar. You can also choose Insert/Arc from the menu bar. Once you have selected this command, this symbol will appear next to the cursor informing you that you are in Add Arc mode and the system is waiting for you to click one end of the arc segment. After clicking the arc start, you will be rubber banding a line. Click again to establish the arc end then any mouse movement will adjust the radius. After you have the desired radius click again to accept the arc. You can also perform many of the global commands such as Change Grid while creating arcs. Move a polygon To move an entire polygon just left click on it and drag, releasing the mouse button when you have position the polygon where you want. Move polygon corners Moving a polygon corner is simple: just point at a polygon corner, left-click, and release. Now you are moving a polygon corner. Just click again to release the corner where you want. Delete polygon corners There is no explicit Delete command for a polygon corner because that would require a mode change or some command that has to executed by pressing a key or clicking a button. Instead, deleting a corner can be accomplished with the mouse simply by selecting a corner and dropping it on the previous or next corner in the polygon. It’s called corner reduction. It is very efficient and can all be done with the mouse. Insert corners in a polygon To insert a corner in a polygon simply click on the middle third of a segment or at least .050” away from a corner and you will by in a digitizing mode that allows you to add corners until you stop by either pressing the Esc key, double clicking, or inserting another corner at the same location as the previous one.
PCB123 V2 32 6/27/2005

Add a connection between two pins To add a connection between two pins click on the Connection Tool to place the system in Add Connection Mode. Once in this mode simply click on the first pin you want to add the connection between. After clicking on the first pin you will be rubber-banding a line while the system waits for you to click on the other pin to connect to. If neither pin is tied to a net then a new, unique net name will be created for the connection. If one of the pins is tied to a net then the connection and the other pin will inherit that net name. If both pins are tied to different nets then you will be prompted to merge the nets together. Remove a pin from a net To remove or disconnect a pin from a net first click on the Connection Tool and then RMB over the pin and select Disconnect Pin from the context menu. Alternatively you can navigate to the pin in the Object Hierarchy tree and select Properties from the context menu. This will invoke the Pin Properties Dialog where you can either disconnect the pin from any net or assign it to a different net. Start routing from a pin If there is already a ratline (connection) tied to a pin simply click on it to begin routing. If the pin is a thru-hole pin then you will be routing on the current layer. If the pin is an SMD pin then the route will begin on whatever surface layer the pin is on. Once you have begun routing you can continue to digitize new corners until either the route is completed or you press the Esc key to stop routing. Alternatively, you can click on the FreeStyle Routing Tool and then click on a pad to start routing. The same features as above apply in this mode with the only difference being if the pin was not previously tied to a net then a new, unique net name will be created with the pin and the route tied to it. Start routing from another route You can start a new route from a previous on by clicking on the FreeStyle Routing Tool
and then clicking on an existing route. The new route will inherit the net from the route you clicked on and you will be routing on the same layer as that route.
PCB123 V2 33 6/27/2005

Add a via between layers Adding a via is simple: while you are routing you can press the layer number on your keyboard or use any of the other mechanisms for changing layers. This will move the current segment you are creating to the layer you just changed to by adding a via from the previous corner in the route. Alternatively, you can press the ‘Z’ key to toggle between complimentary pairs of layers. Insert corners in a route To insert a corner in a route simply click on the middle third of a segment, or at least .050” away from a corner and you will by in a digitizing mode that allows you to add corners until you stop by either pressing the Esc key or double clicking to auto-complete the segment. It is easy to tell if you are in Insert Corners mode because the segment you click on is essentially “ripped up” and will show a ratline from the cursor to the next corner. Delete route corners There is no explicit Delete command for a route corner because that would require a mode change or some command that has to executed by pressing a key or clicking a button. Instead, deleting a corner can be accomplished with the mouse simply by selecting a corner and dropping it on the previous or next corner in the polygon. It’s called corner reduction. It is very efficient and can all be done with the mouse. It can also be accomplished by getting into Insert Corners mode and effectively routing “backwards” as doubling back over existing corners has the effect of removing them. Move a route corner Moving a route corner is simple: just point at a corner, left-click, and release. Now you are moving the corner. Just click again to release the corner where you want. Releasing the corner over the prior or next corner has the effect of deleting the prior or next segment. Move a route segment If you point at a route segment and hold down the left mouse button while dragging, the entire route segment will move with the cursor.
PCB123 V2 34 6/27/2005

Change the width of a route segment You can only change the width of an individual route segment while you are routing by pressing the ‘W’ key on your keyboard or RMB and selecting Width… from the context menu. To change the width of an existing route segment you must first click on that segment to get into Insert Corner mode and then press the ‘W’ key. Add text to the board If you want to add text to your design then the simplest way to do this is by clicking on the Add Text Button on the Insert Object Toolbar. You can also choose Insert/Text from the menu bar. Once you have selected this command you will immediately be prompted for the string to add with the Add Text Dialog. After entering a string and dismissing the dialog a piece of text will be attached to your cursor. While it is attached you can press the ‘R’ key to rotate it, the ‘W’ key to change its width, or a layer number to change its layer. When changing its layer interactively it will automatically toggle its mirrored state between the top and bottom layer. Whenever you have a piece of text attached to your cursor you can modify many of its properties then and there in the Text Pane of the Edit Panel. You can always select Properties on the text to display the Text Properties Dialog. You can also perform many of the global commands such as Change Grid while creating text. Rename a component If you are new to PCB123 renaming a component may appear counter-intuitive at first because you may just point at a reference designator text object and attempt to change its name only to find that you can’t. You must select the component object and change its name in the Component Properties Dialog. The text object is just a manifestation of a macro placeholder (&RefDes) that inherits its value from the component reference designator. When you change the component name the text will automatically reflect the new name. When you rename a component for the first time a special attribute record is generated internally that remembers the original name. The original name will appear in a BOM Report so you can back-annotate your schematic if you so desire. This is also to facilitate the automatic back-annotation of schematics in the future.
PCB123 V2 35 6/27/2005

Part 2
Reference Manual
PCB123 V2 36 6/27/2005

2.1 - Main Menu When you have a design open, the menu bar for PCB123 looks like so:
If you do not have a design open, only the File, View, PCB123, and Help menu items are available. File Menu
New command The File-New command is one method of creating a new PCB design. It will invoke the Board Configuration Dialog to allow you to set board parameters or load a netlist unless you have checked the Do Not Show button in the Board Configuration dialog in which case a blank design is created. Open… command The File-Open command invokes a standard Windows file dialog that allows you to browse to and select one or more PCB123 design files. You can select multiple designs to open by holding down the Shift or Ctrl key while clicking on files. If you select multiple design files, each one will be opened in its own window.
PCB123 V2 37 6/27/2005

Close command The File-Close command closes the currently active design. If the design has been modified, you will first be prompted to save your changes. Save command The File-Save command writes a copy of the currently active design to disk using the same filename the design was opened with. If it is a new design that hasn’t been previously saved, then you will be prompted for a filename to save as (see below). Save As… command The File-Save As command prompts you for a filename using the standard Window file dialog. This will write a copy of the currently active design to disk under the name supplied. If the file exists, you will be prompted to overwrite the existing file. The entire state of your design is saved to disk with the exception of DRC markers and the local footprint cache. All display settings are saved in the file so the next time the file is opened it will appear the same as when it was saved. Save As Template… command The File-Save As Template command saves the currently active design as a template for design reuse. Only a limited set of objects are saved as a template – specifically, board outlines, components, holes, text and polygons. Net information and routing is not saved as a template, though this may change in the future. You will be prompted for a descriptive name for the template and it will automatically be placed in the Templates subdirectory. The saved template is stored as a Sunstone NLF (Neutral Library Format) file. This is a fully encapsulated format. There are no external references. All data is represented in the file. Export BOM command The Export BOM (Bill Of Materials) command outputs a BOM report for the currently active design. You will first be prompted for a report filename (default is design name with a .bom extension) and you will then be prompted to view the report. The BOM report is a simple linear list of components alphabetically sorted by reference designator. In addition, each entry lists the components part type, footprint name, and the original component name if the component has been subsequently renamed.
PCB123 V2 38 6/27/2005

Export Netlist command The Export Netlist command outputs a native PCB123 netlist report for the currently active design. You will first be prompted for a netlist filename (default is design name with a .net extension) and you will then be prompted to view the netlist. There are two sections in the netlist report. The first section is a linear list of components alphabetically sorted by reference designator. The second section is a linear list of nets alphabetically sorted by net name. Inside each net there will be a list of zero or more component pins. Backup Now… command Normally, in the course of design, PCB123 automatically saves a backup of all open designs once every ten minutes. It saves them to the Backup subdirectory using the name of the design and appending “_BACKUPn” where n is from 1 to 5, 1 being the most recent backup. The File-Backup Now command initiates an immediate backup of the currently active design. Print… command The File-Print command invokes the standard Windows print dialog and will print whatever is visible on the screen. It is meant for quick screen shots when you want a hard copy of some isolated section of the board or a reference print that is not scale dependent. If you need scaled prints of the entire design use the Print Artwork command. Print Setup… command The File-Print Setup command invokes the standard Windows print setup dialog and is used to set print defaults for the above print command. Print Artwork… command The File-Print Artwork command invokes the Print Artwork dialog that allows you to do a detailed print that will match what you see on the boards that will be built. In fact, the Print Artwork command executes the same code that Sunstone generates Gerber files from with the exception of non-plated holes which are a special case to Print Artwork and will show up in the prints. See the Print Artwork Dialog for more details.
PCB123 V2 39 6/27/2005

Exit command The File-Exit command exits the PCB123 program. You will be prompted to save any modified documents that you may have open. Edit Menu
Selection Sub-Menu
Undo command The Edit-Undo command undoes the last change to currently active design. Virtually all changes to the design are recorded and can be undone in reverse order they were made. There is no limit to the size of the undo buffer other than memory limitations. What constitutes a change for purposes of undo is operation dependent. In many cases an entire group of changes will be undone with a single undo command. For instance, selecting undo after an autoroute will undo the entire autoroute results, not just the last connection the autorouter completed. When a change is undone, that change will be added to the Redo buffer in case you change your mind and want to redo it again. See below. Redo command The Edit-Redo command redoes the last undo operation. Repeated undo operations are stored to the redo buffer so you can redo a whole series of undo operations.
PCB123 V2 40 6/27/2005

Cut command The Edit-Cut command deletes the currently selected set of objects and places them into the paste buffer. There is only one paste buffer so only the last cut operation is available for paste. See the Paste command for more information. Copy command The Edit-Copy command copies the currently selected set of objects into the paste buffer. There is only one paste buffer so only the last copy operation is available for paste. See the Paste command for more information. Paste command The Edit-Paste command makes a copy of the objects in the paste buffer and inserts them into the currently active design. First, any components in the paste buffer are added to the design by assigning them a new reference designator that does not conflict with one already in the design. Their alpha-prefix is retained. Next, any complete routes or connections that start and end at a pins that are also in the paste buffer will be added to the design. They will retail their original net name with a unique numerical suffix. Lastly, all text and non-net-attributed polygons will be copied without change. Net-attributed polygons will either inherit a cloned net name or retain their original net names depending on whether their original net names were cloned during the paste operation. After all objects are created, they will be in a selected state attached to the cursor ready to be placed. Delete command The Edit-Delete command deletes all selected objects from the currently active design. The delete operation can later be undone.
PCB123 V2 41 6/27/2005

Load Selection… command The Edit-Load Selection command is identical to the Paste operation except the pasted objects are from a previously saved set of objects or from a design template as opposed from the paste buffer. You will be prompted for a selection to load. Currently this operation excludes any net information. A saved selection can contain everything except nets. See the Save Selection command for more information. Save Selection… command The Edit-Save Selection command saves the selected objects from the currently active design to a disk file for later reuse. No net information is currently saved though this may change in the future. This command is only available when you have and object or objects selected. Once invoked, you will be prompted for a description of the selection set. Find… command The Edit-Find command prompts you for the name of an object in the currently active design and then centers the viewport on that object. See the Find Dialog for more details. Bring to Cursor… command The Edit-Bring to Cursor command is similar to the Find command but instead of zooming you to an object it selects the named object and snaps it to the cursor. See the Find Dialog for more details. Line Width command The Edit-Line Width command is only available when you are adding/editing polylines and routes. When selected, you will be prompted to enter a line width with the Line Width Dialog. For polylines, the new line width applies to the whole polyline. For routes, the new line width applies to the currently active line segment and subsequent segments you add to the route.
PCB123 V2 42 6/27/2005

Grid command The Edit-Grid command sets the working (snap) grid and the display grid for the currently active design. You can set the X and Y grid independent by separating the two values with a comma. See the Grid Dialog for more details. Select Pins command The Edit-Select Pins command toggles the selectability of board-level pin objects in the currently active design or component pins in Edit Footprint window. Select Polygons command The Edit-Select Polygons command toggles the selectability of polygon objects in the currently active design. Select Text command The Edit-Select Text command toggles the selectability of text objects in the currently active design. Select Components command The Edit-Select Components command toggles the selectability of component objects in the currently active design. Select Tracks command The Edit-Select Tracks command toggles the selectability of track (route) objects in the currently active design. Select Anything command The Edit-Select Anything command turns on the selectability of all objects in the currently active design. Select Nothing command The Edit-Select Nothing command turns off the selectability of all objects in the currently active design.
PCB123 V2 43 6/27/2005

Properties command The Edit-Properties command is context sensitive. If you have nothing selected it invokes the Board Configuration Dialog. If you have one or more objects selected, then you will get a property page for each class of object selected. See Object Property Pages for more information. Insert Menu
Select command The Insert-Select command is the default state for selecting objects. When you stop adding or modifying objects by pressing the Escape key or selecting RMB-Cancel the system enters the Select state. Add Pin command The Insert-Add Pin command immediately allows you to start adding pins to the currently active design or footprint. When you first select this command, a pin will be attached to the cursor whose properties will be defaulted, usually to the same values as the last pin inserted. By default, board-level pins do not have names, though they can be assigned names – even duplicate names. Board-level pins do not show up in a netlist report, only component pins do. When creating a footprint, pins names start at 1 by default and increment from there. The only time a pin name can be reused in a footprint is if it has no name at all. See the Pin Context Pane and the Pin Properties page for more information.
PCB123 V2 44 6/27/2005

Add Freestyle Route command The Insert-Add Freestyle Route command allows you to begin digitizing new route corners. You must start the new route from a pin or another route. If starting from another route, the new route will inherit the starting routes layer and net. If starting from a pin the new route layer will either be the pin layer in the case of a SMD pin or the current layer if it is a thru-hole pin. If the starting pin already has a net attribute then the route will inherit that pins net. Once you have started routing you can digitize new corners by left-clicking the mouse and you can insert vias by changing layers or pressing the ‘Z’ key or change the current width by pressing the ‘W’ key. To terminate a freestyle route you can press the escape key, click on another pin, or click on another track on the same layer as the last segment. If the new route has a temporary net then it will be ‘hardened’ by either inheriting the terminating objects net property or by creating a new net and assigning everything in the temporary net to the new net. Add Polygon command The Insert-Add Polygon command allows you to begin digitizing corners of polygons and polylines. A polyline is a continuous series of line segments. They have a physical width and may be net attributed. In most cases polylines are not net attributed as they are widely used for nomenclature such as component outlines and title blocks. A polygon is a closed 2-D surface. They do not have width. What you draw is the absolute edge of the polygon. They can be convex or concave but should not self-intersect. If a polygon has no net attribute, then the entire polygon is filled. If a polygon does have a net attribute, then it becomes a copper pour and any object inside the polygon that does not have the same net attribute is “scratched” out of the polygon so as not to create a short. If a pin resides inside a copper pour polygon, and that pin has the same net attribute then the pin is cleared for thermal isolation but “spokes” are added between the pin and the copper pour to tie them together electrically. Determining where a thermal spoke is legal can be a fairly intensive calculation. Therefore what you see on the screen is only an approximation of the actual spokes. You must perform a Print Artwork to get a true representation of the thermal spokes. See the Polygon Context Pane and the Polygon Property Page for more information.
PCB123 V2 45 6/27/2005

Add Arc command The Insert-Add Arc command allows you to add arc objects to the currently active design or footprint by first defining one endpoint, then the other, and then adjusting the radius. Arcs have definite width and are always chords of a perfect circle. They cannot be elliptical. Add Circle command The Insert-Add Circle command allows you to add hollow circle objects to the currently active design or footprint by first defining the circle center, and then sweeping out a radius. Circles have definite width. They cannot be elliptical. Add Text command The Insert-Add Text command allows you to add rendered text “strings” to the currently active design or footprint. When you first select this command you will be prompted for the string to add with the Add Text Dialog. Currently, only the ANSI character set is supported. Extended ASCII characters are not rendered but are stored in the string. There is only one font available for text strings because the characters must be stroked and there is no reliable way to convert a TrueType font into a series of strokes that can be added to the board. This may change in the future. Add Component command The Insert-Add Component command allows to you interactively insert components into the active design. When this command is selected the Add Component Dialog will be shown. After you select a part type or footprint with this dialog, a component will be created and snapped to the cursor ready for placement. A unique reference designator (name) will be created for the component that uses the same alpha prefix as the last component added but with a unique numerical suffix.
PCB123 V2 46 6/27/2005

Add Connection command The Insert-Add Connection command is really a tool that has a couple of features that allow you to define and modify nets. The default mode for the tool allows to specify point-to-point wiring for a net by first clicking on a component pin and then clicking on subsequent pins to define the connectivity of a net. You can View Menu
View/Toolbars Submenu View/Zoom Submenu View/Layer Submenu
Refresh All The Refresh All command not only repaints the screen but refreshes the Object Hierarchy and rebuilds some internal tables. Pressing the Esc key when nothing is selected performs the same operation.
PCB123 V2 47 6/27/2005

Go-To First Error The Go-To First Error command zooms to, and centers the display around the first DRC error. If there are no DRC errors then you will be prompted to run a DRC. Go-To Next Error The Go-To Next Error command zooms to, and centers the display around the next DRC error. If there are no more DRC errors then you will be prompted to run another DRC and go to the first error found. User Preferences The User Preferences command is used to invoke the User Preferences Dialog. Toolbars/Edit Panel The Toolbars/Edit Panel command toggles the visibility of the Edit Panel. Toolbars/Standard Toolbar The Toolbars/Standard Toolbar command toggles the visibility of the Standard Toolbar. Toolbars/Add Object Toolbar The Toolbars/Add Object Toolbar command toggles the visibility of the Add Object Toolbar. Toolbars/Layers Toolbar The Toolbars/Layers Toolbar command toggles the visibility of the Layers Toolbar. Toolbars/Selection Toolbar The Toolbars/Selection Toolbar command toggles the visibility of the Selection Toolbar. Toolbars/Zoom Toolbar The Toolbars/Zoom Toolbar command toggles the visibility of the Zoom Toolbar. Zoom/Zoom In The Zoom/Zoom In command increases the magnification of the display. If this command was invoked through the menu then the view center remains unchanged. If this command was invoked with the PgUp key then the view center will be where the cursor was when the command was invoked.
PCB123 V2 48 6/27/2005

Zoom/Zoom Out The Zoom/Zoom Out command decreases the magnification of the display. If this command was invoked through the menu then the view center remains unchanged. If this command was invoked with the PgDn key then the view center will be where the cursor was when the command was invoked. Zoom/Zoom All The Zoom/Zoom All command sets the screen magnification such that all objects fit on, and are centered on the screen. Zoom/Pan Up The Zoom/Pan Up command moves the view center up nearly one full screen height. Zoom/Pan Left The Zoom/Pan Left command moves the view center to the left nearly one full screen width. Zoom/Pan Right The Zoom/Pan Right command moves the view center to the right nearly one full screen width. Zoom/Pan Down The Zoom/Pan Down command moves the view center down nearly one full screen height. Zoom/Redraw The Zoom/Redraw command repaints the screen. Layers/Top The Layers/Top command sets the current layer to the Top layer. It also repaints the screen with the Top layer being painted last. Layers/Bottom The Layers/Bottom command sets the current layer to the Bottom layer. It also repaints the screen with the Bottom layer being painted last.
PCB123 V2 49 6/27/2005

Layers/Inner1 The Layers/Inner1 command sets the current layer to the Inner1 layer. It also repaints the screen with the Inner1 layer being painted last. This command will only be available if the current design has more than 2 layers. Layers/Inner2 The Layers/Inner2 command sets the current layer to the Inner2 layer. It also repaints the screen with the Inner2 layer being painted last. This command will only be available if the current design has more than 2 layers. Layers/Inner3 The Layers/Inner3 command sets the current layer to the Inner3 layer. It also repaints the screen with the Inner3 layer being painted last. This command will only be available if the current design has more than 4 layers. Layers/Inner4 The Layers/Inner4 command sets the current layer to the Inner4 layer. It also repaints the screen with the Inner4 layer being painted last. This command will only be available if the current design has more than 4 layers. Layers/Silkscreen Top The Layers/Silkscreen Top command sets the current layer to the Top Silkscreen layer. It also repaints the screen with the Top Silkscreen layer being painted last. Layers/Silkscreen Bottom The Layers/Silkscreen Bottom command sets the current layer to the Bottom Silkscreen layer. It also repaints the screen with the Bottom Silkscreen layer being painted last. Layers/Soldermask Top The Layers/Soldermask Top command sets the current layer to the Top Soldermask layer. It also repaints the screen with the Top Soldermask layer being painted last. Layers/Soldermask Bottom The Layers/Soldermask Bottom command sets the current layer to the Bottom Soldermask layer. It also repaints the screen with the Bottom Soldermask layer being painted last.
PCB123 V2 50 6/27/2005

Design Menu
Board Configuration The Board Configuration command invokes the Board Configuration Dialog which is where you set such parameters as the number of layers, whether or not you want soldermask, etc. New Footprint The New Footprint command creates a new, unnamed, empty footprint and switches the view to the Footprint Editor. Edit Footprint The Edit Footprint command invokes the Library Browser (same as the load part dialog) so you can select a footprint to edit. Once you have selected a footprint then that footprint will be loaded into a Footprint Editor for you to modify and save. Manage Library The Manage Library command invokes the Library Manager Dialog which lets you perform such operations as create new libraries, catalog existing libraries, and cut and paste among libraries.
PCB123 V2 51 6/27/2005

Optimize Net Lengths The Optimize Net Lengths works only on unrouted portions of nets, not existing routing. The left side of the picture below contains a net before optimization and the right side after optimization. You can override this behavior on a per-net basis by setting the Do Not Optimize flag in the Net Properties dialog.
Fanout SMT Pads The Fanout SMT (surface mounted) Pads command automatically routes out any connection tied to a surface mount pad and then terminates at a via as pictured below.
If a connection coming out of a surface mount pin needs to be tied to a plane then fanning it out basically completes the connection to that pin and the ratline will disappear. Fanout also aids a very important routing strategy for high-density SMT boards. Because the surface layers on these boards are highly congested with pads most of the routing has to take place on inner layers. A smart strategy to get to these inner layers is to fanout the board early in the design process – preferably before any other routing.
PCB123 V2 52 6/27/2005

Autoroute The Autoroute command attempts to automatically complete all routing on the board. A reasonable set of defaults are used by the router but a detailed explanation of possible settings that can control the router can be found under Autorouter User Preferences. Gloss The Gloss command automatically performs aesthetic rerouting. It typically removes redundant corners and segments, often spreads routes out, and generally fixes such minor problems as acute angles and 90-degree bends. An example is shown below.
Compare Netlist/Update Design The Compare Netlist/Update Design command loads a master netlist from disk, converts it to a PCB, and detects any differences between the master PCB and the current slave PCB. The difference list is then optimized to a set of changes that will have the least impact in the board. The list will then be presented to you in the form of an ECO Report Dialog. When this dialog is dismissed you will then have the option of automatically performing the changes that will make the slave match the master. Even if there were no changes detected during the comparison all component footprints will be updated from the master. Clear DRC Errors The Clear DRC Errors command will simply delete all the DRC markers from the current design. DRC markers are generated from running the DRC command or interactively while editing your design. Run DRC The Run DRC (Design Rule Check) performs the following checks on all objects in the current design:
PCB123 V2 53 6/27/2005

• Track-To-Track Spacing Violation – Two tracks (routes) from different nets are less than the required minimum distance apart.
• Track-To-Pad Spacing Violation - A track and a pad from different nets are less
than the required minimum distance apart.
• Track-To-Via Spacing Violation - A track and a via from different nets are less than the required minimum distance apart.
• Track-To-Polygon Spacing Violation - A track and a polygon from different
nets (or polygon with no net) are less than the required minimum distance apart.
• Track-To-Text Spacing Violation - A track and a piece of text are less than the required minimum distance apart.
• Pad-To-Pad Spacing Violation – Two pads from different nets are less than the
required minimum distance apart.
• Pad-To-Via Spacing Violation – A pad and a via from different nets are less than the required minimum distance apart.
• Pad-To-Polygon Spacing Violation – A pad and polygon from different nets (or
polygon with no net) are less than the required minimum distance apart.
• Pad-To-Text Spacing Violation – A pad and a piece of text are less than the required minimum distance apart.
• Via-To-Via Spacing Violation – Two vias from different nets are less than the
required minimum distance apart.
• Via-To-Polygon Spacing Violation – A via and a polygon from different nets (or polygon with no net) are less than the required minimum distance apart.
• Via-To-Text Spacing Violation – A via and a piece of text are less than the
required minimum distance apart.
• Polygon-To-Polygon Spacing Violation – Two polygons from different nets are less than the required minimum distance apart.
• Polygon-To-Text Spacing Violation – A polygon and a piece of text are less
than the required minimum distance apart.
• Text-To-Text Spacing Violation – Two pieces of text are less than the required minimum distance apart.
PCB123 V2 54 6/27/2005

• Object-To-Board Outline Spacing Violation – A route, pad, via, polygon, or piece of text is too close to the board outline.
• Drill-To-Drill Spacing Violation – Two holes overlap at offset locations. This
will result in a busted drill bit.
• Unfinished-Route Violation – There is a connection between two pins that still needs to be routed to complete the circuit.
• Board-Too-Small Violation – The board is less than ¼ inch in either axis. We
cannot manufacture a board that small.
• Silkscreen-Over-Pad Warning – Silkscreen outline or text runs into a pad that is unmasked. This is a problem for the fabrication process as well as possibly making the silkscreen illegible.
• Dangling-Trace Warning – A route does not end at a pad, via, or other route.
This creates an antenna effect.
• Pad-Annular Warning – The pad size minus the drill size is less than the recommended minimum.
PCB123 Menu
Place an Order The Place an Order command starts the process of ordering your finished boards. When you select this command a final DRC will be run on the currently active design and if any errors are found you will be notified about them and given the opportunity to cancel and fix the errors or acknowledge the errors and order anyway. Once this is done the file will be saved to disk in preparation for transfer. The order process starts with a version of the Board Configuration Dialog with only the Quantity list enabled and possibly the Expedite checkbox enabled. The rest of the information is summary info which will include you lead time and cost.
PCB123 V2 55 6/27/2005

The Expedite checkbox will be enabled for orders that would normally take longer than two days to deliver. Expedite will typically shave one day off your lead time for an additional fee. The remainder of the order process establishes your account and billing information and transfers the file for processing and fabrication by Sunstone. My Account PCB123 Website Report a Bug Download Library Parts Help Menu
Help Topics The Help Topics command takes you to the main PCB123 website help page. From there you can navigate to many help resources including help by category and visual tutorials. If you do not have an internet connection then the browser will be directed to a local, static version of the help system. Tutorials are not included in the local distribution. PCB123 Tutorial Visual Tutorials The Visual Tutorials command takes you to the Tutorials page on the PCB123 website. From there you can search for specific task and actually watch the tool in action while that task is demonstrated.
PCB123 V2 56 6/27/2005

Key Assignments The Key Assignments command launches the Key Assignments Dialog which shows a pictorial representation of a keyboard which lets you mouse over a key to get a description of what that key does when pressed alone or in combination with the Shift or Ctrl keys. About PCB123 The About PCB123 command invokes the About Dialog which shows the current version, some memory usage information, and some shameful vanity information.
PCB123 V2 57 6/27/2005

2.2 – Toolbars Main toolbar
This invokes the New File Command.
This invokes the Open File Command.
This invokes the Save File Command.
This invokes the Cut Command.
This invokes the Copy Command.
This invokes the Paste Command.
This invokes the Find Command.
This invokes the Bring To Cursor Command.
This invokes the Undo Command.
This invokes the Redo Command.
This invokes the Print Command.
This invokes the About Dialog.
This invokes context-sensitive help. After clicking on this button click on a menu item to invoke help about that item.
PCB123 V2 58 6/27/2005

Add-Object toolbar
This invokes the Select Command, the default state of the system.
This invokes the Add Pin Command.
This invokes the Freestyle Route Command.
This invokes the Add Polygon Command.
This invokes the Add Arc Command.
This invokes the Add Circle Command.
This invokes the Add Text Command.
This invokes the Add Component Command.
This invokes the Add Connection Command. Order toolbar
This starts the Order Process.
This sets the quantity of boards you want to order.
This is a static readout of the price per board.
PCB123 V2 59 6/27/2005

Layer toolbar
This sets the current layer to the Top layer.
This sets the current layer to the Bottom layer.
This sets the current layer to the Inner1 layer.
This sets the current layer to the Inner2 layer.
This sets the current layer to the Inner3 layer.
This sets the current layer to the Inner4 layer.
This sets the current layer to the Silkscreen Top layer.
This sets the current layer to the Silkscreen Bottom layer.
This sets the current layer to the Soldermask Top layer.
This sets the current layer to the Soldermask Bottom layer. Selection toolbar
This enables the selection of all object types.
This disables the selection of all object types.
This toggles the selectability of pin objects.
This toggles the selectability of polygon objects.
This toggles the selectability of text objects.
This toggles the selectability of component objects.
This toggles the selectability of route objects.
PCB123 V2 60 6/27/2005

Zoom toolbar
This increases the magnification of the view.
This decreases the magnification of the view.
This performs a Zoom All command.
This performs a Refresh All command. 3-D View toolbar
This toggles between Wireframe and Shaded views.
This toggles the visibility of silkscreen objects.
PCB123 V2 61 6/27/2005

2.3 – Edit Panel The Edit Panel is a container for global and context sensitive Panes or “Rollups”. In the neutral or Selection state the Edit panel appears as shown below:
PCB123 V2 62 6/27/2005

Project Rollup
The Project Rollup is currently broken into three sections: Report and Documents, Design Audit, and Object Hierarchy. Reports and Documents – When this item is expanded three sub-items appear as shown:
• Statistics Report – Clicking on this item invokes the Report_Dialog. • Generate Netlist – Clicking on this item generates a native PCB123 netlist
document. • Generate BOM – Clicking on this item will generate a Bill Of Material
document. Design Audit – When this item is expanded several sub-items appear as shown:
• Go-To First Error – When this is clicked it issues a Go-To First Error Command.
• Go-To Next Error – When this is clicked it issues a Go-To Next Error Command.
• Layer Folders – Contains DRC errors categorized by layer. Opening a layer folder will reveal all the DRC markers associated with that layer. Double-clicking on an error will center that error in the display.
PCB123 V2 63 6/27/2005

Object Hierarchy – When this item is expanded a list of sub-items will appear as shown:
Only components and nets are listed directly under Object Hierarchy. Opening a component or net item will reveal component pins and net tracks respectively. RMB over an object and you will get a context menu that allows you to zoom to that object, delete that object, or edit/view its properties.
Global View Rollup
The Global View Rollup provides feedback on several top-level states. They are:
• Postage Stamp – This is a small window that is always zoomed to the entire design. Besides showing the board outline and other rough features it displays a rectangle that represents where on the board the display is and the amount of the board you are looking at. Left-clicking once in the postage stamp will pan to that location without changing the zoom ratio. You can also left-click and drag a rectangle in the postage stamp that will establish new view bounds and zoom ratio.
• Cursor Readout – The two fields in the upper-right corner of this rollup show the
current cursor location in world units, rounded to the nearest grid location.
• Grid Readout – The next two fields simply display the current X and Y grids. They cannot be edited. You must press the ‘G’ key to change the grid.
• Units – This is an active drop list that displays the units for the current active
design and lets you change them as well.
PCB123 V2 64 6/27/2005

Misc. Colors Rollup
This rollup contains swatches to view and set various colors that are not layer dependent. It also has several checkboxes to control different display options. They are:
• Grid – This color swatch shows the current grid color and allows you to change it to something else, including invisible.
• Background – This color swatch shows the current background color and allows
you to change it to some other color. Setting the background color to invisible has no effect.
• Ratsnest – This color swatch shows the color used to draw the ratsnest lines, or
connections to be completed. You can change this to some other color, including invisible.
• Pin Names – This color swatch shows the current color for pin names. You can
change this to some other color, including invisible.
• Net Names – This color swatch shows the current color for net names. You can change this to some other color, including invisible. Net names are only displayed inside pads and vias, and then only if they fit at the current zoom level.
• Grid Lines – This checkbox allows you to toggle between grid lines and grid
dots. Grid lines provide better alignment characteristics at the expense of additional screen clutter.
• Blend – This checkbox allows you to toggle between blended layer colors and
opaque layers. With blend off (opaque on) the current layer will be the most prominent layer displayed.
• Wire Frame – This checkbox allows you to toggle between true feature size and
minimal object representation. With wire frame checked, filled objects will also be hollow. This is handy if there are very small objects inside of larger ones that need attention. It can greatly reduce screen clutter.
PCB123 V2 65 6/27/2005

• Hi-Contrast – This checkbox allows you to toggle be normal display and hi-contrast display. Hi-contrast is accomplished with only two colors: the color for the current layer and the color for everything else. As you change the current layer all objects on that layer will be displayed in the same color. You can even set the lo-contrast color in user preferences to invisible to examine only the current layer and nothing else.
Layer Display Rollup
The Layer Display rollup is a matrix of color swatches with object class columns and layer rows. You can also use this rollup to set the current layer by clicking on a layer name. If you right click a layer name you will get a Color Popup to change the color of all object classes for that layer. Left-clicking on an individual swatch toggles the visibility of that object class on that layer. Right-clicking on an individual swatch invokes the Color Popup. The object classes are as follows:
Routes Thru-hole (drilled) pins Surface-mounted pins Vias Text Polygons DRC Markers (visibility only)
PCB123 V2 66 6/27/2005

Context Sensitive Rollups When you are creating or graphically editing certain kinds of objects a context sensitive rollup for that object may be inserted at the top of the edit panel. They are as follows: Pin Properties Rollup
Contains a subset of the Pin Property Page, which describes all the fields in detail. Polygon Properties Rollup
Contains a subset of the Polygon Property Page, which describes all the fields in detail with the following exceptions:
This button establishes the polygon as a width-attributed polyline that does not have to be closed. If you manually close it the polygon will be hollow.
This button establishes the polygon as a filled area. If it has a net attribute then anything inside the polygon that is not of the same net will be automatically ‘cleared out’ of the polygon.
PCB123 V2 67 6/27/2005

Text Properties Rollup
Contains a subset of the Text Property Page, which describes all the fields in detail. Component Properties Rollup
Contains a subset of the Component Property Page, which describes all the fields in detail.
PCB123 V2 68 6/27/2005

Net Properties Rollup
Contains a subset of the Net Property Page, which describes all the fields in detail with the following exceptions:
• The Keyboard Node Entry field allows you assign a pin to the named net by typing it in. There are two typographical formats that can be accepted. They are:
• Single node entry in the form of comp.pin. Example: U33.4 • Range entry in the form of prefix[lo-hi].pin. Example U[1-32].14 will add pin 14
of components U1 to U32 inclusive to the named net.
PCB123 V2 69 6/27/2005

2.4 – Dialogs Create New Library Dialog The Create New Library dialog can be invoked either from the Library Manager or when saving a footprint in the Footprint Editor. Why would you want to create a new library? Library management is a highly subjective topic leading to many lively debates but here are some facts:
• You don’t want to save custom footprints into any standard library that is supplied with the software because they may possibly be overwritten the next time you update to a newer revision.
• There is no penalty in creating new libraries. Part searching by default spans all libraries in and under the Lib directory.
• By placing custom footprints for a particular design into its own library, you most likely will not have any naming conflicts with other parts of the same name but different content. The library will also have a small size that easily copied from machine to machine.
• The Library Name field is where you define the name of the library you are creating. It will automatically be put into the Lib/Custom directory.
• The Description field is where you can enter a brief description the library you
are creating.
PCB123 V2 70 6/27/2005

Load Part Dialog (simple mode) The Load Part dialog is invoked in many ways including from inside PCB123’s schematics program. It may be automatically invoked while loading a netlist when a part type cannot be found in the library. It will be invoked when you choose to add a part manually using the Add Component Tool or edit the footprint properties of an existing component.
• The Search drop list is when you enter the part search criteria. The drop list contains the last five searches performed. The search criteria may contain the wildcards ‘*’ and ‘?’. The ‘*’ wildcard means match anything after the criteria and the ‘?’ means match any character in that position. Example: searching for DIP* will match DIP8, DIP14, etc. Searching for DIP?0 will match DIP10, DIP20, etc. By default all libraries are scanned for either a Part Type, Footprint, or a description field that matches the search criteria.
• The Begins With and Contains radio buttons are used to expand or limit the
scope of the search criteria. When you have the Begins With radio button checked, only items whose name begins with the search criteria are matched.
• The Go button will initiate a search of the libraries. Any item matching the search
criteria will be listed in the Select list and the first item highlighted and displayed in the Preview Pane.
• The Advanced Search button expands the dialog to include additional options
found in the Advanced Mode of this dialog.
• The Select list contains all the items that match the search criteria. The name, the number of pins in the part, and the computed X and Y pitch (spacing between pins) will be displayed for each matching item. The computed pitch will be shown in inches if the pitch happens to divide evenly into .005” otherwise it will be shown in millimeters.
PCB123 V2 71 6/27/2005

• The Preview pane shows a graphical view of the currently selected item.
• The text of the Insert Selection button may change based on the context of how this dialog was invoked but its action is to dismiss the dialog use the currently selected item.
Load Part Dialog (advanced mode) The Advanced Mode of the Load Part dialog is the same as the Simple Mode except for the following additional items described below:
• The Library Tree shows the hierarchical structure of the Lib directory and all subdirectories. You may check and uncheck individual libraries or folders to include or exclude them from the search. You may also click on an individual library to list the entire contents of that library in the Select list.
• The Footprints Used list will be filled in if you have selected a Part Type in the
Select list as opposed to a Footprint. Some libraries contain Part Types such as 74LS00 and those Part Types may list multiple footprints that can be used.
• The Footprint Details section lists various properties of the currently selected footprint.
PCB123 V2 72 6/27/2005

• Manage Library Dialog The Manage Library dialog packs a big punch in a small area. It can be used to create and delete libraries, copy, move, and delete library contents, and even create a web-based visual catalog of library contents. The dialog is broken into four areas with simplest being the Preview pane that simply displays the selected part type or footprint if there is one. The other three sections each contain a list and a toolbar to perform various operations on the lists.
PCB123 V2 73 6/27/2005

The Libraries list contains all the individual library files in the Lib directory and subdirectories. If you have not selected any libraries then the only toolbar option available will be the Create New Library button . You may select multiple libraries by holding down the Shift or Ctrl keys while clicking on library items. When one or more libraries are selected all the library tools will be available. They are as follows:
Import NLF Items into selected libraries. This command will prompt you for the
name of a PCB123 Neutral Library Format file that may contain part types and footprints to add to the selected libraries.
Create a new library. This command will create a new library in the Custom
subdirectory using the Create New Library Dialog.
Delete selected libraries. This command will delete the selected libraries from your disk. Use with caution.
List contents of selected libraries. This command will generate a columnar list of
all items in the selected libraries as shown below.
Generate HTML catalog of selected libraries. This command generates an HTML table with statistics and images of all the items in the selected libraries as show below.
PCB123 V2 74 6/27/2005

The Part Types list contains all of the part types found in all the selected libraries. The Part Type Tools will be disabled until you select one or more part types. You may select multiple part types by holding down the Shift or Ctrl keys while clicking on part type items. The Part Type Tools are as follows:
Delete Selected Part Types. This command removes the selected part types from their respected libraries. This is not an undoable operation and you will be prompted for confirmation.
Cut Selected Part Types. This command removes the selected part types from
their respected libraries and places them in the paste buffer. You can then select a different set of libraries and paste the part types into them, effectively moving them from one library to another.
Copy Selected Part Types. This command copies the selected part types from
their respected libraries and places them in the paste buffer. You can then select a different set of libraries and paste the part types into them, effectively copying them from one library to another.
Paste Part Types. This command will only be available if you have previously cut
or copied part types. If part types with the same name already exist in the library you are pasting into, you will be prompted to overwrite them.
The Footprints list contains all of the footprints found in all the selected libraries. The Footprint Tools will be disabled until you select one or more footprints from the list. You may select multiple footprints by holding down the Shift or Ctrl keys while clicking on footprint items. The Footprint Tools are as follows:
Delete Selected Footprints. This command removes the selected footprints from their respected libraries. This is not an undoable operation and you will be prompted for confirmation.
Cut Selected Footprints. This command removes the selected footprints from their
respected libraries and places them in the paste buffer. You can then select a different set of libraries and paste the footprints into them, effectively moving them from one library to another.
Copy Selected Footprints. This command copies the selected footprints from their
respected libraries and places them in the paste buffer. You can then select a different set of libraries and paste the footprints into them, effectively copying them from one library to another.
Paste Footprints. This command will only be available if you have previously cut
or copied footprints. If footprints with the same name already exist in the library you are pasting into, you will be prompted to overwrite them.
PCB123 V2 75 6/27/2005

About Dialog Besides some shameful vanity information, the Help/About dialog tells what version of PCB123 you are running and how much memory is the software is using.
Add Text Dialog The Add Text Dialog is invoked when the Text Tool is selected in current design or footprint. It simply prompts you for the string of text to add.
The Text to Add field is where you enter the text string. See the Add Text Command for more information.
PCB123 V2 76 6/27/2005

Print Artwork Dialog The Print Artwork Dialog is invoked from the File/Print Artwork menu item and is used to generate detailed prints that match how the boards will be built. See Print Artwork for more details.
• The Select Layers checklist allows you to check which layers will be combined together for the print. The layer colors will be the same as on the screen. You must have at least one layer checked for the print to happen.
• The Fit to Page checkbox, when checked, will print the entire design on one sheet
of paper (or one logical page). This is mainly used for quick visual checks as the scaling will be arbitrary. When this item is checked, the Scale field will be disabled.
• The Scale field is used to specify a true physical scale of your choosing for the
print. The scale can range from one tenth (0.1) to ten times (10.0). If the design does not fit on one page at the scale you choose then the print will span multiple pages that you will have to assemble as one print.
• The Mirror checkbox, when checked, will produce a print that is mirrored
(backwards) as though you flipped the design around and were looking at the back of the board.
PCB123 V2 77 6/27/2005

Attributes Dialog The Attributes dialog is currently only invoked from the Components Property Page and is rarely used. It may see widespread use in the future and be accessible for almost any object. The main reason it is exposed for components now is because if a component is renamed, there may be instances where you will need to know what the original name was for schematic back-annotation purposes. PCB123 automatically produces an ORIGNAME attribute when a component is renamed and this dialog is one method of seeing this attribute.
If you click on the Add Attribute button then a new Name/Value pair is created that you can fill out to anything you want. This new attribute will travel with the component and be emitted in such things as the Neutral Library Format file.
PCB123 V2 78 6/27/2005

Board Configuration Dialog The Board Configuration Dialog is invoked from the Design menu or by RMB Properties when nothing is selected. It will also be shown when you choose to bypass the New Board Wizard and select File/New in which case additional fields will be activated that allow you to load a netlist for instance. It is primarily used to specify various board manufacturing parameters.
• The Board Name filed is simply a label for your design. There are no restrictions on it.
• The Board Size X and Y fields specify the rectangular size of the board. These
fields are only active when this dialog is invoked in response to File/New, otherwise they are grayed out and only inform you of the existing current board size.
• The Netlist File Name field can only be used when this dialog is invoked from
File/New. It is used to specify a netlist or netlists to load into the new design.
PCB123 V2 79 6/27/2005

• The Layers Required field is where you can specify the number of layers in your design. The default is two layers but if you choose more than two then other options will be enabled such as plane layer assignments. If you invoked this dialog from Design/Board Configuration on an existing design and you decrease the layer count then objects on the deleted layers will be permanently removed from the database. Any routing on the removed layers will be unrouted and the ratsnest possibly updated.
• The Power Planes checkboxes are only enabled when you specify more than two
layers for your design. When they are enabled you can check which layers will be treated as poser planes. Nets that get assigned to power plane layers are assumed to be connected as soon as something in the net touches a plated-through-hole.
• The Solder Mask checkbox is only enabled for two and four layer boards. Six
layer boards automatically get a solder mask. Solder mask, also known as solder resist is a green coating that is uniformly applied to the board except where solderable surfaces are required such as pads. You must check Solder Mask if you want silk screen on your board. There is an additional manufacturing charge for selecting solder mask.
• The Silk Screen radio buttons are only enabled if you have solder mask enabled.
You can choose to have no silk screen, silk screen only on the top layer, silk screen only on the bottom layer, or silk screen on both top and bottom. If you choose to have silk screen on the bottom layer (or both top and bottom) then there is additional fixed cost applied.
• The Material Thickness is almost always 0.062”. There are several restrictions
placed on a 0.031” board which are the board can only be a two-layer board, must have solder mask, and cannot have a 2.5oz copper weight.
• The Finished Copper Weight option is almost always 1oz. There are several
restrictions placed on a 2.5oz copper board which are the board can only be a two-layer board, must have solder mask, and cannot be 0.031” thick.
• The Quantity drop list is where you specify how many boards you want to build.
You can select between 2 and 100 boards indifferent increments. The price-per-board and the lead time is impacted by the quantity. You can freely experiment with this setting.
• The Check If You Do Not Want This Displayed button can prevent this dialog
from being displayed when you use File/New. This can always be unchecked by invoking this dialog in Design/Board Configuration.
PCB123 V2 80 6/27/2005

Select Color Popup The Select Color Popup is more like a menu than a dialog and is usually invoked by left clicking on a color widget but in the case of the Layers Display Pane by right clicking on a color square as left clicking in a square toggles visibility.
There is a palette of Three Rows of Fixed Colors in the upper left with Grayscale and Color Gradients in lower half that can be clicked on. There is a Visible/Invisible button that toggles the current visibility. There is a Sample Swatch that is initially set to the current color of invocation. Zoom To Coordinate Dialog The Zoom to Coordinates dialog is invoked by pressing the ‘X’ key in the Design or Edit Footprint view. It is used to center the viewport around a specific coordinate.
The Enter Coordinate field is initially defaulted to the current gridded cursor location at the time of invocation. Enter the X and Y coordinates you desire in the format of your choice. The coordinates can be separated by spaces or commas.
PCB123 V2 81 6/27/2005

ECO Report Dialog The ECO report dialog is automatically displayed when you perform a Design/Compare Netlist and there are differences between the netlist and the design.
The Print button can be used to generate a hardcopy of the change report. Component Property Page The Component Property Page is invoked whenever a component is selected and Properties is chosen either by pressing Alt+Enter on your keyboard or RMB/Properties. It can also be invoked by selecting a component in the Object Hierarchy tree and selecting RMB/Properties. If you only have components in your selection set then the only tabs that will appear in the property pages are components and pins. Otherwise other object tabs may be present too.
PCB123 V2 82 6/27/2005

If you only have one component selected then all the fields in the Component Property Page will be filled in with the values from that component. If you have more than one component selected then the fields will be empty or in an indeterminate state. Any field left empty or indeterminate when the page is dismissed will be unchanged in the selected components.
• The Reference Designator field (or component name) is the name to assign to the component. It will be forced to upper case and it must be unique in the design. If more than one component is selected then this field will be disabled.
• The Component Attributes button can be pressed to invoke the Attributes
Dialog.
• The X Location field is where the component is located in the X-axis of the design. It will default to the current units but can be in the format of your choice. The X location is relative to the component’s local origin.
• The Y Location field is where the component is located in the Y-axis of the
design. It will default to the current units but can be in the format of your choice. The Y location is relative to the component’s local origin.
PCB123 V2 83 6/27/2005

• The Rotation field is the component rotation about its local origin. Rotations are counter-clockwise unless you enter a negative number in which case they are clockwise but will be converted to the appropriate positive rotation when this dialog is dismissed.
• The Opposite button, when checked, signifies that the component is on the back
side of the board. A component on the back side is automatically mirrored.
• The Part Type field may or may not be filled out depending on how the component was originally loading into the design. If the component was referenced from a Device as opposed to a Footprint then the Part Type field will be the name of the device. This field is actually just a placeholder and be filled in with anything. This field will appear in the BOM report.
• The Package Name field contains the name of the footprint this component uses
and is not directly editable but can be filled in by the Part Browser dialog. If you select a different footprint for this component the new footprint must contain pins that will match up with the current nets used by this component. I.E. it cannot change the netlist.
Net Property Page The Net Property Page is invoked whenever a net or track/connection is selected and Properties is chosen either by pressing Alt+Enter on your keyboard or RMB/Properties. It can also be invoked by selecting a net in the Object Hierarchy tree and selecting RMB/Properties. If you only have nets or tracks/connections in your selection set then the only tabs that will appear in the property pages are Nets and Tracks. Otherwise other object tabs may be present too. If you only have one net selected then all the fields in the Net Property Page will be filled in with the values from that net. If you have more than one net selected then the fields will be empty or in an indeterminate state. Any field left empty or indeterminate when the page is dismissed will be unchanged in the selected nets.
PCB123 V2 84 6/27/2005

• The Net Name field is name to assign to the net. It will be forced to upper case and it must be unique in the design. If more than one net is selected then this field will be disabled.
• The Width field is the default width for tracks in this net. You cannot change
existing track widths by changing this field. You must use the Track Property Page for that. The width will be clamped to a range whose maximum must not exceed ½ inch. The minimum width will typically be .007” unless the board is configured to use 2.5oz copper in which case the minimum width will be .012”.
• The Spacing field is where you can enter the minimum required spacing for this
net or nets. It is typically .007” unless the board is configured to use 2.5oz copper in which case the minimum spacing will be .012”. Any physical object that does not belong to this net must meet or exceed this spacing or a DRC error will be issued.
• The Via Size field is where you specify the default via size for any vias belonging
to this net. It is typically defaulted to the smallest size allowed for the given board configuration. You should only change this for special circumstances such as you feel that a via in this net may carry a large current.
PCB123 V2 85 6/27/2005

• The Drill Size field is where you specify the default via drill size for any vias belonging to this net. It is typically defaulted to the smallest size allowed for the given board configuration. You should only change this for special circumstances such as you feel that a via in this net may carry a large current.
• The Routing Priority slider is only used by the autorouter. You typically do not
need to set this except for unusual circumstances where you feel this net might need the most direct routing and therefore should be routed early in the process. To set the priority low really means that everything else is a high priority except this net.
• The Assigned to Plane Layers check list will only be available if you have set up
plane layers in the Board Configuration. If you have, you can signify that this net is to be assigned to one or more of the plane layers. When a net is assigned to a plane layer then any drill in the net will constitute a plane “hit” and will be tied to that plane layer through a thermal relief.
• The Do Not Optimize checkbox, when checked, will honor the current
connection topology or connection ordering. The default is off which results in a dynamic shortest-length connection ordering base on the relative locations of all the pins in the net.
Track Property Page The Track Property Page is invoked whenever a track or connection is selected and Properties is chosen either by pressing Alt+Enter on your keyboard or RMB/Properties. It can also be invoked by selecting a track in the Object Hierarchy tree and selecting RMB/Properties. If you only have tracks or connections in your selection set then the only tabs that will appear in the property pages are Nets and Tracks. Otherwise other object tabs may be present too. If you only have one track selected then all the fields in the Track Property Page will be filled in with the values from that track. If you have more than one track selected then the fields will be empty or in an indeterminate state. Any field left empty or indeterminate when the page is dismissed will be unchanged in the selected tracks.
PCB123 V2 86 6/27/2005

The Routed Width field is basically the width assigned to the first corner of the track. Other corners may have different widths but they must be done graphically while routing. There currently is no dialog for editing corner-by-corner information for tracks. The width will be clamped to a range whose maximum must not exceed ½ inch. The minimum width will typically be .007” unless the board is configured to use 2.5oz copper in which case the minimum width will be .012”. All other fields in the page are for information only and cannot be edited. Pin Property Page The Pin Property Page is invoked whenever a component or pin is selected and Properties is chosen either by pressing Alt+Enter on your keyboard or RMB/Properties. It can also be invoked by selecting a component or pin in the Object Hierarchy tree and selecting RMB/Properties. If you only have components and pins in your selection set then the only tabs that will appear in the property pages are components and pins. Otherwise other object tabs may be present too. If you only have one pin selected or one single-pin component then all the fields in the Pin Property Page will be filled in with the values from that pin. If you have more than one pin selected then the fields will be empty or in an indeterminate state. Any field left empty or indeterminate when the page is dismissed will be unchanged in the selected pins.
PCB123 V2 87 6/27/2005

The Pin Property Page is the only mechanism for drilling down into a component without editing that component in the Footprint Editor.
• The Pin Name field is where you label this pin. If you have multiple pins selected this field will be disabled. Pins can be unlabelled and net connected but they will not appear in any netlists or reports. Pins that belong to components must be unique unless unnamed. Pin names will be forced to use upper case.
• The Net Name drop list is where you can assign or reassign a net to this pin. If
this property page was invoked from the Footprint Editor then this field will be disabled.
• The Round Pad Shape button sets the shape of this pin to round. Only the
pad width needs to be filled in.
• The Rectangular Pad Shape button sets the shape of this pin to a square or rectangle. Both the pad width and height need to be filled in.
• The Oblong Pad Shape button sets the shape of this pin to a rectangle with rounded ends. Both the pad width and height need to be filled in and if they are the same value then the result will effectively be a circle.
• The Pad Width field is used to specify the width of rectangular and oblong pads
and the diameter of round pads.
PCB123 V2 88 6/27/2005

• The Pad Height field is only enabled for rectangular and oblong pads. It specifies their height. It must not be zero.
• The Hole Size drop list is used to specify the finished (final) hole size for a pin.
Zero is valid, indicating a surface mounted pin. The list of selectable hole sizes changes between plated and non-plated holes. The Pad Size must be larger than the hole size plus a minimum annular ring that will change depending on the copper height of the board. The typical minimum annular ring is 0.007”.
• The Non-Plated checkbox, when checked signifies that the hole will not be plated
and therefore not conduct electricity. They are typically used for mounting and tooling holes.
• The Pin Location X and Y fields are used to position the pin. The coordinate
system used depends on the ownership of the pin. If the pin belongs to a component then the location will be relative to the component’s origin. If the pin is a free-standing board-level pin then the location will be relative to the board origin.
• The Pin Rotation field and spin control are used to specify the pin rotation in the
pin’s own local coordinate system. Pin rotations are counter-clockwise unless you enter a negative number in which case they are clockwise but will be converted to the appropriate positive rotation when this dialog is dismissed.
Polygon Property Page The Polygon Property Page is invoked whenever a polygon is selected and Properties is chosen either by pressing Alt+Enter on your keyboard or RMB/Properties. If you only have polygons in your selection then the only tab that will appear in the property pages are Polygons. Otherwise other object tabs may be present too. If you only have one polygon selected then all the fields in the Polygon Property Page will be filled in with the values from that polygon. If you have more than one polygon selected then the fields will be empty or in an indeterminate state. Any field left empty or indeterminate when the page is dismissed will be unchanged in the selected polygons.
PCB123 V2 89 6/27/2005

• The Name field is simply a way to label the polygon. There are no restrictions on polygon names and in fact they are not required.
• The Layer drop list is where the polygon’s layer is specified. This field will be
disabled if the polygon is a board outline as the board outline is assumed to be on all layers.
• The Net drop list is where you can specify a net that this polygon belongs to. This
field will be disabled for Board Outlines. If you assign a net to a copper pour then anything inside the copper pour region that does not belong to the same net will be cleared away from the copper pour. If you assign a net to a polyline then anything too close or touching the polyline that does not belong to the same net will be flagged with a DRC marker.
• The Width field is where you specify the line width of a polyline. It is disabled
for all other types of polygons. Text Property Page The Text Property Page is invoked whenever text is selected and Properties is chosen either by pressing Alt+Enter on your keyboard or RMB/Properties. If you only have text in your selection then the only tab that will appear in the property pages is Text. Otherwise other object tabs may be present too.
PCB123 V2 90 6/27/2005

If you only have one piece of text selected then all the fields in the Text Property Page will be filled in with the values from that text. If you have more than one piece of text selected then the fields will be empty or in an indeterminate state. Any field left empty or indeterminate when the page is dismissed will be unchanged in the selected text.
• The String field is where you specify the actual text string to be rendered. There is not limit to the string length but it will all be on one line. You can use any characters and they will be maintained in the database but the only character symbols currently rendered are the ANSI character set (ASCII codes 20-127).
• The Layer drop list is where the text’s layer is specified.
• The Text Height field is where you specify the letter height. Letter height is in
physical units and logical units like point size. The text height is basically the cell height: not all letters are of uniform height such as the difference between ‘e’ and ‘E’.
• The Line Width field is where you specify the thickness of the individual strokes
that make up a character. A good rule of thumb is the line width should be about 1/10th of the text height. If the line width is too thick as compared to the text height then the text may blur together and become unreadable.
PCB123 V2 91 6/27/2005

• The X and Y Location fields are used to position the text. The origin of the text is always the lower-left of the first character in the string. The coordinate system used depends on the ownership of the text. If the text belongs to a component then the location will be relative to the component’s origin. If the text is a free-standing board-level piece of text then the location will be relative to the board origin.
• The Text Rotation field and spin control are used to specify the text rotation in
the text’s own local coordinate system. Text rotations are counter-clockwise unless you enter a negative number in which case they are clockwise but will be converted to the appropriate positive rotation when this dialog is dismissed.
• The Mirrored checkbox, when checked specifies the text string is mirrored. Text
placed on the bottom of the board should be mirrored so as to be right-reading when the board is turned around.
Find Object Dialog The Find Object dialog is invoked by pressing the ‘F’ key on your keyboard or by selecting Edit/Find from the menu bar. It is used to locate a named object and center it on the screen. This same dialog will be invoked by the Snap Object to Cursor command which instead of zooming to the object will actually move the object to the cursor.
The Name of Item to Find field is where you specify the named item or sub-item to find. Sub-items are specified by separating the item and sub-item name with a period. For instance:
U1 will center the screen on the origin of component U1. U1.3 will center the screen on pin ‘3’ of item U1.
PCB123 V2 92 6/27/2005

Change Grid Dialog The Change Grid Dialog is nearly universal in the system and can be invoked while doing other tasks such as moving a component. The simplest way to invoke the Change Grid Dialog is to press the ‘G’ key on your keyboard but you can also choose Edit/Grid from the menu bar.
The New Grid field is where you specify the desired grid. You can specify independent X and Y axis grids by separating the two with a comma. Specifying only one value implies that both the X and Y grid will be the same. Line Width Dialog The Line Width dialog can be invoked from the File/Edit menu, from various context menus, or by pressing the ‘W’ key. It is used to change the width of any line object being drawn. If you invoke this dialog while routing, then the new width will apply to the segment from the last corner clicked and all subsequent corners until you stop drawing or change the width again.
The Line Width field is where you specify the new width. It will default to the current units but can be in the format of your choice.
PCB123 V2 93 6/27/2005

Key Assignments Dialog The Key Assignments Dialog can be invoked under Help/Key Assignments. By pointing at a key on the pictorial keyboard or actually typing a key on your physical keyboard you will be presented with information on what that key does by itself or when the Ctrl or Shift key is held in combination.
PCB123 V2 94 6/27/2005

Load Selection Dialog The Load Selection Dialog can be invoked either by choosing Edit/Load Selection from the menu bar or by RBM with nothing selected and choosing Load Selection from the context menu. This dialog will allow you to merge and existing template or a previously saved selection into your design.
The Item list contains all the named templates/selections you have. When you click on one it will be previewed in the Preview Pane. The previewed item will be merged into your design when select Ok.
PCB123 V2 95 6/27/2005

Merge Nets Dialog The Merge Nets Dialog is only invoked when you are in the Connection Tool and you attempt to add a connection between two different nets. Because the two nets must become one, this dialog is provided as a convenience to resolve the final net name.
• The two Merge into ‘Netxxx’ radio buttons let you choose to use one of the existing nets. ‘Netxxx’ is actually a placeholder. The real net names will appear in its place.
• The Use New Net Name radio button, when checked, will allow you to enter a
completely different net name for the resulting net. The net name you enter must not already exist in the design.
Package Print Dialog The Package Print Dialog in invoked when you are in the Footprint Editor and choose Print from the File Menu. It is used to print a hardcopy of the currently active footprint.
The X-Shift and Y-Shift fields are used to specify an offset for the footprint. The page origin is the lower-left of the page so positive X shifts are to the right and positive Y shifts are up.
PCB123 V2 96 6/27/2005

The Rotation drop list allows you choose an orthogonal rotation for the footprint when it is printed. The Scale field is used to specify a scale factor for the footprint when it is printed. It is a scalar value and not a ratio. 2.0 is double scale, 0.5 is half scale. The Mirror checkbox, when checked, will flip the footprint image as though you were looking at it from the back. Statistics Report Dialog The Statistics Report Dialog is invoked by opening the Reports and Statistics tree item in the Project Pane and selecting Statistics Report. This dialog gives you a summary report of various board metrics for the currently active design.
• The Board Area, always given in square inches, is the rectangular area of the board outline and not the true polygonal area. It is basically what you are being charged for.
PCB123 V2 97 6/27/2005

• Routing Layers is the number of layers you have specified for routing. The number of routing layers plus the number of plane layers are the total layers for the design.
• Plane Layers is the number of layers you have dedicated to continuous vss/vdd
planes. The number of routing layers plus the number of planes layers are the total layers for the design.
• Number of Components is the count of parts on the board with reference
designators.
• Component Pins is the total count of pins inside all components. This includes unnamed pins.
• Other Pins is the count of board-level pins (not associated with components) you
have added to the design.
• Pins Per Sq/Inch is the average number of pins (both component and board-level pin) per square inch of board area. A number greater than 30 indicates a very dense board.
• Number of Nets is the count of different networks in the design.
• Number of Connections is the total number of all point-to-point paths in all nets that have to be routed.
• Unrouted Connections is the total number of all point-to-point paths that remain
to be routed or connected to a plane. This field will be red until all connections are completed.
• Number of Vias is the total number of vias used by all the routing on the design.
• Total Track Length, always given in inches, is the linear length of all routing in
the design. This does not consider any plane layers, only routes you added. It also does not optimize any route sharing that may have been done – two or more routes from the same net that may have been drawn on top of each other.
• Length to be Routed, always given in inches, is the theoretical minimal
Euclidian length of etch needed to complete routing. Multiplying this number by 1.4 probably gives you a more accurate true distance needed.
• Total Number of Holes is the grand total of all drilled component pins, board-
level pins, and vias in the design.
• Number of Drill Sizes is total count of all the different drill sizes used in the design.
PCB123 V2 98 6/27/2005

Save Package Dialog The Save Package Dialog is invoked from the Footprint Editor by selecting File/Save As, selecting File/Save on an unnamed footprint, or automatically if you close a modified footprint. You can only save a footprint into a single library. If, for some reason you need to save the footprint into multiple libraries then you can save multiple times or just use the Library Manager to clone the footprint.
• The Footprint Name Field is where you supply the name of the footprint as it will appear in the library you save to. There are very few restrictions on footprint names except that the name must not contain the vertical bar character ‘|’ and must not begin with an ampersand ‘&’. It may contain spaces but this is generally a bad idea because it can wreak havoc with report formatting, especially if that report is going to be processed by later tools.
• The Select Library drop list is where you choose what library you want to save
the footprint into. Custom\Custom.slb will be the default library to save to. It is highly recommended that you always save into this library of some other custom library that you created. If you save into one of the standard distribution libraries then you run the risk of it being overwritten during some future software update.
• The New… button allows you to create a new library before you save the
footprint. The newly created library will be selected by default.
• The Description field is where you can supply a searchable description of the footprint. It can be a readable string or a list of keywords. There are not restrictions.
PCB123 V2 99 6/27/2005

Save Template Dialog The Save Template Dialog can be invoked from the File menu or by RMB while you have objects selected and then choosing Save Selection from the context menu. The Save template/Save Selection facility aids in design reuse.
The Description string gets inserted into the template and is displayed by the Load Template dialog. The load/save template mechanism doesn’t use the standard filename- based approach because it can become difficult to come up with descriptive filenames for templates. The supplied description is cooked into a filename that is stored in the Templates subdirectory. Update Components Dialog The Update Components Dialog will be automatically invoked when you modify a component in the footprint editor and then dismiss the Footprint Editor window. Besides asking you to save the footprint into a library, you will also be given the opportunity to immediately update any affected components with this dialog. This will only be true if you initiated the footprint editor by modifying an existing component.
The Update Component xxx radio button should be checked if you only want to update just the component you selected to initiate the footprint editor.
PCB123 V2 100 6/27/2005

The Update All Instances of Footprint xxx radio button should be checked if you have multiple components that use the footprint you just changed and you want to apply the changes to all components that use the footprint. The update only applies to the currently active design that you used initiate the footprint edit. It will not span designs. The Do Not Update radio button should be checked if you do not actually want the footprint changes to update any components. User Preferences General Tab The User Preferences Dialog is invoked from the View/User Preferences menu item. The General Tab contains a somewhat miscellaneous collection of global settings. When this dialog is invoked all the settings are obtained from the currently active design. You can load a new set of preferences from disk, save the existing settings to disk, reset them factory defaults, or save the settings as the new defaults.
• The Units radio buttons set the system-wide default units for display and for input. Changing the units does not affect the database at all. There is no internal conversion because the internal representation is independent of the external units display.
PCB123 V2 101 6/27/2005

• The X and Y Grid fields specify the current snap and dot grid for the system. They can be changed independently. See also the Change Grid Dialog.
• The Grid Color swatch is used to set the color of the display grid. See the Color
Popup for more details.
• The Dot Grid and Line Grid radio buttons allow you to choose between displaying the grid as a matrix of dots or lines. Dots provide less clutter but lines afford better alignment guides.
• The Default Drawing Line Width field is used to set the default widths of lines
and freestyle routing. It does not affect the width of a new route whose net has already had a net width supplied.
• The Default Text Height field is used to specify the default height of newly
added text. If, in the course of adding new text, you change the height from the default, then that new value will override the default value for the remainder of the session.
• The Default Text Line Width field is used to specify the default line width of
newly added text. If, in the course of adding new text, you change the line width from the default, then that new value will override the default value for the remainder of the session.
• The Rotation Increment field is used to specify the default rotation increment for
objects that can be rotated. The default is 90 degrees.
• The Snap Lines to 45 Degrees checkbox is checked on by default. When snap is on, new lines will snap to 45-degree increments from the last corner drawn. When snap is off, lines will simply snap to the cursor grid regardless of the line slope. Line snap can always be temporarily overridden by holding down the Ctrl key while drawing.
PCB123 V2 102 6/27/2005

User Preferences Display Tab The User Preferences Dialog is invoked from the View/User Preferences menu item. The Display Tab contains a somewhat miscellaneous collection of global settings related to drawing styles and object colors. When this dialog is invoked all the settings are obtained from the currently active design. You can load a new set of preferences from disk, save the existing settings to disk, reset them factory defaults, or save the settings as the new defaults.
• The Blend Layers checkbox controls how overlapping colors from different layers are combined on the screen. When checked, two or more different overlapping colors are combined to make a third color providing a see-through quality for the display. When this is not checked the colors are not blended, creating an overlay effect where one layer will obscure another where they overlap. The benefit of having blend on is basically more information on the screen, which can also be a drawback on very busy boards with many layers. The default is on.
PCB123 V2 103 6/27/2005

• The Draw Wireframe checkbox controls the level of detail at which objects are drawn. When Draw Wireframe is checked all objects are drawn hollow, and at single pixel width. When not checked (the default) all objects are draw filled and at true width. The benefits of drawing with Wireframe turned on are greatly reduced screen clutter and to check very small objects who are obscured by other objects.
• The Draw Hi-contrast checkbox allows you to highlight the currently active
layer in one color and everything else in a different color. As you change layers only the current layer is in the hi-contrast color, all other layers are in the lo-contrast color. If you set the Lo-Contrast color to invisible then only the current layer is drawn.
• The Show Drills checkbox controls the display of drill holes inside pads. When
checked (the default), the true finished drill size is ‘drilled’ out of pads and vias. When it is off, then only the pad or via is shown without any drill. Turning drills on has the additional advantage of making pin name and net name display less cluttered as they are shown inside the drill-hole. This checkbox does not affect non-plated holes as they are always displayed.
• The Draw Positive Planes checkbox controls the polarity in which plane layers
are drawn. When this is checked (the default), the interior of the board outline is drawn in the layer color while non-copper areas, such as pads that are not tied to the plane, are drawn in black. If you have a complex plane involving multiple nets that have to be split then it can be easier to draw and visualize the splits by checking this button off and displaying the plane as a negative.
• The Draw Positive Soldermask checkbox controls the polarity in which the
soldermask layers are drawn. When this is checked the interior of the board outline is drawn in the soldermask layer color while non-mask areas, such as pads are drawn in black. If you have a complex soldermask that involves custom unmasking of polygonal areas then it can be easier to draw and visualize checking this button off (the default) and displaying the soldermask as a negative.
• The Draw Hollow Copper checkbox controls how the interior of solid copper
and copper pour is displayed. When this is not checked (the default) copper items are solid filled and copper pour items display the cutouts. On boards with large copper areas or copper areas that overlap on different layers it can be advantageous to turn on hollow copper to speed up screen drawing and prevent flicker.
• The Background Color swatch is used to set the background color for the
display. By default it is black.
• The Hi-Contrast Color swatch is used to specify the color to draw the current layer while in Hi-Contrast mode.
PCB123 V2 104 6/27/2005

• The Lo-Contrast Color swatch is used to specify the color to draw all objects not
on the current layer while in Hi-Contrast mode.
• The Ratsnest Color swatch is used to specify the color to draw all the ratsnest lines (connections to be made).
• The Pin Names Color swatch is used to specify the color to draw pin names in. It
can be invisible.
• The Net Names Color swatch is used to specify the color to draw net names in. It can be invisible. Net names only appear inside of pads and vias and then only if they fit.
• The Object Colors swatches are not really a global setting but rather provide an
easy way to set the color of a class of objects regardless of what layer they are on.
PCB123 V2 105 6/27/2005

User Preferences Layer Colors Tab The User Preferences Dialog is invoked from the View/User Preferences menu item. The Layer Colors Tab contains per-layer color settings. When this dialog is invoked all the settings are obtained from the currently active design. You can load a new set of preferences from disk, save the existing settings to disk, reset them factory defaults, or save the settings as the new defaults.
All the Layer Color swatches control the color of all objects on their respective layers. Setting the color of a layer sets the color of all object types for that layer.
PCB123 V2 106 6/27/2005

User Preferences Routing and Spacing Rules Tab The User Preferences Dialog is invoked from the View/User Preferences menu item. The Routing and Spacing Rules Tab contains settings for the autorouter and for design rule checking. When this dialog is invoked all the settings are obtained from the currently active design. You can load a new set of preferences from disk, save the existing settings to disk, reset them factory defaults, or save the settings as the new defaults.
• The Global Minimum Spacing – All Layers field allows you to set the minimum spacing for all layers at once.
• The Per-Layer Minimum Spacing fields allow you specify the minimum
spacing on a per-layer basis. On high volume boards you may want to increase the spacing on the outer, solderable layers while employing less restrictive spacing on the inner layers for additional routing channels.
PCB123 V2 107 6/27/2005

• The Routing Grid field controls the granularity by which the autorouter attempts to find paths. The finer the routing grid the denser the routing will be at the expense of time and possibly area. The area restriction will most likely be removed in a future release.
• The Via Bias drop list controls how liberally the autorouter will use vias while
searching for paths. The possible values are: o Use Freely – The autorouter will meander very little on a layer, enforcing
a very strict horizontal/vertical layer direction. This is useful if the design has plenty of room for vias but poor ‘flow’ the layout where an excessive amount of meandering may block too many channels.
o Neutral – This is the default for the autorouter. It does a reasonable job of reducing via count while maintaining decent layer directionality.
o Avoid Using – The autorouter will attempt to meander around objects rather than move to a different layer with a via. This can prove fruitful when there is minimal room for vias.
o No Vias – The autorouter will not attempt to use vias at all. It will basically attempt to route the board as a series of single-sided boards.
• The Autorouter Layer Bias drop lists allow you to set up layer preferences or even restrict the router from using some layers altogether. The possible values are:
o Favored – The autorouter will attempt to use this layer (and others with the same setting) before any other layer.
o Neutral – This is the default. The autorouter neither prefers nor avoids this layer.
o Avoid – The autorouter will only use this layer if it absolutely necessary to complete a path.
o Do Not Use – The autorouter will not attempt to use this layer at all. This does not prevent a via from passing through this layer. You can route a single layer board by setting all layers except one to this value and instructing the router not to use vias.
• The Autorouter Layer Direction drop lists control the preferred layer direction
for each layer. The possible values are: o Horizontal – The autorouter will route on this layer in a horizontal
direction. o Any – The autorouter will meander in any direction on this layer. o Vertical – The autorouter will route on this layer in a vertical direction.
PCB123 V2 108 6/27/2005













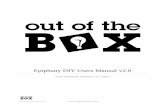



![Users Guide OR AQ final [v2] - Oregon.gov Home Page · Aqua Farming Users’ Guide page 1 Users Guide: ... With a complete picture of what the new farm would look like, the next step](https://static.fdocuments.us/doc/165x107/5b365cea7f8b9a7e4b8e44bc/users-guide-or-aq-final-v2-home-page-aqua-farming-users-guide-page-1.jpg)

