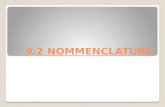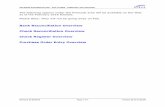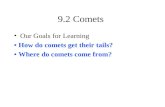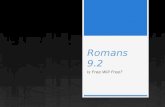Pcard Reconciliation Updated As Of: April 4, 2017 Core-CT ... · 4/4/2017 · Core-CT Financials...
Transcript of Pcard Reconciliation Updated As Of: April 4, 2017 Core-CT ... · 4/4/2017 · Core-CT Financials...

Pcard Reconciliation Updated As Of: April 4, 2017
Core-CT Financials 9.2
Page i


Pcard Reconciliation Updated As Of: April 4, 2017
Core-CT Financials 9.2
Page 1
P-Card 9.2 Reconciliation
When a P-Card transaction is waiting to be reconciled, it has a status of "Staged".
After reconciling a transaction, the status should be updated to "Verified".
On the Transaction tab, a transaction's distribution and CDF information can be viewed as well as
any associated PO and contract information.
On the Billing tab, any disputes, comments, and/or attachments can be added.
To add a PO to a single transaction, use the Single Purchase Order Details link.
To add a PO to multiple transactions, use the Apply Purchase Order to a Transaction link.
To split a transaction into two or more lines, use the Split Line Transactions link.
Procedure
After completing this topic, you will be able reconcile a P-Card transaction in CORE-CT.
Navigation: Main Menu > Core-CT Financials > Purchasing > Procurement Card > Reconcile >
Reconcile Statement

Page 2
Step Action
1. The Reconcile Statement Search page displays.
General Search Information
Role Name
Card Number – Cannot be a search field for security reasons
Merchant – Any information can be entered with the % wildcard
Dates – Default is 30 days from the current date
Rows per page default is 50
Auto Save is defaulted (When you change pages a save will occur to prevent
loosing information)
There are several ways to search for a transaction:
- Employee ID - Card holder Employee ID
- Name - Card holder name
- Merchant - Any information can be entered with the % wildcard
- Dates - Default is 30 days from the current date

Pcard Reconciliation Updated As Of: April 4, 2017
Core-CT Financials 9.2
Page 3

Page 4
Step Action
2. Click on the magnifying glass for either Employee Id or Name
Results will be the cards the reconciler is assigned to as a Proxy
A user can view cards to which they have a specific role by selected the role in the
Role Name drop down.
For example, a user can select the Approver role to only see the cards where they
approve transactions.
Step Action
3. Click on the User
4. The Reconcile Statement Search Page displays

Pcard Reconciliation Updated As Of: April 4, 2017
Core-CT Financials 9.2
Page 5
Step Action
5. Remove the beginning date
6. Click the Search button.
7. The Procurement Card Transactions Page displays. All of the transactions that fit
the search criteria are displayed.

Page 6
Step Action
8. General Information
Check Box – Check this box to activate the row (more than one may be selected) Status Staged – A new transaction Verified – A transaction that has be reconciled Approved – A transaction that has been approved BU – The Card Holder’s default business unit PO ID – The PO the transaction is associated to. Line – The line of the PO the transaction is associated to Distrib – Click the Icon to review the distribution details – Display only Non-PO – Check this box when using the Blanket PO with a different Contract CDF – Display Level 3 Detail (when available)

Pcard Reconciliation Updated As Of: April 4, 2017
Core-CT Financials 9.2
Page 7

Page 8
Step Action
9. Use the Horizontal Scrollbar at the bottom of the screen to view the right/left-side of
the page.
Click the Horizontal Scrollbar.
10. Click on Refine Search to bring up the Reconcile Statement Search
(Helpful to limit transactions)
11. Enter part of the Merchant to restrict purchases for Amazon

Pcard Reconciliation Updated As Of: April 4, 2017
Core-CT Financials 9.2
Page 9
Step Action
12. Click ok when done
13. The Procurement Card Transaction will re-display. Notice Amazon has different Merchant Names

Page 10
Step Action
14. The Distrib link can be used to view the distributions associated with the transaction
15. The CDF link can be used to view the level-3 data associated with the transaction.
16. Click the Billing tab.

Pcard Reconciliation Updated As Of: April 4, 2017
Core-CT Financials 9.2
Page 11
Step Action
17. The Billing tab can be used to review additional information, view status of rows,
add/review comments, attachments, and record disputes.

Page 12
Step Action
18. General Information The billing tab displays the Billing information. The Budget Status is updated when normal budget check is run (10, 12, 2 and over night) The Chartfield Status should never change from Valid. When there is a dispute with an amount, State policy is to pay the entire amount and request a credit.

Pcard Reconciliation Updated As Of: April 4, 2017
Core-CT Financials 9.2
Page 13
Step Action
19. Comments and attachments can be added by clicking on the Comments Bubble. The Comment Bubble works the same as in purchasing. Dispute information would be added on the comment. Comments and attachments may be added on each transaction line. (This includes adding copies of the receipts for documentation.)
Step Action
20. To record a dispute, enter the Dispute Amount in the Dispute Amount Field.
Upon saving, the Credit Collected checkbox will become active.

Page 14
Step Action
21. To review disputes Navigate: Purchasing > Procurement Cards > Reconcile > Review Disputes
Step Action
22. Once the credit has been posted, check the collected box . Additonal information can be viewed on the other two tabs.
Step Action
23. Click the Transaction tab.
24. To split a transaction into a multiple row NOTE: This can be used when the vendor charges one lump sum for products that
need to be broken down. (For example separate a shipping charge, or different
amounts going to different chartfields)
A transaction can be split into two or more items using the Add (+) button.
Check the line you want to update
25. Click on Split Line Transaction

Pcard Reconciliation Updated As Of: April 4, 2017
Core-CT Financials 9.2
Page 15
Step Action
26. The ProCard Transaction Splits screen appears and you will see that the one
row has been split into two rows
Step Action
27. Click OK

Page 16
Step Action
28. You will be returned to the Reconcile Statement and notice the one charge of
$21.58 has been split into 2 rows.
Step Action
29. Note: Each new line contains an updated description and a billing amount based on the
percentage of original transaction entered on each new line.
Step Action
30. To reconcile a single transaction line
Check a transaction
31. Click on Single Purchase Order Details

Pcard Reconciliation Updated As Of: April 4, 2017
Core-CT Financials 9.2
Page 17
Step Action
32. You will be taken the ProCard Purchase Order Page.
General Information Non-PO Transaction – This was a transaction that was made without a purchsae order but the purchasing authority is a State Contract Original PO – This will be Y only if the PO is recorded by the Supplier at the time of Purchase PO Pick List – Click this hyperlink to have the system look for a PO to match Warning: Do not modify the Quantiy, UOM or Unit Price.

Page 18
Step Action
33. Click the magnifiying glass next to the PO ID field to look for an available PO

Pcard Reconciliation Updated As Of: April 4, 2017
Core-CT Financials 9.2
Page 19
Step Action
34. The Look Up PO ID search window will appear Enter in search criteria and select from the list In order for the PO to show on the list it must meet all the following
• Valid Budget Check
• Valid Document Tolerance
• Be Dispatched
• Partially or Fully Received
Step Action
35. Select the PO from the list
36. Click the magnifying glass for the PO line

Page 20
Step Action
37. Select the appropriate line If you do not select a line, the amount of the transaction will be distributed to all active lines according to the percent of the total.
Step Action
38. Click the OK button once the information has been selected

Pcard Reconciliation Updated As Of: April 4, 2017
Core-CT Financials 9.2
Page 21
Step Action
39. The PO, Line, Description, and Contract display

Page 22
Step Action
40. If the PO selected was not for the right vendor or a mistake was made, repeat the process and select a new purchase order.
41. To apply a PO to multiple rows, select the rows you wish to work with
42. Click on Apply Purchase Order to Transactions
Step Action
43. The Mass Update Purchase Order page will display. Follow the same instructions to search for a PO, Line, and Set as Non-PO Transaction

Pcard Reconciliation Updated As Of: April 4, 2017
Core-CT Financials 9.2
Page 23
Step Action
44. Click the OK
Step Action
45. You are returned to the Procurement Card Transactions page
46. Note: In the example the PO selected was a blanket PO for JP Morgan Chase. The
contract is the JP Morgan Contract. However, some of these purchases may have
been purchased from another contract.
The NON-PO Check box allows the Contract to be changed from the PO to a
different contract.

Page 24
Step Action
47. To change the contract on an individual row, make sure the row and non-po are both selected, then click on the magnifying glass next to the Contract field.
Step Action
48. The Look Up Contract ID will be displayed. Search and select the contract
Step Action
49. Multiple rows can be updated to one contract by selecting the rows Click on Apply Contract to Non-PO Transactions
50. The Mass Update Contracts screen will display.
51. Search and Select the Contract Id and Line number (If applicable)
Click OK

Pcard Reconciliation Updated As Of: April 4, 2017
Core-CT Financials 9.2
Page 25
Step Action
52. All the checked rows are now updated with a different contract id.
Step Action
53. Once a row has a PO attached to it, the next step is to make it Verified. This can be done by indivudal rows by selected the drop down or by selecting multriple rows and clicking the Verify button at the bottom of the box.
54. Click the Verified dropdown option.

Page 26
Step Action
55. Use the Vertical Scrollbar to view the right-side of the page.
Click the Vertical Scrollbar.
56. Click on the Verify Button.
57. Note: If necessary, the status can be changed back to Staged.
58. Click the Save button.
59. End of Procedure.