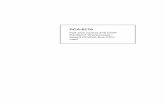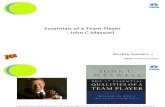PCA Emailer 2.0 User Guide · PCA Emailer 2.0 User Guide 12 For further assistance please contact...
Transcript of PCA Emailer 2.0 User Guide · PCA Emailer 2.0 User Guide 12 For further assistance please contact...

PCA Emailer 2.0 User Guide
1
For further assistance please contact [email protected].
Contents
Home .............................................................................................................................................. 2
Quick Access Buttons ................................................................................................................. 2
Compose ......................................................................................................................................... 4
Substitution Strings ..................................................................................................................... 4
Formatting Toolbar (Format Text, Upload Files): ...................................................................... 4
Preview ....................................................................................................................................... 6
Save as Draft ............................................................................................................................... 6
Send............................................................................................................................................. 6
History ............................................................................................................................................ 8
Searching for Sent/Draft Emails ................................................................................................. 9
Resending an Email .................................................................................................................... 9
Saved Drafts ................................................................................................................................ 9
Emailer Statistic Report ............................................................................................................ 10
List ................................................................................................................................................ 10
Manager ....................................................................................................................................... 11
Create a Custom Distribution List ............................................................................................ 12
Adding/Editing Distribution List Recipients ............................................................................ 12
Add Custom Recipient to a Custom Distribution List .............................................................. 14
Remove Recipient from Custom Distribution List ................................................................... 15
Edit a Custom Distribution List ................................................................................................ 16

PCA Emailer 2.0 User Guide
2
For further assistance please contact [email protected].
Home To access the PCA Emailer, you must be logged onto www.PCA.org . Once logged in go to Membership>Administration>Emailer and click on the Emailer 2.0 link. The Home page contains all Distribution Lists (List Name & Description) you have access to as well as quick access icons for frequently used functions (History, Show Members, Compose). To scroll through various pages and change the display options select the arrows and dropdown selection located at the top and bottom of the main section. Quick Access Buttons:
History shows the history of all emails sent through the emailer (see the History section for more detail)
Show Members shows the members of the selected Distribution List
Compose new email message (see the Compose section for more detail)

PCA Emailer 2.0 User Guide
3
For further assistance please contact [email protected].
Clicking on the column title (List Name or Description) enables sorting, the arrows next to the column title indicate the sort order (Ascending>Descending or Descending>Ascending).

PCA Emailer 2.0 User Guide
4
For further assistance please contact [email protected].
Compose Selecting Compose from the Quick Access button on the home page of the emailer or on the Navigation Menu takes you to the new email page. The following fields and formatting options are available: List – Displays distribution lists predefined by PCA as well as custom lists and those custom lists shared with everyone. For more information on custom distribution lists, see the Manager section. CC List – Displays distribution lists predefined by PCA as well as custom lists and those custom lists shared with everyone. For more information on custom distribution lists, see the Manager section. Priority – Allows the sender to define the priority of the email BCC Email –Multiple email addresses can be entered in this field separated by a comma. Email addresses are hidden to recipients. Subject – Subject line of the email message Include Header – This option is selected by default and will display the PCA Header image in the email message. Uncheck to remove the header from the email message.
Substitution Strings You may use the following substitution strings, which will be replaced with actual values when your message is transmitted. Enter the entire string including squiggly brackets into your message:
• {first-name} - Recipient's informal first name • {last-name} - Recipient's last name • {region-code} - Recipient's region code • {email} - Recipient's email address • {membernumber} - Recipient's member number • {pcaurl} - A hyperlink to pca.org • {date} - The current date
Formatting Toolbar (Format Text, Upload Files):
- Bold, Italics, Underline, Remove formatting from selected text
- Increase Font Size, Decrease Font Size, Font color picker

PCA Emailer 2.0 User Guide
5
For further assistance please contact [email protected].
- Subscript, Superscript, Paragraph
- Insert Ordered List, Insert Unordered list, Insert Horizontal Rule, Insert Table, Create Link, Remove Link
- Cut, Copy, Paste, Undo, Redo
- View Source Code, Upload File, Fullscreen *PCA recommends sending a test email to the “Myself” list before sending to your distribution.

PCA Emailer 2.0 User Guide
6
For further assistance please contact [email protected].
Preview Selecting the “Preview” button opens a new window allowing you to view the email as the recipient will see it
Save as Draft Selecting the “Save” button will save the email in your history to edit or send at a later time. A confirmation message is displayed confirming the action.
(See the History section for more details) Send Selecting the “Send” button sends the email to the recipient(s). Once the button is selected a status message will be displayed confirming the action requested as well as displaying the Total Recipients. To continue select the “Send Email” button.

PCA Emailer 2.0 User Guide
7
For further assistance please contact [email protected].
A confirmation message will appear with the Message Subject line and the date/timestamp. This sent message can also be viewed in the History section.
The sender will also receive an email from [email protected] with a copy of the message statistics.
**Note – add enews.pca.org and pca.org to your safe sender’s list to ensure receipt of all emails.

PCA Emailer 2.0 User Guide
8
For further assistance please contact [email protected].
History The History section contains all sent and draft emails. To scroll through various pages and change the display options select the arrows and dropdown selection located at the bottom of the main section. Clicking on the column title (Sent, List Name, Sender, Subject, Status, Action) enables sorting, the arrows next to the column title indicate the sort order (Ascending>Descending or Descending>Ascending).

PCA Emailer 2.0 User Guide
9
For further assistance please contact [email protected].
Searching for Sent/Draft Emails To search for an email in the history section that was sent or in draft mode, type in a word in the search box, as you type the results are automatically displayed.
Resending an Email In the Action column, selecting “Send Again” allows you to resend or modify the original email and send it again.
Saved Drafts In the Action column, selecting ”Resume” opens the draft email for editing or sending.

PCA Emailer 2.0 User Guide
10
For further assistance please contact [email protected].
Emailer Statistic Report In the Status column, selecting “Sent” will display the Statistics Report for that email.
List (See Home)

PCA Emailer 2.0 User Guide
11
For further assistance please contact [email protected].
Manager The manager allows you to create or edit custom distribution lists using existing email addresses from the predefined PCA distribution lists and/or adding your own email addresses.

PCA Emailer 2.0 User Guide
12
For further assistance please contact [email protected].
Create a Custom Distribution List Select the “New List” button to create a new list. Type in the List Name and Description. Selecting the “Public” checkbox will allow the list to be seen and used by all emailer users. Select the “Save” button when finished.
Adding/Editing Distribution List Recipients Select the list to add/edit from the available lists in the dropdown. To add members from the predefined distribution lists select them from the left and select the right arrow to move them to the users in list box on the right. Select the “Save List” button when finished.

PCA Emailer 2.0 User Guide
13
For further assistance please contact [email protected].
You can also search by name or email to narrow the Users list. Clicking on the column title (ID, Name, Email) enables sorting, the arrows next to the column title indicate the sort order (Ascending>Descending or Descending>Ascending).

PCA Emailer 2.0 User Guide
14
For further assistance please contact [email protected].
Add Custom Recipient to a Custom Distribution List Ensure the correct list is selected in the Emailer List dropdown and then select the “Add Email” button.
Add in the recipient name and email and select the “:Add” button. Select the “Save List” button when finished.

PCA Emailer 2.0 User Guide
15
For further assistance please contact [email protected].
Remove Recipient from Custom Distribution List To remove a recipient from the custom distribution list select that user and then select the left arrow which will remove that user from the list. Select the “Save List” button when finished.

PCA Emailer 2.0 User Guide
16
For further assistance please contact [email protected].
Edit a Custom Distribution List To edit a custom distribution list select the list to be modified from the Emailer List dropdown. Select the “Edit List” button.
Once you have finished making changes to the list then select “Save” to save the changes.