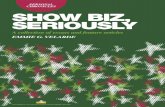PCA-DAVP 活用ガイド「Arcsoft ShowBiz DVD2 編」...PCA-DAVP USB2.0...
Transcript of PCA-DAVP 活用ガイド「Arcsoft ShowBiz DVD2 編」...PCA-DAVP USB2.0...

設定が完了したら[ 録画/録音 ]をクリックしてください。
『 Arcsoft ShowBiz DVD2 』を起動します。
[ ビデオのキャプチャ、製作または編集を行います]を選択してください。
『 Arcsoft ShowBiz DVD2 』が起動します。
映像機器を本製品に接続します。
詳しい編集方法については、CD-ROM収録のPDFを参照してください。
活用ガイド
本書では、本製品付属の動画編集ソフト『Arcsoft ShowBiz DVD2』を使用した、動画のキャプチャからソフトの簡単な使い方を紹介します。
パソコンの起動後、本製品のUSBコネクタを、パソコンのUSBポートに接続します。
選 択
選 択
選 択
上記以外の設定箇所については、CD-ROM収録のPDFを参照してください。
キャプチャした動画
の配布方法や保
存形態に応じて、
キャプチャ形式を
選択してください。
動画のキャプチャ
はデータサイズが
大きくなります。
保存先のハードディスクの
空き容量には十分ご注意
ください。
キャプチャデータの保存先
は、ソフトウェアがインストー
ルされているドライブとは
物理的に異なる、内蔵ハ
ードディスクに指定される
ことをお勧めいたします。
ご利用のパソコン
に、キャプチャボー
ドなどが搭載され
ている場合は、複
数の入力デバイス
表示されます。
[ フレームサイズ ]では、キャプチャする映像の解像度選択します。例えば、キャプチャした動画をDVDに保存する場合は、[ 720×480 ]を選択します。
[ オーディオタブ ]では、キャプチャする音声のフォーマットを設定します。[ フォーマット ]ボタンを押して、設定してください。
映像機器の再生を開始します。
キャプチャする場面で、[ キャプチャ ]をクリックしてください。動画のキャプチャを開始します。
[ 停止 ]をクリックすると、キャプチャを終了します。
キャプチャした映像のアイコンが、画面に追加されます。
再生スタート!
裏面に進む
PCA-DAVPUSB2.0 ビデオキャプチャユニット
動画のキャプチャ
ShowBiz DVD2
本書をお読みいただく前に本書をお読みいただく前に、必ず「設定ガイド」に従ってドライバのインストールおよびソフトウェアのインストールを行ってください。また、Arcsoft ShowBiz DVD2に関する詳しい使用方法については、CD-ROMのManualフォルダに収録されているPDFマニュアルを参照してください。
映像入力の際、S端子を使用する場合は、
必ず[ 入力 ]ボタンを押して、使用する入力を
確認してください。
S端子から入力する場合は、[ ビデオSVideo ]
を選択します。
パソコン
クリック
[ ビデオデバイス ]を『USB 2861 Device』[ オーディオデバイスデバイス ]を『USB EMP Audio Device』に設定してください。
[ ファイル名 ]では、キャプチャする映像の保存場所とファイル名を設定します。[ 形式 ]では、キャプチャする映像のファイル形式を設定します。例えば、キャプチャした動画をDVDに保存する場合は、[ MPEG2ファイル ]を選択します。
キャプチャが完了したら、次はキャプチャした映像を編集します。[ 編集 ]ボタンをクリックすると、編集画面が表示されます。
クリック
クリック
クリック
キャプチャした映像を編集する
クリック
クリック
ソフトウェアのタイムライン上に、キャプチャした動画をドラック&ドロップして並べることができます。テキストやエフェクトなどを挿入したり、動画の長さを変更することも可能です。
キャプチャした動画を順番に並べる
ドラック&ドロップ
キャプチャした動
画以外にも、パソコ
ンに保存されてい
るデータを追加す
ることもできます。
編集画面では、2つのレイアウトで動画の編集をすることができます。
動画を紙芝居の様に並べることで、簡単にストーリーを作成することができます。この画面を表示するには、[ ストーリーボード ]タブをクリックします。
■ストーリーボード画面
動画や音楽、トランジションやエフェクトなど、秒単位の細かい調整を行う画面です。この画面を表示するには、[ タイムライン ]タブをクリックします。
タイムラインのバーをドラッグすることで、映像をトリミングすることができます。
■タイムライン画面
クリック
クリック
ドラッグ ドラッグ
ドラッグ
●ビットレート(画質)などの変更する場合
メニュー[ オプション ]→[ DVD画質の設定 ]
●DVD容量や音声設定を変更する場合
メニュー[ オプション ]→[ DVDオプション ]
※詳しい設定方法については、CD-ROM収録のPDFを参照してください。
[ デバイスからキャプチャ ]タブをクリックしてください。
クリック
本製品に付属しております「Arcsoft ShowBiz DVD2」に関するお問合せは、
下記までご連絡ください。
ソフトウェアのタイトル :ShowBiz DVD2
●電話によるお問い合わせ:0570-060655(ナビダイヤル)
受付時間:月~金曜日(除く祝日)10:00~12:00、13:00~18:00
●Eメールによるお問い合わせ: [email protected]
ShowBiz DVD2に関するお問合せ
Arcsoft ShowBiz DVD2 編
ShowBiz DVD2MPEG-2
WAV
DVDファイル形式でキャプチャー DVDメディアに保存・画像音声の編集・映像の加工・キャプション挿入・BGM/音声の挿入
『ShowBiz DVD2』は、デジ造映像版本体を経由して再生されたVHS/8mmビデオなどをパソコンにキャプチャーすることができます。キャプチャーした映像は編集などをしてDVDに保存することができます。

ここでは、編集した動画をDVDに記録するまでの流れを紹介します。詳しい設定方法については、CD-ROMに収録されているPDFを参照してください。
編集が完了した映像を、一つの動画ファイルに書き出すことができます。
ドロップダウンリストをクリックして、用途に応じた書き出し設定を選択してください。
[ 作成 ]ボタンをクリックします。
ここでは[ DVDのデザイン ]ボタンをクリックします。メニュー画面を持つDVDを作成することができます。
この画面では、DVDメニューの作成と、DVDに収録する動画を選択します。BGMを入れたり、背景やレイアウトを変更することができます。
設定が完了したら、[ ディスクの書き込み ]をクリックします。
プレビュー画面が表示されます。ここでは、メニュー画面の仕上がりを、右下のバーチャルリモコンで確認することができます。
[ 次へ ]をクリックすると、ディスクの製作の設定画面を表示します。
例えば、「DVDファイル」を選択すると、DVDに保存する際に最適なデータ形式で、動画ファイルを作成します。
[ 開始 ]ボタンをクリックします。
保存先とファイル名を設定します。
書き出しを開始します中止する場合は、「ESC」キーを押してください。
記録可能なディスクをDVDドライブに挿入して、[ 開始 ]をクリックすると、ディスクの作成を開始します。
[ 完了 ]をクリックして、ディスクの作成を終了します。[ ジュエルケースの作成 ]を選択すると、DVDのジャケットを作成することができます。
[ OK ]をクリックします。
キャプチャした動画の音量などを調整することが可能です。
映像に様々な効果(エフェクト)をつけることができます。
編集したデータは、ファイルメニューから保存することができます。編集途中のデータを保存して、あらためて再編集することも可能です。
編集したデータは、[ 書き出し ]からビデオファイルを作成したり、そのままDVDに記録することが可能です。
音声を編集する
画面上部のドロップダウンリストをクリックして、挿入するコンテンツを選びます。例えば、「オーディオのサンプル」を選択すると、オーディオサンプルが表示されます。気に入った音をドラッグ&ドロップすると、BGMとして挿入することができます。
パソコンの音声や静止画を入れる
映像に効果をつける(エフェクト)
プロジェクトを保存する
場面転換などの際に、様々な効果(トランジション)をつけることができます。
場面転換の効果を設定する(トランジション)
映像の上にキャプションやタイトルを入れることが可能です。様々なテンプレートもあらかじめ用意されています。
キャプションやタイトルを入れる(テキスト)
キャプチャした映像を編集する(続き) 映像を書き出す DVDを作成する
クリック
ドラック&ドロップ
ダブルクリックして編集
自動的に、タイムラ
イン表示に変わり
ます。
自動的に、タイムラ
イン表示に変わり
ます。
[ 書き出し ]ボタ
ン を 押 し た 直 後
は、データ処理の
ため、次の操作が
可能になるまで少
し時間が掛かる場
合があります。
処理が完全に終
了するまで、むや
みにキーボードや
マウスを操作しな
いでください。
ドラック&ドロップ
クリック
クリック
クリック
ドラック&ドロップ
クリック
ドラック&ドロップ
クリック クリック
タイトルやレイアウトを変更することができます。
ドラック&ドロップ
クリック
クリック