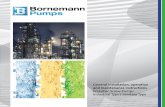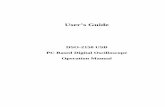PC Operation Learning Outcome 3
-
Upload
fermo-gadayan-ramos -
Category
Documents
-
view
12 -
download
3
description
Transcript of PC Operation Learning Outcome 3

Program/Course: PC OPERATIONS NC II
Unit of Competency: OPERATE A PERSONAL COMPUTER
Module Title: Operating a Personal Computer
Learning Outcome 3: Arranging and Customizing Desktop Display/Windows
Settings
Assessment Criteria
1. The desktop screen or windows elements are arranged as needed
2. Desktop icons are added, renamed, moved, copied or deleted
3. The online help functions are accessed or used as needed4. Desktop icons of application programs are selected, opened
and closed5. Properties of icons are displayed
References
1. Microsoft Philippines, Manual/handbook.
2. Minhas, Davinder Singh, 2005. Computers.
3. Penaflorida, Arlene R., et. al. 2006. Operating System, Word Processing and Creating Presentations.
4. Tokunbo Osilaja, The Computer Knowledge Book (Beginner’s Module), 2004.
5. Kenneth Laudon.et.al, Information Technology: Concepts and Issues, 2nd Edition.
6. BATS Baseline Access and Training and Supports, Introduction to Computers, 2000.
7. Information Resources Technology Support, Windows XP Basics, California State University, BakersField.
8. Chua Chooi See, A Step By Step Guide: Microsoft Office 97 for Beginners, 1999.
9. Innovative Training Works, Inc., Partners In Learning. Volume I. Quick References.
Date: LO 3. ARRANGING AND CUSTOMIZING DESKTOP DISPLAY/WINDOWS SETTINGS Page #
Version No.: 01 OPERATE A PERSONAL COMPUTER 45

LEARNING EXPERIENCES/ACTIVITIESLearning Outcome 3: ARRANGING AND CUSTOMIZING DESKTOP
DISPLAY/WINDOWS SETTINGS
Learning Activities Special Instructions
1. Read Information Sheet 3.1Perform the Operation Sheet onChanging Desktop background
2. Read Information Sheet 3.2 and perform Operation Sheet 3.2 onchanging/modifying desktop icon
3. Read Information Sheet 3.3 and answer Self Check 3.3 on Accessing the online help functions.
4. Read Information Sheet 3.4 and answer Self Check 3.4 and 3.5
Perform the steps in changing desktop background carefully
Give importance and ways to search information in help and support/online help
Do the process on how to open, close programs.
Make a flowchart displaying icon properties
Identify uses of icons
Date: LO 3. ARRANGING AND CUSTOMIZING DESKTOP DISPLAY/WINDOWS SETTINGS Page #
Version No.: 01 OPERATE A PERSONAL COMPUTER 46

INFORMATION SHEET 3.1
CHANGING THE DESKTOP SCREEN OR WINDOWS ELEMENTS AS NEEDED
It is wise to explore your working environment and be familiar with its elements in order to manage them to your advantage. In this module, we will concentrate on working with an environment using Windows XP.
Understanding Windows ElementsWhen you start Windows for the first time, your screen should look
similar to the illustration that follows. As you install programs and customize Windows to suit the way you work, you will see additions and changes to this screen but the same basic components will still appear.
It’s helpful to know the correct names of the basic components of Windows and the ways that you can use the mouse to interact with them.
Windows Elements.Desktop The desktop is composed of the contents of your computer screen
after Windows has been started. Items on the desktop include icons for frequently used programs and other utilities.
Quick Launch bar is an area of the taskbar to the right of the Start button. The Quick Launch bar contains several buttons that represent programs that are used frequently. These buttons provide a way for you to start programs with a single click. The Quick Launch bar also includes the Show Desktop button, which you can click to minimize all open windows to buttons on the taskbar.
Shortcuts are a type of icon that offer quick access to files, folders, or programs. You use shortcuts in the same way you use other icons.
Date: LO 3. ARRANGING AND CUSTOMIZING DESKTOP DISPLAY/WINDOWS SETTINGS Page #
Version No.: 01 OPERATE A PERSONAL COMPUTER 47
Quick Launch BarTaskbar
Shortcuts/icon
Time
Start Button
Wallpaper

Icons are small pictures found on the desktop. These are symbols representing programs, applications, or files. Each icon is a shortcut to an item, file or program inside the computer.
Start button is the launching point for every program and window on your computer. Click the Start button to open a series of menus for starting programs, finding and opening folders and files, setting options, getting help, adding hardware and software, and shutting down the computer.
Taskbar is a rectangular bar found at the lower part of desktop. It contains the start button and show what programs or documents are currently open, the Quick Launch bar, buttons for certain utilities and programs (such as the volume control for your computer’s sound system), and the time. Also, all open programs are displayed as buttons on the taskbar. Click a file, folder, or program button on the taskbar to display its window.
Time is displayed near the right edge of the taskbar. You can also use this area of the taskbar to display a calendar. Position the mouse pointer on the time to view a pop-up description showing the day and date. Double-click the time to open a dialog box in which you can change the date, time, or time zone your computer recognizes.
Window is a portion of the screen that displays a file, folder, or program. Several windows can be displayed on the screen at one time, either side by side, top to bottom, or overlapping. You will learn how to move and resize windows later in this lesson.
Wallpaper is the background design of the desktop. You can customize the wallpaper according to your preference.
Working with Windows
When you work with more than one program, file, or folder, you can resize and arrange windows in order to view multiple windows at the same time. You can view only one maximized window at a time, but all other open programs continue to run in the background.
1.Resizing a WindowResizing a window helps you to view the content of the program
properly. There are several ways to resize a window. You can use the maximize button, minimize button, close and restore buttons. Dragging the border of a window will also resize it.
2. Moving a windowMoving a window is the electronic equivalent of shuffling papers.
Windows can overlap partially or totally with other windows by pointing mouse on the title bar and move to your desired location.
3. Arranging windows
Date: LO 3. ARRANGING AND CUSTOMIZING DESKTOP DISPLAY/WINDOWS SETTINGS Page #
Version No.: 01 OPERATE A PERSONAL COMPUTER 48
You can drag any
border of a window to resize it as long as the
window isn't
minimized.

If several windows are opened, these can be rearranged to make the desktop look clean and neat by resizing window and moving windows.
4. Switching between windowsIt is done when you want to work on two or more windows at the same
time. But how do you go from one window to another? When you open a program, a button appears on the task bar. This button is used to quickly switch between opened windows. Switching does not close the window on top of another.
Accessing Desktop and Taskbar Settings
Control Panel: For anyone who has experience with Windows, this will be the most commonly recognized way to make changes to the desktop: We have the category view and the classic view of the Control Panel below.
Category view Classic View
Looking at the Appearance and Themes window in Control Panel, you’ll see that the right side of the window is divided into two sections. The upper section is [Pick a task ...] and the lower section [pick a Control Panel icon]. Any one of the four selections in the [Pick a task...] section or [Display] in the lower section will open the [Display Properties] window. The only difference each selection makes is which of the five tabs is selected along the top of the [Display Properties] window.
The screen captures on the next page show Display Properties opened to the five different tabs where the majority of the Desktop changes will be initiated.
You may also right-click on the desktop and select Properties. This is the most direct way to change things like wallpaper no matter what version of Windows you have.
The following shows the five [Display Properties] property sheets by Tab selection
Themes Desktop Screen Saver Appearance Settings
Date: LO 3. ARRANGING AND CUSTOMIZING DESKTOP DISPLAY/WINDOWS SETTINGS Page #
Version No.: 01 OPERATE A PERSONAL COMPUTER 49

The main tab of this dialog is called Display Properties and it has several tabs.
ThemesThe other tab is for Themes. Themes are available for download or you
can purchase a product like Microsoft Plus! that delivers themes.
Desktop There you'll notice a small picture of your current wallpaper. You'll also
see a list of available wallpaper. These selections are located in the Windows directory, but you can pick any BMP or JPG file that's on your computer. Select a new background. You can also decide how it's going to be displayed. You'll note a drop-done menu called "Position". From here you can pick Center, Tile, or Stretch. Make a selection, click "Apply", and you're done. Note that the other tabs under "Display Properties" will let you change other aspects of Windows. So, don't click "OK" yet.
Screen Saver The Screen Saver is where you can select a screensaver. You can
select one of the screen savers that comes with Windows, or one that you've downloaded an installed. Decide how long you want the computer to be idle before the screen saver comes on and preview it.
AppearanceIt lets you change the way Windows appears. You can pick from the
"style" of windows and buttons that you want and you can pick a color scheme. Color schemes range through a variety of colors -- from red to green to blue. Choose the one you want. Note that you also change the "Font Size" if you want. You can pick from Normal, Large, or Extra Large. On this same tab, there are extra buttons -- Advanced and Effects. If you click on the Effects button, you'll see you can elect to have shadows under menus, show the content of windows while dragging, select a transition effect, and more. The "Advanced" button lets you change the appearance in a variety of areas, like icons, desktop, active title bar, icon spacing, and many more. Experiment -- you can't hurt anything.Settings
The Settings tab lets you alter the way Windows is displayed on your monitor by letting you alter the screen resolution. The lower your screen resolutions, the larger everything is on your desktop. For example, when you use a screen resolution of 1152 X 864 and changed it to 800X 600, all the things on my desktop would be quite a bit larger. You can see what your resolution is currently set to and change it. If you make a change, Windows will display it and give you the opportunity to accept it or go back to what you had. On this tab, you can also select the "Color Quality". Some options, like color quality and resolution will depend on your graphics card and monitor.
Customizing Windows
You can have a unique display on your desktop – a colorful picture on your desktop, a customized start menu, personalized icons, a different mouse pointer using windows. This is called Customizing.
Date: LO 3. ARRANGING AND CUSTOMIZING DESKTOP DISPLAY/WINDOWS SETTINGS Page #
Version No.: 01 OPERATE A PERSONAL COMPUTER 50

Unless you have permission to do so, do not change any of the computer settings for it may create problems. For instance changing the date and time may result in incorrect date and time stamps on documents. It may also cause other applications to fail.
If you are allowed to change some settings, try to remember the old settings so you may change them back to original settings. Some computers may not allow you to change settings because they are restricted.
1. Customizing Taskbar – To maximize your view of the desktop space, you can hide the taskbar. A hidden taskbar only appears when it is needed.
2. Customizing the Start Menu – If paint is a program used more often than all other programs, you can create a shortcut for this.
3. Setting Date and Time - You will see and locate the time on the taskbar. Aside from using the taskbar, another way to change the time is by using control panel.
4. Setting Display – You may change the look of your desktop to a more colorful and attractive one. You can set it according to your preference.
5. Setting up the way the mouse works – The speed and appearance of the mouse pointer on the screen can be change and on how the mouse works.
6. Adding User Account – In windows XP, you can have multiple or many users with different desktop setups and installed programs. Multiple users can now switch between accounts without having to restart the computer.
Date: LO 3. ARRANGING AND CUSTOMIZING DESKTOP DISPLAY/WINDOWS SETTINGS Page #
Version No.: 01 OPERATE A PERSONAL COMPUTER 51

OPERATION SHEET 3.1
CHANGING THE DESKTOP SCREEN OR WINDOWS
Tools and Equipment:
Computer Peripheral devicesMs XP (OS)Office 2003
Directions: Change the background pattern of the desktop to “azul” background or theme.
Procedures:
1. Open the Display Properties window. 2. Display Properties opened to the five different tabs where the majority
of the Desktop will do the changes.
3. You may also right-click on the desktop.
4. Select Properties.
The Five Display Properties
Themes Desktop Screen Saver Appearance Settings
5. Click on the general tab of themes6. Click on any of the choices the background (Azul), position (tile)and
color
7. Click ok
Date: LO 3. ARRANGING AND CUSTOMIZING DESKTOP DISPLAY/WINDOWS SETTINGS Page #
Version No.: 01 OPERATE A PERSONAL COMPUTER 52

INFORMATION SHEET 3.2
ADDING, RENAMING, MOVING, COPYING OR DELETING DESKTOP ICONS
In MS Windows, files are usually associated with programs that exist in
the computer. Documents and files are represented by unique types of icons whose filenames also have the unique three-letter extensions.
Here are sample lists of the some common file icons and filename extensions you will be encountering when working in Windows.
Using Icon Operations
You simply point at, click or double click on or drag an icon to do a particular action. Icons are shown to be selected when they are highlighted.
To open icons and close their windows.1. Select the icon you want to open,2. Right click on the selection, then choose Open from the shortcut
menu,Each icon will be opened in its own window and you can start working.
3. To close a window, click on its Close button X or File menu and Exit.
To move or copy selected icon(s) onto a folder.
1. Using a Drag-and-Drop Methoda. Make sure that the icon you want to move or copy (the source)
and the destination folder are visible.b. Do the task you want: For example, To move the source, simply
drag it towards the destination folder.c. To copy the source, hold down Ctrl as you drag.d. With your mouse pointer over (and selecting) the destination
folder, drop the source.
Date: LO 3. ARRANGING AND CUSTOMIZING DESKTOP DISPLAY/WINDOWS SETTINGS Page #
Version No.: 01 OPERATE A PERSONAL COMPUTER 53
Note: If the source is in folder, open the folder and selectThe source, If the source is in drive, access the
drive through My Computer folder.

2. Using Cut/Copy-and-Paste Commands
a. Select the icon you want to move or copy.b. Right click on the selection to open a shortcut menuc. Do the task you want:
To move the source, select Cut from shortcut menu.To copy the source, select Copy
d. Locate the destination folder, then right click on it.e. Select Paste from the shortcut menu.f. Repeat steps d and e if you want to Paste the copied (but not
cut) icons to another folder.
To Undo an Icon Operation
1. Right click on the desktop, then from the shortcut menu, choose Undo (operation), such as Undo Move, or simply press Ctrl+Z.
2. Repeat the procedure for the second to the last icon operation, and so on.
To Delete an Icon
1. Find and then select the icon to be deleted.
2. To delete, do any of the following:Press the delete key on the keyboard.Pressing Shift + Delete Key will delete an item immediately without placing it in the Recycle Bin.Drag a file or folders to the Recycle BinRight click on the selection, then choose Delete from the
Shortcut menu.
3. Confirm that you want to send the selection to the Recycle Bin by clicking on Yes button or by pressing Enter key on keyboard.
To Restore Deleted Icon(s)
Date: LO 3. ARRANGING AND CUSTOMIZING DESKTOP DISPLAY/WINDOWS SETTINGS Page #
Version No.: 01 OPERATE A PERSONAL COMPUTER 54
Note: You can also use the Cut, Copy and Paste buttons on the Standard Buttons Toolbar of an open folder or the Cut, Copy and Paste commands on the Edit menu on the folder’s menu bar. Or the
keyboard shortcut keys: Ctrl+X (for Cut), Ctrl+C (for Copy), and Ctrl+V (for Paste).

a. Using the Undo commandIf you accidentally deleted icons (or simply change your mind), you can undo your Delete action. Simply right click on the desktop then choose Undo delete.
b. Through the Recycle Bin 1. Double click on the Recycle Bin icon2. Select the file you want to restore.3. Right click on the selection or click on the File menu; then choose
Restore. Or drag the selection onto the desktop or onto any location you want to restored.
To Send/Copy Icon to a Floppy Disk or Other Disks
1. Insert the destination disk in the drive rom, floppy disk to floppy drive or Flash Disk to USB port.
2. Select the icon you want to copy.3. Right click on the selection, choose Send To from the shortcut
menu, then click on the drive where you want the source copied.
Dealing with Unsuccessful Copy
If copying is unsuccessful, the following could be some of the reasons:
1. The disk may be write protected. To be able to write on the disk, make sure that the write protect notch is covered by the sliding tab.
2. The file could be too large for the disk. You can view the icon’s (file, folder, disk) properties to know its size. This can help you decide if the file/folder/disk can be accomodated on the disk.
Date: LO 3. ARRANGING AND CUSTOMIZING DESKTOP DISPLAY/WINDOWS SETTINGS Page #
Version No.: 01 OPERATE A PERSONAL COMPUTER 55

OPERATIONAL SHEET 3.2
ADDING, RENAMING, MOVING, COPYING OR DELETING DESKTOP ICONS
Direction: Supply the missing word/s to make the statement complete.
1. In MS Windows, documents and files are represented by a unique type of an ________________.
2. Icon will deleted if you press the ________________ key on your keyboard.
3. To close a certain Window or programs, click its ____button or click the File Menu and exit.
4. To have a copy of selected icon or move, make sure that the icon are _____
5. To delete an unused icon placed on the desktop, click and _____ this icon to the Recycle Bin.
6. The extension filename of the MS Word program is ._______
7. Ctrl+X, Ctrl+V and Ctrl+C are the shortcut commands on your ____________which have the same functions of copying, deleting and pasting icons.
8. To permanently erase the deleted icon in the recycle bin you have to _______ it.
9. To rename the icon of your documents, simply _______________ or double click the icon and click rename.
10. To have a new folder on your ___________ right click the desktop and click create new folder.
II. Direction: Give at least three (3) importance of modifying desktop icons.
1.
2.
3.
Date: LO 3. ARRANGING AND CUSTOMIZING DESKTOP DISPLAY/WINDOWS SETTINGS Page #
Version No.: 01 OPERATE A PERSONAL COMPUTER 56

INFORMATION SHEET 3.3
USING ONLINE HELP FUNCTIONS
Windows comes with a sophisticated Help system designed to answer questions which you will encounter while working with Windows. You can invoke Help by pressing F1 or by choosing Help on the Start menu.
Help and Support offers a training ground on how to get things done, troubleshoot problems and get product support information. You can find specific Help topics, take tours and get more technical information about your computer and your programs. Moreover, with the Window Update feature, your Help and Support information will always be up-to-date.
There are several ways to find the information you need in Help and Support functions. These are as follows:
Contents – You can use the Contents list to look for categories when you seek help. It appears on the left part of the window. Choose an item on the list to see subcategories and find topics.
Search – You may also search for a word or phrase by using the Search box on the upper-right part of the window by typing in key terms, such as “print documents,” then clicking on the Go button.
Index- You may also use the book-style Index by clicking on the Index button.
Taking Tours- This tour and the internet Explorer Tour are available by clicking Tours & Tutorials on the Help and Support toolbar. To go back to main Help and Support page, click on Home on the toolbar.
Date: LO 3. ARRANGING AND CUSTOMIZING DESKTOP DISPLAY/WINDOWS SETTINGS Page #
Version No.: 01 OPERATE A PERSONAL COMPUTER 57

SELF CHECK 3.3
ACCESSING THE ONLINE HELP FUNCTIONS
Directions: Write inside the box the information that can be searched from the help and support /Online Help.
Contents list appears on the left part of the window.
upper-right part of search box the window
Index button book-style
Tours & Tutorials toolbar
Date: LO 3. ARRANGING AND CUSTOMIZING DESKTOP DISPLAY/WINDOWS SETTINGS Page #
Version No.: 01 OPERATE A PERSONAL COMPUTER 58

INFORMATION SHEET 3.4
DISPLAYING ICONS PROPERTIES
File Icons: The icon for a file depends on the file type or on the program that can open the file. A file that actually starts a program may have its own icon, based on the program's logo, such as Paint . The following illustrations contain file icons.
Image icons: The larger size icons are a thumbnail version of the image itself . The smaller icons for an image show an icon for the image's type, such as JPG , GIF , or PNG , or for the program that will open the image, such as Paint .
Common icons found on the desktopIcons have names, called filenames that identify them from one other.
You double click on an icon, which is a shortcut located in your desktop to open a file, or folder or whatever the icon represents. Here are some lists of icons.
Double click on this folder/icon to see all the drives connected to your PC and to browse their content. You can also open control panel, where you can configure many settings on your computer.
This folder/icon is the default storage location for documents, graphics and other files which you can use to store downloaded pictures from digital camera or scanner.
This stores files, folders, graphics and web pages you have deleted. These items remain in the Recycle Bin until you empty it. You can also retrieve or restore from this items what you have deleted.
Use this to browse the World Wide Web (WWW) or your local intranet or to connect you to the Internet.
Date: LO 3. ARRANGING AND CUSTOMIZING DESKTOP DISPLAY/WINDOWS SETTINGS Page #
Version No.: 01 OPERATE A PERSONAL COMPUTER 59

Use to play and copy music CD’s, create and organize play lists, and find and play streaming media from the web or portable music device.
Drive Icons: Each type of drive as its own icon. A removable disk may be mis-identified as a local hard disk or even as a CD drive.
Hard disks boot disk; DVD/CD Rewritable USB Floppy disk
To View/Display Icon PropertiesA property is a characteristic or parameter of an object or device such
as a file, application, or hardware device; properties of a file (type, size and creation date).
Here are the steps on how to view/display Icon Properties:
1. Right click on the icon whose properties you want to view from the desktop.
2. Select properties from the shortcut menu. The properties dialog box opens.
3. Click on the General tab. Read the file’s properties. Click on the rest of the tabs to view or enter more information about the file.
4. To get Help on nearly every item in the dialog box, just click on the ? button on the Title bar and then click on the item. Do this with all the dialog box items.
Date: LO 3. ARRANGING AND CUSTOMIZING DESKTOP DISPLAY/WINDOWS SETTINGS Page #
Version No.: 01 OPERATE A PERSONAL COMPUTER 60

SELF CHECK 3.4
DISPLAYING ICON PROPERTIES
Directions: Show the steps in displaying icon properties using the flowchart below.
Date: LO 3. ARRANGING AND CUSTOMIZING DESKTOP DISPLAY/WINDOWS SETTINGS Page #
Version No.: 01 OPERATE A PERSONAL COMPUTER 61
4.
2. 7.
3. 6.
5.

SELF CHECK 3.5
DISPLAYING ICON PROPERTIES
Directions: Identify the uses of the icons picture below.
```
Date: LO 3. ARRANGING AND CUSTOMIZING DESKTOP DISPLAY/WINDOWS SETTINGS Page #
Version No.: 01 OPERATE A PERSONAL COMPUTER 62

ANSWER KEY 3.2
ADDING, RENAMING, MOVING, COPYING OR DELETING DESKTOP ICONS
LO 3: Arrange and Customize Desktop Display/Windows Settings
1. Icon
2. Delete
3. Exit/close
4. Visible
5. Drag
6. .doc
7. Keyboard
8. Empty
9. Right click
10.Desktop

ANSWER KEY 3.3
TITLE: ACCESSING THE ONLINE HELP FUNCTIONS
LO 3: Arrange and Customize Desktop Display/Windows Settings
Contents list appears on the left part of the window.
upper-right part of search box the window
Index button book-style
Tours & Tutorials toolbar
ANSWER KEY 3.4
categories
Internet explorer
tour
Word or phrase
Style ofsearching

TITLE: DISPLAYING ICONS PROPERTIES
LO 3: Arrange and Customize Desktop Display/Windows Settings
1. storage of files to CPU 6. Stores file, graphics that is
deleted
2. storage & recording of music 7.play music
1. Store huge amount of files 8.you can see all files
2. Storage of data, files 9.storage of files,
graphic, etc.
3. Opening of images 10.connection to internet

4.Click general tab to view files listed
Right click icon you want to view
2.Select the properties from shortcut menu
3.Properties Dialog Box will appear/open
5.Click ? on the title bar to get help on every item