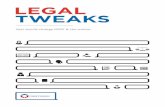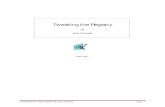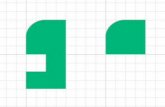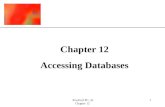PC Musician_ XP Tweaks for Music
-
Upload
william-lettau -
Category
Documents
-
view
217 -
download
0
Transcript of PC Musician_ XP Tweaks for Music
-
8/13/2019 PC Musician_ XP Tweaks for Music
1/10
Sound On Sound : Est. 1985
http://www.soundonsound.com/ -
8/13/2019 PC Musician_ XP Tweaks for Music
2/10
8/30/13 PC Musician: XP Tweaks For Music
www.soundonsound.com/sos/sep06/articles/pcmusician_0906.htm?print=yes 2/10
out...explain in some detai l the tweaks that work for musicians and why they do, as
well as covering the ones that are unlikely to make any difference including
those that are potentially dangerous unless you really know what you're doing.
Some Windows History
It's not hard to see why musicians search for tweaks for Windows XP after all, its predecessors (including
Windows 95, 98, ME and 2000) often needed serious tweaking before audio applications would run smoothly
with them. This was largely because most mainstream applications, such as those for word processing,accounts and Internet browsing, generally involve a burst of CPU activity followed by some idle time while the
user considers what to do next, so it made the most sense for Windows to react as fast as it could to user
input, but hang on until the idle times before updating files on the hard drive and so on. By contrast, musicians
require from their PC almost continuous streaming of audio data, coupled with almost continuous CPU
calculations for real-time plug-in effects and virtual instruments. In other words, mainstream applications focus
on user input, while audio applications place far more emphasis on background tasks.
By the time Windows XP was released, the 'multimedia' PC market was far more important to Microsoft, partly
since PC games had become so much more popular and sophisticated, and partly because many businesses
were perfectly happy with Windows NT or 2000. So it was important that XP be capable of delivering smooth3D graphics, background music and sound effects. Obviously, these enhanced capabilities benefited the
musician.
Essential Tweaks
Only a few basic changes are needed to ensure smooth audio performance with XP, so let's discuss them first.
Change Processor Scheduling to 'Background Services'
Navigate to the Advanced page of the System applet. Click on the Performance Settings button, select its
Advanced tab and click on 'Background Services' for Processor Scheduling (see top pair of screens).
For anyone using ASIO drivers (and nowadays that includes just about every PC
musician), this is the most essential tweak of all, because ASIO drivers run as
background services in Windows. Music software and hardware developers Steinberg
rely on this setting to ensure low latency without dropouts, and you may be able to run
your audio interface at a significantly lower latency after this tweak.
Switch Off Power Schemes
In the Power Options applet, choose the 'Always On' power scheme. Change thesettings for monitor and hard disk turn off and System standby to 'Never', so that your PC
http://www.soundonsound.com/sos/sep06/articles/pcmusician_0906.htm?print=yes#Tophttp://www.soundonsound.com/sos/sep06/articles/pcmusician_0906.htm?print=yes#Top -
8/13/2019 PC Musician_ XP Tweaks for Music
3/10
8/30/13 PC Musician: XP Tweaks For Music
www.soundonsound.com/sos/sep06/articles/pcmusician_0906.htm?print=yes 3/10
This is one of the few
essential Windows XP
tweaks, since it
benefits the
performance of ASIO
drivers, which run as
background tasks.
doesn't unexpectedly conk out during song playback (see screens below).
The wrong setting here can cripple the processing performance of many modern PCs,
because of over-clever power schemes that throttle your processor to a slower clock
speed to keep it cool and, in the case of laptops, prolong battery life. In theory, such
throttling schemes should let your CPU clock speed ramp up smoothly on demand, but in
practice there's a short time lag before this happens, sufficient to result in audio
interruptions and, therefore, clicks and pops. The only safe way to prevent this
happening is to make sure your processor always runs at its top speed.
I mentioned this tweak only a couple of months ago in my 'Overcoming Overload' feature
(see SOSJuly 2006), but make no apologies for including it again here, as so many
musicians struggle on with poor audio performance because their processor is running
at a fraction of its top speed. By the way, the 'Always On' setting should ensure
maximum CPU speed at all times (even when you unplug the mains PSU and run on
internal batteries), but you should double-check this on the General page of the System
applet, where the current clock speed is displayed (see screenshot on previous page). If
it's not what you expect, choose a different power scheme and check again. Also make
sure you've installed the latest throttling drivers for your PC, since the intricacies of power schemes can vary a
little from model to model.
Disable System Sounds
Select the 'No Sounds' scheme on the Sounds tab of the Sounds and Audio Devices applet.
The bleeps, clicks, and other sounds that Windows uses by default to accompany such events as startup, log
on and log off, new emails and the like can be helpful, especially for newcomers, but there's a good reason for
musicians to disable them: most of the WAV files that Microsoft and other developers provide for such sounds
have 22kHz sample rates. What now happens depends on the design of your soundcard and its drivers. MyEcho 1820M seems immune, but if a 22kHz system sound cuts in when my Echo Mia card is playing back a
44.1kHz project through its ASIO drivers in Cubase SX, the Cubaseaudio files suddenly jump an octave
higher and run at double speed, while soft synth outputs become extremely juddery. The Cubaseengine has to
be manually reset to cure these problems. Other musicians have reported songs dropping to half speed, or
playback stopping altogether or suffering timing problems.
Unfortunately, even if you select the 'No Sounds' scheme, whenever you choose
a new graphic Theme the system sounds annoyingly return to the Windows
default sound scheme. In addition, a few applications ignore the 'No Sounds'
scheme altogether and continue to force their own system sounds to use yourinterface. Examples include some Local Area Network (LAN) cards, spyware
http://media.soundonsound.com/sos/sep06/images/pcmusician2_l.jpg -
8/13/2019 PC Musician_ XP Tweaks for Music
4/10
8/30/13 PC Musician: XP Tweaks For Music
www.soundonsound.com/sos/sep06/articles/pcmusician_0906.htm?print=yes 4/10
Always check on the General
page of the System applet that
your processor is running at its
maximum clock speed (here my
1.4GHz Pentium-M laptop
processor has been throttled
down to just 598MHz). If not,
choosing the 'Always On' Power
scheme should ensure this on
most PCs.
utilities and the Firefoxweb browser's Find function. To prevent this from
happening, you can try using the 'Do Not Map Through Soundcard' option.
Under the Hardware tab of 'Sounds and Audio Devices', select your audio
interface from the list of devices, click on the Properties button, then on the
Properties tab of the resulting pop-up window, and then finally on the Property
button of this audio device. You'll see a 'Do not map through this device' tick
box, which you should tick. On my systems, this makes no difference at all, but it
may work for you.
However, if you really want to get rid of System sounds once and for all, it's
quicker and more thorough to navigate to the Audio tab of 'Sounds and Audio
Devices' and set the Default device for sound playback to something other than
your ASIO audio interface, such as an integral motherboard sound chip. If you
really must hear system sounds, you can connect the system audio output to
some speakers, but I've diverted mine to my SW1000XG soundcard, which is
now only used for its MIDI synth and doesn't have its audio outputs connected to
anything, so I never hear system sounds from any source.
The only side-effect of this tweak is that other basic Windows audio applications, such as Media Player, will
also have their outputs diverted, but you can override that, if you wish to, using the Options page to point to a
speci fic audio device. The result of all this one-off effort? You'll never again hear a system sound unless you
want to, and your main audio interface will be forever immune from Windows' interference.
Useful Tweaks
Some experts maintain that once you've turned off the system sounds, checked your Power scheme and set
Processor Scheduling to Background Services, you don't need to tweak anything else. However, in my opinion,
there are sti ll a few things that are well worth doing.
Disable Taskbar Auto-hide
Right-click on a blank area of the taskbar. Choose 'Properties', and un-tick the box labelled 'Auto-hide the
Taskbar' (above left).
Although you lose a little screen space by leaving the Taskbar permanently on display, your audio will no longer
be interrupted each time the Taskbar is hidden or reappears.
Turn Off System Restore on all drives
Tick this box from the System Restore tab in the System applet.
http://media.soundonsound.com/sos/sep06/images/pcmusician3_l.jpghttp://www.soundonsound.com/sos/sep06/articles/pcmusician_0906.htm?print=yes#Top -
8/13/2019 PC Musician_ XP Tweaks for Music
5/10
8/30/13 PC Musician: XP Tweaks For Music
www.soundonsound.com/sos/sep06/articles/pcmusician_0906.htm?print=yes 5/10
Disabling the Taskbar's
Auto-hide function will
prevent your audio from
glitching every time the bar
is hidden or re-displayed.
By default, Windows XP runs 'behind the scenes', monitoring changes to your
setup, including the installation of new drivers and software, so that if your machine
develops a problem you can roll back to a previously saved restore point.
However, musicians generally don't want the unpredictabili ty of this extra
overhead. Most of us prefer to use disk imaging software, such as Norton's Ghost,
to save an accurate image of our entire music partition, at a time of our choosing.
Turn Off Automatic Updates
Select this radio button from the Automatic Updates tab in the System applet if
your music PC isn't Internet-enabled. If it is Internet-enabled, instead select the
'Notify me but don't automatically download or install them' option. If you hear of a
particular update file that will improve audio performance, you can still download
and install it manually.
Disable Hibernation
From the Power Options applet, select the Hibernation page and un-tick the box labelled 'Enable hibernation'.
To enter this power-saving state, Windows saves the entire contents of your system RAM to a file on your hard
drive, so that it can later restore your PC to exactly the same state. In the case of many modern music PCs
fitted with 2GB RAM, this could take some time to save and restore. Hibernation can be handy, particularly on
a laptop, but can also sometimes cause problems when USB and Firewire devices don't wake up properly
before your sequencer, making it crash and require a complete and lengthy power down and reboot. So if you
still want to attempt to use it, beware of these points.
Disable Fast User Switching
From the User Accounts applet, click on 'Select the way users log on or off'. Un-tick the 'Use Fast UserSwitching' box and then 'Apply Options'. This will ensure that if you have multiple users logging on and off your
PC, they will be forced to close down their applications before they log off, so that there are none still running in
the background and consuming system resources when you log on and start your audio ones.
Set Menu Speed to 'Maximum'
You can do this with a Registry tweak, but the safest and easiest way is using Microsoft's TweakUIutility (see
screen above). Click on the Mouse setting in the left-hand pane. Pull the Menu Speed slider to its fastest
setting and click the OK button. Then all cascading menus on Start menus and inside applications will appear
instantly, rather than after an annoying delay.
http://media.soundonsound.com/sos/sep06/images/pcmusician4_l.jpg -
8/13/2019 PC Musician_ XP Tweaks for Music
6/10
8/30/13 PC Musician: XP Tweaks For Music
www.soundonsound.com/sos/sep06/articles/pcmusician_0906.htm?print=yes 6/10
Installing Windows XP
There are still people enquiring on the SOSForum about w hether they should buy Windows XP Home or the more expensive Professional version. The
simple answ er is that nearly all musicians w ill find Home perfec tly adequate, since it supports a single dual-core processor. Only if your PC has more
than one physical processor package will you definitely require the Profess ional version. The only other Profess ional-only feature that a few might
w ant to consider is Remote Desktop, w hich lets you remotely control another PC as if it's in f ront of you. This feature is used by some specialist music
retailers, including Carillon, to interrogate a customer's machine for fault-finding purposes.
As f or the installation itself, there are still web sites recommending that you install Windows XP in Standard mode, but, as I explained in some depth in
PC Notes February 2006, this is outmoded advice. Jus t leave it alone during the install and carry out the three essential tw eaks I cover in the main text
of this article.
Marginal Tweaks
Many tweaks are now a matter of user preference, since they make little or no difference to the performance of
modern PCs, while others are simply to make your life a little simpler. Here are the main ones, along with some
guidelines to help you make up your own mind whether to implement them or not.
Minimise Visual Effects
System applet, Advanced Tab, Performance Settings button, Visual Effects page, select 'Adjust for best
performance'.
This will disable a whole clutch of graphic bells and whistles, the most important of which are the various
animations exploding windows when minimising and maximising, fading and sliding menus, buttons and
boxes. These all rely on your computer's processor for the entire duration of their moves, and can therefore tip
your PC over the edge when its CPU overhead is already near 100 percent running plug-ins and soft synths. I
find the various animations annoying anyway, and I'm glad to see the back of them, although their overhead is
arguably so tiny with modern processors that this tweak is largely optional.
However, 'Adjust for best performance' also disables various other features that are rather more useful and yet
impose microscopic overheads. Some musicians still prefer the rectangular Windows Classic look, but you
can reinstate the XP look, with its soft-sculpted windows and buttons with rounded corners, by switching to the'Custom' button on the Visual Effects page and ticking the 'Use visual styles on windows and buttons' option.
While you're there, it's certainly also worth ticking the 'Smooth edges of screen fonts' option (which offers a
considerable boost to on-screen legibility, without compromising performance), and 'Show window contents
while dragging' (which makes re-aligning the multiple windows in modern sequencer applications a lot easier).
Remove Desktop Background Image
Select the Desktop page of Display applet and select '(None)' for the Background wallpaper setting.
In days gone by, this could reduce graphic overhead, but nowadays it's marginal, so whether you have a blank
http://www.soundonsound.com/sos/sep06/articles/pcmusician_0906.htm?print=yes#Tophttp://www.soundonsound.com/sos/sep06/articles/pcmusician_0906.htm?print=yes#Top -
8/13/2019 PC Musician_ XP Tweaks for Music
7/10
8/30/13 PC Musician: XP Tweaks For Music
www.soundonsound.com/sos/sep06/articles/pcmusician_0906.htm?print=yes 7/10
Making cascading menus
appear instantly by setting thisTweakUIslider to its fastest
setting is not an essential
tweak, but it certainly makes my
Windows XP experience a lot
more pleasurable!
desktop or one with a pretty picture on it is rather up to you. Since the image is loaded into the RAM of your
graphics card you won't waste any system RAM using a fancy image, but I still prefer the uncluttered look of a
blank desktop, and when I'm making music my sequencer and other music applications fill my screen, so the
desktop is nearly always invisible anyway. I do, however, choose a memorable colour for the desktops of each
of my various Windows multi-boot partitions (green for General, mauve for Music, and red for Review) from the
drop-down menu on the same page. Otherwise, i t's easy to forget which partition you're currently running.
Disable Screensaver
To permanently disable the screensaver, just open the Display applet, navigate to its Screensaver page and
select '(None)'.
It's not really necessary to disable screensavers nowadays, since even when they're running their processing
overhead is tiny compared to the power available from a modern CPU, and before they kick in they consume
no overhead at all. Nevertheless, since ASIO drivers run as background tasks, playing back a long song is
regarded as 'no user activity' and will allow a screensaver to cut in unexpectedly. If you simply want to avoid this
annoyance, just increase the 'Wait' time to a more suitable value.
I recently adopted a third approach that takes a tiny bit of one-off effort to setup, but lets me start my chosen screensaver on demand. I find this invaluable
when working on in-progress mixes, because replacing the visual clutter of the
sequencer with something more relaxing enables me to concentrate on
listening and more easily notice where changes are needed.
To do this, you first choose a screensaver from the drop-down list and adjust its
settings for a restful display, using the Preview button. Click the Apply button so
that these settings 'take', and then choose the '(None)' setting, as before. Next,
use the Windows Search function to find the various screensaver files, by
entering '*.scr' into the 'all or part of the filename' box. Then right-click on yourchoice and select the 'Create Shortcut' option. This will let you create a
screensaver shortcut on the desktop, which you can launch at any time by using
the Windows-D key-command and then double-clicking on the shortcut.
Disable Internet Synchronise Time
Navigate to the Internet Time page of the Date and Time applet and un-tick the
option labelled 'Automatically synchronise with an Internet time server'.
Many people don't have any idea that their real-time system clock is, by default, synchronised to an Internet
time server once a week, but it's a handy way to keep it accurate assuming that you periodically connect
http://media.soundonsound.com/sos/sep06/images/pcmusician5_l.jpg -
8/13/2019 PC Musician_ XP Tweaks for Music
8/10
8/30/13 PC Musician: XP Tweaks For Music
www.soundonsound.com/sos/sep06/articles/pcmusician_0906.htm?print=yes 8/10
If your hard drives hav e, for some reason,dropped from t heir normal DMA mode down toPIO mode, their performanc e will plummet.
your PC to the Internet, that is. If your music PC remains separate from the virus-ridden world of the Internet you
might as well disable this function, as it won't work anyway.
Ignore Driver Signing
On the Hardware page of the System applet, click the Driver Signing button and select 'Ignore Install the
software anyway and don't ask for any approval'. Few audio developers pay Microsoft for the privilege of
getting their products Windows Logo Tested, so this tweak will bypass all those annoying 'are you sure?'
messages each time you install new software.
Startup and Recovery
In the Advanced page of the System applet, click on the Startup and Recovery Settings button, and under the
System Failure section un-tick the box marked 'Automatically Restart'. If you do ever experience a system
crash, this will prevent Windows from immediately rebooting. You'll then get a chance to read the on-screen
information about the error, which may reference a particular system file, such as an audio interface driver, to
help you track down the cause of the crash.
Disable Error Reporting
In the advanced page of the System applet, select the Advanced page, click on its 'Error Reporting' button and
select the radio button labelled 'Disable error reporting'. In the event of an application fault, this will prevent your
PC attempting to send a report to Microsoft.
Recommended Non-Windows Tweaks
Ironically, in their search for ever more obscure Windows XP tw eaks that don't produce any measurable improvements, many musicians neglect very
obvious system settings that may result in very significant benefits. Here are the main ones to check:
Check hard drive DMA settings: I described in detail how to do thi s in SOSJuly 2006, so won't repeat
myself here, except to remind you that if Windows has, for some reason, neglected to set your IDE drives tothe most appropriate DMA mo de you m ay only manage seven simultaneous audio tracks instead of 70!
Reduce the sample rate: While running your projects at a 96kHz sample rate seems to be al l the rage,
your PC will be abl e to run l ess than half the number of plug-ins and soft synths that it can run at 44.1kHz,
and less than a quarter as many if you're using 192kHz. Don't assume that a higher sample rate sounds
better with your particular audi o interface and sounds. Listen carefully for yourself, and if you can't hear a
difference stick with 24-bit/44.1kHz, or perhaps 24-bit/88.2kHz, if this is an option.
Increase latency: Running your sequencer with a 1.5m s latency is handy when moni toring vocals via
headphones, but a 6ms setting is more sensibl e during m ost recording work and will result in a significant
reduction in CPU overhead. During mixdown, a setting of 12ms or above may l et you run double the
number of plug-ins and soft synths.
Disable unused sequencer I/O: Each input and output requires periodic pol ling, which is wasted effort if
nothing i s connected to them and wil l be particularly noti ceable at lo w latency values. For instance, on my
PC, enabling 16 ins and 16 outs with 2ms latency on my Em u 1820M i nterface results in a 10 percent CPU meter reading i n Cubase SX, even beforeloadi ng a project, whil e stereo in/out at 6ms barely registers at all .
http://media.soundonsound.com/sos/sep06/images/pcmusician6_l.jpghttp://www.soundonsound.com/sos/sep06/articles/pcmusician_0906.htm?print=yes#Top -
8/13/2019 PC Musician_ XP Tweaks for Music
9/10
8/30/13 PC Musician: XP Tweaks For Music
www.soundonsound.com/sos/sep06/articles/pcmusician_0906.htm?print=yes 9/10
Disable Superflous Tasks: Ideally, you should never connect your music PC to the Internet, so that you won't need to install anti-virus or spyware scanning
utili ties, firewalls and all the other paraphernalia that prevents outsider i nterference. However, if you simply m ust have Internet access, before making m usic
you should di sable any such software that scans files in the background, along with other superflous background tasks, since thi s will definitel y im pinge on
sequencer performance, as well as consuming system RAM.
Pointless Tweaks
As mentioned in the introduction, there are quite a few tweaks recommended out there on the Internet that
either do nothing at all or can seriously impair the performance of your music PC. For instance, ignore any
references to vcache settings and conservative swapfile settings, since these don't apply to Windows XP.
Instructions to reduce the Color Quality of your display from the Highest (32-bit) setting down to 16-bit were only
valid years ago, when more primitive graphics cards took more resources with higher bit settings. Nowadays
everything tends to be optimised for the 32-bit settings, so you will reduce the performance of both hardware
and software if this is changed. Also ignore any suggestions to reduce the hardware acceleration of your
graphics card, since this will result in your CPU having to perform those duties instead.
Services are small applications, installed either by Windows XP or other software, that carry out a host of
background tasks. Each one on your PC is either set by default to Automatic, so that it loads every time you
boot up; set to Manual, so that it only gets started when needed; or Disabled. Disabling various Windows
Services in an effort to further streamline your PC's audio performance is, in my opinion, pointless. Moreover, if
you don't know exactly what you're doing your system can become unstable or even refuse to boot up
afterwards. It may not be obvious from the description of a particular Service how it can affect the smooth
running of audio applications. For instance, the Portable Media Serial Number Service, described as
'retrieving the serial number of any portable media player connected to this computer' will disable any dongles
you have plugged in and therefore prevent many music applications from running.
Your requirements may also change over time. If, for instance, you've stripped Services down to the absolute
minimum by disabling those that relate to networks, you'll have problems i f you ever install the excellent FX
Teleportutility that uses the network to ferry MIDI and audio data to other PCs.
Despite all the above, so many musicians seem keen to delve into the intricacies of the Service list that I
decided to carry out a practical experiment by disabling all the Services I possibly could on my own music PC
and then measuring any improvements I could find. Initially, the Windows Task Manager told me that as soon
as I reached the desktop Windows was using 205.6MB of my system RAM, and that the only CPU overhead
was the two percent taken by Task Manager itself.
After very carefully disabling every possible Service that a non-networked music-only PC wouldn't need (on my
PC, some 46 Services in all), I rebooted. The total CPU overhead was still exactly the same, at two percent, but
the system RAM consumption was now down to 197.6MB: a negligible improvement of just 8MB. To double-
check for any audio improvement, I ran a song that had previously been struggling at the limits of both my CPUand RAM, even with an audio interface latency of 20ms, and found no improvement at all. I rest my case!
http://www.soundonsound.com/http://www.soundonsound.com/sos/sep06/articles/pcmusician_0906.htm?print=yes#Top -
8/13/2019 PC Musician_ XP Tweaks for Music
10/10
8/30/13 PC Musician: XP Tweaks For Music
www.soundonsound.com/sos/sep06/articles/pcmusician_0906.htm?print=yes 10/10
All content s copyright SOS Publ icati ons Group and/o r its li censors, 1985 -2013. Al l ri ghts reserved.
The contents of this article are subject to worldwide copyright protection and reproduction in whole or part, whether mechanical or el ectronic, is expressly forbidden without the prior written consent
of the Publ ishers. Great care has been taken to ensure accuracy in the preparation of this article but nei ther Sound On Soun d Lim ited nor the publi shers can be held responsible for its contents.
The views expressed are those of the contributors and not necessarily those of the publishers.
Web site designed & maintai ned by PB Associates | SOS | Relati ve Media
Published in SOS September 2006
http://www.soundonsound.com/Contents.php?Month=9&Year=2006http://www.soundonsound.com/