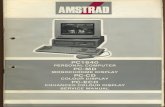PC Fundamentals
description
Transcript of PC Fundamentals

2012
Various Autors
www.utilizewindows.com
8/18/2012
PC Fundamentals v. 1.0
Selected articles from
www.utilizewindows.com

This e-book is a collection of articles that were originally published on
www.utilizewindows.com. As we update articles on our site, we will also
update this e-book. Check our site for the latest version of this e-book on
www.utilizewindows.com/e-books
This e-book is published under Creative Commons Attribution-
NonCommercial-ShareAlike 3.0 Unported License. To view a copy of this
license, visit http://creativecommons.org/licenses/by-nc-sa/3.0
We offer free quizzes which you can use to test your knowledge about
Windows operating systems. You can find them here:
www.utilizewindows.com/quizzes
If you have a comment or if you would like to report some error, please use
our contact form:
www.utilizewindows.com/contact-us
If you would like to support us, you can take action
(www.utilizewindows.com/support-us) or you can donate
(https://flattr.com/thing/710994)

Contents Basics ............................................................................................................................................................... 3
Overview of Computer Hardware and Software ................................................................................................. 3
Types of Computer Cases and Motherboard Factors .......................................................................................... 7
Common Ports and Connectors ........................................................................................................................ 15
Internal Components of a Desktop PC .............................................................................................................. 20
Electrostatic Discharge (ESD) ............................................................................................................................ 26
Protection and Safety Measures ....................................................................................................................... 30
Disposal of Waste Materials ............................................................................................................................. 32
Maintaining PC Systems ................................................................................................................................... 34
Introduction to Uninterruptible Power Supply (UPS) ........................................................................................ 36
Introduction to Operating Systems ................................................................................................................... 41
Hardware Abstraction Layer in Windows NT .................................................................................................... 44
Devices in Windows .......................................................................................................................................... 46
Applications and Windows ............................................................................................................................... 51
Windows Installation Sources ........................................................................................................................... 54
Windows Installation Types .............................................................................................................................. 56
Introduction to Automated Windows Installation ............................................................................................ 60
Windows System Image Manager - Overview .................................................................................................. 65
Introduction to Sysprep ..................................................................................................................................... 69
Drivers in Windows ........................................................................................................................................... 73
User Account in Windows ................................................................................................................................. 76
Migrating User Profiles and Data to New Windows Installation ...................................................................... 80
Microsoft Management Console ...................................................................................................................... 84
Introduction to Active Directory ........................................................................................................................ 85
Group Policy Overview ...................................................................................................................................... 88
Customized URLs in Windows ........................................................................................................................... 91
Task Manager Overview ................................................................................................................................... 93
Check System Configuration ............................................................................................................................. 96
Registry Editor................................................................................................................................................. 102
Installer Files in Windows ............................................................................................................................... 106
Components ................................................................................................................................................. 108

1
Power Supply .................................................................................................................................................. 108
Motherboard Components ............................................................................................................................. 112
Expansion Slots ............................................................................................................................................... 122
Central Processing Unit ................................................................................................................................... 127
Random Access Memory ................................................................................................................................. 133
CMOS, BIOS and Boot Process ........................................................................................................................ 146
Video Adapter ................................................................................................................................................. 150
Heat Management .......................................................................................................................................... 153
Devices ......................................................................................................................................................... 159
Serial Interface ................................................................................................................................................ 159
Parallel Interface ............................................................................................................................................. 161
PS/2 Connector ............................................................................................................................................... 164
Universal Serial Bus (USB) Interface ............................................................................................................... 166
IEEE 1394 (FireWire) Interface ........................................................................................................................ 172
Different Computer Input Devices ................................................................................................................... 175
Cathode Ray Tube (CRT) Monitor ................................................................................................................... 178
Liquid Crystal Display (LCD) Monitor .............................................................................................................. 184
Common Video Ports and Connectors ............................................................................................................ 187
Sound Card ...................................................................................................................................................... 194
Different Types of Portable Computers and Their Specifics ............................................................................ 200
Power Management Concepts on Portable Computers .................................................................................. 209
Common Issues With Portable Computers...................................................................................................... 212
Storage ......................................................................................................................................................... 219
Computer Storage Devices .............................................................................................................................. 219
CD Versions and Variations ............................................................................................................................. 228
DVD Versions and Variations .......................................................................................................................... 231
Blu-ray Disc (BD) ............................................................................................................................................. 234
File System Introduction ................................................................................................................................. 236
File Names, Extensions, Properties and Security ............................................................................................. 239
Important RAID Arrays Explained ................................................................................................................... 247
Hardware and Software Disk Optimization .................................................................................................... 254
Printers ........................................................................................................................................................ 257
Types of Printers And Their Interfaces ............................................................................................................ 257
Printer Configuration Concepts ....................................................................................................................... 263

2
Network Printer Configuration Overview ....................................................................................................... 266
Optimization ................................................................................................................................................ 269
What Are Updates And Why Do We Need Them ............................................................................................ 269
Different Options For Backup And Restore in Windows.................................................................................. 272
What is Virtual Memory and Why Do We Need It .......................................................................................... 276
Typical System Errors And How To Deal With Them ....................................................................................... 279
Different Boot Options in Windows ................................................................................................................ 283
Overview of Windows Recovery Options ........................................................................................................ 287
Installation ................................................................................................................................................... 291
Different Versions of Windows Operating System .......................................................................................... 291
Typical Windows Installation Steps ................................................................................................................ 295
Tasks to Complete After Every Windows Installation ..................................................................................... 298

3
Basics
Overview of Computer Hardware and Software Parent Category: PC Fundamentals
Category: Basics
What do computers really do? Well, computers take information from the outside world, process
that information and then show us the result of that process. There are several ways in which we can
input information to our computer and there are several ways in which we can get the result of data
processing.
Before you start
Objectives: learn which devices are used to input data, to process data and to output processed data
so we can use it. Learn what makes computers modular, how computers can communicate and what
is the part of software.
Prerequisites: no prerequisites.
Key terms: hardware devices, internal hardware, internal components, software, internal
components, processing, data storage, input devices, keyboard, mouse, touchscreen, output devices,
monitor, audio, printer, network, modularity.
Hardware versus Software
The first thing to remember is that our PC consist of hardware and software. The PC hardware
includes the electronic components that we see when we open up the computer case. The PC
hardware, by itself, can't really do much of anything. Our PC needs something that gives that
hardware set of instructions that tell it what to do. This is what the software is used for. PC software
can be stored as programs on a hard drive or even stored as programs inside of some special
hardware chips on the system itself.
Internal Components
The internal hardware provides three main functions.
Processing
First, it provides processing functionality. The main processing unit in our PC is the Central Processing
Unit (CPU). Its job is to process data according to a set of instructions. It takes the input and does
something with it.
Short Term Data Storage

Basics
4
Second functionality is short term data storage. This is done using Random Access Memory or RAM.
RAM is the place where the CPU stores the data it's currently working on. In addition, the
instructions that the CPU is currently using are also stored in RAM. Remember, RAM is not persistent.
That means that if we shut down our PC, data that was stored in RAM will be erased. RAM is used for
short-term storage because of speed.
Long Term Data Storage
For long-term storage we use a variety of storage mediums. The most important one is the Hard Disk
Drive or HDD. It can store bunch of data and it can retrieve it relatively quickly, but not as nearly as
fast as RAM. That's why we don't use a Hard Drive instead of RAM. Remember, data saved on long-
term storage is persistent. That means that if we shut down our PC, the data saved on the Hard Drive
will be intact.
There are other types of long-term storage medium as well. One of the older ones which we don't
use a lot anymore is Floppy Disc Drive or FDD. Back in the old days computers didn't have a HDD,
they only had an FDD. We don't use FDD anymore because they are slow and can't store a lot of data.
The advantage of FDD is that the medium is removable. Another option for long-term storage are
optical drives. These include CD as well as DVD drives. With CD or DVD drive we can store huge
amounts of information on an optical disc. These optical storage devices come in two different
varieties. We have the Read Only version, for example CD-ROM, which means Compact Disk - Read
Only Memory. We can read information from that medium, but we can not save new information.
The same is with the DVD-ROM drives. However, we have a writable versions as well, like CD-R, or
CD-RW. These allow us to both read information from the CD as well write information to it. It is the
same with the DVD and Blu-ray drives.
One more type of long-term storage medium is a Flash Drive. Unlike RAM, memory chips used in
Flash Drives are persistent. This is great because flash memory is fast and it can store a lot of data.
Input Devices
Let's take a look at some key components that let us bring some information from the outside and
put it inside of the PC. There's three main sources of input.
Keyboard
The first one is the keyboard. Keyboard allows us to send information to the internal PC hardware by
pressing a key. When we press a key on the keyboard, electronic signals are sent through the wire (or
ether) into the internal PC hardware where that signal is picked up and sent to the CPU (Central
Processing Unit). Before the Personal Computers emerged, data were sent to the CPU using punch
cards which ran trough the card reader.
Mouse
The second important input device is the mouse. Mouse works different than keyboard. Keyboard
has a chip that checks which key has been pressed and sends an appropriate code for the particular
key to the PC hardware. Mouse has little sensors along with the roller ball. When we move the
mouse, the sensors keep track of which direction the ball is rolling and moves the cursor on the
screen accordingly. Optical or laser mouse works a little differently but the principle is the same.

Basics
5
Touchscreen
The third input device is the touchscreen. When we have a touchscreen we don't have to use the
keyboard or the mouse. Touchscreen applies an overlay on top of the PC monitor. This overlay
consist of two layers between which is an empty space. When we press on a particular place on the
screen, the first layer gets bent in and touches the second layer, which then sends an electrical signal
to the PC hardware consisting of X and Y coordinates of the screen. Software then does what it is
programmed to do when we press on particular point on the screen.
Output Devices
To get information out of the PC we need to have output devices connected to it.
Monitor
The most important output device is a Monitor. Information being processed by the CPU can be
displayed on the screen so we can see what we are working with. Monitors were not used as soon as
the Computer emerged. Before monitors, we used Punch-cards to input data to to the computer and
the results of the processing would be printed on the paper instead of the screen.
Audio
The second type of output is audio. Again, today we take audio for granted, but in the beginning
computers could not produce audible signals.
Printer
The third device that we use to output data from the PC is a Printer. With printers we can print
documents or whatever we see on our PC monitor. Printer takes information from the PC and using a
variety of different technologies prints the formatted information onto a piece of paper.
Communication
Another thing that we have to mention is how multiple computers can communicate together. That's
done using a computer network. A special interface is installed on each computer and we connect
them together using a predefined type of wire or radio signal. This way, information processed on
one computer can be sent to another computer on the network. Network acts as both input and
output medium.
Modularity
The great thing about modern PC system is the fact that it is modular. All PC components that we talk
about are built on a modular basis and are standardized. That means that we can add or remove
components to customize our PC or to replace bad parts. Standards allows us to buy different
components from a variety of different manufacturers, put them all together into a system and have
them interoperate correctly.
Remember
The PC hardware, by itself, can't really do much of anything. Our PC needs something that gives that
hardware set of instructions that tell it what to do. This is what the software is used for. The internal

Basics
6
hardware provides three main functions: processing, short term and long term data storage. The
main processing unit in our PC is the Central Processing Unit (CPU). Short term data storage is done is
done using Random Access Memory or RAM. For long-term storage we use a variety of storage
mediums. The most important one is the Hard Disk Drive or HDD. There's three main sources of
input: keyboard, mouse and touchscreen. The most important output devices are: monitor, audio
device and printer. Computers can communicate using computer network. All computer components
are standardized and because of that modern PC systems are modular.

Basics
7
Types of Computer Cases and Motherboard Factors Parent Category: PC Fundamentals
Category: Basics
When purchasing a new computer we have to make a decision of how big or
what type of system case we might want. We're going to take a look at some of
the differences and similarities between the cases and the motherboards that
fit inside those cases.
Before you start
Objectives: learn about the common types of computer cases, names and sizes of usual motherboard
form factors and which motherboard fits which computer case.
Prerequisites: no prerequisites.
Key terms: types of computer cases, case size, full tower, mid tower, mini tower, slim line, small form
factor, motherboard form factors, atx, micro atx, mini atx, mini itx, btx, nlx, riser card
Computer Cases
The most common system case type is the tower. Depending on the specific number of internal drive
bays and the height of the tower, these cases can be further classified into mini-size, mid-size and
full-size tower cases. One of the biggest considerations when choosing between case sizes is the
number of slots and the number of devices we would like to add to those cases.
Full Tower
Full-tower cases are generally big with a height that is about or more than 30 inches (more than 76
cm). The number of internal drive bays inside these cases can be between 6 and 10.

Basics
8
Image 113.1 - Tower Computer Case
Mid Tower
Another case that might be a step down, would be classified as a mid tower case. Mid-tower cases
are the most widely used computer cases. Mid Tower cases are about 18 to 24 (45 to 60 cm) inches
high and they usually contain 2 to 4 internal drive bays and a similar number of external bays (for
CD/DVD readers and similar).

Basics
9
Image 113.2 - Mid Tower Computer Case
Mini Tower
Mini-tower usually have up to 2 or sometimes 3 internal drive bays. Mini-cases normally stand at a
height of 12 to 18 inches (30 to 45 cm). Expandability is a problem with these cases.
Image 113.3 - Mini Tower Computer Case
Slim Line Case

Basics
10
Image 113.4 - Slim Line Computer Case
Slim line cases are simply tower cases turned on their sideways. They can hold a monitor on top of
the case.
Small Form Factor (SFF) Case
Small form factor or SFF cases are custom cases that are designed to minimize the spatial volume of a
desktop computer. SFFs are available in a variety of sizes and shapes, including shoe boxes, cubes,
and book-sized PCs.
Image 113.5 - Small Form Factor Computer Case
Motherboard Form Factor
There's one important consideration we need to be aware of when choosing the case size and that is
the size of the motherboard. They need to match. The size of the motherboard is often called the
Form Factor and there are several standards. The form factor identifies the size of the circuit board,
the location of the slots as well as the location of the faceplate that comes out the back of the

Basics
11
computer. The form factor also identifies the location of the holes that are used to mount the
motherboard into the system case. For example, the full tower has more than enough room to fit an
ATX motherboard. Mid-tower case can also accommodate an ATX motherboard in most cases.
ATX (Full ATX)
Probably the most common form factor for a motherboard is the ATX form factor. The board is
approximately 12" x 9.6" (30cm x 24cm).
Image 113.6 - ATX Form Factor
Mini ATX
A mini-ATX motherboard is a slightly smaller variation of the full ATX size that measures 11.2" x 8.2"
(28cm x 21cm). The main difference between ATX and mini-ATX is the number of buses and possibly
memory slots on the motherboard. Mounting holes for both are located in the same place, making
them interchangeable in most cases. A case that supports an ATX motherboard can also support
mini-ATX motherboard.
Micro ATX
The micro-ATX form factor is an even smaller version of the ATX standard, with a maximum size of
9.6" x 9.6" (24cm x 24cm). The faceplate line up to the exact same position as in all other versions of
ATX. System case that can hold an ATX motherboard can also hold micro ATX motherboard. The
smaller mid or mini tower cases would likely be too small for a full ATX motherboard but should
accommodate micro ATX motherboard. The terms mini-ATX and micro-ATX are often used
interchangeably.

Basics
12
Image 113.7 - Micro ATX Form Factor
Mini ITX
Going down in size we have a mini ITX motherboard with a maximum size of 6.7" x 6.7" (17cm x
17cm). Notice that there is a single expansion slot and the motherboard itself is considerably smaller
than the ATX and even the micro ATX. Also notice that the faceplate still line up and the hole
positions still match the ATX hole positions. Theoretically we could take this micro ITX motherboard
and place it inside a full tower case. However we are going to use a small form factor case for this
motherboard.
Image 113.8 - Mini ITX Form Factor
The ATX form factor and its variations are the most common motherboard form factors.
BTX Form Factor
There are a few main differences with the BTX form factor. Notice that the faceplate is on the
opposite end. Another difference is that the hole positions are different. Also, the processor socket is
slightly rotated so that it is at an angle to the system board. This rotation is to aid in the airflow
across the processor to assist in cooling the processor. The BTX motherboard will only fit within a
system case that is designed for a BTX motherboard. In many cases this means that an ATX system

Basics
13
case will not work with a BTX system board, although there are system cases that are able to
accommodate both the ATX and the BTX form factors.
Image 113.9 - BTX Form Factor
NLX Form Factor
The NLX is an older style form factor that is not used very often anymore. We might see it in some
older motherboards but it's not likely to encounter it with newer motherboards.
Image 113.10 - NLX Form Factor
NLX is an older form factor used for slimline desktop-style computers. NLX is an improvement over
an even earlier LPX form factor. Notice that this motherboard has no expansion slots for the PCI or
ISA bus. The NLX form factor is used in slim line cases that are very short.

Basics
14
Image 113.11 - NLX With Riser Card
In order to accommodate expansion cards we use a tab on the edge of the motherboard. We insert a
Riser Card on the end of the motherboard. Riser Card is then used for expansion cards, so that now
expansion cards lay flat rather than being perpendicular to the motherboard. The riser card does not
have built-in ports for audio, joystick, USB, network or modem.
Remember
When choosing a system case, other than considering the size of the computer that we want, the
most important thing is to match the motherboard form factor with the form factor supported by the
computer case. The most common system case type is the tower. Tower cases are: Full tower, Mid
tower and Mini tower. Slim line cases are simply tower cases turned on their sideways. Small form
factor or SFF cases are custom cases that are designed to minimize the spatial volume of a desktop
computer. The size of the motherboard is often called the Form Factor. The most common form
factor for a motherboard is the ATX form factor. When considering the size of ATX we differentiate
Full ATX, Mini ATX, Micro ATX and Mini ITX. When comparing with ATX, BTX form factor has the
faceplate on the opposite side, hole positions are different and the processor socket is slightly
rotated. The BTX motherboard will only fit within a computer case that is designed for a BTX
motherboard. The NLX is an older style form factor that is not used very often anymore.

Basics
15
Common Ports and Connectors Parent Category: PC Fundamentals
Category: Basics
In this article we will visually identify basic ports and connectors on a PC. The
first two connectors are mouse and keyboard connectors.
Before you start
Objectives: learn how common connectors look like, what do we call them and
what are they used for. We have another article in which we discuss video ports and connectors in
detail.
Prerequisites: no prerequisites
Key terms: connector, port, mouse, keyboard, serial, parallel, spdif, network, rj-45, rj-11, network,
phone line, audio, vga, db-15, s-video, dvi, analog, digital, firewire, usb,
Mouse and Keyboard Connectors
Mouse and keyboard connectors are called Mini-DIN connectors. They are also often called PS/2
because these were the type of ports IBM invented for their PS/2 line of computers. The green Mini-
DIN is used to connect the mouse and the purple one is used to connect the keyboard. Most PC
manufacturers will follow that convention. There is also one other convention which says that the
mouse connector goes on top, and the keyboard connector goes on the bottom. This convention is
used when the connectors are not colored in green and purple. Older systems used larger connectors
called DIN connectors.
Image 135.1 - MIni DIN
Serial Port
Serial port uses the DB-9 connector (9 pins, D shape). This connector is used to connect serial devices
to the PC, such as a mouse, modem or even a serial printer.

Basics
16
Image 135.1 - Serial
Parallel Port
Parallel connector uses a DB-25 connector (25 pins, D shape). It is used to connect parallel devices
with the PC such as a printer, scanner or even external hard drive.
Image 135.3 - Parallel
S/PDIF
S/PDIF stands for Sony/Philips Digital Interface. This interface is used to transfer audio, and it can be
designed for coaxial cable or optical cable.
Image 135.4 - S/PDIF
Network

Basics
17
Over the years various types of network connectors have been used in PC systems. Today the most
popular type of network is an ethernet network. Therefore many motherboards have those
connectors implemented. The ethernet network connector uses an RJ-45 socket.
Image 135.5 - RJ-45
Phone
Phone line connector is used to connect dial-up modems with phone lines. It is also called RJ-11.
Image 135.6 - Modem
USB
USB allows us to connect a variety of external devices. We can connect up to 127 devices using series
of USB hubs. We can connect printers, digital cameras, external hard drives, TV tuners, and many
other devices.
Image 135.7 - USB
Audio
The next is the audio interface. On most systems we will always see the Line-in connector which we
can use for connecting external audio source (blue). We will also see the green connector which is
the Line-out connector. That connector is used to connect speakers to our PC system. The last
connector, usually pink one, is the Microphone jack. We can use it to record audio from the
microphone. The colors that we mentioned here (blue, green and pink) are fairly well standardized in
the PC industry. If some other colors are used, then those connectors are usually labeled. On some
motherboards we can even have more audio connectors which are then multiple channels. For
example, Dolby audio uses black connector for rear speaker and orange connector for subwoofer.
Image 135.8 - Audio
VGA

Basics
18
>The first video connector that we will mention is the DB-15 connector. This DB connector has three
rows and we can recognize it because of that. It is usually called a VGA connector.
Image 135.9 - VGA
S-Video
Some motherboards can also have s-video connector. We can use it to connect our PC to the TV.
Image 135.10 - S-Video
DVI
The third video connector is the DVI connector. That connector is used to connect digital monitors to
the PC. VGA monitors are actually analog monitors. We had to convert digital signal from the PC into
an analog signal for the monitor to display. DVI connector allows us to take that digital signal and
send it to a digital monitor right away.
Image 135.11 - DVI
FireWire
The next connector is the IEEE 1394, also known as the FireWire port. FireWire functions much in the
same fashion as a USB. It is used to connect things like digital cameras, external hard drives, scanners
and others.

Basics
19
Image 135.12 - FireWire
Remember
Mouse and keyboard connectors are called Mini-DIN or PS/2 connectors. The green Mini-DIN is used
to connect the mouse and the purple one is used to connect the keyboard. Serial port uses the DB-9
connector (9 pins, D shape). Parallel connector uses a DB-25 connector (25 pins, D shape). S/PDIF
interface is used to transfer audio. The Ethernet network connector uses an RJ-45 socket. Phone line
connector (RJ-11) is used to connect dial-up modems with phone lines. We can connect up to 127
devices using series of USB hubs. Colors for audio connectors are blue (line in), green (line out) and
pink (microphone). DB-15 connector is often called VGA. VGA monitors are actually analog monitors.
S-Video is used to connect our PC with TV. DVI connector is used to connect digital monitors to the
PC. IEEE 1394, also known as the FireWire port, functions much in the same fashion as a USB.

Basics
20
Internal Components of a Desktop PC Parent Category: PC Fundamentals
Category: Basics
In this article we are going to visually identify internal components of a desktop
PC system. All components that we will mention here are necesary to make a
functional computer. Some items are not mentioned because they are
generally included with other components, for example cables that come with
motherboards. Similarly, peripherals such as a mouse, keyboard, computer
case and monitor are also not mentioned.
Before you start
Objectives: learn to visually identify each basic computer component.
Prerequisites: no prerequisites
Key terms: power supply, motherboard, cpu, ram, video card, expansion slot, long-term storage
Power Supply
The first component is power supply. It converts AC power from the wall into DC power that can be
used by the components in the PC system.
Image 147.1 - ATX Power Supply
Motherboard
The motherboard contains all of the wiring that's necessary for the different devices to communicate
with each other. It can also be called main-board or planar.

Basics
21
Image 141.2 - Motherboard
CPU
The next component is the CPU or processor, the brain of the computer system. This will be the
primary factor in how fast the system is. CPUs get really hot so to keep them cool, we use a fan and
heat-sink to dissipate the heat.
Image 141.3 - CPU
RAM
The next component is the memory. The memory is where the CPU stores the applications and data
that it's currently working on.

Basics
22
Image 141.4 - RAM
Video Card
Unless the motherboard comes with a built-in video card, we will have to install a separate video
card into the computer system. Graphic or video cards are typically needed to deal with PC gaming,
high definition video and multiple displays.
Image 141.5 - Video Card
Sound Card
Sound cards enable the computer to output, record and manipulate sound. Now it is common to
have a bult-in sound card on motherboards, when talking about personal computers.
Image 141.6 - Sound Card
Expansion Slots
The next components are the expansion slots. PCs are customizable and they're modular. If we want
our PC to perform some additional function, we can add expansion board and install it in one of
these expansion slots.

Basics
23
Image 141.7 - Expansion Slots
Storage
The next components are long-term storage mediums. The problem with RAM or memory is that it
isn't persistent. When we shut down our system the contents of RAM is lost. To save data long term,
we have to have long-term storage devices. Hard drives stores data magnetically on a spinning disk. It
can be written to or it can be read from.
Image 141.8 - Hard Drive
When talking about saving data long-term, we can also mention floppy disk drive. The floppy disk
drive allows us to insert a floppy disk in and save a small amount of data on a removable piece of
media. Today it is rarely used.

Basics
24
Image 141.9 - Floppy Disk Drive
Image 141.10 - Floppy Disk
In addition, we also have our DVD or CD drives.
Image 141.11 - DVD Drive
Image 141.12 - Blank Media
All these devices have to connect to the motherboard in some way. Most motherboards come with
necessary interfaces built in. For example, hard disk can connect to the motherboard using SATA
interface, DVD drive using ATA interface, etc.

Basics
25
Image 141.13 - Components inside of PC case
Remember
Power Supply converts AC power from the wall into DC power that can be used by the components in
the PC system. Motherboard contains all of the wiring that's necessary for the different devices to
communicate with each other. CPU is the brain of the computer system. The RAM is where the CPU
stores the applications and data that it's currently working on. Graphics card is needed to deal with
video. Sound card manipulates with sound. Expansion slots are used to extend capabilities of our
computer. Hard disks are used for long-term data storage.

Basics
26
Electrostatic Discharge (ESD) Parent Category: PC Fundamentals
Category: Basics
Static electrical charge is created whenever two objects that were in contact, separate. During
contact and separation, electrons from atoms on one object can move to atoms on another object.
When this happens, second object that has excess of electrons becomes negatively charged, and
object with shortage of electrons becomes positively charged. Electrostatic discharge (ESD) occurs
when two objects that have different charge levels come together. ESD can be very destructive to a
computer.
Before you start
Objectives: learn how to protect sensitive components from electrostatic discharge by using anti
static mat, anti static wrist strap and how to behave around computer components in general.
Prerequisites: no prerequisites.
Key terms: static charge, discharge, components, static mat, static wrist strap, esd, damage,
humidity, protection
Discharge
If we have one object that has a really high positive charge and another object that has a really high
negative charge, the charge from the object with the higher electrical potential flows or jumps to the
object with the lower potential. That discharge can damage electronic equipment. Computer
components such as memory chip, CPU, motherboard, hard drives, and expansion cards can be
damaged by an electrostatic discharge as small as 100 volts or less. 100 volts sounds like a lot, but
ESD discharge must be about 3000 volts before we can see it or feel it. That means that we could be
damaging computer components with smaller voltage which we don't see or feel. Damage can occur
simply by placing a fingertip too close to a component inside an open computer case. ESD can cause
immediate failure of components, or could gradually degrade components, causing only intermittent
problems. To suppress ESD, we can keep the relative humidity between 40-70% and temperature
between 72-77 degrees Fahrenheit (22 to 24 degrees Celsius). We should avoid dry air in the
computer repair location.
Protection
Before we touch any PC component we should discharge ourselves. There are different ways to do
that, but the simplest way is to touch the case frame of the PC system. When we do that any
difference in electrical potential is immediately discharged. We can also use a static mat that allows
us to equalize electrical potential between us and the PC system. We can also use static floor mats or
even static floor materials. Now static floor mat is designed to keep us in balance with the electrical
potential of everything around us.

Basics
27
Another thing to consider is, whenever we are handling an electrical component, such as a memory
chip or CPU, we should not touch the gold or silver leads on the bottom of the component, or even
on the expansion board cards. If a static discharge occurs it will go through those leads. In addition,
we should store components in static shielded bags. They have an additional layer built underneath
the plastic that absorbs electrical discharges as they occur and dissipates them around the
component, instead of letting them go through the component themselves.
Two materials that can easily cause static charges are plastic and Styrofoam. These two materials can
build up a lot of electrical charge in us and subsequently shock our components. We should store
sensitive components in static-shielded bags (also called anti-static bags) which are usually tinted
gray. Static resistant bags are not that effective (usually tinted pink or blue).
Humidity
Humidity helps us to deal with electrostatic discharge. The higher the humidity is, the harder it is for
an electrostatic discharge to occur. The humidity in the air acts as a resistor. That means that it
doesn't allow current through it as easily as regular dehumidified air. To keep static down we should
keep the relative humidity, if possibly, between 40-70% and temperature between 72-74 degrees
Fahrenheit or 22-24 degrees Celsius.
Static Mat
If often work with PC hardware we should get a static mat to prevent ESD damage from occurring. A
static mat is composed of a conductive surface which is designed to conduct electricity. For example,
if we take a piece of memory or a CPU and set it on a static mat, it will establish connectivity
between that device and the mat. That way, any charge that does get built up dissipates between the
part and the mat and whatever the mat is connected to. We can see an example of static mat on the
picture below.
Image 165.1 - Anti Static Mat
When we work on a PC we have to establish connectivity between the case, the mat and us, to make
sure that the static charges between us and the case are equalized. Using the mat is the best way to
do this. First we take the case and put it on the mat. Then we can use that little alligator clip to
connect the mat to the case (to ground the case). That way we have connectivity established, so no
difference in static charge can be built up between the mat and the case. However, we are also

Basics
28
building up a static charge. So, we have to establish connectivity between us and the case. To do that
we can use anti static wrist strap. Some mats will also have a second wire which we can use to
connect ourselves to the mat.
Anti Static Wrist Strap
Image 165.2 - Anti-static Wrist Strap
We can use this second wire ie. anti static wrist strap to connect us with the case. We put the strap
on our wrist and connect it to the case with a clip. As you can see on the picture above, the wrist
strap has a little metal plate that establishes connectivity between us and the case, and also between
the case and the mat. When we set up things this way there can be no static charge built up between
us, the case and the mat. Anything that does build up immediately gets dissipated through the
system. We should ground both ourselves and the computer to the same ground. This provides a
single path for the flow of electrical potential. If we don't have a wrist wrap, we should keep our
body in constant contact with the metal frame when working inside the computer.
Important Precaution
We need to make sure that the case is unplugged before we ground ourselves. This is very important,
because if the power supply has a fault, we could end up being connected to 110/220 volts. We
should not rely on the power cord for an electrical ground. If the current goes through the
components which we are grounded to, we could get a shock. Old power supplies had a physical
switch that broke the current between the wall and the power supply when we turn off our system.
The new power supplies don't do that. Even though the system is turned off, newer power supplies
still provide current to the motherboard. Well, on the motherboard side of the power supply it's DC
current and it probably won't hurt us much, but if the power supply has a fault we could get in

Basics
29
trouble. So, we must unplug the system before we start working on it with the static mat and wrist
wrap.
Remember
Electrostatic discharge can damage electronic equipment. Before we touch any PC component we
should discharge ourselves. The simplest way to do that is to touch the case frame of the PC system.
We should not touch the gold or silver leads on the bottom of any component. Two materials that
can easily cause static charges are plastic and Styrofoam. The higher the humidity is, the harder it is
for an electrostatic discharge to occur. If often work with PC hardware we should get a anti-static
mat and anti-static wrist strap to prevent ESD damage from occurring. We need to make sure that
the case is unplugged from the wall before we start working on it.

Basics
30
Protection and Safety Measures Parent Category: PC Fundamentals
Category: Basics
When working around electronic equipment our responsibility is to ensure that we work in safe
environmet so that we don't harm ourselves or others.
Before you start
Objectives: learn about sources of hazard in electronic devices.
Prerequisites: no prerequisites
Key terms: current, voltage, laser, heat, fire, protection
Current
We should never work on any device until we have powered it down and unplugged it from the wall.
If we are working on a portable computer, we have to make sure the battery is out. Power that
comes from the wall is Alternating Current (SC), about 115 volts at 60 cycles in USA or 220 volts at 50
cycles in EU. Also, we have to ensure that the grounding pin on a PC power plug is intact. AC can be
enough to stop our heart. Power coming out of a wall can be retained even after the device is
unplugged from the wall. It is retained in the device's power supply, in capacitors. Because of that we
should avoid opening the power supply since capacitors store a large charge of electricity. New
power supplies constantly pull power from the socket so we have to unplug the system before we
start to work on internal components. To protect components against ESD we should use anti-static
wrist strap. This can also reduce the chance of accidental electrical shock, so we should ground
ourselves before working with components.
High Voltage
Capacitors in a high voltage power supply can retain enough current, enough power, to kill us even
hours after the device is unplugged from the wall. This is why a power supply in a computer is an FRU
(Field Replaceable Unit). It is not a serviceable part of the computer. We should avoid servicing
anything to do with high voltage, including computer power supplies. Another source of high voltage
is a CRT monitor, so we should not work inside a CRT monitor. CRT monitors can store 20,000 to
30,000 volts of electricity, even when unplugged, so if we must work within a CRT, we have to
discharge the high voltage first. When talking about CRT monitors, we have to mention that CRT tube
in a monitor contains toxic substances, such as lead, phosphorous, cadmium, barium and mercury, so
we should not try to open it or break it. The important thing to remember is not to wear ESD bracelet
(anti-static wrist strap) around high voltage devices like monitors, power supplies, LCD panels, etc. If
we are grounded in this case, we become the path of least resistance for current and the high voltage
current will flow trough us.
Heat

Basics
31
Another safety consideration is thermals or heat. Any component which has a heat sink, the printing
head of a dot matrix printer, or components inside a laser printer can be hot. We should allow a
system to cool for minute or two before we work on it, to avoid burns.
Printers can also present a safety hazard. Laser printers use laser light that can damage our eye. They
also use toner which we can inhale, so we should not locate laser printers immediately next to us.
The toner is fused, or melted onto the paper by fuse rollers which can get very hot. Other printers
that present a hazard are dot matrix printers. Solenoids, little coils in the print head get very hot. In
general, if the component has a heat sink, or a heat spreader on it, that tells us to let the device cool
down before we touch it.
Laser Light
DVD and CD drives write the data with laser light which can damage our eyes. Also, we should never
look down the end of a fiber optic cable. Instead, we can shine the light into our hand and look for a
dot.
Fire Protection
We should always have a Class C fire extinguisher available. A Class C fire extinguisher is made for
electrical fires.
Any component that presents a potential hazard ships with its own MSDS (Materials Safety Data
Sheet) or PSDS (Product Safety Data Sheet). An MSDS explains, among other things, what to do if you
come in contact with something relating to an electronic component that's potentially dangerous to
you.
Remember
We should never work on a device until we have powered it down and unplugged it from the wall.
The important thing to remember is not to wear ESD bracelet around high voltage. We should allow a
system to cool for minute or two before we work on it. Laser light that can damage our eye. We
should always have a Class C fire extinguisher available.

Basics
32
Disposal of Waste Materials Parent Category: PC Fundamentals
Category: Basics
When working with PCs we come into contact with some materials that must be disposed of
correctly. In most parts of the world thera are laws that tell us what kind of materials can be put in
the common trash and which types of materials have to be disposed of in some other manner. The
laws vary around the world. We need to check what the laws are in our local community and find
how we can dispose our waste materials.
Before you start
Objectives: learn which computer components represent the greatest concern in caring for the
environment.
Prerequisites: no prerequisites.
Key terms: protection, batteries, CRT monitor, PC system, cartridges, solutions, solvents,
environment
Batteries
There are some general rules that we should consider. For example, the batteries that we find in
most notebook PC systems are an issue. Those batteries are some kind of Ni-Cad, NIMH or LIH
battery that provide power if a power outlet isn't available. The problem is that a lot of times they
don't last more than two to maybe three years. The question is what do we do with the old
batteries? In most countries it's against the law to throw these batteries in the common trash
because they're loaded with toxic chemicals. We should dispose them in the manner dictated by
local law. We should check and see if there is a recycling facility available in the near.
CRT Monitors
Another issue are old Cathode Ray Tube monitors. CRT monitor is loaded with bad substances. In
addition to nasty substance they can also keep a charge. There's a capacitor inside a CRT monitor
that retains a very strong AC charge, up to 20,000 volts. We should not throw old monitors in the
garbage. It's also probably illegal so we should check and see if there is any place where we can take
old monitors.
PC Systems
As we all know, computer that worth $2000 or $3000 few years ago, today might be worth $50 or
even less. We're probably going to find ourselves throwing away whole PC systems. Again, it's
probably illegal to throw the PC system in the common trash. In a PC system there's actually a lot of
precious metals inside. There are some companies that recycle these systems to extract the gold and
the silver and other precious metals that are inside the PC. Most PC systems have about five to $20
worth of precious metals.

Basics
33
Printer Cartridges
Printer cartridges run out of toner all the time. Again, we shouldn't throw them in the trash. Most
manufacturers will accept the empty cartridges back from us, they will refill them and then resell
them again. This reduces waste and it provides less expensive printer cartridges in the end. A
recycled printer cartridge costs about the half of the price of a new one.
Solutions and Solvents
Sometimes we use cleaning solutions or solvents to clean our computer components and cases.
Often it is against the law to pour this down the drain. Every cleaning solution that we work with
should have a Material Safety Data Sheet (MSDS) associated with it. This sheet will tell us the dangers
associated with using it, how it should be used, and it should tell us how it should be disposed of.
Remember
In most parts of the world there are laws that tell us what kind of materials can be put in the
common trash and which types of materials have to be disposed of in some other manner. Waste
materials include batteries, CRT monitors, whole PC systems, printer cartridges, solutions and
solvents.

Basics
34
Maintaining PC Systems Parent Category: PC Fundamentals
Category: Basics
There are some things on which we can impact and which will create the proper environment for our
computer hardware.
Before you start
Objectives: learn about optimal air temperature and humidity, how to protect from EMI, RFI,
magnetic fiels, and what to keep in mind when cleaning computer components.
Prerequisites: no prerequisites.
Key terms: protection, cleaning, temperature, humidity, EMI, RFI, interference, cabling, alcohol,
vacuum
Air
We should keep the air temperature between 70 and 74 degrees Fahrenheit (21 to 24 degrees
Celsius), and keep the humidity level between 40 and 70 percent (to prevent Electrostatic Discharge
(ESD)). In professional environments we have to ensure that computer rooms have separate and
redundant cooling systems and ensure a supply of clean filtered air. We can accomplish this by using
a positive pressure systems. Positive pressure systems protect the air quality in the facility by causing
air to be forced out through doors, windows, and other openings. Negative pressure systems draw
air in, potentially bringing in airborne particles such as dust or smoke. Positive pressure systems are
more energy effective. If our systems need to operate in a dirty, dusty or smoky environment, we
have to frequently clean those.
EMI and RFI
Interference is a signal that corrupts or destroys regular signals. Interference affects signals used by
two devices which communicate on a network. We should try and protect our systems and network
cabling from Electromagnetic Interference (EMI). EMI is generated, for example, by electric motors or
florescent lights. To protect network cabling from EMI we can use shielded cables or run cables
trough leads to protect signals sent on Ethernet twisted pair cabling. Also, fiber optic cable is not
susceptible to EMI so we can use that type of cable if we can not get rid of EMI. RFI or Radio
Frequency Interference can disrupt wireless network traffic. RFI can be generated by cordless
phones, microwaves and other home appliances. Wireless networks that operate within the 2.4
gigahertz range are particularly susceptible to RFI.
Magnetic Fields
Magnetic fields located close to a computer can cause undesired effects or even data loss. Data that
is stored on magnetic media is at risk from any source of a magnetic field. Floppy drives, hard drives,
and tape storage devices use magnetic charges on a disk or a tape for storing data. While hard disks

Basics
35
are shielded and protected from all but the strongest magnets, be careful with floppy disks and
tapes. Getting a magnet too close to these components could erase data. Those can be speakers,
motors and fans, space heaters and even CRT monitors. Magnets near a CRT monitor can distort the
images on the screen. On the other hand solid state and flash storage devices are not susceptible to
this kind of data loss.
Cleaning
Dust and dirt will insulate PC components, trap heat and shorten the life of our computer. Some
common cleaning supplies include a lint free cloth, compressed air, an anti static and micro filtering
vacuum cleaner, denatured alcohol or Isopropyl alcohol. Keep in mind that we should always power
down a system before cleaning and use caution with liquid based cleaners. We should never apply a
liquid directly to a PC component. To clean electrical contacts we can use denatured alcohol. CRT
monitor screens can be cleaned with a household glass cleaner. To clean LCD screens we can simply
use a dry, lint free cloth or a special LCD cleaning solution. If we have a mouse with a roller ball we
can clean it with household soap and warm water, and clean the rollers inside the mouse with warm
water or denatured alcohol. Keyboards should be cleaned with a small PC vacuum cleaner or
compressed air. Inkjet print heads should be cleaned with a manufacture's supplied utility. Excess
toner should be removed from a laser printer with an anti static and micro filtering vacuum cleaning.
To clean floppy disk drives and CD or DVD drives we should use a special cleaning disk and its related
software. CD and DVD disks can be cleaned with a soft, dry cloth.
Another thing we should do is allow the new commponents that came from outside to sit for few
hours in a room temperature before we use it. This will dissipate any condensation that may have
been caused by a rapid change in temperature or humidity. We should also use covers and cases to
protect equipment when it's not in use.
Remember
We should keep the air temperature between 70 and 74 degrees Fahrenheit (21 to 24 degrees
Celsius), and keep the humidity level between 40 and 70 percent (to prevent Electrostatic Discharge
(ESD)). We should try and protect our systems and network cabling from Electromagnetic
Interference (EMI). Magnetic fields located close to a computer can cause undesired effects or even
data loss. Dust and dirt will insulate PC components, trap heat and shorten the life of our computer.
Components which came from outside shouldn't be used right away.

Basics
36
Introduction to Uninterruptible Power Supply (UPS) Parent Category: PC Fundamentals
Category: Basics
A part of protecting the PCs by managing the electrical power that's supplied
to the system can be critical. There are a variety of problems that can occur
with power, for instance, power surge. Power problems can be devastating to
our PC systems.
Before you start
Objectives: learn why should you use UPS, when should you use it and which different types of UPSs
exist.
Prerequisites: no prerequisites.
Key terms: power, ups, battery, power surge, current, protection
Power Surge, Power Dip and Blackout
Power surge means that instead of getting 110 or 120 volts (220 in Europe) we might get a spike of a
lot more volts coming down the power line (over-voltage that lasts seconds). It can happen, for
example, if there's a lightening storm. Also, we can have power dips which means that the power
drops down from regular voltage to, for example, 80 or 60 volts. We can also have a brown out
(under-voltage that lasts seconds) or black out which means that there's too much demand on the
electrical grid, there's not enough power to go around to everybody who wants to use it (complete
power failure). This often means that something has happened to the power grid, for example a
short that caused the power to go away.
If we lose power, the whole system goes down and we risk losing valuable data, which can be a real
serious problem. Today data is the most valuable asset, it is what makes businesses run. We need to
protect that information and not let, for instance, power surge destroy our hard disks. It's not a
matter of will it happen, it's a matter of when.
Protecting from Surge
To protect our system from surge we can plug our PC systems into what are called surge protectors
or power strips. A surge protector protects against over voltages. They're designed to capture and
filter out power surges that come down the line, by either conditioning the power or by just having a
circuit breaker that trips off when bad power comes down the line. These are good, however they
only protect against surges, they don't protect against power dips, brown outs or blackouts. A power
strip provides multiple power outlets from a single plug-in, but is not necessarily a surge protector.
Surge protectors can be destroyed by surges and lose their ability to protect. We can also use a line
conditioner which modifies the power signal to remove noise and create a smooth alternating
current (AC) signal. During certain conditions, such as an electrical storm or when the power supply is

Basics
37
constantly going up or down, we might need to unplug the computer to protect it. Simply turning it
off might still damage the components because some power remains supplied to the system. In the
case of an electrical storm, keeping the system plugged in leaves it susceptible to power spikes.
Protecting from Dips and Blackouts
To protect critical systems we need to use an Uninterruptible Power Supply or UPS. Typically the data
on the servers is absolutely critical. So we want to use UPS just there and not on every PC. We decide
what systems need to be protected and which ones don't.
UPS
UPS is a battery back up for our PC. When the power goes off, the UPS kicks in and continues to
supply power for some period of time to the particular system. In addition, most UPS units also
provide power conditioning, like a power strip or a surge protector. They prevent power spikes from
coming through and hitting sensitive computer components. There are two different types of UPSs
we need to be aware of.
Online UPS
Online UPS is probably the best kind and the most expensive type of UPS. Essentially, power from the
wall outlet comes into the UPS, which has a battery in it. The PC system is then plugged into an outlet
on the UPS which then supplies power for the system.
Image 189.1 - Online UPS
In this situation the PC does not draw power directly from the wall outlet. Instead it is constantly fed
by the battery in the UPS. UPS continually recharges the battery, which is continually being drawn
down by the PC system. This type of system provides the best protection and it's also the most
expensive. Also, because this battery is continually being drained and then recharged, the batteries
tend to go bad relatively fast.
Offline UPS

Basics
38
Another kind of UPS is called Offline UPS, which functions a little bit differently from the Online UPS.
The difference is that an Offline UPS uses a bridge. The Offline UPS uses the 110 or 220 volt current
coming in to charge the battery. However it also bridges the current for the computer system. That
means that instead of running on battery all the time, like with an Online UPS, this system runs on
110 or 220 volt from the wall all the time.
Image 189.2 - Offline UPS
The battery doesn't need to be charged all the time because the PC system isn't using it. It's using
110 or 220 volt wall current. If the current coming out of the wall drops below certain threshold, for
example in the case of a blackout, there's a switch inside the UPS that converts over to the battery,
so then the PC starts running off of battery.
So the difference between those two systems is that the battery in an Online UPS is continually
charged and the PC draws its power directly from the battery. The PC never gets power from the wall
outlet. With an Offline UPS the PC draws power through the UPS, from the wall outlet until the
current drops below a certain point. At that point the system starts pulling power from the battery.
Offline UPS is usually a bit less expensive and because we are not continually draining and recharging
the battery, the batteries in an Offline UPS tend to last longer than the batteries in an Online UPS.
However an Offline UPS has one disadvantage and that is the fact that when the power drops below
the threshold, there is a delay when switching over from the wall current to the battery. For a few
milliseconds, while the current is switched over, our system is without power. Typically, inside the
power supply of a PC there is enough current stored up, as it's being converted to DC current, to
keep the system running for just a few milliseconds while the switching inside a UPS is over. This
usually works, however if our power supply is too small for our system, we could have a problem.
Then the system will probably shut down even though we have got it hooked up to a UPS.
Usage of UPSs
For critical systems, such as servers, we should use Online UPS. We don't want the power to go down
on a server. For workstations we can use the Offline UPSs because they're less expensive. But in the
end, it's up to us. When choosing a UPS we also have to keep in mind the battery power, because not
all UPSs are the same. Some UPSs have bigger batteries and can supply power for a longer period of
time as opposed to other UPSs. UPSs come with a rating which tells us how long a UPS can supply

Basics
39
power to the system. For example, the rating can be 20 minutes, but in general we can take about
half of what they advertise and use the rest of the time with caution. If we plug more than one PC
into the power supply, then we need to cut the amount of remaining time in half.
UPS Capacity
UPS capacity is measured by the volt-amp (VA) rating. The capacity of the UPS determines the
number of devices and how long the devices can run when power is interrupted. Laser printers
require more power than most UPS systems are capable of providing. For this reason we should not
connect a laser printer to a UPS. If we must provide power to a laser printer we should get a
dedicated UPS for that device.
Configuration Overview
When we have a UPS, we need to, of course, plug it into the wall outlet. Most new UPSs have to
charge for 12 to 24 hours before we can start using it. So, the first thing we do is plug it in and charge
up that battery before we start plugging things into it. When this battery is fully charged we can plug
the PC system into one of the outlets on the UPS. Many UPSs will have three or four or five or six or
seven different outlets on them. However not all of them will be protected with UPS power. Some
UPSs have maybe two outlets that are protected by UPS power and the rest, there might be seven or
eight of them, are just conditioned power, meaning that it is basically acting like a surge protector or
a power strip. If we plug our system into one of those other outlets we're not going to have any back
up battery power. Now, if the power goes off that it will keep the system running for some period of
time. During that period we should get to the PC and shut it down before the battery runs out. If we
don't do that, we basically have another power outage. We can also hope that the power will come
back on before the UPS runs out of power. Well, the thing is that we really don't have to worry about
that because we can configure the UPS to work with our PC system. That way if the power goes out,
the system will automatically shut down after a certain amount of time, protecting our data. To do
that we take a second cable which is usually a USB or, for an older power supply that's a serial cable,
and we connect the UPS to the PC system. Then on the PC system we load drivers which are able to
communicate with the UPS. That way, when the UPS loses power, the UPS can send a signal through
the USB or serial cable to the PC system, to the drivers running on the PC and then the system can
respond in whatever way we chose. For instance if the power goes out, we can configure it to shut
down after 5 minutes or immediately shut down the system.
Most of the UPSs come with software application that's used to configure the behavior of the system
in the case of a power outage. If we work with important data we should really consider getting a
UPS before we lose valuable data. Most UPS's sound an alarm when the AC power is lost. This alarm
continues until AC power is restored, although many UPS's have a switch to mute the alarm.
Remember
Power surge means that instead of getting 110 or 120 volts (220 in Europe) we might get a spike of a
lot more volts coming down the power line (over-voltage that lasts seconds). To protect our system
from surge we can plug our PC systems into what are called surge protectors or power strips. To
protect critical systems we need to use an Uninterruptible Power Supply or UPS. UPS is a battery
back up for our PC. In Online UPS, power from the wall outlet comes into the UPS, which has a

Basics
40
battery in it. The PC system is then plugged into an outlet on the UPS which then supplies power for
the system. The Offline UPS uses the 110 or 220 volt current coming in to charge the battery.
However it also bridges the current for the computer system. UPS capacity is measured by the volt-
amp (VA) rating.

Basics
41
Introduction to Operating Systems Parent Category: PC Fundamentals
Category: Basics
Hardware without an operating system can't really do much of anything. We need something that
will control and utilize all devices on our computer. This is where the operating system comes into
play.
Before you start
Objectives: learn what is operating system, why do we need it, what are the most important
components, and what types of user interfaces are available.
Prerequisites: no prerequisites.
Key terms: system, hardware, applications, interface, kernel, utilities, platform
Interface
The operating system serves as an interface between the applications that are running on the
computer and the computer's hardware itself. Operating systems performs actions such as managing
the file system, receiving user input from input hardware devices such as the keyboard or mouse,
controlling the use of processing devices by applications, serving as a platform for applications,
moderating hardware and sending user output to output hardware devices such as the monitor or a
printer.
Modularity
The computer hardware and the operating system are modular. That means that we could take a PC
with Windows, remove Windows off of it and install a different operating system on top of it. For
example, we can install Windows, Linux or NetWare on the same hardware. The same is with
Macintosh hardware. We could take Mac OS off of a Macintosh PC and install Linux on top of it. The
thing is, the hardware and the operating system are not tied together.
Application Platform
Operating system provides a platform for our applications. Applications need a place to run and are
designed for specific operating systems. The applications themselves cannot run directly on the PC
hardware. There has to be an operating system sitting in between. The OS is installed and runs on
top of the PC hardware. On top of the operating system we install many different applications.
Hardware Access
Operating system also provides means for the applications to access the hardware in the PC. OS
contains special routines that allow the programmer who's writing an application to access a certain
piece of hardware in the PC. Because of that, the programmer does not have to know how specific

Basics
42
hardware actually works. Operating system takes care of that. So, OS provides an application
platform and moderates the hardware for the applications, as well.
Security
Operating system also provides security. In the old days, for example, there was no login and
everything just worked without authentication. Today that's not the case. Any operating system that
we are going to use, such as Windows XP, Mac OS or Linux, is going to require us to provide some
kind of credentials to use the PC.
File System
Operating system also manages our file system. The file system encompasses all the different storage
devices that are installed on the computer. In this case, we're talking about working with specific
pieces of hardware, such as the hard disk drive, the floppy disk drive, a CD or DVD drive, or a flash
ROM drive. The operating system is responsible for organizing and storing the data that we are
working on, on storage devices.
Parts of the OS
The OS itself is composed of different parts. The first part of the operating system is the Kernel.
Kernel
The kernel is the core of the operating system. It is loaded into memory when the system boots up
and it does most of the critical operating system jobs. It's responsible for managing the file system,
managing security, working with the hardware and providing a platform for applications to run on.
The kernel is running behind the scenes and we, as a user, don't work with it. Most of the time we
work with utilities.
Utilities
Utilities are another component of a typical operating system. Most operating systems come with
lots of utilities. For example, when we are working with files on our computer, we are actually using
utilities that are interacting with the kernel to do a particular job.
User Interface
Every operating system comes with an interface of some sort. The interface is what allows us to
interact in some way with the kernel and the utilities. There's two different basic types of user
interfaces. The first is the Command Line Interface or CLI.
CLI
For example. DOS used a command line. In command line we have to type in the commands for
something to happen. The command line is more popular in Linux operating systems. Command line
interfaces are really powerful but they can be very difficult for end users to use. That's why we have
a Graphical User Interface or GUI.
GUI

Basics
43
With a GUI, instead of using a command line, we represent things graphically on the screen. GUI is
used a lot in Windows OS. Linux itself also includes a Graphical User Interface that isn't quite as
advanced as perhaps the GUI used by Windows or the Mac OS, but it is getting very close. Both
interfaces are good for different purposes. CLI provides great flexibility, but in a day-to-day work GUI
is more practical.
Remember
The operating system serves as an interface between the applications that are running on the
computer and the computer's hardware itself. The hardware and the operating system are not tied
together, which means that computers are modular in general. Operating system also provides
security and manages our file system. Parts of the OS are Kernel and Utilities. User interface can be
Command Line Interface (CLI) or Graphical User Interface (GUI).

Basics
44
Hardware Abstraction Layer in Windows NT Parent Category: PC Fundamentals
Category: Basics
In Windows NT, applications and device drivers are no longer allowed to deal
with hardware directly and must use Hardware Abstraction Layer (HAL) to
determine hardware specific information. We need to be aware of why this
architecture is important.
Before you start
Objectives: learn what is HAL and something about Windows NT architecture.
Prerequisites: no prerequisites.
Key terms: pc, hardware, mode, system, abstraction, layer, multiprocessor, uniprocessor, executive,
communication
User Mode vs Kernel Mode
Windows actually works in two modes. The first mode is User mode and the second one isPrivileged
mode (also called Kernel mode). Kernel, the most important component of Windows, works in
Privileged mode. This is the core of our operating system. Above the Kernel we have Executive
Services. Executive services are all the services that are running on top of the Kernel. Examples of
Executive services are Virtual Memory Manager, Local Security Agent, etc. These services bring us all
functionalities of Windows. Programs and subsystems in User mode are limited in terms of what
system resources they have access to, while the Kernel mode has unrestricted access to the system
memory and external devices.
Hardware Abstraction Layer (HAL)
Underneath the Kernel we have the Hardware Abstraction Layer (HAL). HAL controls communication
between the kernel (operating system) and the hardware. The function of the HAL is to mask the
hardware from the actual Kernel component. It hides hardware dependent details such as I/O
interfaces, interrupt controllers, and multiprocessor communication mechanisms. Among other
things, HAL enables us to use different processors and to use multiple processors at the same time.
We have several types of HAL. To check which HAL is used by your system, you can go to Device
Manager and select Computer. In our example we have an Windows XP machine, and we can see
that we have an ACPI Uniprocessor PC.

Basics
45
Image 211.1 - ACPI Uniprocessor PC
Some of the other HALs which we can come into are Standard PC, MPS Uniprocessor PC, MPS
Multiprocessor PC, Advanced Configuration and Power Interface (ACPI) PC, ACPI Multiprocessor PC,
ACPI x64 based PC, etc. Notice that Uniprocessor is used for single processors, and Multiprocessor for
multiple processors. The system will automatically detect the number of processors and try to use
the appropriate HAL.
Remember
Windows works in two modes. The first mode is User mode and the second one is Privileged mode.
Kernel, the most important component of Windows, works in Privileged mode. Underneath the
Kernel we have the Hardware Abstraction Layer (HAL). HAL controls communication between the
kernel (operating system) and the hardware.

Basics
46
Devices in Windows Parent Category: PC Fundamentals
Category: Basics
To add new hardware to the computer we have to manually install it. For many of our older devices
this means that we have to open up the case, find an available slot, put the device in, and then boot
up the computer. If we have a CD that came with our device, we can install appropriate drivers right
away. You can notice that today we have a new trend, in which we just plug the device into the USB
or Firewire port. This allows us to add new hardware quickly, without opening the case.
Before you start
Objectives: learn the difference between plug-and-play and legacy devices, different types of
hardware, different hardware resources and general management concepts.
Prerequisites: no prerequisites.
Key terms: device, hardware, types, system, manager, bus, driver, settings, resources
Resources for Devices
When we install a new device, certain system resources must be assigned to the device. The
computer uses these assignments to communicate with the device. Those resources are:
IRQ settings
DMA channels
I/O addresses
IRQ or Interrupt Request Line is the method by which devices can interact with the CPU. An IRQ
allows a device to interrupt the CPU and request processing time. It can be a hardware IRQ, IRQ 0
through 15 or a logical IRQ supplied by Plug-and-Play. All new devices allow sharing of an IRQ, while
older (legacy) devices had to be assigned a unique IRQ.
DMA or direct memory access allows a device to read and write directly to and from memory without
using the processor. Devices such as hard drives, CD-ROM drives, tape drives, and sound cards can
use DMA channels to increase the speed of data transfers. Devices must have a unique DMA channel.
Every device must have an I/O address. In fact, every device will have several I/O addresses. I/O
addresses allow two devices in a computer to send information to each other. When a device wants
to send information to another device, it addresses the data to the receiving I/O port number and
sends it out on the system bus. Each device in a computer must have its own I/O address. An address
is in a form of hexadecimal number.
Plug and Play

Basics
47
The plug and play (PnP) was introduced in 1995. Plug and play automatically assigns hardware
resources to new devices. In order for PnP to work the system BIOS, the operating system and the
device must be plug and play compliant. Plug and Play allows IRQ sharing and ensures that DMA and
I/O resources used by each device are unique. Plug and Play does not replace the need for a driver.
The operating system still requires a driver to be able to configure and use the device. Windows will
automatically try to install appropriate drivers for PnP devices. However, there are older devices in
which this was not the case. A legacy device is one that does not support Plug and Play. In that
case we had to manually configure all of the required resources. These are often set up using tip
switches or jumper switches, and for some devices we could do that in Device Manager in Windows.
We have to be careful when we manually configure legacy devices, so they don't interfere with
existing devices that are already installed on our system. Troubleshooting of legacy systems often
involved finding and resolving resource conflicts.
Device Manager
Sometimes our system will not recognize newly added device. This is generally what occurs with our
legacy devices. To find more information about those devices after we have added them to the
computer, we can use Device Manager. By going to the Device Manager, we can see a lot of the
statuses of our various devices. As we look at our devices, we can see whether they are working or
not. If the icon for the device is not there, then Windows did not detect the device. We can try to
scan for new hardware or rebooting the system to detect the device. A normal icon means the device
was configured, the appropriate driver was installed, and the device is working properly. If device is
not working, we will see a yellow question mark on our device. If this is the case, we may have to
install the drivers manually. Drivers are small software components that allow the operating system
to interface with the actual hardware so that it can control it and make it actually work. An icon with
a yellow exclamation mark means the device was detected, but could not be configured properly. In
this case, we should make sure that we have the latest driver for the device. An icon with a red X
means the device is disabled. To identify the system resources used by a device, we should open the
device properties and use the Resources tab.
Types of Devices
You will notice that we differentiate devices based on how they communicate with the computer.
Some of the different types are listed below.
IDE
When adding IDE devices, remember that each IDE host bus adapter supports a maximum of two
devices. When two devices per adapter are configured, we have to use Jumpers to identify a Master
and a Slave device. The CMOS and BIOS typically auto-detects the devices attached to each adapter.
We have to configure the BIOS to identify which devices can be used to boot the computer.
SCSI
When talking about SCSI devices, we should know that some computers have a built-in SCSI host bus
adapter. For other computers, we have to install an adapter card in the PCI bus. Devices are
connected in a chain. Most host bus adapters allow an internal chain and an external chain of

Basics
48
devices. Most SCSI implementations have a limitation of seven devices (including the host bus
adapter). Each device (including the host bus adapter) in the chain must have a unique ID number.
This number might be set with switches or through the software. The end of the SCSI chain must be
terminated. Some devices are self-terminating. Other devices require a special termination plug. We
have to modify the system BIOS to boot from a SCSI device (set the device type to 0 or not installed).
Parallel
When talking about Parallel devices, we should know that Parallel ports originally supported only
printers. Now we can attach a wide variety of devices to the parallel port. Windows identifies each
parallel port with the designation LPT1, LPT2, etc. Parallel ports operate in three different modes:
SPP (standard), EPP (enhanced, to support non-printer devices), and ECP (extended, for improved
printer support). Virtually all computers support all three modes. In most cases, Windows
automatically detects the device connected to a parallel port and sets the mode accordingly. To
configure the port mode manually (such as to disable EPP for a port), we have to edit BIOS settings.
Serial
When talking about Serial devices, we should know that most computers have one or two serial
ports. Modems and direct computer-to-computer connections typically use serial ports. Windows
allocates resources to serial devices using COM1, COM2... designations. Windows XP supports up to
256 COM ports. For each serial port we can configure the data speed, data/stop bits, parity, and flow
control settings. Conflicts might occur if two devices share the same COM port number.
USB
When talking about USB devices we should know that USB devices connect through hubs to form a
tree bus structure. Hubs are either self-powered or bus-powered (receiving their power from
another hub). Bus-powered hubs have a maximum of four ports, and supply a maximum of 100 mA
of power per port. Self-powered hubs supply up to 500 mA per port and can have many ports. USB
devices can be self-powered or hub-powered (receiving their power from the hub). Connect low
powered devices (such as a mouse or keyboard) to either self-powered or bus-powered hubs.
Connect high-powered devices (such as video cameras or scanners) to either a self-powered hub or
plug the device into its own power supply. The USB bus is self-terminating and automatically assigns
IDs to each device.
FireWire
When talking about FireWire devices, we should know that FireWire (also called IEEE 1394) is similar
to USB, but is targeted mainly towards audio/video data transfer. FireWire is typically used for video
cameras and devices requiring high-speed and guaranteed bandwidth. FireWire devices are
connected in a chain. The controller automatically assigns device IDs. No termination is needed.
Windows detects and configures FireWire devices automatically as they are plugged in.
Wireless
When talking about Wireless devices, we should know that common wireless interfaces include IrDA
(infrared) and BlueTooth (radio frequency). BlueTooth devices are typically used for networking such
as to allow a laptop to connect to a network without wires, or with other devices like mobile phones.

Basics
49
Both the host computer and communicating devices require a transmitter/receiver. With IrDA,
devices must be close and have a direct line of sight path. With BlueTooth, devices can be further
away (up to 10 meters) and separated by walls or other objects in the path.
Hot Swappable Devices
Hot swappable devices can be added and removed without powering down our system. Technically
speaking, hot plug refers to automatically detecting and configuring devices that are added, while
hot swap refers to the ability to both add and remove devices. Hot swapping must be supported by
the BIOS, the bus type or controller, the device, and the driver/operating system. Some examples of
hot swappable devices are firewire, USB and even SATA devices. IDE drives are not hot
swappable. When we connect a hot swappable device, Windows automatically detects the device,
configures a driver (if one is not already installed), and enables the device. Before removing device
from the system we should safely remove a device. We safely remove a device by clicking on the
safely remove icon in system tray.
Installation and Deinstallation
Before we purchase a new device we should ensure the compatibility with our version of Windows.
To do that we can check the product documentation, manufacturers website, and check Microsoft's
HCL (Hardware Compatibility List) and to ensure compatibility. When installing new devices we
should begin by adding the device to the system or plugging the device in. Windows automatically
detects and installs drivers for plug and play devices. Only members of the Administrators group can
install new drivers, but any user can install a device and have it work with Windows if Windows
already has a preinstalled driver for that device. For undetected legacy devices, we might need to run
the setup program that came with the device, or use the Add New Hardware wizard to install a
device driver manually, or manually set IRQ, DMA, or I/O addresses, or manually select and install the
driver.
If a device is no longer used on our computer, we should begin by physically removing the device. In
most cases, Windows will detect that the hardware no longer exists, and it will remove the
corresponding icon in the Device Manager. If the icon remains after the hardware is removed, we can
right-click the icon and select Uninstall option. This uninstalls the device from the system. If the
device is no longer used, but it can not be physically removed from the computer, we can use the
Disable option in Device Manager instead. For example, suppose that we have a network card that's
integrated on the motherboard, but we have installed a new network adapter and we don't want to
use the integrated NIC. In this case, we can use the Disable option to prevent the integrated network
adapter from being used by Windows. Although the device still appears in the Device Manager, it can
no longer be used.
Troubleshooting
Let's say that we have just added new device to our computer, but as we power on our machine we
don't see Add New Hardware wizard. As a result of that we never saw device drivers get installed. As
we go into the Device Manager, we may notice that either the device is not there, or it may be
represented by yellow exclamation point. In this particular case we have several options. Since the
Plug and Play did not work for us, as we go into the Device Manager, we could tell it to scan for new

Basics
50
hardware. Sometimes this will work, but generally it won't, because it has already scanned for
devices when we powered on our computer.
Sometimes, if a device has a problem it's because it is in conflict with some other device. In this case,
we should edit the properties of the device, in Device Manager. To do that, we have to right-click on
the device and select the Properties option. First we want to check the 'Device status' information on
the General tab. Then, typically, we need to go to the Resources tab where we can see resource
settings for our device. We should check the I/O Range, and IRQ resources. At the bottom of the
window, we can see if we have a conflicting device. We can choose typical settings from the 'Setting
based on' drop down list. If you have problems with I/O ranges, try to change 'Setting based on' to
some other 'Basic configuration 000X'. Also, if we have problems with our IRQ resources, we should
click on IRQ icon, and select the free IRQ value. We have to restart our computer after changing
those options.
Another thing which we can do is use the setup software that came with our hardware device. By
running the setup, it can force the system to automatically detect the hardware, install the
appropriate drivers, and any other software for that particular device (for example, if it is a printer,
we could get a color management software). If that particular option does not work either, then we
can use the Add Hardware Wizard and see if we can force the system to recognize the new device
and then be able to configure that device. As we open the Add New Hardware, it will try to scan for
the devices. This often does not give any results, because the system has already scanned it when we
boot up the system. If he finds one, he will ask us how to configure it, or where are it's drivers.
Otherwise we will have to manually go through the system and tell it where to find the drivers, so
that the device can work properly.
If a red X appears next to the device the device is disabled. We can simply re enable the device in
device manager.
Examples
Read article Devices in XP to see how to manage and troubleshoot devices in XP.
Remember
For Plug and Play devices Windows will automatically detect the device and try to install appropriate
driver. The settings that are required to set up the legacy devices are IRQ settings, DMA channels and
I/O addresses. To find more information about devices in Windows we can use Device Manager.
Some general types of devices are IDE, SCSI, Parallel, Serial, USB, FireWire, Wirelles.

Basics
51
Applications and Windows Parent Category: PC Fundamentals
Category: Basics
Windows supports 64-bit, 32-bit as well as legacy 16-bit applications. Those types of applications
behave differently in Windows.
Before you start
Objectives: learn what is shortcut, how to run application, what is installation, which subsystem is
used to run applications, and about typical application issues in Windows.
Prerequisites: you should understand what is an operating system.
Key terms: bit, run, files, user, shortcut, directory, install, privileges, subsystem
Running an Application
We typically run an application by clicking on its shortcut from the Start Menu or some other
location. Applications that we run appear in the Task Bar. Shortcuts are not the actual application
files themselves. The shortcut is a pointer file that identifies the location of the executable file that
runs the application. If we right click on a shortcut and edit its properties, the Shortcut tab shows us
the location of the actual executable file. Installation typically creates shortcuts on the desktop
and/or Start Menu. During install you can often choose to add shortcuts for only the current user or
all users. The shortcut also identifies a directory that the application uses or references when it first
starts. We can modify the directory by changing the 'Start in' property for the shortcut or executable.
Installation of Applications
Most applications are installed on our computer on the system drive in the Program Files directory. If
we open that directory we'll see folders for various applications or types of applications. 64 bit
operating systems will have an additional folder called Program Files (x86). 64 bit applications are
installed into the Programs Files directory and 32 bit applications are installed into the Program Files
(x86) directory. These are the default locations when we install an application, however we can
typically choose an alternate location for an application. Also, users have have the appropriate
permissions to install the applications. The ability to install applications depends on the user's group
membership and the operating system. Users who are members of only the Users group are not able
to install applications. On Windows 2000 and XP, users who are members of the Power Users group
can only install applications that do not make modifications to system files.
On Windows Vista and up, Power Users cannot install applications. Users who are members of the
Administrators group can install applications.
Application installation involves more than just copying the executable files to the computer.
Installation typically modifies the registry, creates shortcuts, and configures other settings required
by the application.

Basics
52
Subsystem
In Windows we have two modes of operations - Privileged mode and User mode. Note that
applications reside in User mode. All applications run through the Win32 subsystem. 32-bit
applications communicate directly to the Win32. Win32 subsystem isolates the threads of every
application, so if our application crashes it will not affect any other application that is running. The
Win32 subsystem has the ability of creating the environment for 16-bit applications as well. We call
this environment the NT Virtual DOS Machine or NTBDM. Our 16-bit apps also expect a Windows
environment, so on top of NTBDM the system will run Windows on Win32, or as it is often called, the
WOW or Windows on Windows. Inside of the WOW we can run all our 16-bit applications, but the
thing is, if one of our 16-bit apps crashes, it will also crash every other 16-bit app that is running in
our WOW. In fact, WOW will crash. We can stop the NTVDM process to stop the virtual DOS machine
and all programs running in it. Since NTBDM is a 32-bit application, all our other 32-bit applications
will remain intact. If we have a problematic 16-bit application that often crashes, it is possible to
open it in a separate NTBDM. In that case, it will get it's own WOW and it will run in an isolated
environment. If it crashes, it will not affect other 16-bit applications since it runs in a separate
memory space.
A 64-bit operating system can run both 32-bit and 64-bit applications, but a 32-bit application can
only run 32-bit applications. Similarly, 16-bit operating system can't run 32-bit applications.
Issues
If we want to run some legacy applications that are not compatible with our current version of
Windows, we can try and use the Compatibility mode. Compatibility mode applies a predefined set of
modifications that changes the operating system's behavior to more closely emulate a previous
version of Windows. When the application runs, it appears as if the application is running on the
target operating system. To modify that we can go to the properties of the application shortcut and
go to the Compatibility tab to edit settings. Here we will have an 'Run this Program in Compatibility
Mode for:' option, which allows us to select the target operating system for which the application
was designed. We can also change settings such as color and screen resolution, which might be
causing problems with the application running. Here we can also specify that the application always
runs as an administrator.
Some applications require that the user has elevated privileges. On Windows 2000, all users could
typically run all applications. On Windows XP and newer operating systems, that might not be the
case. To solve this problem in Windows XP, we can right-click the application shortcut or executable
file and choose 'Run as', or we can make a particular user member of user group which has
administrative privileges. In Windows Vista and up, even if we log on with a user with administrative
privileges we'll often see the message about elevated privileges requirement. This is because our
user account runs as a limited user until elevation is required. In that case we can right click the
application and chose Run as Administrator option. Then we will get a warning in which we must give
our consent to run the application with elevated privileges. Also, instead of if we need to use some
application with elevated privileges often, we can open the properties for the application shortcut,
click the Advanced button and choose the option to 'Run as administrator'. Many applications as they

Basics
53
run create data files, and might also require creating temporary files. The user must have sufficient
permissions to the directories where the data and temporary files are created.
Applications that consume excessive resources can be assigned a lower priority level. We can assign
resources for applications and their processes using Task Manager. Levels from highest to lowest are:
real-time, high, above normal, normal, below normal and low.
Remember
Shortcuts are not the actual application files themselves. On 64-bit Windows system, 64-bit
applications are installed into the Programs Files directory and 32 bit applications are installed into
the Program Files (x86) directory. A 64-bit operating system can run both 32-bit and 64-bit
applications, but a 32-bit application can only run 32-bit applications. Win32 subsystem isolates the
threads of every application, so if our application crashes it will not affect any other application that
is running. 16-bit applications can run using NT Virtual DOS Machine and Windows on Windows.
Some legacy applications will run if we use the compatibility mode. Some applications require that
the user has elevated privileges.

Basics
54
Windows Installation Sources Parent Category: PC Fundamentals
Category: Basics
Windows can be installed from different sources. Installation source type can depend on the number
of computers that we are installing, does our installation require certain software to be installed, or
are certain settings or customization required, etc. We should choose the the best installation
method depending on those circumstances.
Before you start
Objectives: learn which installation sources are available and when should we use them.
Prerequisites: no prerequisites
Key terms: installation, cd, dvd, usb, network share, windows deployment services, answer files
CD/DVD
Windows can be installed from the traditional CD/DVD which we can buy in a local store or purchase
it online. We can also download ISO image from Internet and then burn it to the CD/DVD. When
installing form CD/DVD, we have to ensure the proper boot order to boot from the CD/DVD drive. If
BIOS settings cannot change to 'boot from CD/DVD', we should update the BIOS firmware. When the
proper boot order is set, we simply insert Windows CD/DVD in the drive and then restart the
computer. The autorun menu should automatically start. Then we simply follow the installation
prompts to complete the installation process.
USB Drive
For faster and more customizable installation we can use a USB drive which must have at least 4GB
of free space (for Windows 7). The USB drive can store both the Windows source files and any
additional software and drivers that a Windows DVD can not store. We also have to make sure that
we format our USB drive with a FAT32 file system.
Network Share
Windows can be installed from a network share in a similar fashion as from a DVD or a USB drive. We
have to have a network installation prepared before we can install Windows form a network. To
install Windows from the network first we have to boot our computer to the network using network
boot disk or WinPE. Then we connect to the network share and then simply run Setup.exe. The setup
files must be copied to an accessible network location. WindowsPE replaces MS-DOS as the Windows
pre-installation environment. It is a bootable startup environment in which Windows can be
installed. For Windows deployment, Windows PE contains tools such as Netcfg(used to configure
network access), Drvload (used to install drivers and use hardware without restarting the
computer), DiskPart (used to partition and format the computer's hard drive) and Net Share (used to
connect to a shared folder containing Windows installation and setup files). If we want to do a

Basics
55
custom installation across the network we have to pre-create custom WIM image file which can be
done using ImageX. Installations from a network share can be slower than a DVD and USB
installations, but their main benefit is that they allow us to have our source files centralized. By
having all our Windows installation files centralized we only need to update one location. Also, we
don't need to have Active Directory environment to do installations from a network share.
Windows Deployment Services (WDS)
We can also use Windows Deployment Services (WDS) which replaces Remote Installation Services
(RIS). RIS was used in Windows 2000 and 2003 networks. WDS is used for installations of more than
one computer in business environments. WDS requires that we have an Active Directory
environment running Windows Server 2008. This method can be used to install more than one
computer at the time over network. WDS allows an administrator to upload customized installation
sources for the different types of computers they might have. The client computer will access WDS
server by PXE booting (Pre-eXecution Environment) of the network and downloading the available
image. The main difference between installing from WDS compared to network installations is that
we don't have to copy installation files across the network to the client. Instead, the client pulls down
a premade customized Windows image from the WDS server. We can choose which image to
download and use for installation.
In addition to the installation sources mentioned here, there are many other third-party tools that
can perform Windows installation as well.
Answer Files
For all installation sources that we mentioned here we can create answer files. Answer files can be
created with Windows System Image Manager (Windows SIM) which replaces Setup Manager
Tool used in 2000 and 2003 environments. Answer file is now XML file and the default name
isAutounattend.xml. If we are installing from a network resource, we have to make sure that the
Autounattend.xml file is in the same directory as the Setup.exe file. If we are installing from DVD, we
have to put the Autounattend.xml file on the root directory of removable media, such as a USB drive
or DVD. If we place the answer file in the correct location with the default name, the answer file will
be used automatically when we run the Setup.
Remember
Installation sources are CD/DVD, USB drive, network share and Windows Deployment Services
(WDS). When installing form CD/DVD, we have to ensure the proper boot order to boot from the
CD/DVD drive. For faster and more customizable installation we can use a USB drive which we have
to format with a FAT32 file system. Windows can be installed from a network share in a similar
fashion as from a DVD or a USB drive. The setup files must be copied to an accessible network
location. We can also use Windows Deployment Services (WDS) which require that we have an Active
Directory environment running Windows Server 2008. For all types of installation we mentioned
here, we can create answer files for automated installation.

Basics
56
Windows Installation Types Parent Category: PC Fundamentals
Category: Basics
There are three basic ways to install Windows. The first is a clean install, the second is an in-place
upgrade, and the third is migration.
Before you start
Objectives: familiarize yourself with the terms and common procedures when dealing with Windows
installations.
Prerequisites: you have to be aware of various installation sources available.
Key terms: operating system installation, Windows installation, clean installation, in-place upgrade,
migration, dualboot, installation source.
Clean Installation
To do a clean install we can either wipe out an existing operating system on existing partition and
then install Windows, or we can install Windows on a brand new partition. To do a clean install we
simply boot from Windows CD/DVD, or we can boot our computer to the network, copy files and
simply run setup.exe. When we do a clean install on the new computer, we can copy our existing
user data to the new computer after the installation. We can also use tools such as User State
Migration Tool (USMT) to migrate user data information, along with user profiles, to the new
installation. After that we can install any applications that we need to run within our new installation.
There is a way in which we can preserve our old Windows installation when doing a clean install.
Let's say that we have a single computer with a single hard drive that has existing Windows OS, user
data and applications. When we start the installation, we won't choose the upgrade option. Instead,
we will choose a new installation. Also, we won't format our partition. In this case, our new Windows
will be installed to a new directory, leaving our old installation of Windows intact. Depending on the
version of Windows we're using, we might not be able to still use the old version of Windows, but the
thing is that our old configuration is preserved. Existing operating system files will be copied to a
folder called Windows.old. We can not roll back to previous operating system but we can access all
files from previous OS. After the installation we can migrate our user data to the new installation and
reinstall any our applications. We can use Windows Easy Transfer to transfer all user settings and
data from the old installation to the new installation. Also, we can use the User State Migration Tool
(USMT) for additional migration options. If we do a clean install on the same computer as our existing
computer, we have to save user data and files before performing the installation.
Of course, during install we can also choose to reformat partition on which we want to install new
Windows. In this case we delete all system files and all user data from our computer, and then install
new version of Windows. Clean installation is the most recommended method for Windows
installation. Clean installation is sometimes also called Custom installation.

Basics
57
In-Place Upgrade
The second type of installation is In-place upgrade. An in place upgrade takes an existing installation
of Windows and upgrades it to a new installation. Our existing installation of Windows is overwritten
with the new installation of Windows. In-place upgrade will maintain all of our users, applications,
settings and files. New version of Windows is reconfigured to be aware of our data files and any
applications were installed. Still, before we do in-place upgrade we should back-up all files and
settings from previous OS. We should also disable antivirus software because it can interfere with the
installation process. With In-place upgrade we have a computer that is similarly configured to our
previous computer, but the difference is that we're running a new operating system. Note that using
this method our old operating system installation is no longer available.
Also, we can't always use In-place upgrade. For example, In-place upgrades to Windows Vista are
only allowed from XP Service Pack 2 or Vista (different Vista editions). If we have Windows 2000, we
can't do an in-place upgrade to Windows Vista. Also, we can't upgrade from Windows XP to Windows
7. Typically, we can only perform an in-place upgrade to the next higher version of Windows. If our
new version is two versions away from our old version, we will typically have to do a clean
installation. Also, we can't upgrade 32-bit to 64-bit operating system or the other way around. We
can only upgrade 32-bit to 32-bit, or 64-bit to 64-bit operating system. When it comes to Windows
editions, we can perform in-place upgrade from one edition to another as long as we are moving up
in editions. We can 't move downwards in editions. For example, we can upgrade from Home edition
to Home Premium, but we can't downgrade from Home Premium to Home. If we wan't to
downgrade, we have to do a clean installation.
Since all applications are preserved we might have application compatibility issues, so we have to
check our applications against a new Windows installation. We can do an in-place upgrade using
Windows CD/DVD or by connecting to a share.
Migration
The third way to install Windows is a migration. A migration involves two Windows installations. One
Windows installation is the source and other is the destination. What we want to do is migrate user
files and settings from the source to the destination installation. Migration can be performed either
using the Side-by-side or Wipe and Load method. Side-by-side migration is used when Windows
installations are on different computers. Wipe-and-load method is used when we only have one
computer. If that is the case we can temporarily upload user settings on some other computer, wipe
out existing computer and than do a clean install on that computer. After the installation we can
download saved settings from previous installation to complete the migration process. To do
migration we can use User State Migration Tool or Windows Easy Transfer.
Dualboot
Dualboot or multiboot refers to a computer that has more than one operating system installed. Each
operating system can be used at different times but not simultaneously. For example, we can dual-
boot between Windows XP and Windows 7, or multiboot between Windows XP, Windows Vista and
Windows 7. Reasons for multiboot can be software reasons. For example, if our hardware can
support Windows 7 we can install Windows XP in a multiboot environment so we can utilize

Basics
58
applications that work on Windows XP and which are not compatible with Windows 7. When using
dual-boot or multiboot we have to remember that each OS must have its own partition or hard disk.
When we configure our computer to multiboot it is also important to install operating systems in the
order they were released. For example, if we dual-boot between Windows 7 and Windows XP, we
have to install Windows XP first and then Windows 7.
Upgrade or Full Installation Media
We also have a choice in the type of operating system installation media. We can purchase an
upgrade version of the operating system or a full version. Upgrade versions are typically cheaper
than the full versions. Upgrade versions are for users that already have a previous copy of Windows
installed on their computer, and who want to install the newer version on the same computer. Full
versions are sold to those who do not yet have a copy of Windows, or who have versions that do not
qualify for an upgrade version. Full versions of the operating system can only be installed using a
clean or new installation. With upgrade versions we might be able to choose between either an in
place upgrade or a clean installation, or we might be forced to perform a clean installation. For
example, if we want to upgrade from Windows XP to Windows Vista, we can use an upgrade version
of the operating system and perform an In-place upgrade. However, if we want to upgrade from
Windows XP to Windows 7, we will be forced to do a full (clean) installation, since this is a two
version upgrade. Also, in this case we would typically qualify for the upgrade pricing, although we
have to do a full installation. If we want to move from Vista to Windows 7, we can use the upgrade
pricing. In general, a one step or two step upgrade in versions typically allows us to qualify for the
upgrade pricing. In other words, upgrade versions are typically available for purchase if we have up
to two versions lower than the new version. A three step upgrade to a different version forces us to
purchase the full version of the new operating system. Also, a one step upgrade allows us to choose
between either an In-place or a full installation. If we're moving from one version up two different
versions, we are forced to perform a full installation, even if we are using the upgrade version of
Windows. We can only perform an in-place upgrade if we are moving only one version up.
Backup
Before doing the upgrade on the installation we should do a full system backup of our current
system, especially if we are doing an in place upgrade. The backup gives us a way to recover and go
back to our original installation if something goes wrong with the new installation. Also, if we are
doing a clean install, we can use the backup to restore user data to the new installation.
Remember
To do a clean install we can either wipe out an existing operating system on existing partition and
then install Windows, or we can install Windows on a brand-new partition. The clean installation
requires migrating our data, as well as reinstalling all of our applications. In-place upgrade will
maintain all of our users, applications, settings and files. In migration we want to migrate user files
and settings from the source to the destination installation. Migration can be performed either using
the Side-by-side or Wipe and Load method. Dualboot or multiboot refers to a computer that has
more than one operating system installed. It is important to install the operating systems in the order
they were released. Before installing Windows we should check if the hardware meets Windows

Basics
59
requirements. Things to also consider is file system. For example, Vista must be installed on a
partition that uses NTFS. Vista or Windows 7 can read a FAT16 or FAT32 partition, but cannot be
installed on one.

Basics
60
Introduction to Automated Windows Installation Parent Category: PC Fundamentals
Category: Basics
Microsoft developed many tools which we can use to automate the installation of Windows
operating systems. We should differentiate automated installation for XP, Vista and Windows 7
because different tools are available for every version. Since Windows Vista, many changes have
been made to ease Windows deployment, including new imaging technologies, XML-based migration
scripts, new tools for image engineering (ImageX and System Image Manager), and new unattend
XML format.
Before you start
Objectives: learn which tools can be used to deploy different versions of Windows, where can you
find them, when should you use them, and what are the basic steps when preparing automated
installation.
Prerequisites: no prerequisites.
Key terms: automated installation, deployment, answer file, tools, sysprep, WAIK, reference
Windows Vista and Windows 7 Deployment
To automate deployment of Vista and 7 systems we can use Microsoft Deployment Toolkit (MDT),
which is Solution Accelerator for operating system and application deployment. MDT
supports deployment of Windows 7, Office 2010, and Windows Server 2008 R2 in addition to
deployment of Windows Vista, Windows Server 2008, Windows Server 2003, and Windows XP. These
tools provide complete automation for deploying Windows operating systems. The Microsoft
Deployment Toolkit reduces deployment time, standardizes Windows images, limits service
disruptions, reduces post-deployment help-desk costs, and improves security and ongoing
configuration management.
System Image
Imaging is the process of taking a snapshot of the entire physical hard disk of the computer and
storing it to a file, on some media. A system image is a single file containing all the contents of the
Windows operating system installation and any additional files on a computer's hard drive. The
benefit of using an image is that we can customize the operating system with the software and
settings that we prefer. Then we can deploy that customized system to any PC.
Prior to creating the reference computer and deploying a captured image of the reference computer,
we have to install Windows Automated Installation Kit (Windows AIK). Both Microsoft Deployment
Toolkit and Windows Automated Installation Kit (.iso file) can be downloaded from Microsoft site.
Windows Automated Installation Kit (Windows AIK or WAIK)

Basics
61
The Windows Automated Installation Kit (Windows AIK) is designed to help original equipment
manufacturers (OEMs), system builders, and corporate IT professionals deploy Windows onto new
hardware. The Windows AIK is a set of deployment tools which we can use to create, maintain and
deploy Windows system images (WIM files).
By default, the WAIK is installed to the C:\Program Files\Windows AIK directory. This directory
contains all of the tools and documentation included in this release. The core tools used in most
Windows deployment scenarios are:
Windows System Image Manager (Windows SIM) - used to open Windows images, create answer
files, and manage distribution shares and configuration sets.
ImageX - tool used to capture, create, modify, and apply Windows images. ImageX is a command line
tool. An image file contains a complete Windows installation. For example, if we have an existing
computer that we set up the way we want, we can use ImageX to create a copy of that computer as a
WIM image file which we can later use to deploy our custom Windows version to another computer.
Deployment Image Servicing and Management (DISM) - used to apply updates, drivers, and language
packs to a Windows image. DISM is available in all installations of Windows 7 and Windows Server
2008 R2.
Windows Preinstallation Environment (Windows PE) - a minimal operating system environment used
to deploy Windows. We can use it to boot up our machine. It has a CMD interface. WinPE can be
customized with additional drivers and applications to help us with our troubleshooting and
deployments. The AIK includes several tools used to build and configure Windows PE environments.
Windows Setup - used to install Windows. This tool is included in the Windows product DVD and is
not part of the AIK installation.
Sysprep - used to prepare a Windows installation for imaging or delivery to a customer. With this tool
we remove all the unique information of our source computer such as computer name and computer
SID (Security ID). The Sysprep tool is available in all Windows installations in
the%WINDIR%\system32\sysprep directory.
User State Migration Tool (USMT) - used to migrate user data from a previous Windows operating
system to Windows 7. USMT is installed as part of the AIK in the%PROGRAMFILES%\Windows
AIK\Tools\USMT directory.
oscdimg - used to create ISO images for the Windows PE boot disc.
Additional Tools
Application Compatibility Toolkit provides the ability to evaluate and mitigate application
compatibility issues before deploying new versions of Windows or Internet Explorer in your
environment.
Microsoft Assessment and Planning Toolkit Solution Accelerator enables you to assess your current IT
infrastructure for a variety of technology migration projects. It includes the features previously
provided with the Windows Vista Hardware Assessment Solution Accelerator.

Basics
62
Answer Files
Answer files are files that provide answers to prompts during installation to help automate
installations. Answer files are now in the XML format. The default name for answer files
isAutounattend.XML. We can also add device drivers and third-party applications to our XML
files. Windows System Image Manager (Windows SIM) is a tool used to create and manage answer
files that are used for automating Windows installations. When we run the Windows setup program,
we point Setup to the answer file. The installation proceeds using the answers in the response file. If
all of the necessary answers to setup configuration questions are included in the file, the installation
will run and complete without our intervention. We can edit answer file to modify its settings and in
that way change how Windows will be installed.
WIM Image Files
Prior to Windows Vista, a Windows installation media contained all the files necessary for the
installation that were copied, one by one, to the target computer. With Windows Vista and Windows
7, the installation media contains premade generalized image of the Windows installation which is
stored in WIM (Windows IMage File) format. With new Windows deployment methods, we use WIM
image files which are file based, instead of older image files which are sector based. File based
images give us more flexibility. The smallest unit of information in a WIM image is a file instead of a
sector. A WIM image is hardware independent and has a unique single instance storage structure.
Single instance storage allows a file to be stored once and be referenced multiple times within an
image. That saves a lot of space. For example, if we take sector based image of an 4 GB Hard drive,
we could deploy it only to the Hard drive that has at least 4 GB of space. Also, the hardware on the
target computer had to be identical. With WIM files, file based images, we can deploy multiple
versions of Windows to multiple types of hardware. With answer files we are able to completely
automate the installation process.
Another advantage is that a WIM image can contain multiple disk images. These images are
referenced either by numerical index value or unique name. Since WIM files use single instance
storage, common information from different disk images within the WIM file are stored only
once. WIM files can also be spanned or split into multiple parts. Each new part will have SWM
extension. Since WIM images are file based we can use the ImageX command to mount a WIM image
as a new volume with a drive letter. Then we can add, update or remove the content within that
image. Before we can use ImageX we have to load WIM file system filter device driver.
XP Deployment
To create automated installation for XP we can use Deployment Tools which we can find on every
Windows XP installation CD in folder \support\tools or which we can download from Microsoft site.
Just search for Deployment Tools for Windows XP and you should find a link to download deploy.cab
file. When we have a deploy.cab file we have to extract content from it. The Deploy.cab file contains
several tools that corporate administrators and IT professionals can use to deploy Windows XP to
multiple computers. It includes tools like Setup Manager, System Preparation (Sysprep), Cvtarea and
Oformat.
Setup Manager

Basics
63
We can use Setup Manager to create or modify the files that control an unattended Setup. Setup
Manager can create answer files that can automate the installation of Windows XP on multiple
computers and/or it can create a distribution share point for network installations. In addition to the
Windows XP installation files, this network installation share can contain additional applications,
drivers, additional commands to run at the end of Setup, and other custom components, as specified
by the system administrator. To install and run Setup Manager, copy the Setupmgr.exe file, which is
located in deploy.cab file, to your hard disk. Then at the command prompt, change the current
directory to the directory where you copied the files, type setupmgr, and then press ENTER.
System Preparation (Sysprep)
Sysprep prepares a computer's hard disk for disk duplication, auditing, and customer delivery. It is
designed for corporate system administrators, OEMs, and others who deploy Windows XP to
multiple computers. After completing the initial setup steps on a single computer, you can run
Sysprep to prepare the computer for duplication. Sysprep assigns a unique security ID (SID) to each
destination computer the first time the computer restarts. With Sysprep we can also configure user-
specific information to be customized by the end-user when Windows starts the first time, create
images of operating systems, duplicate disks, automate the Windows mini-Setup program or perform
auditing tasks. The Sysprep.inf file is the answer file for the Sysprep.exe program. To build the
Sysprep.inf file, run the Setup Manager Wizard.
Cvtarea and Oformat
Cvtarea is a tool for creating files and analyzing the placement of those files on a FAT32 or FAT file
system. Oformat creates a FAT32 volume with clusters that are aligned in an optimal way for when
the volume is later converted to NTFS file system format.
The Deploy.cab also includes detailed documentation that describes the latest features of the
deployment tools and how to use them.
Example Procedure
For example, lets say that we want to deploy custom Windows 7 installation to multiple computers.
The first step in creating a custom installation is to build an answer file. We use an answer file to
configure Windows settings during installation. The answer file contains all of the settings that are
required for an unattended installation. We can create an answer file using Windows System Image
Manager (Windows SIM). After we finish creating our answer file (Autounattend.xml) we can copy it
to the root directory of a USB flash drive (UFD) which we will use later while performing
installations.
In step two we need to create a reference installation. A reference computer has a customized
installation of Windows that we plan to duplicate onto one or more destination computers. We can
create a reference installation by using the Windows installation DVD and an answer file which we
have already created. After the installation we can also install all applications that we plan to use.
After we are finished configuring our source installation, we need to prepare it for the end user. To
do that we can use the sysprep command with the /generalize option to remove hardware-specific

Basics
64
information from the Windows installation, and the /oobe option to configure the computer to boot
to Windows Welcome upon the next restart.
If we don't have one, in step three we create a bootable Windows PE RAM disk on a CD-ROM disc by
using the Copype.cmd script. Windows PE RAM enables us to start a computer for the purposes of
deployment and recovery. Windows PE RAM boots directly into memory, enabling us to remove the
Windows PE media after the computer boots.
In step four we capture an image of our reference computer by using Windows PE and
the ImageXtool. Then we store that image on a network share or Windows Deployment Services
(WDS). After we have an image of our reference installation, we can deploy the image onto new
hardware.
In last step we go to the target machine and boot up using WinPE, then use the DiskPart tool to
format the hard drive if necessary, and then use ImageX to apply master image that we created
previously. Of course, this is just an example of how it can be done and there are other ways to do it.
Remember
For XP automated installation we use Deployment Tools which we can find on every Windows XP
installation CD (deploy.cab file). Deployment Tools inclue Setup Manager, System Preparation
(Sysprep), Cvtarea and Oformat. Setup Manager can create answer files that can automate the
installation of Windows XP. Sysprep assigns a unique security ID (SID) to each destination computer.
To automate deployment of Vista and 7 systems we can use Microsoft Deployment Toolkit (MDT).
The WAIK is one of several resources that we can use to deploy Windows. The core tools used in
most Windows deployment scenarios, and which we can find in WAIK are: Windows System Image
Manager (Windows SIM), ImageX, Deployment Image Servicing and Management (DISM), Windows
Preinstallation Environment (Windows PE), Sysprep and User State Migration Tool (USMT). Answer
files are files that provide answers to prompts during installation to help automate installations. With
new Windows deployment techniques we use image files which have a .WIM extension (Windows
IMage Files), which are file based.
Paths that are mentioned in this article
Deployment Tools for Windows XP:
[CD drive]\support\tools\deploy.cab
By default, the WAIK is installed to:
C:\Program Files\Windows AIK

Basics
65
Windows System Image Manager - Overview Parent Category: PC Fundamentals
Category: Basics
When considering automated Windows installation we have to be familiar with the Windows SIM,
tool which we can use to create Answer files which can be used for unattended Windows
installations.
Before you start
Objectives: learn what is Windows SIM, what is Windows setup, what are answer files and how we
can use them, and which installation phases can we edit using Windows SIM.
Prerequisites: you should be familiar with general automated Windows installation concepts.
Key terms: installation phases, windows sim, answer file, configuration pass
Windows Setup
Windows Setup is the program that controls the Windows installation process. We can run Windows
Setup using the Interactive (attended) or Automated (unattended) method. Using the interactive
method we install Windows on a single computer by inserting the installation medium and manually
starting the setup program. During the setup process, the user responds to prompts on the screen to
customize the Windows installation. Interactive setup is typically used by end users to install
Windows. Interactive setup can also be used during image preparation to install and configure
Windows on the source computer.
With an automated installation, the installation program runs with little or no user intervention.
Automated installations use an answer file to provide answers to the prompts during Windows
Setup. When setup finds the necessary information in the answer file, the on-screen prompt is
skipped (not displayed). If the answer file does not contain a needed response, the installation
pauses and waits for user input. Automated installations require up-front planning and configuration,
but reduce the overall time and effort for installing Windows. Answer files can be used to install
Windows on the source computer prior to image capture, or to control the installation of images on
target computers.
Windows SIM
Window System Image Manager or Windows SIM is a tool which we can use to create an answer file
for Windows installation. An answer file is an XML-based file that contains the responses to prompts
that appear during Windows installation, all without user interaction. Windows SIM uses installation
within a Windows Image or WIM file and the Catalog file to display the available components that
can be customized and configured trough answer file.
Answer Files

Basics
66
We can use Win Sim to create an answer file that includes the basic Windows Setup configuration,
modify the answer file's settings to change how Windows will be installed, add or remove custom
drivers or add applications. We can also add actions to be performed during the various
configuration passes of the installation process. After creating the answer file we should validate the
file in Windows SIM. After validation we can save the answer file (in XML format). The recommended
name for the answer file is Autounattend.xml or Unattend.xml. Before starting Windows Setup we
should save the answer file to a location that will be accessible during the installation such as a
removable media or the network installation share. When Windows Setup starts, it will automatically
search for an answer in the same directory as the Windows Setup program and root directory of
removable storage devices. For example, if we are installing Windows from a network share, we
should copy the answer file to the share in the same directory as the setup program. If we are
installing Windows from the installation disc, we should copy the installation file to a removable
drive and insert the drive before starting the setup program. The computer has to boot from the
installation disc, not the removable device.
We can start setup using an answer file with a non-default name or in a non-default location by using
the /unattend switch to identify the path and name of the answer file. For example, use the following
command to use a custom file located on the F: drive:
setup.exe /unattend:F:\win7\installAnswers.xml
A single answer file can be used during all installation phases. Also, instead of using a single answer
file for the entire installation, we can create separate answer files to be used at different stages of
the installation process. Using different answer files could be useful during image preparation and
deployment.
Windows Installation Phases
Windows installation is divided into several phases, with each phase being called a configuration
pass. We can use Windows SIM to edit each installation phase.
Windows PE Phase
The first installation phase is the Windows PE (Pre-installation Environment). This phase can be used
to configure Windows PE options and basic Windows setup options. These options can be, for
example, setting the product key and configuring the hard disk configuration. In this phase we can
also add drivers to the Windows PE driver store for accessing hard drives and network devices are
not nativelly supported by Windows PE. Windows PE also creates WinPE logs or the page file.
In this phase the Windows Setup program starts. In the setup the operating system edition to install
is identified, the product key is entered, the hard disk is partitioned and formatted and the Windows
image is copied to the hard disk.
OfflineServicing Phase
After the image file is copied to the computer, the offlineServicing configuration pass runs. The
offlineServicing phase allows us to apply updates, software packages, language packs and security
updates to Windows Image. During this phase we can also add drivers to the image that will be used

Basics
67
after the installation. This pass runs after the image is copied to the computer and before the
computer reboots.
Specialize Phase
After the computer reboots, the specialize pass runs and customizes the computer based on the
specific computer hardware. In the Specialize phase system specific information is configured, such
as network settings, computer name and domain information. A unique security identifier (SID) is
also assigned.
OOBE System Phase
The oobeSystem configuration pass runs after the specialize pass and configures Windows settings
prior to the Windows Welcome screen showing. This phase happens before the end user logs in for
the first time. In this phase initial user accounts are created, Windows Shell options are configured,
language and local settings are identified. After the oobeSystem pass runs the installation process is
complete.
The following additional configuration passes can run if we specifically configure the setup program
to run them.
Generalize Phase
The generalize pass prepares a system image for deployment to multiple computers by removing
computer-specific information from the existing Windows installation such as Security Identifier
(SID), logs, restore points and hardware specific information. We must run this phase if we want to
transfer the installation to different computer. It runs after the offlineServicing pass and before the
specialize pass.
Audit System Phase
The auditSystem pass adds system configuration information to an image that has been installed on a
computer. Audit System phase enables a computer to start in Audit mode instead of Welcome mode.
It runs immediately after the specialize pass and before user logon. In audit mode we can add
aditional drivers, applications and test our installation. When we start the computer in Audit mode,
oobeSystem tasks are not performed. Audit mode is used to customize an image before it is captured
by loading additional drivers or installing applications. Audit mode is also used after an image has
been installed on the target computer to customize the specific computer or add applications used
by the computer's user. This phase allows customization while Windows is running in the system
context before a user logs on to the computer.
Audit User Phase
The auditUser pass runs when the computer starts in auditing mode after the user logs on. This pass
runs after the auditSystem pass. The Audit User phase allows customization if we are in the audit
mode, but allows it after the user logs on to the computer in audit mode.
After the auditUser pass runs, the computer will continue to restart in Audit mode and will not enter
oobeSystem mode until Audit mode is disabled.

Basics
68
Remember
Windows Setup is the program that controls the Windows installation process. Window System
Image Manager or Windows SIM is a tool which we can use to create an answer file for Windows
installation. An answer file is an XML-based file that contains the responses to prompts that appear
during Windows installation. The recommended name for the answer file is Autounattend.xml.
Windows installation is divided into several phases, with each phase being called a configuration
pass. We can use Windows SIM to edit each installation phase.

Basics
69
Introduction to Sysprep Parent Category: PC Fundamentals
Category: Basics
After configuring a reference computer, certain steps must be taken before capturing and deploying
the image. If the proper steps are not followed, our deployed computers will all have the same
security identifiers and computer names. Also, if the image is deployed onto a different type of
hardware than the reference computer had, we will encounter the so called Blue Screen of Death
(BSOD) due to hardware compatibility issues. Using Sysprep (System Preparation) we can bypass
those problems.
Before you start
Objectives: learn what is Sysprep, where can you find it and what can you do with it.
Prerequisites: you should be familiar with general terms concerning autormated Windows installation.
Key terms: sysprep, audit, parameter, generalize, oobe, reference
Location and Usage
System Preparation tool or Sysprep prepares a computer's hard disk for disk duplication, auditing and
customer delivery. In Windows Vista and 7, Sysprep is available in
the%WINDIR%\system32\sysprep directory. When talking about XP, Sysprep is the part of Windows
XP Deployment Tools, which we can find on XP installation CD in folder \support\tools, or which we
can download from Microsoft site. Keep in mind that Sysprep for XP works a bit differently then the
Sysprep for Vista or 7. For example, answer file for Sysprep in XP is named Sysprep.inf, and default
name for answer file in Vista or 7 is Autounattend.xml.
Only users with administrator privileges can execute Sysprep and only one Sysprep instance can run
at a time. The Sysprep utility must be used after the reference computer is completed and ready to
be captured. Running Sysprep is the last step we take before capturing the reference computer.
Sysprep will generalize the image and remove all hardware specific information, such as the
computer SID. After deployment, Sysprep will detect the hardware of the target computer, generate
a new SID and, if specified in answer files, name the computer, install drivers and customize the
image without user intervention.
Sysprep Parameters
When the reference computer is ready to be captured, we can use the Sysprep command with
certain parameters to prepare the image for capturing.
/audit Parameter
The /audit parameter enables the computer to start in Audit mode instead of the WindowsWelcome
mode. Audit mode is also known as Reseal mode. In audit mode we can add additional drivers,

Basics
70
applications and test our image before capturing. When using an answer file we have to use the
Microsoft-Windows-Deployment\Reseal\Mode=Audit option to enter Audit mode.
/generalize Parameter
The /generalize parameter prepares the image for installation by removing all unique system
information such as computer name, logs, restore points and hardware specific information. We
must run this option if we intend to transfer the image to a different computer. When Setup starts at
the next reboot after the generalize pass, the specialize pass of the installation will occur (unless the
system is configured to boot into Audit mode). When using an answer file, we have to use the
Microsoft-Windows-Deployment\Generalize option.
/oobe Parameter
The OOBE parameter starts the computer to Windows Welcome or Out Of Box Experience mode.
This allows a user to customize their system, such as creating accounts and setting the computer
name. Many of these steps can be automated using an answer file. When using an answer file, we
have to use the Microsoft-Windows-Deployment\Reseal\Mode=OOBE option.
/reboot and /shutdown Parameters
These two parameters specify what to do when Sysprep has completed its work. For example, if we
are ready to take the image of the computer and we use the generalize command, we are going to
use the /shutdown parameter. Also, if we are using audit mode to test Sysprep and to prepare it with
adding additional software and drivers we would use a /reboot parameter.
/quiet Parameter
This parameter will suppress any on-screen messages when using an answer file to automate the
installation process.
/quit Parameter
This parameter will close Sysprep once it is complete.
/unattend Parameter
If we are using an answer file we can specify the path to the file by using the /unattend followed by
the path and filename of the answer file to use when Windows Setup resumes at the next restart.
We use this option if we are using a custom answer file (not named Autounattend.xml or
Unattend.xml) for a specific installation stage or a file in a location that is not searched automatically.
Running Sysprep
Several Sysprep switches can be used in the same command. For example,
"c:\windows\system32\sysprep\sysprep.exe /generalize /shutdown". If we run Sysprep without any
command line options, Sysprep will run with a graphical interface. This allows us to pick and choose
the actions we would like the Sysprep to perform, like choose the setup mode (OOBE or Audit mode),
choose the generalize option and choose the shutdown option (quit, reboot, or shutdown).

Basics
71
Image 180.1 Sysprep in Windows 7
Example Procedure
First we have to install Windows on the reference computer using any method that we like. When
the installation is complete we can restart our computer in Audit mode. To do that, at the Welcome
Screen press Ctrl + Shift + F3. We could also use scripts or parameters in the answer file to restart the
computer in Audit mode. In Audit mode we can add drivers and install applications that will be used
by all computers that will use the system image. We can reboot the computer as many times as we
like and it will continue to restart in Audit mode.
After we have finished setting up reference computer we can run Sysprep with the generalize, oobe,
and shutdown options. To retain additional drivers that do not exist in the default driver store, we
have to make sure the answer file includes the Microsoft-Windows-
PnpSysprep\PersistAllDeviceInstalls option before running sysprep /generalize. Next, we have to
boot the reference computer using WinPE, capture and save the image. Then we can use deployment
tools to deploy (install) the image to the target computers.
To customize the image after it has been deployed to a target computer, for example to install
drivers for the specific computer or install applications available only for users of that computer, we
can again restart that computer in audit mode, make modifications and then again run Sysprep with
the generalize, oobe, and shutdown options. When the installation and setup is finished, the
Windows Welcome screen is shown, giving the user a chance to finish and customize the installation.
Remember
Sysprep prepares a computer's hard disk for disk duplication, auditing and customer delivery. The
/audit parameter enables the computer to start in Audit mode instead of the Windows Welcome
mode. The /generalize parameter prepares the image for installation by removing all unique system
information such as computer name, logs, restore points and hardware specific information. The
OOBE parameter starts the computer to Windows Welcome or Out Of Box Experience mode. /reboot
and /shutdown parameters specify what to do when Sysprep has completed its work. /quiet
parameter will suppress any on-screen messages when using an answer file to automate the

Basics
72
installation process. /quit parameter will close Sysprep once it is complete. /unattend parameter is
used when we are using a custom answer file (not named Autounattend.xml or Unattend.xml) for a
specific installation stage or a file in a location that is not searched automatically.
Paths that are mentioned in this article
%WINDIR%\system32\sysprep\ - location of the Sysprep in Vista or 7
%CD Drive%\support\tools\ - folder on XP installation CD where Deplyoment Tools are located
Commands that are mentioned in this article
c:\windows\system32\sysprep\sysprep.exe /generalize /shutdown - example command in which we
used /generalize and /shutdown parameter. It is entered in CMD.

Basics
73
Drivers in Windows Parent Category: PC Fundamentals
Category: Basics
For every computer component that we have, we need to install appropriate driver in order for that
component to successfully communicate with the operating system. Sometimes we will need to
manually install our drivers and sometimes that will be performed by the operating system
automatically.
Before you start
Objectives: learn what are drivers and which tools can we use for their management.
Prerequisites: no prerequisites
Key terms: driver, management, device manager, signed driver, installation, update
Drivers
The driver is a software which enables interaction between the operating system and a specific piece
of hardware. Drivers are specifically designed for different types of hardware and different operating
systems. When talking about Windows drivers, as computer administrators we have to be aware of
driver signing and what does it mean.
Signed Drivers
There is a lot of concern about the quality of the drivers, because they can cause system instability or
they can contain viruses. Because of that Microsoft came up with a way to help us to ensure the
quality and compatibility of the device drivers. This feature is known as Driver Signing. Driver signing
is intended to ensure that the device software is compatible with Windows and to ensure that
nobody has tampered with the drivers (that nobody inserted malicious code). If driver manufacturers
send their drivers to Microsoft, they will be tested in Windows Hardware Quality Labs. Microsoft will
make sure that the driver won't cause blue screens of death which means that drivers signed by
Microsoft are more reliable then unsigned drivers. If a device driver is approved by Microsoft, it
qualifies for the Windows logo on the box. We also have a self-signed driver which is one that
includes a digital signature, but the identity of the entity that signed the driver cannot be
verified. Unsigned and self-signed drivers may be installed but we lose the assurance of the driver
source and its validity. In some situations we can only install signed drivers. For example, all kernel
mode drivers in 64-bit Vista editions must be digitally signed. Starting with Windows Vista, Microsoft
decided to add an extra protection to x64 systems: Device Driver Signature Enforcement. This means
that we can install and use only Microsoft certified drivers in our system. If we want to install an
unsigned or improperly signed driver in that situation, then Windows will let us know that the driver
is not signed and won't let us to install it.
Driver Installation

Basics
74
Drivers can come with Windows or with the device itself on a CD. Sometimes we can get drivers
through Windows Update, but the most reliable way is going to the manufacturers website and
downloading the most recent drivers. Normally, we atach the hardware device to our computer, and
then the Windows either automatically installs appropriate drivers or it prompts us for drivers
withFound New Hardware wizard. If we install a device and Windows already has a driver for it
Windows will automatically use it and enable the device. If we don't have plug-and-play hardware,
we may have to use Add Hardware wizard, which is located in the Control Panel, to manually install
device driver. Sometimes, we are asked to first install the driver and then attach the device, which is
typical for printers. Notice that plug and play does not replace the need for a driver. The operating
system still requires a driver to be able to configure and use the device.
Updating Drivers
We should make sure that we always have the latest drivers installed. There are three ways of
updating drivers. When we buy some device we also get a CD with the drivers for that device, but the
manufacturer may later update the drivers and correct the bugs or add new features. The first way of
getting latest updates is using the Windows Update feature which will go online and check if there is
any new drivers for our devices that Microsoft is aware of. The second way of getting updates is
going to the manufacturer's website, downloading new drivers and installing them. These drivers
usually come as an executable files, so the only thing we need to do is run the executable which then
makes all the necessary changes to the system. The third way is to go to the manufacturer's website,
or to a third party web site that handles drivers, and download the specific driver. If a driver is not in
a form of executable file, we can go to the Device Manager, open the properties of the desired
device, go to the Driver tab, click the Update Driver option, browse for the appropriate driver and
install it.
Troubleshooting
If we have problems with our drivers, there are three ways to possibly fix the problem. If we have a
problem with our device, we will see an exclamation mark on an icon of our device in Device
Manager. That means that something is wrong with the device. Sometimes problems can be caused
by a bad or corrupt device driver. In many cases the problem can be solved by reinstalling the
existing driver. In this case, we would first uninstall the device, and then install the device drivers
again.
If reinstalling the driver does not work, we might need to obtain a new driver for the hardware. To do
that, first we have to download the new driver for our device. We would uninstall old driver, and
then run the executable of our newly downloaded driver. Our new driver should get installed. If our
driver is not in an executable form, we can use the Device Manager to update drivers. To do that,
open Device Manager, go to the devices properties, and then go to the Driver tab. Here we have to
choose 'Update Driver...' option to update drivers for our device.
Sometimes problems are caused by a new driver which is, for some reason, incompatible with our
device. We can easily fix this problem by reverting to the previous driver. To do that, in Device
Manager we have to open the devices properties, go to the Driver tab, and select the 'Roll Back
Driver...' option. This takes us to the previous, working driver.

Basics
75
Device Manager
To manage all devices and their drivers we can use Device Manager which can be found in Control
Panel. Device Manager will list all devices attached to our computer. For that devices we can update
drivers or roll back drivers to the most recent version of the previous driver. Also, we can uninstall
devices or disable them. If we uninstall piece of hardware in Device Manager and then we reboot,
that hardware is likely to show up again because of the plug-and-play characteristics. If we don't
want to remove the device from the computer, but we don't want to use it, we should disable it
rather then uninstall it. In Windows, disabled device shows a down arrow in Device Manager. Device
Manager can also display an unknown device. Unknown device is device without drivers installed, but
Windows knows the hardware is there. If that is the case we will see a yellow question mark next to
our device. In Device Manager we can not manage printer drivers. Printers can be managed in
Printers section in Control Panel.
Examples
To see how to work with drivers on particular Windows installation, check out these articles:
Manage Drivers in Vista
Quality of Drivers in XP
Remember
The driver is a software which enables interaction between the operating system and a specific piece
of hardware. Drivers are specifically designed for different types of hardware and operating systems.
Drivers can be signed. To manage all devices and their drivers we can use Device Manager which can
be found in Control Panel.

Basics
76
User Account in Windows Parent Category: PC Fundamentals
Category: Basics
In Windows 98 it was possible to bypass the need of logging in to the computer. Computer was
always available and when we wanted to use it we just turned it on. Since Windows XP, user
accounts are necessary and we can't use Windows if we don't provide valid credentials.
Before you start
Objectives: learn what is a user account, what is SID, how to switch between users and which
database is used for local authentication.
Prerequisites: no prerequisites.
Key terms: user account, security, SID, user switching, SAM database, credentials
User Account
Since Windows XP the user account is required and we can't use computer resources without it. In
Windows we have an environment that supports multiple-logged in users simultaneously. We can
leave the computer, our applications could still be running, and someone else can log on and use the
resource on the same machine. When they are done, they can log off, and we can switch back to our
account and continue our work. In order for this feature to work we need user accounts. User
accounts simplify the control of access to the computer resources in a great way.
User accounts are created either during the installation, or after the installation with the utility which
enables us to control our user accounts. With each user account comes user profile which contains
user-specific settings that the system uses to customize their Windows environment. The profiles are
unique settings for our users, like different desktop backgrounds, favorites, files, etc.
Security Identifier (SID)
As we get into the user account management, we need to understand how is a user account created
inside the system. In Windows each user account is represented by something known as Security
Identifier (SID). The system identifies each user account using the Security Identifier, not the user
account name. When we create new user account, what we really do is create a new SID. As a user
logs in, the system activates the SID and loads the specific user profile. The user name is really
nothing more than an attribute of the SID. There is a lot of information that we can store about users
(address, telephone numbers, e-mail address, company information, etc.), but the key thing to
remember is that all that information really revolves around the SID. Example of a SID would be: "S-
1-5-21-3623811015-3361044348-30300820-1013".
Types of Accounts
There are two types of accounts that we can create:

Basics
77
Local user account - stored in the local system
Domain user account - stored in a centralized database
Domain is a grouping of computers that has a centralized collection of user accounts to ease the
management of all those users. Domain accounts are used in Active Directory environment. If our
computers are not on a domain, Windows will use local authentication trough the SAM database.
Security Accounts Manager (SAM) Database
The process of local authentication requires that we authenticate through Security Accounts
Manager (SAM) database. As a user goes to log on, the user must provide a valid credentials for the
log in process. These valid credentials include a user name and a users password. Once these
credentials are entered, they are checked in the SAM database. If they are validated the user is
permitted to log on to the computer. When the user logs in, the system will load its user profile.
User Management
When we find that we no longer need one of those user accounts, it's possible to either delete the
account, or to disable the account. If we delete the user account we will delete the corresponding
SID. Once the SID is deleted, it can never be reused. That doesn't sound like a huge issue, but
sometimes when we want to remove a user account, it's because we want to remove it for a
temporary reason. For example, if we are getting rid of a user who will be replaced by another
person, we can reuse the old user account. So rather then deleting the user account (read - deleting
the SID), we may want to temporary disable it. That way when the new user starts to use computer,
we can just rename the old user account to correspond to the new persons name, and we re-enable
the user account (the SID hasn't changed). What does that mean? Well, all the resources that the
previous person had access to, the new user has by default, because the SID did not change (the SID
governs access to the resources). In most cases we will want to simply disable the user account.
Built-in and Predefined User Accounts
Windows XP
Windows XP Professional includes two built-in user accounts:
Administrator - has all system rights and privileges to manage the local computer.
Guest - has very limited rights and privileges.
We cannot delete those accounts. We should rename those accounts to make it harder for
unauthorized users to guess a user account name. Guest account is disabled by default.
Predefined user accounts are created during the installation of certain software components. These
are normal user accounts with a specific name that are used by the software to perform system or
other functions. Although we can delete or rename these accounts, the software that created them
might not function properly if we do. Following is a list of some of the most common automatically-
created user accounts:

Basics
78
HelpAssistant - lets another user provide remote assistance.
IUSR_ComputerName - lets network users access the computer anonymously when the computer is
acting as a Web server.
IWAM_ComputerName - used by the computer to run programs when it is acting as a Web server.
SUPPORT_IDNumber - A vendor user account used to provide help and support.
User Switching
Since XP we have the ability of fast switching between users. If you go to the Start button, you will
notice that there is a Log Off option that allows us to go and switch between various users that have
been created on our computer. This option is available when our computer is not joined to the
domain.
Image 159.1 - Log Off Button
Image 159.2 - Switch User
When we select to switch to another account we will see a log on screen that will show us which
users are currently logged on to the computer and how many applications they are running.

Basics
79
Image 159.3 - User Switching
Remember
Since Windows XP the user account is required. With each user account comes user profile which
contains user-specific settings that the system uses to customize their Windows environment. The
system identifies each user account using the Security Identifier, not the user account name. We can
create local or domain user accounts. The process of local authentication requires that we
authenticate through Security Accounts Manager (SAM) database. XP has two built-in accounts:
Administrator and Guest.

Basics
80
Migrating User Profiles and Data to New Windows Installation Parent Category: PC Fundamentals
Category: Basics
There are two ways to migrate user profile data and settings from existing installation to a new
Windows installation. Those are side-by-side and wipe-and-load migration. The source installation is
the installation we want to pull user data and settings from and then import it to the destination
installation. Destination installation is the new Windows installation.
Before you start
Objectives: remember the types of migration as well as the utilities which we can use to do
migration. Learn which data belongs to user profile.
Prerequisites: knowledge about Windows installation types and User Profiles is recommended.
Key terms: user profile, migration tools, types of migration, Windows Easy Transfer, User State
Migration Tool, XML files used for configuring USMT, USMT migration stores
Side-by-side vs Wipe-and-load Migration
Side-by-side migration is used when the source and destination installations are on different
computers. The main benefit of a side-by-side migration is that the old information is still left on the
source computer, so the in case the migration fails we can continue to work with our data on the old
installation.
Wipe-and-load installation method is used when the source and destination installations reside on
the same computer. In that case we first need to export the data to external source such as an
external hard drive or USB flash drive. After the clean installation has been performed, the exported
data can be imported back into the new installation. Disadvantage of this method is that we lose the
original information source after the clean installation. If the migration fails we don't have access to
original files and folders on the source computer because they were overridden with the new
installation.
Considerations
When doing clean install or upgrade we have to consider the migration of the user profiles. User
profiles store their documents and files, specific user settings and application settings. It can be of
great importance for a user to have it's old data and settings available, so we should plan a profile
migration in advance. User Profile migration to Windows 7 can be done more easily if we are
upgrading from Windows Vista or if we are using roaming profiles (profiles copied to a network
share).

Basics
81
If the source computer can support new Windows we can perform a wipe-and-load migration or
dual-boot setup. If the source computer hardware lacks support for new Windows we will need to
perform a side-by-side migration.
Migration Utilities
To perform user profile migration we can use two utilities which will automate the entire process for
us. The available tools are Windows Easy Transfer (WET) and User State Migration Tool (USMT). Both
tools can be used to, for example, to migrate user profile data from Windows XP and Vista to
Windows 7, or even from an existing Windows 7 installation to a new Windows 7 installation.
Windows Easy Transfer (WET)
WET is easy to use and designed for end-users. This tool is already built into Windows 7. An older
version exists on Windows Vista and needs to be upgraded when we're migrating from Vista to the
Windows 7. In Windows XP a full installation of Windows Easy Transfer utility is required before
migrating data to Windows 7. WET replaced Files and Settings Transfer wizard (FAST) migration from
Windows XP. The Windows Easy Transfer utility can be used to transfer user accounts, files and
folders, favorites and other important user profile files and settings.
The Windows Easy Transfer tool supports three different methods of migration. We can use the easy
transfer cable. It is a special USB cable that has an A connector on both sides so it can connect to
both computers. A side-by-side migration is the only type of migration that supports the easy
transfer cable. We can also use a network migration method in which both computers are connected
to local network. This method is similar to the easy transfer cable method, but it requires a password
to be set on the source computer that must be entered at the destination computer. The network
method only supports side-by-side migrations. The third method is using external hard disk or USB
flash drive. Using this method we can perform a side-by-side or wipe-and-load migration. We can
also protect our data by securing it with a password on the source computer.
Keep in mind that both computers must be running the latest version of Windows Easy Transfer tool.
WET tool can create installation file that can be executed on Windows Vista or Windows XP
computers prior to the migration to install the latest version of WET.
User State Migration Tool
The User State Migration Tool (USMT) is an advanced command line tool that allows us to automate
and script the user profile migration process. It allows us to export user accounts files and application
settings to be imported later into the destination computer. It is usually used by IT professionals for
larger environments or multiple migrations. USMT supports profile migration from XP and Vista to
Windows 7, and from Windows 7 installation to a new Windows 7 installation. Also, with USMT we
can migrate user profile from Windows 7 back to Windows Vista, however we can not migrate
profiles from Windows 7 to Windows XP. With USMT we typically save settings to an external source
(hard drive, network, etc.) which we then import onto the destination computer.
USMT is part of the Windows 7 Automated Installation Kit (WAIK) which can be downloaded from
Microsoft website. WAIK is a set of tools that supports the configuration and deployment of
Windows systems. To install the Windows AIK, first we must download the ISO file from Microsoft

Basics
82
site, write the ISO file to a DVD using a third party tool, and then install the Windows AIK from the
DVD. When the installation is finished we can find USMT in the C:\Program Files\Windows
AIK\Tools\USMT\x86, if we used the default installation path. USMT can also be downloaded from
Microsoft website as a standalone application.
Compared to WET, USMT is better at migrating large number of profiles. USMT can not perform side-
by-side migrations, but it supports writing to removable storage and network shares. USMT also
migrates NTFS permissions or ACL's for the files and folders ensuring the permissions are properly
migrated to the new computer as well. With USMT we can not migrate mapped drives, local printer
drivers, passwords and shared folder settings. USMT uses a set of migration rules that are stored in
different XML configuration files that specify what user profile data to export from the source
computer.
USMT XML Files
The migration rules are divided to four different XML files. The MigApp.xml or Migration Application
XML file contains rules about the application settings that needs to be migrated. These settings may
include things such as folder options, fonts, task bar settings, accessibility options and others.
MigUser.xml or Migration User XML file contains the rules about the user files and data that needs to
be migrated. These settings may include My Documents folder, Desktop, Start Menu and similar.
MigDoc.xml contains the path of the user documents that needs to be copied.
Config.xml file is used to specify which features are to be excluded from the migration.
USMT Command Line Commands
There are two USMT commands which we can use to perform user profile migrations. These
commands are Scanstate and Loadstate. We can use Scanstate on the source computer to export the
user profiles and data based on the migration rules specified in the XML files. The output of the
Scanstate can be stored on network share or on external hard drive or USB flash drive. With the
Loadstate command we can import user profiles and settings on the new installation.
USMT Migration Stores
USMT supports three types of migration stores. These are Uncompressed, Compressed and Hard
Link. An Uncompressed migration store saves the data using a hierarchy of folders that mirror the
user profiles data. Uncompressed stores give users the advantage of browsing the migration store
using Windows Explorer and making changes if needed.
Compressed store saves the data into a single image file in a separate directory structure which can
be password protected and encrypted.
Hard Link migration stores profile information on the local computer which is not changed while the
old operating system is removed and the new version is installed. It is primarily used when
performing a custom installation on a system with an existing operating system, like in a wipe-and-
load situation.
USMT Offline Migration

Basics
83
USMT can also be used to perform off-line migrations. Offline migrations involve booting a computer
into Windows PE environment. Once in the Windows PE environment we can run the Scanstate
command and save our information to a store location. Once the destination computers are
prepared we can use the Loadstate command to import the exported user profile. When doing off-
line migration the person performing the migration does not have to have administrative access to
the computer.
Remember
Side-by-side migration is used when the source and destination installations are on different
computers. Wipe-and-load installation method is used when the source and destination installations
reside on the same computer. To perform user profile migration we can use two utilities: Windows
Easy Transfer (WET) and User State Migration Tool (USMT). The Windows Easy Transfer tool is
already built into Windows 7. The User State Migration Tool (USMT) is a command line tool. USMT
uses a set of migration rules that are stored in different XML files. USMT supports three types
of migration stores: Uncompressed, Compressed and Hard Link. Offline migrations involve booting a
computer into Windows PE environment.
Paths that are mentioned in this article
C:\Program Files\Windows AIK\Tools\USMT\ - folder in which we can find USMT if we have Windows
AIK installed

Basics
84
Microsoft Management Console Parent Category: PC Fundamentals
Category: Basics
The Microsoft Management Console (MMC) provides centralized and common
interface for completing system management tasks.
Before you start
Objectives: learn what is Microsoft Management Console.
Prerequisites: no prerequisites.
Key terms: microsoft management console, MMC description, MMC definition
About Microsoft Management Console (MMC)
The MMC is a customizable shell that lets us add or remove management components called Snap-
ins. Snap-ins are programs that we can add to the Management Console to manage a part of our
computer. Without a Snap-in, Console is useless. Console can host single or multiple Snap-ins. When
working with MMC we will probably use predefined consoles. One of the most used predefined
console is Computer Management console, which contains snap-ins like Event Viewer, Disk
Management, Reliability Monitor, Device Manager, etc. To open MMC just type in the 'mmc' in Run
menu in XP, or in search menu in Vista and Windows 7.
MMC in Different Windows Versions
We have a separate articles describing MMC in XP, or MMC in Vista.
Remember
The Microsoft Management Console (MMC) provides centralized and common interface for
completing system management tasks.

Basics
85
Introduction to Active Directory Parent Category: PC Fundamentals
Category: Basics
There are two main models for organizing and administering our computers, users and resources.
The first model is Local model. In Local model we make each computer responsible for managing its
own security. This means that all users have to be added to local Security Account Manager (SAM)
database on the local computer.
Before you start
Objectives: learn the difference between Workgroup and a Domain. Learn the definition od Active
Directory, what objects does it contain, about the structure of Active Directory and about Group
Policy.
Prerequisites: no prerequisites.
Key terms: workgroup, domain, active directory, objects, structure, trust, organizational unit, site,
example.
Workgroup Versus Domain
When we create a collection of computers that are managed locally, we call this a Workgroup. So,
the basic thing to know about Workgroups is that every computer in a Workgroup is using its local
database for management. Each computer holds information about its users and resources locally.
The second model for administering our computers is Domain methodology. In Domain model we
use an Active Directory (AD) for administration. A domain is a collection of network resources that
share a common directory database and security policies. The domain is the basic administrative unit
of an Active Directory structure. A domain allows us to group computers running NT 2000 and later
or even non-Microsoft operating systems. With a domain we get centralized administration and
security management.
Active Directory
Active Directory is a centralized database that resides on our Domain Controllers (DC), that we use to
manage our computers, users and resources. It also provides network services like LDAP directory
services, Kerberos based authentication, DNS naming, secure access to resources, software
deployment and more. In the Active Directory model we have hierarchical structure of objects, and
because of that, we have a lot of flexibility in management. With Active Directory, all computers
share the same central database. Since the domain is the basic administrative unit in AD it is used for
central administration of security settings and other administrative tasks. Domains can contain a
number of different types of computers and operating systems, even computers not using a
Windows operating system. It is not enough to connect the computer to the network where a
domain exists. We must join our computer to a domain trough its System Properties.

Basics
86
Objects in AD
Everything that Active Directory tracks is considered an object. There are two general groups of
objects in AD: resources (e.g. printers), and security principals (computers, users, and groups).
Security principals are assigned with unique security identifiers (SIDs) that are used to control access
and to set security. Active Directory uses DNS for locating and naming objects.
Each object represents a single entity (one user, one computer, one group...) and is defined by its
name and a set of attributes (information that an object can contain). Certain objects can also be
containers for other objects. All of this is defined by a Schema, which determines the kinds of objects
that can be stored in AD. The type of schema will determine how objects are used. For instance,
some objects with certain schemes cannot be deleted, they can only be deactivated. Other types of
objects with certain attributes can be deleted entirely. For instance, a user object can be deleted, but
the administrator object cannot be deleted.
AD Structure
When we talk about AD structure it's important to know its hierarchy, so we need to know where do
Forests, Trees, and Domains belong to. A Forest is a collection of Trees, and Trees are a collection of
one or more Domains. The thing is, AD can be viewed at several levels, and at the top of the structure
is the Forest. The Forest is a collection of every object, its attributes, and rules in AD. The Forest,
tree, and domains are logical parts in AD that are linked by transitive trust hierarchy.
Trusts
Two types of trusts that Microsoft ADs incorporate are transitive trusts and one-way non transitive
trusts. A transitive trust is when there is a trust that goes further than two domains in a set tree,
meaning two entities are able to access each other's domains and trees. A one way non transitive
trust is when a user is allowed access to another tree or domain; however, the other domain does
not allow access to the further domains.
Organizational Units (OU)
Objects can be grouped into containers called Organizational Units (OUs). Organizational Units
enable us to create a hierarchy within a Domain, which makes it easier for administration.
Organizational Units can contain other OUs or multiple nested OUs to be precise. Microsoft
recommends few domains and more OUs when organizing AD structure. The OU is the common level
at which to apply Group Policies, which are also Active Directory objects. Organizational Units are
just an abstraction for the administrator, and do not function as true containers. Because of that it is
not possible, for example, to create two user accounts with an identical username in two separate
OUs in one domain.
Sites
Active Directory also supports the creation of Sites, which are physical rather than logical groupings
defined by one or more IP subnets. Sites are independent of the domain and OU structure, and they
are common across the entire forest. Sites are used to control network traffic generated by
replication and also to refer clients to the nearest domain controllers.

Basics
87
Examples
How would all this look like in real life? Most of organizations are based on departments and around
functionality (for instance, the accounting department, development department etc), so we would
manage our Active Directory based on what are people doing or where are they working. For
instance, we would create Development OU, in which we would hold user and computer accounts for
people working in development department. We would do the same thing for other existing
departments (like sales department, research department). This would give us enormous flexibility in
managing rights for different users working in different departments. If we do need to bring
geography in AD (distant offices), we can create Sites. Sites are another type of container that reflect
the geographical location of our offices. When we know that idea behind AD is centralized
management and security, we can enforce the same security parameters throughout our
organization.
As we get ready to deploy our security settings, we can organize them through the implementation
of Group Policy objects. These are security settings that we can apply to our Domains, Sites and
Organizational Units.
Group Policy
A Group Policy is a set of settings that are applied to users or computers. Collections of policy
settings are stored in a Group Policy object (GPO). The GPO is a collection of settings that includes
registry settings, scripts, templates, and software-specific configuration values. Computers that are
not part of a domain use the Local Security Policy settings and computers that are part of a domain
use both the Local Security Policy and the Group Policy. Local Policy settings take precedence over
local user profile settings. Group Policy settings in Active Directory take precedence over settings in
the Local Security Policy. Group Policy allows us to push out settings to all our machines at once.
Remember
There are two main models for organizing and administering our computers, users and resources.
Those are Local model and Domain model. In Local model we make each computer responsible for
managing its own security. When we create a collection of computers that are managed locally, we
call this a Workgroup. In Domain model we use an Active Directory (AD) for administration. Active
Directory is a centralized database that resides on our Domain Controllers (DC), that we use to
manage our computers, users and resources, and to provide network services. There are two general
groups of objects in AD: resources and security principals. Security principals are assigned with
unique security identifiers (SIDs). A Forest is a collection of Trees, and Trees are a collection of one or
more Domains. Two types of trusts that Microsoft ADs incorporate are transitive trusts and one-way
non transitive trusts. Organizational Units enable us to create a hierarchy within a Domain, which
makes it easier for administration. Active Directory also supports the creation of Sites, which are
physical rather than logical groupings defined by one or more IP subnets. A Group Policy is a set of
settings that are applied to users or computers.

Basics
88
Group Policy Overview Parent Category: PC Fundamentals
Category: Basics
Another powerful feature which computer administrators can use is a Group Policy. Group Policy
enables us to manage almost all computer options from a centralized location.
Before you start
Objectives: learn what is Group Policy and why do we use it, what types of policies exist and when
are different policies applied.
Prerequisites: no prerequisites.
Key terms: group policy, settings, policy types, computer settings, user setting, local computer, active
directory, gpupdate
Group Policy
Group Policy Object (GPO) is a collection of settings that we can apply to our computers, users or
groups of users. This settings may include things like password policies, account lockouts, software
deployment, and in general, what the user can do in Windows. For example, do they have access to
Windows Registry, Command line, what programs and applications will they be able to run, etc. The
Group Policy settings that we create are contained in a Group Policy Object (GPO), which is in turn
associated with selected Active Directory containers, such as Sites, Domains, or Organizational Units
(OUs). We can edit the Group Policy either at the local level (per computer) or at the domain level
(trough Active Directory (AD)). Group policy is not available for Windows 98/NT clients or Windows
NT 4.0 domains.
Policy Types
There are several types of policies that can be applied. We have policies that can be applied to our
users settings, and the policies that can be applied to our computer settings. We also have policies
that can be applied to a local computer, and policies that get applied to the containers inside of the
Active Directory. Containers inside the AD include Sites, Domains and Organizational Units (OUs). If
settings from local level and settings from Active Directory are in conflict, local level policies will be
overridden by those on the AD level.
Computer Settings
Computer settings are applied to all users regardless of their login. Any user who logs on to the
computer will get the computer settings. Computer settings get applied at the computer boot up, so
they are already there when a user logs on. Computer policies can be software that should be
installed on a specific computer, scripts that should run at startup or shutdown, password
restrictions that must be met for all user accounts, network communication security settings and
registry settings that apply to the computer (the HKEY_LOCAL_MACHINE subtree).

Basics
89
User Settings
Any user settings will depend upon who logs on to Windows. User settings only get applied at the log
on of that particular user.
Active Directory Settings
All of the Active Directory policies applied to Sites, Domains and OUs, will override any policies that
are applied locally. User policy settings can be software that should be installed for a specific user,
scripts that should run at logon or logoff, Internet Explorer user settings or registry settings that
apply to the current user (the HKEY_CURRENT_USER subtree). Through Group Policy we can also
redirect where our users store their files. Sometimes we may want to redirect certain folders to a
server, for easier backup. The most common folder which is redirected is My Documents folder.
Rather then having documents stored on a local computer, we can redirect that particular folder to a
network share, where we perform regular backups. Users have the ability of doing this by
themselves, but we can establish this as a rule in a Group Policy. Once we do that, the first time we
apply that particular setting, all the existing files of the redirected folder will be copied to the server.
From that point on, any changes that are made will be made on the server. Folder redirection
requires Active Directory based Group Policy.
When do Settings get Applied
Generally, GPOs are applied in the following order:
Local
Site
Domain
OU
If GPOs are in conflict, the last GPO to be applied overrides conflicting settings. For example, if we
disable the Run command in AD but only on the domain level, that setting will be applied regardless
of settings applied at the local level. But if we apply different setting at the OU level, settings at the
OU level will be applied regardless of the setting on the domain level. With Organizational Units we
have both parent and child OUs, so we can control activities of our users through the application of
the GPO. Sometimes we want to control what happens with our settings after we apply them at one
level. For example, if we don't want things overridden or if we want to block certain parameters. For
that purposes we have additional settings that we can apply. One of those is No Override setting and
another is Block Inheritance. We use the 'No Override' setting when we want to force our settings in
our parent OU so that it can't be overridden by any child OU setting. We use the 'Block Inheritance'
setting when we want to prevent settings from applying to child containers. That way settings in the
child OU will not be set by the parent OU.
If we make changes to our Group Policy, computer policies will be updated when the computer
reboots. User settings will get applied when the user logs off, and then logs on again. There is also a
refresh rate that administrators can set (default is every 90 minutes). If we want to update GPOs
right away, we can use command line utility called gpupdate. If we just use the gpupdatecommand, it

Basics
90
will update computer and user settings together. Adding additional switches, we can designate which
section we want to update. For example, if we use command gpupdate /target:computer, it will only
update the computer section. If we use command gpupdate /target:user, it will update user settings.
Additional switches that we can use are:
/boot - some settings have to be applied at boot, so we can force a reboot using a /boot switch
/logoff - some settings require a user to log off, so we can force it by using a /logoff switch
Examples
For more details we need to see how to work with Group Policy on particular Windows installation.
To see how to open Group Policy editor in Windows XP and how to work with it, read article Group
Policy in Windows XP. In article User Rights and Group Policy in XP you can read about how to control
user rights trough Group Policy in XP.
Remember
Group Policy is a collection of settings that we can apply to computers, users or groups of users.
Policies can be applied to particular users or whole computers. We also differentiate local policies
and policies that get applied to the containers inside of the Active Directory. Computer settings are
applied to all users regardless of their login. User settings only get applied at the log on of that
particular user. All of the Active Directory policies applied to Sites, Domains and OUs, will override
any policies that are applied locally. Computer policies will be updated when the computer reboots.
User settings will get applied when the user logs off, and then logs on again. There is also a refresh
rate that administrators can set (default is every 90 minutes). If we want to update GPOs right away,
we can use command line utility called gpupdate.
Commands that are mentioned in the article
Commands for the command line utility called gpupdate:
gpupdate - update computer and user settings
gpupdate /target:computer - update computer settings
gpupdate /target:user - update user settings
Additional parameters for the command gpupdate:
/boot - force a reboot so certain computer settings can be applied
/logoff - force user to log off so certain user settings can be applied

Basics
91
Customized URLs in Windows Parent Category: PC Fundamentals
Category: Basics
We can access various resources trough various browsers using customized URLs. The first example is
accessing a specific port on a web server.
Before you start
Objectives: learn how to access different sources using different types of URLs.
Prerequisites: no prerequisites.
Key terms: path, url, http, ftp, protocol, port
Web Servers
The default port for most Web servers on the Internet is port 80. Some sites on the internet can be
configured to use some other port. Also, if we install IIS on our Windows system, we can configure
different ports for different web sites on our computer. To access a custom port on a web server we
will use the following syntax:
http://sitename:port
For example, to access port 8080 on utilizewindows.com, we would type in our browser:
http://www.utilizewindows.com:8080
Secure Sites
Sometimes we will come across sites that are secured so that others can not read sensitive data that
users send to servers. For example, web sites can be protected using SSL or Secure Socket Layer to
encrypt information. To access a secure web site using SSL we will use the following syntax:
https://sitename
The example would be:
https://www.utilizewindows.com
HTTPS indicates a secure protocol that is used to access particular web site.
Shared Printers
If we want to connect to printers on our private network over the internet, we would use the
following syntax:
http://servername/printers

Basics
92
For example, if we have a shared printer on utilizewindows.local server, we could access it over
Internet using:
http://utilizewindows.local/printers
Shared Files
To gain access to files on our private network or intranet over the Internet, we would use the
following syntax:
http://servername/sharename/filename
So for example, to access "All-Articles-On-UtilizeWindows.pdf", we would type in something like this:
http://utilizewindows.local/articles/All-Articles-On-UtilizeWindows.pdf
This is an easy way to access documents if we have granted access to our private network from the
Internet.
FTP
We can also use FTP protocol to access files on remote servers. To access an FTP server we can use
the following syntax:
ftp://sitename
For example, we could use URL:
ftp://ftp.utilizewindows.com
This is going to allow us to access FTP services on that particular server. Although FTP servers often
provide anonymous access, often times we need an username and a password to access FTP services.
In that case we would can use the following syntax:
ftp://username:password@sitename
For example:
ftp://KVerson: [email protected]
Remember
To access a custom port on a web server we will use the following syntax: http://sitename:port. To
access a secure web site using SSL we will use the following syntax: https://sitename. To access an
FTP server we can use the following syntax: ftp://sitename. Often times we need an username and a
password to access FTP services. In that case we would can use the following syntax:
ftp://username:password@sitename.

Basics
93
Task Manager Overview Parent Category: PC Fundamentals
Category: Basics
As computer administrator you will often find yourself in a situation where you have to stop an
unresponsive process or you have to check live computer performance. Great tool which you can use
to do that is Task Manager.
Before you start
Objectives: learn how to open Task Manager and which features does it provide.
Prerequisites: no prerequisites.
Key terms: process, application, service, users, cpu, processor, running, show, user
Open Task Manager
There are several ways to open Task Manager. You can click Ctrl + Alt + Del and then select Task
Manager. Another way is to right-click on the Taskbar and select Task Manager from the popup
menu. You can also use Ctrl + Shift + Esc key combination. We can also use Run menu (go to Start >
Run and then enter 'taskmgr').
Usage
A process is anything that gets sent to the processor. We can use Task Manager to start as well as to
end processes, and to view current computer performance. Every Task Manager feature is described
in the Help section, so it might be a good idea to study it if you plan to use advanced features of Task
Manager.
Application Tab
When you open Task Manager, you will see several different tabs. The Application tab shows us
applications that are currently running and that show up on the Taskbar (with the exception of Task
Manager). Each time we open an application we will get a new entry in the list of running
applications. The status next to the application shows us information about the application. For
example, if we have an application that is not responding, that status will be 'not responding'. When
we select an application, we can end it or switch to it using the buttons on the bottom. For example,
we can use the End Task button if the application is not responding. We can start a new tasks using
the New Task button, and then type in the name of a program we want to run. We can use the
Switch To button to start working with the selected application.
Processes Tab
Another tab which you will see is a Processes tab. Process is an instance of an application. In this tab
we can see information about the running process such as the CPU percentage and the memory that

Basics
94
it's using. You will notice that we will have more proccesses than we have applications running. From
this tab we can end some process, for example, if it's not responding. We can do that by selecting the
desired process and then pressing the End Process button. We can also set the priority of the
process. By default, every process starts with normal priority, but we can change it to be above or
below normal. By adjusting the process priority we can control how fast will the process get to the
processor. Another option that we can do is set the processor affinity. By setting the processor
affinity (if we have multiple processors), we can designate which processor will process particular
process.
Services Tab
In Windows Vista and 7 you will also see the Services tab which shows all services on your
computer. A service is an application that runs in the background and is usually without a user
interface. Services are controlling background activities that are occurring on our system. All running
services are also represented as processes. Using this tool we can see what services are running and
go to its process by righ-clicking particular service and selecting 'Go to Process' option. For more
managament options for services, like starting and stopping, choosing startup type, choosing
permissions and other options, we should use the Services MMC snap-in.
Performance Tab
In the Performance tab we can see a snapshot of information about our computer. Here we can see a
meter that shows us the CPU and memory usage. If we notice that our CPU usage is consistently high,
we should take steps to reduce the amount of workload on our CPU. Here we can also see how much
system memory is currently being used.
Networking Tab
The Networking tab show us current utilization of network resources, on our current network
connection.
Users Tab
The Users tab shows us which users are connected to our computer. For example, if we had users
connected to our computer through the network trying to access a shared file, those users would
show up here. That way we can see which users are connected to our computer. From here we can
disconnect a user or log off a user. To do that, right-click a user and select an appropriate option, or
select a user and then use the buttons on the bottom.
Examples
To see how to work with Task Manager in different versions of Windows refer to these articles:
Task Manager in Vista
Task Manager in XP
Remember

Basics
95
We can use Task Manager to start as well as to end processes, view running services, and to view
current computer performance, including network utilization. To open Task Manager click Ctrl + Alt +
Del and then select Task Manager, or right-click on the Taskbar and then select Task Manager from
the popup menu, or use Ctrl + Shift + Esc key combination, or enter 'taskmgr' in Run menu.

Basics
96
Check System Configuration Parent Category: PC Fundamentals
Category: Basics
It is great to know the tools which we can use to check current system
information, including hardware and software. This can help us when
troubleshooting problems with our computer.
Before you start
Objectives: learn which tools you can use to get detailed information about your installed Windows
operating system.
Prerequisites: no prerequisites.
Key terms: information, system, msinfo32, configuration, msconfig, troubleshooting
MSINFO32
The first tool is MSINFO32. To run msinfo32 we can type 'msinfo32' in Search (Vista) or in Run (XP).
We can also go to Start > All Programs > Accessories > System Tools > System Information. The
location of the application on our Hard Drive is %windir%\system32\msinfo32.exe.
Image 206.1 - System Information

Basics
97
System Information is the same as MSINFO32. The information is organized by hardware,
components and software environment. We can view information such as operating system version,
computer manufacturer, processor type, available memory, installed devices and drivers used,
running tasks, applications that run at system startup, etc. Note that we can only view configuration
settings in Msinfo32 (not modify). For example, in Hardware Resources section we can see I/O
addresses that are used on our computer, IRQs assigned to devices, memory information such as
memory addresses assigned to specific hardware devices, DMA information and Conflicts/Sharing
information. The Conflicts/Sharing information shows us devices that might be using resources that
are trying to be used by other devices.
Image 206.2 - Devices sharing the same resource
For example, notice that in our case we have two devices on the same IRQ 17 channel. This is OK
because they actually share the same IRQ, so keep in mind that this section shows devices that are
also sharing resources. They don't have to be in conflict.
Under Components section we can see various hardware components that are installed on our
computer. For every device, we can see detailed information like the type of device it is, IRQ that it is
using and the driver that it is currently using as well. For example, if we go to Storage, then Drives,
we can see that we have a C drive which is local fixed disk which has NTFS file system, 20GB size and
5.59GB of free space.
Image 206.3 - Components

Basics
98
Interesting section here is the problem devices. It will show us device which have problems. For
example, if we don't have drivers installed for some device, that device will show up here. Windows
will recognize a device with its name and Plug-and-Play ID. In the Software Environment we can see a
list of all drivers and their location. We can see information about our network connections, services
and their states, programs that are set to auto start when the computer reboots, etc.
System information, or MSINFO32 shows us the most amount of information. Much of that
information is available in other places, but the System Information tool shows us a lot of
information within a single tool. Nice thing about System Information tool is that we can actually
save our configuration and send it to someone who will help us troubleshoot problems.
MSCONFIG
The second utility is called MSCONFIG, or Microsoft Configuration Utility. MSCONFIG mainly shows us
information about system start up. To run it, simply enter 'msconfing' in Search or Run. The location
of the application on our Hard Drive is %windir%\system32\msconfig.exe. We can use the System
Configuration Utility to configure startup preferences, configure system components, view and
customize Windows setup components, customize Bootup configuration, turn services on or off,
enable and disable startup utilities and programs, etc.
Image 206.4 - MSCONFIG
In General tab we can see that we currently have normal system boot selected. For troubleshooting,
we could set it to boot in a special way, for example, not load the start up items.
The Boot tab shows us the location of the current operating system, in our case the C:\Windows
directory.

Basics
99
Image 206.5 - Boot Configuration
If we wanted to reboot in a limited version of Windows, we could choose 'Safe boot' and then
additional options for how we want the system to start. We would use these options if we wanted to
restart the computer and load a minimum set of drivers and operating system files to help in
troubleshooting.
The Services tab is similar to the services information which we saw in System Information. In this tab
we can see a list of services along with their state, either running or stopped. Here we can disable
any service.
The Startup tab shows us all of the applications that are loaded automatically when the system
boots. It also shows the program location and where that program is being loaded from. Location
that starts with HKLM or HKCU means that the program is being loaded from the registry. Other
programs can be loaded from Startup folder on the Start Menu.
The Tools tab shows additional tools which we can launch to help in troubleshooting our system. This
is great to know because from here we can launch, for example, System Information, MSINFO32, etc.

Basics
100
Image 206.6 - Tools Tab
The System Configuration tool is mainly used for controlling how the system starts. It has boot load
options for the operating system, information about how services start and information about
programs that start when the computer boots. Again much of this same information is found within
the MSINFO32 tool.
DXDIAG
DirectX is a programming interface for video and multimedia. DXDIAG or the Direct X Diagnostic tool
is a tool that helps us identify our multimedia capabilities which can help in troubleshooting
problems with display, audio and video. To run it simply enter 'dxdiag' in Search or Run.

Basics
101
Image 206.7 DXDIAG
Much of this basic information presented in the System tab can be found in MSINFO32. Here we can
see information about the computer, the running operating system, the BIOS information, CPU,
amount of memory, etc. The Display tab shows us information about our display adapter, including
the amount of memory and the driver, as well as our current setting for resolution and color
depth. We can also see the DirectX features that have been enabled on this device. This would be
important if we were troubleshooting games that relied on these advanced programming techniques
for displaying information on our screen.
The Sound tab shows us information about speakers and the configuration of our sound output
devices.
On the Input tab we can find out information about our input devices like mouse, keyboard, Blue
tooth devices, as well as USB devices. The DirectX Diagnostic Tool shows us information about the
multimedia capabilities of our system. Again much of this information is available through
MSINFO32, but this tool is targeted specifically towards information related to multimedia, video,
audio, display devices and their capabilities.
Remember
Three great tools to use to gather information about our computer are MSINFO32, MSCONFIG and
DXDIAG. All three tools can be run by typing their name in the Search (Vista and 7) or Run (XP)
menu.

Basics
102
Registry Editor Parent Category: PC Fundamentals
Category: Basics
Although we won't often work with Registry directly, we should be familiar
with Registry Editor because sometimes there is no other way to make
necesary changes to the system.
Before you start
Objectives: learn what is Registry and where to find and how to use Registry Editor.
Prerequisites: no prerequisites
Key terms: registry, editor, entry, configuration, value, regedit, setting, software
Registry
The Registry is a database that holds hardware, software and user configuration settings. For
example, when we're working in the Control Panel and we make a change to a setting, that setting is
saved in the Registry. When Windows starts and loads our individual preferences and configuration
information, it will load that information from the Registry.
Usage
Normally we will use Control Panel and other applets to make system configuration changes. All
those applets provide us an interface for identifying and changing the settings within the Registry.
However there are cases where we might need to view or even edit the Registry directly. While this is
usually not recommended, we would edit the Registry directly when there is a setting that does not
have a corresponding applet for us to change. The Registry editor application is regedit.exe, and to
run it we can simply enter 'regedit' in Search or Run, and hit Enter.

Basics
103
Image 210.1 - Registry Editor
If you're working in Windows 2000, regedit will open a limited version of the Registry Editor which
does not include all of the features that we might need. In Windows 2000 we should use
theregedt32.exe program instead of using regedit. If we are using Windows XP or later, we can use
either regedit or regedt32, both will open the same utility.
The Registry is a database of settings that are being applied to the computer. The Registry is divided
into hives. Each hive represents a different portion of configuration information. For example,
the HKEY_USERS hive contains information about the users that have been configured on our
computer. The HKEY_CURRENT_CONFIG hive shows software and system configuration information
that is currently being used by this running instance of the operating system.
Example Configuration
To get a grasp on how to work with Registry Editor we will take an example of configuring auto login
feature trough Registry Editor. Let's browse to the HKEY_LOCAL_MACHINE > SOFTWARE > Microsoft
> Windows NT > CurrentVersion > Winlogon. Make sure that the Winlogon is selected.

Basics
104
Image 210.2 - Winlogon
On the right hand side we can see individual settings that are stored in the registry. Those are
called keys. A key has a name and a value or the data associated with the key. Within the Registry
Editor we can double click on the key and change the value associated with that key. Let's double-
click the DefaultUserName entry, type our user name, and then click OK. In our case we have an
Admin user which we want to auto login when we power on our computer.
Image 210.3 - Default User Name
When changing values we have to be careful. If we make changes that are wrong, installed software
or even operating system could cease to function properly. Next, we have to double-
clickDefaultPassword entry. If there is no DefaultPassword entry, we have to add it. To add new
entry, in Registry Editor menu click Edit, click New, and then click String Value.
Type DefaultPassword as the value name, and then press Enter. So, we will double-click newly
created DefaultPassword entry, type in our password in the Value data box and click OK.

Basics
105
Image 210.4 - Default Password
Next, double-click the AutoAdminLogon entry, type 1 in the Value data box, and then click OK.
Image 210.5 - Auto Admin Logon
If there is no AutoAdminLogon entry we can manually create this entry too. That is it. When our
computer restarts, the Admin user will be loged on automatically.
Typically we will not manually modify the Registry unless it is the only way to solve a particular
problem. For our example, we could turn on automatic logon without editing the Registry, using
'control userpasswords2' tool.
Remember
The Registry is a database of settings that are applied to the computer. The Registry is divided into
hives. Each hive represents a different portion of configuration information. The Registry editor
application is regedit.exe.

Basics
106
Installer Files in Windows Parent Category: PC Fundamentals
Category: Basics
An installer package is a set of files required to install an application and which can be distributed
using Group Policy.
Before you start
Objectives: learn what are installer files, different types of installer files, and how can we use them.
Prerequisites: you should understand what is Active Directory environment.
Key terms: software, application, msi, installation, package, msiexec, mst, deploy
Installed Package Types
To help us deploy applications more easily Microsoft introduced MSI files or Microsoft Installer files.
MSI installer package has an option for repair in case of a corrupt installation and for automatic
uninstallation. In addition to MSI files there are other types of installer packages as well. We
distinguish installer packages by its extension. MSP installer package serves as patch file for installed
applications. MST files are transform files which enables us to provide custom information for our
applications. We can also create our own installer files using Microsoft tools. These files are
called ZAP files.
Group Policy
Best way to use these installation files is trough Group Policy Objects or GPOs. Using Group Policy we
can add an installer package to a software installation policy in a GPO. The software will then be
either installed automatically or made available for installation. Software can be either assigned or
published, and applies to either computers or users. Inside every GPO we have the ability of adding
software packages for particular computers and users. When we create software package we choose
to use user heading or computer heading. If we choose the user heading the software installer
package will be assigned to the particular user that logs on to the computer. This is useful if we have
multiple users working on the same computer and only certain ones need certain applications. When
the user logs in, the system will check to see if particular application is installed. If it is not installed it
will automatically launch the installation. If it is installed, the system will activate it for that particular
account. If the user is not allowed to use that application it will be deactivated for that particular
account. When we want our applications available for all users on particular workstation we would
create the software package under the computer heading.
Deployment Types
We can control to deploy applications to our Sites, Domains or Organizational Units (OU's). When
deploying software we have an option to assign the software or to publish the software. When we
assign the software it will be mandatory for installation. Assigning software installs it automatically.

Basics
107
Software can be assigned to either users or computers. When we assign an application to users, a
shortcut to the application appears on the user's Start menu. The application is installed when the
user attempts to run it or when a user tries to open a file associated with an assigned application.
When we assign an application to computers, the application is installed the next time the computer
boots. Users cannot use 'Add/Remove Programs' to remove computer assigned software. Users can
uninstall user-assigned applications, but they still exits on the Start menu and reinstall the next time
they click them. This ensures that we deploy updates or certain software packages toward
users. When we publish the software users can see a list of available applications which they can
choose to install. Publishing software makes it available for installation by adding it to 'Add/Remove
Programs'. Users must start the installation process. Applications can not be published to computers.
Command Line
There are command line utilities that we can use to publish our software. The first utility that we can
use is Msiexec. For example, let's say that we want to install application named NezCU.msi. The
syntax for that would be: msiexec /i C:\NezCU.msi. The /i switch means installation, and after that we
provide the path to our application. To apply a customization to our application, a .mst to a
.msiduring deployment, we can append TRANSFORMS= followed by a list of .mst files to the Msiexec
command. For example: msiexec /i C:\NezCU.msi TRANSFORMS=C:\TransCU.mst.These two
combined ends up being the installed application. The same is when we use our patch files. An .msp
file can be applied to an .msi, but the .msi must be redeployed after the patch is applied.
Remember
An installer package is a set of files required to install an application. File with MSI extension is
Microsoft Installer package. MSP files are patch files for installed applications. MST files are
transform files used to provide custom information to applications. ZAP file are custom installer files.
Using Group Policy we can deploy applications to remote computers. Software can be assigned to
particular computer, or to particular users. We can control to deploy applications to our Sites,
Domains or Organizational Units (OU's). When we assign the software it will be mandatory for
installation. When we publish the software users can see a list of available applications which they
can choose to install. Command line tool which we can use to install applications is MSIEXEC.exe
Commands that are mentioned in this article
msiexec /i C:\NezCU.msi - install application called NezCU.msi, located in C:\ folder.
msiexec /i C:\NezCU.msi TRANSFORMS=C:\TransCU.mst - customize NetCU.msi application using
TransCU.mst file, during deployment.

108
Components
Power Supply Parent Category: PC Fundamentals
Category: Components
Power Supply is to provides electrical power to every component in our
computer system. It converts 120 (US) or 220 (EU) volt AC current from a wall
outlet into DC current that can be used by the PC system. Power Supply must
be matched to the motherboard and case form factor.
Before you start
Objectives: learn the specifics about the computer Power Supply.
Prerequisites: no prerequisites.
Key terms: power, supply, current, volt, wattage, wire, connector, goodwire
AC versus DC
AC (Alternating Current) is the type of current distributed through wall sockets. With AC, the voltage
alternates (at a quick rate) between a negative and a positive charge. This type of current is good for
appliances requiring a high current.
DC (Direct Current) is the type of current used inside a computer. Negatively charged particles being
drawn toward a positive charge create a direct current flow. This type of predictable reliable current
is ideal for an application where a lower current is required.
Voltage Levels
Power Supply converts 120 or 220 volt current into three different DC voltage levels. The 12 volt
current is used by electric motors inside our PC system such as those in the Hard Drive, fans, etc. The
5 volt current is used by older motherboards. Newer motherboards use the 3.3 volt current.

Components
109
Image 226.1 - Computer Power Supply
Each separate voltage output circuit is referred to as a Rail. To avoid overloading one circuit, many
newer Power Supplies have multiple +12 volt Rails. Much like a circuit breaker in a house, separate
Rails allow us to distribute the power load between multiple circuits to prevent circuits from
becoming overloaded. Each Rail can power multiple devices.
Power Supplies are mounted inside of our PC case. They usually have a switch that allows us to turn
the power from the wall off or on, that is, turn the power supply itself off or on. Also, some Power
Supplies can have a switch (typically red) that allows us to change whether we're using 115 volt or
230 volt current.
Wattage
The AC current goes through the Power Supply where it is converted into DC current. DC current
comes out of cables which we plug into the various connectors or the various components inside the
PC system. Now, not all Power Supplies are equal. They come in a variety of different wattages. The
watt describes how much work or how much power can be supplied to various devices. If we have a
lot of devices in the system we need to make sure that we have a Power Supply that supplies enough
wattage. For the typical end user system we would need about 350 watt Power Supply. If we've got a
system that has lots components then we need more, about 450 or even 500 watts.
Of course, we can take a look at the wattage used by different components in our system and
calculate the right wattage for our Power Supply. We can find the wattage requirements of each
individual component by multiplying volts by amps (W = V x A). If the amount required exceeds the
rating for our particular Power Supply, we need to upgrade the Power Supply. Power Supply has to

Components
110
ensure that there's enough power available to run the system. If there's not enough power available
coming through the DC side then the system will shut down.
power_goodwire
When the system is first turned on the Power Supply runs a set of tests during the start up process. If
the power levels are sufficient it sends a special signal on one of the wires going to the motherboard.
That wire is called the power_goodwire. If there's no signal on that wire the system will not start up.
This also applies while the PC is in use. If, for some reason, there's not enough power to supply the
demands that's being asked of the Power Supply, the current would be lost on the power_goodwire.
When that current is lost the system will shut down. Losing current on power_goodwire can be
caused by a couple of things. If we're plugged into the wall outlet and there's a problem with the AC
side of the power, for instance if we have a brown out or a black out, we'll lose power on the
power_goodwire and the system will go down. If the Power Supply is being overstressed because we
have too many components on it, that will also cause the power to be lost on the power_goodwire
and the system will go down. It can also happen, even though our power supply has plenty of
wattage, if we don't have good ventilation around the system. Power Supply can get too hot and
when that happens, we lose power on the power_goodwire.
Cooling the System
Power Supply also has a role to cool the system. Inside the power supply there's a fan which draws
air through the Power Supply and blows it into the system to cool the hottest components in the PC
such as the CPU, the memory chips and the expansion slots. Older Power Supplies associated with
the AT form factor case and motherboards actually blew air out of the case. The ATX Power Supply
draws air from the outside and forces it into the case. That helps to keep the dust out and also cools
a lot better.
Soft Power
Power Supply also provides soft power to the system. This is a condition where the motherboard
always has power, even when the computer is turned off. This feature enables the operating system
to power off the system and enables other features such as power on for network or other events. In
older, AT style power supplies there was a hard switch which was used to break the wall current and
that's how the system was turned off and on. With ATX power supply we have a 'power_on' wire in
one of the connectors that goes to the motherboard. That wire allows the system to be shut down or
turned on remotely, for instance, by the operating system. It can actually shut the computer all the
way down. That's because current can be sent to the power_on wire to either turn the system on or
shut it off. Also, we can see a lot of keyboards that have keys with which we can power the system
on or off. Older systems didn't do that. On older systems, if we were in Windows and we wanted to
shut down, the Windows would go down and then we would have a message displayed on the screen
saying it's now safe to turn off the PC. Then we would have to manually press the switch on the front
which broke the power.
5 Volt Standby

Components
111
There's also another wire in motherboard connector that's called the 5 volt_standby wire. That wire
is always active. It provides a constant supply of 5 volt current to the motherboard, even if the
system shut all the way off. It allows the system to have a limited source of power at all times.
Connectors
The Power Supply includes connectors for powering various computer components. When choosing a
power supply we have to make sure that it includes the necessary connectors for our motherboard.
Specifically, some motherboards and processors require an extra 4-pin and/or 8-pin connector in
addition to the main 20 or 24 pin power connector. Power Supply connectors are standardized
following the ATX specifications. However, some computer manufacturers, such as Dell, produced
Power Supplies with proprietary connectors. In some cases, the connectors are the same as ATX
connectors, but the wiring positions might be different. When replacing a Power Supply, identify
whether a standard ATX or a proprietary power supply is required.
Remember
Power Supply converts 120 or 220 volt current into three different DC voltage levels - 12V, 5V and
3.3V. Power Supply comes in a variety of different wattages. Power_goodwire is used to signal if the
Power level is sufficient for our computer to run. Power Supply also provides soft power to the
system. This is a condition where the motherboard always has power, even when the computer is
turned off. Power_on wire allows the system to be shut down or turned on remotely, for instance, by
the operating system. 5 volt_standby wire is always active and it provides a constant supply of 5 volt
current to the motherboard.

Components
112
Motherboard Components Parent Category: PC Fundamentals
Category: Components
Motherboard, also called system board, logic board, or mainboard, is a circuit
board that either houses or is connected to all of the components operating in
the computer. When choosing the Motherboard we have to ensure that the
board is compatible with the system CPU and that there are enough
compatible expansion and memory slots, keeping in mind future upgrading
requirements.
Before you start
Objectives: learn the different components which can be found on typical Motherboard.
Prerequisites: you should be familiar with ports which can be found on typical computer.
Key terms: motherboard, connector, cpu, port, power, expansion, memory, slot, card, bios, chipset
Example Motherboard
In our example we will work with Asus A8N SLI Motherboard.
Image 227.1 - Example Motherboard

Components
113
Let's take a look at every important component which all typical Motherboards have.
CPU Socket
On every Motherboard we will have some kind of CPU socket, which has to be compatible with the
CPU. On the picture below we can see the fan and the heat sink.
Image 227.2 - CPU Fan
CPU is mounted below the fan and the heat sink, in our case, into socket 939.

Components
114
Image 227.3 - CPU Socket
Pins in the processor drop into the processor socket. The motherboard socket must match the socket
type and design used by the processor. When choosing a motherboard we have to make sure it
matches the processor which we will use. Some motherboards support multiple processors and will
have a socket for each processor.
RAM
On the picture below we can see memory slots. These are the slots into which we install system
memory, often referred to as RAM.

Components
115
Image 227.4 - RAM Slots
Different Motherboards contain slots for different types of memory. Memory modules must be
compatible with the type supported by the the processor and by the chipset on the Motherboard.
Expansion Slots
We can also have a series of expansion slots which are used for inserting expansion boards that allow
us to add new features to our computer.
Image 227.5 - Expansion Slots
There are number of different standards of expansion slots, including Industry Standard Architecture
(ISA), Peripheral Component Interconnect (PCI) or Accelerated Graphics Port (AGP).
IDE and Floppy
We can also have a connector that we use to connect our Floppy Disk Drive. In our case we also have
two connectors that we can use to connect IDE devices to our Motherboard.
Image 227.6 - IDE Connectors
Image 228.7 - Floppy Connector

Components
116
SATA
In addition to IDE ports, this particular Motherboard has Serial ATA interfaces as well.
Image 227.8 - SATA Connectors
USB
Most newer motherboards additionally have USB built into the motherboard itself. In our case we
have three different USB connectors.
Image 227.9 - USB Connectors
These are used to connect USB devices such as the front panel USB connector or USB connectors that
are installed in an empty expansion slot in the back. These are included in addition to the built in USB
connectors that are connected back on the Faceplate.
BIOS
We also have BIOS and CMOS chip. The BIOS chip is firmware (hardware hard-coded with software)
attached to the Motherboard and is essential in booting the computer.
Image 227.10 - BIOS
On older systems these were two separate chips. On a modern system such as this they're all
combined into a single chip.

Components
117
Battery
We also have our battery that powers our CMOS to make sure we don't lose our settings that we
configure.
Image 227.11 - Battery
Chipset
In addition to BIOS we also have Chipset. The Chipset is a group of chips that facilitate
communication between the processor, memory components, and peripheral devices. The Chipset
controls the bus speed and also power management features. Chipsets are usually attached to the
motherboard and are non-upgradeable. Most modern chipsets consist of the following:
Northbridge chip provides control for main and cache memory, the front side bus, and the AGP and
PCIe graphics. The Northbridge is closest to the CPU. The Northbridge dictates the CPU and memory
type supported by the motherboard. On some motherboards, the Northbridge chip includes an
integrated graphic processor. The northbridge often has a heat sink and sometimes a fan, especially
if it includes built-in video.
Southbridge chip provides the real time clock, controls power management, and provides the
controllers for the PCI bus and USB devices.
There are two other important chipsets on a motherboard: the keyboard controller and the I/O
controller.
On older systems, Northbridge and Southbridge were usually implemented as two separate chips. On
a newer system however we might find both the North Bridge and the South Bridge incorporated
into a single chip, as in our case.
Image 227.12 - Chipset
On this Motherboard, that single chip is beneath this fan, since it can get really. Recent
developments for the chipset include moving the memory controller from the Northbridge to the
CPU itself to improve memory access by the CPU.

Components
118
Power
Newer Motherboards, because of the CPU requirements, also have an additional power
connector,beside the regular power connector. But many will only need the regular power
connector.
Image 227.13 - Power Connector
Image 227.14 - Additional Power Connector
When we're buying a Motherboard and mating it up with a case and Power Supply, we need to make
sure that we chose the correct combination. If our Motherboard requires this extra four pin
connector, then we need to make sure that the Power Supply we purchase has that same four pin
connector. Otherwise the system might not work.
Jumpers
Older Motherboards used to use a lot of jumpers in order to configure various parameters of the
board. Jumpers are electrical connection points that can be set to control devices and functions
attached to the Motherboard. Some functions controlled by jumpers are clearing the CMOS
password, clearing the CMOS settings, setting the CPU bus speed, and enabling or disabling onboard
components. Today we don't see that many jumpers on motherboards because most of the
configuration is handled through the CMOS setup program. However there are still a few around.
Labels
Every connector on our Motherboard should have a label right next to it. That provides us with a
good clue as to what the particular slot is, so we can use that label to look up in the documentation
and find out the specifics.
Other Features
Some motherboards will also have CD Audio connector. What we do with that is connect that
connector with a cable up to our CD or DVD drive. This allows us to play audio CDs in our drive, and
have the signal for the sound to come down to the Motherboard and be processed and handled by
our audio board.
Many Motherboards include onboard devices such as network cards, audio cards, video cards.
Selecting a Motherboard with onboard devices is typically cheaper than buying separate expansion
cards for each feature. However, the quality of onboard devices might not be as high as the quality
we could get from devices through expansion cards.

Components
119
Faceplate
On the back of our Motherboard we can have different ports and connectors available. A Faceplate
fits over the Motherboard's ports to secure them and protect the Motherboard from dust and debris.
Some standard connectors for onboard I/O components don't require expansion cards. These
connectors typically include the following: PS/2 mouse and keyboard ports, USB ports, Serial ports
(COM 1, 2, 3, and 4), Parallel ports (LPT 1 and 2), Mic in, line in, line out connectors, and MIDI/Game
port.
Image 227.15 - Faceplate
In our case we have the mouse and keyboard connectors.
Image 227.16 - Mouse and Keyboard Ports
We also have a Parallel port.
Image 227.17 - Parallel Port
We have coaxial SPDIF out port.

Components
120
Image 227.18 - Coaxial SPDIF Port
We have optical SPDIF out port.
Image 227.19 - Optical SPDIF Port
We have Ethernet LAN port.
Image 227.20 - RJ45 Port
We have IEEE 1294a port.
Image 227.21 - Firewire Port
We have USB ports.
Image 227.22 - USB Ports
And finally we have Audio connectors.

Components
121
Image 227.23 - Audio Connectors
Remember
When working with Motherboards, a good place for information is the Motherboard documentation.
Most Motherboard documentation includes a diagram that identifies the components listed above
and details any jumper settings. If you are missing the motherboard documentation, check the
manufacturer's Web site.

Components
122
Expansion Slots Parent Category: PC Fundamentals
Category: Components
Expansion slots provide a connection for a number of devices and functions. To
add features to our computer, we can typically add a peripheral card to an
existing bus slot.
Before you start
Objectives: learn which slots (buses) are being used to add new features to personal computers.
Prerequisites: you should know what is a Motherboard.
Key terms: pci, slot, pcie, bus, agp, express, card, amr, isa, expansion, pci-x, connector
ISA and EISA
ISA bus was used on older computers. It was first developed in 1981, and was used in 8-bit systems.
Image 228.1 - ISA Slots
Although ISA can still be used for specialized purposes, we won't see it in personal computers any
more. ISA was replaced with more advanced bus called PCI.
PCI
The first type of expansion slot we need to be familiar with is the PCI or Peripheral Component
Interconnect expansion slot. Although it is now being replaced with newer bus, we can still find it in
many older computers.

Components
123
Image 228.2 - PCI Slots
PCI slots are usually colored white. There is an exception if we're dealing with a 64 bit PCI slot.
They're usually colored brown. PCI supports a 32 or 64 bit I/O bus providing compatibility with both
486 and Pentium machines. This bus is processor independent which means that the CPU and the PCI
bus can process concurrently. PCI is plug-and-play, meaning that newly installed devices can be
detected and configured automatically. PCI buses are most commonly used for devices such as sound
cards, modems, network cards, storage device controllers, etc.
Mini-PCI
Small form factor computers, such as laptops or micro-ATX systems, might include a mini-PCI slot.
Mini-PCI devices are small cards with either 100 or 124 pins. A typical use for a mini-PCI slot is to add
internal cards (such as wireless cards) to laptops.
Orange PCI slot
On occasion we will see a PCI slot, but it will be colored orange. The orange PCI connector is actually
just a standard PCI connector, except for the fact that it's been wired to also function as an AMR or
CNR slot. What it does is it takes first sets of pins and also wires them as AMR or CNR pins, so that we
can put a little AMR card in the first set of pins, using only the first portion of the connector and have
it function as a AMR or CNR connector.
AGP
In addition to PCI slots we can also have an AGP slot or Accelerated Graphics Port.

Components
124
Image 228.3 - AGP Slot
AGP slots are usually brown in color, like we can see on the picture. They are set farther from the
edge of the motherboard. Older AGP slots had a little ledge, like we can see on the picture, but
newer ones don't have that. That ledge is used to keep us from installing a newer AGP board that
doesn't have a notch, into an older slot that it's not compatible with that card. AGP is similar to PCI,
but it is designed specifically for graphics support. Motherboards that provide AGP support have a
single AGP slot. AGP is commonly used for video cards in computer systems, but is being replaced by
PCIe.
AMR
Some motherboards can have a AMR or Audio Model Riser connector.
Image 228.4 - AMR Slot
AMR connectors and CNR connectors look alike. They're very small, much smaller than a PCI or an
AGP slot. A riser card is not a bus, but rather a card that attaches to the Motherboard and allows
inserting additional cards (called daughter cards). AMR slots typically provide sound or modem
functions. CNR is a riser card slot (not a bus) that allows for inserting networking, wireless
communication, sound, or modem cards.
PCI Express (PCIe)
PCI is a great bus and it's been with us a long time, but a new version of PCI has been released called
PCI Express. PCIe dramatically increases both the speed and the functionality of PCI. Let's take a look
at what PCIe slots look like.

Components
125
Image 228.5 - Various PCIe Slots
Image 228.6 - PCIe and PCI on Motherboard
As we can see on the picture we have different PCI Express bus sizes. We have PCI Express X16 slot,
X8 slot, X4 and X1 slot. PCI Express (PCIe) is a next generation I/O bus architecture. Rather than a
shared bus, each PCIe slot links to a switch which prioritizes and routes data through a point-to-point
dedicated connection and provides a serial full-duplex method of transmission. Basic PCIe provides
one lane for transmission (x1) at a transfer rate of 2.5 Gbps. It can also provide multiple transmission
lanes (x2, x4, x8, x16). In addition to greatly increased speed, PCIe offers higher quality service. PCIe
is backwards compatible and allows legacy PCI technology to be run in the same system. That means

Components
126
that we can have both PCIe and PCI buses on the same system, which is often the case at the time of
writing this article.
PCI Express Mini Card
PCI Express Mini Card is also known as Mini PCI Express, Mini PCIe, and Mini PCI-E. It is a replacement
for the Mini PCI form factor, based on PCI Express.
PCI-X
PCI-X, short for PCI-eXtended, is a computer bus and expansion card standard that enhances the 32-
bit PCI bus. It is similar in electrical implementation and it uses the same protocol, but it has higher
bandwidth than PCI. PCI-X has been replaced with PCIe, since PCIe is even more advanced. PCI-X is
often confused with PCI Express, although the cards are totally incompatible and look different. The
reason for this confusion is that PCI-X sounds similar to PCI Express.
Remember
We differentiate several different standards when it comes to expansion slots. We have ISA, PCI,
AGP, PCI-X, and PCIe. ISA was replaced with PCI, and PCI is now being replaced with PCIe.

Components
127
Central Processing Unit Parent Category: PC Fundamentals
Category: Components
When selecting a CPU or Central Processing Unit, we need to match the
motherboard and the CPU. We can either select a CPU supported by the
motherboard, or select a motherboard that will support selected processor.
Two manufacturers dominate the CPU market. Intel has the largest market
share. AMD, or American Micro Devices is typically more cost effective. Both
Intel and AMD processors work in PC systems and support Windows. Processor performance and
special features vary between models and manufacturers.
Before you start
Objectives: learn what is CPU and all associated terms.
Prerequisites: no prerequisites.
Key terms: processor, cache, speed, cpu, performance, memory, virtualization, clock, multi-core,
heat, instruction
32-bit Versus 64-bit
Some CPUs contain a 32-bit architecture, some a 64-bit architecture. 64-bit processors can manage
twice the data of a 32-bit processor, but 64-bit operating systems and 64-bit applications are
required to take full advantage of their 64-bit architecture. A 32-bit processor can process 32-bits of
information at a time. A 64-bit processor can process 64-bits of information. Over the last several
years, processors have been moving from 32-bit processors to 64-bit processors. The biggest
advantage of 64-bit processors over 32-bit processors is in the amount of memory they can use. 32-
bit processors have a limit of 4GB. 64-bit processors have a theoretical limit of 16.8 TB, although
operating system and current hardware limitations impose a much lower practical limit.
Instruction Set
The processor instruction set identifies all instructions (operations) that a processor can perform. All
32-bit CPUs utilize the IA-32 instruction set (also referred to as x86). Intel's Itanium processor utilizes
its own IA-64 set, while both AMD and Intel 64-bit CPUs use the x64 instruction set. As we said, while
32-bit applications and operating systems will run on 64-bit processors, we really need a 64-bit OS
and 64-bit applications to take full advantage of their capabilities. Itanium processors use a software
layer to translate between IA-32 and IA-64 while x64 processors execute both 32-bit and 64-bit
instructions in the hardware.
Clock Speed
CPUs operate at a certain clock speed measured in megahertz or gigahertz. Our motherboard must
support not only the form factor or packaging of our CPU, but also its clock speed.

Components
128
Hyper-Threading
Some CPUs support Hyper-threading. Hyper-threading is a feature of some Intel processors that
allows a single processor to run threads (instructions) in parallel, as opposed to processing threads
linearly. Hyper-threading enables a processor to execute two threads at the same time. For example,
on a quad-core Intel system that supports Hyper-threading, the processor can execute 8 threads at a
time (2 on each core). Hyper-threading gives us about a 20% increase in performance. Hyper-
threading is not to be confused with multi-core or multi threading technology. Multi threading is a
feature of an application that allows it to send multiple threads at the same time. Applications are
typically written to support multi threading to take advantage of multiple cores (executing threads
on two or more processors at the same time) or hyper-threading features.
Multi-Core
Most CPUs in the past contained a single executing core, or a single CPU. A multiple core processor
has multiple processors within a single processor package. Dual-core, triple-core and quad-core
processors are typical in desktop systems. With multi-core CPUs, we can purchase dual, triple, quad
or even 8 core CPU packaging. Operating systems and applications should be designed to take full
advantage of multi-core technology. Multi-core systems enable the operating system to run multiple
applications simultaneously. Without multiple processors, applications appear to run at the same
time, but actually must wait their turn for processing time from the single processor. Older
motherboards had two (or more) processor sockets to provide a multiple processor solution. Newer
multi-core processors use a single motherboard socket to support multiple processors.
Cache
Cache is memory that the processor can access directly without using the system RAM. Cache
memory is fast, static memory. There are three types of processor cache. Level 1 (L1) cache is
integrated on the processor die itself and stores instructions for the processor. On multi-core
systems, each processor typically has its own L1 cache. Some processors might have two L1 caches,
one for instructions and one for data. Level 2 (L2) cache is additional cache used for both instructions
and data. Depending on the processor, L2 cache might be shared between two or more cores, or
exclusive to single core. Level 3 (L3) cache is additional cache beyond the level 2 cache. For multi-
core systems, L3 cache is shared between all cores.
The size of the cache increases as we move from L1 to L3, with L1 cache being the smallest. As a
general rule, a processor with more cache performs better than a processor with less cache (all other
things being equal). Originally, only L1 cache was on the processor die, with L2 cache being on the
motherboard between the CPU and the RAM. As processor technology has advanced, L2 cache
moved to the processor die, with L3 cache being on the motherboard. Today, all three cache levels
can be located on the processor.
Process Size
The process size refers to the manufacturing process used to etch transistors onto the silicon wafer
that will become the CPU. A smaller process size means smaller transistors, which translates into a

Components
129
smaller CPU die with more transistors and less power consumption. Process size is expressed in
microns (such as .25 microns) or nanometers (90 nm which equals .09 microns).
Throttling
Throttling is the process of modifying the operating characteristics of a processor based on current
conditions. Throttling allows a CPU to slow down or speed up as the need dictates. Throttling is often
used in mobile processors to change the operating frequency to minimize power consumption and
heat output. Throttling can also be used in low memory conditions to slow down the processing of
I/O memory requests, processing one sequence at a time in the order the request was received.
Multi-core CPUs can even shut down entire processing cores to preserve power. Intel's Turbo Boost
technology can allow a CPU to over-clock as the need dictates. Turbo Boost, the opposite of
throttling, allows the processor to dynamically run above its rated speed to improve performance.
Over-clocking, or pushing a CPU beyond its designed specifications can give us a marginal increase in
performance, but can certainly decrease our CPU's life. Mobile CPUs work with a mobile chipset to
conserve battery life. Special versions of processors are built for mobile devices to minimize power
consumption and the amount of heat generated .
Overclocking
Overclocking is a feature that causes the processor to operate at a higher speed. Overclocking is
typically performed by those who want to get the maximum performance from their systems. But
beware, overclocking can cause system instability, component damage, and can void our warranty.
Motherboard bus, processor, and memory settings should be adjusted to match. Overclocking may
require more voltage and it often increases heat output. For this reason, it may be necessary to
upgrade our cooling devices.
Virtualization
Virtualization allows one computer, typically a high end server, to perform multiple roles as if it were
multiple servers. For example, let's say that we have a data center in which we have four servers
which are four physical computers. One computer is a database server, other an application server,
third is an email server, and fourth is a file server. Now, imagine that we combine these services
virtually onto one server platform. For all intents and purposes, these servers still exist, but they exist
as virtual machines (VMs) running under a single host OS on a single hardware platform.
Virtualization allows a single physical machine (known as the host operating system) to run multiple
virtual machines (known as the guest operating systems). The virtual machines appear to be self-
contained and separate physical systems. Virtualization is performed by adding a layer between the
physical system and the operating system. This layer acts as the hardware to the guest system. Early
virtualization was performed using software only. Newer virtualization uses special instructions
supported by the processor to improve performance. VMware is the most popular virtualization
solution. Microsoft has several virtualization products including Virtual PC, Virtual Server, and Hyper-
V. If we are planning on implementing a virtual solution, check to see whether hardware support in
the CPU is required. Hardware support is provided by processors with the Intel's Virtualization
Technology (VT) or AMD's AMD Virtualization (AMD-V) features.

Components
130
Internal Architecture
On the picture below we have a PGA (Pin Grid Array), or SPGA (Staggered Pin Grid Array) form factor
CPU and his Zero Insertion Force (ZIF) socket on a system board. The CPU resides on the system's
Front Side bus along with two other very important integrated circuits, the Northbridge and the
Southbridge chipset.
Image 232.1 - CPU
These integrated circuits offload work from the CPU so it can handle key processing tasks. The
Northbridge handles IO to video and to memory, things that we want to happen very quickly on our
system board. The Southbridge chip manages input and output to other internal and external
expansion buses.

Components
131
Image 232.2 - North and South Bridge
The Front Side Bus must clock with the speed of the CPU. The faster the clock, the better.
Integrated Memory Controller
In a traditional processor design, the processor is connected to the Front Side Bus and the
Northbridge chip. The processor communicates with other system components through the Front
Side Bus. Smaller manufacturing size has reduced the overall size of a processor, leaving more room
on the processor die for additional cores or cache. To improve performance, some processors include
the memory controller on the processor die rather than in the Northbridge chip, resulting in faster
memory access by the processor.
Cooling
Processors require some form of heat dissipation system to function properly. Without a heat
dissipation system, a processor will overheat and burn out in less than a minute. Most modern CPUs
require a heat sink and a fan. Between the CPU and the heat sink, thermal paste or a thermal pad
helps in the transfer of heat from the CPU to the cooling unit.
Speed
Processors operate using an internal clock that is the same as, or is a multiple of, the motherboard
bus speed. The speed is represented in MHz and is also referred to as the frequency. We can
purchase processors of the same type but with different speed ratings. When selecting a processor,
we have to make sure that the motherboard supports the processor speed by reading the
motherboard documentation first. Most motherboards automatically detect the processor speed. If
not, we might need to use jumpers or edit the CMOS to configure the processor speed. Clock speed is

Components
132
not the only measure of a CPUs performance. There are many other factors to take into
consideration. Cache memory is important. The more the better. 64-bit and multi-core CPUs give
better performance, but we'll want to purchase an appropriate operating system and applications to
take advantage of their capabilities. Hyper-threading within a CPU can also boost its performance.
And remember, overall system performance can also be improved with more memory, better cooling
and faster disks. Once we choose our CPU and system board, we must use proper cleaning and
maintenance to keep our system working for years.
Performance Rating
For a long time, processor clock speed was used as a measure of processor performance. This is not
necessarily true for newer processors. If two processors are of the same type, higher speed typically
means higher performance. With processors of different types, speeds might not be comparable. It is
important to make sure our motherboard can support the speed of our processor. Many processors
use a performance rating instead of speed with a higher number indicating a better-performing
processor. However, performance ratings are typically only applicable between models of the same
manufacturer. In some cases, buying a processor with double cache can nearly double the
performance. Dual core processors offer better performance, but typically not double. Software
must be specially written to take best advantage of the dual core processors. Special instruction sets
supported by a processor can also increase performance. For example, Hypert-hreading support on
Intel processors can boost performance for specific types of operations.
Remember
A 32-bit processor can process 32-bits of information and 64-bit processor - 64-bits of information.
32-bit processors have a limit of 4GB. 64-bit processors have a theoretical limit of 16.8 TB. The
processor instruction set identifies all instructions (operations) that a processor can perform. CPUs
operate at a certain clock speed measured in megahertz or gigahertz. Hyper-threading is a feature of
some Intel processors that allows a single processor to run threads (instructions) in parallel, as
opposed to processing threads linearly. A multiple core processor has multiple processors within a
single processor package. Cache is memory that the processor can access directly without using the
system RAM. The process size refers to the manufacturing process used to etch transistors onto the
silicon wafer that will become the CPU. Throttling allows a CPU to slow down or speed up as the
need dictates. Overclocking is a feature that causes the processor to operate at a higher speed.
Virtualization allows one computer, typically a high end server, to perform multiple roles as if it were
multiple servers. Processors require some form of heat dissipation system to function properly.
Processors operate using an internal clock that is the same as, or is a multiple of, the motherboard
bus speed. The speed is represented in MHz and is also referred to as the frequency.

Components
133
Random Access Memory Parent Category: PC Fundamentals
Category: Components
Random Access Memory or RAM is the place where programs and data
currently being used are stored. The term random in the term Random Access
Memory means that the CPU can access any part, that is, any address in the
memory storage directly at any time, rather than having to start at the
beginning and proceed its way through to find a particular memory location.
Before you start
Objectives: learn what is RAM, what is the difference between SRAM and DRAM, various types of
DRAM and how to choose the correct RAM for your computer.
Prerequisites: no prerequisites.
Key terms: memory, ddr, data, bus, frequency, module, speed, mhz, sdram, clock, bandwidth, dram,
system, cycle, channel
RAM
RAM in a PC system is random, which means that the PC can pick any memory location anywhere in
that memory storage area and access the data immediately. RAM is relatively fast, which means the
data that's stored in RAM can be quickly accessed by the CPU.
Image 232.1 - Different Types of RAM

Components
134
However there's a problem with RAM. While it is fast it's also non persistent. The data that's stored
in RAM stays there only as long as our computer system is up and running. When we power off our
computer, anything that was stored in RAM is gone. When we turn our computer back on again, our
operating system, our programs and the data we were working on must be loaded back into RAM
again from a long term storage device, such as Hard Disk.
Types of RAM
There are actually two different types of Random Access Memory. The first type is called DRAM.
DRAM
DRAM stands for Dynamic Random Access Memory. DRAM is the most common type of RAM that's
used in a computer system. Dynamic RAM stores each bit of data in a storage cell consisting of
acapacitor and a transistor. A single transistor is used for every bit of data (a 0 or a 1). The transistor
regulates the current or voltage flow and acts like a switch for electronic signals coming into the
memory cell. The capacitor on the other hand actually stores the electrical charge. DRAM stores data
in bits. If there's a charge in the capacitor that could be represented by a 1, and a lack of a charge
represented by a 0. We store data in binary form in RAM that way. The problem with Dynamic RAM
is the fact that capacitors lose their charge very quickly, so they have to be recharged. If we want to
keep our data in DRAM we have to refresh that charge or else we'll lose it. In fact they have to be
recharged every few milliseconds. Remember, when the power is turned off, the data is lost. DRAM
is simple to implement and can have a very high density which means high store capacity. Because of
that it is relatively inexpensive and it is used as the main system memory on computers.
SDRAM
One of the main characteristics of SDRAM or Synchronous Dynamic RAM is that the frequency of the
memory is synchronized with the frequency of the system clock. SDRAM sends one instruction per
cycle, and each instruction can be 64-bits in length. New instructions can be received, even before
the first instruction has finished executing. If we look at a memory board we will often see that it has
eight memory modules. Some might have less than eight but eight is a common number. Typically,
we will ahve 8 bits stored on each memory module, so with each clock cycle one word can be
submitted to the memory module (64 bits of data is called a word), matching the width of the system
bus. SDRAM uses 3.3 volts (original SDRAM operated at 5 volts) and operates at frequencies between
33 and 166 megahertz, which matches the frequency of the system board. SDRAM is sometimes
called SDR or Single Data Rate SDRAM, since it can accept one command and one data set per clock
cycle.
Image 233.2 - 128MB PC-100/PC-133 SDRAM

Components
135
DDR SDRAM
DDR SDRAM or Double Data Rate SDRAM, often refered to as DDR1, can accept double the amount
of data as SD RAM or Single Data Rate RAM. It accepts one command per clock cycle, followed by
two data sets. So for each clock cycle the DDR RAM can accept two 64 bit words of data. Because of
this DDR RAM has twice the bandwidth as SDR RAM, which means that twice the amount of data can
be written within the same amount of time. DDR operates at 2.5 volts, at frequencies between 100
to 200 megahertz. The frequency is faster than the SDRAM, but the great improvement comes from
being able to submit multiple data sets within the single clock cycle.
Image 223.3 - DDR SDRAM 512MB 184 Pin DIMM
DDR2 SDRAM
DDR2 doubles the bandwidth of DDR1(for four times the bandwidth of SDRAM). It accepts four data
sets (consecutive 64-bit words) per bus clock cycle. It operates at 1.8 volts. The frequency is between
200 and 533 megahertz. So, improved performance comes from higher frequency and by doubling
the amount of data that can be submitted in a single clock cycle. Another improvement with DDR2 is
that now there is a buffer between the Data Bus and the memory. The buffer helps achieve these
four data sets and the increased speed per clock cycle. The internal memory frequency is half that of
the bus frequency (100-266 MHz).
Image 223.4 - 1GB DDR2 SDRAM PC4200
DDR3 SDRAM
DDR3 doubles the data rate of DDR2. It can accept eight consecutive 64-bit words per bus clock cycle.
Like DDR2 it has a buffer. It operates at 1.5 volts with a frequency between 400 and 1,000
megahertz. The internal memory frequency is one-fourth that of the bus frequency (100-250 MHz).

Components
136
Image 223.5 - 2GB DDR3 SDRAM
RDRAM
RDRAM or Rambus RAM was an alternative specification to DDR. It was actually the first specification
to double the data set over the SDRAM. We might see RDRAM in older systems but we won't get
RDRAM in the newer systems as the DDR2 and now DDR3 has become the standard for memory.
RDRAM transfers data in 32 bits or even 16 bits at a time instead of transferring data in 64 bits, but it
does send two data sets per cycle. RDRAM uses a memory controller on each memory chip instead of
on the motherboard or CPU. Data must pass from one memory module to the next in line. When we
have RDRAM memory module installed in our motherboard, any open modules must be configured
with a continuity module. A continuity module is simply a module that does not contain RAM chips.
That means that if we had one module with the memory chips on it, we would need to install
additional continuity chips to occupy empty memory slots. RDRAM operates at 2.4 volts at 400-800
MHz. Because of the higher frequencies, RDRAM modules often have heat spreaders to dissipate
heat.
SDRAM, DDR, and RDRAM are no longer used in new motherboards, although we might encounter
each as if we work with older systems. DDR3 will eventually replace DDR2, and will be eventually
replaced by DDR4 or DDR5.
Image 223.6 - 512MB PC4200 RDRAM RIMM
SRAM
In contrast to DRAM we have another type of RAM called SRAM. SRAM stands for Static Random
Access Memory. Static RAM retains data bits in its memory as long as power is being supplied. The
big advantage of SRAM is the fact that the RAM doesn't have to be refreshed the way DRAM does.
Instead of using capacitors and transistors SRAM uses bistable latching circuitry to store each bit
(think of it as a switch). Once that switch is turned one way or the other to represent a 1 or a 0, that
switch retains that value without having to be refreshed. SRAM exhibits data permanence but is still
volatile in the conventional sense that data is eventually lost when the memory is not

Components
137
powered. SRAM provides much faster access to data and requires less power, but is more complex
and less dense, which means it has lower storage capacity than DRAM. Also, the problem with SRAM
is that it costs much more than DRAM. DRAM doesn't have the same performance level as SRAM, but
it does well and it costs much less. Using SRAM in the place of DRAM in the system isn't
feasible. SRAM is typically used in cache memory, such as CPU cache, hard disk cache, and cache in
networking devices. Non-volatile SRAM (nvSRAM) is able to maintain memory contents when the
power is turned off.
Memory Speed
Computers use RAM for storing data that is currently used by the processor. RAM is the fastest
storage type in a personal computer. When comparing memory modules of different types such as
SDRAM, DDR2 or DDR3, or even when comparing memory modules of the same type, all memory is
not equal. Some memory modules are faster than other modules.
Frequency
The frequency describes how fast the clock cycle runs. When talking about the clock cycle, there are
actually two different measurements we need to be aware of. One of them is the bus clock, and the
other is the internal clock of the memory module itself. As memory operates, it needs to send and
receive data in time with the rotation of the clock cycle, i.e. the communication between the
memory and the bus needs to occur on regular cycles. The bus is set to operate at a certain
frequency. Memory often has a lower internal frequency than the bus frequency, but it is always a
multiple of the bus frequency. For instance, if the bus frequency is 500MHz, and the memory module
only operates at 100 MHz, the bus clock is operating at five times the speed of the internal memory
clock. In this case, for every cycle of the internal memory, we can actually send five different
instructions from the system bus. So, the memory is often matched to the bus clock, however the
internal operating speed of the memory might be slower, as a multiple of the bus clock. This can be
confusing since some specifications may refer to the bus clock that the memory matches, and some
specifications may refer to the internal clock that the memory uses.
Bandwidth
The bandwidth describes the amount of data that can be sent. It is typically expressed in the unit of
megabytes per second. The increase in the bandwidth of the memory is often received by increasing
the bus speed so that more multiples of the internal speed can be received on a single cycle. So when
we talk about the speed of a memory, we might be talking about the frequency at which it operates,
or we might be talking about the amount of data that can be sent. In most cases, the term speed
should better describe the bandwidth, because bandwidth is always comparable. A memory module
that can accept 300 MBs of data is always faster than one that can accept 100 MBs. However, when
we are talking about frequency, sometimes a memory module with a lower internal frequency might
actually out-perform a memory module that operates at higher frequency internally. It can happen
because the bus speed could be higher, or the amount of data it accepts per memory cycle would be
higher. However, many times the speed of a memory module is actually referred to the frequency
and not the overall bandwidth.
Memory Rating

Components
138
Memory is rated based on its guaranteed stable operating frequency and bandwidth (the rate at
which data can be read or written). The speed of the memory module is typically identified by a
Rating Number.
SDRAM Rating
SDRAM was originally rated according to the bus speed. It always had the designation of PC, followed
by a number, such as PC-33 or PC-66. Numbers designated the bus speed that the memory was
matched to. For example, PC-133 SDRAM operates at 133 MHz. SDRAM ratings typically go up to PC-
166, or in other words a bus speed of 166 MHz. SDRAM designations are as follows:
Bus Speed 33 MHz is designated as PC-33
Bus Speed 66 MHz is designated as PC-66
Bus Speed 133 MHz is designated as PC-133
Bus Speed 166 MHz is designated as PC-166
DDR Rating
When DDR RAM was introduced, they kept the PC designation for a while. However, for all DDR
memory (DDR, DDR2, and DDR3), a new designation was introduced to identify that twice the data
was being transferred with each bus clock cycle. The number following the DDR-, DDR2-, and DDR3-
prefixes is the data transfer rate (twice the bus frequency). For example, DDR-200 matches a bus
frequency of 100 MHz, DDR2-400 has a bus frequency of 200 MHz; and DDR3-800 has a bus
frequency of 400 MHz.
For DDR past 150 MHz (and for all DDR2 and DDR3 memory), the PC- designation was changed to
identify the bandwidth instead of a number derived from the bus frequency. The bandwidth is 16
times the bus frequency, or 8 times the DDR- designation. For example, DDR-400 has a bandwidth of
3200 MBs (referred to as PC-3200), DDR2-800 has a bandwidth of 6400 MBs (PC-6400), and DDR3-
1600 has a bandwidth of 12800 MBs (PC-12800).
For a brief time, the double-frequency designation used the PC- prefix for early DDR modules. For
example, PC-266 used with DDR indicates a bus frequency of 200 MHz, not a bandwidth (PC-266 is
equivalent to DDR-266 which is equivalent to PC-2100).
When listing the frequency, the frequency value usually indicates the front side bus frequency, not
the internal frequency used by the memory. DDR designations are as follows:
DDR
Bus Speed 100 MHz is designated as PC-200 or PC-1600 or DDR-200
Bus Speed 133 MHz is designated as PC-266 or PC-2100 or DDR-266
Bus Speed 166 MHz is designated as PC-2700 or DDR-333
Bus Speed 200 MHz is designated as PC-3200 or DDR-400

Components
139
DDR2
Bus Speed 200 MHz is designated as PC2-3200 or DDR2-400
Bus Speed 266 MHz is designated as PC2-4200/4300 or DDR2-533
Bus Speed 333 MHz is designated as PC2-5300/5400 or DDR2-667
Bus Speed 400 MHz is designated as PC2-6400 or DDR2-800
Bus Speed 533 MHz is designated as PC2-8500/8600 or DDR2-1066
DDR3
Bus Speed 400 MHz is designated as PC3-6400 or DDR3-800
Bus Speed 533 MHz is designated as PC3-8500 or DDR3-1066
Bus Speed 667 MHz is designated as PC3-10600/10666 or DDR3-1333
Bus Speed 800 MHz is designated as PC3-12800 or DDR3-1600
Bus Speed 900 MHz is designated as PC3-14400 or DDR3-1800
Bus Speed 1000 MHz is designated as PC3-16000 or DDR3-2000
PC- numbers up to PC-266 identify the frequency (or double the frequency), not the bandwidth. A PC
designation of PC-1600 does not mean that the bus is operating at 800 MHz, it means that it is
capable of sending 1600 MBs of data. Currently, all modules that are rated with the PC- rating
identify the bandwidth. However, if we mix older modules with newer ones and try to compare the
speeds, we need to be aware that older specifications. New rating now uses DDR instead of PC to
identify the frequency. So an older designation of PC-200 is equivalent is the newer designation of
DDR-200, which is equivalent to the PC-1600 designation. Newer memory modules will not use older
style, so for instance we may see a PC-3200 memory module which also has a designation of DDR-
400, but no PC- designation. In that case, the bus speed would be 200 MHz. Newer designations for
DDR2 and DDR3 memory follows these same conventions. So with all newer memory modules, we
can take the PC- number in every case and compare it between DDR, DDR2, and DDR3. If we need to
compare the bandwidth with the frequency, we need to convert the bandwidth into a frequency
value. We do that by dividing the bandwidth by 8, which gives us a frequency value. So the main
thing to remember when comparing memory modules is to compare the frequency with the
frequency and the bandwidth with the bandwidth. Ideally, all ratings will be either frequency or
bandwidth, but if we need to convert between one or the other, we can simply divide the bandwidth
by 8 to get the equivalent frequency. The most useful comparison between most DDR modules will
be to compare the amount of data that can be transferred per second (bandwidth), as indicated by
the PC- designations. Comparing DDR- numbers can also give us an idea of the relative bandwidth.
For example, DDR-600 can transfer more data than a DDR2-400 module. When comparing SDRAM
with DDR, DDR can transfer twice the amount of data at the same frequency. When comparing DDR
modules, the frequency is an equivalent relative measurement to the bandwidth. For example, a
DDR2 module operating on a 533 MHz bus is faster than a DDR3 module on a 400 MHz bus.

Components
140
Timing and Latency
The latency is the amount of delay that occurs between a read request and the actual return of that
data. Older memory expressed the delay in nanoseconds, but DRAM uses a ratio based on the clock
frequency to describe the delay. Timings are often expressed as a series of numbers for memory, like
this: 6-5-4-3. Each of these numbers stands for a different type of delay. In most cases, we will
typically only be worried about the CAS latency, sometimes also called the CL. The CL identifies the
amount of delay between a read request and the actual return of that data. The CAS latency is
typically the first of those four numbers, in our case 6. Numbers after CAS identify other types of
delay for other types of operations. A special chip called SPD chip on the memory module identifies
the timing characteristics of that module, and the motherboard is configured to use those timing
values when communicating with the memory. When comparing memory modules, the lower the CL
value, the less delay is and therefore, the faster the memory. Latency values can't be compared
directly between two different memory modules, for example between DDR2 and DDR3. There are
other factors that are taken into account when computing this number besides a time value of the
amount of time between the submission of the request and the receipt of the data. Because CL is
related to the frequency, we cannot directly compare the CL between modules with a different
frequency. For example, a DDR2 module operating at 533 MHz with a CL of 6 has more delay than a
DDR3 module at 667 MHz with a CL of 7. So when comparing the CL values within a certain type of
memory module, we can simply choose the lowest value to get the fastest memory. When
comparing across different modules, that doesn't work. Anyway, in most cases we'll need to choose
either DDR2 or DDR3 based on the motherboard support. In addition to CAS latency, there are other
memory characteristics that describe the delay for performing other types of operations. Collectively
these values are referred to as the memory timings.
Dual Channel
Notice that as we move from SDRAM to DDR, then DDR2 and then DDR3, we are lowering the
voltage, while increasing the operating frequency. Also, the amount of data that can be submitted in
each cycle is doubled. Another method for increasing memory bandwidth is by using multiple
channels. A typical system configuration has a single Memory Controller that sends data to multiple
memory modules. All data that is intended for RAM must pass through a single Memory
Controller.Dual channel memory adds a second or even a third Memory Controller (Triple channel) to
the motherboard. In that case memory modules are assigned to one of the Memory controllers. If we
have Dual channel implementation, one memory module would be assigned to one controller and
the second module to the second controller. Triple channel memory has three memory controllers,
so the system can assign three different memory modules to three different memory controllers.
With Dual and Triple channel system can often assign multiple modules per channel. For example, if
we have a Dual channel system and 4 memory slots, the system can assign two memory modules to
each controller. With Triple channel we would have a total of six modules across the three
controllers. To operate in Dual channel mode we have to install memory in pairs. To operate in Triple
channel mode we have to install memory in sets of three. Using Dual or Triple channel does not
replace the double data rate configuration, or the DDR2 or DDR3 capabilities of the memory. The
only difference with Dual and Triple channel is that the data is divided between multiple Memory
Controllers. That way multiple Memory Controllers handle the load to the different memory

Components
141
modules. Using Dual and Triple channel in this manner we get an increase in performance from 5 to
15 percent. Dual and Triple channel memory configuration is specific to the motherboard (Memory
Controller) and not to the memory itself. The memory we purchase is still DDR2 or DDR3 memory.
That means that we can use DDR2 or DDR3 memory in a Dual channel configuration, however since
Triple channel is relatively new, we can only use DDR3 memory in a Triple channel configuration. The
Memory Controller is in the Northbridge chip on the motherboard. Newer processors move the
Memory Controller onto the processor chip, allowing the processor to communicate with RAM
without going through the front-side bus.
Memory Form Factors
Memory can be packaged into different form factors, depending on the memory type and the use for
the memory. The form factor determines the number of pins and the size of the memory module.
SIMM
SIMM or Single Inline Memory Module were used in older memory. In fact SDRAM and DDR are not
packaged into SIMMs so they are obsolete today. SIMM has pins on both sides of the module, but
the pins are redundant on both sides. It had a 32-bit data path, so it had to be installed in pairs for a
64-bit bus.
DIMM
Dual Inline Memory Modules or DIMM refers to all memory that is SDRAM or any variation of the
DDR RAM. DIMMs typically contain 8 memory modules. It has pins on both sides of the module, with
each pin being unique. DIMMs have a 64-bit data path that matches the system bus width. SDRAM
and DDR1/2/3 are packaged into DIMMs, with each specification having a unique number of pins and
notch position.
SODIMM
SODIMM stands for Small Outline Dual Inline Memory Module, and these are used in laptops. The
difference between a DIMM and a SODIMM is the size and the number of memory chips on the
module itself. SODIMMs are about half the size and can containg only two or three memory chips.
The capacity may be the same but the number of chips required to reach that capacity would be
different. SODIMMs can use SDRAM or any type of DDR RAM depending on how the memory has
been packaged.

Components
142
Image 223.7 - 1GB DDR3-1333 SODIMM
RIMM
RIMM stands for Rambus Inline Memory Module. RIMM is only used for Rambus Memory. A single
channel RIMM has a 16-bit data path while a dual channel RIMM has a 32-bit data path.
Single- versus Double-sided
Single-sided RAM has memory modules that are organized into a single logical bank, while double-
sided RAM has modules organized into two banks. The computer can only access data in one bank at
a time. Therefore, single-sided RAM allows access to all of the memory, while with double-sided
RAM, the computer must switch between banks. Originally, double-sided RAM had modules on both
sides of the circuit board, and single-sided RAM had modules on only one side. However, we can also
have double-sided RAM with modules on only one side, where internally the memory is divided into
separate banks. Single-sided memory of the same capacity as double-sided memory uses half the
number of memory modules (modules are denser, with a higher individual capacity). Some older
motherboards are unable to use double-sided memory, while some that allow double-sided memory
can only use up to half the total memory when all memory slots are filled, or mixing single- and
double-sided together might not be allowed.
Choose the Right Memory Module
There are several different factors that we need to take into account, otherwise we're going to end
up with a piece of memory that doesn't work in our particular PC. The main question is what memory
does particular motherboard support, since different motherboards support different types of
memory. The first thing we need to do is of course look at our motherboard documentation. It will
probably tell us what type of memory can be used and how that memory must be installed. In
addition there are several different websites such as Kingston's Memory website that have tools
where we can put in the type of motherboard that we have and the type of memory we want to
install and it'll tell us which memory modules are compatible with our selection. Also, we can use
visual inspection to determine the correct type of memory. The problem with visual inspection is that
the memory slots on different motherboards can look the same, and at the same can be radically

Components
143
different. Thing that saves the day is that the modules that go, for example, into DDR2 will not fit in
in the DDR1 slot. The same thing is with other memory types.
Capacity of the Module
The capacity (sometimes called the size) refers to the storage capacity of the memory module (i.e.
256 MB, 512 MB, 1 GB, 2 GB, 4 GB). The total capacity of memory that we can install in our system is
limited by the number of memory slots on the motherboard. Also, motherboard can have a limit on
how much memory it can address. The lower end, less expensive motherboards can address less
memory compared to a high end motherboard. In addition to the total memory, most motherboards
have specifications for the largest memory module they'll support. For example we may have a
motherboard that'll support up to 4 gigabytes of RAM but it can only support a maximum module
size of 2 GB. That means in order to get 4 gigabytes of RAM we have to purchase two 2GB memory
modules. So we need to check what is the maximum amount of memory that the motherboard is
capable of addressing and then we need to check how big of a module the motherboard is capable of
addressing.
Speed Consideration
The next factor we need to keep in mind is the speed. With SDRAM and DDR RAM the motherboard
clock is tied to the memory. When we purchase a SDRAM or a DDR RAM module we need to make
sure that the clock speed of the memory module itself matches the clock speed of the Front Side Bus
of the motherboard. The motherboard Front Side Bus restricts the maximum frequency, and memory
frequency can be equal to or can be multiplier of the FSB. For example, when SD RAM first came out
they made them in 66 megahertz, 100 megahertz and 133 megahertz, so we had to buy the specific
clock speed and match it up with our motherboard. Later they made memory modules that were
multi speed, meaning they were compatible with 66 or 100 or 133. We can install slower memory in
the motherboard, but that will degrade performance. We can also install faster memory in the
motherboard, but it will only operate up to the maximum supported by the motherboard.
ECC
Another feature we need to be aware of when selecting a memory module for a particular
motherboard is the need for parity or ECC. The technical definition for the parity and ECC is slightly
different but we often use them interchangeably because the actual concept is the same. With
parity, a 1 or a 0 is appended to each byte so that the total number of 1s is always either even or
odd. Parity methods can detect errors in only one bit, but cannot fix them because they cannot
determine the specific bit with the error. The parity error checking method is older and has almost
been completely eclipsed by the new ECC method. Using Error Correcting Code (ECC), a value is
appended to the end of each byte so that the value of the data can be compared and recalculated if
an error occurs. Error Correcting Code is an improvement on parity techniques because errors in
more than one bit can be detected and corrected.
When ECC is used, one extra chip is added onto the memory module, which is used to check for
errors (typically we have 9 modules instead of 8). Memory doesn't always work perfectly and there
are times when corruption can occur due to a variety of different factors. Some motherboards will
require that we use a memory module with ECC. If we look at any memory module we can tell

Components
144
whether or not it is a parity memory module by the number of chips that are implemented on the
module itself. If there is an even number of DRAM chips on a given module, it is not a parity module.
For example, if it has eight chips, it is not parity module. If it has an odd number of chips, then it is a
parity memory module. Because it is more expensive, ECC memory is typically used only in servers. It
is also slower than non-ECC memory, and we shouldn't mix ECC and non-ECC memory in a system.
Registered Memory
In addition to parity some motherboards will require a memory module that uses Registered or
sometimes called Buffered memory. Basically, registered memory has a buffer, which is usually
implemented as a little horizontal chip right in the center of the module. That extra chip is used to
hold data before it's transferred. The one problem with registered memory is its price, since it can be
quite more expensive when comparing with ordinary memory modules. Buffered RAM improves
stability on systems with a lot of RAM (over 1 GB), but it might slow system performance. ECC
modules are typically buffered. Buffered RAM must be supported by the motherboard.
Metal Pins
Metal that is used on the pins in the connector that plug into the motherboard socket can be made
from copper, tin or even gold. Less expensive modules use tin. Tin costs a lot less and so for a time tin
was almost exclusively used in memory modules. However tin has one major problem and that is the
fact that it tends to corrode. Over time that corrosion builds up on the tin connectors. As it does the
corrosion can get thick enough to the point where electricity can't pass through. As that oxidation
builds it creates resistance and if that oxidation layer gets thick enough the resistance gets high
enough that electrical current no longer pass. Because of this we probably won't see a lot of memory
modules today that uses tin leads.
CAS Latency
When we're dealing with DDR memory there's an additional factor that we need to take into
consideration and that is performance. That is it's CAS latency and it's timing. The CAS rating is simply
a number such as 2, 2.5 or 3. The timing is a set of numbers such as 3-3-3-8. What we need to
understand is that the smaller the number the better the performance. But before we buy the best
possible memory we have to check that our motherboard will support it.
SPD Chip
SPD stands for Serial Presence Detect which is a small chip that's implemented on SDRAM and
DDRRAM modules. The SPD Chip identifies the clock speed of the module itself. Remember with
SDRAM and DDRRAM the memory has its own clock that must be mated up with the clock speed of
the Front Side BUS of the motherboard. The BIOS uses the information in this chip to set the
frequency automatically.On many systems we can edit the BIOS manually to change the frequency. In
addition, the SPD Chip also contains information about the specifications of that particular module. It
communicates with the BIOS and tells the BIOS different memory specs for the particular module
such as its CAS latency and its timing.
Remember

Components
145
Random Access Memory or RAM is the place where programs and data currently being used are
stored. DRAM memory needs to be refreshed every few milliseconds. Static memory retains data as
long as power is being supplied, but it is more expensive. MMCs job is to manage memory. The CPU
sends a request for certain memory address to be read or written through the Address Bus. When we
mix memory with different frequencies, all memory will operate at the lowest frequency. If we are
working with new computer we will likely use DDR2 or DDR3 DIMMs for desktop computers or SO-
DIMMs for laptop computers. If we're working with older computers we might still encounter SDRAM
DIMMs or RDRAM RIMMs. SIMMs were used in older computers and are likely not used in computers
that are currently being used. When talking about memory speed it's important to identify what we
mean when we talk about the speed. Is it the frequency of the memory, the amount of bandwidth
that the memory can transfer within a given time period, or is it perhaps the amount of delay
associated with read and write operations within the memory. Looking at the frequency is often
inadequate to identify the real performance of the memory. The best measure is the bandwidth,
which identifies the amount of data that can be transferred to the memory module. DDR3 memory
typically transfers more in the same clock cycle than DDR2 memory, so it is considered faster,
however they may be operating at the same clock frequency.

Components
146
CMOS, BIOS and Boot Process Parent Category: PC Fundamentals
Category: Components
The CPU inside the PC actually doesn't know how to directly communicate with
the other devices that are installed on the motherboard, like RAM or any other device. In order for
the CPU to do this, it needs a set of instructions (software) that tell it how to communicate with
these devices.
Before you start
Objectives: Learn the difference between BIOS and CMOS. Also, learn how our PC starts.
Prerequisites: no prerequisites.
Key terms: device, chip, cpu, memory, parameter, motherboard, battery, post, load, data, power,
address, software, firmware
ROM vs RAM
To enable our CPU to communicate with other devices on our motherboard, we implement a special
chip on the motherboard called a ROM chip. ROM stands for Read Only Memory, and this kind of
chip retains it's contents even if the system is powered off. In contrast to ROM, a RAM chip loses it's
contents when the PC's turned off. ROM chips that are installed on the motherboard contain
programs that were burned into that ROM, that allow the CPU to communicate the with various
devices attached to the motherboard. These devices include the keyboard, disk drives, memory, etc.
Those programs stored on the ROM Chip are collectively referred to as the Basic Input/Output
Services or BIOS chip.
BIOS
BIOS is the collection of programs contained in the ROM chip. We often refer to BIOS as the BIOS
chip, but BIOS is not really the chip itself, it's the software inside that's really the BIOS. Most of the
ROM chips that we use in a PC system for the BIOS are about 64K in size though there is 384k address
space available for the BIOS to use. The CPU can read information from the ROM chip the same way
it reads information from RAM. BIOS is not rewritable and it is an example of firmware. We should
check for BIOS updates from manufacturers frequently. Updating the BIOS (called flashing the BIOS)
makes new features available, such as allowing the BIOS to recognize newer hardware devices. Some
motherboards have two BIOS chips, one for the main BIOS and a second for a backup.
Device Categories

Components
147
Devices that are connected to or are part of the motherboard can be categorized into three different
categories. We have devices that have no configurable parameters and aren't likely to ever be
replaced. We have devices that have configurable parameters or that are likely to be changed from
time to time. And we have custom devices that may or may not be present in any given system.
Devices that have no configurable parameters can be handled by the BIOS alone. These parameters
don't change so nothing has to be changed in the programming that allows the CPU to communicate
with that given device. Keyboard is an example of such device. We don't have to set anything in the
BIOS to support these devices. Devices that may have configurable parameters or may be upgraded
or changed from time to time, can't actually be handled by the BIOS alone because the presence of
the device or the quantities or parameters may change from system to system. For example, we may
have 4 gigabytes of RAM on one machine, and 16 gigabytes on another machine. The same thing is
with disk drives. We may have a hard drive installed in the system that has 40 gigabytes, and we
could also have a 2 terabyte drive. If we had just the BIOS alone, theoretically if we changed anything
on the system, we would have to have a new BIOS chip that supported the parameters associated
with our new devices, because the BIOS isn't rewritable. We can't change anything in it. Instead of
that, PCs use a second RAM chip in conjunction with the ROM chip that can be written to and read
from. This is called the Complimentary Metal Oxide Semiconductor, or the CMOS.
CMOS
BIOS and CMOS work together, but they do different things. The BIOS contains programs that the
CPU needs to communicate with the various devices on the motherboard. The BIOS can't be
rewritten. It's ROM or Read Only Memory. CMOS on the other hand is RAM or Random Access
Memory. The CMOS contains the parameters for programs in BIOS in order to access certain devices.
When we add a new hard drive into the system, it will probably have different parameters than the
one that was in our PC before. In that case, we actually update the CMOS, the Random Access
Memory chip, with the new parameters for the new hard drive. To change the data stored in CMOS
memory we can use a CMOS editor program that is part of our BIOS. When the CPU needs to access
our new hard drive, it loads the appropriate programs from the BIOS, and those programs then check
the CMOS for parameters of that new hard drive. BIOS and CMOS are sometimes called just the
CMOS or just the BIOS. But remember, we can't access the BIOS directly to change anything, we're
actually changing parameters in the CMOS. The CMOS also is where our system clock runs. Our
operating system pulls time from the CMOS. CMOS chips are usually 64K in size and just like any
other Random Access Memory chip, the data in the CMOS is not persistent. Remember that with the
BIOS, the read only chip, we're talking about persistent data. If we shut the system off and turn it
back on, the content of the BIOS is intact. CMOS on the other hand will lose it's contents if it loses
power, and because of that the CMOS has to have a constant supply of electrical current to keep it's
data intact. To do that, we have to use a battery. On older systems it was 5 volts, and on newer
systems it's 3.3 volts. This battery keeps the contents of the CMOS chip intact while the system is
shut down. The CMOS battery can be a low-voltage dry cell, lithium mounted on the motherboard, or
even AA batteries in a housing clipped on a wall inside of the case. The electric current is about 1
millionth of an amp and can provide effective power for years. Most systems use some kind of on
board battery, shown on picture below.

Components
148
Image 293.1 - CMOS Battery
Newer systems build the battery into the CMOS itself, so we won't find a separate battery in that
case. If the voltage of the battery drops significantly, we may lose CMOS settings every time we
power-off or power-on our computer. If a CMOS battery fails, replace it and afterwards reenter the
CMOS information. During the computer's startup procedure, we can press one or more keys to open
a CMOS editor so we can change the data stored in CMOS memory. This CMOS setup program is part
of the BIOS program. The key or keys we press to open the CMOS editor depend on the BIOS
manufacturer. The easiest way to find out which key to press is to read the screen as it boots or to
consult the motherboard documentation. The most common keys are Delete, Insert, F1, and F2. We
can edit CMOS settings to change the boot device order, to enable or disable motherboard devices,
to add a password to the setup program to prevent unauthorized access, to configure processor or
memory settings (such as when you need to set operating speeds or when you want to overclock
hardware settings), and to manually configure device properties for legacy devices. If we set a BIOS
password and then forget it, we won't be able to edit CMOS settings. To remove the password for
most motherboards, move or remove an appropriate jumper, and then replace it after a specific
period of time. Removing the battery also works, but that will remove all CMOS data, not just the
BIOS password.
Custom Devices
The third category of devices that may or may not be present in any given PC system are custom
devices. These include variety of different types of devices and device models that can be inserted in
the expansion slots of a given PC. The problem with this category of devices is the fact that there's no
way to build a BIOS ROM chip or a CMOS RAM chip that's extensive enough to accommodate every
type of device that we could possibly put in the PC. Our PC system can use one of two strategies to
allow the CPU to communicate with these types of devices. The first strategy is to put a BIOS chip on
the device itself. This is done with devices such as SCSI boards that allow us to connect SCSI devices
to the PC. These types of devices have their own ROM chip and it's called an Option ROM. Video
boards also use this strategy. The second strategy is to usedevice drivers. This is the more common
strategy. In this case we are not using the BIOS anymore to address these devices. Instead we use a
device driver, which is a piece of software that's loaded by the operating system itself that tells the
CPU how to address the attached device.
Boot Process

Components
149
One of the main jobs of the BIOS is to help us start the system. Several different processes occur
when we first turn the computer on. First the power is supplied to the CPU. The processor, the CPU,
is hard coded to look at a special memory address for code that it can execute. This memory address
contains a pointer which tells the processor where to find the BIOS program. The next process that
occurs is that the CPU loads the BIOS program. The first BIOS process that occurs isPOST or Power On
Self Test. POST first verifies the integrity of the BIOS code. If the integrity of the BIOS code is good, it
then looks for the BIOS on the video card. This allows a display signal to be sent to our monitor so we
can see what's happening during the power on process. Once that's done it checks for other BIOS
programs, such as hard disk controllers and loads those. The last process that occurs during POST
is device check. The POST program goes through the system and checks all of the basic devices that
are needed for the system to run. Such devices are memory, the keyboard and so on. We can notice
when the POST checks our memory when we turn on our PC. We can see the memory counter up in
the top left corner of the screen. That's the POST testing our memory, seeing how much memory is
installed in the system. After the POST tests are complete the BIOS identifies other system devices. It
uses the information contained in CMOS chip, and information supplied by the devices themselves to
identify and configure hardware devices. At this point that our plug-and-play devices are allocated
system resources. The BIOS then searches for a boot drive using the boot order specified in the
CMOS Setup Program. We can go into CMOS Setup Program and specify which device we want to
boot from. Options can be DVD drive first, hard drive first, floppy drive first, flash drive. etc. The BIOS
will search for boot device using configured boot order. On the boot device the BIOS searches for
the master boot loader and then loads theboot loader program. At this point the BIOS stops
controlling the system as control is then passed to the boot loader program. The boot loader
program is configured to locate and load an operating system of our boot device, whether it's a CD,
DVD or hard disk. It will try to find the operating system and load its kernel. As the operating system
loads, additional steps are taken to load additional programs and configure devices for use by the
operating system.
Remember
The CPU itself can't directly access other devices that are installed on the motherboard. To do that,
we have to have software. That software is stored in the basic input/output system or BIOS of the
motherboard. These programs allow the CPU to communicate with other devices. For some devices
we have to use the CMOS chip to store various parameters that the software and the BIOS need for
the CPU to access them. There's also a third category of devices that need device drivers or else they
need their own BIOS loaded into the system in order for the CPU to use them. When it comes to boot
order, CPU gets power and loads BIOS. The first BIOS process that occurs is POST. The BIOS then
searches for a boot drive using the boot order specified in the CMOS Setup Program. On the boot
device the BIOS searches for the master boot loader and then loads the boot loader program. At this
point the BIOS stops controlling the system as control is then passed to the boot loader program. The
boot loader program is configured to locate and load an operating system of our boot device.

Components
150
Video Adapter Parent Category: PC Fundamentals
Category: Components
Video adapter or video card, or graphics card, is a computer component that generate the video
signal which is then sent through a cable to a video display. When selecting video adapter, we have
to make sure that it is compatible with our system and that it meets our needs.
Before you start
Objectives: learn what is video card and what should we consider when we buy new card.
Prerequisites: no prerequisites.
Key terms: card, connector, memory, display, rate, tv, digital, directx, screen, color, dvi, hdmi,
monitor, refresh, slot, analog, graphic, pci
Compatibility:
Video card must be compatible with our system's expansion bus, which can be either AGP, PCI, PCI-X,
or PCI-E. Current video cards typically use AGP and PCI express slots. Video cards in PCIe slots usually
require 16x slots. AGP video cards use either 4x or 8x slots. Older cards used PCI and VESA
slots. Some motherboards include a built-in video card integrated on the Northbridge chip. This video
card is actually part of one of the buses on the system (PCIe, AGP, or PCI). Most video cards will have
a combination of one or more of the following physical ports which we use to connect to monitor or
other display device: VGA, DVI-A, DVI-D or DVI-I, HDMI or S-Video. A VGA monitor connects using a
DB-15 connector. Video cards often list this connector as a D-sub connector. A DVI connector
connects to an LCD monitor. Most DVI connectors are DVI-Integrated (DVI-I) connectors that send
either analog or digital signals based on the type of cable that is connected. Older cards might have a
DVI-A (analog) or DVI-D (digital) interface. We can use special conversion plugs if necessary to
convert from VGA to DVI, or vice verca. However, we must have a special conversion box to convert
from analog to digital signals. Many videos cards include an HDMI connector for connecting to an HD
TV or monitor with an HDMI port. By purchasing a video card with dual heads (two output
connectors capable of displaying video simultaneously), we can use dual monitors (as long as the
operating system supports dual monitors). Many newer video cards include one VGA connector and
one DVI connector. Certain capabilities of our video card have to be matched with our display device.
These are resolution, color depth (number of colors that can be produced and displayed), and refresh
rate (number of times per second that our screen is redrawn). A higher refresh rate, above 70 hertz is
recommended. If we plan to watch HDCP or High bandwidth Digital Content Protected media on our
computer, we have to have a card and a display which support HDCP. HDCP is a method for copy-
protecting digital media. It prevents the interception and copying of data streams as they are sent
from a playback device to a display device.
Graphics Processing Unit and Memory

Components
151
Video cards contain a GPU, or Graphics Processing Unit, which provides video hardware acceleration.
GPU takes over video rendering from the CPU, thereby increasing video performance. That's why we
refer to it as video hardware acceleration. Typically, settings in the operating system control how
much video processing is offloaded to the video card. Video cards also have a clock speed. Higher
speeds typically mean better performance. Some cards employ multiple GPUs or can be linked to
other identical video cards via SLI or CrossFire technology, depending on the manufacturer. In that
case, multiple GPUs draw a single screen. Scalable Link Interface (SLI) from nForce and CrossFire from
ATI are two different methods for linking video cards. Cards are linked using a special bridge clip or
through software (depending on the implementation). The motherboard and the video cards must
each support the selected method (either SLI or CrossFire). The motherboard must have multiple 16x
PCIe slots. In most cases we will need to install identical video cards, or at least video cards with very
similar specifications. This is typically used by PC gamers. Video cards have built-in memory. The
amount of memory on the card effects performance as well as other characteristics of the
display. Newer video cards can use 2GB of video memory or even more. Onboard video cards
(integrated on the motherboard) use a portion of the system memory for video processing. Video
memory can be VRAM, DDR memory or special GDDR2 to GDDR5 graphic memory. DDR, DDR2, and
DDR3 memory is similar to system memory. This type of memory is cheaper and provides less
performance features than using special graphics memory. GDDR2, GDDR3, and GDDR5 is DDR
memory designed specifically for graphics. Portable computers often share system memory with
their integrated video controller.
Display Quality
The quality of images and animations are determined by resolution, color depth and refresh rate. The
resolution is the number of pixels displayed on screen. A higher resolution means that more
information can be shown on the screen at a time. Resolution on modern computers range from
1024 (horizontal) x 756 (vertical) to 2048 x 1536 or higher. The color depth is the number of different
colors that can be displayed on the screen at a time. It is expressed in bits. More bits means more
colors that can be displayed). Common bit depths are: 8-bit (256 possible colors), 16-bit, also called
high color (65,536 possible colors), 24-bit, also called true color (16.7 million possible colors), and 32-
bit, also called true color (16.7 million possible colors and alpha channel). The refresh rate is the
number of times that the entire screen is redrawn per second. It is measured in hertz. A desirable
range of refresh rate is 75 Hz to 85 Hz. Rate lower then 70 Hz or may cause eye fatigue. The refresh
rate depends on the rate supported by the card as well as the monitor.
Additional Capabilities
Some video cards can have an onboard TV tuner and a TV or cable input port on the back of the card.
TV tuners can process NTSC, PAL, and SECAM which are analog TV signal standards. NTSC was used in
North America but is being phased out. ATSC signals are digital TV signals. We can display the
computer screen on a TV using the S-video port for analog TVs, HDMI port for digital TVS, or DVI if TV
supports it. We can also use an HDMI converter to convert a DVI connector to an HDMI
connector. Video input allows a video card to accept a video signal from an external source and
display it on the monitor. Some video cards have video record and capture capability. Using this kind
of card we can record the video signal that is coming into the computer from an external source. It
can include both video and audio inputs.

Components
152
DirectX
Many games are written to require either DirectX or OpenGL graphic language support. DirectX is a
set of Microsoft API that improves graphic, animation and multimedia. DirectX includes multiple
components targeted to a different aspect of multimedia. OpenGL is an alternative standard to
DirectX that is used by some applications. Video cards support both DirectX and OpenGL. If we plan
to play latest games, we have to be sure that our card supports the latest DirectX or Open GL
standards. High end video cards can be really expensive, so our choice can also be cost driven. We
can also take advantage of combining graphic processing capabilities of two cards at the same time.
Remember
Video card must be compatible with our system's expansion bus. Some motherboards include a built-
in video card integrated on the Northbridge chip. Typical ports which some video card can have are
VGA, DVI-A, DVI-D or DVI-I, HDMI or S-Video. Video cards contain a GPU, or Graphics Processing Unit,
which provides video hardware acceleration. Some cards can be linked to other identical video cards
via SLI or CrossFire technology. The amount of memory on the card effects performance as well as
other characteristics of the display. Video memory can be VRAM, DDR memory or special GDDR2 to
GDDR5 graphic memory. The quality of images and animations are determined by resolution, color
depth and refresh rate. Many games are written to require either DirectX or OpenGL graphic
language support by our card.

Components
153
Heat Management Parent Category: PC Fundamentals
Category: Components
Modern computers create a large amount of heat. In the old days
it was not such a big problem, but starting with the Pentium
processors, we had to implement some kind of cooling with it.
Otherwise it would literally burn up. Overheated components can
cause errors, and eventually will completely fail. Issues related to
overheating are random errors that are difficult to identify. As
components get smaller and the operating frequencies increase,
so does the amount of heat generated by each component.
Before you start
Objectives: learn why is cooling so important when dealing with modern PCs, and which components
generate most heat.
Prerequisites: no prerequisites.
Key terms: air, cooling, component, fan, cpu, heatsink, case, temperature, hard, hot, pc, memory,
power, room, system, video, airflow
Heat Detection
CPUs, memory, hard disks, etc., generate large amount of heat. Most modern CPUs have a heat
sensor built in that the BIOS and the motherboard can use to report current temperature. With most
CMOS programs we can actually go in and see what the current temperature of the CPU is.
Applications that run on top of the operating system on the PC can also access that information from
the BIOS and display a message on the screen indicating what the current CPU temperature is.
Processor sensor is located on the circuit board underneath the processor. Beside the CPU, there are
other components in the system that create a lot of heat, such as the hard drive, memory, and even
the video board. It is possible that those other components are running too hot too. To check overall
PC temperature we can implement an inside-the-case sensor which we mount to the case chassis.
That sensor detects the temperature of the environment inside the PC case. If we work with critical
systems such as servers, we can also implement a room temperature sensor. This tells us how warm
the air outside the PC is. If the room temperature is too high, our PCs can also overheat. If we blow
hot air onto the hot components, we don't get much cooling.
Fans
Usually the fan implemented in the power supply is sufficient to keep the components cool.
However, on a heavily used system or a system that has lots of components, it's possible for this fan
to be inadequate.

Components
154
Image 304.1 - Power Supply Fan
In that case, we can mount extra fans on the case chassis itself that will blow additional air into the
system. Most good quality chassis will have a spot where we can mount one or two extra cooling
fans. We differentiate intake and outtake fans. Intake fans create airflow by either blowing or sucking
airflow across the motherboard and components. Outtake fans pull warm air from inside the system.
On many systems, the power supply fan performs either intake or outtake functions. Remember that
with an ATX or BTX system, we draw air from the outside and we blow it into the case. In this way,
we push air right over top of the hottest components.

Components
155
Image 304.2 - Case Fan Example
We should always keep the cover on the PC system, and we shouldn't have any open expansion slot
covers. The computer case is actually a pressurized system with a carefully-designed path for air to
flow. If we have the case cover off, or if we have an open expansion slot, it creates a path for the air
to flow, so our components don't cool properly. It's also important that we make sure that our power
supply fan and any auxiliary fans have proper airflow from the outside to blow into the case. Fans are
also used in conjunction with heat sinks to improve cooling.
Dust
One of the main problems with heat management is the the fact that the dust will collect inside of
our PC. We should always ensure that the dust is not preventing air flow trough power supply fan
and any other fan. We should clean them and other components from dust on regular intervals,
especially if our computer is on the floor all the time.
Hottest Components
The hottest components in the PC are the CPU, the memory, the video board, the chip set, and the
hard disk drive. The CPU typically has two different cooling methods implemented. At the top of the
CPU we will have a heatsink. The heatsink touches the CPU so the heat is conducted from the CPU
into the heatsink. Heatsink will typically be made up of bunch of fins, which increases the surface
area of the heatsink. This allows more air to flow over it so the heat dissipation is more efficient.

Components
156
With heatsink we always have to use the thermal paste to increase the heat's ability to flow from the
CPU into the heatsink. Some heatsinks will have a thermal pad that provides the same function. We
need to make sure that there's good heat conductivity between the CPU and the heatsink. To cool
modern CPUs we also have to use a fan together with a heatsink. The fan is put on top of the
heatsink to keep our CPU cool. Without it, our CPU would burn up in a matter of minutes.
Image 304.3 - CPU Heatsink with Fan
The memory in a system can also get very hot. To deal with that we can implement heat spreaders
on our memory modules to dissipate heat.
Image 304.4 - Memory Heat Spreader
One other hot component in the system is the video board. Because of the amount of RAM and the
because they have their own CPU, video boards can generate a large amount of heat. Video cards
can have their own heatsink and a fan.

Components
157
Image 304.5 - Heatsink and Fan on Video Card
Another hot component in our system is the chipset. Our northbridge, southbridge combined chipset
can have it's own heatsink and a fan on top of it to dissipate the heat. Another hot component is the
hard disk drive. They're quite away from the power supply fan, so we shouldn't stack the hard drives
right next to each other if possible. We should leave a space between them so that the air can
circulate through. There is an option to implement a hard drive cooler which will dissipate the heat
from the hard disk drives. Hard drive coolers are often a set of fans that attach to hard drives. On
most desktop systems we don't see that very often, but we will see it on server systems. Also, older
internal IDE and SCSI cables were flat and could restrict the airflow inside the case. To maximize
cooling, we should keep cables organized and consider using rounded cables to maximize airflow.
Server Cooling
When talking about servers we must manage the temperature of the room. If we blow hot air from
the room into the server case, it won't provide the cooling effect that we need. Servers should be put
in a server room which has air conditioning to esure constant room temperature. Air temperature
should range roughly between 70 and 74 degrees Fahrenheit (21 to 24 degrees Celsius). Sometimes
this is not enough, and if so we can implement liquid-based cooling. Liquid cooling system cools the
components using a liquid instead of air, and it is used on extreme systems which generate
tremendous amount of heat. Liquid cooling is the best cooling method, but it is also the most
expensive. That's why we don't usually see it on workstations, except maybe on gaming systems.
Remember
CPUs, memory, hard disks, etc., generate large amount of heat. Modern CPUs have a heat sensor
built in. To check overall PC temperature we can also implement an inside-the-case heat sensor. With
an ATX or BTX system, we draw air from the outside and we blow it into the case. One of the main
problems with heat management is the the fact that the dust will collect inside of our PC. The hottest
components in the PC are the CPU, the memory, the video board, the chip set, and the hard disk

Components
158
drive. The CPU typically has heatsink and a fan. We can implement heat spreader on our memory
modules.

159
Devices
Serial Interface Parent Category: PC Fundamentals
Category: Devices
The serial interface is one of the oldest interfaces that we can find on
our PC. In the old days all of our mice were serial devices.
Before you start
Objectives: learn what is serial interface and how does it work.
Prerequisites: no prerequisites
Key terms: com, device, port, problem, data, modem, mouse, connection, byte, printer
How Does it Work
Let's say that we have two devices connected using serial connection.
Image 315.1 - Serial Connection
In a serial connection, one device sends signals to other device in a serial fashion, meaning that it
sends one bit at a time across a wire. One of the great advantage of serial connection that we can
have very long cables. The maximum length for an RS-232 serial cable is 50 feet or 15 meters. The
key disadvantage is that it's rather slow. Other problem that came up was the signaling. Now,
signaling was not a problem for slow devices, but it was a problem with modem for example. If we're
just getting a serial stream of data coming in how do we know where one byte ends and where the
next byte starts? Because of that we use different types of encoding schemes in order to determine
signals which indicate when particular data begins and when it ends. Timing was is an issue too, since
devices need to know how fast bits were going to be coming in. The serial interface was used by
different types of devices like the mouse, external modems and serial printers. For mice and for
modems serial worked well, but for printers it was not so good. With printers the issue of speed
really manifested itself. It could take a very long time to get a page of data sent to printer when
we're dealing with a serial interface.

Devices
160
Serial devices use COM ports for system resources. COM ports 1 and 3, and COM ports 2 and 4 are
shared. If we install a serial device on both COM 1 and COM 3, the devices might cause a resource
sharing problem. Serial ports on the back of a computer are always male connectors. The original
serial standard defined a 25-pin connector, but since only 9 pins of the connector were used,
manufacturers moved to a 9-pin connector.
Image 315.2 - Serial Port (RS-232, 9 pin, male)
Image 315.3 - Serial Cable (RS-232 cable with female serial connectors)
Many newer computers no longer include a serial port, so if we need to to add serial ports to a
computer, we have to install an adapter card.
Remember
In serial connection data is transmitted one bit at a time. Serial devices use COM ports for system
resources. On the back of a computer serial ports are always male connectors.

Devices
161
Parallel Interface Parent Category: PC Fundamentals
Category: Devices
Because of the speed issues associated with the serial interface, a
new type of interface was developed to transfer data faster from
our PC to the printer. It is called parallel interface.
Before you start
Objectives: learn what is parallel interface and how does it work.
Prerequisites: no prerequisites.
Key terms: cable, port, data, eight, 8, wire, length, transfer, bi-directional, connector, ibm, ieee,
printer, signal, standard
How Does it Work
With a serial interface we had a single signal traveling one bit at a time on the wire. With a parallel
interface instead of having one wire carrying data, we have several wires. Because of that we can
transfer data not one bit at a time but several bits at a time. On parallel interfaces we have 8 data
transmission wires, so the parallel interface can transfer a single byte at once.
Image 316.1 - 8 bits sent at a time
The advantage of a parallel interface over a serial interface is speed. In theory it should be eight
times faster then a serial interface because we can use eight data wires at a time. One of the
problems with the parallel interface was cable length. When we're dealing with a parallel interface
we're transferring eight signals across eight wires all at one time. Because of this, it is possible that
some bits on some wires get sooner to the destination (or later), instead of all bits arriving at the
same time. If that happens, the receiving device doesn't know where the byte begins and where they
byte ends. This problem is called signal jitter and it's very common with parallel interfaces. To reduce
signal jitter we decrease the length of the cable.
Parallel devices use LPT ports for resources. Parallel ports on the back of a computer are always
female connectors.

Devices
162
Image 316.2 - Parallel Port
Printers were common parallel devices. There are two common types of parallel cables. The first is
an IBM Printer cable which is a uni-directional cable with a 25-pin male DB25 connector at one end
and a 36-conductor male Centronics connector at the other end.
Image 316.3 - IBM Parallel Printer Cable
The second cable is IEEE 1284, which is a newer, bi-directional cable. Connectors used are similar to
the IBM printer cable, but with different connector genders possible.

Devices
163
Image 316.4 - IEEE 1284 Cable
The maximum specified length of IEEE 1284 is 10 meters (30 feet), and data can be transferred at up
to 2 MB/s. This cable is more commonly used. It also specifies a daisy chaining standard that allows
up to eight devices to be connected to a single parallel port.
Standards for Parallel Communication
The original parallel port standard is Standard Parallel Port (SPP). It could transfer data in a single
direction (only from the computer to the destination device). The speed was from 50 to 150 kilobytes
per second.
Cables used with SPP should not exceed 10 feet (3 meters) in length.
The second protocol is called Enhanced Parallel Port (EPP), and it could transfer 500 kilobytes per
second to 2 megabytes per second. It supports bi-directional communications, and was commonly
used by non-printing devices.
The third protocol is Extended Capabilities Port (ECP) which requires an ECP chip on the system
board. It can achieve high data rates for input rather than output. It supports bi-directional
communications as well as DMA. Usually our motherboard will support all three modes. If that is the
case, we can edit parallel port mode in our BIOS settings.
Remember
With a parallel interface we use 8 wires to transfer data. Parallel interface is faster than serial
interface. Common problem with parallel interfaces is signal jitter. Parallel ports on the back of a
computer are always female connectors.

Devices
164
PS/2 Connector Parent Category: PC Fundamentals
Category: Devices
For may years we used a serial port to connect our mouse to the
computer, and keyboards were connected using five pin DIN
interface. From 1995 to 2003 almost all computers used the PS/2
port to connect the mouse and the keyboard to the PC.
Before you start
Objectives: learn what are PS/2 ports, how do they look like and why do we use them.
Prerequisites: no prerequisites.
Key terms: mini, din, port, connect, keyboard, mouse, pc, purple, green, case, key, usb
Mini-DIN
Mini-DIN connector is also called a PS/2 connector because in 1994 IBM came out with a line of
computers called PS/2, which introduced a small, fixed-pin adapter for both mice and keyboards. It is
a round plug with 6 pins in it. It also has a little key that keeps us from plugging it in upside down.
The connector's sleeve has a notch to ensure proper alignment when inserted into the port and to
prevent the pins in the connector from being bent.
Image 317.1 - PS/2 Connectors
The mini DIN is a new version of the older DIN connector. It was used to connect the keyboard with
the PC before the PS/2 connector emerged.

Devices
165
Image 317.2 - 5 Pin DIN Connector
On the computer, mini-DIN ports are two small circles positioned on the back of the computer case.
Both the keyboard and the mouse use the PS/2 connector, so it's important to connect the correct
device to the corresponding port. In the old days they were black, and they were identical.
Sometimes they didn't have any markings on them so there was not way to tell which was which, but
by default we used the lower one for the keyboard and the upper one for the mouse (when we put
our computer case on the side where the motherboard is). Over the years we started to use color
standardization (PC99 standard). With this standard we use purple mini-DIN port to connect the
keyboard and green mini-DIN port to connect the mouse. An older color scheme used orange for the
keyboard and purple for the mouse, but we won't see it any more.
Image 317.3 - Mini-DIN Ports
On some motherboards we can find only one mini-DIN port which we can use to connect the
keyboard or the mouse. That single mini-DIN is usually colored half purple and half green. PS2,
parallel and serial ports are being replaced by USB.
Remember
Mini-DIN connector is also called a PS/2 connector. With PC99 standard we use purple mini-DIN port
to connect the keyboard and green mini-DIN port to connect the mouse. PS2, parallel and serial ports
are being replaced by USB.

Devices
166
Universal Serial Bus (USB) Interface Parent Category: PC Fundamentals
Category: Devices
Universal Serial Bus or USB is a high speed communication standard
that outperforms both serial, parallel and PS/2 ports. USB is very
popular because it can be used with a variety of different devices,
like external hard drives, external CD and DVD drives, printers,
mobile phones, scanners, digital cameras, mice, keyboard, flash
drives, etc.
Before you start
Objectives: learn what is Universal Serial Bus, how can we use it, and what are usual USB connectors.
Prerequisites: no prerequisites.
Key terms: device, connector, hub, power, type, mini, cable, self-powered, irq, micro, pin, port,
lenght
Serial Bus
USB eliminates the need for separate expansion boards for every device that we want to install in the
system. We can have up to 127 different devices on our Universal Serial Bus. USB uses a tiered star
topology. In every computer which uses USB, we have a device installed that's called a Root USB Hub.
From that Root Hub we have several USB ports which are located somewhere on our computer case.
The thing is, we can use another USB hub and connect it to the USB port. Next, we can connect
various devices to that hub, or we can connect the third hub to second USB hub. That enables us to
connect even more USB devices to our computer. So, hubs can be chained together to provide
additional ports.

Devices
167
Image 318.1 - USB Hub Example
We can have a maximum of 127 different devices on Universal Serial Bus, including the hubs. Root
USB Hub uses only one IRQ channel. In comparison, each serial and parallel port has it's own IRQ
channel. All devices connected together share computer resources like IRQs and I/O addresses. Some
PC systems implement multiple Root USB hubs, so they might consume more than one IRQ. But, that
might not be the case, since the USB Bus exists as a PCI device. Because of that multiple Root USB
Hubs can actually share one IRQ. USB supports Plug-and-Play and hot swapping (adding and
removing devices without rebooting, also known as hot plugging). To install a USB device we should
install the software driver before attaching the device. When we plug in the device, it will typically be
automatically detected and configured.
USB Versions
There are four different versions of USB standard. There are USB 1.0, USB 1.1, USB 2.0, and USB
3.0. The main difference between them is the speed. USB 1.0 transfers data at 1.5 megabits per
second (Low-speed), with the maximum cable length of 3 meters, and USB 1.1 at 12 megabits per
second (Full-speed), with the maximum cable length of 5 meters. USB 2.0 can transfer data at 480
megabits per second (High-speed), with the maximum cable length of 5 meters, while 3.0 can go up
to 5 gigabits per second (Super-speed), with cable length not being defined, but 3 meters being
recommended. Each device on the USB Bus consumes a portion of that bandwidth. That means that
if we have many USB devices connected, things will slow down a bit. Version 3.0 is backwards
compatible with 2.0, and 2.0 is backwards compatible with version 1.1 devices. Most motherboards
allow us to enable or disable USB support in the BIOS, or configure the USB version that will be used.
Power
There are two ways in which we can power our USB devices. A device that uses active power has its
own power supply (we plug them into an AC outlet), and it is independent of the USB Bus. All devices
that draw more than 500 mA of power are required to be self-powered. A printer is a an example of
a device that uses active power (current from the wall outlet). Other devices will use passive power,
which means that they get the power they need to operate right off of the USB Bus. USB cables have
wires to carry both power and data. Bus-powered or passive power devices get their power from the
USB cable. Bus-powered devices are classified as low-powered or high-powered devices depending
on the amount of power they draw from the USB bus. Low powered devices use 100 mA or less, and
high-powered devices use between 100 and 500 mA. Like USB devices, USB hubs can be bus-
powered or self-powered. We can't connect high-powered device to a bus-powered hub, but we can
connect low-powered or self-powered device to a bus-powered hub. Therefore, self-powered hubs
that provide 500 mA per port are recommended to ensure an adequate power supply to all bus-
powered devices that we may wish to connect to the hub.
Connectors
The first type of USB connector is the Type A connector. This the connector we probably work with
the most. It plugs directly into the computer or a hub. It's a rectangular connector that has four wires
inside.

Devices
168
Image 318.2 - USB Type A Connector
The second type of USB connector is Type B connector. It is D-shaped connector which we will often
use to connect printers and external hard drives. Most USB cables have an A connector on one end
(to connect to the computer or hub) and a B connector on the other end (to connect to the device)
Image 318.3 - USB Type B Connector
There are also mini and micro versions of USB connectors, which are sometimes used with digital
cameras, mobile phones and portable computers. For example, 4 pin mini USB connector is a small
square connector designed to plug in to devices with mini plugs such as a digital camera or mobile
phones. Most USB cables with a mini connector have an A connector on the other end to connect to
the computer.

Devices
169
Image 318.4 - Type A and Mini 4 Pin USB Connector
We also have a 5 pin mini and micro USB connectors.
Image 318.5 - Type A and Mini 5 Pin USB Connector

Devices
170
Image 318.6 - Micro USB Connector
All connectors that we have mentioned are male connectors, but there's a female version of the USB
connector as well. It is typically used on an USB extension cable.
Image 318.7 - Female USB Connector
This is an exception because USB cables have male connectors on both ends. USB ports on our PCs,
printers, cameras and other, are always female connectors. USB 3.0 connectors are colored in blue.

Devices
171
Image 318.8 - USB 3.0 Type A
Image 318.9 - USB 3.0 Type B
Image 318.10 - USB 3.0 Micro B
Remember
We can have up to 127 different devices on our Universal Serial Bus. USB hubs can be chained
together to provide additional USB ports. Root USB Hub uses only one IRQ channel. There are four
different versions of USB standard and those are USB 1.0, USB 1.1, USB 2.0, and USB 3.0. USB devices
can be self-powered or bus-powered. All devices that draw more than 500 mA of power are required
to be self-powered. USB connectors that we will often use are Type A, Type B, mini 4 pin USB, mini
USB, and micro USB.

Devices
172
IEEE 1394 (FireWire) Interface Parent Category: PC Fundamentals
Category: Devices
The IEEE 1394 international standard digital interface is often called
FireWire or sometimes i.Link. Sometimes it's also referred to as HPSB
(High Performance Serial Bus) or Lynx.
Before you start
Objectives: Learn what is FireWire, about different FireWire
connectors and about different FireWire versions.
Prerequisites: no prerequisites.
Key terms: device, connector, bus, data, megabits, version, transfer, cable, wire, length, interface, pin
Description of FireWire
FireWire can transfer data at 400 megabits per seconds. It's can be used by external hard drives,
external digital cameras, external CD and DVD drives, digital video cameras, etc. When FireWire was
first introduced, USB only ran at 12 megabits per second. At that time FireWire seemed like the
better solution. Now that USB 2.0 runs at 480 megabits per second, FireWire is loosing its popularity.
It's not as widely implemented as USB. It uses a serial bus using twisted-pair wiring for data
transport. It supports cables up to 4,5 meters in length, and let's us connect 63 different devices on
one IEEE 1394 bus. Devices can be bus powered or self powered.
Connectors
FireWire uses three different types of connectors. The first type is a large six wire connector that
uses a plug and socket shown on the picture.
Image 319.1 - 6 pin FireWire Connector

Devices
173
This connector has a bevel on the edges to keep us from inserting this cable the wrong way. IEEE
1394 cables with six wires are self-powered. There's also a smaller four wire connector that is shown
on the picture. We will probably see this connector on our PC.
Image 319.2 - 4 Pin FireWire Connector
It's quite small and this is the connector that we'll probably see on our devices. IEEE 1394 cables with
four wires are not self-powered. We also have a nine pin connector which is a of a recent
improvement to the IEEE-1394 technology. It is called FireWire 800 (or IEEE-1394b) and allows
transfer of data at twice the speed of the original IEEE-1394 standard, or even more.
Image 319.3 - 9 Pin FireWire Connector
Multiple Devices
Using FireWire we can connect multiple devices to the same bus. This way all devices are connected
together to the same interface on the PC system. This is similar to USB, but the difference is that USB
uses a tiered star topology, and with FireWire we daisy chain the devices. Daisy chain means that
we connect one device to the interface card, then we connect that device to another device, and
then that device to another device. The maximum number of hops (other devices) between any two
devices is 16. All FireWire devices are self-configuring. When we plug the device in it automatically
identifies itself to the operating system on the PC. The PC can then load the appropriate drivers to
make the device available. Also, FireWire devices are also hot swappable. That means that we don't

Devices
174
have to shut down our PC when we plug or unplug FireWire devices. FireWire can also provide power
to devices, but up to certain limits. It also supports peer-to-peer transfer. That means that we can
transfer data between connected devices, without going trough the computer.
IEEE 1394 Versions
Version 1394 supports speeds of 100, 200 and 400 megabits per second. Maximum cable length for
this version is 4.5 meters (15 feet). Version 1394.A clarifies and enhances the original
standard. Version 1394.B supports speeds of 800, 1600, and 3200 megabits per second. Maximum
cable length for this version is 100 meters (328 feet). Version 1394.3 supports peer-to-peer data
transmission which means that some device can send data directly to another device, without
computer involvement required.
Remember
IEEE 1394 can transfer data at 400 megabits per seconds, maximum cable length is 4.5 meters, and it
let's us connect 63 different devices on one bus. Devices can be bus powered or self powered.
Connectors can be 4 wire, 6 wire and 9 wire connectors. When connecting multiple devices with
FireWire, we daisy chain them. FireWire devices are hot swappable.

Devices
175
Different Computer Input Devices Parent Category: PC Fundamentals
Category: Devices
Computer input devices let us to communicate with and to control
our PC. We can use different interfaces to connect input devices with
our PC. Those interfaces can be PS/2, USB, serial, parallel, FireWire,
or sometimes we can even use wireless technology.
Before you start
Objectives: Learn what different input devices can we use to
communicate with our computer.
Prerequisites: no prerequisites.
Key terms: keyboard, mouse, kvm, switch, touchscreen, connect, mechanical, optical, trackball,
wireless, finger
Keyboard and Mouse
Typically we connect our keyboard with our PC using PS/2 or USB port. Some keyboards can be
connected wirelessly via a Bluetooth, infrared (IR), or proprietary radio frequency (RF). A mouse will
also use a PS2 port, a USB port or a wireless connection. A wireless mouse and keyboard typically
transmit to a receiving device attached to the computer through a USB port. We have several
different types of mice. We have a mechanical mice which use a roller ball to detect motion. The
problem with this kind of mice is that the roller ball must be cleaned periodically to ensure proper
functionality. The second type of mice is optical, which use light rays to detect motion. Optical mice
practically don't require maintenance and they are more accurate. We should also mention
atrackball, which is a pointing device that is like an upside-down mechanical mouse. We manipulates
the pointer by rolling the ball.

Devices
176
Image 320.1 - Trackball
Touchscreen
A touchscreen is actually a monitor that allows input by tapping or writing with fingers or stylus. They
are used in tablet PCs, PDAs, mobile phones, kiosks and other devices. We have three different types
of touchscreens. The first kind is a capacitive touchscreen which uses a thin electrically charged layer
laid over the the monitor screen. When we touch the screen a charge is discharged into our finger,
and the location of the touch is calculated and sent to the system. The second type is a resistive
touchscreen which uses a glass panel covered with two thin metallic layers. One layer is conductive
and the other is resistive. Between those two layers there is a narrow gap. When we touch the
screen, those two layers make contact. The location of contact is calculated and sent to the
system. The third kind of touchscreens is a surface acoustic wave screens which use acoustic wave
transmitters and receivers across the screen surface. When we touch the screen, the signal is
interrupted and that location is then calculated and sent to the system.
KVM Switch
KVM or Keyboard Video Mouse Switch allows us to use one keyboard, one mouse and one display to
manage multiple computers.

Devices
177
Image 320.2 - 4 Port USB KVM Switch
A KVM switch can be physically wired to multiple computers or it can be managed remotely over
network. We can use keyboard shortcuts or buttons on the KVM switch to toggle the input/output
devices between computers.
Remember
We can connect our keyboard and mouse using PS/2, USB or wirelessly. Mice can be mechanical or
optical. With trackball we manipulates the pointer by rolling the ball. A touchscreen is a monitor that
allows input by tapping or writing with fingers or stylus. KVM Switch allows us to use one keyboard,
one mouse and one display to manage multiple computers.

Devices
178
Cathode Ray Tube (CRT) Monitor Parent Category: PC Fundamentals
Category: Devices
Although CRT monitors are not even produced any more, we should
know how do they work. Cathode Ray Tube was used in monitors
and TVs to show picture on the screen, but back in the old days it
was also used as memory devices.
Before you start
Objectives: Learn what is CRT monitor, how does it work and what
are its features.
Prerequisites:
Key terms: screen, color, refresh, phosphor, rate, gun, electron, green, blue, pixel, red, draw, display,
horizontal, vertical, resolution, grill, mask, intensity, video, aperture
CRT Monitor Design
A CRT monitor is made up of several different components. The first component is the phosphor
screen that we see when we're using a computer. The phosphor screen is attached to one end of a
vacuum tube. When we say vacuum tube we mean that all the air has been pumped out of the tube.
At the back of the vacuum tube is a big magnet and within the magnet there is an electron
gun. Signal coming from source such as a video card is applied to the electron gun. When that
happens the electron gun shoots a stream of electrons that hit the phosphor screen. Whenever a
phosphor in the phosphor screen is hit by an electron it glows for just a short period of time. Electron
gun is aimed by the magnet that we mentioned before. Current is applied to the magnet, changing its
magnetism which causes the electron gun to move so that it shoots electrons across the whole
phosphor screen. Even though all the phosphors aren't lit up at the same time, we see the whole
picture. Electron gun goes so fast back and forth that to us it looks like a solid picture. Our eyes are
not fast enough to notice this drawing of the screen. A modern VGA monitor actually uses three
different electron guns. It uses a red, a green, and a blue electron gun. Each of these guns is aimed at
a red, green or blue phosphor in the screen.

Devices
179
Image 321.1 - Cathode Ray Tube (taken from wikipedia)
With a monochrome monitor each phosphor is a single dot. This dot can be varied in intensity, hence
we're able to create a grayscale image using a series of single, monochrome phosphors. To darken a
phosphor dot we apply less electrons to it. If we want to have a lighter phosphor we apply a high
intensity electron stream to it.
Image 321.2 - Gray scale Example
By doing this we're able to create a series of grey scales from white to black, and when applied to the
screen we're able to create an image. This is how a monochrome monitor works. With a color
monitor each phosphor is made up of three smaller phosphors. We have a red, a green, and a blue
phosphor.

Devices
180
Image 321.3 - RGB
By varying the intensity applied to each of the dots in the phosphor we're able to create all kinds of
different colors. For example, to create white color we apply a high intensity electron stream to all
three phosphors at the same time. To create a black dot we would not apply any, or a very low
intensity to the three phosphors. If we wanted to create a color in between white or black we vary
the intensity of each color. Because of those three color dots we actually have to use three different
electron guns in the vacuum tube. We use a red, a green and a blue gun. Each gun is aimed at a
specific phosphor.
Shadow Mask and Aperture Grill
Since three phosphor dots are put very close together, we have to ensure that the right gun hits the
right color. To do that we use a shadow mask or aperture grill. A shadow mask is a metal screen full
of holes that are aligned with each phosphor dot. Its job is to prevent a particular electron gun from
hitting the wrong color. So the red gun can only hit the red color, the green gun the green color and
the blue gun the blue color. If something goes wrong and the gun misses its hole, it will not
accidentally hit the wrong color, in fact it won't hit any color. An aperture grill is a set of ultra thin
vertical and horizontal wires. This configuration allows a richer color display because it lets more
electrons through. On an aperture grill monitor we might see two horizontal lines on the display.
These lines are the wires that are used to dynamically change the grill opening.
Refresh Rate
To draw a screen electron guns start at the top left corner, move across the screen and draw a single
line, then they come down, draw another line until it makes a full pass from top to bottom, drawing
the full screen. This happens very fast so we don't see it, but we have to remember that that screen
is constantly being redrawn. This brings us to the refresh rate parameter of CRT monitors. There are
two different parameters when talking about the refresh rate. We differentiate the horizontal
refresh rate and the vertical refresh rate. The horizontal refresh rate is the speed it takes to draw a
single line across the screen from left to right. The vertical refresh rate is the speed it takes to draw
the entire screen, from the top to the bottom corner of the screen and then return to the top corner.
Early CRT monitors had a fixed refresh rate so we had to make sure that the refresh rate on our video
board matches the refresh rate of our CRT monitors. If we pushed our monitor over its refresh rate
threshold we could actually destroy it. Today, it's not a big issue because monitors and video boards
are capable of running at different refresh rates. The refresh rate is determined by the video board,
not the monitor. On the other hand, if we set the refresh rate to low, it could case eye strain and
headaches because the screen is drawn to slowly. So we should always check the maximum refresh

Devices
181
rate that our monitor supports and then configure the video card to use that particular rate. If the
refresh rate is to high, we could damage our monitor. Refresh rates are measured in Hz.
Resolution
Resolution is the number of horizontal and vertical pixels displayed on the screen. Pixel is short for
picture element. Pixel is a dot on the screen composed of three phosphors (red, green, blue).
However a pixel can also be multiple dots on the screen. The more dots we include in a single pixel,
the lower the resolution is on the monitor. That's because we're using up larger areas of the monitor
screen to represent a single pixel. On a CRT monitor pixels are arranged in a 4:3 aspect ratio, which
matches the display ration of a television set. That means the the number of pixels on the top (width)
has to be multiple of four, and the number of pixels on the side (height) has to be multiple
of three. Common resolutions adhering to 4:3 aspect ratio are 640 by 480, 800 by 600, 1024 by 768,
1280 by 1024, etc. Remember that when we use a lower resolution we're actually including more
phosphors on the screen in a single pixel. Monitors that support a higher resolution can display
higher-quality graphics or have a larger screen area.
Dot Pitch
The dot pitch on a CRT monitor is the distance between phosphors of the same color on the screen. It
is measured in millimeters. The ranges go from 0.30 millimeters down to 0.15 millimeters.
Image 321.4 - Dot Pitch
The closer those phosphor dots are, the higher the definition of the picture is. Monitors with higher
definition are also more expensive because of the higher picture quality.
Interlacing
If select a refresh rate that our monitor can't handle or if we select a resolution that's too high for the
monitor to support, the monitor will try to compensate that by using interlacing. With interlacing the
monitor draws half of the lines in a single pass. It takes two passes to draw the entire screen. On the
first pass it draws the odd number lines, then it comes back and in a second pass draws the even
numbered lines. The problem with interlacing is that it can cause eye strain and headaches if we look
at it for too long, but it will prevent prevent the monitor from being damaged. Non-interlaced
monitors produce the least amount of flicker.
Color Depth

Devices
182
Color depth is the number of colors that can be displayed simultaneously on the screen. Different
color depth require different amount of memory. The formula for maximum number of colors that
can be displayed simultaneously is 2 to the power of the number of bits per pixel.
For example, if we use 8 bits per pixel, the number would be 2 to the power of 8, which is 256 colors
on the screen at the same time. On modern systems use 24 bit color (16.7 million different colors on
the screen), or even 32 bit color representation (4.2 billion different possible colors that can be
displayed simultaneously on the screen). 32 bit color is considered true color.
Screen Size
Screen size is sometimes expressed in two different measures. The physical screen size (the actual
size) is the diagonal measure of the display tube. The effective viewing size is the largest image size
that can be displayed. Portions of the display tube cannot be used for displaying the image because
of how the CRT monitor works.
Features
Virtually all CRT monitors connect to the video card using a DB-15 (also called a D-sub) connector, but
it is possible for a CRT monitor to have a digital connection. Monitors that are Energy Star or Green
Star compliant use less than 30 watts and reduce power consumption by 99% when in sleep or
suspended mode. CRT monitors can have flat displays (tube monitors with a flatter glass tube). A
flatter display has an image with less distortion around the edges. The magnetic field used for
drawing the image on the screen can cause a buildup of magnetism on internal monitor components.
This magnetic field can cause color distortions, especially around the edges. To correct this problem,
we use the degauss feature of the monitor. Degaussing creates an oscillating magnetic field for a
short period of time. Most monitors perform degaussing automatically when they are turned on, but
we can also manually initiate degaussing using the monitor's front panel controls.
Example Configuration
We have separate articles in which you can see how to manage monitor settins in Vista and where to manage display
settings in XP.
Remember
A modern VGA monitor uses three different electron guns: a red, a green, and a blue electron gun.
Each of these guns is aimed at a red, green or blue phosphor in the screen. We have to ensure that
the right gun hits the right color and we do that using a shadow mask or aperture grill. The horizontal
refresh rate is the speed it takes to draw a single line across the screen from left to right. The vertical
refresh rate is the speed it takes to draw the entire screen, from the top to the bottom corner of the
screen and then return to the top corner. Refresh rates are measured in Hz. Resolution is the number
of horizontal and vertical pixels displayed on the screen. Pixel is short for picture element. CRT
monitors have a 4:3 aspect ratio. Common resolutions adhering to 4:3 aspect ratio are 640 by 480,
800 by 600, 1024 by 768, 1280 by 1024, etc. The dot pitch on a CRT monitor is the distance between

Devices
183
phosphors of the same color on the screen. It is measured in millimeters. Interlacing is drawing the
screen in two passes. Odd lines are drown on the first and then the even lines on the second pass.
Color depth is the number of colors that can be displayed simultaneously on the screen.

Devices
184
Liquid Crystal Display (LCD) Monitor Parent Category: PC Fundamentals
Category: Devices
Unlike older CRT monitors, LCD monitors use liquid crystals and
transistors to display images. TFT (thin film transistor) and active
matrix are additional terms that are often used to describe LCD
monitors.
Before you start
Objectives: Learn what is LCD monitor, how does it work, and what
are common features.
Prerequisites: no prerequisites.
Key terms: ratio, display, resolution, aspect, angle, hdtv, pixel, time, response, contrast, color, line,
backlight, dead, black, vertical, flat, light, power
LCD Features
The static and dynamic contrast ratio is the difference in brightness (light intensity) between the
brightest white and the darkest black pixel. The static contrast ratio indicates the difference that can
be displayed at the same time. The dynamic contrast ratio indicates the difference that the monitor
is capable of producing. A good display will have a 1000:1 or better contrast ratio. A higher initial
number indicates a better quality picture. The response time is the time it takes a pixel to go from
black, then to white, and then back to black. It is measured in milliseconds. Fast response time is
required if we plan to play games or watch videos on our PC. Response time of 5 milliseconds or
better is required to produce video without ghosting or blurring effect. Some manufactures use a
grey-to-grey (G2G or GTG) measure of response time, which makes the response time faster than a
white-to-black response time. The brightness or luminance is the amount of light the monitor
produces (how bright it is). A high luminance is required if our computer will be used in sunlight, and
it is great if we plan to watch movies. It is measured in candelas per square meter (cd/m2), with a
higher number indicating a brighter screen. The viewing angle is the angle at which the image can
still be seen. When we view our LCD monitor from some angle, the image will be dimmer and colors
distorted. A viewing angle is defined by horizontal and vertical angle. A larger number indicates a
wider viewing angle. The pixel pitch is the distance between individual pixels on the screen. A smaller
number indicates sharper image and better possible resolution. Unlike CRT monitors, LCD monitors
can use entire screen to display the picture. Screen size is measured diagonally corner to corner. One
problem that sometimes occurs with LCD displays are dead pixels. Dead pixel is a pixel that fails to
display properly. Having a few dead pixels can be common on many displays. Most manufactures
have a minimum number of dead pixels that must exist before they will consider an exchange, so we
should review the return policy before purchasing. Sometimes gently pressing on the screen can
repair a dead pixel. Also there are programs which can identify and sometimes repair dead pixels.

Devices
185
Image 322.1 - Typicall LCD Monitor
Display Technologies
Flat panel displays can use one of three display technologies. Twisted Nematic (TN) LCD monitors are
the most common used in computer monitors, especially in smaller sizes. TN LCD monitors have best
response times (2ms to 5ms), but have poor color reproduction (only 6-bits per color can be
displayed). They mimic 24-bit color using dithering and other techniques. They also have a
low contrast ratio and viewing angle. Vertical Alignment (VA) displays have the best contrast and
produce better color and have better viewing angle from the TN displays, but have a slower response
time. VA panels suffer from color shift that produces uneven colors across the display with loss of
detail in dark scenes. In Plane Switching (IPS) displays have the best color reproduction quality and
viewing angle, but also have relatively slow response time. IPS panels are the most expensive type of
panel. Interesting thing is that CRT monitors still have the best color reproduction, so they're still
sometimes used by people who deal with graphics.
Backlight
The backlight illuminates the pixels in a flat panel display and makes it visible. The backlight is located
along the edges of the panel with a special layer that reflects the light throughout the display.
Backlight can be produced by either a Cold Cathode Florescent Lamp (CCFL) or Light Emitting Diodes.
CCFL is currently the most common backlight source and it requires an inverter to provide AC power
to the backlight. LEDs produce better color, greater contrast, a wider viewing angle and lower power
consumption. They are also mercury free. Since LEDs use DC power there's no need for a power
inverter in an LED illuminated flat panel display.
Aspect Ratio
The ratio of the display's width to height is called the aspect ratio. CRT displays have a 4:3 aspect
ratio. Widescreen displays have a 16:10 aspect ratio. HDTV screens have a 16:9 aspect ratio. If we

Devices
186
watch HDTV content on a 4:3 or 16:10 monitor, the display will either be slightly stretched or have
black bars on the top and the bottom. Black bars are areas without video content.
Resolution
A display's resolution is the number of pixels that can be shown horizontally (horizontal rows) and
the number of pixels that can be shown vertically (vertical columns). It is common for CRT monitors
to support a wide number of resolutions, but LCD monitors often have a native (optimum) display
resolution. Although we might be able to change the resolution to a different setting, the result may
not be satisfactory. The original VGA (Video Graphic Array) resolution is 640 x 480. Super VGA (SVGA)
resolution is 800 x 600 lines. XVGA or XGA defines 1024 x 768 lines. XGA+ defines 1152 x 864
lines. SXGA defines 1280 x 1024 lines (5:4 aspect ratio). SXGA+ defines 1400 x 1050 lines. UXGA has
1600 x 1200 lines. In WSXGA (W stands for wide) we have 1680 x 1050 lines.WUXGA resolution is
1920 x 1200 lines. With WSXGA and WUXGA displays we have an aspect ratio of 16:10. Some displays
are HDTV compatible. HDTV resolutions are 1280 by 720. This resolution is often called 720p. Other
HDTV resolution is 1920 by 1080. This is full HDTV resolution, and it is often called 1080p. With HDTV
displays we have an aspect ratio of 16:9. The difference between an LCD monitor and an High
Definition TV is disappearing. Now we can buy an HDTV that can also function as a monitor and vice
versa. Full HD content is designed for a resolution of 1920 x 1080 using progressive scanning (each
line is redrawn in order). Because of that Full HD support is referred to as 1080p. Cheaper TVs and
monitors at lower resolutions or which are using interlacing (every other line is drawn with each
pass) are not capable of displaying full HD. 720p (1280 x 720 progressive scan) and 1080i (1920 x
1080 with interlacing) identify displays that do not support full HD content. LCD monitors which
support HDTV often have an HDMI port that accepts video and audio input through the same HDMI
port. They can also have built-in speakers and audio-out to external speakers, an HDTV tuner which
enables us to watch TV, and support for HDCP to watch copy-protected content.
Screen Size
Monitor size is usually described using a diagonal measurement. CRT monitors usually list the
monitor size along with the viewable image size. Because of how the CRT monitor works, the picture
actually can't be displayed on the whole screen. In contrast to that, LCD monitors can use the entire
screen for displaying images, so they use a single value for the screen size.
Remember
LCD features include contrast ratio, response time, brightness or luminance, viewing angle, and pixel
pitch. Technologies in which LCD monitors can be built are Twisted Nematic (TN), Vertical Alignment
(VA), and . In Plane Switching (IPS). The backlight illuminates the pixels in a flat panel display and
makes it visible. The ratio of the display's width to height is called the aspect ratio. CRT displays have
a 4:3 aspect ratio. Widescreen displays have a 16:10 aspect ratio. HDTV screens have a 16:9 aspect
ratio. A display's resolution is the number of pixels that can be shown horizontally (horizontal rows)
and the number of pixels that can be shown vertically (vertical columns).

Devices
187
Common Video Ports and Connectors Parent Category: PC Fundamentals
Category: Devices
We can use a variety of physical ports and interfaces to connect our
video cards with the display devices. Common video interfaces are D-
sub or VGA connector, DVI connector, a DMS-59 connector,
composite video and s-video connectors, HDTV, HDMI, the F-
connector, and the new DisplayPort connector.
Before you start
Objectives: Learn which interfaces we can use to connect various video adapters and display devices.
Prerequisites: no prerequisites.
Key terms: cable, analog, dvi-d, pin, hdmi, monitor, displayport, dvi-i, male, vga, audio, dvi-a,
composite, connection, digital, output, s-video, crt, d-sub, dms, dual-link, hdtv, din, dvi
D-Sub (VGA)
A D-sub (also called VGA) connector uses a DB-15 connector with three rows of pins. This connector
provides analog output. Using this connector we can connect an analog CRT monitor or an LCD
monitor that accepts an analog connection.
Image 323.1 - DB-15 (three rows), Male (left), Female (right)
DVI-A
For some LCD monitors we might need a cable with a VGA connector on the PC-end, and a DVI-A
connector on the display end. Also, if we have a DVI-A connection on our video card and we want to
connect our CRT monitor (VGA), we will also use a cable with a VGA connection on one end and a
DVI-A connection on the other end. DVI-A connector (Digital Video Interface - Analog) provides
analog output.

Devices
188
Image 323.2 - DVI-A and VGA
DVI-D
A DVI-D or DVI-Digital connector provides digital data transfer. DVI-D connections can be single-link
or dual-link. Single-link connectors have three rows of 6 pins with one additional larger horizontal
pin. Single-link can support a refresh rate of 60 Hz and up to 1920x1080 lines of resolution.
Image 323.3 - DVI-D Single Link Male
Dual-link DVI-D connectors have three rows of 8 pins, plus the horizontal pin. It is often called a 25
pin, 24+1 pin, or 24 pin connector. Dual-link can support a 60 Hz refresh rate and up to 2048x1536
lines of resolution. With dual-link DVI-D connectors we can use longer cables and a higher video
resolution.
Image 323.4 - DVI-D Dual Link Male

Devices
189
We can only connect a digital monitor to a DVI-D connector. We can connect an analog monitor such
as a CRT only by using a special converter, but that converter can be pretty expensive. It is possible
that we find a CRT monitor with DVI-D connector, but that is rare.
DVI-I
A DVI-I or DVI-Integrated connector can provide analog and digital output. The DVI-I connection has
all the pins present in both the DVI-A and DVI-D connectors. Using DVI-I we can connect an analog
CRT or LCD monitor using a cable with a D-sub connector on one end and a DVI-A connector on the
other. Also we can connect an LCD monitor with either a DVI-I or DVI-D cable. DVI-I cable can also be
a single-link or dual-link.
Image 323.5 - DVI-I Single Link Male

Devices
190
Image 323.6 - DVI-I Dual Link Male
DMS-59 (LFH-59)
The DMS-59 connector sends two separate DVI-I signals on a single connector. It uses a special cable
that splits the signal into separate video interfaces.
Image 323.7 - DMS-59 Male
Composite Video

Devices
191
A composite video connection provides analog video-only. It uses RCA connectors. We can use
composite video connection to connect a TV, VCR, or video camera to our video card. Note that
audio signal in this case must be supplied separately. The connector is typically yellow.
Image 323.8 - Composite Video Cable
S-Video
S-video (Separate-video) connections supply analog video TV output. The S-video connector is a 4-pin
mini-din. S-video can be converted to composite by combining its channels into a single signal.
Image 323.9 - S-Video Male
7 Pin Mini DIN
7 pin mini DIN is and HDTV connector which supplies analog video output in three separate channels:
red, green, and blue. Video cards with 7 pin mini DIN output usually include a cable that converts the
7 pin connector into three RCA cables which we can use for connecting an HDTV device. With this
type of cable audio must be supplied separately.

Devices
192
Image 323.10 - 7 Pin Mini DIN
HDMI
HDMI or High-Definition Multimedia Interface is a digital video and audio connector used for high-
definition digital audio and video. HDMI combines the audio and video signals onto a single cable,
but not in all cases. For example, if we use a DVI-to-HDMI cable to connect the output from a video
card to a monitor or an HDTV device, we will only supply video to the device, and not audio. DVI and
HDMI are electrically equivalent, which means that a simple pin-to-pin adapter is all that is required
to connect a DVI device to an HDMI port.
Image 323.11 - HDMI Male

Devices
193
DisplayPort
DisplayPort is an alternative to an HDMI connector. It is used to connect high-end video cards and
displays as well as home theater equipment and displays. DisplayPort uses a digital signals, so to
connect a VGA monitor to a DisplayPort, we will need a special active converter that reformats the
signal for analog devices. DisplayPort can also send audio signals over the same cable. However, the
DisplayPort actually supports fewer features than HDMI.
Image 323.12 - DisplayPort Male
F-Type
F-type connector is used on coaxial cables for cable TV or satellite TV input, and also audio input.
Image 323.13 - F-type
Remember
Common video interfaces are D-sub or VGA, DVI, DMS-59, Composite video, S-video, HDTV, HDMI, F-
type, and DisplayPort.

Devices
194
Sound Card Parent Category: PC Fundamentals
Category: Devices
In order to have audio on our PC we have to have a sound card
installed in it. It can be installed as an expansion card (such as PCI,
PCIe, USB) or it can be integrated into the motherboard.
Before you start
Objectives: Learn what is sound card, how does it work, different
audio technologies that it utilizes, and which connectors can it have.
Prerequisites: no prerequisites.
Key terms: audio, digital, analog, sample, wave, channel, standard, dolby, bit, hz, connector, interface
Sound Waves
The task of a sound card in a PC system is to convert digital data from the PC into analog audio that
can be reproduced on speakers. The component which does this is called the Digital to Analog
Converter (DAC). To input sound to our PC we have to convert analog sound to the digital sound. The
component which does this is called the Analog to Digital Converter (ADC). Another component of
the sound card which participates in the whole process is the Digital Signal Processor (DSP). DSP is an
on-board processor that reduces the CPU load. To understand all this we first need to know how
sound waves work. Sound waves are propagated through the air using compression waves. At the
origin the sound wave is created by compressing and uncompressing the air. Natural sound wave is
an analog wave. When we're dealing with an analog wave we need to be aware of two things that
describe it. The first is the frequency. The frequency is the distance between the tops (peaks) or the
valleys of the wave.
Image 324.1 - Frequency
The second thing is the amplitude or volume. Amplitude is the total height of the wave.

Devices
195
Image 324.2 - Amplitude
The thing is, PCs deal with digital signals. In order to produce or capture a sound wave with a PC we
have to take analog wave and represent it digitally. To do that we have to sample it. That means that
we take a look at the wave at some point and note the amplitude and the frequency of the wave at
that particular point. We do that trough the whole wave on many points. By doing that we create a
digital approximation of the analog wave.
Bits Per Sample
When we are sampling sound waves there's two different parameters that we need to keep in mind.
The first one is the number of bits of memory used to represent a given sample (bits per sample). The
more bits we use to represent a given sample the closer digital sample approximates the analog
wave. For example, we can create an eight bit sample of the wave at any given point. If we use 8
bits we can get 256 different decimal numbers (2 to the power of 9) to represent a particular sample.
The range starts from 0, so we have numbers from 0 to 255. Those are the numbers that can be used
in decimal form to represent the sample. If we use 16 bits to represent the sample, we have up to
65536 possible values to represent the wave at any given point (2 to the power of 16). Note that
values start from zero so the range is from 0 to 65535. If we go further, the 20 bit sound cards use a
sampling size of 1048576, 24 bit sound cards use a sampling size of 16777216, 32 bit sound cards use
a sampling size of 4294967296, etc.
Sampling Rate
The second parameter we need to keep in mind when converting analog to digital waves is the
sampling rate. The sampling rate is the number of times per second that a sample is taken (the
number of analog signal samples taken over a period of time). The more samples we take per second
the closer the digital wave is to the analog wave. Sample rates are expressed in cycles per second,
called hertz. For example, sampling rate could be 1000 hertz (Hz) which is 1 kilohertz (kHz). For
example if we use 8 kilohertz sampling rate, the sound quality would be really bad, it would sound
like a telephone connection. Actually 8 kHz is adequate for telephone conversation because the
human voice range is about 4 kHz, but for PC audio this is not nearly enough. 22 kHz is the radio
quality. The 44 kHz is the sample rate that can reproduce the audio frequencies up to 20,500 hertz,
which covers the full range of human hearing. 44 kHz is considered CD quality. 48 kHz is used in
Digital TVs and DVD movies. 96 kHz is used in DVD audio. 192 kHz is used by LPCM (Linear Pulse Code
Modulation) which is a DVD-music production format. It is also used in BD-ROM (Blu-ray Disc-ROM)
and HD-DVD (High-Density-DVD), which are two optical disc formats providing HD video and high
density data storage. Higher sample rates also require more bits of data per sample (more memory).
For example, to have CD quality audio we also have to use 16 bits per sample.

Devices
196
Audio File Size
We can sample the wave more frequently but the downside with this is that the digital files that we
create using higher sampling rate and more bits per sample, get really big. That's because we use
more samples and more memory to store those samples. Because of that different compression
schemes have been invented to reduce the size of digital audio files maintaining the fidelity of the
original sound from the higher sampling rate. For example we have MPEG files, Microsoft Windows
Media Files, Advanced Audio Coding, etc. These schemes use various types of compression to shrink
the size of digital files. When talking about audio formats we should mention the there major groups
of audio file formats. We have uncompressed audio formats, such as WAV (Windows standard), AIFF
(Audio Interchange File Format, the Macintosh equivalent of the WAV), AU or raw header-less
PCM (UNIX standard, supported by most Web browsers). Next, we have formats with lossless
compression, such as FLAC, Monkey's Audio (APE), WavPack (WV), TTA, ATRAC Advanced Lossless,
Apple Lossless (m4a), MPEG-4 SLS, MPEG-4 ALS, MPEG-4 DST, Windows Media Audio Lossless (WMA
Lossless), and Shorten (SHN). In the end, we have formats with lossy compression, such as MP3
(MPEG-1 Layer 3), Vorbis, Musepack, AAC (Advanced Audio Coding, also known as MPEG-2), ATRAC,
Windows Media Audio Lossy (WMA lossy), RA or RM (Real Networks, developed for streaming audio
files).
Sound Card Considerations
Interfaces
A basic sound card will have analog speaker-out jack and an analog microphone jack. This allows us
to send audio out to the speakers, as well as input audio through the microphone. Keep in mind that
the speaker-out signal is amplified and that the computer controls the sound level that is sent. Some
cards will also have a line-out connector, which is used to send audio to other sound devices. Keep in
mind that the line-out signal is unamplified. Most sound cards will also have a line-in connector
which allows us to pull audio from other sound devices (CD players, musical instruments, etc) and
bring to our PC to record it, manipulate it or simply play it on our PC. All interfaces mentioned so far
are analog, and a large number of devices will use them. However, newer devices can process digital
audio signals. Consumer standard for digital audio transfer is S/PDIF, which stands for Sony/Phillips
Digital Interface. It's used to transfer digital files from one system to another, without having to go
through a digital to analog and analog to digital conversion. Instead of that the sound is transferred
digitally. Some sound cards also have a Midi/joystick port, which we use to connect a game controller
to our PC or to interface with Midi sound devices. Some sound cards will also include HDMI ports.
Number of Channels
Different sound cards will use different number of channels. Channels can make sound more realistic.
Basic sound cards will have 2 channels, which is stereo audio. Standard radio and TV have stereo
sound. Really old sound cards actually had one channel (mono sound), but today all sound cards will
have at least two channels. We can also purchase a 4 channel stereo audio card, which gives us front
left, front right, rear left and rear right channel. 4 channel audio isquadraphonic audio, and it is an
early attempt of surround sound. Higher quality sound cards will also implement Dolby Digital Sound.
Dolby Digital is a digital audio coding technique that reduces the amount of data needed to produce
high quality sound. It also reduces noise coming through the system. Dolby Audio provides 5 full

Devices
197
bandwidth channels (also called audio channels), which are front left, front right, center, surround
left and surround right. Dolby Digital also includes one low bandwidth channel called the Low
Frequency Effect or LFE channel (also called the subwoofer channel or effects channel). Together,
this Dolby Digital Standard is called Dolby 5.1 because we have five full bandwidth channels, and one
LFE channel. All channels are delivered on 6 strategically placed speakers. There are other Dolby
Digital implementations like the Dolby Digital6.1 and Dolby Digital 7.1. The 6.1 and 7.1 version of
Dolby Digital add more channels. For example, 6.1 has 6 audio channels and 1 effects channel. 7.1
has 7 audio channels and 1 effects channel.
Other Features
Some sound cards will support Digital Theater System or DTS standard. This standard is designed to
produce near theater quality audio from your PC system. It has 6 channels and it's based on Dolby
5.1. In order to produce DTS sound we also have to have a DTS compatible speakers. Some sound
cards will support the EAX Standard. The EAX standard is designed to produce interactive 3D audio in
PC gaming. There is also a THX standard which is a a sound quality standard, originally created for
film, but now it is available on sound cards. Some cards will support MIDI (Musical Instrument Digital
Interface). This is a protocol for recording and playing audio created on digital synthesizers.
Connectors
Almost all sound cards will have ports which accept 3.5 mm plugs for analog input and output. We
call those ports Mini TRS ports. The number of Mini TRS ports will depend on the number of speaker
channels, microphone or line in support, etc. Mini TRS use standardized color coding which can help
us determine the proper port. For example, Mic-in is pink, line-in is blue, and line-out is green (front
speakers). We can also have other colors. For example black port is usually for rear speakers, and
orange is for center and surround speakers.
Image 324.3 - Mini TRS Ports
Image 324.4 - Mini TRS Male Plug (3.5 mm)

Devices
198
Although these colors are standard, we should consult the sound card documentation for specific
details. There is also a Toslink connector which is used with digital optical input/output, for S/PDIF
audio.
Image 324.5 - TOSLINK Male Plug
We also have an RCA connector which is usually used for coaxial digital input or output for S/PDIF
audio. It can be used for analog audio, but RCA connector on a sound card is normally used for S/PDIF
digital audio.
Image 324.5 - RCA Male Plug
A DB-15 connector on a sound card is used to connect to MIDI devices or game joysticks. Sometimes
it is called a game port.
Image 324.6 - MIDI/Game Port
A sound card with an HDMI port is capable of sending HD audio to an HDMI device.
Image 324.7 - HDMI Port

Devices
199
Remember
The sound card converts an analog signal to a digital signal (for example from microphone) or a
digital signal to an analog signal (sent from PC to speakers). When we are sampling sound waves
there's two different parameters that we need to keep in mind. The first one is the number of bits of
memory used to represent a given sample (bits per sample). The second parameter is the sampling
rate. Using higher sampling rate and more bits per sample means better audio quality, but it also
means bigger audio files. Different sound cards will use different number of channels. Typical
connectors which can be found on sound cards are Mini TRS, TOSLINK, RCA, DB-15, and HDMI.

Devices
200
Different Types of Portable Computers and Their Specifics Parent Category: PC Fundamentals
Category: Devices
Portable devices are becoming more and more popular. With laptops
and tablets we can always have our PCs with us. This is getting more
and more important in the world of globalization and because of the
need of always being able to access information stored on our
computers and on servers available over Internet.
Before you start
Objectives: learn about different types of portable computers, about
their specific design, typical expansion slots that they use, different
types of batteries that are used, about power management, and typical ports.
Prerequisites: no prerequisites.
Key terms: battery, notebook, system, type, power, pcmcia, portable, card, laptop, port, expresscard,
memory, nicad, external
Types of Portable Computers
Notebook computers and portable devices are examples of portable computers. There are several
different types of mobile computing devices. A notebook (or laptop) is a portable version of a
desktop system. It often has similar hardware and runs similar software.
In addition to laptops we also have a Personal Digital Assistant, or PDAs. PDAs are also sometimes
called palmtop computers or handheld computers. Typically PDA has a small touchscreen. With a
PDA we don't have to use a keyboard. Instead, we use optical character recognition. With a little
stylus we can write on the screen. A stylus is a special pen designed to be used by these touchscreens
for input. The processor inside the PDA interprets written text and displays it on the screen as
characters. A PDA uses special hardware and software that provides basic productivity applications
like e-mail, word processing and spreadsheets.
In addition to PDAs, there's also a hybrid type of portable computer that has become very popular
and it's called a tablet PC. A tablet PC is a fully functional notebook PC. However, they have a screen
that operates in much the same manner as a PDA. A touchscreen allows input by tapping on the
screen, dragging objects, or through handwriting recognition. Tablet PCs might run special versions
of the operating system to enable touchscreen input.
Design

Devices
201
Portable devices are built to be lighter and easier to carry. Components are placed in closer proximity
and are engineered to minimize the power consumption because portable computers often run on
battery power. Because the devices are built to be carried around, they also must withstand more
wear and tear.
Processor
Processors built especially for laptop computers have lower power consumption requirements and
produce less heat than desktop processors. On some portable systems we can configure the
processor to use a lower bus speed when running from battery power, thereby conserving battery
life. Many mobile processors are capable of automatic throttling to turn off extra cores or reduce the
speed to conserve energy. Processors do not have the large heat sink and fan combinations to
dissipate heat. Heat is controlled by minimizing power consumption and small fans that draw away
heat.
Memory
Laptop memory uses SODIMM packages with SDRAM, DDR/DDR2/DDR3, or RAMBUS memory. These
modules are sometimes called MicroDIMMs. Many notebooks come with a base amount of memory
built onto the motherboard and one or two additional slots.
Keyboard
Notebook keyboards are smaller than standard keyboards. Keys are often a bit smaller and closer
together. Keys such as the number pad and some function keys might be left off, but are accessible
by pressing a special Fn key to provide alternate functions for regular keys. We can use a USB port to
connect an external keyboard, and some older laptops include a PS/2 port to do the same thing.
Pointing Device
Instead of a mouse, notebooks can use pointing sticks, which are small knobs in the center of the
keyboard. Pushing on this knob moves the cursor. Most laptops will have touchpad which is located
below the keyboard. Moving finger across the pad moves the mouse. We can also tap the touchpad
to click the mouse. Notebooks with a pointing stick often come with a touchpad as well. Buttons
below the keyboard replace mouse buttons for clicks, double-clicks, and right-clicks. We can also use
USB to connect an external mouse. We can also use a digitizer pad to receive input. Input is written
onto the pad with a stylus pen, then those motions are transferred into data that is processed by the
system.
Video
The video controller is either integrated onto the motherboard or it might be a separate board that
can be replaced. Video memory typically shares a portion of the system memory, although some
notebooks have dedicated video memory. Most notebooks have an external video port that we can
use to display the screen on a projector or a monitor.
Networking

Devices
202
Most laptops include built-in networking devices such as an Ethernet port, a modem port, wireless,
Bluetooth, and/or infrared. Wireless networking is often provided by a small card that plugs into an
internal mini-PCI slot which is located under the keyboard or accessible through the back. The
wireless antennae might be a wire that extends around the screen. If we miss those features, we can
use USB or PCMCIA cards to add those.
Long Term Storage
Internal hard disks are typically 2.5" and very thin compared to desktop hard disks. PATA, SATA, and
increasingly solid state drives are used in portable devices.
Typical Expansion Slots
The first typical expansion bus that we will mention is Personal Computer Memory Card International
Association Expansion Bus, or PCMCIA.
PCMCIA
The PCMCIA expansion bus uses expansion boards called PCMCIA cards, sometimes called PC cards.
PC Cards come in a number of configurations with varying characteristics and functions. They look
like a credit card, and they slide into a slot in the notebook system to connect to the 16-bit or 32-bit
host I/O bus on the motherboard. They can provide functions like wireless network card, USB
adaptor, modem, CD-ROMs, sound cards, SCSI host adapters, FireWire controllers, and all kinds of
other peripherals.
338.1 - PCMCIA Slot
There's actually several different types of PCMCIA cards. The first type is the Type I. Type I cards were
3.4 inches (8,6 cm) by 2.1 inches (5,3 cm) and they were 3.3 millimeters thick. Type I cards were used
for memory /such as SRAM and Flash), but now are obsolete. A Type II card has the same dimensions
as a Type I card. The difference is that it's 5 millimeters thick. We will often find two Type II PCMCIA
slots on one system. Type II cards were used for I/O, such as modem and LAN. In addition, there's a
Type III PCMCIA card. A Type III card has the same dimensions of a Type II with the exception that it is
10 millimeters thick. Type III cards were used for mass storage like hard drives ans optical drives. If
we use a Type III card it uses up both Type II slots in a notebook system, but actually has one
connector inside. So, dimensions for all PCMCIA types, excluding thickness, are the same, and each
card type has a 68-pin connector. Thinner cards fit into the thicker ports, but not vice versa. For
example, a Type I card will fit into Type II and III ports while a Type III card requires two Type II
ports. Note that PCMCIA standards are replaced by a new standard called PCI Express or ExpressCard.

Devices
203
338.2 - PCMCIA Type II
ExpressCard
ExpressCard slots are connected directly to either the PCIe bus or to the USB bus. ExpressCard offers
speeds up to 2.5 gigabits per second if we're connected to the PCIe bus, or up to 480 megabits per
second if we're connected to the USB 2.0 bus. ExpressCards come in two different widths. Slots are
either 34 millimeters wide or 54 millimeters wide. Therefore we have two different ExpressCard form
factors to accommodate those two different slots. We have ExpressCard 34 which uses rectangular
cards that are 34 millimeters wide. An ExpressCard 34 card can be used in either the 34 millimeter
slot or the 54 millimeter slot. ExpressCard 54 cards are L-shaped cards that are 34 millimeters wide to
fit into the slot, but 54 millimeters wide on the outside edge, so those cards fit only into 54
millimeter slots. When inserted into the appropriate slot, the ExpressCards will use either the PCI
express bus or the USB bus, depending upon how the system is configured. ExpressCards can be used
for all different types of devices, just like PCMCIA cards. ExpressCard can even be used to add a
graphics card to out laptop to attach an extra monitor. Newer laptops often don't have ExpressCard
or PCMCIA slot. In that case all external devices will connect through the USB port instead.

Devices
204
338.3 - ExpressCard 34
Power
To make the system truly portable, it needs to run on a battery. Notebook systems are designed to
use as little power as possible. Notebook systems save power by turning off any drives that aren't
currently being used, stepping down the bus speed in the CPU, turning off the monitor after a period
of inactivity, putting the computer to sleep or turning it off automatically. We need to understand
that a computer system, whether it's a desktop system or whether it's a notebook system, must have
a power source that supplies a constant voltage. When our laptop is plugged into the wall, it is
receiving power through an adapter that converts the AC power from the outlet to DC power usable
by the computer. Most adapters can be used on both 110 and 220 AC volt power sources. The energy
received through the adapter is divided between running the notebook system and charging the
battery. Remember that most adapters are not interchangeable between laptops because laptops
require varying amounts of voltage and amperage and also have different plugs. Wrong adapter can
cause a laptop to receive insufficient power to turn on, receive insufficient power to charge the
battery or receive an excess of power that will fry the system. When a laptop is not plugged into the
wall, it receives its power from the battery. Batteries wear out over time so we should expect to
replace our battery every few years. We should never let a battery run extremely low because the
life of a battery significantly decreases if it loses all of its charge. We can't use ordinary batteries in
our laptop since they lose voltage, they get weaker and weaker. That won't work with a PC system.
For a PC system to run we have to have a constant power source that supplies a constant voltage. To
do that, we have to use a special type of battery. There are three different types of batteries that are
commonly used with portable systems.
Nickel Cadmium Battery (NiCad)
The first type of battery is the nickel cadmium or the NiCad battery. This was the first type of battery
that was used primarily in the older laptop type of portable computers. NiCad batteries had some
problems. First of all, they suffered from a memory effect. Memory effect causes batteries to hold
less charge. Batteries gradually lose their maximum energy capacity if they are repeatedly recharged
after being only partially discharged. The battery appears to "remember" the smaller capacity. So,
with a NiCad battery we had to completely drain the battery every time we used it to avoid the
memory effect. Also, NiCad batteries had a relatively short life, and they were intolerant of high
temperatures. If we got a NiCad battery too hot, they stopped working. They also take up more space
than Li-Ion batteries. Another problem with NiCad batteries is that they were intolerant of being
overcharged. If we overcharged them, we would damage them. NiCad batteries were made up of
some highly toxic materials, so it was hard to dispose of this type of battery.
Nickel Metal Hydride Battery (NiMH)
The second generation of notebook battery was called the nickel metal hydride battery. It was a
great improvement over the NiCad battery. First of all, it could last about 40% longer, as compared to
a NiCad battery. In addition, it held a greater charge capacity than a NiCad battery. They didn't
develop the memory problem that NiCads did. If we overcharged it, it wouldn't stop working the way
a NiCad did. In addition, the materials used in the nickel metal hydride batteries were less toxic than
those used in a NiCad battery. However, they were slightly more expensive than Nickel Cadmium.

Devices
205
Lithium Ion Battery (Li-Ion)
The newest type of notebook battery is called the lithium ion battery or Li-ion. A lithium ion battery
has twice the capacity of a comparable NiCad battery. It doesn't have the problems with memory
effect the way NiCads did. It can't be overcharged, and it isn't as susceptible to heat issues like
NiCads were. It has increased stability and safety. They take up less space and weigh less than NiCad
or NiMH for comparable power output. The only problem with lithium ion batteries compared to
nickel metal hydride is that they have shorter lifespan and are more expensive.
Fuell Cell
New technology that is still developing. This is not actually a battery but it offers power like batteries
do. Rather than being recharged which can take hours, the fuel is simply replaced using replaceable
cartridges.
Batteries contain dangerous and regulated chemicals. We should always dispose of batteries
according to the manufacturer's directions. Disposing of batteries improperly might also be illegal in
some countries.
Docking Station
Notebook systems now can compare with a desktop system when it comes to speed and the amount
of memory. The fact that they're portable makes them very useful. Many users are using only
notebook system only. Docking station makes this more functional. Docking station is sometimes also
called a port replicator. With docking station we can connect our notebook to a larger monitor,
keyboard, mouse, wired network connection, DVD drive, speakers and other things as well. Well,
usually we can find those ports on our laptop, but the nice thing about a docking station is the slide-
in, slide-out function. If we want to use it as a desktop system, we slide it into the docking station.
When we're ready to take the notebook home after work, we slide it out and it's all ready to go.

Devices
206
338.4 - Docking Station Example
Notebook Ports
Different notebook manufacturers use different arrangement of different external connectors. They
might not even include some of the external connectors. Almost every notebook system will have the
fans that are used to cool the CPU, the RAM and other components inside the notebook case. We
will also have the power connector, which it's used to connect our PC system to a transformer which
is in turn connected to our 110 volt (220 volt in EU) wall outlet. On older laptops we will also find a
PS2 mouse or keyboard connector (mini din connector). Sometimes we will have one PS2 connector
which we can use for either one or both. We can purchase a special adapter that has one mini din
plug that we attach to the laptop and then it splits to one connector for the keyboard and one
connector for the mouse. Most laptops will have video out port. We can use it to connect to an
external desktop monitor. To see how those ports look like be sure to check out our article ontypical
computer ports.
The next connector is the docking bay connector (port replicator connector). Docking station allows
us to easily unplug our laptop from an external mouse and keyboard, external video monitor, etc.
When we need to use those external devices again, the port replicator allows us to simply slide the
notebook system into a docking bay which is already connected to the monitor, keyboard, etc.
Older notebooks had a parallel port which was used to connect the notebook system to a parallel
printer. The same thing is with serial port, we won't see them any more on notebooks. The serial port
was used for serial printers, modems, mice, etc.

Devices
207
What we will see on most notebooks today are USB connectors. With USB connectors we can also
use external USB hubs which we can use to connect external devices as well. To have an article in
which you can read about USB in detail.
Most notebook systems will have an integrated network interface. The network interface is an RJ45
jack which allows us to connect to an Ethernet twisted pair network. In addition most newer
notebook systems also include an integrated wireless network interface, and the antenna is usually
hidden into one of the sides of the display. It provides a wireless interface to connect to a wireless
network. Older systems also include a modem interface, which we can use to connect an RJ11 plug to
the notebook and to a telephone jack and dial up to an ISP. Some laptops will also include an infrared
interface which allows us to send and receive infrared data.
Some laptops will include a mini FireWire port labeled 1394 so we can connect the notebook system
to a FireWire device such as an external hard drive or digital camera. We have an article with more
details about Firewire. Notebooks will also have audio connectors, typically microphone jack,
headphone jack and line in jack.
The port which was really important for notebook systems in the past is the PCMCIA slot. The
PCMCIA standard was replaced by PCI Express, or Express Card. On the picture below we have an
ExpressCard 34 and ExpressCard 54 side by side. When comparing with PCMCIA, we can see that the
width of the card is narrower.
338.5 - ExpressCard Form Factors
Some notebook systems provide removable drive bays. For example, CDROM drive or a DVDROM
drive can be removed from the system and replaced by other drive. For example, we can insert a
floppy disk drive instead of DVD drive, if we have some important diskette that we have to read.
Some older laptops had S-Video port, which was used to output video signal to our TV. Newer
systems will have HDMI port or DisplayPort to do the same thing. We have a separate article in which
we discuss different video ports.

Devices
208
Portable devices typically do not have free internal bus slots that we can use to add components to
the system. Instead, components are typically added using removable drive bays, USB or Firewire
ports, PCMCIA and PCI Express (ExpressCard) card slots. Most external laptop components are hot
swappable. We have to make sure to use Safely Remove Hardware before removing a hot swappable
component. Also, we have to keep in mind that using additional devices with our laptop system can
increase heat output and discharge the battery faster.
Remember
A notebook (or laptop) is a portable version of a desktop system. A PDA uses special hardware and
software that provides basic productivity applications like e-mail, word processing and spreadsheets.
A tablet PC is a fully functional notebook PC. Portable devices are built to be lighter and components
are engineered to minimize power consumption. Typical laptop expansion slots are PCMCIA and
ExpressCard. Portable computers run on battery which can be Ni-Cad, NiMH, and Li-Ion. Docking
stations allow us to use our laptop as desktop PC.

Devices
209
Power Management Concepts on Portable Computers Parent Category: PC Fundamentals
Category: Devices
Taking care of power consumption is pretty new thing when it comes to computers. In the old
days we didn't think a whole lot about power management. Computer components used its portion
of power and used it all the time, whether or not the device was actually in use or not. As time
progressed, we saw that this was a problem.
Before you start
Objectives: learn about different power management specifications and why is power management
so important.
Prerequisites: no prerequisites.
Key terms: acpi, apm, bios, device, state, management, schemes, shut, cpu, hard, os, pc, ram,
support, disk, hibernate
How to Reduce Power Consumption
We can reduce the amount of power that a PC system consumed significantly by shutting off devices
that weren't in use. We can turn them on when we need them, and when we were done, we can turn
them back off. This is especially true with notebook systems where power is a premium. We don't
want to use any power that we don't have to when we're running off of batteries.
Power Management Specifications
To provide means of managing power within our PC systems, two specifications have been used over
the years. Those are APM and ACPI.
APM
APM stands for Advanced Power Management. APM is the first implementation of power
management functionality. It is implemented into the system BIOS in a form of little software
programs that decide when a device needs to be turned off. The whole concept of APM is based on
timeouts. It checks how long has it been since somebody used some device. If it's been over a
specified amount of time, it turns off that device. The problem with APM is that the OS and the BIOS
don't communicate about what's going on. The OS doesn't know that the BIOS just shut off some
device, which can cause problems. In addition, the APM standard wasn't very strict. That means that
every BIOS manufacturer implemented APM in a different way, so we had a wide range of APM
implementations. Big problem with APM was the fact that it did not support plug-and-play
devices. To correct the problems associated with APM, a new standard has been introduced, called
the ACPI.
ACPI

Devices
210
ACPI stands for Advanced Configuration and Power Interface. This standard was created by Intel,
Microsoft and Toshiba, and it replaced APM. The ACPI specification specifies how a computer's BIOS,
Operating System and devices all communicate with each other about power usage. In other words,
the OS and the BIOS work together. The BIOS isn't shutting off devices that the OS needs. ACPI is also
known as Instant Available and Always On. In order to implement ACPI we have to have an ACPI-
compliant BIOS and an ACPI-compliant OS. In the Windows family, from Windows 98 on are all ACPI
compliant. In addition, most Linux distributions are also ACPI compliant.
With ACPI functionality, the BIOS monitors different devices on our system, like the hard disk, the
expansion ports, the CPU, etc., and gathers information about how much power they're consuming.
The BIOS then gives that data to the Operating System, which then decides how much power each
device needs. If we've used Windows at all, especially if we've used Windows on a notebook PC
system, then we've used ACPI functionality. For example, with ACPI we can configure at what time
the monitor is to be turned off. The same is with hard disks. In addition, with ACPI, the Operating
System can lower the clock speed of the CPU itself during times when applications really don't need
the full CPU clock speed. The Operating System can monitor and reduce the motherboard and
peripheral device power needs by not activating devices until they're needed. The system can
monitor the battery and dynamically change power consumption on one or more devices. The ACPI
standard was written to support plug-and-play (APN did not support plug-and-play). As soon as a
plug-and-play device is plugged in, it can be monitored and controlled by ACPI.
ACPI States
ACPI defines several different power states. The first ACPI state we need to be aware of is On. In the
On state, all power management functions are off, which means that no power management is
taking place. All devices, the CPU, the hard disk drive, peripherals, etc., is running at full power.
The next state is Enabled. In the Enabled state, power management is turned on, but no devices are
shut down. Everything is running at full power.
The next ACPI state is called Standby. During Standby, the CPU is shut down. However, RAM retains
its contents. In addition, all peripheral devices are also shut down. In this state we can restores the
computer more quickly than from hibernation.
ACPI also defines another state that's similar to Standby called Suspend. In Suspend mode,
everything in the PC is shut down, except for RAM. The only device in the motherboard that still has
power is RAM, so the contents are retained. In this state we also restore the computer more quickly
than from hibernation.
The last ACPI state is called Hibernate. In Hibernate we shut off everything in the PC, RAM as well.
During Hibernate, before the system is shut off, the contents of the CPU registers, as well as the
contents of RAM, are both written to the file on the hard disk drive. The system is then shut off.
When the system is started back up, the file is read, and the appropriate information is read back
into the CPU registers, and the appropriate RAM contents are also read back in. So even though the
system was completely off, it's as though it wasn't off. We restore desktop exactly as it was.
Power Schemes (Plans)

Devices
211
Windows uses Power Schemes to manage power for the system. A power scheme is a collection of
power settings that are either predefined or created by a user for use in different computing
environments. Each power scheme controls power down settings for the monitor, hard drives, and
the entire system, and has settings for when running on AC power or on battery power. We can
modify the existing schemes or create new ones to meet our needs through the Power Options utility
in the Control Panel. We can also edit power schemes by right-clicking on the desktop, selecting
Display properties, then configuring power schemes on the Screen Saver tab. The preconfigured
power schemes available depend on the operating system version and the computer type (laptop or
desktop). Some manufacturers also include preconfigured power schemes. Default power schemes
are often included to maximize performance or power savings. We can edit the power scheme to
control what the device does when we press the power button, shut down the system, or close the
laptop lid. In Windows, sleep corresponds to the suspend ACPI state. With hybrid sleep, data in
memory is retained as well as written to the hard disk. If the computer is turned off while in hybrid
sleep, it can be resumed using the data stored on disk. In Windows, hibernation must be enabled
before we can select Hibernate as an option for shutting down the system or in a power scheme. The
BIOS must have ACPI support enabled before we can enable hibernation in Windows. If the
Hibernate tab is missing, we should check the BIOS. If the BIOS does not have a setting for ACPI, we
might need to upgrade the BIOS.
Wake On LAN (WoL)
The Wake On LAN (WoL) feature allows a device that receives a special network signal to wake the
computer from a sleeping or hibernated state. By default, devices are not allowed to wake the
computer, although they might support this feature. We can edit the device properties in Device
Manager to allow a device to wake the computer.
Remember
By implementing ACPI, we can dramatically reduce the amount of power our PC systems consume.
It's great when we're using a portable system. APM is not the same as ACPI, as you will sometimes
hear. With APM, the BIOS and OS don't communicate about power management. APM doesn't
support plug-and-play. Windows uses Power Schemes to manage power for the system.

Devices
212
Common Issues With Portable Computers Parent Category: PC Fundamentals
Category: Devices
When troubleshooting portable computer problems, we should
remember the most common issues and how to deal with them.
Those include problems with power and batteries, problems with
display and video cards, and problems with input devices such as
keyboard and pointing devices. Because of the integrated nature of
laptops, troubleshooting notebook components is significantly
harder than troubleshooting desktop components.
Before you start
Objectives: learn how to deal with common problems that typically arise on portable computers.
Prerequisites: no prerequisites.
Key terms: system, notebook, lcd, power, monitor, display, keyboard, pad, battery, key, mouse, plug,
screen, cable
Problems With Power
Electrical power that comes out of standard wall outlet is AC power or alternating current. Our
laptop needs DC power or direct current, so we have to have something to transform AC power into
DC power. Actually we have to have the same thing with our desktop system, but the difference
between a notebook system and a desktop system is where that transformation takes place. With a
desktop PC it occurs inside the power supply, and with a notebook system we have a transformer
that's in-line with our power cable.
340.1 - Power Supply Example

Devices
213
The transformer converts the AC current into DC current. The wire that comes out of the transformer
side and which plugs into our notebook system runs on DC. Another component that plays a key role
with notebook power system is a series of batteries. The battery pack usually looks like a black
rectangle, inside of which are a series of small battery cells.
340.2 - Laptop Battery Example
The battery pack sits inside the notebook system. When the system is plugged into the AC power, the
transformer converts the electricity into DC power that will charge the battery and will run the
system at the same time.
There are two common points of failure when we're dealing with power issues with notebook PCs.
Points of failure are on the transformer and on the battery. When we're troubleshooting we should
look for the obvious first. If we're not getting power we have to make sure that everything is plugged
in. We have to be plugged into the wall, the cable from the wall has to be plugged in into our
transformer, and that the cable from the transformer is plugged into our notebook. The cable that
comes from the wall and plugs into our transformer often gets loose. That is a great place to start
checking when we're dealing with power issues on an notebook PC.
The other thing we should check is a little indicator light on the transformer itself. Most transformers
have some type of LED light which is lit as long as the notebook system is plugged into the AC power.
If there is no light lit on that LED light on the transformer, then we know that we've got a problem
somewhere between the wall and the transformer. Somehow the current is not getting to the
transformer. If the LED light is on, the AC connection is fine and the problem is somewhere else. The
power plug on the laptop side, where we plug the DC cord into the notebook system, can also get
loose, but that doesn't happen very often. It is also possible to experience problems with the AC
adapter itself, but it doesn't happen very often. It doesn't usually go bad just from wearing out.
Usually the problem occurs because the AC adapter gets physically damaged. In that case we should
try using a different adapter.
The other problem is the battery. Notebook batteries just don't last that long. The problem is that
the batteries get drained, get charged up, and that process repeats again and again. After some time

Devices
214
the battery starts to degrade and they have a very limited lifespan. If we are constantly charging and
discharging the battery, it may only last about a year. Sometimes the batteries go bad even if we
don't charge and discharge them all the time. If we've got a bad battery the system will only stay
running for a very short amount of time. The only thing we can do in that case is to buy a new
battery. Note that notebook batteries tend to be very expensive. Remember that extreme high or
low temperatures shorten the battery life. If we will not use the battery for longer than 2 weeks we
should remove the battery and store it separately. But then remember, storing a battery longer than
3 months without use might affect its ability to hold a charge. Depending on how you use them, most
batteries will last between 1-3 years. Under normal conditions, the battery will gradually lose
capacity over time.
Battery Calibration
Under normal use, sometimes the power meter will incorrectly report the amount of charge
remaining in the battery. Typically the power meter will report less available power than actually
exists. This is a problem because Windows Power Schemes use the power meter to automatically
turn off the laptop when the battery level reaches a certain level. We can correct this problem
by calibrating the battery. Calibration synchronizes the power meter to the actual charge capacity of
the battery. Many laptops come with a software tool for calibrating the battery, while some include a
function in the BIOS. If we don't have the tool, we can calibrate the battery ourselves. First we have
to charge the battery to 100%. Since we can't trust the power meter that shows in Windows, we
have to allow sufficient charging time. Next, in Windows we have to change the Power Scheme
settings so that the system is not shut down automatically when the battery level reaches a low level.
After that we can unplug the laptop and run it on battery power only. When the battery level drops
below 3% we have to turn the laptop off, then plug the laptop in and fully charge the battery again.
After that we should restart the computer and restore our previous Power Scheme settings. Some
manufacturers recommend calibrating the battery when we first use it, and every 3 months
thereafter. If after calibrating the battery the battery life is still low, the only solution is be to replace
the battery.
Problems With Temperature
Cooling is a major concern for portable devices. We should keep all air vents clear and unobstructed.
We should also clean them on regular basis. Vents are typically located on the back of the portable
computer. To keep a laptop properly ventilated we can also purchase a special laptop cooling base
that provides fans for the bottom of the unit. If we don't have a laptop cooling base, we should
always set our laptop on top of hard, solid surfaces, such as a desk. Soft surfaces, such as carpet or
couch should be avoided because they will obstruct even airflow. Lowering processor speed also
lowers the heat output so we should consider that too if we have problems with high
temperature. When moving from outside to inside we should allow the computer to warm up before
using it, to prevent water vapor condensation that can occur when the system is powered on and
warms up to quickly. We shouldn't leave portable devices where the temperature can reach
extremes or in direct sunlight.
Problems With Video

Devices
215
Often the problem arises because the display is an integrated part of the notebook system itself.
With a desktop system, if we have a bad monitor we simply get a new monitor and plug it in. With a
notebook system it's not that easy because we can't swap monitors without a lot of effort. We have
to test it and make sure that the monitor itself is bad. Also, that LCD can be pretty difficult to get and
it can be very difficult to replace.
Common issue with the LCD screens that are integrated into a notebook PC are dead spots. If we
have a slowly increasing number of dead spots on our LCD screen, or if we have an entire rows or
entire columns of dead spots, then we have a bad LCD assembly. To get rid of that problem we can
either get a new notebook system or remove the casing from around the LCD, unplug and remove
the LCD unit, purchase a new one and put the new one in. Note that those LCDs can be very
expensive and may be hard to get. Sometimes we're gonna have to go back to the manufacturer to
get the right LCD. Sometimes the cost of replacing the screen is so high that we're better off just
buying a new notebook system itself. The other thing we can do is to search for the same, used
laptop on the Internet which doesn't work, but the LCD screen is still OK. That way we can use the
screen from the broken laptop, which is more cost effectively.
The next issue is the flicker. Flicker on a CRT monitor usually means that we're dealing with a
synchronization rate problem. We're either driving the monitor too slow or too fast and it's causing
the CRT monitor to flicker. Flicker with a LCD monitor is completely different because it doesn't use a
cathode ray tube the way a CRT monitor on a desktop does. Basically LCD monitor is not supposed to
flicker. If we're experiencing flicker problems, it's either a problem with the backlight or the inverter
inside the LCD display. Every LCD monitor on a notebook system has what's called a back light. If we
have problems, the backlight might be going off and on, and that would cause the flicker. If the
screen just goes dim permanently, that's a sign that the backlight doesn't work at all. However, we
have to be sure that we are not dealing with the power save mode of the notebook system. The
backlight draws a considerable amount of power from our batteries. Most notebook systems are
configured by default to either turn off, or significantly dim the backlight if we're running off of
battery. We have to make sure that the dimness is not due because we're running in power save
mode, but it's actually due because the backlight itself is failing. The other thing that happens more
frequently and really does cause a lot of flicker is the inverter which starts to go bad. In the early days
of notebook systems inverters were really problematic, but now things got better. Inverter can be
replaced. Back lite unit and inverter are much less expensive to replace than to replace the entire
LCD assembly, and are more available than a actual LCD assembly itself. But again, we're probably
going to have to go back to the manufacturer and purchase an inverter from them.
The next problem is when we there is no picture on the display at all. The system is working, but
nothing comes onto the screen. When this happens the first thought is that our LCD assembly is
dead, but that might not be the case. No display issue can be caused by a variety of different things.
First of all we should check our video output function. Most notebook systems are designed to
output the display to either the built in LCD, to an external VGA monitor or to both at the same time.
We have to make sure that this is set to built in LCD. To do that we can toggle with our function key,
usually it's a combination with FN key and some of the function keys on the top of the keyboard. That
will cause the display to be toggled from either the LCD to the external monitor or back. If that is not
the problem, we have to start troubleshooting to determine if it's the actual LCD screen itself that's

Devices
216
bad. One thing we can do is to take the notebook system and plug it into an external monitor using
the appropriate port. If we have a known good external monitor and we plug it into our laptop, then
we can use the function key again to toggle the display from the LCD to the external monitor port. If
we get the picture on the external monitor, and we don't get the picture on the built in display, then
we know that the LCD screen might be bad. We know that the video card works because we see the
picture on the external monitor. In that case we can just leave that external monitor plugged in and
use the notebook system as though it were a desktop system. If we don't get a display on either
monitor, we can assume that there is a problem with the video card. Repairing the video card
typically means replacing the motherboard. If the video card is bad, we might be able to use a
Remote Desktop to connect to the laptop from an external system.
Besides that we should also check the LCD cut off switch. On some laptops there's an actual switch
located between the hinges. That switch is pressed when the monitor lid is closed, and it's released
when the lid of the notebook system is opened up.
340.3 - LCD Cutoff Switch Example
When we close the lid, the switch tells the system to stop sending the display to the LCD monitor.
When it's opened up the switch is released and that causes the display to be enabled on the monitor.
It is possible for that switch to get stuck, especially if it's an older system that's been dropped one
too many times. If the switch is stuck in the down position, it will not allow the LCD to come on.
Another thing to look for and this happens quite a bit too, is look at the cable bundles for the LCD
display. On LCD system we usually have two hinges which contain two different cable bundles, and
that cables run into the LDC display. One side usually contains power cables, and the other is usually
video output from the video card. To check how the whole system is assembled and where are all the
cables, we have to refer to the specification to figure that out. Since those hinges get opened and
closed a lot, the wires inside that cable bundle will start to break. If that happens, we have to take
apart our laptop and get to those cables in the hinges. That way we'll be able to visually inspect and
see if they are broken. Those cables are usually modular, which means that they have a plugs on both
ends so we can remove the cable, plug the new one in, and get the system back working again. We
will probably have to go to the manufacturer and get those cables, and it will be relatively expensive
too.

Devices
217
340.4 - Laptop Hinge Example
Problems With Devices
Keyboard
Notebook keyboards take a lot of mishandling. We drop things on it, smash it, we eat over the top of
it, spill things on it, etc. To test for a bad keyboard on a notebook system we plug in a regular
keyboard, a desktop system keyboard, and test it with that. Most notebook systems will have either
a PS2 connector in the back or a USB connector, so we can use those to connect our keyboard. If the
notebook system works with the desktop system keyboard then that's a great sign that the keyboard
itself inside the notebook is not working properly. In that situation we can order a new keyboard,
take the notebook system apart and replace the keyboard. Again as with most notebook parts,
purchasing a new keyboard is quite expensive. Another option we have is to leave the regular
keyboard plugged in and use it with the notebook system.
Most notebook systems have smaller keyboards when comparing to regular ones, to save space.
Typically they do not include the 10 number keys which are located on the side on regular keyboards.
However we can emulate 10 key functionality by pressing down our function key and pressing a
certain key like F5 or some other. That will convert our alpha numeric keys into a 10 key pad.
Mouse
If we have problems with the pointing device, again, most notebook systems have a PS2 port or a
USB port that we can plug a regular mouse in and see if it works. If we're running plug-and-play
operating systems such as Windows, 98, 2000, XP, Vista, 7, and newer, it should automatically detect
the mouse when it's plugged in. If it's a PS2 port mouse we may need to restart the system, but if it's
a USB mouse we can just plug it in and run. Either way, if the system works with the regular mouse,
that indicates that there's a problem with the built in mouse. Often, the problem is simply with the
installed driver. Windows detects the built in touch pad and loads the generic mouse driver, which
sometimes does allow us to do some things like move the cursor with our finger, but it doesn't
recognize other actions like a tap on the pad as a click. If that happens we have a driver issue and we
need to go to the manufacturer's website and download the latest driver and install it in the system.
On rare occasions the touch pad itself will go bad, however that just doesn't happen very often.
Digitizer Pad (Graphic Tablet)

Devices
218
Digitizer pad is the pad we write on with a stylus to input information into either a PDA or
increasingly on a notebook system. Notebook systems can use digitizer pad instead of keyboard. We
use a stylus pen to write on a digitizer pad, the notebook system receives the input, and converts the
handwriting into characters (more or less successfully). The biggest problem with digitizer pad are
scratches. When our stylus hits those scratches it messes things up and the appropriate characters
aren't transmitted into the operating system. If it's a light scratch we can use a Screen Clean product,
which removes a very thin layer of plastic off the top of the digitizer pad, and in that way removes
the scratch. If we've got a very deep scratch, then this won't work. In that case we're going to have to
replace the digitizer pad. Another issue that can happen with graphic tablets is what we call a drift.
Drift occurs when a pad's pressure sensors need to be realigned. With drift our stylus is not so
precise, so we need to recalibrate the pad. Most systems that come with a digitizer pad will have a
little recalibrate utility that we can use to fix this problem. We should address this issue before it
progresses to the point that we can't access the recalibration utility.
Wireless Card
In the old days if we wanted to connect our notebook system to a wireless computer network we had
to install a wireless network card in a PCMCIA slot. Today most notebooks come with a wireless
network adaptor built in. Sometimes laptops have problems with an antenna. The problem is often
the orientation. Theoretically the antenna inside of the notebook is omni directional, which means
that it can pick up a signal from any direction, but sometimes they need to be re-oriented to get the
best reception. Sometimes f we rotate our laptop a few degrees, we end up with great or really bad
signal. That's because of the location of the antenna wires inside of the notebook system. Depending
upon the manufacturer, that antenna could be in a variety of different locations, but often it will be
located on one side of the display. It is also possible for the wireless antenna to become broken,
although that doesn't happen very often. If it does we're going to have to find out where that
antenna is located, disassemble the notebook system, find the broken antenna and replace it. Many
laptops include a switch that turns the wireless network card on and off. When troubleshooting
wireless network connectivity we have to make sure the switch is turned on.
Remember
When it comes to power, problems usually arise on external power supply and on laptop battery. If
we have problems with display, we should try and connect external display to our laptop. If we have
problems with keyboard and mouse, we should also try external ones. Problems with pointing
devices on laptops arise because of the generic drivers for touch pads.

219
Storage
Computer Storage Devices Parent Category: PC Fundamentals
Category: Storage
With a PC we need some type of long-term storage. That means that
we need some type of long-term storage device that we can use so
that we can work on a PC, save our information, power the PC off,
turn the PC back on at a later point, and have that data still available
to us. We can't use RAM for that because RAM is not persistent (it's
volatile). When we power off our computer we will lose all data
stored in RAM.
Before you start
Objectives: Learn which different storage devices are there and which technologies they are using.
Prerequisites: no prerequisites.
Key terms: disk, drive, hard, data, flash, tape, memory, surface, information, floppy, read, access,
head, optical, platter, ram, dvd, cd
Hard Disk Drive
A hard disk is a magnetic disk encased in a thick protective shell. Hard disk drives can store huge
amounts of information, and they're relatively fast. They are produced in an clean environment. The
air inside of the hard disk drive is also clean. If we open it up and allow regular air inside, we're going
to destroy the drive. We should only open drives that we don't intend to keep. Inside the hard disk
drive are a series of platters. These are aluminum disks that are coated with a magnetic material that
can be used to store data. There is also an Actuator Arm with head on it. The head is used to read
and write information from the surface of the platter of the hard disk drive. The head on a hard disk
drive does not touch the surface of the hard disk and that's because when the disk spins, it creates
what's called a Bernoulli Effect. The spinning of the disk creates a small cushion of air between the
surface of the platter and the surface of the head. It's close enough that the magnetism in the disk or
the magnetism in the head can magnetize or demagnetize a certain area of the hard disk drive to
store our binary data, but they don't actually touch.

Storage
220
Image 325.1 IDE Hard Disk Drive
A hard disk consists of several platters. Each platter is double-sided, meaning that we can read and
write data from the top and the bottom. Each platter has its own set of read-write heads, one on the
top and one on the bottom. All of the read/write heads are attached to a single access arm to
prevent them from moving independently. Each platter has track and track locations that cuts across
the platters called a cylinder.
The advantage of a hard disk drive is that it's relatively fast. An inexpensive hard disk drive will turn
around 5,400 RPMs. A good quality hard disk drive will do it at 7,200 RPMs. And a high end drive will
be 10,000 RPMs or faster. The faster this disk turns, the more data that the head can read and write
within a given amount of time. Another advantage is capacity. Hard disk drive can store gigabytes or
even terabytes of data. Bigger and bigger hard drives are being made available each year, and the
cost per MB is getting cheaper. The one disadvantage is portability. It's very difficult to take our hard
disk out and move it to another computer. However, there are portable versions available that use a
USB or FireWire interface. That way we can unplug the hard disk drive from the USB port on one
system and plug it in into the USB port on another system. One other problem is that they are prone
to failure (bad sectors). They are also vulnerable to physical damage, for example when dropped.
Optical Drive
An optical drive can be CD or a DVD. An optical drive works in a different manner than a hard disk
drive. With a hard disk drive we use rewrite heads that are essentially magnets to magnetize or
demagnetize areas on a surface of a platter in a hard disk drive. Optical drives do not use magnetism.
Instead, they use light impulses to encode binary data. If we look at the surface of a CD or DVD media
with a powerful microscope, we will see something like this.

Storage
221
Image 325.2 CD Surface
As you can see we have pits and lands on the surface. These are physical etchings. This creates a
system where certain areas of this disk reflect light, and where other areas do not reflect light.
Imagine that the disk is spinning and that the laser light is hitting those lands and pits. The laser light
would sometimes reflect, and sometimes wouldn't. By doing this, we can construct binary data by
converting those light impulses. If we see an impulse, it's a 1. If we don't see an impulse, it's a 0 (or
vice versa).
The advantage of optical drives is that the media is very portable. We can take a CD or DVD disk from
one system to another and very easily transfer data. They also store a fair amount of data. A CD will
hold 680 MB or 700 MB of data. A single-layer DVD will hold 4.7 gigabytes, and a double-layer DVD
will hold twice that amount of data. One of the issues with an optical drive is that the data is either
permanent or semi-permanent. Permanent means that it's a read-only. We call them CD-ROMs
which stands for CD-Read Only Memory. There are also rewritable versions of CD or DVD, where we
can physically rewrite the data that's on the disk. One of the problems with optical media is that they
are susceptible to damage. The surface of the disk can get scratched in such a manned that it's no
longer readable. It can be a very frustrating thing.
Flash Devices
Flash devices are storage devices that use memory chips which are programmable and non-
volatile (persistent). The memory chips inside of a flash device are very different than the memory
that's inside of a RAM chip. Remember, with RAM we have to have a constant supply of power. If we
don't have that, the memory chips in RAM will lose their contents. That is not the case with a flash
device. This type of memory is re-programmable, which means that we can write information to the
memory locations, remove power, and the contents of the chips will remain intact. That enables us
to create devices that will function basically as a hard disk drive. We can store and read data just like
we would with a hard disk drive. The only difference is that instead of writing data to a spinning
platter, we're writing data to a memory location in a memory chip.

Storage
222
The advantage of flash devices is that they are very portable. We can take a flash drive and move it
from one system to another. It is also relatively fast. The capacity of flash devices is getting bigger
and bigger. One of the key things is that they are rewritable. Just as we can rewrite information on a
hard disk drive, we can just as easily rewrite information on a flash device. They are also very small.
Flash drives come in a variety of different types and different interfaces. For example, we have a
thumb drive which is a flash drive on a USB port. We can plug it into a PC and access the memory
locations in the thumb drive through USB connection. Digital cameras can use other types of flash
memory such as CF, MMC and SD memory. These are also flash devices that store data. The bad
thing is that different card formats require different readers.
Solid State Drive
Solid state drives (SSD) also uses flash technology, but instead of being designed for a portable
storage solution, it's designed to take the place of a hard disk drive. The advantages of SSD is that it's
a lot lighter, and it doesn't create as much heat. It consumes less energy than the standard hard disk
drive, so that makes it good for laptops. They are less susceptible to physical damage (from dropping)
and immune from magnetic fields. The main disadvantage currently for solid state drives is cost. They
are several times more expensive than comparable hard drives.
Image 325.3 - SSD
Tape Drive
Tape drives are also called Digital Linear Tape or DLT drives. They store data on magnetic tape,
similar to audio cassette tapes. Tape drives are most commonly used for backing up data, such as
taking a backup of all the hard drives in the system.
The advantage of a tape drive is that it can store large amounts of data. That's because they are very
popular for backing up information from our hard disk drives. The next advantage is that tapes are
relatively inexpensive. Another advantage is that they store long-term very well. They do have some
disadvantages. The key disadvantage to tape drives is speed. It takes a long time to write information
to the tape. The other disadvantage is the way data is accessed on a tape drive. The problem is that
it's not random access. When we access information a DVD disk, or on a hard disk drive, or on a flash

Storage
223
drive, it's random access. That means that on the hard disk drive, we can position the heads over any
sector we want immediately. It only takes a few milliseconds to move the heads to the right location
and read information from any location on that disk. The same thing is with RAM. We can read any
memory location from RAM right away. That's random access. Tape drives are linear, not random
access. That means that if we want to read a file that is located somewhere on the end of the tape,
we have to fast forward through the tape until we reach the right location. That takes a lot of time
compared to random access. One other disadvantage is the fact that the tapes and the drives
themselves tend to wear out over time.
Image 325.4 - Tape Drive
Floppy Disk
Floppy diskettes are probably the oldest type of storage device in a given PC system. Most PC
systems that we purchase today probably won't have a floppy diskette anymore. The reason we call
them floppy disks is because they have a Mylar-coated disk inside of a sheath. There were two types
of Floppy disks. There was 3.5 inch. This is the one that we'll probably be most familiar with. The
older version was 5.25 inches. We don't see those anymore.
Image 325.5 - 3.5 inch diskette

Storage
224
If we split our 3.5 inch diskette in half, inside of the sheath we'll find a Mylar disk which is coated
with a magnetic surface material that allows us to read from and write information to the disk. The
3.5 inch disk is double-sided, and 5.25 inch disk was single-sided. The latest versions of Floppy disk
drives have two heads that read and write information at the same time. The heads, access the
surface of the Mylar disk through the holes in the sheath. Heads actually make physical contact with
the surface of the disk. While that works well, it also wears out the disk very quickly.
The advantage of a floppy disk is that it was portable. It was very easy to take your diskette from one
system to another. Also, it can be used as a boot device. The disadvantage of floppy disk is that it had
low capacity. The 3.5 inch floppy disk stores 1.44 megabytes of data. That's not a lot of data in
today's world. The other problem is that they're slow. The disk only turned about 300 RPMs.
Removable Storage
The term removable storage refers to the ability to easily connect and disconnect storage devices or
storage media from a computer, when compared to internal or fixed storage. Floppy disks, optical
discs, flash devices, eSATA drives, and tapes are examples of removable media. Hard disks and solid
state drives are typically not considered removable media as they are installed internally in the
computer (except if we have external hard disk or solid state drive).
Interfaces
The interface identifies the physical and electrical properties that allow for the transfer of data. One
of the oldest interfaces is parallel ATA, also typically referred to as IDE.
PATA (IDE)
PATA was the original specification that was used for hard disks, CD and DVD drives. PATA is also
called EIDE, IDE, and ATAPI. Parallel ATA is a parallel internal interface. In a typical motherboard
configuration we have two parallel ATA ports, each that support up to two devices. A single cable can
connect two different devices. That means that we can have a hard drive and an optical drive that
share the same channel (two devices per channel). Because both devices share the same channel,
devices must be configured properly to avoid conflicts. Transfer rate (speed) of parallel ATA has a
limitation of 133 MBs.
Image 325.1 - PATA Cable

Storage
225
Image 325.2 - PATA Port
A second standard for connecting devices is serial ATA or SATA.
SATA
Serial ATA is a new specification that is replacing the parallel ATA connection. It is also used for hard
disks and optical drives, however it can be internal or external. The external specification is referred
to as eSATA. eSATA is faster than USB and Firewire. Serial ATA uses a serial connection. Each device
connects through a serial cable to its own port on the motherboard. This allows a dedicated channel
between the device and the computer. Serial ATA can transfer data faster than the older parallel ATA
standards. Transfer rate of Serial ATA starts at 150 and depending on the version can go up to 300 or
even 600 MBs. SATA is hot swappable and provides built-in support for disk protection methods.
There is no need for additional configuration of SATA devices, we simply connect the device to the
SATA port.
Image 325.3 - SATA Cable

Storage
226
Image 325.4 - SATA Ports
Image 325.5 - eSATA Cable (left) and Port (right)
SCSI
Another interface that we should be familiar with is SCSI or Small Computer System Interface. SCSI
connect multiple devices onto a single bus or chain. For instance we may have 4, or 5 devices
connected in a chain to a single port. Is relatively difficult to configure because devices must be
configured with a device ID, and the bus must be terminated. SCSI is typically used in high-end
workstations or servers (tape storage devices and hard disks), and rarely used in desktop systems.
Serial ATA performance is similar or above that of the SCSI interface. SCSI devices can be either
internal or external, and in general SCSI is typically more expensive than PATA/SATA.
USB and FireWire
Two other interfaces that are commonly used for storage devices are USB and Firewire. These device
interfaces are typically always external. One advantage to these interfaces is that they are plug and
play, in that you can connect a device to a port and have it recognized and configured immediately
without shutting down your system. They are also hot swappable. We have separate articles about
USB interface and about FireWire interface.
Remember

Storage
227
With a hard disk drive we use rewrite heads that are essentially magnets to magnetize or
demagnetize areas on a surface of a platter in a hard disk drive. Optical drives use light impulses to
encode binary data. Flash devices are storage devices that use memory chips which are
programmable and non-volatile (persistent). Solid state drives (SSD) also uses flash technology, but
it's designed to take the place of a hard disk drive. Tape drives store data on magnetic tape, similar to
audio cassette tapes. Floppy disks are not used any more. For internal storage device we'll typically
use parallel ATA or serial ATA. Serial ATA is newer standard. For external devices we can use a USB or
Firewire connection, or we can use an eSATA connection for serial ATA device. SCSI connections are
used in servers and are typically not used in desktop systems. USB, Firewire, and serial ATA are hot
swappable capable interfaces.

Storage
228
CD Versions and Variations Parent Category: PC Fundamentals
Category: Storage
CDs were developed by Sony and Philips in the early 1980's. Its
purpose was to store digital music. After some time CD technology
was adapted to store digital computer data. In 1994 when the first
CD drive was introduced, the capacity of the CD (650 MB) was really
large.
Before you start
Objectives: Learn which versions of CDs exists and which technologies they are using.
Prerequisites: no prerequisites.
Key terms: cd-r, rom, rw, data, disk, drive, speed, standard, write, read, laser, book
CD Design
CD was originally designed to hold 74 minutes of audio. Now we can also buy a CD which can hold 80
minutes of audio. A CD is 120 millimeters in diameter and it is 1.2 millimeters thick. There are three
different types of CD optical media drives used today. Those are CD-ROM, CD-R and CD-RW.
CD-ROM
CD ROM stands for Compact Disk Read Only Memory. On the bottom of every CD there are a series
of pits and lands. Pits and lands are used to store binary (zero and one) data.
Image 326.1 - CD Surface

Storage
229
How CD-ROM Works
In general a pit doesn't reflect while a land (flat spot), does reflect. If we focus a laser beam to the
CD, some parts of the CD would reflect light and other parts of it wouldn't. Laser continuously shines
its beam onto the bottom surface of the CD. If it hits a pit, the beam won't reflect back. If it hits a
land, we will get a reflection. By spinning the CD and by moving the laser head across the disk, we
can read binary information on the whole disk. Reflection is captured by a photo sensitive device
which then converts the pulse of laser light into the binary PC data. CD can store approximately 650
megabytes of data, but there is also a version which can store 700 megabytes. Remember that we
can only read data from the CD-ROM.
CD-ROM Speed
The first CD ROM drives transferred data at a rate of 150 kilobits per second. 150 kilobits data rate is
used by audio CD player, but for PCs that was really slow. Improvements in CD ROM drive speeds
were measured as multiples of the original speed. To calculate our CD ROM drives transfer rate we
can simply multiply it's speed by 150 kilobyte. For example a 2X drive would transfer data at 300
kilobits per second, a 8X drive would transfer data at 1200 kilobits per second, and a 52X CD ROM
drive would transfer data at 7800 kilobits per second.
CD-R
CD-R allows us to read from a traditional CD-ROM, as well as from CD-R disks, but it also allows us to
write to a CD-R disk. Writing to a CD is called burning. CD-R disk can only be written to one time.
After that the CD-R disk works like a typical CD-ROM disk.
How CD-R Works
CD-R doesn't use pits and land. Instead of that, CD-R disk is coated with a photo reactive dye. A CD-R
drive has a read laser (just like a regular CD ROM drive does), but it also has a second, high power
write laser. When the write laser hits the photo reactive dye on the bottom of the CD-R disk, it
changes the pigment to a darker color. Darker color acts like pit on a CD ROM disk, it doesn't reflect.
Anywhere where the write laser hasn't hit, reflects and it acts like a land. Using this system of dark
and light spots a CD R can store about 650 megabytes of data, just like a CD ROM, but we can also
purchase CD-R disks that can store 700 megabytes.
CD-R Speed
CD-R drives are also rated according to their speed. The difference is that instead of having just one
parameter for speed, we have two. We have the write speed and we have the read speed. Both of
these parameters are multiples of the original 150 kilobyte per second speed of a 1X CD ROM drive.
For example if we have a CD-R drive that is rated 24X48 that means that that drive can write data at
3600 kilobytes per second (24*150), and that it can read data at 7200 kilobytes per second (48*150).
Remember, the limitation of CD-R is that we can only write to them once.
CD-RW
CD-RWs can be written to multiple times. It can be written to, erased, and then again written to.
They also have a capacity of about 650 megabytes.

Storage
230
How CD-RW Works
The bottom surface of a CD-RW disk is coated with a photo reactive crystalline coating. CD-RW drive
also has a second high power write laser. When this laser hits the bottom of the photo reactive
material on the bottom of the CD-RW disk it causes crystals to form. Wherever a crystal is formed on
the bottom of a CD-RW disk it's like a land on a CD ROM disk, which means that it reflects light. CD-
RW drives can burn and erase CD-RW disks, but they can also burn a CD-R disk and read a typical CD
ROM disk.
CD-RW Speed
CD-RW drive has a speed rating which consists of CD-R write speed, CD-RW write speed, and a read
speed. Again, all of these are multiples of the original 150 kilobytes per second 1X speed defined by
the first CD ROM drives. For example if we have a 10x8x40 CD-RW drive that means that it can write
as a CD-R at 1500 (10*150) kilobytes per second, it can write to a CD-RW disk at 1200 (8*150)
kilobytes per second and it can read at 6000 (40*150) kilobytes per second.
CD Formats
CD-ROM is just one type of CD format. Each format is a different way to organize the data stored on
the disc, and that allows the disc to be used for a specific purpose. CD drive must be compatible with
that format in order to play a CD created using a particular format. Compact disc formats are
categorized by book color. For example, Red book describes Audio CDs, CDDA being the specific
standard. Yellow book describes data CDs. CD-ROM generally refers to a data CD created using a
Yellow book standard. Several specific Yellow book standards exist. Those specific standards are:
CD-ROM - the original data CD standard
ISO 9660 - a more standardized format than the original CD-ROM standard. This standard is not
operating system-specific.
CD-ROM XA is an extension to the ISO 9660 standard. It allows multiple types of data (audio, data,
video) to be put on the same CD.
We also have a Green book which describes interactive CDs, CD-I being the specific standard. CD-I is a
proprietary standard for creating CDs with built-in interactivity. White bookdescribes Video CDs,
Video CD being the specific standard. Video CD is a standard for structuring digitized MPEG video
files. Orange book describes defines standards for multi-session CDs. Specific standards are CD-R and
CD-RW.
Remember
We can only read from CD-ROM disks. The original CD-ROM speed was 150 Kb/s. CD-R disk can only
be written to one time. CD-R has a speed rating which consists of the write speed and the read
speed. CD-RWs can be written to multiple times. CD-RW drive has a speed rating which consists of
CD-R write speed, CD-RW write speed, and a read speed. CD-ROM generally refers to a data CD
created using a Yellow book standard.

Storage
231
DVD Versions and Variations Parent Category: PC Fundamentals
Category: Storage
We used CDs for a long time, but now CD optical drives for PCs are
slowly being replaced by a newer type of optical drive called a DVD
drive.
Before you start
Objectives: Learn what is DVD, existing versions of DVD, and which
technologies are used to create DVDs.
Prerequisites: no prerequisites.
Key terms: disk, data, dvd-r, cd, dvd-rw, video, speed, drive, lase, single, hold, rw, digital, layer, read
DVD Design
Compared to CD, DVD is a newer generation of optical
disk storage technology. DVD is an optical media
standard that can hold large amount of computer data,
video, audio, and still photos. Dimensions of a typical
DVD disk are the same as a CD. DVD stands for Digital
Versatile Disk, but we will often hear that it means
Digital Video Disk. By using Digital Video Disk we limit it
to just video so it's better to use Digital Versatile Disk.
As we said, DVD can contain much more data than CD.
That's because tracks, pits and lands on a DVD are
smaller then those on a CD. The track on a CD is much
wider than a track on a DVD. This allows the DVD to
store a lot more data than a CD, however it also causes
some problems. A CD had a lot of room for errors, but with DVD that laser has to be very precisely
aimed. Any unbalance can cause problems in a way that it causes the laser to miss the right track.
Types of DVDs
Unlike CDs, which contain data only on a single side, DVDs can contain data on both sides of the disc.
A DVD with a single side of data can hold about 4.7 GB. A double sided disc can hold about 9.4
GB. There are also versions of DVDs which can store data in two different layers on the same side.
The outer layer is semi-transparent and allows the laser to read data from the inner layer. Dual layer
discs can hold up to 8.5 GB of data. Double sided, dual layer disc are possible and can hold up to 17
GB. but they are really rare. Most newer drives can read both single and dual layer discs. When it
comes to speed, DVD use a multiple of 1.35 MBps (1x = 1.35 MBps). A single drive might have
multiple speed ratings based on the the operation being performed (record, rewrite, or read), and

Storage
232
the DVD format supported (such as DVD-R or DVD-RW). When multiple numbers are listed together,
the first number indicates the record speed, the second number the rewrite speed, and the last
number the read speed. If the drive does not perform rewrite functions, the middle number will be
omitted. For example, the speed rating might be: 48x (CD) / 16x (DVD) 48x (CD) / 24x (DVD±R) / 12x
(DVD±R DL) 32x (CD) / 6x (DVD-RW) / 8x (DVD+RW) / 12x (DVD-RAM). Notice that that the highest
number is the read speed and the lowest number is the rewrite speed.
DVD Video
DVD video disk allows us to store over two hours of high quality digital video on a single layer, single
sided DVD disk. DVD video supports different aspect ratios. It supports both of a typical television set
4:3 ratio, and HDTV which uses a 16:9 aspect ratio. DVD video also supports up to eight different
tracks of digital audio, which allows us to have multiple languages, commentaries etcetera. In
addition we can have up to 32 different subtitle tracks.
DVD ROM
A DVD ROM is a PC version of a DVD disk. Basically it's like a big CD ROM. CD ROM holds from 650 to
700 megabytes of data, but the DVD can hold 4.7 gigabytes of data.
Speed
DVD drives are also rated according to their speed. We have a 1X, 2X, 4X, 8X, 10X, etcetera, With a
DVD a 1X drive transfers data at 11 megabits per second, a 2X drive transfers data at 22 megabits per
second, a 3X drive transfers data at 33 megabits per second and so on. Now, just like we have
recordable CDs, we also have recordable DVDs.
DVD-R
Note that this is not a DVD minus R, it's just a DVD R or a DVD dash R. A DVD-R works in basically the
same way as a CD-R. The bottom of the DVD-R disk is coded with an organic dye, just like a CD-R disk.
In order to write data to it we have a high power laser in the DVD-R drive that fires and hits the
bottom surface of the DVD-R disk. When that happens it creates a dark spot which functions like a pit
on a CD or DVD, which doesn't reflect light. That way we have reflective areas and non reflective
areas. A DVD-R is compatible with most DVD drives in PCs as well as most DVD players. Just like a
DVD-ROM a DVD-R holds 4.7 gigabytes of data.
There are actually two different types of DVD-R. We have an authoring version and a general version.
The general version of a DVD-R is sometimes referred to as a DVD-RG. It is intended for home use
and it writes with a lower intensity, lower quality 650 nanometer laser. A DVD-R Authoring or DVD-
RA is intended for professional DVD development and uses a very high quality, high intensity 635
nanometer laser. Now DVD-RA disks are not writable in DVD-RG recorders. However, DVD-RA and
DVD-RG disks are both playable in most DVD players and are readable in most VC/DVD drives.
DVD-RW
Just like a CD-RW a DVD-RW uses a crystalline surface on the bottom of the DVD. When a laser hits it,
it causes a crystal to form, which then reflects light. DVD-RW is playable in most DVD drives and most

Storage
233
players. Its capacity is also about 4.7 gigabytes. Typically a DVD-RW disk can be written and rewritten
about 1,000 times, depending on the quality of the disk.
DVD+R and DVD+RW
Just like a DVD-RW, a DVD+RW uses a crystalline coating on the bottom of the disk. When a high
intensity laser hits it, it creates a crystal which reflects. The areas that the laser doesn't hit doesn't
reflect. The capacity of a DVD+RW is 4.7 gigabytes, just like a DVD-RW disk. A write-once version of
the DVD+RW is called DVD+R. Just like a DVD-R or a CD-R, DVD+R disk uses dye on the bottom of the
disk. The difference between the DVD-R and the DVD+R and with DVD-RW and the DVD+RW is that
there's a higher degree of compatibility with DVD-R and DVD-RW, but today most DVD drives can
read and write either format. Older drives or older DVD players might only support DVD-R. The
advantage of DVD+R and DVD+RW is the feature of editing right on the disk. Also, DVD+R is generally
considered more robust.
Interfaces
There are four basic interfaces that are used for CD and DVD drives. Those are IDE, SATA, SCSI, USB
and Firewire. If we want an external drive then we need to look at USB or Firewire.
Remember
DVD is an optical media standard that can hold large amount of computer data, video, audio, and still
photos. Tracks, pits and lands on a DVD are smaller then those on a CD. A DVD with a single side of
data can hold about 4.7 GB. DVDs use a multiple of 1.35 MBps (1x = 1.35 MBps) to determine the
speed. DVD video disk allows us to store over two hours of high quality digital video on a single layer,
single sided DVD disk. The bottom of the DVD-R disk is coded with an organic dye. Just like a CD-RW a
DVD-RW uses a crystalline surface on the bottom of the DVD. DVD+R and DVD+RW are generally
considered more robust then DVD-R and DVD-RW.

Storage
234
Blu-ray Disc (BD) Parent Category: PC Fundamentals
Category: Storage
Compared to DVD, Blue-ray has greater storage capacity. Blue--ray
was originally developed for high definition video, however it can
also be used for data storage on a PC system.
Before you start
Objectives: learn what is Blu-ray and different types of Blu-ray disks.
Prerequisites: no prerequisites.
Key terms: laser, dvd, drive, layer, read, blue, information, red, single, difference, double, format
Blu-ray Design
Blu-ray drive uses a similar technology as CDs and DVDs,
however there is difference and that is the color of the laser
used to read and write information from and to the disk. On
a standard CD or DVD the drive uses a red laser. Blu-ray on
the other hand uses a blue laser. The key difference is that
the red laser has longer wave length than the blue laser.
When we say wavelength we're talking about the distance from peak to peak in the wave form of the
light beam itself. While a DVD uses a 650 nm red laser, Blu-ray Disc uses a 405 nm blue laser diode.
Because of that we can pack more information on the same disk. A single layer Blu-ray disk can hold
up to 25 gigabytes of data. At the same time, a Blu-ray disk has the same physical dimensions as a CD
or a DVD disk. Remember with a CD we're talking about 650 and 700 megabytes, with a DVD single
layer we have 4.4 gigabytes, and with a single layer Blu-ray disk we have 25 gigabytes. Most Blu-ray
drives have blue and red laser built-in, so we can work with CDs, DVDs, and Blu-ray disks using the
Blu-ray drive. Without this additional laser, Blu-ray drives would not be able to read CDs or
DVDs. Blu-ray is intended to eventually replace DVD.
Blu-ray Types
Just as with DVDs, with Blu-ray we have a double layer option available. A double layer Blu-ray disk
holds twice as much as a single layer Blu-ray disk (50 gigabytes). Blu-ray disks also come in read only,
recordable or rewritable formats, just like DVDs. The read only format for Blu-ray is called BD-ROM.
The recordable format for Blu-ray is BD-R, and we have BD-RE which is rewritable.
Speed
Just as we rate CD and DVD drives according to the drive speed, we also rate Blu-ray drivers. A 1X
Blu-ray drive can read information at 4.5 megabytes per second. The 2X Blu-ray drive can transfer

Storage
235
information at 9 megabytes per second, etcetera. For HD video, the minimum playback requires 2x
speeds.
Remember
Single layer Blu-ray disk can store 25 gigabytes of data. A 1X Blu-ray drive can transfer information at
4.5 megabytes per second. Blu-ray disk has the same physical dimensions as a CD or a DVD disk. Blu-
ray Disc uses a 405 nm blue laser diode.

Storage
236
File System Introduction Parent Category: PC Fundamentals
Category: Storage
When we add a new hard disk to a computer, the computer can't immediately use that hard disk for
saving data. The hard disk must be first prepared so that the operating system knows how to save
and identify files on the hard disk.
Before you start
Objectives: Learn what is file system, and which file systems can be use in Windows.
Prerequisites: no prerequisites.
Key terms: hard, drive, partition, volume, system, directory, fat, ntfs, space, logical
File System
A file system is used to organize and store data and information on a storage device. The file system
and the operating system work together to ensure data availability, integrity, and accessibility.
Basic and Dynamic Disks
We have two different types of disks that we can work with in Windows. We have Basic disks and
Dynamic disks. By default, our disks will be Basic disks. Basic disks use partitions, extended partitions,
and logical drives for storage. Dynamic disks uses Volumes. In order to use dynamic disks we have to
upgrade our basic disks to dynamic disk. We can do this in Disk Management, by right-clicking on the
disk and then selecting 'Upgrade to Dynamic Disk' option from the menu. Once the disk has been
upgraded to the dynamic, we can create Volumes on the partition. We cannot install the operating
system on a dynamic disk. We can, however, upgrade a basic disk containing the operating system to
dynamic after the installation.
Partition
When we buy new a new hard drive and attach it to our computer, typically the entire hard drive will
unallocated. The first step is to define one or more partitions on the drive. A partition is a logical
division of the disk. It carves out a portion of the disk and prepares it for saving data. We can have a
partition that takes the entire hard disk, or we can create multiple partitions on a single hard disk. In
case of multiple partitions a drive letter is assigned to represent each partition. From that we can
conclude that multiple letters do not always mean that there are multiple devices, just multiple
partitions. Any space not assigned to a partition is labeled as unallocated space.
Volume
A volume is a single storage area within a file system. There are several different types of volumes
that are allowed on a Dynamic disk. The first type of volume is called a Simple volume. Simple

Storage
237
volume is very similar to a partition on a Basic disk. It contains a single, contiguous block of space
from a single hard disk.
The second is called a Extended volume, which contains space from multiple partitions which are
located on the same hard drive. We also have a Spanned volume, which uses space on multiple hard
drives to create single volume. Typically, Spanned volumes are used if we need a single storage area
which is larger than single hard disk. The downside of the Spanned volume is that if we lose any of
the Hard Drives, we lose the entire Volume. So to recap, extended volume contains space from
multiple areas on the same disk. Spanned volume consists of multiple areas located on different
disks. Extended volume is sometimes referred to as a spanned volume, but spanned volume is never
referred to as an extended volume.
The third type of volume is called Striped volume. In order to create a striped volume we need to
have a minimum of two Hard Drives that have equal amount of space available for the partition. The
main reason for using striped volumes is the speed. We can increase read and write performance
because we can write simultaneously to all drives. It is commonly used for temporary files, and
example of this is the Page File. Since our Page File is closely associated with memory, we can
optimize its performance by placing it into a Striped volume. Striped volume does not provide fault
tolerance. If one hard disk fails, we will lose all data. Also, it can not contain system or boot files.
Unallocated Space
Unallocated space is space on a partition that has not been assigned to a volume. We cannot store or
read data in unallocated space.
Drive Letter
When we define partitions and volumes, we also have to assign them a drive letter. This is done
within the operating system, typically in Disk Management console. Typical drive letters are C:, D:, E:,
etcetera. Drive letters help us keep track of different volumes that have been assigned within the
operating system.
Formatting
Another thing that we need to do is format our hard drive. Formatting applies the rules for how data
is saved. When we format a disk, you identify the file system type and identify the cluster size used
to store data. Windows supports three different formats for hard disks. Those are FAT, FAT32, and
the NTFS file system. We can install Windows 2000 or XP on a FAT32 partition, however, we can
install Windows Vista/7 only on an NTFS partition. NTFS offers some advantages over the FAT32 file
system. For example, we have support for larger disk sizes, larger files sizes, disk compression,
encryption, disk quotas and folder and file permissions.
Logical Objects
Within a volume we can create logical objects called a directory (folder) or a file. Directory is a
container in a volume that holds files or other directories. The directory helps us organize files in a
logical way so that we can easily find them on the drive. Directories take up very little space on the
hard drive. They are simple entries that have files associated with it. A file contains the actual data

Storage
238
that is created by some application. Files occupy space on the hard disk and they have a start and an
end point. Files are the most basic component that a file system uses to organize raw bits of data on
the storage device itself. Most file systems are able to store files as separate chunks. That means that
we may have two or more parts of the same file on the different places on the hard drive. The file
name is made up of the directory path plus the file name. An extension can also be added to the file
name to identify the file type and the program used to create, view, and modify the file. The file
system describes the format of how files are identified on the disk, where a file starts and where a
file stops and how the file chunks are linked together so that the entire file can be pulled together
from different portions of the hard disk.
File Systems Supported on Windows
When we configure our hard drive we must choose a file system that will be implemented on the
drive. Operating systems up to and including Windows 98/ME support only the FAT32 file system. For
newer Windows systems (Windows 2000/XP and later), we should choose NTFS to take advantage of
additional features not supported by FAT.
NTFS has the ability to format larger partition sizes in Windows. It can use smaller cluster sizes for
more efficient storage with less wasted space. With NTFS we can utilize file and folder permissions to
control access to files. Other features that come with NTFS are encryption (to hide the contents of a
file), compression (to reduce the amount of space used by files), disk quotas (to restrict the amount
of disk space that files saved by a user can use). NTFS also allows us to use volume mount points
(map disk space on another partition into an existing volume).
FAT32 partitions can be 2 TB in size, however, the largest FAT32 partition size we can format in
Windows 2000/XP/Vista is 32 GB. Partition using NTFS can be 256 TB in size. The same is with volume
sizes. Maximum file size in FAT32 is 4 GB, while in NTFS maximum file size is 16 TB.
Examples
We have several articles which will show you how to work with file systems and disks in Windows. See how to
convert convert from FAT to NTFS in Windows XP, and how to manage hard disks in XP. Learn how to manage disks in Vista.
Remember
NTFS is more advanced file system then FAT32. For newer Windows systems (Windows 2000/XP and
later), we should choose NTFS to take advantage of additional features not supported by FAT32.

Storage
239
File Names, Extensions, Properties and Security Parent Category: PC Fundamentals
Category: Storage
It is important that we know how to work with files and their
attributes, especially on NTFS file system. NTFS offers features like
compression, encryption and permissions, and we should know how
to manage those.
Before you start
Objectives: learn important file extensions, how file associations are
made, what different file attributes exist, how to hide or compress and encrypt a file, what are file
permissions, how to show protected system files and why is NTFS important.
Prerequisites: no prerequisites.
Key terms: ntfs, attribute, hidden, compressed, control, encrypt, permissions, explorer, folder,
protected
File Names
In the days of the DOS and Windows 3X versions of Windows which used FAT16 file system, we had
to follow the 8.3 naming convention. 8.3 naming convention means that we can use 8 characters
maximum in the file name (the part before the period), and three characters maximum in the
extension (the part after the period). The file name could not include spaces and could not include
special characters. With FAT32 and NTFS we now have long file name support which means that we
can use up to 255 characters in file name. NTFS supports Unicode characters which means that it
supports all characters except of /.
File Extensions
A complete file name is made up of a file path combined with the name of the file itself. Extensions
are included in a file name to indicate a file type. The extension identifies what the file it is, what it
contains and what program is used to create and modify the file. There are many kinds of file
extensions today. Three specific extensions are .com, .exe and .bat. COM stands for command or
compiled file, EXE stands for executable file, and BAT stands for batch file. Files with those extensions
will execute some code when we run them and they will do something. Batch files also run and
execute a series of commands, but typically launch another program to interpret the commands in
the batch or script file.
Other types of files that won't execute, but are part of a program are .dll, .drv, and .vxd. DLL stands
for data link library, DRV stands for driver, and VXD stands for virtual device driver. A dll is part of a
Windows program, a drv is a driver used by an application to talk to hardware and vxd is a virtual
device driver.

Storage
240
Other file extensions that don't execute and are not part of any program are, for
example, .txt, .docxor .doc, .rtf, .pdf, .xls or .xlsx, .ppt or .pptx, etcetera. A text file TXT is alpha
numeric text. RTF is rich text format which is an enhancement of .txt. A DOC and DOCX is a Word file.
PDF is Adobe's portable document format. Common image extensions are .gif, .jpg, .bmp, and .png.
JPG a compressed image. BMP is a Windows bitmap. PNG is a portable network graphic. Common
compressed audio formats are .mp3 and .wma. Windows installer files are .msi and .zap.
To check the file extension we can right click a file and choose Properties.
331.1 - File Properties
Notice that in our case the type of file is JPEG image (.jpg). In this tab we can also see the file name
and the program that opens this type of file. In our case .jpg files are opened with Windows Photo
Viewer. We can also see the location for the file as well as the size of the file and when it was created
and last modified.
There is a way in which we can show the file extension along with the file name. We can change this
by going to the Control Panel > Folder Options > View tab. Here we have an option 'Hide extensions
for known file types'.

Storage
241
331.2 - Extension Option
By default, Windows hides the extension of files. If we uncheck this, the file extension will be added
to the file names in Windows Explorer.
File Associations
Microsoft Windows associates files with applications by their extension. A .docx file opens in Word, a
.png opens in image viewing program, .mp3 opens in audio player, and so on. We can change the
extensions association within Windows but if a file is incorrectly associated with an application, the
file will not open. To change the association we can go to the file properties and then click on the
Change button in the General tab.
331.3 - File Association
We can also go to the Control Panel and use the Default Programs option to associate a file type with
a program. There we will see all identified file types that exist on the system, along with the
application that is used to open that file. When we install an application, file extension associations
are created automatically for the file types the application uses.
File Attributes

Storage
242
Every file maintained on our file system has certain attributes associated with it. Four key attributes
are 'hidden', 'system', 'read only' and 'archive' attribute. If the hidden attribute (hidden bit) is turned
on, that file will not show up while we browse in Windows Explorer. Users that do not know the
specific file name of the hidden file can not view or access it. If the system attribute is turned on
Windows will protect that file in a special way because it is a system file. System file can not be
deleted. If the read only attribute is turned on, we won't be able to modify and rewrite that file. If
thearchive bit is turned on, our back up program will know whether or not that file has been backed
up. The Archive attribute actually identifies if a file has been modified since the last backup. To see
attributes of the file simply right click it and select Properties.
331.4 - File Attributes
Other file attributes are related to file encryption, file compression and indexing. If a file is encrypted
on an Encrypting File System (EFS) such as NTFS, the data is protected when it's saved in such a way
that only the person who owns the data can work with it. To encrypt a file, go to its properties, then
click Advanced button and select the 'Encrypt contents to secure data' option. After we click OK we
will have to select whether we want to encrypt the file and the folder or do we just want to encrypt
the file.
331.5 - Advanced Attributes
In our case we will only encrypt the file. Notice that the title of the document has changed to green
to indicate an encrypted file.
331.6 - Encrypted File
If a file is compressed it's written in a format which takes less space on our hard drive. To compress a
file, go to its properties, on the General tab click on the Advanced button and select the 'Compress

Storage
243
file to save disk space' option. In our case we have compressed the Tulips file. Notice that the name
of the file is colored in blue, which indicates compression.
331.7 - Compressed File
Files and folders can be encrypted or compressed, but not both at the same time. Indexing attribute
tells the system if the file is indexed or not. If an operating system indexes a file it keeps track of the
file location and can retrieve it more quickly.
There is a way in which we can see hidden files in Explorer. Let's go to Folder Options in Control
Panel and click on the View Tab. Here we have an option that regulates hidden files and folders.
331.8 - Hidden Files and Folders
Notice that in our case the default is to not show hidden files and folders. If we select the 'Show
hidden files, folders and drives', we will see all files with hidden attribute set while we browse in
Windows Explorer. The only thing that will be different is the file icon which will appear a little bit
fainter. That indicates that the icon is actually a hidden file.
331.9 - Hidden File

Storage
244
Trough Folder Options we can also control the way in which compressed and encrypted files are
shown in Explorer. The option that regulates that is named Show encrypted or compressed NTFS files
in color. By default this option is selected and that's what controls the name of these documents
showing in the different color.
331.10 - Color Options
File Permissions
NTFS file system associates an Access Control list (ACL) with every file. Those are also called NTFS
permissions. The ACL specifies who can work with the file and what they can do to the file or who
can't work with the file and who can't do anything with the file within the NTFS file system. NTFS
supports this, but FAT16 and FAT32 do not. Because of that we should always use NTFS as our file
system for XP and newer operating systems. To see the ACL of the file, go to its properties and then
open the Security tab. In our case we will check the security of the file named Koala.

Storage
245
331.11 - Security Tab
Here we can add users and groups and identify the types of actions that they are allowed to perform
on those files. If we moving NTFS files to another NTFS partition, the permissions will be preserved. If
we move NTFS files to a non-NTFS partition, permissions will be removed.
System Files
By default Windows hides certain operating system files that it doesn't want us to see or modify. This
is a security measure to keep uneducated users from making changes they shouldn't be making. To
show protected system files we can go to Folder Options in Control Panel, then View tab and uncheck
the 'Hide protected operating system files' option.

Storage
246
331.12 - Protected Files Option
Remember
Files on FAT32 and NTFS can have up to 255 characters in file name. Extensions are included in a
filename to indicate a file type. The extension identifies what the file it is, what it contains and what
program is used to create and modify the file. Windows associates files with applications by their
extension. Every file has certain attributes associated with it. Four key attributes are 'hidden',
'system', 'read only' and 'archive' attribute. Other attributes are related to encryption, compression
and indexing. By default Windows hides certain operating system files that it doesn't want us to see
or modify. NTFS file system associates an Access Control list (ACL) with every file.

Storage
247
Important RAID Arrays Explained Parent Category: PC Fundamentals
Category: Storage
RAID stands for Redundant Array of Independent Disks. It used to
stand for a Redundant Array of Inexpensive Disks, but it doesn't
stand for that anymore. In order to understand how a RAID array
works, we need to understand four RAID concepts.
Before you start
Objectives: Learn what is RAID and how most important RAID levels
work.
Prerequisites: no prerequisites
Key terms: disk, data, hard, striping, parity, controller, mirroring, parity, jbod
RAID Implementation
Redundant Array of Independent Disks (RAID) is a disk subsystem that combines multiple physical
disks into a single logical storage unit. Depending on the configuration, a RAID array can improve
performance, provide fault tolerance, or both. There are two different ways in which we can
implement RAID. In most cases we will purchase a RAID controller card and install it in our system.
Many servers come with the RAID controller built into the system, so in that case we don't actually
have to install a card. However, that's not the only way to do it. We can also implement RAID using
software. Most network operating systems support software RAID. Instead of using a hardware card
to manage the RAID array, we use the CPU in the operating system to create the RAID array. The
software RAID works well and it's easy to implement. Also, it's less expensive because we don't have
to purchase any RAID card. However, it is slower than using hardware RAID. With hardware RAID we
have a chip on the RAID card that is dedicated to managing that RAID array. If we implement
software RAID then we have to use CPU time to perform RAID operations instead of using the chip on
the RAID card.
When we implement multiple disks in a RAID array, our operating system will actually see those disk
drives as one logical hard disk drive. It won't differentiate between the two, even though the array is
composed of multiple hard disk drives.
Striping in RAID
When we implement striping in a RAID array we actually take data that's being written to the hard
disk drive and split it into multiple parts so that it can be written to multiple different hard drives at
the same time. For example, we can set up a RAID array that contains two hard disk drives and we
can stripe data across them.

Storage
248
332.1 - Striping
Data is coming from the operating system. We actually split that data up into chunks and we write
some of that data onto Disk 1 and and we write the other part of that data on Disk 2. The key benefit
to striping is speed. That's because we have two heads on two different hard drives writing the data
split in half. Theoretically we should be able to write data two times as fast. In reality, it's not quite
two times as fast, but it's pretty close. The same is with reading data. Instead of having to read all
that data off of one hard disk drive, we can read off of two hard disk drives at the same time. The
problem with striping is that using striping alone in a RAID array does not increase fault tolerance on
the system. In fact, it decreases fault tolerance on the system. That's because we have multiple
points of failure. If we lose only one hard disk drive, all of our data is lost. Therefore, RAID includes a
couple of other concepts to help protect the data. Not just to speed it up, which striping does, but to
actually make data redundant. The first of these is mirroring.
Mirroring in RAID
With mirroring we can have two hard disk drives which are connected together in array. When we
set up a mirrored array, the information that needs to be written to the hard disk drive is not split up
between the disks. Instead of that we take one piece of information and write a duplicate copy on
both hard disk drives at the same time. So, the data is not split up as with striping. It's a full copy
written to both hard disk drives at the same time.

Storage
249
332.2 - Mirroring
Doing this does not increase the speed of the system like striping does. Instead of that it increases
redundancy. If something goes wrong with Disk 1, everything would be OK because an exact copy of
the data is written to the second hard drive. Most RAID systems can be configured in a way that if
one drive in a mirrored array goes down, the other drive automatically takes over. In that case the
system will not go down and users can still use the second hard disk drive. User will not notice any
difference. Mirroring still has a single point of failure and that's the RAID controller which controls
the mirrored drive array. If RAID controller goes down we still lose all of our data. In order to get
around this, we can implement duplexing.
Duplexing in RAID
Duplexing is similar to mirroring. We still have our two hard disk drives but instead of connecting
them to a single controller, we connect one hard drive in the mirrored array to one RAID controller,
and we connect the other hard drive in the mirrored array to a different RAID controller.

Storage
250
332.3 - Duplexing
When data needs to be written, it is written to both disks at the same time and it goes through two
different RAID controller boards. If one RAID controller goes down our disk IO operations will
continue. Users won't notice any difference because the second RAID controller will take over and
continue servicing requests using the second hard disk drive.
Parity in RAID
Mirroring and duplexing works well but we don't get the speed advantage introduced by striping. To
overcome that issue we can use parity. When we set up parity, first we set up our striped array. Let's
say that we use two disks for striping. Additionally, we also add a third drive to the array.

Storage
251
332.4 - Parity
Depending on the rate level we could use either the entire disk for parity, or we might use just parts
of the three disks. In our example the third disk is added to the array which will contain the parity
information. This parity information can be used to reconstruct data if something bad happens to
one of the disks in the striped array. By doing this we have created a striped array that has some
redundancy to it. If one disk goes down, we can reconstruct the missing data from the parity
information on the third disk.
RAID Levels
We will talk about RAID levels 0, 1 and 5, which are the most important. Keep in mind that there are
other RAID levels as well. Also note that higher RAID level doesn't mean that it is better. RAID level
only specifies a certain way of configuring a RAID array. Which level is better depends on what we
really want to do.
RAID 0
RAID 0 is just simple striping of data between two hard disk drives. As such, RAID 0 increases the
performance of read and write operations on our storage subsystem. The disadvantages of striping is
that there is no redundancy. If one drive dies, we lose all data on our system because our files are
split between the two hard disks. RAID 0 requires a minimum of two disks. It has no overhead
because all disk space is available for storing data.
RAID 1

Storage
252
In RAID level called RAID 1 we're doing simple mirroring. As we talked about before, with mirroring
we have two hard disk drives controlled by a single RAID controller. The data is written to both hard
drives in the exact duplicate. If one drive dies, the other drive can immediately take over and
continue servicing clients. RAID 1 provides redundancy and fault tolerance, but it does not increase
the speed of the system. It requires a minimum of two disks. It has a 50% overhead because data is
written twice. Half of the disk space is used to store the second copy of the data. RAID 1 provides
fault tolerance for a single disk failure.
RAID 5
If we're going to set up a RAID 5 array, we have to have a minimum of three disks. We can have more
if we want to, but 3 is the minimum. In RAID 5 we stripe across all three of the disks, which
dramatically increases performance, but we reserve one portion of each disk for parity information. If
a single disk fails, its data can be recovered using the parity information stored on the remaining
disks.
332.5 - RAID 5
RAID 5 works well. However, one of the weaknesses with RAID 5 is that if one of the disks goes down,
the performance will be really bad. We do have parity information that can keep the array running
and we can still access our files, but the performance will be really lousy in that case. RAID 5 provides
an increase in performance for read operations, but write operations are slower because of the time
required to compute and write the parity information.

Storage
253
Some RAID controllers support combined levels of RAID. For example, RAID 0+1 is a striped array that
is mirrored. Other combined configurations that might be supported include RAID 1+0, RAID 5+0, and
RAID 5+1. For all RAID configurations, the amount of disk space used on each disk should be of equal
size. If disks in the array are of different sizes, the resulting volume will be limited to the smallest
disk. Remaining space on other drives can be used in other RAID sets or as traditional storage.
JBOD
JBOD (just a bunch of disks) is not a RAID configuration, but like RAID configures multiple disks into a
single logical storage unit. JBOD creates a single volume using space from two or more
disks. Spanning is another term for JBOD because the volume spans multiple physical disks. In JBOD
configuration data is not striped between disks. On a new JBOD configuration, data is typically saved
to the first disk until it is full, then additional data is saved to the second disk and so on. Disks used
within the spanned volume can be of different sizes, and there is no overhead. With JBOD there are
no performance or fault tolerance benefits.
Remember
RAID stands for Redundant Array of Independent Disks. RAID can be implemented using hardware
card or software. When we use striping we write different parts of the file to multiple disks. With
mirroring we write the same file to multiple disks. With duplexing we are using multiple RAID
controllers. Parity information can be used to reconstruct data if something goes wrong with our disk
in an array. RAID 0 is just simple striping. RAID 1 is simple mirroring. In RAID 5 we stripe across
multiple disks (minimum 3), but we reserve one portion of each disk for parity information. JBOD
(just a bunch of disks) is not a RAID configuration, but like RAID configures multiple disks into a single
logical storage unit.

Storage
254
Hardware and Software Disk Optimization Parent Category: PC Fundamentals
Category: Storage
We can optimize the speed of storage devices in our computer on
the hardware level and on the software level. On the hardware level
we talk about disk interface and disk specs, and on the software level
we talk about fragmentation, disk cleanup, and scanning for errors.
Before you start
Objectives: learn general disk optimization procedures which consider lack of free space,
fragmentation and disk errors.
Prerequisites: no prerequisites.
Key terms: drive, file, data, errors, interface, faster, checking, fragmentation, defragment, optimize,
upgrade
Hardware Optimization
From a hardware perspective there are two things we can do to optimize the performance of our
storage system. The first thing we can do is to upgrade to the fasted hard disk possible. Hard drives
come in different rotational speeds. Currently the slowest drives run at about 5400 revolutions per
minute (RPM). The rotation speed dictates how fast data can be written to, or read from the hard
disk drive. The faster the drive spins, the faster it can read data and the faster it can store data. As a
bare minimum we should get a 7200 RPM drive. More RPMs also mean more money for the drive.
The second thing we can do is to upgrade our disk interface. If we have to stick with IDE then we
should ensure that our motherboard supports the ATA133 standard, which transfers data at roughly
133 megabits per second. Also, disks have to support ATA33 standard as well. Upgrading to a faster
disk interface will dramatically improve the throughput of data to and from our hard disk drive.
Because of that we should move away from the older ATA/IDE interface and upgrade to a serial ATA
disk interface (SATA). By doing this we can upgrade speed to 150 megabytes for SATA 1, 300 MB for
SATA 2, or 600 MB for SATA 3.
Software Optimization
Disk Cleanup
When talking about software optimization one of the key things that we can do is keep our disk
clean. That means that we should get rid of the files that we don't need. Mostly empty drive is faster
than a full one. A drive that is mostly full is a bit slower because the hard disk interface has to go all
over the hard drive to find pieces of a file or trying to find an empty space in which to save a file. To
accomplish this one thing we can do is to run disk cleanup utility. To run disk cleanup, go to the
properties of the drive and in the General tab click on the Disk Cleanup button. Disk Cleanup helps us

Storage
255
to dispose of files that can be safely removed from the disk. Those include emptying the Recycle Bin,
deleting temporary files such as those used by Internet Explorer or for application installation,
deleting installation log files, deleting Offline files and compressing old files. We can also run Dick
Cleanup in CMD by typing cleanmgr.
Another thing we can do is to remove unused Windows components. When Windows is installed by
default a certain set of Windows components are included in the installation. To do that we can go
into Control Panel > Add/remove programs > Windows Components and deselect different
components that we never use. Getting rid of stuff that we don't use frees up space on the hard disk
drive. When our hard disk drive has more free space the disk interface can read information faster
and it can write information faster.
Fragmentation
Another thing we can do is to defragment our disk drive. To understand the need for
defragmentation we have to understand what fragmentation itself is. When hard disk controller
writes data to the disk it scatters parts of the same file over different areas of the disk. This is called
fragmentation, and it gets worse as time goes along. After we first install an operating system and
start installing applications, disk isn't fragmented very badly. The really bad fragmentation occurs
over time, as we delete and then add new files. Pretty soon fragments are stored all over the hard
disk drive. In other words, different parts of the same file are stored on different sectors of the hard
drive. On the picture below we can see how files are scattered on the disk. In this example the disk
should be defragmented.
333.1 - Disk Fragmentation
When we try to open fragmented file, in order for system to display that file the disk interface has to
find all the chunks of the file on the disk, reassemble them and load it into memory so the application
can use it. The more fragmented a file is, the longer it takes to read the information from the disk.
The same thing is when we're writing information. If we have empty chunks of hard disk space which
are scattered all over the disk, and we've got a large file that needs to be written, that file will get
fragmented which will slow things down. In order to fix this we need to defragment the hard disk
drive. When we defragment the drive the system will take all the chunks of the same file and put
them in contiguous blocks. They will still separate chunks but they'll be right next to each other. So,
the defragmentation is the process of moving or rewriting parts of a file to contiguous sectors on the
hard disk drive itself to increase the speed of access and retrieval. We can do this using the
defragmentation utility that comes with Windows. To defragment disks in Windows, go to the
properties of the drive, open the Tools tab and click on the Defragment Now button. The more
information that is on the drive, the more time it will take to defragment the drive. To run Disk
Defragmenter in CMD we can type in Defrag.
Scan For Errors

Storage
256
Another thing we can do to optimize storage devices is to scan disks for errors. We can use the error
checking utility in Windows to check for file systems errors and bad sectors on our hard drive. Error
checking tool looks for and fixes two different things. First it looks for lost clusters. A lost cluster is a
series of clusters on the hard disk drive that are not associated with a particular file. Data is there but
it's unknown as to what file that data belongs to. Error checking tool looks for those and tries to
repair them. Usually it can repair them, but sometimes it can't. If we're in a situation where we can't
repair lost clusters that usually means we've got some serious disk errors and we're going to be
losing some data.
The second thing that errors checking utility checks for are cross linked files. A cross linked file occurs
when two files try to claim the same cluster. Both of files claim that particular cluster is a part of
itself. Error checking tool will look for cross linked filed and fix those. Orphaned files are files that
exist on the hard drive but which are not associated with a directory in the index. Normally Check
Disk can re-associate the file with the correct directory. A bad sector is a portion of the hard disk that
cannot be used. Bad sectors are marked so that they are no longer used. Any used bad sectors are
redirected to another sector. The NTFS file system automatically detects bad sectors as the system
operates saving and reading files. We can run Check Disk by typing Chkdsk at a command prompt.
We can also use Chkdsk command with the /f switch to automatically fix errors without scanning for
bad sectors. Also, we can use the /r switch to scan and fix bad sectors and other errors. Check Disk
replaces the ScanDisk utility that was available in Windows 9x/Me, so Check Disk is sometimes
referred to as Scan Disk.
We should perform defragmentation and disk checking on regular basis and do them frequently.
How frequently depends on how heavily the system is used. If we have a heavily used system we
should run error checking scan, disk clean up and disk defragmentation about once a week, maybe
even more frequently. If it's a system that doesn't get used much then we could probably get away
with doing this once a month. To check for disk errors in Windows, go to the properties of the drive,
open the Tools tab and click on the Check Now button.
Examples
Check out our article in which we show how to optimize disks in Windows XP.
Remember
To optimize our storage devices we can upgrade our disk hardware and our disk interface to the
fastest possible. We can also clean up our hard disk drive using the disk clean up tool. We should
defragment our hard disk drive and check for disk errors often and on regular intervals.

257
Printers
Types of Printers And Their Interfaces Parent Category: PC Fundamentals
Category: Printers
The role of a printer is to accept text and graphic output from a PC
system and transfer that onto a piece of paper. The printers can vary
in size, in speed, in technology used, and in cost.
Before you start
Objectives: learn how do dot matrix, ink jet, solid ink, dye sublimation and laser printers work, and
which type of interface can they use.
Prerequisites: no prerequisites
Key terms: ink, paper, print, dot, matrix, jet, head, solid, laser, pins, dye, quality, ribbon, usb, parallel
Dot Matrix Printer
A dot matrix printer is an impact printer that transfers characters by striking a pattern (from a matrix)
through an inked ribbon and onto paper. There are four critical components in a dot matrix printer.
The first is the print head which is a square block, and it's got a series of pins. The second important
component is called the platen. Platen is the black roller that we put paper through and roll it
around. It's like a big cylinder and its job is to hold the paper in place and serve as a backing to which
the print head can hit. Other components are ribbon and the tractor feed. The ribbon contains the
ink that will be transfered onto the paper, and the tractor feed is used to draw continuous-feed
paper up through the printer. The tractor feed pulls a piece of paper and rolls it around the platen.

Printers
258
335.1 - Dot Matrix
The number of pins in print head can vary. Inexpensive dot matrix printer will only have nine pins, as
in our case. Higher quality dot matrix printer might have upwards of 24 different pins. The most
common number of pins on a dot matrix printer is 9, 18, or 24, with more pins providing a higher
resolution. 24-pins create a near-letter quality print and anything with less than 24-pins provides a
draft quality print. Each of these pins is actually retracted inside the print head and they've got
springs that keeps them pulled inside of the print head. In the back they also have an electrical
solenoid. To print, the printer sends electrical current through the pattern of those pins. When the
solenoid receives that current, it fires the pin out of the print head. The pin then smacks the ribbon
and then paper which leaves an imprint on the paper. By using a different variety of patterns, we can
create different letters. A lot of the nine-pin dot matrix printers provide an option where it makes
two passes for each line of text. By doing that, it can actually create better looking letters. The down
side of that is that it takes twice as long to print. The speed of dot matrix printers is measured in
characters per second (CPS). Common speeds for a dot matrix printer are 32 to 72 CPS.
Dot matrix printers are still used today, and the reason is that dot matrix printers can can print in
duplicate or triplicate using forms. That means we can put carbon copies through the dot matrix
printer and have them print out. The overall print quality of a dot matrix printer is quite poor when
compared to that of other types of printers. They can also be pretty loud because printing takes
place by pins physically striking the ink ribbon, paper, and the platen.
Ink Jet Printer
Ink jet printers can create high quality output and they are cheap. Just like with the dot matrix
printer, we have our platen and we use a form-feeder to pull a piece of paper through, wrap it
around the platen, and insert it between the platen and the print head. Unlike a dot matrix printer,
which uses continuous-feed paper, an ink dispersion printer actually uses cut sheets of paper, just
like we would use for a copy machine. The print head in an ink dispersion printer is similar to a dot
matrix printer in some way. However, instead of having pins inside that come out and strike the

Printers
259
ribbon, we have a bunch of nozzles which contain ink. When printing, the current is applied to a
specific pattern of nozzles. The ink that's inside of the nozzle then boils, which creates an air bubble.
When that happens, it actually shoots a jet of ink and makes a dot on the piece of paper. By varying
the current and applying it to different nozzles in the print head, we're able to create different
patterns on the paper. This kind of Ink Jet printer is called a Bubble jet printer, and it is the most
popular form of ink jet printer.
The crispness of an ink jet printer's image is usually rated in terms of Dots Per Inch or DPI. Ink jets
range from 150 to over 1400 DPI. New ink jet printers can produce photo-quality printouts when
used with photo-quality paper. They do have one weakness and that is the fact that most of the
electronic circuitry that makes up the printer is not actually in the printer, itself. Most of the
electronic circuitry that makes up the ink jet printer is actually in the print head. So when we have to
change the ink reservoir, we actually have to buy new printer component. That's why the cartridges
are so expensive, and the printer itself is so cheap.
Solid Ink Printer
A solid ink printer creates smaller, more uniform dots than a dot matrix or ink jet printer. Instead of
using a ribbon or liquid ink, a solid ink printer uses solid sticks of ink. The process for printing in a
solid ink printer is a little bit different than in a dot matrix or inkjet printer. It's kind of a hybrid
between an ink jet printer and a laser printer. In a solid ink printer, solid ink sticks are inside of the
print head. The melted ink is then jetted onto a drum which is as wide as the paper, and which
rotates. A piece of paper is then drawn from a paper tray and is rotated around the drum. The
melted ink from the drum is then transferred onto the piece of paper. The ink then cools and adheres
itself to the paper.
Thermal Printer
Thermal printers use an older, thermal technology. Many of the older fax machines use thermal
technology. Instead of using ribbon, ink or melted ink sticks, we use special paper that reacts to heat.
We use heat to transfer an image from the printer to the special paper. That special paper is pretty
expensive and it is also looks a bit different when it comes out of the printer. It has a glossy feel to
it. Monochrome thermal paper is chemically treated to darken where heated (photosensitive). Many
cash registers use this type of printer for creating receipts. Color thermal paper is chemically treated
to absorb color from a ribbon where heated. Ink is applied via the ribbon in a similar manner to a
solid ink printer. The color system used by thermal printers is CMYK (Cyan, Magenta, Yellow, and
black). The paper must make one pass for each application of a different color. Color thermal printers
are very expensive, high quality, and operate quietly.
Dye Sublimation Printer
A dye sublimation printer allows us to print high quality pictures. They provide a smooth blending of
colors. That's something that's hard to achieve with other types of printers. It's also less vulnerable to
fading and distortion over time. In dye sublimation printing, the colors are not laid down as individual
dots, as with an ink jet, solid ink, or dot matrix printer. Instead, inside of a dye sublimation printer we
have a long roll of semi-transparent film. That film is made up of individual red, blue, yellow and gray
sheets of film. In this film solid dyes are embedded, corresponding to the four basic colors used in

Printers
260
high end printing, which are cyan, magenta, yellow and black. In this kind of printer we also have a
print head, like we do with other types of printers. Then we have our transparent film, and then we
have our piece of paper.
335.2 - Dye Sublimation
The print head heats up and passes over the transparent film. As that happens, the dyes that are
within the film vaporize and are transferred to the paper. The dye actually permeate the glossy
surface of the paper. As they cool they return back to the solid form. In this way we can transfer a
very high quality image to the piece of paper. Dye sublimation printers create a gentle gradation.
Instead of having distinct dots of particular colors, dye sublimation printing prints in transitioning
colors rather than pixels.
Laser Printer
Laser printers produce very high quality output for a relatively low price. Other types of printers such
as a dot matrix or an ink jet printer print data one line at a time. With laser printers we use a laser
beam to transfer an image to a photo sensitive drum. The laser creates a mirror image of the
document we want to print on the drum. This charges the drum, and because of that we can transfer
toner (which is fine plastic) onto the surface of the drum, run a piece of paper underneath it, transfer
the toner to the paper and then run the paper between fuser to actually melt the toner into place.

Printers
261
335.3 - Laser Printer
Instead of printing one line at a time, laser printers actually print one page of data at a time. One
page of data is transferred to the drum and one piece of paper at a time rolls through and has the
image transferred onto it. Laser printers have to have lots of memory because instead of just
remembering one line at a time of data they have to remember an entire page. Text does not use up
much memory, but complex graphic can use up very much memory. Modern laser printers don't
have this problem, they have enough memory to handle very complex graphics. Of all the types of
printers discussed in this article, laser printers have the highest print quality.
Printer Interfaces
Over the years, a variety of different types of interfaces have been implemented that allow us to
connect our PC system to the printer. Some of them are no longer used. The oldest one is the serial
interface.
Serial
In the early days of printing, we sent documents to the printers using a serial connection. This
worked, but serial connections had a couple of disadvantages. Number one, they were hard to
configure. We had to configure the start bits, stop bits, flow control, transmission rate, and parity. In
addition, it was slow because the document is sent to the printer one bit at a time. One of the great
advantages of serial interface was the fact that the printer cable itself could be very long.
SCSI Interface
For a time, there were a variety of different SCSI interfaces used to connect work stations to printers.
SCSI stands for Small Computer System Interface. They weren't used that often because SCSI printers
were also hard to configure. We had to understand the concept of termination and ID. However,
they were used for high-end printers where performance was an issue.
Parallel
Parallel printers used to be the standard method of connecting printers to a computer. Parallel was a
lot easier to implement than serial or SCSI. With the parallel printer, we plugged one end into our

Printers
262
work station, the other end into the parallel port on our printer, and that was it. Also, it was faster
than serial connection. Parallel interface is being replaced by USB.
USB
USB is also easy to use. There is no configuration needed. We just plug everything in and it works.
With USB we can connect multiple printers to our computers, because we usually have multiple USB
ports on our computer. With parallel we couldn't do that since we usually had one parallel port.USB
connections increase speed considerably when comparing to a standard serial port.
FireWire
In addition to USB, another standard that's used to connect printers is FireWire. FireWire has not
caught on as strongly for printing as USB, but they have a lot of the same advantages as USB.
Infrared
We can also use an infrared interface to connect our work station to the printer. Instead of using a
wire, we use an infrared light signal to send information from our work station here to the printer.
Infrared connections are actually serial connections using light and air instead of wires to make the
connection. Infrared has some limitations like line of sight (no obstructions in the path). In addition, if
the printer is too far away, more than about a meter away, then things start to go wrong. There are
also security issues. The infrared signal can be picked up by anybody else with an IR port.
Wireless
In addition to IR we can also use a wireless connection (802.11a/b/g/n standards) to send print jobs
from a work station to a printer. Wireless uses a radio signal to send the print job to the printer. With
wireless we're not concerned with obstacles. The radio waves can go through things. We can move
the printer into a different room and still be able to print our documents. In addition, with radio
signals, we can configure encryption so that we don't have to worry about somebody intercepting
radio signals.
Network Connection
Some printers also have their own network interface card. In that case we connect our printer to the
network on which our workstation also resides. In that way we can send our print job through the
network medium to the printer. Network printers are useful for allowing multiple people to share the
same printer.
Remember
A dot matrix printer is an impact printer. Ink jet printers are non-impact printers with ink stored in a
reservoir. Laser printers use lasers and electrical charges to transfer images to paper. A dye
sublimation printer is a non-impact printer that uses film-embedded dye. Solid ink printers melt ink
onto the print head, which is as wide as the paper. A thermal printer is a non-impact printer that uses
heat to cause a reaction on specially treated paper. Today printers use either a parallel, USB, wireless
or a network connection.

Printers
263
Printer Configuration Concepts Parent Category: PC Fundamentals
Category: Printers
Starting from Windows 2000 and XP, printing is a bit more complex
and more powerful than the printing system used by MS DOS or
Windows 9x.
Before you start
Objectives: Learn general concepts of printer installation and configuration.
Prerequisites: no prerequisites.
Key terms: print, device, logical, spooler, driver, job, physical, connection, page, parallel, usb
Logical Printer
The difference between Windows XP and up, and earlier versions of Windows such as Windows 95
and 98 or MS DOS, is the fact that now to Windows a printer is not an actual physical printer device.
Instead, a printer, from the system's perspective, is a logical software entity. The physical printer
itself is called the print device. Well, we still call it a printer but from Windows perspective physical
printer is the print device. The print device works together with the print driver and the spooler in
Windows. All those components work together to form a logical printer. So, the logical printer in
Windows is composed of three different parts which are the physical printer (print device), the print
driver and the spooler. The computer where we have established printing is called the Print Server.
336.1 Logical Printer
When we send a print job to the logical printer, we actually send the print job to the print spooler.
The print spooler then works with the print driver to reformat the data that's coming from the
application into a language that the print device can understand. That language might be Escape

Printers
264
Codes (used to control dot matrix printers), PostScript (created by Adobe), PCL (created by Hewlett-
Packard), or some other, proprietary language. Once the translation is done, the print job is saved in
a file on the hard disk drive inside the spooler. The portion of the hard drive where print jobs are
stored is called a Print Queue. After that, the job is sent to the print device whenever it's available.
With this setup we configure our logical printer to start sending the job to the print device before it's
done being spooled. This makes printing faster. Remember, if we're talking about how Windows
submits a job to a printer, we are talking about a combination of the print driver, the spooler and the
print device, which form the logical entity called the printer.
Connecting the Printer
The Print Device is connected to the Print Server using print ports. Print ports can be physical or
logical. Physical connection can be made using Parallel, Serial, or USB port. We can also connect to
the printer that is located on Local Area Network using their Network Interface Card. Note that this is
still considered a physical connection. When we connect to the printing device that is located on a
LAN, we have to create a Standard TCP/IP port. As far as our computer is concerned, we are still
installing a local printer, and we are just using a TCP/IP port. We can also connect to the shared
printer. With this type of connection we are going to another machine that is acting as a Print Server.
In this case the printer becomes a Network Printer. If the printer is an older printer, probably a
parallel port base printer, Windows is not going to be able to detect it because it's not a plug-and-
play device. If that's the case, then we're going to have to manually install that printer. Newer
printers, especially those that use the USB connections or FireWire connections, will be automatically
detected by Windows as soon as we plug them in. All parallel connections adhere to the IEEE
standard 1284. Five modes in which parallel connection can work are Nibble, Compatibility, Byte,
EPP, and ECP.
When it comes to driver installation, with USB printers we should install printer drivers first, before
we plug the printer in for the first time. That way, the system has the drivers that it needs. When we
plug in the printer device, Windows will try to automatically create new logical printer object. Once
we've got our printer set up, we should print a test page to verify that the printer is working
properly. If the test page doesn't come out, we know we've got problems. If the print page comes
out properly, then we might need to calibrate our printer. For monochrome (black and white,
grayscale) printers this is not a big issue, but if we have a color printer, we may need to calibrate it.
Most printer drivers allow us to do that. Calibration allows us to customize how the colors appear in
the printout.
When we install our printer, we can share it on the network so that other users can connect to our
computer and print. This would be an example of a Network Printer. Network Printer is a printer that
is installed, configured, and shared on the network. We can connect to the Network Printer using
UNC name. The UNC syntax is \\ComputerName\PrinterName. When we connect to the Network
Printer we will get the information about the drivers and the rest of the configuration that is required
for printing.
Example Configuration

Printers
265
We have separate articles in which we show how to work with printers in Windows. For Windows XP
we have an article in which we show how to install local and network printer in XP.
Remember
Print device is the physical device connected to the print server. Printer is a virtual device inside the
print server that can be configured to send output to a printing device. The printer is made up of the
print driver, the printing device, and the spooler. We should install drivers for USB printers first, and
then connect our printer (unless the printer manual says different). Languages that printers
commonly understand are Escape Codes, Printer Control Language (PCL) and PostScript.

Printers
266
Network Printer Configuration Overview Parent Category: PC Fundamentals
Category: Printers
Network printers are becoming more and more popular. In large
organizations we will rarely see that every workstation has its own
printer attached. With network printers we use printing resources
more efficiently. By making a printer accessible on the network, we
allow multiple devices to share a single print device.
Before you start
Objectives: learn about network printing in general and what is print server.
Prerequisites: no prerequisites.
Key terms: print, server, job, workstation, hardware, interface, method
Concept of Network Printing
Network printing allows us to efficiently use printing resources. With network printing we first
connect all of our work stations to a network and then we implement a network printer. In general
there are two ways this can be done. In first method we take a regular printer and plug it into the
back of one of the PCs. On the picture below that PC is named Workstation 1. Then we share that
printer on the network by going to the printer properties in Windows.
337.1 - Shared Printer
In this configuration other hosts on the network can send the print job through the network to the
Workstation 1, which then sends the print job to the print device. This is the cheaper method, but we

Printers
267
depend on the Workstation 1, which has to be turned on all the time. If someone is using that
computer, then we depend on that person too. This method is used in home or small office
scenarios. To connect to the shared printer we can use the UNC path in the format:
\\computername\sharename.
In second method we implement the type of printer that has its own network interface installed
(either wired or wireless). This way we can connect our printer directly to the network so the print
jobs can be sent from workstations directly to that network printer.
337.2 - Printer With Network Interface Card
The print job doesn't have to go through the workstation such as in the first case. To connect to a
network attached printer we can create a printer object using a TCP/IP port. We use the IP address
and port name information to connect to the printer.
Print Port
When a client needs to send a print job to the network printer, client application formats the print
job and sends it to the print driver. Just as a traditional print job, it's saved on the local work station
in the spool. Then the job is sent from the spool to the printer. In traditional set up the computer will
send the job through the parallel or USB cable to the printer. In the network printing set up, the job is
redirected. The print job goes out through the network board, then the network, and then arrives at
the destination network printer.
Drivers
Each network host that wants to use the network printer must have the corresponding printer driver
installed. When we share a printer in Windows, the current printer driver is automatically delivered
to clients that connect to the shared printer. If the client computers run a different version of

Printers
268
Windows, we can add the necessary printer drivers to the printer object. To add drivers for network
users we can use the 'Advanced' and 'Sharing' tab in printer properties.
Print Server
An important component of any network printer that we have is the print server. The print server
manages the flow of documents sent to the printer. Using a print server lets us customize when and
how documents print. There are different types of print servers. In the first scenario where we have
attached ordinary printer to our workstation, the printer has no print server hardware built in. In this
case the operating system running on Workstation 1 functions as a print server. It receives the jobs
from the other clients, saves them locally in a directory on the hard drive and spools them off to the
printer one at a time as the printer becomes ready. The computer can fill other roles on the network
in addition to being the print server. Most operating systems include print server software.
Some printers, like our printer from the second scenario, have a built in print server that's integrated
into the hardware of the printer itself. It receives the print jobs from the various clients, queues them
up, gives them priority and sends them on through the printing mechanism as it becomes available.
We often refer to this type of print server as internal print server. We use special management
software to connect to this kind of print server and manage print jobs.
Print servers can also be implemented in another way. We can purchase an external print server. The
external print server has one interface that connects to the printer (parallel or USB interface), and it
also has a network jack that plugs into our HUB or switch. It provides all the print server functions
but it's all built into the hardware of the print server itself. So, when clients send a job to the printer,
the jobs are sent through the network to the hardware print server which then formats, prioritizes,
saves them in the queue, and then spools them off to the printer one at a time as the printer
becomes available. Different operating systems implement servers in different ways, and different
external or internal print servers also function in different ways. Because of that we need to check
our documentation to see how to set it up with our specific hardware or software.
Example Configuration
We have articles in which we show how to set up network printer.
How to install network printer - Windows XP
Remember
We can share our existing printers on the network or we can set up a printer which has its own NIC
and which is then directly connected to the network. Print server formats, prioritizes, queues and
then spools print jobs.

269
Optimization
What Are Updates And Why Do We Need Them Parent Category: PC Fundamentals
Category: Optimization
When we buy some software, we should expect that we will have to update it. Updates are used to
correct mistakes in code, and to add new features to the application. Windows has built in automatic
updating feature which we can use to download and install latest hot fixes and service packs.
Before you start
Objectives: learn what are updates, why do we need them, how to use update features in Windows
and what is the difference between Windows Update and Microsoft Update.
Prerequisites: no prerequisites.
Key terms: update, service, microsoft, windows, fix, device, operating, install, firmware, application
What are Updates
Almost every software that we use needs to be constantly updated. Some updates are used to fix
bugs in the code, to fix security problems, or to add functions or features not previously included
with the software. Because of that it's important to keep our drivers, applications, and our operating
system up to date.
Hot Fix vs Service Pack
Microsoft classifies updates as either Hot Fixes or Service Packs. A Hot Fix is a patch that addresses
one specific problem with the operating system or its related files. Hot Fixes are identified with a
number that's preceded by 'KB', which stands for Knowledge Base article. Knowledge Base articles
have a specific number and that number identifies a related Hot Fix that addresses that issue. If we
want to fix the problem associated with some Knowledge Base Article, we can simply apply the Hot
Fix with the same number as the Knowledge Base Article. Hot Fixes are created on a periodic basis as
Microsoft finds and fixes problems in the code. We might have a release that includes several Hot
Fixes, but again the Hot Fixes are identified to fix a specific problem. We can choose to install one or
multiple Hot Fixes to fix the problems that we might have.
Service Pack or SP identifies a set of hotfixes and other system enhancements. Service Packs include
all Hot Fixes that have been released up to the release of the Service Pack. Service Pack is a collection
of fixes that bring the operating system up to it's most current level. Service Packs are identified with
a number, such as SP1, SP2, SP3, etc. When we check the version of our operating system we'll
typically see the designation for the service pack that has been installed. Installing one Service Pack

Optimization
270
also includes all previous service packs. To get the most up to date we also have to apply any
additional Hot Fixes that were released since the Service Pack was released. Hotfixes and Service
Packs are specific to an operating system version. A hotfix for Windows Vista will not work on
Windows 7. However, a hotfix for Windows 7 Home Premium will typically also apply to Windows 7
Professional. In a business environment we should test updates before installing them on multiple
systems.
Windows Update vs Microsoft Update
Microsoft includes an update feature that can helps us keep our operating system up to date.
Windows Update feature automatically identifies, downloads and installs updates for the operating
system and common driver files that have been registered with Microsoft. Another, similar service
called Microsoft Update updates all products that Windows Update monitors, and also provides
updates for other Microsoft products, such as Microsoft Office. So with Windows Update we get
operating system and driver updates, whereas with Microsoft Update we get operating system,
driver as well as other Microsoft product updates. With either solution we can automatically
download and install important updates. Updates are classified as Important, Recommended, and
Optional. By default Important and Recommended updates are installed automatically. Windows
Update can install both hotfixes and service packs. We can turn off automatic downloading or
installation of updates. We can configure our computer to not check for updates at all (we can
manually check for updates at any time). We can configure it to notify us of updates, but require our
permission to download or install them. We can configure it download updates, but ask our
permission to install them. We can configure it to check for Microsoft updates, but not automatically
update driver files. At any time we can view a list of installed updates and remove any updates.
Note that not all drivers and non-Microsoft applications are made available through the Windows
Update service. To keep drivers and non Microsoft applications updated we will need to check with
the hardware or software company for new releases. Before installing a device we should check the
manufacturers website for a new driver. Many applications include features that check for updates
to the software automatically. If not we should manually check for updates for those applications.
Firmware Updates
Firmware is code embedded in flash memory on a device. Common firmware updates include
updates for the BIOS or hardware devices such as switches, routers, or modems. A common way to
perform a firmware update is to download the update, connect to the device from another device on
the network, and then update the code using a built in updater. We should always follow the
instructions when performing firmware updates. Updating the firmware is often called flashing
because we are overriding the contents of the flash memory on the device. Before updating we
should always back up the current firmware first, if possible. Also, we should not turn off the device
until the update is complete. Turning off the device or interrupting the update process could
permanently damage the device.
Remember
Keeping our systems updated is a part of regular system maintenance. Windows and some
applications include features that identify, download and install updates automatically. For other

Optimization
271
products we will need to periodically check for and install updates. When we experience a problem
with a device or a program the first step is often to check for updates and apply those updates.

Optimization
272
Different Options For Backup And Restore in Windows Parent Category: PC Fundamentals
Category: Optimization
The most valuable asset of some company is often the data itself. Today, information is usually
stored on computers, so we need to know how to protect ourselves from the data loss. Windows
provides us with built in tools and features that can help us to create backups of our user data and
our system state.
Before you start
Objectives: learn what is backup, which tools in Windows can be used to create backups, to restore
data and to restore system from previous state.
Prerequisites: no prerequisites.
Key terms: backup, system, data, files, restore, user, disk, state, previous, media, version, automatic
What is Backup
A backup is a copy of files and data on our system. Backups are used for recovering our system state
or user data in the event of a hardware or system failure. Backups are also useful in restoring deleted
or changed files. We should backup anything that we don't want to lose or that we don't mind
redoing. Backups must be performed while the system is in working order. In other words, we have
to protect our system before there is a problem. Also, we have to test our backups and store the
backup media in a safe place. We can't allow ourselves to take a backup only to find that we can't
restore from it, or that we can't find the backup media. Backup media should be stored offsite to
prevent the same disaster from affecting the network and the backup media. In general, we should
back up user data more often than system state data, since user data changes more frequently.
System State vs User Data
When we talk about backups it's important to differentiate between different types of data that
might be saved in the backup. One type of data that might be saved is system state data. System
state data includes files required by the operating system to restore the configuration, to boot and to
run our computer. This includes registry settings, drivers, operating system files or any other
configuration information.
Another type of data is user data. User data are the files that we create using applications on our
computer. For example, videos files, music files, pictures, etc. User data is the most important and
most valuable data. User files might change daily so a daily backup schedule might be required for
the user data.
A third classification of data are applications. These include the executable files and any other files
required by the application to run. Depending on the system you are using and the backup type, a
backup of system state data might include backing up all application files as well.

Optimization
273
Backup Tools
For each tool we have to ensure that is ti compatible with out operating system version. Also, we
have to consider the type of data that is backed up and the type of media we can use for the backup.
Windows Backup (NT Backup)
Windows Backup utility, also called NT Backup, is the backup utility included with Windows 2000 and
XP. To open Windows backup, we can type in Ntbackup.exe in Run menu, or we can start Windows
Backup from the Administrative Tools in the Control Panel. NT Backup allows us to select the type of
data that we want to backup. We can backup user data (entire volumes, or selected folders or files),
or we can perform a system state backup. Backups can be saved to tape, a network location, or a file
(on a hard disk). Windows Backup cannot back up to recordable disc media (CD-R, CD-RW, DVD-R, or
DVD-RW). To save backups on these media types we can perform a backup to a file, and then copy
the backup file to the disc. We can schedule backups to take place at regular times.
Automated System Recovery (ASR)
Automated System Recovery or the Emergency Repair Disk are essentially the same tool, but they
run on a different operating system version. ASR is used on Windows XP, while the Emergency Repair
Disk was used on Windows 2000. Automated System Recovery (ASR) is a simple way of backing up
and restoring the operating system. We can use ASR to recover from a hardware failure or other
error that prevents the operating system from loading. The data that is backed up is our system state
data. Both tools backup the system state, but not user data. Both tools require that we have the
installation disk. The backup process creates a floppy disk, which doesn't contain any of the backup
data. Floppy disk is used to initiate the restore process and includes some initial configuration
settings that are required. So, during the backup, we create a floppy disk that is used along with the
backup files and the Windows installation disc during the restore procedure. The media that can be
used to store the actual data might be a tape drive, disks or even a file on the file system. We can use
Windows Backup to create the ASR backup.
Complete PC Backup and Restore
Complete PC Backup and Restore replaces the ASR/ERD feature of previous Windows versions. It is
available in Vista Business, Enterprise, and Ultimate editions. The complete PC backup backs up not
only the system state data but also any user data. The complete PC backup works by taking a
snapshot of the entire system. It takes an image of our hard drive and saves it as a file. It backs up
everything on the system including the operating system, installed programs, drivers, and user data
files. If we have multiple hard drives on our computer we can backup multiple drives into that image
file. We can select the volumes included in the backup, however the system volume is always
included. When we restore the complete PC backup we restore the entire image and you are unable
to selectively choose which portions of the image to restore. For the backup media the most often
used media is actually a hard disk. The backup is saved to the disk as a file which is an image of the
disks that are included within the backup.
Automatic Backups

Optimization
274
Windows Vista includes a similar tool to Windows Backup. It is often referred to as Automatic
Backups. Automatic file backup protects user files and lets us configure a schedule for taking regular
backups. In Vista it only backs up user files. It doesn't back up operating system files or
applications. With Automatic Backups we can select what to backup based on the file type, but we
cannot back up only specific folders or files. For instance we can back up word documents, pictures,
videos or music files. After we take a backup, we can add files to the backup. Adding files backs up
only new or modified files, and adds them to the existing backup. A full backup creates a new backup
of all the files we specify. With this tool we can only back up files that exist on an NTFS partition.
When restoring, we can select to restore all files or only selected files from the backup. Automatic
Backups can be saved to a hard disk, some kind of an optical media, or even to a network location
(network backups are not supported on Home editions). When using CD/DVD discs, we must be
present during the backup to insert additional discs. When backing up to a hard disk, we must back
up files to a different disk than where the files are stored. Also, we cannot back up files to the system
or the boot partition, and the destination disk must be formatted with either FAT32 or NTFS. We
can't use a tape drive or USB flash devices for the Automatic Backup program. Backups can be
scheduled on all versions except for the Home Basic version, which supports only manual backups.
Windows 7 includes a Windows Backup feature which is similar to the Automatic Backups in Vista.
However with Windows 7 we can also save system state data, and select specific files and folders
that we want to back. It has the same media as the Automatic Backup program with Windows Vista.
Complete PC backup solutions which are ASR, ERD and Complete PC Backup we typically perform
these manually. At a later time we can redo the backup if we want to, if significant change has taken
place. With NT Backup and Automatic Backups we usually have scheduled backups. That means that
we set a time to perform the backups on a regular basis. This way we're constantly backing up user
data as it changes.
System Restore
Another solution that we can use to help protect our system is called System Restore. System
Restore is a feature that started with Windows XP and is available now with every version since
Windows XP. System Restore takes periodic snapshots (restore points) of the system state data. We
can use those restore points to roll back our computer to a specific point-in-time configuration. The
first snapshot that is taken includes the entire system. Periodically additional snapshots are taken,
however they include only the changes that have taken place since the last snapshot was taken.
Restore points take snapshots of system files, registry settings, program files, and other batch, script,
or executable files. Restore points do not protect user data files. With System Restore we can choose
to restore our computer to any point in time where a snapshot exists. For example, it can be used if
we have problems with the drivers that we have installed. We can revert back to the snapshot that
we took prior to the installation of the driver.
System Restore is automatically enabled and automatically saves the changes made on our
computer. By default it does this once a day, as well as before configuration changes are made such
as installing an application, installing an unsigned driver, or making other system changes. We can
also manually make restore points. System Restore works only on NTFS partitions. Restore points are

Optimization
275
automatically saved to the same disk using up to 15% of the available disk space, but we can modify
the amount of disk space used for restore points.
When we restore our system to a restore point, previous settings are restored, while subsequent
changes are removed. For example, any drivers installed after the restore point are no longer
installed. The same is with applications. User data is not modified when restoring to a restore point.
We cannot use a restore point to recover user data.
Previous Versions
Previous Version tool, also called Shadow Copies, takes advantage of the backup capabilities of the
System Restore feature. It takes snapshots of files and folders and protects against accidental
deletion or modification of user data files. It is included with Windows XP and above. It is turned on
by default, and takes regular backups of files that have changed. When System Restore is enabled,
the snapshots include not only the system state but also any user data files. Previous Versions allows
us to rollback or restore a previous version of a file. For instance if we make a change to some file,
we can go back and see a previous version of that file to see how it existed at a certain day and time.
Previous Versions works on entire folders as well as individual files. When we view a previous version
of a file, it is opened in Read-only mode. We can also browse through a previous version of a folder.
When we restore previous versions, we can choose to copy the previous version to a new location, or
restore it to the same location and overwriting the existing version. Note that with Previous Versions,
backups are saved on the same disk, so it does not protect us against disk failure. Previous Versions
uses the same technology that System Restore does, and it only works on NTFS partitions.
Remember
Part of regular system maintenance should include performing backups. We should back up user data
more often than system state data. System data cannot be backed up selectively in portions. Backup
media should be stored offsite. Backups can be scheduled using the tools within the backup utility.
Previous Versions takes snapshots of files and folders. System Restore automatically takes restore
points of our system. Complete PC Backup and Restore replaces the ASR/ERD feature of previous
Windows versions.

Optimization
276
What is Virtual Memory and Why Do We Need It Parent Category: PC Fundamentals
Category: Optimization
For our operating system to work and for applications to run, we need memory. Main system
memory is often referred to as RAM, which is physical memory installed on our motherboard. The
question is, what happens if we don't have enough RAM to run all applications that we want to use?
Before you start
Objectives: Learn what is page (swap) file, what is swapping, and what is disk crashing situation.
Prerequisites: no prerequisites.
Key terms: ram, file, physical, virtual, hard, application, run, page, swap, process, performance
What is Virtual Memory
Virtual memory is a component of most operating systems, such as MAC OS, Windows and Linux.
Virtual memory has a very important role in the operating system. It allows us to run more
applications on the system than we have enough physical memory to support. Virtual memory is
simulated memory that is written to a file on the hard drive. That file is often called page file orswap
file. It's used by operating systems to simulate physical RAM by using hard disk space. To understand
how virtual memory works we have to go back in time, before virtual memory even exited. In the
days of Windows version 1 or 2, we actually couldn't run many applications if we didn't have enough
physical RAM installed. As we know, the system itself is using a portion of RAM. If we run more
applications, each application will also get its own portion of RAM. If we run too many applications,
at one point we will run out of RAM. At that point we won't be able to open any additional
application. Back in those days we had to live with that. If we don't have enough memory, we can't
run applications.
Everything changed with the release of Windows 3.0 and the 8386 processor. With these two
together we could use virtual memory. With virtual memory we still use our physically installed RAM,
but we can also map RAM addresses to the hard drive. To do that, a portion of the hard drive is
reserved by the system. That portion can be either a file or a separate partition. In the case of
Windows it is a file called pagefile.sys. Under Linux a separate partition is used for memory. When
the system needs more memory it maps some of it's memory addresses out to the hard disk drive.
That means that we can run more applications than we have RAM installed. As far as the CPU is
concerned there is enough memory to accommodate all applications. That extra memory doesn't
actually exist in RAM. It's the storage space on the hard drive.
In Windows we can manage virtual memory through the Advanced tab of the System applet in
Control Panel. Windows manages the virtual memory settings automatically, which should be
sufficient in most cases. However, we can also manually configure the maximum size of the virtual
memory swap file and the disk partition on which the swap file is stored. The recommended size for

Optimization
277
the swap file is 1.5 times the amount of physical RAM. For a slight increase in performance, we can
move the swap file to a different physical disk than is being used by the operating system. However,
if the paging file is on the system drive, Windows creates a memory dump file if the system crashes.
This file can be used to help identify what caused the system crash.
What is Swapping
With virtual memory we also use a process called swapping. The process of moving data from RAM
to disk (and back) is known as swapping or paging. The Virtual Memory Manager (VMM) is in charge
of swapping data between physical memory and the hard disk. As we know, hard drive is a lot slower
than RAM. Therefore if we're using some application actively, we don't want memory of that
application to be stored on the hard drive. Let's say that we opened two applications and that we
have enough RAM only to hold only one application in it. Let's say that one application is MS Word
and another is MS Excel. Let's say that currently we are writing some article in MS Word, and MS
Excel is running in the background. Since we are actively using MS Word, we want all of MS Word
required memory to be in the physical RAM, which will improve performance. In this case, because
we don't have room for the operating system and all opened applications at the same time, the
system will swap our applications. In other words, the system will take the application that is
currently being used, which is MS Word in our case, and will load all of it into RAM. MS Excel will be
swapped out to virtual memory, since it's not currently being used. It's still running, but because it's
not being currently used, we can swap its memory out to the hard disk drive so that MS Word can
run much faster. When we need to use MS Excel again and we switch to it, the system will take MS
Word memory requirements and put it back onto the hard disk drive, and will take MS Excel memory
requirements out of the paging file and load it back into physical RAM. That makes sure that the
currently active application is running in physical RAM, which allows us to have reasonably good
performance.
When there is no more space in physical RAM, the VMM will actually take the application that hasn't
been used for the longest period of time and place it in the page file on the hard drive. If the system
needs to access an application that is located in virtual memory, VMM will first take the program in
the physical RAM that hasn't been used for the longest period of time and put it to the page file on
the hard drive. Then it will take the the application currently being accessed back to the physical
RAM. The process of taking an application from the physical RAM and putting it in the page file is
called paging out. The process of moving the application from the page file back into physical RAM is
called paging in. If we didn't have virtual memory we would have to have considerably more RAM in
our systems to run all the applications that we normally do. To check how much physical and virtual
memory is being used we can open Task Manager and then go to the Performance tab. On the
Performance tab we can see statistics for our physical and virtual memory.
Disk Crashing Situation
Virtual memory feature is great, but it is possible overuse it. When we do that the system slows
down to a crawl rate. This can happen if we run too many applications, or if applications that we run
require large amounts of memory. The problem is not necessarily with the page file itself since we
can make it huge. We usually have a big hard drive, so we can use a lot of space on that hard drive
for virtual memory. The problem is the fact that the swapping has to occur very frequently. If we run

Optimization
278
too many applications and the applications use too much memory, as opposed to the physical
memory installed, then the swapping happens too frequently. In that case the system basically
doesn't do anything else but the swapping. In this situation we say that the system is undergoing disk
thrashing. We know that this is happening because the hard disk light stays on all the time. It stays on
because the hard disk is constantly moving information in and out of virtual memory. We can also
see high disk statistics in Performance monitor. In the old days it was very easy to have disk thrashing
situation because of the small amounts of RAM installed. Today disk thrashing happens less often,
but it still can especially if we're using applications that needs huge amounts of memory. If we're
having a problem with disk thrashing, we can try and close some applications and processes. The
other thing we can do is to install more physical memory in the system.
Remember
Virtual memory is simulated memory that is written to a page file on the hard drive. In the case of
Windows it is a file called pagefile.sys. The process of moving data from RAM to disk (and back) is
known as swapping or paging. When there is no more space in physical RAM, the VMM will take the
least used application and place it in the page file on the hard drive. The process of taking an
application from the physical RAM and putting it in the page file is called paging out. The process of
moving the application from the page file back into physical RAM is called paging in. Disk thrashing
occurs when the amount of physical memory is too low. In that case the data must constantly be
moved from physical RAM, to disk, and back again.

Optimization
279
Typical System Errors And How To Deal With Them Parent Category: PC Fundamentals
Category: Optimization
There is no software or hardware that is 100% immune to errors. When working with Windows, our
computer will sometimes freeze, reboot or simply refuse to turn on. In general, there are typical
causes for those errors so we should know how to deal with them.
Before you start
Objectives: learn about typical errors that cause Windows to stop working, which are the typical
causes of those errors, and how to deal with those causes.
Prerequisites: no prerequisites.
Key terms: system, errors, memory, problem, device, hard disk, application, hardware, message
Types of Errors
When working with Windows, we will sometimes experience errors, lockups, and system
crashes. Sometimes our Windows system will simply freeze. We can't use our mouse and we can't
type. This can be caused by a variety of different things. Sometimes this is caused because some
application is using 100% of our CPU, so our system can't do anything else. In this case the error is
simply caused by an over-utilized processor or otherwise busy system. Many times, with Windows
this will resolve itself if we wait a few seconds or minutes, but sometimes it won't. If we have a
specific application that stops responding, we can use Task Manager to end or stop the application. If
waiting or closing an application doesn't help, we will have to manually power down the system and
bring it back up. We have to hold the power button about 4 seconds to manually power our
computer down. This will usually fix the problem.
The second type of problem that we can encounter when using Windows on a PC is a spontaneous
reboot. We work on our PC and all of a sudden the system just shuts down and restarts. Sometimes
the cause of this will be a bad power supply, but the cause can also be a software problem. Many
times the problem is a bad device driver. It can also be caused by overheated hardware.
One other error that we should mention here is the Blue Screen of Death (BSOD), sometimes also
called a stop error. A BSOD occurs when a severe system error happens, and Windows can no longer
continue to function. This error stops all processes and shows a blue screen with the description of
the error.
Common Causes of Windows Errors
There are thousands of different possible causes for computer errors to occur. It's dependent on
which version of the operating system we're using, on what kind of hardware is installed in the
operating system, what kind of device drivers we're using, and what applications are installed. So,
here we will mention some general causes that we should consider when finding a resolution.

Optimization
280
First possible cause is the bug in the code. It could be a bug in the operating system, in an
application, or in a device driver. Software is almost never absolutely perfect. Otherwise, we
wouldn't have the need for updates for our Operating System, application, or device driver. When it
comes to devices, errors can be also caused by incompatible device driver.
The second cause could be a corrupt or missing system file. This can be difficult to track down
because not every system file is used all the time. But, when that corrupt system file gets used, then
the errors occur. As long as we don't use that file, everything works good.
Another cause for system errors can be overheated hardware. We've got components inside of our
system that generate a lot of heat. Those components are CPU, hard drive, video board, an
expansion board, or the motherboard itself. All those devices carry a static charge, so they attract
dust from the air that circulates through the system. This can be big problem, because that dust acts
as an insulator. It inhibits the flow of heat from the particular devices in the PC. That can cause a
particular device to get overheated. Overheated hardware doesn't work properly. If our computer
works when we first power it on, but then starts to freeze after we start to play a game or start to
use a lot of applications at the same time, this could indicate the heat problem. Our fans will start to
spin at highest speeds, but they won't be able to cool down our CPU and the whole system. If we
notice that our fans are constantly spinning at high rate, we should check for too much dust inside
the system case. A noisy fan might also be caused by rubbing cable or bad bearings. In that case we
should replace the fan before it stops working.
Windows errors can also be caused by a bad or failing hard drive. Hard drives are mechanical devices,
and as a mechanical device, hard drives just wear out over time. The point is that all hard drives will
eventually fail after a certain amount of use. When this happens we'll start seeing reboots, lockups
and many other different errors. A clicking noise from the hard disk is a sign of a failing drive. In that
case we should move data from the drive as soon as possible.
Another thing that will cause Windows errors, and will sometimes cause Blue Screens of Death, is
bad memory. Memory is completely an electronic device, made up of capacitors and transistors, etc.
Usually, it'll last longer than the hard drive. Memory has sensitive electronic components inside of it,
which can be relatively easily destroyed. That means that memory locations inside of a memory
module can go bad. When that happens, we can end up with a Blue Screen of Death when Windows
tries to read or write to a bad memory address. If we keep getting a BSOD or some other error
message on the screen, with the same memory address in the error message, this usually means that
we've got a bad memory in our system. Besides hard drives and memory, every other failing device
can also cause system errors.
Troubleshooting Steps
When troubleshooting, first we should gather all the details about the error and the conditions in
which that error occurred. Some errors, like Blue Screen of Death, will give us an error message. We
should copy the reported information. For other types of errors, a Windows Reporting feature will try
to send a message about the error to Microsoft, and we should allow that. If known information
about the problem is available, we will receive the solution steps that we can take to solve the
problem. We should also check our Event Log for details about the error. Usually something will be

Optimization
281
there, but not always. Sometimes the Event Log won't have enough time to save the event in its
database. Next, we should also note which applications were running and what the user was doing
when the error occurred. Also, we should also note all installed devices and their driver versions.
Error Resolutions
Sometimes there actually may not be a resolution for some of mentioned errors. It may be things
that are out of our control, such as a bug in the Operating System. There's nothing we can do until
our Operating System vendor supplies a patch that fixes the problem. But, for some errors there are
some things we can do. First, we should always install the latest Operating System and application
updates. The next thing we should do is update our device drivers. The best resources to get latest
updates is the Internet.
When troubleshooting specific problems for Windows Operating System, we can go to Microsoft's
website and use their knowledge base to track down a resolution to the problem. The best thing to
do is to enter the text of an error message that was displayed on the screen into the knowledge base
search field, and we'll probably find the right document to help us solve the problem. For other
applications and device drivers we should go to the application or device vendor's website and check
for a resolution to the problem. In general, we should get used to using the knowledge bases on the
different websites. They can be very helpful. Google is also great to get information about our
problem. For example, if we simply copy and paste the error message into Google and hit search,
more than likely we're going to find a solution to the error. That's because other people probably
have had the same problem, too.
When it comes to hardware, we should start with recently installed or updated hardware. If
necessary, we should remove the new component and see if the problem goes away. We can check
that the cables are plugged in, that there aren't any bent pins, and that cards are properly seated in
expansion slots. We should check status lights on components, it they are available. Also, we should
make sure that our cooling fans are working, and that our devices aren't covered with dust. Vacuum
cleaner or a can of compressed air usually helps here. Remember, dust creates an insulator that
heats devices up, and that could then cause problems and shorten the life of the components. If we
see smoke or smell something burning, we should shut off the system immediately to prevent
damage or hazards.
When it comes to our hard disks, we should run a thorough Scan Disk on a regular basis. Scan disk
checks a disk for bad clusters and attempts to recover data from them.
To check our RAM we can use RAM testing tools. A memory test moves data into and out of each
available memory address checking for bad memory addresses. Windows Vista and 7 includes a
memory tester in the recovery options. We can also enable memory checking in the BIOS, if we have
that option. It will take longer for our computer to boot, but this might help us find bad memory
locations.
Remember

Optimization
282
Various errors can cause our system to freeze, to reboot or can cause the BSOD to show up. Errors
can be caused by bugs in the code, corrupt or missing system file, overheated hardware, bad or
failing hard drive, bad memory module, or any other failing device.

Optimization
283
Different Boot Options in Windows Parent Category: PC Fundamentals
Category: Optimization
If we have a system that will not start or if it is having big problems when we load our Windows
system, we can use different boot options to boot our system in a variety of modes that may help us
to fix our system.
Before you start
Objectives: Learn which different boot mode options are available and when should we use them.
Prerequisites: no prerequisites.
Key terms: mode, boot, safe, start, configuration, enable, option, driver, services, problem, vga
Boot Modes
If we have problems starting our system, or if it will start but it's having some troubles, we might be
able to restart the system in an alternative mode. Alternative boot modes allow us to customize
which services are loaded during the boot. By eliminating unnecessary services we might be able to
get the system up and running so that we can fix the problem that we're having.
To select a different Windows boot mode we have two different options. The first option is to press
F8 during boot up. When the system starts we see a black BIOS screen with a summary of our
computer configuration (amount of memory, installed hard drives, assigned IRQs, etc). If we press F8
at that point we will be presented with a Boot Mode menu where we can select which start up mode
we want to use. Alternatively if we're in Windows we can use the MSconfig.exe utility to specify
which start up mode we want to use. Note that we cannot choose every boot option from Msconfig.
In Advanced Boot Menu we have several different options to choose. Options can be:
Safe Mode
Safe Mode with Networking
Safe Mode with Command Prompt
Enable Boot Logging
Enable VGA Mode (in Windows XP), or Enable low-resolution video (640-480) (in Windows 7)
Last Know Good Configuration
Recovery Console
Directory Services Restore Mode (used on a Windows Domain Controller to perform a directory
service repair)

Optimization
284
Debugging Mode
Disable Automatic Restart on System Failure
Disable Driver Signature Enforcement (Windows 7)
Safe Mode
Probably the most widely used alternative boot mode is Safe Mode. When we start the system in
Safe Mode we start the system using a basic set of system files and drivers. It loads only the generic
mouse, monitor, keyboard, storage device, base video driver which starts in 16 color VGA (640 by
480), Event Log service and some other services that are absolutely necessary. In Safe Mode we don't
have networking abilities.
We can use Safe Mode if we have a system that is having trouble booting into Windows.More than
likely it will boot into Safe Mode. Sometimes the cause of the problem is a bad device driver or some
service that's causing problems for Windows. When we start in Safe Mode, we eliminate all extra
device drivers and services. We only load a basic set of drivers and basic set of services. When we
boot our system using Sage Mode, we can then use Device Manager and other system tools to try
and repair our system. For example, we can use Device Manager to roll back drivers or disable
devices that might be causing the problem, we can use Add or Remove Programs to uninstall
software. Also, we can disable services or applications that load at startup or we can use System
Restore to restore the system to a known good restore point. We should start by undoing the most
recent change to our system. It that doesn't fix the problem we can disable all unnecessary devices
and services and try to boot our computer. If we are successful, we should then enable each device
and service one by one in order to determine what is causing the problems.
Safe Mode with Networking
Safe Mode with Networking is almost the same as the standard Safe Mode. It loads exactly the same
drivers and services as the standard Safe Mode, but it also starts up networking. This can be useful if
we need to download a new driver, application update, etc. With standard Safe Mode we can't do
that because we don't have any networking capabilities. If we do need to get on the network then
we can use Safe Mode with Networking. On the other hand this option may not work if the source of
the problem is a network component. That's because this mode may load the component that is
causing the problem.
Safe Mode with Command Prompt
This mode starts up the system in a similar manner as standard Safe Mode, however instead of
displaying the standard Windows graphical interface we see a command prompt window. Using the
command prompt window we can do various things. Well, the thing is that it does load a graphical
user interface but it just displays a command window in the graphical user interface instead of our
usual start buttons and desktop icons.
Enable Boot Logging
Enable Boot Logging option records all the drivers and all the services that were either loaded or not
loaded in the startup. All that information is saved to a file called NTBTLog.txt, which is saved in

Optimization
285
Windows directory (in Windows 2000 or Windows NT it's in c:\WinNT). This boot log can be useful in
determining the cause of system start up problems. In that file we will see the last driver which
loaded and after which the error occurred. Enable Boot Logging turns on logging when the computer
is started with any of the Safe Boot options except Last Known Good Configuration.
Enable VGA Mode
Although Safe Mode actually loads in VGA, Enable VGA Mode is different than Safe Mode. Enable
VGA Mode option loads everything except for a third-party display driver that may be preventing
Windows from starting correctly. It loads a basic VGA display driver. Enable VGA Mode is useful when
troubleshooting new video driver or a new video card that is causing Windows to not start up
properly. In Windows 7 this option is called Enable low-resolution video (640-480).
Last Known Good Configuration option
The Last Known Good Configuration starts the system using the registry and the set of drivers that
Windows last used successfully. Each time a user successfully logs on to Windows, the registry
configuration is saved as the Last Known Good configuration. In this case any changes that we've
made since the last successful start up will be lost. Note that we should only use the Last Known
Good Configuration in case of incorrect configuration. This will only help us if we have a configuration
problem with an existing driver or with an existing file. If we have a problem caused by a corrupted
driver file or something like that, this option will not help us. Also, If we have recently made a change
to a system that caused it to fail, but have not successfully logged on since making the change, we
can use the Last Known Good configuration option to restore the registry to the last working
configuration. However, if we have logged on successfully since the damaging change was made, the
Last Known Good configuration will not help us.
Debugging Mode
Debugging Mode option turns on debug mode in Windows. Debugging information can be sent
across a serial cable to another computer that is running a debugger, by default configured to use
COM2. This mode is intended for IT professionals and system administrators.
Disable Automatic Restart on System Failure
This mode will prevent Windows from automatically restarting if an error causes Windows to fail. By
default, Windows is configured to reboot whenever a critical system error occurs (Blue Screen of
Death). When the error occurs, we only have a short period of time before the system reboots. This
might not be sufficient to read and record the error information. Also, we can use this option to stop
the loop where Windows fails, attempts to restart, and fails again repeatedly.
Disable Driver Signature Enforcement
This option will allow us to install unsigned drivers.
Remember
The purpose of boot modes is to provide us with an alternative way to boot the system so that we
can go in and fix the problem, and then restart in regular mode. To select a different Windows boot

Optimization
286
mode we can press F8 during boot up, or we can us MSConfig.exe utility. In Safe Mode we start the
system using a basic set of system files and drivers.

Optimization
287
Overview of Windows Recovery Options Parent Category: PC Fundamentals
Category: Optimization
System recovery is a process of recovering from a serious error that prevents our computer from
starting. We have several tools that we should try to use if we can't start our system.
Before you start
Objectives: learn which options are available if we are not able to start our system at all.
Prerequisites: no prerequisites.
Key terms: restore, boot, recovery, repair, installation, files, disk, backup, computer, previous
Advanced Boot Menu
If we can't log on to our system the first thing we should do is to try and boot using some other boot
method. During the boot process we can press F8 to get to the Advanced Boot Menu. From there we
can try several options. For example we can try Last Known Good Configuration which will use our
last good configuration to start the computer. Good configuration is saved every time we successfully
log on to our computer, so keep in mind that we can't use this option if the change occurred previous
to our last successful logon. We should use this option if the problem occurred after our last known
successful log. If we were able to log on after the problem occurred, then Last Known Good
Configuration option will not help us to resolve that problem.
We can also use the Safe Mode option. In Safe Mode we can update or remove drivers or we can use
System Restore to restore our computer to a restore point. We have a separate article in which we
describe different options in Advanced Boot Menu.
The main question of this article is what can we do if the boot process fails before we get to the point
where we can press the F8 key to get to the Advanced Boot Options menu. In that case we will often
need the installation disk that came with Windows to boot our computer, and then use utilities
available from within the installation disk to try to repair our computer.
Repair Installation, Startup Repair
When using repair installation feature, we boot our computer from the Windows installation disk and
instead of choosing Install Windows we choose to Repair an Existing Installation. From Windows
2000, there is some form of a repair installation available in all versions of Windows. When we start
the repair the utilities included will automatically try to detect and repair any problems found within
the installation. For example, we can use the repair installation to restore corrupt system files or to
automatically detect any system files that have been deleted from our system. It also inspects and
repairs the boot sector, verifies that Windows boot files exist and are correctly configured. With
Windows Vista and 7, the Startup Repair option performs these checks and repairs automatically.

Optimization
288
System Restore
System Restore is available starting with Windows XP and up. In this case we also boot our computer
using the installation disk. At some point we choose the System Restore and then choose a Restore
Point to restore our system to a previous time when things were working properly. With System
Restore, system changes made since the restore point was taken are undone. Applications, device
drivers, and patches are no longer applied. On the other hand, user data is not affected. Any changes
that we made to our documents will be preserved. Note that we can also use System Restore from
Windows (Start > All Programs > Accessories > System Tools > System Restore), and also from Safe
Mode, but we can also use Windows installation disk to boot our computer and use System Restore
tool.
Recovery Console
Another tool we can use is the Recovery Console . In Windows Vista and Windows 7 this is simply
referred to as the Repair Command Prompt. This tool is available from Windows 2000 and up. The
Recovery Console is the command line utility which we can use to diagnose and repair system
problems when we are unable to start the computer in any other way. We can use Recovery Console
to read boot logs, enable and disable services, read and write data to the hard disk drive, repair a
corrupt registry, restore corrupt operating system files, format and partition drives, repair a
corrupted master boot record, and rebuild boot.ini files. To get a list of commands that are available
we can type in 'help' or 'help / [command]' at the command prompt. There is no point in
remembering all available commands. Instead of that we will typically refer to Help articles which
explain how to fix and which commands to use in the Recovery Console in order to resolve some
problem. In many cases the functions we can perform in the Recovery Console are automatically
performed when we try to do a Repair Install, however the Recovery Console helps us to do specific
things.
To run the Recovery Console we can boot from the installation disc and choose the repair option. On
Windows 7/Vista, we choose the command prompt option. On Windows 2000/XP we can install the
Recovery Console by using the winnt32.exe /cmdcons command from the installation disc. The
Recovery Console is then available during boot from the boot menu without using the installation
disc.
Recovery Partition
A recovery partition is a special partition that exists on our computer that includes all the files
necessary to recover or restore Windows. This is a backup that was created by the computer
manufacturer. The recovery partition may or may not have a drive letter assigned to it, so we might
not even be aware that it exists. However, we might be able to choose the recovery partition option
from the Advanced Boot Menu, or boot using a special key combination as instructed by the
manufacturer. The recovery partition also assumes that at least a part of our hard drive is still
available and accessible. The recovery partition restores the system to the state it was in when
shipped. The process typically re-formats the hard drive to perform the recovery. That means that all
applications and files added since the system was shipped will be lost, so we should back up any data

Optimization
289
on the hard disk before performing the recovery, if possible. Performing Recovery Partition is
typically faster than installing from scratch.
Parallel Installation
We use parallel installation in situations in which Windows does not work, but our hard disk and files
on that disk are still accessible. In this case we take the Windows installation disk and install
Windows on the same system, but to some other folder, for example 'WindowsNew'. Remember that
we don't format the drive during installation. If the hard disk has multiple partitions, we can install
Windows onto a different partition. We can also add a second hard disk drive to our system and
install Windows on the new disk. We install another OS so that we can boot into new instance of the
operating system and access the files that are available on that hard drive.
Instead of performing a parallel installation we could take our disk and insert it into a different
computer that is able to boot up into Windows. In that case we can access files that are stored on
that hard disk.
All methods up to now assume that our hard drive is accessible. If our hard disk is corrupted to the
point where the files are no longer accessible, we will have to use other tools to repair our Windows.
Emergency Repair Disk, Automated System Recovery, Complete PC Restore
Emergency Repair Disk, Automated System Recovery or Complete PC Restore basically do the same
thing. ERD is used with Windows 2000, ASR with Windows XP and the Complete PC Restore is used
with Windows Vista and Windows 7. If we are unable to repair the existing installation, we can
restore our system using those tools. In each cases we use our backup files that are accessible on
some type of a media. With those tools we restore the entire PC. The restore process erases hard
drives, destroying all existing data. If our hard disks have previously failed, we have to replace them
before the restore process. During the restore process, hard disks are partitioned and formatted with
the volumes that existed when we created the backup, which could result in a loss of data on all disks
in the system. After that the files are restored from the backup to new volumes. For ESD/ASR we also
need the ERD/ASR diskette that was created for that system. We cannot use a diskette that was
created for a different system. We insert the diskette when instructed by the recovery process.
ERD/ASR only restores the operating system. Complete PC Restore in Windows Vista and 7 restores
all volumes in the backup, including all user data on those volumes. We can't restore individual files
from a complete PC backup.
To start ERD we choose the repair option and select the emergency repair process. To start ASR we
press F2 when prompted during the initialization process to start the recovery process. To start the
Complete PC Restore we choose the repair option and then choose Windows Complete PC Restore.
To restore user data files we can also use some other tools.
Previous Versions and Backup
If we are able to boot into Windows we can use Previous Versions feature, which is available from
Windows XP and up. The only task we perform here is roll back to a previous version of the file. To

Optimization
290
restore a file to a previous version we can go to the file properties and use the Previous Versions tab
to select the version we want to restore. To restore a deleted file we can view the properties of the
folder containing the file. On the Previous Versions tab we open a previous version of the folder to
view its contents at that time. We can restore the original file overwriting the existing file, or restore
it to a different location.
If we don't have access to previous versions or if the entire hard drive has failed, then we will need to
restore files from a backup. To do that we can use the appropriate utility based on our operating
system. We have NTBackup in Windows XP and 2000 or Backup Status and Configuration tool in
Windows Vista and 7. When we restore files from a backup, we restore the file as it existed when the
backup was taken. During the restore process we can often choose the files that we want to restore.
We can choose to restore the file to its exact location, or we can restore a copy of the file to some
other location.
Remember
Before using recovery tools we should try to boot our PC using the Last Known Good Configuration
option (if the problem is keeping us from logging on), or try to boot into Safe Mode to disable devices
or roll back drivers. If that doesn't work we should try to restore our system to a previous restore
point. We can also try to repair our Windows installation. Recovery Console can be used to perform
specific repair actions. ERD, ASR and Complete PC Restore tools are used to restore our system from
the backup set. Recovery partition can be used to restore the system to the state it was in when
shipped. We can use Parallel installation to access user files still accessible on the disk. User files can
also be restored from the backup or using Previous Versions feature.

291
Installation
Different Versions of Windows Operating System Parent Category: PC Fundamentals
Category: Installation
Why do different versions of Windows even exist? Is it because Microsoft could sell their product
over and over again? What ever the reason may be, we as computer administrators should be aware
of different Windows versions and their editions.
Before you start
Objectives: learn what is upgrading, why should we care about compatibility, what are Windows
editions, and which Windows platform should we use (32-bit or 64-bit).
Prerequisites: no prerequisites.
Key terms: bit, hardware, edition, version, xp, vista, drivers, compatibility, home, features, upgrade
What is Upgrading
When we upgrade our operating system, we actually move from one version of the operating system
to another. The first step in upgrading is to identify the operating system version we want to use.
Some of the Windows operating systems versions are: Windows 2000, Windows XP, Windows Vista,
Windows 7 and Windows 8. Windows 2000 is not being used any more. Windows XP is still used, but
Windows 7 is replacing it. At the time of writing this article, Windows 8 was not yet released.
Development for Windows XP other than some bug fixes has stopped. In fact, Microsoft will soon
discontinue support for Windows XP. Depending on when you read this article, support may have
already terminated for Windows XP. Windows XP has been superseded by Vista and Windows 7, but
it has a wide installed base. It's not being shipped on new computers anymore. Windows Vista
replaced Windows XP, with Windows 7 being the latest update. Windows 7 is similar in features to
Windows Vista, however it includes several bug fixes and new enhancements.
Compatibility
When upgrading, we will typically upgrade to Windows Vista, Windows 7, or Windows 8. However,
sometimes we will want to stick with Windows XP, because of the compatibility with hardware and
software. XP is more compatible with older hardware and software that might still be in use at home
or in a business environment. When it comes to hardware, we might find that Windows Vista,
Windows 7 and Windows 8, are unable to use some hardware. The reason for that is usually the
driver which doesn't exist for the specific operating system. When we upgrade to newer version of
Windows, we may need to get new drivers for our hardware. If the vendor doesn't update the drivers

Installation
292
for the newer operating system, we might find our hardware no longer works properly. So, because
of that we will notice that many people are still installing Windows XP for hardware and software
compatibility.
Sometime, new hardware will only have drivers for newer operating system, for example, for
Windows 8 and not for Vista and older. In that case we would have to upgrade to Windows 8 in order
to use that hardware.
New Features in New Versions
Windows Vista, Windows 7 and Windows 8 come with new features which we don't have in XP. For
example, those features are Aero, search and indexing capabilities, sidebar and gadgets,
improvements with Media Center, BitLocker which offers encryption of the data on your hard drives,
etc. All these features are not available on Windows XP. When choosing between Vista and Windows
7, we will often find that Windows 7 is the better choice. Windows 7 is an update and an upgrade
from Windows Vista, and is at least as compatible as Vista with hardware and software.
Windows Editions
In addition to choosing the operating system version, we will also need to choose the edition. Each
edition has a subset of features for an intended market. Typically every Windows version has a Home
edition, or a Home Premium. Those editions are intended for a small network in a home
environment. The Home edition is the most basic and the most limited edition. Home Premium
includes some additional features such as Aero, Media Center, as well as some other options. The
Home edition is best suited for computers with very limited hardware capabilities.
Another edition, depending on the operating system version, is a Professional or Business edition.
With professional or Business edition we have the ability to connect to a domain. So if we have a
domain controller, we'll need to choose a Professional edition. Many of the features in the Home
Premium edition are also included in the Professional edition.
There's also an Ultimate version which is a combination of the Home Premium and the Professional
edition. One other feature is the additional language support. Unlike Windows Vista Ultimate, the
Windows 7 Ultimate edition does not include the Windows Ultimate Extras feature or any exclusive
features. Windows 7 Professional/Ultimate editions support running Windows XP as a virtual
computer.
A final edition we might see is Enterprise. Enterprise is similar to the Ultimate edition, but it is
intended for businesses. It's just like the Ultimate edition with different licensing conditions. When
buying the operating system for ourselves, we will typically choose the Home Premium, Professional,
or Ultimate edition. When we buy OS for our business environment, we will typically choose
Professional or the Enterprise edition if we were a large business.
32-bit vs 64-bit
When we purchase the operating system, we specify whether we want the 32-bit version (x86) or the
64-bit version (x64 or IA-64). The version we choose depends on our hardware. The 32-bit version
can run on either 32-bit or 64-bit processors. However, when running the 32-bit version of Windows,

Installation
293
we are limited to the capabilities of that 32-bit operating system. One of the biggest limitation of the
32-bit operating system is that it can only address up to 4 GB of memory. With 32-bit operating
system, we also have to have 32-bit drivers, and we can only run 32-bit applications. So for example,
if we only have 32-bit drivers for our hardware, or if we only have 32-bit version of some important
application, we will have to use the 32-bit operating system in order to use those. We may have a
computer with a 64-bit processor, but in this case we will choose the 32-bit operating system, and
use the 32-bit drivers to run some hardware. A 32-bit operating system cannot run a 64-bit
application.
The 64-bit version of the operating system can only be installed on a 64-bit processor. The 64-bit
operating system and processor do not have the 4 GB memory limitation, so if we want to use more
than 4 GB of memory, we should choose the 64-bit operating system. The 64-bit operating system
also requires 64-bit drivers. This is where compatibility might be an issue, because we might find that
hardware that we currently have does not have the corresponding 64-bit drivers. Because of that we
might not be able to use some older hardware devices in our 64-bit configuration. A 64-bit operating
system can run both 32-bit or 64-bit applications.
Hardware Compatibility and Requirements
When upgrading to the new Windows version we have to be sure that our hardware supports the
new operating system. We should check the hardware compatibility list (HCL) or visit the hardware
or software vendor's website and check for operating system compatibility. We should obtain the
latest driver for all hardware. If we will use 64-bit OS, we have to get 64-bit drivers before installation
to ensure that devices are compatible with 64-bit operating systems. If we are installing a new
version of Windows on an existing computer, the best way to ensure compatibility is to run the
Upgrade Advisor tool for the target operating system version. The upgrade advisor analyzes current
hardware, drivers, and applications to ensure that everything is compatible. The resulting report will
show us if our computer meets the required minimum hardware for the operating system, and
notifies us of potential problems with drivers and applications. It also identifies valid upgrade paths
from our current operating system version.
Details About Different Versions
We have separate articles in which we describe different Windows versions in more detail. To see
specific editions for different Windows versions and their hardware requirements, check out these
articles:
Introduction to Windows XP
Introduction to Windows Vista
Introduction to Windows 7
Types of Installations
One of the important things when upgrading our Windows is to identify the type of installation we
will need to perform. Two most important types are Clean Installation and In-place upgrade. We

Installation
294
have a separate article in which we describe different types of Windows installations in more detail,
so be sure to check it out.
Remember
Windows comes in different versions and editions. We have to ensure compatibility of our system
before we decide to move from one version of Windows to another. We also have to decide which
Windows edition we will want to use.

Installation
295
Typical Windows Installation Steps Parent Category: PC Fundamentals
Category: Installation
Windows installation is composed of different steps. In each step specific actions are performed.
Before you start
Objectives: learn about different steps which occur during Windows installation.
Prerequisites: no prerequisites.
Key terms: disk, network, boot, raid, drive, configure, install, configuration, process, usb, answer
RAID
As you probably know, we don't need to use RAID in our system configuration, so this step is
optional. If we want to use a RAID configuration, for example RAID 0 or 1 or 5, we have to configure
those before we install Windows. Windows as a desktop operating system does not support
configuring RAID levels. To configure RAID we typically boot into the setup program that came with
our RAID controller and configure our RAID arrays.
Type of Installation
Before we start the installation we have to decide which type of installation will we perform. If we're
performing an in place upgrade we boot to our current operating system, insert the installation disc,
and run the setup from there. If we're performing a clean (custom) installation, we go into our BIOS
and configure the boot order to boot from the optical disk first.
Installation Process
When we do a clean installation, we boot from the optical media and start the installation. This first
part of the installation is called the text based portion of the install. During this phase Windows loads
the necessary files it needs to start the installation. Those files are initial driver files. During this
phase, if we created a RAID array as our destination disk, we need to load the drivers for the disk
controller so that Windows can write to the disk. For example, when installing Windows XP we would
press F6 when we see the message at the bottom of the screen to load a third party SCSI or RAID
driver. For Windows 7 there's a GUI portion of the installation where we simply select the
driver. When asked to select the disk to install Windows, we click the Load Driver link. Either way, we
will need to have the controller drivers on a floppy or USB drive.
After the initial files and drivers are loaded we're asked to select the disk on which we want to install
Windows. If we're using a RAID configuration and we didn't load the driver, we will not see our array
in the list. At this point we can choose an existing partition or create a new partition. We can also
format our partitions (the file system is usually restricted to NTFS). That's because current versions of
Windows can only install on NTFS drives. Windows XP allows us to install it on a partition that already

Installation
296
has another Windows operating system, which allows us to boot into both versions. For Windows
Vista/7, each installation must be on its own partition.
After the disk is partitioned and formatted, system files will be copied to the hard drive. Once the file
copy is complete, our computer will reboot. We have to leave the installation disc in the drive, but
we must not press any keys as the system reboots. The system reboots using files on the hard drive,
but the next stage of the installation requires files on the disc. When it reboots, it will asks us for
configuration information. When installing Windows XP, this portion of the install is no longer a text-
based interface. This stage is a graphical interface and now we can use the mouse. During this stage
we will be prompted for configuration information such as the region and language, product license
key, computer name, date and time, network settings, username, and some other settings. After the
configuration is done our computer will reboot again, and then we will finally log onto
Windows. Depending on the operating system type we might be prompted at this point to activate
Windows or to perform any additional post installation activities.
Installation Methods
In addition to using optical installation media, we can also install Windows using some alternative
methods.
USB Flash Drive
We can create a bootable USB flash drive, copy the CD/DVD contents to that drive, and use it as the
installation source. Then we configure the BIOS to boot from the USB device instead of from the CD
or DVD drive, and run the installation process from the USB device.
Network Installation
Another option is to configure a network installation. In this case we copy the installation disk
contents to a network share. Using this method we have to boot our computer using some sort of
operating system that gives us network access, so that we can connect to the network share and
begin the installation process. Also, we may be able to configure our computer to boot to the
network itself, but that's only possible in special environments. We can't just boot to the network
share to start the installation. We have to boot to a special computer which sends special
information to our computer and allows it to connect to the network share to begin the installation.
In Windows environment this process is done using a server called a Remote Installation Server (RIS)
or Windows Deployment Services (WDS). We configure the BIOS to boot from the network. Our
computer is then redirected to the deployment servers which allows our computer to access the
network share and start the installation.
Disk Imaging
Another method we can use is Disk Imaging. In Disk Imaging we do a normal installation of Windows
on one computer and customize it by installing applications. After that we use that computer as a
source for other computers. We can use disk duplication software to copy the content of the hard
drive, which we can then use on additional new computers. This process of copying the disk image to
other images is much faster than the process of installing Windows on additional computers. Once
we have our first computer set up we can quickly image or copy the information to other hard drives

Installation
297
in order to quickly configure other computers. Note that in this method all computers need to have
the same hardware abstraction layer (HAL), ACPI support, and mass storage drivers. When it comes
to peripheral hardware, they can be different because plug-and-play will detect peripheral hardware.
Unattended Installation
Last method which we should mention is unattended installation. An unattended installation uses an
answer file or response file to automate the installation process. That answer file contains all
answers to the questions that are asked during the setup. We can use the Setup Manager to create
the answer file, and we can use a text editor to modify an existing answer file. If we have included all
of the necessary information in the answer file, the installation will proceed automatically without
pausing for user input. We can combine an unattended installation with bootable flash devices or
network installations.
Remember
We can, but we don't have to use RAID in our configuration. For the installation we can use optical
media, USB flash drive, network installation, disk imaging or unattended installation.

Installation
298
Tasks to Complete After Every Windows Installation Parent Category: PC Fundamentals
Category: Installation
After the successful Windows installation we should complete additional tasks to ensure stability of
our system.
Before you start
Objectives: learn which tasks should be performed after each Windows installation.
Prerequisites: no prerequisites.
Key terms: files, install, transfer, user, computer, settings, system, data, run, configure, backup
Post Installation Steps
First of all we should edit our CMOS settings to boot from the hard drive first. This prevents our
system from booting from the CD/DVD drive. Next, we should update device drivers as needed. We
can use Device Manager to verify the status of all hardware devices. We should download and install
drivers for any unknown devices. Also, we should activate our copy of Windows, either online, on the
phone or via fax. We must activate our copy of Windows within 30 days. Our system will remind us
when our activation period will terminate. If we reinstall Windows, it will need to be activated again.
A significant hardware change, such as upgrading the motherboard, may require reactivation. If this
is the case, we might need to contact Microsoft to get a reactivation key. Activation does not send
personal information to Microsoft, since it isn't registration.
It is important to configure the Windows Update feature and download the latest updates. The disc
that we used to install Windows does not include all of the latest hot fixes or even service packs.
Before completing other tasks we should install the critical and recommended updates. Depending
on the installation, we might need to install updates and reboot several times to get all of the latest
updates.
Next, we should configure Windows Firewall, install antivirus program and update virus definition
files. After all this, we can migrate user settings, if required, from an older system. There are several
methods to do this. On Windows XP we can run the Files and Settings Transfer Wizard. On Windows
Vista/7 we can run Windows Easy Transfer. We can transfer files by connecting both computers and
an Easy Transfer Cable, which is a special USB cable. We can also transfer files using a network
connection between the computers. We can also save files to a removable disk or to CD/DVD and
then load them on the new computer. In addition, we can also use User State Migration Tool (USMT)
to migrate data to multiple computers or to have greater control over the migration. When using
USMT we the 'ScanState' command on the existing computer to save user settings and files. After
that we run the 'LoadState' command on the new computer to move files onto the new
computer. There are several things to keep in mind when migrating user settings. First, if we perform
an in-place upgrade installation, user settings and data are automatically retained. Because of that

Installation
299
we do not need to use mentioned tools to transfer files. If we perform a new installation on the
existing system, we have to run the transfer utility before performing the installation and save the
resulting files to removable media or a network location. Following the installation, we can run the
transfer utility to copy the data into the new installation. If we are moving from an old computer to a
new computer, we can transfer files directly between the two computers. Migrating user settings
and files does not install applications on the new computer, nor does it migrate system files such as
fonts or drivers.
We can also add additional Windows features and install our applications. In the end we should
configure regular backups to protect ourselves against data loss. We should take a complete PC
backup and schedule regular user data backups.
Remember
After we install Windows we should update our system, install antivirus programs, migrate user files
if necessary, install other applications and configure regular backups.