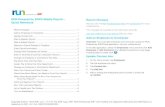Payroll Run
-
Upload
navin-kumar -
Category
Documents
-
view
172 -
download
0
Transcript of Payroll Run

Running YourPayroll UsingOracle� HRMS(US)RELEASE 11iVOLUME 3
January 2000

Running Your Payroll Using Oracle� HRMS (US) Release 11i
The part number for this book is A77084–01.
The part number for this set is A77153–01
Copyright � 2000, Oracle Corporation. All rights reserved.
Major Contributors: Juliette Fleming, Kevin Kelley, Michael Laverty, John Woodward
Contributors: James Arthurton, Alka Asthana, John Cafolla, Mark Callaghan, Beth Correa, NoraDaly, Keith Ekiss, Miles Fender, Paramita Ganguly, Jatin Goswami, Ankur Handa, Kim Henry,Charles Hudson, Dipen Joshi, Elisa Kim, Jin Kim, Jana Lyons, Julia Margetson, Remy Mariano, JanetMcCandless, Vipin Mehta, Andrew Moran, Mita Mukherjee, Michael O’Shea, Garry Payton–McDo-wall, Ranjana Murthy, Minh Pham, Rebecca Peters, Frank Rabow, Lousie Raffo, Martin Reid,Shelleen Rivera, Mark Rowe, Sanjay Sarma, Daniel Scully, Mehul Shah, Amita Singh, SylviaStadmire, Mark Swaine, Ravi Thakur, Rebecca Thirlby, Lewis Thompson, Fouzia Usman, DougWadkins, Erla Warr, Elton Wong, Helen Zhao
The Programs (which include both the software and documentation) contain proprietary informationof Oracle Corporation; they are provided under a license agreement containing restrictions on use anddisclosure and are also protected by copyright, patent and other intellectual property law. Reverseengineering of the Programs is prohibited. No part of this document may be reproduced ortransmitted in any form or by any means, electronic or mechanical, for any purpose, without theexpress written permission of Oracle Corporation.
Program Documentation is licensed for use solely to support the deployment of the Programs andnot for any other purpose.
The information contained in this document is subject to change without notice. If you find anyproblems in the documentation, please report them to us in writing. Oracle Corporation does notwarrant that this document is error free. Except as may be expressly permitted in your licenseagreement for these Programs, no part of these Programs may be reproduced or transmitted in anyform or by any means, electronic or mechanical, for any purpose, without the express writtenpermission of Oracle Corporation.
If the Programs are delivered to the US Government or anyone licensing or using the Programs onbehalf of the US Government, the following notice is applicable:
RESTRICTED RIGHTS LEGEND Programs delivered subject to the DOD FAR Supplement are ’commercial computer software’ and use,duplication and disclosure of the Programs including documentation, shall be subject to the licensingrestrictions set forth in the applicable Oracle license agreement. Otherwise, Programs delivered subjectto the Federal Acquisition Regulations are ’restricted computer software’ and use, duplication anddisclosure of the Programs shall be subject to the restrictions in FAR 52.227–19, Commercial ComputerSoftware – Restricted Rights (June, 1987). Oracle Corporation, 500 Oracle Parkway, Redwood City, CA94065.” The Programs are not intended for use in any nuclear, aviation, mass transit, medical, or otherinherently dangerous applications. It shall be licensee’s responsibility to take all appropriate fail–safe,back up, redundancy and other measures to ensure the safe use of such applications if the Programsare used for such purposes, and Oracle disclaims liability for any damages caused by such use of thePrograms.
Oracle is a registered trademark and ConText, Enabling the Information Age, Oracle7, Oracle8,Oracle8i, Oracle Access, Oracle Application Object Library, Oracle Financials, Oracle Discoverer, OracleWeb Customers, Oracle Web Employees, Oracle Workflow, Oracle Work in Process, PL/SQL, Pro*C,SmartClient, SQL*, SQL*Forms, SQL*Loader, SQL*Menu, SQL*Net, SQL*Plus, and SQL*Report aretrademarks or registered trademarks of Oracle Corporation. Other names may be trademarks of theirrespective owners.

iContents
Contents
Preface Preface xi. . . . . . . . . . . . . . . . . . . . . . . . . . . . . . . . . . . . . . . . . . . . . . . . . Audience for This Guide xii. . . . . . . . . . . . . . . . . . . . . . . . . . . . . . How To Use This Guide xii. . . . . . . . . . . . . . . . . . . . . . . . . . . . . . . Finding Out What’s New xiii. . . . . . . . . . . . . . . . . . . . . . . . . . . . . . Other Information Sources xiii. . . . . . . . . . . . . . . . . . . . . . . . . . . . .
Online Documentation xiii. . . . . . . . . . . . . . . . . . . . . . . . . . . . . Related User Guides xiv. . . . . . . . . . . . . . . . . . . . . . . . . . . . . . . User Guides Related to All Products xiv. . . . . . . . . . . . . . . . . User Guides Related to This Product xv. . . . . . . . . . . . . . . . .
Do Not Use Database Tools to Modify Oracle Applications Data xx. . . . . . . . . . . . . . . . . . . . . . . . . . . . . . . . . . . . About Oracle xx. . . . . . . . . . . . . . . . . . . . . . . . . . . . . . . . . . . . . . . . Your Feedback xxi. . . . . . . . . . . . . . . . . . . . . . . . . . . . . . . . . . . . . . .
Chapter 1 Payroll Runs and Processes 1 – 1. . . . . . . . . . . . . . . . . . . . . . . . . . . . . . . Payroll Runs and Processes Overview 1 – 4. . . . . . . . . . . . . . . . . . . . . .
Consolidation Sets 1 – 6. . . . . . . . . . . . . . . . . . . . . . . . . . . . . . . . . . . . Changes to a Consolidation Set 1 – 6. . . . . . . . . . . . . . . . . . . . . .
Changes to Earnings or Deductions Before a Run 1 – 7. . . . . . . . . The Special Inputs Replacement Amount and Additional Amount 1 – 7. . . . . . . . . . . . . . . . . . . . . . . . . . . . . . . The Special Input Adjust Arrears 1 – 7. . . . . . . . . . . . . . . . . . . .
Process a Payroll 1 – 9. . . . . . . . . . . . . . . . . . . . . . . . . . . . . . . . . . . . . Assignment Sets 1 – 9. . . . . . . . . . . . . . . . . . . . . . . . . . . . . . . . . . . Element and Distribution Sets 1 – 9. . . . . . . . . . . . . . . . . . . . . . .

ii Running Your Payroll Using Oracle HRMS (US)
QuickPay 1 – 10. . . . . . . . . . . . . . . . . . . . . . . . . . . . . . . . . . . . . . . . . Post–Processing for a Payroll 1 – 12. . . . . . . . . . . . . . . . . . . . . . . . . .
Pre–Payments Process 1 – 12. . . . . . . . . . . . . . . . . . . . . . . . . . . . . . Cheque/Check Writer Process 1 – 12. . . . . . . . . . . . . . . . . . . . . . Void Cheque/Check Payments Process 1 – 12. . . . . . . . . . . . . . . RetroPay 1 – 12. . . . . . . . . . . . . . . . . . . . . . . . . . . . . . . . . . . . . . . . . External/Manual Payments Process 1 – 13. . . . . . . . . . . . . . . . .
Correction of Run Results: Retries 1 – 14. . . . . . . . . . . . . . . . . . . . . . Retrying Employee Assignments 1 – 14. . . . . . . . . . . . . . . . . . . . Automatic Retries 1 – 14. . . . . . . . . . . . . . . . . . . . . . . . . . . . . . . . . Retries and Post–run Processing 1 – 14. . . . . . . . . . . . . . . . . . . . . Retrying Runs 1 – 15. . . . . . . . . . . . . . . . . . . . . . . . . . . . . . . . . . . .
Correction of Run Results: Reversals 1 – 16. . . . . . . . . . . . . . . . . . . . Correction of Run Results: Rollbacks 1 – 17. . . . . . . . . . . . . . . . . . . .
Uses of Rollbacks 1 – 17. . . . . . . . . . . . . . . . . . . . . . . . . . . . . . . . . . Advance Pay Process 1 – 18. . . . . . . . . . . . . . . . . . . . . . . . . . . . . . . . . Defining Exchange Rates 1 – 19. . . . . . . . . . . . . . . . . . . . . . . . . . . . . . Selecting Exchange Rate Types for a Business Group 1 – 20. . . . . . Defining Consolidation Sets 1 – 21. . . . . . . . . . . . . . . . . . . . . . . . . . . Entering One–Time Changes Before a Run 1 – 22. . . . . . . . . . . . . . . Starting a Payroll Run 1 – 23. . . . . . . . . . . . . . . . . . . . . . . . . . . . . . . . . Running QuickPay 1 – 24. . . . . . . . . . . . . . . . . . . . . . . . . . . . . . . . . . . Changing Consolidation Sets 1 – 26. . . . . . . . . . . . . . . . . . . . . . . . . . Running the PrePayments Process 1 – 27. . . . . . . . . . . . . . . . . . . . . .
Running the Payments Processes 1 – 28. . . . . . . . . . . . . . . . . . . . . . . . . . . Check Writer Process 1 – 28. . . . . . . . . . . . . . . . . . . . . . . . . . . . . . NACHA 1 – 29. . . . . . . . . . . . . . . . . . . . . . . . . . . . . . . . . . . . . . . . . Deposit Advice Process 1 – 29. . . . . . . . . . . . . . . . . . . . . . . . . . . . Void Payments Process 1 – 30. . . . . . . . . . . . . . . . . . . . . . . . . . . . .
Setting Up RetroPay 1 – 31. . . . . . . . . . . . . . . . . . . . . . . . . . . . . . . . . . Creating a RetroPay Set 1 – 32. . . . . . . . . . . . . . . . . . . . . . . . . . . . . . . Running the RetroPay Process 1 – 33. . . . . . . . . . . . . . . . . . . . . . . . .
RetroPay Processes in Overlapping Periods 1 – 33. . . . . . . . . . Running Post–Run Processes for QuickPay 1 – 34. . . . . . . . . . . . . . Making External/Manual Payments 1 – 35. . . . . . . . . . . . . . . . . . . . Marking and Retrying Payroll Runs and Other Processes 1 – 36. . . . . . . . . . . . . . . . . . . . . . . . . . . . . . . . . . . . . . Marking a Group of Employee Assignments for Retry 1 – 37. . . . . Retrying a Payroll Run or Other Payroll Process 1 – 38. . . . . . . . . . Reissuing a Voided Cheque/Check 1 – 39. . . . . . . . . . . . . . . . . . . . . Correcting Run Results: Reversals 1 – 40. . . . . . . . . . . . . . . . . . . . . .
Rolling Back Payroll Runs and Other Processes 1 – 41. . . . . . . . . . . . . .

iiiContents
Rolling Back a Process from the Payroll Processes Window 1 – 42. . . . . . . . . . . . . . . . . . . . . . . . . . . . . . . . . . . Rolling Back a Process from the Submit Requests Window 1 – 43. . . . . . . . . . . . . . . . . . . . . . . . . . . . . . . . . . . . Rolling Back a Process from the Assignment Processes Window 1 – 44. . . . . . . . . . . . . . . . . . . . . . . . . . . . . . . . . . . Reconciling Payments 1 – 45. . . . . . . . . . . . . . . . . . . . . . . . . . . . . . . . . Running the Payroll Message Report 1 – 46. . . . . . . . . . . . . . . . . . . . Running the Voided Payments Report 1 – 47. . . . . . . . . . . . . . . . . . . NACHA Report 1 – 48. . . . . . . . . . . . . . . . . . . . . . . . . . . . . . . . . . . . . . Earnings Audit 1 – 49. . . . . . . . . . . . . . . . . . . . . . . . . . . . . . . . . . . . . . . Running the Payments Register, Summary and Detail Reports 1 – 50. . . . . . . . . . . . . . . . . . . . . . . . . . . . . . . . . . . . . . .
Chapter 2 Wage Attachments 2 – 1. . . . . . . . . . . . . . . . . . . . . . . . . . . . . . . . . . . . . . . Introduction to Wage Attachments Using Oracle Payroll 2 – 4. . . . . .
Input Values for Wage Attachments 2 – 5. . . . . . . . . . . . . . . . . . . . . Wage Attachment Fee Administration 2 – 7. . . . . . . . . . . . . . . . . . . . . .
Rules for Wage Attachment Fees 2 – 7. . . . . . . . . . . . . . . . . . . . . . . Wage Attachment Earnings Rules 2 – 9. . . . . . . . . . . . . . . . . . . . . . . . . .
Garnishment Deductions From External Systems 2 – 10. . . . . . . . . Wage Attachment Formulas 2 – 11. . . . . . . . . . . . . . . . . . . . . . . . . . .
Wage Attachments Decisions 2 – 12. . . . . . . . . . . . . . . . . . . . . . . . . . . . . . Payment of Wage Attachments or Garnishments 2 – 12. . . . . . . . . . Wage Attachment Processing Priorities 2 – 12. . . . . . . . . . . . . . . . . . Attaching Wage Attachments to the Employee 2 – 15. . . . . . . . . . .
Producing a Check for a Wage Attachment 2 – 16. . . . . . . . . . . . . . . . . . Changing Wage Attachments 2 – 17. . . . . . . . . . . . . . . . . . . . . . . . . . . . . . Creating a Wage Attachment Earnings Rule 2 – 18. . . . . . . . . . . . . . . . . Ending Wage Attachment Earnings Rules 2 – 19. . . . . . . . . . . . . . . . . . . Ending a Wage Attachment 2 – 20. . . . . . . . . . . . . . . . . . . . . . . . . . . . . . . Ending Wage Attachment Fee Rules 2 – 21. . . . . . . . . . . . . . . . . . . . . . . . Creating Wage Attachment Fee Rules 2 – 22. . . . . . . . . . . . . . . . . . . . . . . Identifying the Wage Attachment 2 – 23. . . . . . . . . . . . . . . . . . . . . . . . . . Making Payments for Wage Attachments 2 – 25. . . . . . . . . . . . . . . . . . .
Setup Steps for Wage Attachment Payments 2 – 25. . . . . . . . . . . . . Reinstating Wage Attachment Fee Rules 2 – 27. . . . . . . . . . . . . . . . . . . . Updating Wage Attachment Earnings Rules 2 – 28. . . . . . . . . . . . . . . . . Updating Wage Attachment Fee Rules 2 – 29. . . . . . . . . . . . . . . . . . . . . . Viewing Rules 2 – 30. . . . . . . . . . . . . . . . . . . . . . . . . . . . . . . . . . . . . . . . . . .

iv Running Your Payroll Using Oracle HRMS (US)
Chapter 3 Taxes and Social Insurance 3 – 1. . . . . . . . . . . . . . . . . . . . . . . . . . . . . . . Tax Information for GREs 3 – 6. . . . . . . . . . . . . . . . . . . . . . . . . . . . . W-4 and other Tax Data for Employees 3 – 7. . . . . . . . . . . . . . . . . .
Entering W-4 and Other Tax Data for Employees 3 – 7. . . . . . Taxability Rules for Earnings and Deductions Categories 3 – 9. . . . . . . . . . . . . . . . . . . . . . . . . . . . . . . . Rules for Worker’s Compensation 3 – 10. . . . . . . . . . . . . . . . . . . . . . Tax Withholding Methods 3 – 11. . . . . . . . . . . . . . . . . . . . . . . . . . . . . The Tax Calculation Process 3 – 12. . . . . . . . . . . . . . . . . . . . . . . . . . .
Calculation Provision and Maintenance 3 – 12. . . . . . . . . . . . . . Tax Balances 3 – 13. . . . . . . . . . . . . . . . . . . . . . . . . . . . . . . . . . . . . . . . .
Taxes with Upper Earnings Limits 3 – 14. . . . . . . . . . . . . . . . . . . Balance Calculations and Adjustments 3 – 15. . . . . . . . . . . . . . .
Tax Balances Summary 3 – 16. . . . . . . . . . . . . . . . . . . . . . . . . . . . . . . . Tax Information for an Employee Assignment 3 – 17. . . . . . . . . . . .
Tax Records for New Hires 3 – 17. . . . . . . . . . . . . . . . . . . . . . . . . Tax Record Changes for Current Employees 3 – 17. . . . . . . . . .
State and Local Tax Exemptions 3 – 19. . . . . . . . . . . . . . . . . . . . . . . . . . . . Setting up Exemption Rules 3 – 19. . . . . . . . . . . . . . . . . . . . . . . . . . . Identifying Existing Exemption Rules for Employees 3 – 19. . . . . . Assignment Location Rules Overview 3 – 21. . . . . . . . . . . . . . . . . . . Updating Assignment Location Processes 3 – 23. . . . . . . . . . . . . . . Mechanisms for Updating Tax Records 3 – 24. . . . . . . . . . . . . . . . . . Update Assignment Location 3 – 25. . . . . . . . . . . . . . . . . . . . . . . . . . Update With Insert Assignment Location 3 – 27. . . . . . . . . . . . . . . . Update Override of Assignment Location 3 – 29. . . . . . . . . . . . . . . Purging Tax Rules Records 3 – 31. . . . . . . . . . . . . . . . . . . . . . . . . . . .
Adjusting Tax Balances 3 – 33. . . . . . . . . . . . . . . . . . . . . . . . . . . . . . . . . . . Purpose 3 – 33. . . . . . . . . . . . . . . . . . . . . . . . . . . . . . . . . . . . . . . . . . . . . Reasons for Adjustments 3 – 33. . . . . . . . . . . . . . . . . . . . . . . . . . . . . . Overview of Balance Updating 3 – 33. . . . . . . . . . . . . . . . . . . . . . . . . Adjust Tax Balance Form vs. Adjust Balance Form 3 – 34. . . . . . . .
Adjust Tax Balance Form 3 – 34. . . . . . . . . . . . . . . . . . . . . . . . . . . Adjust Balance Form 3 – 34. . . . . . . . . . . . . . . . . . . . . . . . . . . . . . .
Explanation of View Tax Balance Form and Related Terminology 3 – 36. . . . . . . . . . . . . . . . . . . . . . . . . . . . . . . . . . . . .
Geocodes 3 – 36. . . . . . . . . . . . . . . . . . . . . . . . . . . . . . . . . . . . . . . . . . . . View Tax Balance From 3 – 37. . . . . . . . . . . . . . . . . . . . . . . . . . . . . . .
Balance Adjustment 3 – 40. . . . . . . . . . . . . . . . . . . . . . . . . . . . . . . . . . . . . . Processing Steps 3 – 40. . . . . . . . . . . . . . . . . . . . . . . . . . . . . . . . . . . . .
Balance Adjustment Elements 3 – 40. . . . . . . . . . . . . . . . . . . . . . . Supplemental Tax Override 3 – 53. . . . . . . . . . . . . . . . . . . . . . . . . . . .

vContents
FIT Override Region 3 – 53. . . . . . . . . . . . . . . . . . . . . . . . . . . . . . . SIT Override Region 3 – 53. . . . . . . . . . . . . . . . . . . . . . . . . . . . . . . LIT Override Region 3 – 54. . . . . . . . . . . . . . . . . . . . . . . . . . . . . . . State Supplemental Tax Override 3 – 54. . . . . . . . . . . . . . . . . . . .
Defining Structures for Multiple Worksite Reporting 3 – 55. . . . . . FUTA Credit 3 – 57. . . . . . . . . . . . . . . . . . . . . . . . . . . . . . . . . . . . . . . . .
Net FUTA Liability Calculation Method 3 – 57. . . . . . . . . . . . . . Maximum FUTA Credit Calculation Method 3 – 57. . . . . . . . . .
Assignment Location Rules Overview Example 3 – 59. . . . . . . . . . Examples of State and Local Exemption Rules 3 – 60. . . . . . . . . . . .
Scenario 1: No State or Local Tax Exemptions 3 – 60. . . . . . . . . Scenario 2: Doing Business in Only One State with No Local Tax Exemptions 3 – 60. . . . . . . . . . . . . . . . . . . . . . Scenario 3: Doing Business in Some States with Some Local Tax Exemptions 3 – 60. . . . . . . . . . . . . . . . . . .
Adjusting Employee Withheld Balances Only 3 – 61. . . . . . . . . . . . Adjusting Percentage Tax Rules 3 – 62. . . . . . . . . . . . . . . . . . . . . . . . Creating Local Taxability Rules 3 – 63. . . . . . . . . . . . . . . . . . . . . . . . . Changing Taxability Rules for an Earnings Type 3 – 65. . . . . . . . . . Changing Taxability Rules for a Pre-Tax Deduction 3 – 66. . . . . . . Defining the Multiple Worksite Reporting Structure 3 – 67. . . . . . . Defining the Multiple Worksite Reporting Transmitter GRE 3 – 68. . . . . . . . . . . . . . . . . . . . . . . . . . . . . . . . . . . . . Defining the Organizations for a Worksite 3 – 69. . . . . . . . . . . . . . . Entering a Blocking Factor for E Records 3 – 70. . . . . . . . . . . . . . . . Entering Generic A and B Record Data for GRE Transmitters 3 – 71. . . . . . . . . . . . . . . . . . . . . . . . . . . . . . . . . . . . Entering a FUTA Credit 3 – 73. . . . . . . . . . . . . . . . . . . . . . . . . . . . . . . Ending Local Taxability Rules 3 – 74. . . . . . . . . . . . . . . . . . . . . . . . . . Entering City Tax Rules 3 – 75. . . . . . . . . . . . . . . . . . . . . . . . . . . . . . . Entering County Tax Rules 3 – 76. . . . . . . . . . . . . . . . . . . . . . . . . . . . Entering an Experience Rate 3 – 77. . . . . . . . . . . . . . . . . . . . . . . . . . . Entering Federal Tax Rules for an Employee 3 – 78. . . . . . . . . . . . . Entering Federal Tax Rules for a GRE 3 – 80. . . . . . . . . . . . . . . . . . . Entering Local Tax Rules for a GRE 3 – 81. . . . . . . . . . . . . . . . . . . . . Entering State Tax Rules for an Employee 3 – 82. . . . . . . . . . . . . . . .
Using the Optional Calculation Field 3 – 82. . . . . . . . . . . . . . . . . Alabama 3 – 83. . . . . . . . . . . . . . . . . . . . . . . . . . . . . . . . . . . . . . . . . Arizona 3 – 83. . . . . . . . . . . . . . . . . . . . . . . . . . . . . . . . . . . . . . . . . . Arkansas 3 – 83. . . . . . . . . . . . . . . . . . . . . . . . . . . . . . . . . . . . . . . . . Delaware 3 – 83. . . . . . . . . . . . . . . . . . . . . . . . . . . . . . . . . . . . . . . . . Iowa 3 – 83. . . . . . . . . . . . . . . . . . . . . . . . . . . . . . . . . . . . . . . . . . . . . Maryland 3 – 84. . . . . . . . . . . . . . . . . . . . . . . . . . . . . . . . . . . . . . . .

vi Running Your Payroll Using Oracle HRMS (US)
New Jersey 3 – 84. . . . . . . . . . . . . . . . . . . . . . . . . . . . . . . . . . . . . . . Entering State Tax Rules for a GRE 3 – 85. . . . . . . . . . . . . . . . . . . . . . Entering State A and B Record Data for GRE Transmitters 3 – 87. . . . . . . . . . . . . . . . . . . . . . . . . . . . . . . . . . . . Entering State Data for E and T Records 3 – 89. . . . . . . . . . . . . . . . .
E and T Record Data for IL, KY, MO, and MT 3 – 89. . . . . . . . . E and T Record Data for NC, NH, NY, OH, PA, and TX 3 – 90. . . . . . . . . . . . . . . . . . . . . . . . . . . . . . . . . . . . . . .
Entering S Record Data for Employees 3 – 92. . . . . . . . . . . . . . . . . . Feeding Balances for W-2 Box 13 and Box 14 3 – 93. . . . . . . . . . . . . Handling Claims For More Than 10 Allowances 3 – 94. . . . . . . . . . Updating Local Taxability Rules 3 – 95. . . . . . . . . . . . . . . . . . . . . . . . Viewing Tax Balances 3 – 96. . . . . . . . . . . . . . . . . . . . . . . . . . . . . . . . . Viewing a Tax Balances Summary 3 – 98. . . . . . . . . . . . . . . . . . . . . . Withholding FIT From Third Party Payments 3 – 100. . . . . . . . . . . .
Chapter 4 End of Period Processing 4 – 1. . . . . . . . . . . . . . . . . . . . . . . . . . . . . . . . . Pre-Archival Reports 4 – 7. . . . . . . . . . . . . . . . . . . . . . . . . . . . . . . . . . . . .
Diagnostic Reports 4 – 7. . . . . . . . . . . . . . . . . . . . . . . . . . . . . . . . Balancing Reports 4 – 7. . . . . . . . . . . . . . . . . . . . . . . . . . . . . . . . . Reconciliation Reports 4 – 8. . . . . . . . . . . . . . . . . . . . . . . . . . . . .
The Year End Pre-Process 4 – 9. . . . . . . . . . . . . . . . . . . . . . . . . . . . . . . . . Adjusting and Retrying Records 4 – 9. . . . . . . . . . . . . . . . . . . . .
Post-Archival Reports 4 – 10. . . . . . . . . . . . . . . . . . . . . . . . . . . . . . . . . . . . Form W-2 Box Information 4 – 11. . . . . . . . . . . . . . . . . . . . . . . . . . . . Balances for W-2 Box 13 4 – 14. . . . . . . . . . . . . . . . . . . . . . . . . . . . . . . Balances for W-2 Box 14 4 – 17. . . . . . . . . . . . . . . . . . . . . . . . . . . . . . . State Quarterly Wage Listings on Magnetic Tape 4 – 18. . . . . . . . . .
Naming Convention for Output Files 4 – 18. . . . . . . . . . . . . . . . Reporting Federal Unemployment Tax (FUTA) 4 – 19. . . . . . . . . . . Reporting Quarterly Federal Tax Returns 4 – 20. . . . . . . . . . . . . . . .
Federal and State Magnetic W-2 Reporting 4 – 21. . . . . . . . . . . . . . . . . . Report Errors and Resolution 4 – 21. . . . . . . . . . . . . . . . . . . . . . .
Tax Remittance Reports 4 – 22. . . . . . . . . . . . . . . . . . . . . . . . . . . . . . . Federal and State Tax Remittance Reporting 4 – 22. . . . . . . . . . . . . Local Tax Remittance Reporting 4 – 24. . . . . . . . . . . . . . . . . . . . . . . . Magnetic Media Wage Reporting Utilities 4 – 26. . . . . . . . . . . . . . .
Printing and Distributing Paper W-2s 4 – 27. . . . . . . . . . . . . . . . . . . . . . . Selection Options for Paper W-2s 4 – 27. . . . . . . . . . . . . . . . . . . . . . . Sort Options for Paper W-2s 4 – 28. . . . . . . . . . . . . . . . . . . . . . . . . . .
Selecting Sort Options for Paper W-2 Reporting 4 – 28. . . . . . .

viiContents
Generating Paper W-2s for Individual Employees 4 – 28. . . . . . . . Retirement Plan Listings: 1099-Rs on Magnetic Tape 4 – 30. . . . . . . . . .
Defining 1099-R Reporting Rules 4 – 30. . . . . . . . . . . . . . . . . . . . . . . 1099–R Output 4 – 31. . . . . . . . . . . . . . . . . . . . . . . . . . . . . . . . . . . . . . . Report Errors and Resolution 4 – 31. . . . . . . . . . . . . . . . . . . . . . . . . .
Paper 1099-R Information Return 4 – 33. . . . . . . . . . . . . . . . . . . . . . . . . . Report Parameters for Paper 1099-Rs 4 – 33. . . . . . . . . . . . . . . . . . . . Generating Paper 1099-Rs for Individual Employees 4 – 34. . . . . . W-2 Register Reporting 4 – 35. . . . . . . . . . . . . . . . . . . . . . . . . . . . . . .
W-2 Register Sort Options 4 – 35. . . . . . . . . . . . . . . . . . . . . . . . . . Example of Sort Options 4 – 35. . . . . . . . . . . . . . . . . . . . . . . . . . . . Sort Options and Report Layout 4 – 36. . . . . . . . . . . . . . . . . . . . .
W-2 Exception Register 4 – 37. . . . . . . . . . . . . . . . . . . . . . . . . . . . . . . . W-2 Exception Register Sort Options 4 – 37. . . . . . . . . . . . . . . . . Example of Sort Options 4 – 37. . . . . . . . . . . . . . . . . . . . . . . . . . . . Sort Options and Report Layout 4 – 38. . . . . . . . . . . . . . . . . . . . . W-2 Exception Register Parameters 4 – 38. . . . . . . . . . . . . . . . . . W-2 Exception Register Output 4 – 39. . . . . . . . . . . . . . . . . . . . . .
Payroll Register Reporting 4 – 40. . . . . . . . . . . . . . . . . . . . . . . . . . . . . Sort Options 4 – 40. . . . . . . . . . . . . . . . . . . . . . . . . . . . . . . . . . . . . . Example of Sort Options 4 – 41. . . . . . . . . . . . . . . . . . . . . . . . . . . .
Payroll Activity Reporting 4 – 42. . . . . . . . . . . . . . . . . . . . . . . . . . . . . Sort Options 4 – 42. . . . . . . . . . . . . . . . . . . . . . . . . . . . . . . . . . . . . . Example of Sort Options 4 – 43. . . . . . . . . . . . . . . . . . . . . . . . . . . . Payroll Activity Report Output 4 – 43. . . . . . . . . . . . . . . . . . . . . . Performance and the Payroll Activity Reports 4 – 44. . . . . . . . . Report Scenarios 4 – 44. . . . . . . . . . . . . . . . . . . . . . . . . . . . . . . . . .
GRE Totals Reporting 4 – 45. . . . . . . . . . . . . . . . . . . . . . . . . . . . . . . . . Output 4 – 45. . . . . . . . . . . . . . . . . . . . . . . . . . . . . . . . . . . . . . . . . . .
Deductions Reporting 4 – 46. . . . . . . . . . . . . . . . . . . . . . . . . . . . . . . . . Sort Options 4 – 46. . . . . . . . . . . . . . . . . . . . . . . . . . . . . . . . . . . . . . Deductions Report Parameters 4 – 47. . . . . . . . . . . . . . . . . . . . . . Deductions Report Output 4 – 48. . . . . . . . . . . . . . . . . . . . . . . . . .
Unacceptable Tax Balance Report 4 – 49. . . . . . . . . . . . . . . . . . . . . . . Unacceptable Tax Balance Report Sort Options 4 – 50. . . . . . . . Example of Sort Options 4 – 51. . . . . . . . . . . . . . . . . . . . . . . . . . . . Sort Options and Report Layout 4 – 51. . . . . . . . . . . . . . . . . . . . . Unacceptable Tax Balance Report Parameters 4 – 51. . . . . . . . . Unacceptable Tax Balance Report Output 4 – 53. . . . . . . . . . . . .
Over Limit Report 4 – 54. . . . . . . . . . . . . . . . . . . . . . . . . . . . . . . . . . . . Over limit Report Sort Options 4 – 54. . . . . . . . . . . . . . . . . . . . . . Example of Sort Options 4 – 55. . . . . . . . . . . . . . . . . . . . . . . . . . . .

viii Running Your Payroll Using Oracle HRMS (US)
Sort Options and Report Layout 4 – 55. . . . . . . . . . . . . . . . . . . . . Over Limit Report Parameters 4 – 55. . . . . . . . . . . . . . . . . . . . . . Over Limit Report Output 4 – 56. . . . . . . . . . . . . . . . . . . . . . . . . .
State Quarterly Negative Balances Report 4 – 57. . . . . . . . . . . . . . . State Quarterly Negative Balances Report Parameters 4 – 57. . . . . . . . . . . . . . . . . . . . . . . . . . . . . . . . State Quarterly Negative Balance Report Output 4 – 57. . . . . . State Specific Notes 4 – 58. . . . . . . . . . . . . . . . . . . . . . . . . . . . . . . .
Year End Negative Balances Report 4 – 59. . . . . . . . . . . . . . . . . . . . . Year End Negative Balances Report Sort Options 4 – 59. . . . . . Example of Sort Options 4 – 60. . . . . . . . . . . . . . . . . . . . . . . . . . . . Sort Options and Report Layout 4 – 60. . . . . . . . . . . . . . . . . . . . . Year End Negative Balances Report Parameters 4 – 60. . . . . . . . Year End Negative Balances Report Output 4 – 61. . . . . . . . . . .
Submitting the Multiple Worksite Report 4 – 62. . . . . . . . . . . . . . . . Creating a Federal and State Tax Remittance Report 4 – 63. . . . . . . Creating a Local Tax Remittance Report 4 – 64. . . . . . . . . . . . . . . . . Employee Run Results Report 4 – 65. . . . . . . . . . . . . . . . . . . . . . . . . . Running the Federal Magnetic W-2 report 4 – 67. . . . . . . . . . . . . . .
Producing Magnetic Tapes 4 – 68. . . . . . . . . . . . . . . . . . . . . . . . . . . . . . . . Generating a Magnetic Tape 4 – 68. . . . . . . . . . . . . . . . . . . . . . . .
Running the Payroll Register Request Set 4 – 70. . . . . . . . . . . . . . . . Payroll Register Parameters 4 – 70. . . . . . . . . . . . . . . . . . . . . . . . . Payroll Register Report Output 4 – 72. . . . . . . . . . . . . . . . . . . . . . Performance and the Payroll Register Reports 4 – 72. . . . . . . . .
Rolling Back the Multiple Worksite Report 4 – 74. . . . . . . . . . . . . . . Retrying a Magnetic Report 4 – 75. . . . . . . . . . . . . . . . . . . . . . . . . . . . Rolling Back a Magnetic Report 4 – 76. . . . . . . . . . . . . . . . . . . . . . . . Running the Payroll Activity Request Set 4 – 77. . . . . . . . . . . . . . . .
Payroll Activity Parameters 4 – 77. . . . . . . . . . . . . . . . . . . . . . . . . Reporting Quarterly Federal Tax Returns 4 – 80. . . . . . . . . . . . . . . . Resubmitting the Multiple Worksite Report 4 – 81. . . . . . . . . . . . . . Running the State Quarterly Negative Balances Report 4 – 82. . . . Running the State Quarterly Wage Listings Process 4 – 83. . . . . . . State Specific Procedures 4 – 84. . . . . . . . . . . . . . . . . . . . . . . . . . . . . .
Alabama 4 – 84. . . . . . . . . . . . . . . . . . . . . . . . . . . . . . . . . . . . . . . . . Connecticut 4 – 84. . . . . . . . . . . . . . . . . . . . . . . . . . . . . . . . . . . . . . . Illinois 4 – 85. . . . . . . . . . . . . . . . . . . . . . . . . . . . . . . . . . . . . . . . . . . Louisiana 4 – 86. . . . . . . . . . . . . . . . . . . . . . . . . . . . . . . . . . . . . . . . . Maryland 4 – 87. . . . . . . . . . . . . . . . . . . . . . . . . . . . . . . . . . . . . . . . North Carolina 4 – 87. . . . . . . . . . . . . . . . . . . . . . . . . . . . . . . . . . . . North Dakota 4 – 87. . . . . . . . . . . . . . . . . . . . . . . . . . . . . . . . . . . . .

ixContents
Oregon 4 – 88. . . . . . . . . . . . . . . . . . . . . . . . . . . . . . . . . . . . . . . . . . . South Dakota 4 – 88. . . . . . . . . . . . . . . . . . . . . . . . . . . . . . . . . . . . .
Changing a State Quarterly Wage Listing Report 4 – 89. . . . . . . . . Running the Tax Summary Listing 4 – 90. . . . . . . . . . . . . . . . . . . . . . Running, Retrying, and Rolling Back the Year End Pre-Process 4 – 91. . . . . . . . . . . . . . . . . . . . . . . . . . . . . . . . .
Running the Year End Pre-Process 4 – 91. . . . . . . . . . . . . . . . . . . Retrying the Year End Pre-Process 4 – 91. . . . . . . . . . . . . . . . . . . Rolling Back the Year End Pre-Process 4 – 92. . . . . . . . . . . . . . . .
Running the Archive Differences Report 4 – 93. . . . . . . . . . . . . . . . . Running the Archive Magnetic Report 4 – 94. . . . . . . . . . . . . . . . . . Running Federal Form W-2 for Employees 4 – 95. . . . . . . . . . . . . . . Running the Annual FUTA Tax Return Work Sheet 4 – 96. . . . . . . Running the Unacceptable Tax Balance Report 4 – 97. . . . . . . . . . . Running the Over Limit Report 4 – 98. . . . . . . . . . . . . . . . . . . . . . . . Running the GRE Totals Report 4 – 99. . . . . . . . . . . . . . . . . . . . . . . . Invalid Address Information Report 4 – 100. . . . . . . . . . . . . . . . . . . . Running a State Magnetic W-2 report 4 – 101. . . . . . . . . . . . . . . . . . . Running the W-2 Register Report 4 – 102. . . . . . . . . . . . . . . . . . . . . . . Running the W-2 Exception Register 4 – 103. . . . . . . . . . . . . . . . . . . . Deductions Reporting 4 – 104. . . . . . . . . . . . . . . . . . . . . . . . . . . . . . . . .
Sort Options 4 – 104. . . . . . . . . . . . . . . . . . . . . . . . . . . . . . . . . . . . . . Deductions Report Parameters 4 – 105. . . . . . . . . . . . . . . . . . . . . . Deductions Report Output 4 – 106. . . . . . . . . . . . . . . . . . . . . . . . . .
Running the Year End Negative Balances Report 4 – 107. . . . . . . . . Running the Federal Magnetic 1099-R report 4 – 108. . . . . . . . . . . . . Running a State Magnetic 1099-R report 4 – 109. . . . . . . . . . . . . . . . . Running the 1099-R Information Return 4 – 110. . . . . . . . . . . . . . . . .
Selecting Sort Options for Paper 1099-R Reporting 4 – 110. . . . .
Appendix A Default Menus and Reports A – 1. . . . . . . . . . . . . . . . . . . . . . . . . . . . . . Windows and their Navigation Paths A – 2. . . . . . . . . . . . . . . . . . . . . . . Reports and Processes in Oracle HRMS A – 55. . . . . . . . . . . . . . . . . . . . .
Glossary
Index
Vertex Inc. Contact for Vertex’s PayrollTax� Calculation and Quantum for Payroll Tax System

x Running Your Payroll Using Oracle HRMS (US)

Reader’s Comment Form
Running Your Payroll Using Oracle� HRMS (US)A77084–01
Oracle Corporation welcomes your comments and suggestions on the quality and usefulnessof this publication. Your input is an important part of the information we use for revision.
• Did you find any errors?
• Is the information clearly presented?
• Do you need more information? If so, where?
• Are the examples correct? Do you need more examples?
• What features did you like most about this manual? What did you like least about it?
If you find any errors or have any other suggestions for improvement, please indicate the topic, chapter,and page number below:
Please send your comments to:
Oracle Applications Documentation ManagerOracle Corporation500 Oracle ParkwayRedwood Shores, CA 94065Phone: (650) 506–7000 Fax: (650) 506–7200
If you would like a reply, please give your name, address, and telephone number below:
Thank you for helping us improve our documentation.


xiPreface
Preface

xii Running Your Payroll Using Oracle HRMS (US)
Audience for This Guide
Welcome to Release Release 11i of the Running Your Payroll UsingOracle HRMS (US) user guide.
This guide assumes you have a working knowledge of the following:
• The principles and customary practices of your business area.
• Oracle� HRMS
If you have never used Oracle� HRMS, we suggest you attendone or more of the Oracle� HRMS training classes availablethrough Oracle University.
• The Oracle Applications graphical user interface.
To learn more about the Oracle Applications graphical userinterface, read the Oracle Applications User Guide.
See Other Information Sources for more information about OracleApplications product information.
How To Use This Guide
This guide contains the information you need to understand and useOracle� HRMS.
This preface explains how this user guide is organized and introducesother sources of information that can help you. This guide contains thefollowing chapters:
• Chapter 1 describes how to correctly calculate employee payusing Oracle Payroll, and how to perform other payrollprocesses to ensure accuracy and provide flexibility for yourorganization.
• Chapter 2 describes how to administer wage attachments, a typeof involuntary deduction. Like other features in Oracle HRMS,wage attachments are rule–driven so that you can tailor thesoftware to fit your business requirements.
• Chapter 3 describes how to maintain tax–related informationand Worker’s Compensation liabilities. Includes tax calculationand reporting of employee and employer tax liabilities at federal,state, and local levels.
• Chapter 4 describes how Oracle Payroll takes a snapshot in timeof all employee balances in a given year and GRE, and archives

xiiiPreface
these balances for paper and magnetic reporting. This allows youto reissue government mandated reports, or duplicate W–2forms on an as needed basis.
• Appendix A is a listing of all the windows in the system andgives the default navigation path to each. Appendix A alsoprovides a listing of all the reports available in Oracle HRMS.
Finding Out What’s New
From the HTML help window for Oracle� HRMS, choose the sectionthat describes new features or what’s new from the expandable menu.This section describes:
• New features in 11i. This information is updated for each newrelease of Oracle� HRMS.
• Information about any features that were not yet available whenthis user guide was printed. For example, if your systemadministrator has installed software from a mini pack as anupgrade, this document describes the new features.
Other Information Sources
You can choose from many sources of information, including onlinedocumentation, training, and support services, to increase yourknowledge and understanding of Oracle� HRMS.
If this guide refers you to other Oracle Applications documentation,use only the Release 11i versions of those guides unless we specifyotherwise.
Online Documentation
All Oracle Applications documentation is available online (HTML andPDF). The technical reference guides are available in paper formatonly. Note that the HTML documentation is translated into overtwenty languages.
The HTML version of this guide is optimized for onscreen reading, andyou can use it to follow hypertext links for easy access to other HTMLguides in the library. When you have an HTML window open, you can

xiv Running Your Payroll Using Oracle HRMS (US)
use the features on the left side of the window to navigate freelythroughout all Oracle Applications documentation.
• You can use the Search feature to search by words or phrases.
• You can use the expandable menu to search for topics in themenu structure we provide. The Library option on the menuexpands to show all Oracle Applications HTML documentation.
You can view HTML help in the following ways:
• From an application window, use the help icon or the help menuto open a new Web browser and display help about that window.
• Use the documentation CD.
• Use a URL provided by your system administrator.
Your HTML help may contain information that was not available whenthis guide was printed.
Related User Guides
Oracle� HRMS shares business and setup information with otherOracle Applications products. Therefore, you may want to refer toother user guides when you set up and use Oracle� HRMS.
If you do not have the hardcopy versions of these guides, you can readthem online by choosing Library from the expandable menu on yourHTML help window, by reading from the Oracle ApplicationsDocument Library CD, or by using a Web browser with a URL thatyour system administrator provides.
User Guides Related to All Products
Oracle Applications User Guide
This guide explains how to navigate the system, enter data, and queryinformation, and introduces other basic features of the GUI availablewith this release of Oracle� HRMS (and any other Oracle Applicationsproduct).
You can also access this user guide online by choosing ”Getting Startedand Using Oracle Applications” from the Oracle Applications helpsystem.

xvPreface
Oracle Alert User Guide
Use this guide to define periodic and event alerts that monitor thestatus of your Oracle Applications data.
Oracle Applications Implementation Wizard User Guide
If you are implementing more than one Oracle product, you can use theOracle Applications Implementation Wizard to coordinate your setupactivities. This guide describes how to use the wizard.
Oracle Applications Developer’s Guide
This guide contains the coding standards followed by the OracleApplications development staff. It describes the Oracle ApplicationObject Library components needed to implement the OracleApplications user interface described in the Oracle Applications UserInterface Standards. It also provides information to help you build yourcustom Developer/2000 forms so that they integrate with OracleApplications.
Oracle Applications User Interface Standards
This guide contains the user interface (UI) standards followed by theOracle Applications development staff. It describes the UI for theOracle Applications products and how to apply this UI to the design ofan application built by using Oracle Forms.
User Guides Related to This Product
Using Oracle HRMS – The Fundamentals
This user guide explains how to setup and use enterprise modeling,organization management, and cost analysis. It also includesinformation about defining payrolls.
Managing People Using Oracle HRMS
Use this guide to find out about using employee management,recruitment activities, career management, and budgeting.
Running Your Payroll Using Oracle HRMS
This user guide provides information about wage attachments, taxesand social insurance, the payroll run, and other processes.

xvi Running Your Payroll Using Oracle HRMS (US)
Managing Compensation and Benefits Using Oracle HRMS
Use this guide to learn about compensation setup, entry and analysis,setting up basic, standard and advanced benefits, salaryadministration, and absence management and PTO accruals.
Customizing, Reporting and System Administration
This guide provides information about extending and customizingOracle HRMS, managing security, auditing, information access, andletter generation.
Implementing Oracle HRMS
This user guide explains the setup procedures you need to do in orderto successfully implement Oracle HRMS in your enterprise.
Implementing Oracle Self–Service Human Resources (SSHR)
This guide provides information about setting up the self–servicehuman resources management functions for managers and employees.Managers and employees can then use an intranet and Web browser tohave easy and intuitive access to personal and career managementfunctionality
Using Oracle FastFormula
This guide provides information about writing, editing, and usingformulas to customize your system. Oracle FastFormula provides asimple way to write formulas using English words and basicmathematical functions. For example, Oracle FastFormula enables youto specify elements in payroll runs or create rules for PTO and accrualplans.
Using Oracle Training Administration (OTA)
This guide provides information about how to set up and use OracleTraining Administration to facilitate your training and certificationbusiness.
Using Oracle SSP/SMP
This guide provides information about setting up and using OracleSSP/SMP to meet your statutory sick pay and statutory maternity payobligations.

xviiPreface
Using Application Data Exchange and Hierarchy Diagrammers
This guide provides information about using Application DataExchange to view HRMS data with desktop tools, and upload reviseddata to your application. This guide also provides information aboutusing Hierarchy Diagrammers to view hierarchy diagrams fororganizations and positions.
Oracle Business Intelligence System Implementation Guide
This guide provides information about implementing Oracle BusinessIntelligence (BIS) in your environment.
BIS 11i User Guide Online Help
This guide is provided as online help only from the BIS application andincludes information about intelligence reports, Discoverer workbooks,and the Performance Management Framework.
Using Oracle Time Management
This guide provides information about capturing work patterns such asshift hours so that this information can be used by other applicationssuch as General Ledger.
Oracle Applications Flexfields Guide
This guide provides flexfields planning, setup, and referenceinformation for the Oracle� HRMS implementation team, as well as forusers responsible for the ongoing maintenance of Oracle Applicationsproduct data. This guide also provides information on creating customreports on flexfields data.
Installation and System Administration Guides
Oracle Applications Concepts
This guide provides an introduction to the concepts, features,technology stack, architecture, and terminology for Oracle ApplicationsRelease 11i. It provides a useful first book to read before an installationof Oracle Applications. This guide also introduces the concepts behind,and major issues, for Applications–wide features such as BusinessIntelligence (BIS), languages and character sets, and self–serviceapplications.

xviii Running Your Payroll Using Oracle HRMS (US)
Installing Oracle Applications
This guide provides instructions for managing the installation of OracleApplications products. In Release 11i, much of the installation processis handled using Oracle One–Hour Install, which minimizes the time ittakes to install Oracle Applications and the Oracle 8i Server technologystack by automating many of the required steps. This guide containsinstructions for using Oracle One–Hour Install and lists the tasks youneed to perform to finish your installation. You should use this guidein conjunction with individual product user guides andimplementation guides.
Upgrading Oracle Applications
Refer to this guide if you are upgrading your Oracle ApplicationsRelease 10.7 or Release 11.0 products to Release 11i. This guidedescribes the upgrade process in general and lists database upgradeand product–specific upgrade tasks. You must be at either Release 10.7(NCA, SmartClient, or character mode) or Release 11.0 to upgrade toRelease 11i. You cannot upgrade to Release 11i directly from releasesprior to 10.7.
Using the AD Utilities
Use this guide to help you run the various AD utilities, such asAutoInstall, AutoPatch, AD Administration, AD Controller, Relink,and others. It contains how–to steps, screenshots, and otherinformation that you need to run the AD utilities.
Oracle Applications Product Update Notes
Use this guide as a reference if you are responsible for upgrading aninstallation of Oracle Applications. It provides a history of the changesto individual Oracle Applications products between Release 11.0 andRelease 11i. It includes new features and enhancements and changesmade to database objects, profile options, and seed data for thisinterval.
Oracle Applications System Administrator’s Guide
This guide provides planning and reference information for the OracleApplications System Administrator. It contains information on how todefine security, customize menus and online help, and manageprocessing.

xixPreface
Oracle HRMS Applications Technical Reference Guide
This reference guide contains database diagrams and a detaileddescription of database tables, forms, reports, and programs for OracleHRMS, including Oracle� HRMS and related applications. Thisinformation helps you convert data from your existing applications,integrate Oracle� HRMS with non–Oracle applications, and writecustom reports for Oracle� HRMS.
You can order a technical reference guide for any product you havelicensed. Technical reference guides are available in paper format only.
Oracle Workflow Guide
This guide explains how to define new workflow business processes aswell as customize existing Oracle Applications–embedded workflowprocesses. You also use this guide to complete the setup stepsnecessary for any Oracle Applications product that includesworkflow–enabled processes.
Training and Support
Training
We offer a complete set of training courses to help you and your staffmaster Oracle Applications. We can help you develop a training planthat provides thorough training for both your project team and yourend users. We will work with you to organize courses appropriate toyour job or area of responsibility.
Training professionals can show you how to plan your trainingthroughout the implementation process so that the right amount ofinformation is delivered to key people when they need it the most. Youcan attend courses at any one of our many Educational Centers, or youcan arrange for our trainers to teach at your facility. We also offer Netclasses, where training is delivered over the Internet, and many CDmultimedia–based courses. In addition, we can tailor standard coursesor develop custom courses to meet your needs.
Support
From on–site support to central support, our team of experiencedprofessionals provides the help and information you need to keepOracle� HRMS working for you. This team includes your TechnicalRepresentative, Account Manager, and Oracle’s large staff ofconsultants and support specialists with expertise in your business

xx Running Your Payroll Using Oracle HRMS (US)
area, managing an Oracle server, and your hardware and softwareenvironment.
Do Not Use Database Tools to Modify Oracle Applications Data
We STRONGLY RECOMMEND that you never use SQL*Plus, OracleData Browser, database triggers, or any other tool to modify OracleApplications tables, unless we tell you to do so in our guides.
Oracle provides powerful tools you can use to create, store, change,retrieve, and maintain information in an Oracle database. But if youuse Oracle tools such as SQL*Plus to modify Oracle Applications data,you risk destroying the integrity of your data and you lose the ability toaudit changes to your data.
Because Oracle Applications tables are interrelated, any change youmake using an Oracle Applications form can update many tables atonce. But when you modify Oracle Applications data using anythingother than Oracle Applications forms, you might change a row in onetable without making corresponding changes in related tables. If yourtables get out of synchronization with each other, you risk retrievingerroneous information and you risk unpredictable results throughoutOracle Applications.
When you use Oracle Applications forms to modify your data, OracleApplications automatically checks that your changes are valid. OracleApplications also keeps track of who changes information. But, if youenter information into database tables using database tools, you maystore invalid information. You also lose the ability to track who haschanged your information because SQL*Plus and other database toolsdo not keep a record of changes.
About Oracle
Oracle Corporation develops and markets an integrated line ofsoftware products for database management, applicationsdevelopment, decision support and office automation, as well as OracleApplications, an integrated suite of more than 45 software modules forfinancial management, supply chain management, manufacturing,project systems, human resources and sales and service management.
Oracle products are available for mainframes, minicomputers, personalcomputers, network computers, and personal digital assistants,

xxiPreface
enabling organizations to integrate different computers, differentoperating systems, different networks, and even different databasemanagement systems, into a single, unified computing and informationresource.
Oracle is the world’s leading supplier of software for informationmanagement, and the world’s second largest independent softwarecompany. Oracle offers its database, tools, and application products,along with related consulting, education and support services, in over145 countries around the world.
Your Feedback
Thank you for using Oracle� HRMS and this user guide.
We value your comments and feedback. At the back of this guide is aReader’s Comment Form you can use to explain what you like ordislike about Oracle� HRMS or this user guide. Mail your commentsto the following address or call us directly at (650) 506–7000.
Oracle Applications Documentation ManagerOracle Corporation500 Oracle ParkwayRedwood Shores, CA 94065U.S.A.
Or, send electronic mail to [email protected].

xxii Running Your Payroll Using Oracle HRMS (US)

C H A P T E R
1
1 – 1Payroll Runs and Processes
Payroll Runs andProcesses

1 – 2 Running Your Payroll Using Oracle HRMS (US)
Payroll Runs and ProcessesThe main purpose of the payroll run is to calculate employee paycorrectly at regular intervals. In addition you can perform other payrollprocesses to ensure accuracy and provide flexibility for yourorganization. For example, you can roll back a payroll run when youwant to carry out a test run without keeping any record of it havingtaken place. You can also run a RetroPay process when you want tomake retrospective adjustments to allow for backdated pay awards.
Does Oracle Payroll enable you to run part payrolls?
Yes, Oracle Payroll enables you to run part payrolls. This is useful ineach of the following circumstances where you do not want to processa payroll for the entire organization.
Calculating Pay for an Individual Employee
If an employee leaves the company before the end of a payroll period,you will need to calculate the individual pay entitlement.
You may also want to calculate individual pay to check the details foran employee before starting a payroll run for all employees.
Specifying What Details You Can Include in a Payroll Run
You may want to specify that only particular types of earnings orparticular categories of employee should be included in a payroll run.
Can you verify that a payroll run has completed successfully?
On completion of a payroll run you will need to verify that the runcompleted successfully. You can display run messages and view latestbalances and assignment level results. You may also need to haverelevant information grouped by topic in report format so that you canreview the outcome of processing.
Can you make adjustments after a payroll run has completed?
Oracle Payroll enables you to make each of the following types ofadjustment when a payroll run has completed.
• Addition of late entries that were not included in the initial run
• Corrections to details that were wrongly entered in the initial run
• Retrospective distribution of current payments to the period inwhich they were earned

1 – 3Payroll Runs and Processes
When you have made these corrections and modifications you can thenrun the payroll again. However, you do not need to rerun the entirepayroll. Oracle Payroll will only reprocess those items that wereincorrect in the initial run.
Can you produce payment and costing information from a completed payroll run?
Oracle Payroll enables you to use the results of a payroll run to allocatepayments to your employees, and to provide costing information.
Ensuring that Employees are Paid by the Correct Payment Method
When a payroll run has completed you need to pay each employeeaccording to the payment methods that you have specified. You mayalso need to override the predefined payment methods whereemployees are receiving special payments such as bonuses, which maynot be paid by the usual methods of payment.
Ensuring that Costing Information Can be Provided
On completion of a payroll run you may need to distribute theassociated costs across particular cost centers. For information on this,see: Cost Analysis Overview in Using Oracle HRMS – The Fundamentals
Can you run payroll processes and reports multilingually?
Payroll processes and reports are always submitted and always run inthe local language only. This means that US and UK payroll reports canonly be run in English.

1 – 4 Running Your Payroll Using Oracle HRMS (US)
Payroll Runs and Processes OverviewOracle Payroll enables you to run a payroll and conductpost–processing on a payroll that has completed successfully. You canalso enter subsequent changes and corrections for a payroll that has notcompleted successfully.
Oracle Payroll makes use of the following concepts when implementingpayroll procedures.
• Consolidation Sets. These simplify post–processing by enablingyou to process all payrolls in a consolidation set as a singlepayroll. When you run a payroll make sure that you havenamed the consolidation set to which the payroll belongs.
• Processing Part of a Payroll. Using Assignment Sets, andElement and Distribution Sets you can define which employeeassignments and elements will be included in the payroll run.Using QuickPay you can run a payroll for an individualemployee.
• Post–processing for a Payroll. The following post–run processesare available when a payroll run has successfully completed.
– The PrePayments Process enables you to allocate employeepayments between the payment methods that you havedefined.
– The Payments Processes enable you to make automatedpayments to a bank account, generate cheques/checks andreport on the amounts paid to your employees. You can alsoverify that cheques/checks have been cashed.
– The Void Cheque/Check Payments Process allows you tocancel a cheque/check that was produced in error.
– The RetroPay process enables you to retrospectivelydistribute current payments to the period in which theywere earned.
– The External/Manual Payments Process enables you tomake cash payments or to pay employees from externalsources.
• Correction of Run Results: Retries. Retries enable you to correcta payroll run before post–processing has occurred.
• Correction of Run Results: Reversals. Reversals enable you tocorrect a payroll run when post–processing has already occurred.
• Correction of Run Results: Rollbacks. Rollbacks enable you tocorrect a payroll run without keeping any record of the originalrun.

1 – 5Payroll Runs and Processes
• Advance Pay. The Advance Pay Process enables you to payemployees in advance for an absence recognized by yourlegislation.

1 – 6 Running Your Payroll Using Oracle HRMS (US)
Consolidation Sets
Consolidation sets are the means by which you label payroll runs forfurther processing. This enables you to process the results from morethan one payroll in a single action. You need only produce one tape perpayment method for several payrolls, one set of reports and one set ofcosting for the whole set.
You can follow this procedure when scheduling additional runs. Theseare the runs you make in addition to your regular payroll runs; forexample, to pay leavers. You can decide whether to consolidate anadditional run with the regular run or switch it to a special set.
Consolidation sets are also used to label assignment sets when you usethese for payroll processing. The same choices apply to assignmentsets as to payrolls. You can accept the default consolidation set orselect a new one when you set the run parameters in the SubmitRequests window. You can also change the consolidation set after therun in the Update Payroll Run window.
Changes to a Consolidation Set
Consolidation sets also facilitate the selective post–run processing ofdifferent payrolls. For example, after processing three payrolls in oneconsolidation set, you may want to select just one for immediatepost–run processing. To do this, transfer the one you want to processto a new consolidation set.
You may also want to retry a payroll while continuing withpre–payments for other payrolls whose status is Complete. This toowould require a change of consolidation set for the first payroll.

1 – 7Payroll Runs and Processes
Changes to Earnings or Deductions Before a Run
Sometimes you must make a one–time change to a recurring earningsor deduction before a run to:
• Replace its normally calculated amount with another number, or
• Provide a number to add to or subtract from the calculatedamount.
Similarly, for a deduction you may need to change an arrears balanceamount.
To make these changes possible, Oracle Payroll includes a second,special inputs element for all predefined and user–initiated earnings,payments and deductions elements. You can make entries to thisnonrecurring element using BEE or the Element Entries window.
Special inputs elements take the name of their original, with the wordsSpecial Inputs added (for example, Quarterly Bonus Special Inputs).They function as extensions to the original element.
The Special Inputs Replacement Amount and Additional Amount
Special inputs elements all have the input values Replacement Amountand Additional Amount. An amount entered in the ReplacementAmount input value becomes the run result the next time the payrollrun processes the element.
When an amount is entered in the input value Additional Amount, thenext run to process the element calculates a result according to itsamount rule. It then adds in the Additional Amount entry, to producethe element’s result for this run only. A positive entry increases theelement’s result, while a negative entry decreases it.
Input Value Name Purpose of Entry
Replacement Amount Provides earnings, payment, or deduction amount for therun. Overrides calculated result.
Additional Amount For the run, adds to the amount calculated by theearnings, payment or deduction formula. Can be positiveor negative.
Table 1 – 1 Special Inputs Elements for Earnings, Payments or Deductions
The Special Input Adjust Arrears
Special inputs elements for deductions with arrearage include not onlythe input values Replacement Amount and Additional Amount, but

1 – 8 Running Your Payroll Using Oracle HRMS (US)
also the input value Adjust Arrears. When you enter an amount in thisinput value, the amount becomes the arrears balance for the deductionwhen the payroll run next starts to process the deduction.
Input Value Name Purpose of Entry
Adjust Arrears Becomes the arrears balance for the deduction when it isnext processed.
Table 1 – 2 Special Inputs Elements for Deductions with Arrears
See Also
Entering One–Time Changes Before a Run: page 1 – 22

1 – 9Payroll Runs and Processes
Process a Payroll
Assignment Sets
Occasions when you need to use assignment sets for the payroll runinclude the following:
• You need to process the night shift earlier than the rest of thepayroll as they must receive their pay advices the night beforethe rest.
• You need to process a correction run, as entries were notreceived in time for the normal run and the overtime must bepaid this period.
• You want to process an additional run for a long service awardwhich the enterprise is presenting as a cheque/check to eachqualifying employee.
To fulfil these requirements you can select from a range of assignmentsas follows:
• Include all assignments
• Include or exclude individually identified assignments
• Include or exclude certain groups of assignments, by using aformula
Element and Distribution Sets
In the normal run you would want to include all elements, but for along service award bonus you would want to include only the bonuselement and the statutory elements. You first calculate gross pay forascertaining the gross amount to transfer into the payroll account.Then you complete the gross to net calculation.
You can select element sets as follows:
• Include all elements
• Include or exclude individually identified elements
• Include or exclude classifications of elements.
If you are creating a Run set for US payroll, then you will need toexplicitly add the VERTEX recurring element to your element set.
The predefined elements for Oracle Payroll are processed for everypayroll run in which they have been included. The deductions arerecalculated using the period totals, the amount already paid in

1 – 10 Running Your Payroll Using Oracle HRMS (US)
previous runs is deducted, leaving the remainder as the deduction forthe new payroll run.
QuickPay
QuickPay enables you to carry out payroll processing for individualemployees. You can use QuickPay to pay employees who are leavingand who require payment by cash or cheque/check. If an employeeasks you what his or her net pay will be this month, you can runQuickPay to find the answer, then roll it back to remove all results fromthe database.
QuickPay: Two Options for Pre–payments:
Once the QuickPay run has a status of Complete, you have a choice oftwo options for post–run processing.
• Include the QuickPay in the batch pre–payments processing forthe assignment’s payroll.
Choose this option if, for example, you have a new employeewho joins after the payroll run for the current period has takenplace. Instead of rolling back the whole payroll and resubmittingit with the new employee added, you run QuickPay instead sothat you can include the new employee in the consolidation setfor batch pre–payments.
• Start the pre–payments from the QuickPay window, if necessaryoverriding the default payment method.
Choose this option if, for example, an employee is leaving and iswaiting to be paid by cash or cheque/check.
Troubleshooting QuickPay: Concurrent Manager
Once you initiate the QuickPay process, the screen freezes, and youcannot delete or update the QuickPay definition until the processcompletes.
If there is a processing problem you will see one of two error messagesinforming you that:
• The process has not started, or
• The process has started but has not finished
These messages could be displayed either because the concurrentmanager has not been started, or because there are other requests of ahigh priority. You may need to consult your system administrator tostart your request or change its priority.

1 – 11Payroll Runs and Processes
You may also need to consult your system administrator if you do notreceive an error message but the request seems to be taking a long timeto run.

1 – 12 Running Your Payroll Using Oracle HRMS (US)
Post–Processing for a Payroll
Pre–Payments Process
Oracle Payroll enables you to define any number of payment methods,and you can distribute employee pay over more than one method usingeither a percentage or monetary split.
You can override the Pre–Payments process. For example, suppose youhave run the normal payroll run and made payments via one paymentmethod. You then have to run supplementary payments for someemployees and pay them by a different payment method. ThePre–Payments process, having distributed the regular payments overthe payment methods entered, allocates the supplementary paymentsto the override method.
Cheque/Check Writer Process
Run the Cheque/Check Writer process to determine the generation ofcheques/checks for a specified payroll and consolidation set over aspecified time period.
You can generate contiguous serial numbers for cheque/check printing,and you can use this feature to account for cheque/check stationeryused during the cheque/check printing process. If you do this, youalso need to take into account the cheques/checks you use to carry outthe alignment of your printer.
A sample cheque/check report is supplied with the Cheque/CheckWriter process. You can customize this report, or add your owncheque/check style to meet your enterprise requirements.
Void Cheque/Check Payments Process
Run the Void Cheque/Check Payments process when you want tovoid cheques/checks you have issued using Oracle Cheque/CheckWriter. You may want to do this if there is a printing error or if thecheques/checks you print are afterwards lost. The process cancels thecheques/checks issued, records details of the cancellation, and enablesyou to give a reason for cancelling.
RetroPay
You run the RetroPay process when items affecting pay have to bealtered retrospectively, leading to backpay adjustments. You may have

1 – 13Payroll Runs and Processes
to make such adjustments when, for example, pay awards arebackdated, or when you receive late notification of changes to elemententries that should have changed in the past. Such changes may affectgroups of employees or individuals.
The RetroPay process can be run in one of the following ways,depending on which RetroPay process has been enabled in yourlegislation.
RetroPay by Aggregate
This combines all backdated adjustments into a single entry for eachbalance. It does not allow you to see how the effects of backdatedchanges would be distributed across individual processes. Forexample, if an employee receives a March salary increase of 100 permonth backdated to January, then RetroPay will only calculate the totalbackpay of 300. It will not allow you to see how the 300 total has beendistributed across each of the three months from January to March.
RetroPay by Run
This allows you to see how backdated changes are distributed acrossindividual processes. For example, if an employee receives a Marchsalary increase of 300 backdated to January then RetroPay by Runallows you to see modified process statements for January, Februaryand March.
Both RetroPay by Run and RetroPay by Aggregate rerun the payrollcalculations for all the periods affected by the retroactive change. Thispayroll processing is held in memory only and the results are not savedto the database. Instead, the system calculates the difference betweenthe original results and the results using the new information.
This recalculation feeds into a pay balance that you choose. If thechanges affect multiple elements or rate values, you may want torecalculate Gross Pay YTD. Alternatively, you may want to recalculatethe balance for a single element, for example, Regular Salary YTD.Another option is to define a new balance and to recalculate for aspecific set of elements that feed that new balance.
External/Manual Payments Process
Use the External/Manual Payments window to record cash orcheque/check payments to employees from external sources or pettycash. The window enables you to record details of each payment.

1 – 14 Running Your Payroll Using Oracle HRMS (US)
Correction of Run Results: Retries
Retrying Employee Assignments
You use retries for correcting mistakes shortly after a payroll runfinishes. For example, you receive late entries of hours worked forsome employees after a run starts, and you must enter these late detailsfor some assignments.
Provided there has been no post–run processing for these assignments,you can mark them for retry. After you have corrected the elemententry information for the marked employees, you submit the RetryPayroll Process The new run processes only those employees markedfor retry.
When you mark employee Assignments for retry, the run’s status isIncomplete. This protects you from forgetting to correct and rerun anassignment marked for retry.
Automatic Retries
Any assignments having a status of Error after a payroll run areautomatically retried when you run the payroll again. You do not haveto mark these assignments for retry and cannot unmark them. Therecommended procedure for dealing with retries, therefore, is asfollows:
• Run the payroll and examine the results.
• Check any assignments with a status of Error and make thenecessary changes to them so that they can process correctly.
• Check the other assignments. Mark for retry any that requirechanges and make the necessary changes.
• Run the payroll again. It will now process only the assignmentshaving a status of Error after the first run, together with thoseyou have manually marked for retry.
Retries and Post–run Processing
You cannot run the payroll retry process if you have already started offanother post–run process, such as Pre–payments. In such a case, tostart the payroll run retry process you must first mark the other processitself for retry. This deletes all element entries for the process andenables you to run the retry of the payroll.
The payroll run’s status remains at Incomplete as long as someemployees remain marked for retry.

1 – 15Payroll Runs and Processes
Retrying Runs
In another situation, you may realize after a run that results for asizeable number of employees may be incorrect. This could happen,for example, when you neglected to modify a formula for an earningsor deduction before starting the run.
In this case you can make the necessary changes and retry the entirerun. The new run ignores employees whose processing is unaffectedby the corrections you have made. It reprocesses only those whoseoriginal results are incorrect in view of the corrections entered.

1 – 16 Running Your Payroll Using Oracle HRMS (US)
Correction of Run Results: Reversals
You can retry an employee or a run only when no post–run processinghas occurred. You use reversals when you need to correct run resultsfor a single assignment after post–run actions have already occurred.
In other words, reversals are useful when you need to correct runresults some time after the run has occurred.
Restarting Earnings or Deductions after Reversals
You may reverse a run for a past period during or after which stopdates exist for earnings or deductions. When this happens, OraclePayroll issues a warning. This tells you to check whether you shouldrestart any of the stopped earnings or deductions.
For example, the reversal may have cancelled out a deduction that wasan employee’s final payment toward an outstanding loan. In this case,the warning alerts you to the need to restart the deduction.
Reprocessing Nonrecurring and Additional Entries after Reversals
Reversals of payroll runs with nonrecurring and additional elemententries provide an exception to the ’once only’ rule for processingnonrecurring elements.
Normally, nonrecurring element entries can be given only once to anemployee. Additional entries for recurring elements can be given onlyonce in each pay period.
The effect of this rule on payroll run reversals is that nonrecurring andadditional entries do not get reprocessed in subsequent runs followinga reversal. As a consequence, the results of subsequent runs will not beidentical to the original run results.
To prevent this, Oracle Payroll allows nonrecurring and additionalentries to be reactivated and reprocessed in subsequent runs followingpayroll run reversals. This makes it possible for the run results ofsubsequent runs to be identical to the original results.
Warning: You cannot roll back a reversal if there aresubsequent payroll runs. This is to prevent nonrecurring andadditional entries being given twice – in the reversed run andin the subsequent run.

☞
1 – 17Payroll Runs and Processes
Correction of Run Results: Rollbacks
Use run rollbacks when you have no need to keep any record that a runoccurred. When you roll the run back, the process removes all theassignments and the run results.
For example, if an employee should never have been processed in arun, you can roll back the run for that employee. A rollback completelyremoves an employee from a run, as if the processing had neveroccurred.
You cannot roll back payroll processing for individuals or payrolls ifpost–run processing has already occurred.
Uses of Rollbacks
Suppose that just after a payroll run, you receive notification that threeemployees have been transferred to a different payroll. This means youshould not have processed them in the run just completed.
In this case you can roll back the processing for the three individuals.This action completely removes them from the run.
If the whole set of employees a run processes is the wrong set, you canroll back the entire run.
Rollbacks can also be useful if you want to do a run for testingpurposes only, examine the results, and then remove all traces of it.
Attention: If a recurring element has an end date thatcoincides with the end of the pay period, then the element enddate will be removed by the rollback.

1 – 18 Running Your Payroll Using Oracle HRMS (US)
Advance Pay Process
The Advance Pay process enables you to pay employees in advance forholidays or other events. The process performs payroll runs for theperiods to be advanced, using all date effective information in place,and stores the final net figure as the amount to be advanced.
The advance pay period is the period of the holiday or event for whichthe advance payment is being made. More accurately, it is the totalnumber of payroll periods covering the event. Regular payroll processingcontinues for the employee during the advance pay period. Theamount advanced is progressively recovered in each regular payrollrun, and the following actions are also carried out as appropriate:
• If further payments become due to the employee during theadvance pay period, these can be paid using the employee’snormal payment method. Alternatively, the net payment can bedeferred and paid to the employee in the period following theadvance pay period.
• If the employee’s entitlement during the advance pay periodbecomes less than the sum advanced, thereby creating anoverpayment, the amount owing is recovered automatically inthe pay period following the advance pay period.
You can make advance payments for any pay period types, but themost likely ones are weekly or biweekly. You set the maximum numberof periods that can be advanced when you define the payroll.

1 – 19Payroll Runs and Processes
Defining Exchange Rates
You can maintain daily exchange rates for use in foreign currencyconversion, and you can also specify a date range for for a specific rate.In Release 11i, you maintain daily rates in Oracle General Ledger.
See Entering Daily Rates, Oracle General Ledger User’s Guide.
A daily rate can be associated with a conversion rate type by usingpredefined rate types such as Spot and Corporate. This means that theconversion rate associated with the rate type will automatically be usedwhenever you perform foreign currency conversions. Some rate typessuch as Spot and Corporate are predefined. You can also use OracleGeneral Ledger to define additional rate types of your own.
See Defining Conversion Rate Types, Oracle General Ledger User’s Guide.
When a business group is created, the Corporate currency type ispredefined for HRMS Intelligence (BIS) and Core HRMS (HRMSReporting and Payroll Processes). However, you can modify HRMSUser Tables so that the default value of Corporate can be overriddenfor each of the following:
• BIS
• HRMS Reporting
• Payroll Processes

1 – 20 Running Your Payroll Using Oracle HRMS (US)
Selecting Exchange Rate Types for a Business Group
When you create a Business Group for BIS, HRMS Reporting or PayrollProcesses the exchange rate type is predefined as Corporate. This iseffective from the effective date of the Business Group.
However, you can set a different currency type for each BusinessGroup. For example, you can select:
• A spot rate for Payroll processes to reflect daily exchange rates.
• A corporate rate for HR reporting to represent an end–of–monthvalue.
You can define a different exchange rate type in the Table Valueswindow.
� To select an exchange rate type for a Business Group
1. Query the table, EXCHANGE_RATE_TYPES.
2. In the Exact field, select BIS, HRMS or PAY from the list of values.
3. Enter the new value for the exchange rate type. The value willusually be Corporate (the default), or Spot, but you may also needto select other predefined GL Exchange Rate Types.
4. Change the Effective Date for this rate type, or accept the default.
See Defining Conversion Rate Types, Oracle General Ledger User’sGuide.

1 – 21Payroll Runs and Processes
Defining Consolidation Sets
You must always select a consolidation set before starting a payroll run.This is because the consolidation set provides essential labelling foreach payroll run. This applies even if you are only processing onepayroll or one assignment set.
When you have defined a consolidation set, it is then available forselection when you start a payroll run.
You define consolidation sets in the Consolidation Sets window.
� To define a consolidation set:
� Enter the name of a new consolidation set and save.
� To delete a consolidation set:
1. Query the consolidation set.
2. Choose Edit, Delete Record.
You can only delete a consolidation set if it is not the default set fora payroll and if it is not associated with any payroll processes.

1 – 22 Running Your Payroll Using Oracle HRMS (US)
Entering One–Time Changes Before a Run
Before a run you can enter an amount to replace the run result of arecurring earnings or deduction, or a positive or negative amount toadd to or subtract from the run result. For a deduction, you can changethe arrears balance. These types of changes go to the special inputselement of an earnings or deduction.
Use BEE or the Element Entries window.
� To enter one time changes:
� Select the appropriate Special Inputs element (for example, RegularWages Special Inputs). Enter an adjustment value in the AdditionalAmount field or a replacement value in the Replacement Amountfield. For deductions you can also make an entry in the AdjustArrears input value.

1 – 23Payroll Runs and Processes
Starting a Payroll Run
You start a payroll run in the Submit Requests window.
� To run a payroll:
1. In the Name field, select Payroll Run. Then enter the Parametersfield to open the Parameters window.
2. In the Parameters window, select the payroll.
Select the default consolidation set name for the payroll then selectthe current payroll period display.
3. Select a new consolidation set for the run if required.
Use the consolidation set to control post–run processing of theresults.
4. Select the payroll period for the run.
5. Select an element set and assignment set if required. If you arerunning a US payroll, make sure that you have included theVERTEX seeded recurring element in your element set.
6. If your legislation supports Regular and Supplemental runs thenselect R for a Regular run or S for a Supplemental run.
7. You can optionally enter a message to appear on the statements ofearnings for this run if your SOE is designed to support such amessage
8. Choose the Submit button.

1 – 24 Running Your Payroll Using Oracle HRMS (US)
Running QuickPay
You navigate to the QuickPay window from an employee assignment.
� To define a QuickPay run for an employee assignment:
1. Set your effective date to the day you want to make the QuickPaypayment.
The Payroll Period displays for the date selected, and the Date Paidand Date Earned for this period also display. Date Paid is theregular payment date for your legislation. You can update the DatePaid field, but only to another period’s regular payment date.
Note: If you select an effective date for which there is no validpayroll period, all three fields remain blank. You cannot select aneffective date earlier than the start date of the parent record – theemployee assignment.
2. Select a consolidation set.
The default is the consolidation set for the assignment’s payroll.
Note: The Number field remains blank and the status field remainsset to Unprocessed until the QuickPay run process is completed.
3. Enter a pay advice date and message if required. These fields arefor information only.
4. Save your QuickPay definition.
Note: All assignment processes for the assignment’s payroll musthave a status of Complete for you to save the definition. If not, yousee an assignment interlock failure message. Check the status ofthe assignment processes in the Assignment Processes window,and delete, roll back or rerun any non–Complete processes.
If the QuickPay Run itself displays In Error or Marked for Retry,choose the Retry Run button to run the process again.
� To execute a QuickPay run for an employee assignment:
1. Choose the Element Selection button if you want to check or verifyelement entries for the QuickPay run. All the elements for theassignment that exist as of Date Earned are listed in the ElementSelection window. Select or clear the Include in Run check box forelements you want to include or exclude from the run.
2. You can choose the Entry Values button to view entry values foreach element.
Note: You cannot create, update or delete entries or entry values inthe Element Selection and Entry Values windows. You can onlyselect or clear the Include check box for entries.

1 – 25Payroll Runs and Processes
3. Choose the Start Run button to run the QuickPay process.
You run QuickPay from the QuickPay window, not from theSubmit Requests window. You can view the status of the run in theView Requests window. If necessary, you can then mark it for retryor roll it back either from the QuickPay window or the PayrollProcesses window.
When the run is processed, the Status and Number fields in theQuickPay Run block display values for the run as follows:
– Number: Numbering is consecutive, starting from 1, foreach QuickPay run in a payroll period. There is a separateseries for each separate payroll. The numbering restartsfrom 1 for each successive period.
– Status: Values displayed for processed QuickPay runs areComplete, In Error, Mark for Retry. You cannot enter orupdate values directly in this field. Choose the Retry Runbutton to rerun the QuickPay process for runs with thestatus In Error or Marked for Retry.

1 – 26 Running Your Payroll Using Oracle HRMS (US)
Changing Consolidation Sets
You change consolidation sets for payrolls in the Update Payroll Runwindow.
Note: Changes you make in this window are for the selectedpayroll processes only. Default consolidation set and payadvice information continue to apply to subsequent runs.
� To change the consolidation set for a payroll:
1. Query the payroll whose consolidation set you want to change.
Suggestion: Optionally, select the period for which you wishto change the consolidation set by providing a Period Fromdate and a Period To date. If you do not specify a period thenthe update action will apply to all payroll periods for thispayroll
Payroll run information for the payroll displays in reverse orderfrom the last completed run. The Set region displays whether therun was for an element set and/or assignment set.
Note: You can update consolidation set and pay adviceinformation in this window regardless of the status displayed forthe payroll run.
2. Enter a new consolidation set.
3. Update pay advice date and message information if required.
The pay advice date and message fields are for information only.

1 – 27Payroll Runs and Processes
Running the PrePayments Process
Run this process when you want to do one of the following:
• Distribute employee pay over more than one payment methodusing either a percentage or monetary split. You define theamount or percentage to be paid by each method for eachemployee in the Personal Payment Method window.
• Override the default payment methods. For example, you mayneed to run a supplemental payroll for which the distributionbetween payment methods will be different from that specifiedfor the regular run. When you override the defaults, thepayments for the supplemental run only are distributedaccording to the override payment method that you specify.
You run this process from the Submit Requests window.
� To run the PrePayments process:
1. In the Name field, select PrePayments.
2. In the Parameters window, select the name of the payroll orconsolidation set to run the process for. When you select a payroll,the default consolidation set is displayed.
3. Enter the start and end dates of the time span for the prepaymentsprocessing to cover.
4. If required, enter an override payment method. The method youselect overrides all other payment methods for this processing.

1 – 28 Running Your Payroll Using Oracle HRMS (US)
Running the Payments Processes
The payments processes are:
• the Check Writer process, which produces paychecks withattached statements of earnings (SOEs)
• the NACHA process, which produces files that you load onmagnetic tape and dispatch to banks for direct deposit payments
• the Deposit Advice process, which produces deposit adviceswith attached statements of earnings.
Note: You can review statements of earnings for employeesbefore running the Check Writer or Deposit Advice processes.After a payroll run, you can view online the statement ofearnings for each individual employee processed in the run.
Run the Payments processes from the Submit Request window.
Note: After QuickPay runs, it may be most convenient to makemanual payments, rather than running payments processes.
Check Writer Process
The Check Writer Process produces paychecks with attachedstatements of earnings (SOEs).
� To run the Check Writer process:
1. Select Check Writer in the Name field.
2. Select the payroll or consolidation set of the pay processing forwhich to produce checks and SOEs. If you select a payroll, itsdefault consolidation set displays.
3. Enter the start and end dates of the time period for which to printthe checks and statements of earnings.
4. Optionally, select a payment method with the type Check to use forall the payments resulting from this process run.
5. Select the check style Payroll Check, or, to make payments to thirdparties, the style Third Party Check.
6. A default sort sequence displays. To add more sort sequences,your MIS staff can modify the Check Writer process.
7. Enter the check number with which to start this check run.
8. Choose OK, and submit.

1 – 29Payroll Runs and Processes
NACHA
The NACHA process produces files that you load on magnetic tapeand dispatch to banks for direct deposit payments.
� To run the NACHA process:
1. In the Name field, select NACHA. Click in the Parameters field ifthe Parameters window does not open automatically.
2. Select the name of the payroll or consolidation set to run theprocess for. When you select a payroll name, its defaultconsolidation set displays.
3. Enter the start and end dates of the time span for the processing tocover.
4. Optionally, select the name of a payment method of type NACHAto use for all the payments resulting from this process run.
5. Optionally, enter an override deposit date to use for all thepayments resulting from this process run.
6. Choose OK, and Submit.
The process creates a flat file in the PAY_TOP/out directory. Thefile’s name starts with the letter p, followed by a 5–digit numberthat identifies the concurrent request number of the NACHAprocess, with the extension .mf. For numbers with fewer than 5digits, the system supplies leading zeros. For example, for aconcurrent request number 134, the file name becomes p00134.mf.
7. Loading this file onto a magnetic tape is a responsibility of yoursystem administrator.
Deposit Advice Process
The Deposit Advice process produces deposit advices with attachedstatements of earnings.
� To run the Deposit Advice process:
1. Select Deposit Advice in the Name field.
2. Select the name of the payroll or consolidation set to run theprocess for. When you select a payroll name, its defaultconsolidation set displays.
3. Enter the start and end dates of the time span for the depositadvice to cover.

1 – 30 Running Your Payroll Using Oracle HRMS (US)
4. Choose OK, and submit.
Void Payments Process
Void Payments enables you to void checks that have been printed outbut need to be cancelled
You may want to do this if there is a printing error or if the checks youprint are lost or defaced. The process cancels the issue, records thatthere was an issue, and enables you to enter a reason for cancelling.
You run the Void Payments process from the Submit Request window.
� To run the Void Payments process:
1. In the Name field, select Void Payments.
2. In the Parameters window, select the payment run for Check Writerthat you want to void.
3. Enter the date on which you want to void the check or checks. Thedefault is your system date.
4. Enter, optionally, a reason for voiding the check issue.
5. Enter the start and end numbers of the checks you are voiding.You can void single checks by entering the check number in bothfields.

1 – 31Payroll Runs and Processes
Setting Up RetroPay
� To set up the RetroPay process:
1. In the Assignment Set window, define the set of employeeassignments for which you want to make the payments orreductions.
See: Creating an Assignment Set in Customizing, Reporting andSystem Administration in Oracle HRMS.
2. In the Element Entries window, make the necessary date effectiveupdates to element entry values for each employee assignment inthe set.
See: Making Manual Element Entries in Managing Compensation andBenefits Using Oracle HRMS
3. Make other changes if necessary to salary information or to otherdatabase values relevant to the backdated changes.
4. In the Element window, define the RetroPay elements you requireto receive entries of the retroactive adjustments. Your definitionmust include the following:
• An appropriate element classification such as Earnings orVoluntary Deduction (not Information)
• The processing type Nonrecurring
• The rule Multiple Entries Allowed (RetroPay by Run only).
• Input values with these names:
– Pay value
– Start date (not necessary for RetroPay by Run)
– End date (not necessary for RetroPay by Run)
See: Defining an Element in Managing Compensation and BenefitsUsing Oracle HRMS
5. In the Element Link window, link the element to each employeeassignment in the set.
See: Defining Element Links in Managing Compensation and BenefitsUsing Oracle HRMS
6. Create a RetroPay set.
See Creating a RetroPay Set: page 1 – 32

1 – 32 Running Your Payroll Using Oracle HRMS (US)
Creating a RetroPay Set
The steps for creating a RetroPay set are similar for RetroPay byAggregate and RetroPay by Run. If a step only applies to one of theseRetroPay processes this has been explicitly noted below.
� To create a RetroPay set:
1. In the RetroPay Set window, enter a name and a description for theRetroPay set you are creating. Save this information before movingto the next block.
2. Select the balance in which the RetroPay process will create newvalues. For example, this could be Gross Pay to Date. You canselect more than one balance. However, for RetroPay by Run thebalance dimension must always be ASG_RETRO_RUN.
For RetroPay by Aggregate, if you plan to run the process overseveral past payroll periods, check that you are not going to gothrough an end of year or similar period where balance totals arereset to zero. If necessary, adjust the balance dimension span toITD.
3. Select the RetroPay element you have defined to receive the valuesof the updated balance.
4. Select an input value for the element. Normally this will be PayValue.

1 – 33Payroll Runs and Processes
Running the RetroPay Process
You run the RetroPay processes in the Submit Requests window.
� To run the RetroPay processes:
1. In the Name field, select RetroPay by Aggregate or Retropay byRun.
2. In the Parameters window, select the assignment set and RetroPayset for which you are running the process.
3. Enter the start date and end date for which you want the payrollprocesses to be recalculated. The default end date is the currentdate. The RetroPay element will be created in the payroll periodthat the current date falls in.
4. Choose the Submit button.
Oracle Payroll now rolls back and reprocesses all the payrolls forthe assignment set from the date you specified. The systemcompares the old balance values with the new ones and createsentry values for the RetroPay elements based on the difference.
These entries are processed for the assignments in the subsequentpayroll run for your current period.
No changes are made to your audited payroll data.
RetroPay Processes in Overlapping Periods
RetroPay processes can be overlapped. For example, you can runRetroPay processes that overlap as follows:
• The first RetroPay process is run in September and includespayments backdated to March of the same year
• The second RetroPay process is run three months earlier, but itincludes payments backdated a further three months. It istherefore run in June and includes payments backdated toJanuary.

1 – 34 Running Your Payroll Using Oracle HRMS (US)
Running Post–Run Processes for QuickPay
� To run PrePayments and other processes from the QuickPay window:
1. Choose the Start PrePayments button. If required, you canoverride the default payment method for the assignment. Youhave a choice of Cash or Cheque/Check for prepayments run fromthe QuickPay window.
The status for the completed process displays in the Status field inthe QuickPay PrePayment block.
2. When a status of Complete displays, do one of the following:
• Choose the External Payment button to make payment by cashor cheque/check from the External/Manual Payments window.
• Leave the payment to be made by a batch Cash orCheque/Check Writer process for the consolidation set.
Note: If you have already included the QuickPay run in the defaultconsolidation set for the assignment payroll, it can take part in thebatch pre–payment process for the payroll without further actionon your part.

1 – 35Payroll Runs and Processes
Making External/Manual Payments
You often make manual payments following QuickPay runs. To dothis, you can navigate to the External/Manual Payments window eitherfrom the Assignment window or the QuickPay window.
� To make a manual payment by cash or cheque/check to an employee:
1. Run a query in the Payment Method field to see a list of any unpaidcash or cheque/check payments for the current assignment.
The window displays each prepayments source type (eitherPrePayments or QuickPay PrePayments) and its effective date.
Note: If you enter the External/Manual Payments window fromthe QuickPay window you can query unpaid payment methodsassociated with the current QuickPay PrePayment only. TheEffective Date and Type fields do not display as the source type isalways QuickPay, and the date is the same as the date of theQuickPay run.
2. Select the Pay check box for the payment methods you are nowgoing to pay manually. Enter the value of the payment and, if youare paying by cheque/check, the cheque/check number.
3. Save your entry.

1 – 36 Running Your Payroll Using Oracle HRMS (US)
Marking and Retrying Payroll Runs and Other Processes
� To mark a small payroll process for retry:
� In the Payroll Processes window, select the process to retry andcheck the Retry box. This effectively marks every employeeassignment included in the process for reprocessing when you retryit.
� To mark a large payroll process for retry:
1. In the Submit Requests window, select Mark Payroll Run for Retryin the Name field if you are retrying a payroll run. Otherwiseselect Mark Process for Retry. These processes have the sameparameters, Payroll Process and Assignment Set.
2. Select the process you are marking for retry.
3. Leave the Assignment Set field blank.
4. Choose Submit.
� To mark an individual employee assignment for retry:
� In the Assignment Processes window, select the assignment to retryand check the Retry box. Then when you retry the process, onlythese assignments are reprocessed. This is a convenient approachwhen only a few assignments require reprocessing.

1 – 37Payroll Runs and Processes
Marking a Group of Employee Assignments for Retry
� To mark a group of employee assignments for retry:
1. Place the group of employee assignments in an assignment set.
See: Creating an Assignment Set in Customizing, Reporting andSystem Administration in Oracle HRMS
2. In the Submit Requests window, select Mark Payroll Run for Retryin the Name field if you are retrying a payroll run. Otherwiseselect Mark Process for Retry. These processes have the sameparameters, Payroll Process and Assignment Set.
3. Select the process you are marking for retry.
4. Select the assignment set name.
5. Choose Submit.

1 – 38 Running Your Payroll Using Oracle HRMS (US)
Retrying a Payroll Run or Other Payroll Process
� To retry a payroll run or other payroll process:
1. Mark the entire process, individual employee assignments, or agroup (assignment set) of assignments for retry.
2. In the Submit Requests window, select Retry Payroll Run in theName field to retry a run. Otherwise select Retry Payroll Process toretry another process.
If the Parameters box does not automatically appear, click in theParameters field.
3. In the Payroll Process field of the Parameters box, select the processto retry.
4. Choose Submit.

1 – 39Payroll Runs and Processes
Reissuing a Voided Check
Once a check has been voided, you may wish to reissue thecheque/check, either with the same amount, or with a differentamount.
� To resissue a voided check with the same amount:
1. To verify that the void has been processed, select the employee inthe Employee Assignment Processes window. For the process thatoriginally produced the check, VOID will appear in the StatusColumn.
2. Run the Check Writer process again. A new check will be producedwith a new number.
3. If you want to verify the process, select the employee in theEmployee Assignment Processes window. The number of theoriginal prepayment will be in the Applied Column of the latestprocess.
4. Run the Void Payments Report any time after the void has beenprocessed. See: Running the Void Payments Report: page 1 – 47
� To resissue a voided check with a different amount:
1. Reverse the check that you have voided in the Reverse Payroll Runwindow. See: Correcting Run Results: Reversals: page 1 – 40
2. Enter the new amounts to be paid in the Salary Administration, orElement Entries window as appropriate.
3. Run QuickPay for the new amounts that is to be paid to theemployee. See: Running QuickPay: page 1 – 24
4. Run the PrePayments precess. See: Running Post–Run Processes forQuickPay: page 1 – 34
5. You can now do one of the following:
• Manually issue the cheque. See: Making External/ManualPayments: page 1 – 35
• Run the Check Writer process again.
6. If you want to verify the process, select the employee in theEmployee Assignment Processes window. The number of theoriginal prepayment will be in the Applied Column of the latestprocess.
7. Run the Void Payments Report any time after the void has beenprocessed. See: Running the Void Payments Report: page 1 – 47

1 – 40 Running Your Payroll Using Oracle HRMS (US)
Correcting Run Results: Reversals
You reverse pay runs in the Reverse Payroll Run window for theemployee assignment.
� To reverse a payroll run or QuickPay for an assignment:
1. Select the run you want to reverse.
All the payroll runs for the assignment are displayed when youopen the window.
2. Select the Reverse check box for the run you want to reverse.
The consolidation set for the run automatically displays as theconsolidation set for the reversal.
3. Select a different consolidation set if you want to process thereversal in a different set to the original run set.

1 – 41Payroll Runs and Processes
Rolling Back Payroll Runs and Other Processes
You can roll back a process in one of several ways depending on theextent of the rollback.
If you want to ... Then refer to...
Roll back processes for a few individuals Rolling Back a Process from the PayrollProcesses Window: page 1 – 42
Roll back processes for many employees(defined as an assignment set)
Rolling Back a Process from the SubmitRequests Window: page 1 – 43
Roll back an assignment process for anindividual employee
Rolling Back a Process from theAssignment Processes Window: page 1 – 44

1 – 42 Running Your Payroll Using Oracle HRMS (US)
Rolling Back a Process from the Payroll Processes Window
Use the Payroll Processes window when you want to roll back aprocess for a few individuals.
� To roll back a process from the Payroll Processes window:
1. Select the process record.
2. Select Delete Record from the Edit menu.

1 – 43Payroll Runs and Processes
Rolling Back a Process from the Submit Requests Window
Use the Submit Requests window when you want to roll back a processfor many employees. If you do not want to roll back the process for allemployees originally processed, you must create an assignment set.See: Creating an Assignment Set in Customizing, Reporting and SystemAdministration in Oracle HRMS.
� To roll back a process from the Submit Requests window:
1. In the Name field, do one of the following:
• Select Rollback to roll back all processes except a payroll run.
• Select Rollback Run to roll back a payroll run.
2. If the Parameters box does not appear, click in the Parameters field.
3. Select the process to roll back. The list for Rollback displaysprocessing dates with the corresponding process types, payrolls,and consolidation sets. The list for Rollback Run displays processrun dates with the corresponding period dates and payrolls.
4. To roll back processing for an assignment set, select the set name.
5. Choose Submit.

1 – 44 Running Your Payroll Using Oracle HRMS (US)
Rolling Back a Process from the Assignment Processes Window
Use the Assignment Processes window when you want to roll back aprocess for an individual employee assignment.
� To roll back an assignment process:
1. Select the record for the assignment process.
2. Choose Delete Record from the Edit menu.

1 – 45Payroll Runs and Processes
Reconciling Payments
You can use Oracle Payroll in combination with Oracle CashManagement to verify that payments have been processed. Theprocess is:
1. Import the bank statement. You do this in Oracle CashManagement.
See: Importing Bank Statements in Oracle Cash Management User’sGuide.
2. Run the automatic reconciliations process. You do this fromOracle Cash Management.
See: Reconciling Bank Statements in Oracle Cash Management User’sGuide.
3. View the results of the reconciliation process. You can do thiseither through Oracle Payroll, or Oracle Cash Management.
In Oracle Cash Management, you can view the following reports:
– The Available Transactions report.
– The AutoReconciliation Execution report
4. Identify any payments that are marked in error, and reconcile themmanually.
Note: If you are using Oracle Payroll with Oracle CashManagment for the reconcilation of payrments then you willneed to set up accounting reference data when you are settingup Oracle Cash Management
See: Define Accounting Reference Data, Oracle Training AdminstrationImplementation Steps.

1 – 46 Running Your Payroll Using Oracle HRMS (US)
Running the Payroll Message Report
You run the report in the Submit Requests window.
� To run the Payroll Message Report:
1. In the Name field, select the report name. Then enter theParameters field to open the Parameters window.
2. Select the name of the payroll for which you want to see messages.
This is the only required field. If you leave the next three fieldsblank the system brings back all messages for all processesconnected to this payroll in all periods.
3. Select a payroll period for which to view messages.
This restricts payroll messages to the period you select.
4. Select a payroll process type.
This restricts payroll messages to the payroll process type youselect. All messages for all runs of this process during the periodselected are returned.
5. Select a payroll process.
This restricts payroll messages to one instance of the payrollprocess type selected. If you leave the Process Type field blank youcan choose one instance of any payroll process for the periodselected.
6. Select a message severity level for the messages in the report, orleave the field blank to see messages of all levels of severity.
7. Select assignment number or employee name as sort criteria for thereport. The default is employee name.
8. Choose the Submit button.

1 – 47Payroll Runs and Processes
Running the Voided Payments Report
This report shows details of voided payments. Currently, the reportshows details of cancelled check payments only.
You run this report in the Submit Request window.
� To run the Void Payments report;
1. In the Name field, select Void Payments Report
2. In the Parameters window, enter a start date and an end date forthe report.
3. Select a payroll and/or consolidation set and/or GRE if you wantto restrict your information by these parameters. If you leave thesefields blank the report will return information on all payrolls forthe period chosen.
4. Choose the Submit button.

1 – 48 Running Your Payroll Using Oracle HRMS (US)
NACHA Report
For each government reporting entity, this report prints employee name,number and payment amount for employees receiving pay by directdeposit. It includes record counts and subtotals for each GRE.
Run this report from the Submit Request window.
� To run this report:
1. Select NACHA Report in the Name field. If the Parameters windowdoes not open automatically, click in the Parameters field.
2. Select the payroll action for the report to cover.

1 – 49Payroll Runs and Processes
Earnings Audit
This report is used for verification of individual earnings calculations.For a payroll run or run set, it lists all employees processed. For eachemployee, it lists:
• all earnings processed, and the results for each
• the check or direct deposit number of each payment.
Run this report from the Submit Request window.
� To run this report:
1. Select Earnings Audit Report in the Name field. If the Parameterswindow does not open automatically, click in the Parameters field.
2. Select one of the following to determine the coverage of the report:
• consolidation set
• payroll and time period
• payroll run.
3. Optionally, select a GRE. If you make no selection, the report coversall GREs.
4. Select the earnings type to report on.

1 – 50 Running Your Payroll Using Oracle HRMS (US)
Running the Payments Register, Summary and Detail Reports
The Payments Register Detail report shows for each employee, theassignment number, payment type, deposit advice or check number,payment amount, and bank name, account number and account type.The Payments Register Summary report shows total amounts paid for apayment type by GRE.
Note: These reports do not include payments made to thirdparties. These payments are listed on another register.
Run these reports from the Submit Request window.
� To run the Payment Register reports:
1. Select Payments Register Report or Payments Register SummaryReport in the Name field. If the parameters window does not openautomatically, click in the Parameters field to open it.
2. Select a consolidation set whose run results the report shouldcover, or a payroll run for the report to cover. If you select apayroll run, its consolidation set may display.
3. Optionally, select a GRE. If you make no selection, the reportcovers all GREs.
4. Optionally, select a payment type. If you make no selection, thereport covers all payment types.

C H A P T E R
2
2 – 1Wage Attachments
Wage Attachments

2 – 2 Running Your Payroll Using Oracle HRMS (US)
Wage AttachmentsOracle Payroll allows you to process details of deductions fromemployee wages in settlement of court debts, arrears of statutorypayments, education loans and so on. the detailed lost of wageattachments varies according to the legislation in which you operate.However, regardless of legislative variance, Oracle Payroll provides theelements, balances, and formulas that you need for processing wageattachments.
In what way does Oracle Payroll manage wage attachments for my employees?
Oracle Payroll gives you an easy way to administer wage attachmentsfor:
• Credit Debt/Garnishments
• Bankruptcy Order
• Federal, State or Local Tax Levy
• Federal DCIA Order
• Spousal Support Order, Child Support Order, and Alimony
• Educational Loan
• Employee-Requested Payment
Wage attachments are ended when the court issues a release notice, orin the case of the federal tax levies Form 668-D is received. OraclePayroll also stops processing wage attachments when the total isreached.
How does Oracle Payroll automate recouping my company’s costs in administeringwage attachments?
Many states allow employers to recoup costs for administering WageAttachments, such as court-ordered support and creditor garnishment.Oracle Payroll gives you a quick way to automate and maintain yourcompany’s policy of recouping such costs through Wage AttachmentFee Administration.
You can recoup costs for administering Wage Attachments for thefollowing categories:
• Alimony • Employee Requested
• Bankruptcy Order • Tax Levy
• Child Support Order • Garnishment

2 – 3Wage Attachments
• Credit Debt • Spousal Support Order
• Educational Loan
Can I determine which types of earnings can be attached?
Wage Attachment Earnings Rules allows you to date effectively defineand maintain which Supplemental and Imputed earnings should beincluded as part of disposable income for support orders or othergarnishments.
For each state, two types of information can be defined, SupportDisposable Income and Other Wage Attachment Disposable Income.
Note: It is your responsibility to maintain any custom WageAttachment Earnings Rules you define. Your rules, however,will be protected during any subsequent upgrades.

2 – 4 Running Your Payroll Using Oracle HRMS (US)
Introduction to Wage Attachments Using Oracle Payroll
Oracle Payroll provides a robust answer to administering wageattachments, a type of involuntary deduction. Like other features inOracle HRMS, wage attachments are rule–driven so that you can tailorthe software to fit your business requirements.
Wage attachments in Oracle Payroll consist of the followingadministrative functions:
• Creating wage attachments
• Determining which earnings are eligible for wage attachments
• Administering fees for recouping processing costs of wageattachments
You can use an external system to manage wage attachments. If youwant to make entries from that system into Oracle Payroll for payrollprocessing, you can use predefined deductions that come with OraclePayroll.
In response to the information you enter for a wage attachment in theDeduction window, Oracle Payroll generates the essential componentsof the deduction. These include:
• one or more deduction elements with the necessary input valuesand balance feeds. This allows you to track in detail informationrelating to the wage attachment.
• formulas prescribing the correct processing for the deductionelements, together with the formula processing and result rules.The system generates formulas specifically for tax levies,support orders, and credit debt.

2 – 5Wage Attachments
Input Values for Wage Attachments
All generated deductions include the input values Additional Amountand Replacement Amount, for efficient management of one–timechanges to the deduction amount.
Note: Oracle Payroll automatically stops issuing wageattachments from wages when the total owed is reached,regardless of whether a court-issued notice or form 668-D isreceived.
When you initiate wage attachments, the system generates elementswith associated input values. You can use these input values to keepaccurate records of the employees wage attachment. The followingtable lists the input value names and describes the purpose they serve.
Input Value Name Purpose of Entry
Amount Gives amount to deduct each pay period if the deductionamount rule is Flat Amount.
Pay Value N/A for wage attachments.
Jurisdiction Overrides employee’s work state as source of the legislationused to administer the attachment. This is on a state–by–statebasis as not all states honor court orders issued by other juris-dictions or will honor the order but follow the legislative re-quirements of the employee work state.
Attachment Number Records court–issued identification number, the case number,sometimes the Social Security Number of the employee.
Total Owed Gives formula the total amount owed, if applicable for the de-duction category.
Date Served Holds the attachment’s date of issue. This can help to set priori-ties if multiple wage attachments exist.
Arrears Dedn Amount Gives formula a court-specified amount to be withheld eachperiod to cover any existing arrearage.
Date in Arrears If arrearage exists, gives formula the date from which it started.This information is supplied by the court order.
Number of Dependents Gives formula the number of dependents that can affect calcula-tion of the employee’s exempt earnings. Generally, this field isnot applicable except for employees residing in Delaware. Ifthe employee has multiple children on different orders, thisfield should hold the sum total of all the dependent children.
Filing Status Holds filing information from federal form 668W, part 3. Thisinformation does not have to match federal W–4.Note: Must be entered for federal tax levies; will not default toW–4 information.
Table 2 – 1 Input Values for Deductions for Wage Attachments

☞
2 – 6 Running Your Payroll Using Oracle HRMS (US)
Purpose of EntryInput Value Name
Allowances Holds withholding allowance information from federal form668W, part 3.Note: Must be entered for federal tax levies; will not default toW–4 information.
Dedns at Time of Writ Gives formula the total dollar amount of employee’s non-taxdeductions as of the date served, which can affect calculation ofemployee’s exempt earnings for tax levies. The deductionamounts may vary periodically Examples include medicalpremiums and union dues.
Percentage Gives percentage to use if the deduction amount rule is % Earn-ings. Calculated by the system, when applicable.
Arrears Bal Amount Holds arrearage information supplied on the court order.
Support Other Family This field holds a value of Yes or No, and affects the employeesexempt wages for support orders.
Date Earned N/A for wage attachments.
Payee Details Holds the information about the recipient of the wage attach-ment, such as the estranged spouse or a creditor. This is estab-lished as a personal payment method, and there can be multiplevalues for an employee record, such as for a support order pay-ment AND a creditor debt, or multiple support orders.
Processing Priority The first field gives the system assigned processing priority.The second field lets you determine the processing sequence orpriority of multiple wage attachments.
Table 2 – 1 Input Values for Deductions for Wage Attachments
Attention: If you have no value to supply, leave the fieldblank. It is not required to enter data in any field that is notappropriate to your particular deduction or state.

2 – 7Wage Attachments
Wage Attachment Fee Administration
Many states allow employers to recoup costs for administering WageAttachments, such as court-ordered support and creditor garnishment.
Oracle Payroll allows you to date effectively maintain fees and feelimits for administering wage attachments in a given state according toyour company policy. You are responsible for setting up andmaintaining fee amounts for each state in which you have employees.
Note: For each state there can exist only one wage attachmentfee rule per wage attachment category. You cannot havemultiple wage attachment fee rules per wage attachmentcategory for the same state.
You can create a new Wage Attachment fee rule, update an existingWage Attachment fee rule, conclude an obsolete Wage Attachment feerule, and reinstate a Wage Attachment fee rule that concluded.
Rules for Wage Attachment Fees
The following predefined rules, available from the Wage AttachmentFee Rules window, help you define, maintain, and limit wageattachment fee administration:
Rule Definition
Amount You recoup a flat dollar amount fee for administering aspecified wage attachment category using this rule.
Amount or Percent You recoup a flat dollar amount or a fixed percentageamount fee (whichever is the greater) for administering aspecified wage attachment category using this rule.
Amount or Percent tomaximum per order
This rule is similar to the Amount or Percent rule, with theadditional requirement that the fee can only be chargedonce per order. This one-time fee can be deducted overmultiple pay periods.
Amount to maximum permonth
You recoup a flat dollar amount fee for administering aspecified wage attachment category using this rule. Thiswage attachment fee rule is capped and cannot exceed thecap in any given month.
Amount to maximum perperiod
You recoup a flat dollar amount fee for administering aspecified wage attachment category using this rule. Thiswage attachment fee rule is capped and cannot exceed thecap in a specified period.
Table 2 – 2 Rules for Wage Attachment Fee Administration

2 – 8 Running Your Payroll Using Oracle HRMS (US)
DefinitionRule
Amount to maximum perrun
You recoup a flat dollar amount fee for administering aspecified wage attachment category using this rule. Thiswage attachment fee rule is capped and cannot exceed thecap in any payroll run.
Initial and subsequentamounts
You recoup initial startup costs for administering a speci-fied wage attachment using this rule. This rule establishesa subsequent fee for ongoing administration of this wageattachment category.
Initial and subsequentamounts to maximum permonth
You recoup initial startup costs for administering a speci-fied wage attachment using this rule. This rule establishesa subsequent fee (with a monthly cap) for ongoing admin-istration of this wage attachment category.
Initial and subsequentamounts to maximum perperiod
You recoup initial startup costs for administering a speci-fied wage attachment using this rule. This rule establishesa subsequent fee (with a cap for the specified time period)for ongoing administration of this wage attachment cate-gory.
Initial and subsequentamounts to maximum perrun
You recoup initial startup costs for administering a speci-fied wage attachment using this rule. This rule establishesa subsequent fee (with a specified cap for any payroll run)for ongoing administration of this wage attachment cate-gory.
Table 2 – 2 Rules for Wage Attachment Fee Administration

2 – 9Wage Attachments
Wage Attachment Earnings Rules
You can date effectively define and maintain which supplemental andimputed earnings should be included as part of disposable income forsupport orders or other garnishments using Oracle Payroll wageattachment earnings rules.
You can define two types of information for each state:
• Support Disposable Income indicates that this earning type iseligible for court orders.
• Other Wage Attachment Disposable Income indicates thisearnings type is elibible for attachment.
You can also indicate that certain earning types are not eligible forattachment.
To enter wage attachment earnings rules for earnings categories notcurrently listed though already defined at your location, add thecategories to the list using the Lookup type: US_SUPPLEMENTAL_EARNINGS.
Note: You cannot change the seeded rules. It is yourresponsibility to maintain any custom Wage AttachmentEarnings Rules you define. Your rules, however, will beprotected during any subsequent upgrades.

2 – 10 Running Your Payroll Using Oracle HRMS (US)
Garnishment Deductions From External Systems
You can use an external system to manage wage attachments. If youwant to make entries from that system into Oracle Payroll for payrollprocessing, you can use five predefined deductions that come withOracle Payroll:
• Child Support
• Federal Tax Levies
• State Tax Levies (not supported by Oracle Payroll)
• Local Tax Levies (not supported by Oracle Payroll)
• Creditor Garnishment (also used for DCIA orders)
These deductions all belong to the classification Wage Attachment andthe category Garnishments, and all have the processing type Recurring.To use them you need only make links for them and provide balances
These deductions for garnishments all have the same input values:
Input Value Purpose of Entry
Amount Gives deduction amount to formula.
Total Owed Gives formula the total amount owed for this levyor garnishment. This triggers the deduction’s stop.
Guaranteed Net Gives formula employee’s guaranteed amount oftake–home pay.
Table 2 – 3 Garnishment Deductions Input Values
The formulas for these garnishment deductions do the following:
• Calculate deduction amount. Check whether employee’s net paywill be greater than Guaranteed Net amount after takingdeduction.
• IF net pay not greater than Guaranteed Net amount, holdamount not taken and feed garnishment arrears balance.
• IF total owed is reached, stop processing garnishment for thisemployee.
• IF collection of total amount owed would reduce net pay belowguaranteed net, issue message reporting how much has beentaken and how much remains to be taken.

2 – 11Wage Attachments
Wage Attachment Formulas
The system generates one of three basic formulas for a wageattachment, depending on whether it is a tax levy, a support order, orcredit debt. Separate formulas exist for tax levies and child supportorders because there are special rules to determine exempt earnings forthese categories of attachment.
Whichever formula is used, formula processing of wage attachmentsoccurs in three steps:
• Determination of employee disposable wages or take homepay (earnings minus tax and any other allowable deductions),and of his or her exempt earnings or exemption allowance(percentage of disposable wages not subject to attachment).
• Calculation of the amount to withhold. The wage attachmentcourt order will provide the amount to be withheld per payperiod and/or a total amount due. If no pay period amount isentered, Oracle Payroll will default to the maximum amountallowed by law. Added to the base amount may be an arrearageamount specified in the court order, and any fees that state lawpermits employers to withhold to cover their setup andadministration costs.
• Verification of amounts withheld. After the calculation of allwage attachments for an employee, a formula checks to ensurethat all rules and limits applicable to these attachments havebeen taken into account. If it finds any violations, the formulamakes adjustments to the previously calculated amounts,prorating them and creating arrearages if necessary.
Note: The system holds calculation and verification results ontwo elements specially generated for this purpose, not on thebase element for the wage attachment. These two elementshave the base element name with “Calculator” or “Verifier”added.
For example, if an wage attachment for a child support orderhas the name Child Supp1, the elements generated for thededuction have the names Child Supp1, Child Supp1Calculator, and Child Supp1 Verifier.

2 – 12 Running Your Payroll Using Oracle HRMS (US)
Wage Attachments Decisions
After initiation of a wage attachment, you can make certainmodifications to the generated components so that they better meetyour requirements. It is always best to make such modifications beforeusing the deduction.
To use the wage attachment in payroll runs, you must build links, andmake entries to its input values.
Note: If you prefer to manage wage attachments using anexternal system, Oracle Payroll comes with some simplegarnishment deductions already set up, to which you can makeentries for payroll processing. These deductions all belong tothe classification Wage Attachment and to the categoryGarnishments.
Payment of Wage Attachments or Garnishments
Oracle Payroll’s Check Writer process can produce checks for paymentof Wage Attachments or garnishments either to organizations, or toindividuals.
Wage Attachment Processing Priorities
To set processing priorities among deductions for wageattachments for an employee with more than one such deduction,enter secondary priorities for the deduction elements using theEntry Values window (accessed from the Element Entries window).Elements with lower priority numbers process first.
The standard priority order for processing the various categories ofattachment is this:
• Bankruptcy orders
• Support orders effective before federal tax levies
• Federal tax levies
• Support orders effective after federal tax levies
• State tax levies
• Creditor garnishments
• All other attachments.

2 – 13Wage Attachments
The following matrix identifies the status (optional, suggested,mandatory) of the entry value category for each type of wageattachment.
Entry ValueCategory
Creditor Debt
FederalTax Levy
Support Orders
EducationalLoans
Employee Requested
Amount Optional N/A Required Optional Optional
Jurisdiction Optional Optional Optional Optional Optional
Attachment Number 1
Suggested Suggested Suggested Suggested Suggested
Total Owed Required Required N/A Required Optional
Date served Optional Optional Optional Optional Optional
Arrears DeductionAmount
N/A N/A Optional N/A N/A
Date In Arrears
N/A N/A Optional N/A N/A
Number of Dependents
N/A N/A Optional N/A N/A
Filing Status 2
N/A Required N/A N/A N/A
Allowances 3 N/A Required N/A N/A N/A
Deductions at Time ofWrit
Optional Required Optional Optional Optional
Percentage N/A N/A N/A N/A Optional
Arrears Balance
N/A N/A Optional N/A N/A
Support other family
N/A N/A Required N/A N/A
Payee Details
Required Required Required4 Required Required
Processing Priority
Optional Optional Optional Optional Optional
Table 2 – 4 Required, Suggested, and Optional Input Values for for Wage Attachments
1. Strongly suggested for those who want to track this information forthird party checks

2 – 14 Running Your Payroll Using Oracle HRMS (US)
2. Federal Form 668-W.3. Applies to Delaware.
4. Defined as a personal payment method before the wage attachment can be established.

☞
2 – 15Wage Attachments
Attaching Wage Attachments to the Employee
� To establish wage attachment on an employee’s record:
1. Query the wage attachment and open the Entry Values window.
2. Enter the appropriate required, suggested, and optional values forthe wage attachment entry values.
Note: Much of this information can be found on the court order forthe wage attachment.
Attention: Federal Tax Levies continue to accrue interest untilfully paid; the face amount of the levy is seldom the amountactually due.
3. Select a processing priority, if desired.

2 – 16 Running Your Payroll Using Oracle HRMS (US)
Producing a Check for a Wage Attachment
To produce a check for payment of a Wage Attachment, run the CheckWriter process from the Submit Request window.
� To produce a check for payment of a Wage Attachment:
1. In the Name field of the Submit Request window, select CheckWriter. If the Parameters window does not open automatically,click in the Parameters field.
2. For the Payroll parameter, select the payroll to which the employeesubject to the Wage Attachment has an assignment. The defaultconsolidation set of this payroll appears in the Consolidation Setfield. You can select a different consolidation set.
3. In the date fields, enter the date of the Pre–Payments process onwhose results this Check Writer process depends. To produce anumber of checks for Wage Attachments for which Pre–Paymentsprocesses were run over a period of time, enter the start and enddates of this time period.
4. For Payment Method, select the name of the third party paymentmethod to be used for making this payment. For Check Style,select Third Party Check.
5. The Sort Sequence defaults to Organization, Person. If othersequences are defined for your installation, you can select one ofthem.
6. For Start Check Number, enter the number of the first check toproduce in this check run.
7. Choose OK, then Submit.
Note: Consult with your supplier of business forms todetermine the formatting and numbering system to use onyour checks.
Oracle Corporation has worked with Evergreen BusinessForms Inc. (telephone 1–800–248–2898) to produce checkformats for use with Oracle Payroll.

2 – 17Wage Attachments
Changing Wage Attachments
� To change wage attachments on an employee’s record:
1. Open the Entry Values window for the employee’s wageattachment.
2. Update the deduction amount, or other details for the employee.
3. Save the updated deduction amount.

☞
☞
2 – 18 Running Your Payroll Using Oracle HRMS (US)
Creating a Wage Attachment Earnings Rule
Wage attachment earnings rules allows you to date effectively defineand maintain which supplemental and imputed earnings should beincluded as part of disposable income for support orders or othergarnishments.
� To create a wage attachment earnings rule:
1. Set your effective date.
2. Select Supplemental Earnings for the earnings type.
Attention: The earnings types Imputed Earnings or Pre-TaxDeductions are provided for informational purposes only.These views enable you to double–check that the system is notattaching to imputed earnings or pre–tax deduction items.
3. Select the appropriate level such as Federal or State and elect theappropriate state from the list of values, if needed.
4. For each earnings category you defined, select the appropriate rule:Support Disposable Income or Other Wage Attachment DisposableIncome.
Attention: Oracle Payroll interprets the earnings category asnot subject to attachment if a category is left unchecked.
5. Save your changes.

2 – 19Wage Attachments
Ending Wage Attachment Earnings Rules
You can date effectively end Supplemental and Imputed earnings rules.
� To end a user–defined wage attachment earnings rule:
1. Set your effective date.
2. Query the wage attachment earnings rule you want to end.
3. For each category, uncheck the appropriate rule: SupportDisposable Income or Other Wage Attachment Disposable Income.
4. Save your changes.

☞
2 – 20 Running Your Payroll Using Oracle HRMS (US)
Ending a Wage Attachment
If you need to manually end an wage attachment (such as when anemployee makes a lump sum payment to the Payee and the courtissues a release notice, or when a dependent child reaches legalmaturity), you can manually stop the wage attachment.
� To end an wage attachment:
1. Select Delete Record from the Edit menu.
The system displays a dialog box asking if you want to purge therecord from the database or if you want to set an effective enddate.
Attention: If there is any history associated with this wageattachment, the software will not allow you to purge thisrecord. In this situation, you must set an effective end date.
2. Select the option that is best for your situation.
3. Save your changes.

2 – 21Wage Attachments
Ending Wage Attachment Fee Rules
If there are no records associated with a Wage Attachment rule, youmay want to delete the rule. However, once a Wage Attachment feerule is in use, you should not delete it.
� To end a wage attachment fee rule:
1. Set your effective date appropriately.
2. Query the fee rule you want to conclude.
3. Change the Amount to zero dollars.
4. Save your fee rule.
5. Choose Update from the dialog box.

2 – 22 Running Your Payroll Using Oracle HRMS (US)
Creating Wage Attachment Fee Rules
You create a wage attachment fee rule (frequency and amount, initialstartup fee, etc.) and associate it with a wage attachment fee categoryfor the specific states in which you have employees residing.
Note: For each state there can exist only one rule per WageAttachment category. You cannot have multiple WageAttachment fee rules per Wage Attachment category in thesame state.
� To create a wage attachment fee rule:
1. Set your effective date appropriately.
2. Select information for State, Category, and Rule from the list ofvalues for each field.
3. Fill in appropriate amounts in the amount fields according to yourcompany policies including correspondence fees.
4. Save your fee rule.

☞
☞
☞
2 – 23Wage Attachments
Identifying the Wage AttachmentYou initiate an wage attachment by entering information about it in theDeduction window. The system generates the deduction element withthe necessary input values and balance feeds, and the deductionformula with the necessary processing and result rules.
Attention: Do not enter frequency rules for a wageattachment.
� To identify, classify and categorize the wage attachment:
1. If you must add a category for the deduction you are initiating, usethe application utilities Lookups window to enter additionalcategories for this Lookup value:
• US_INVOLUNTARY_DEDUCTIONS
2. If the wage attachment amounts come from a payroll table youmust enter the database, set up this table and enter values in itbefore defining the deduction.
See: Entering Table Values: Customizing, Reporting, and SystemAdministration in Oracle HRMS
Note: If the rows of a payroll table reference something otherthan employee pay, age or job class (that is, if the table rowtype is not Age Range, Salary Range or Job Class), both thetable row type and the table must be set up before you definethe deduction.
See: Setting Up Row Types for Payroll Tables: ManagingCompensation and Benefits Using Oracle HRMS
3. Set the effective date early enough to handle any historical entries.
Attention: You cannot enter a deduction for employees beforeits effective start date.
4. Enter a unique name for the wage attachment.
This name applies both to the deduction element and its formula.It must start with a letter of the alphabet, not a number or symbol.You can also supply a reporting name, a short name that appearson reports and the statement of earnings.
Attention: You cannot reuse the name of a wage attachmentfor an employee. Each wage attachment must have a uniquename.
5. Select Wage Attachment classification.
6. Select a category.

2 – 24 Running Your Payroll Using Oracle HRMS (US)
Wage Attachments require selection of a category, such as alimony,or credit debt. Federal DCIA attachments should be categorizedunder garnishment or credit debt.
The system automatically sets up the processing rules andarrearage rules for the wage attachment.

2 – 25Wage Attachments
Making Payments for Wage AttachmentsTo produce checks for payment of Wage Attachments to individuals ororganizations named in attachment orders, you make use of third partypayment methods.
Setup Steps for Wage Attachment Payments
� To set up payments of a Wage Attachment:
1. Enter the recipient of the payments, either an individual or anorganization, into the database. The name and address of therecipient appears on the payment checks.
For an attachment payable to an individual, use the Contactwindow to enter the individual as a contact of the employee, withthe relationship Payments Recipient.
See: Entering Dependents, Beneficiaries, and Other EmployeeContacts: Managing People Using Oracle HRMS
For an attachment payable to an organization, use the Organizationwindow to enter the organization’s location and then theorganization, giving it the classification Payee Organization.
See: Creating an Organization: Using Oracle HRMS – TheFundamentals
2. Define a third party payment method for use in your enterprise,using the Organizational Payment Method window. In the ValidPayment Methods window, select this method as a valid paymentmethod for the payroll to which the employee with the WageAttachments is assigned.
See: Defining Payment Methods for the Enterprise and Defining aPayroll: Using Oracle HRMS – The Fundamentals
3. Using the Personal Payment Method window, select the third partypayment method (Step 2 above) as a personal payment method forthe employee subject to the Wage Attachment. Enter on thispersonal payment method the type (individual or organization)and name of the payee.
See: Entering Payment Methods for an Employee Assignment:Managing People Using Oracle HRMS
4. For the employee subject to the Wage Attachment, use the ElementEntries window to make entries to the input values of the WageAttachment. In the Payee Details field, select the name of thepersonal payment method set up to make the payments for thisattachment.

2 – 26 Running Your Payroll Using Oracle HRMS (US)
Entries to the deduction’s input values provide essentialinformation about the Wage Attachment, such as its uniqueidentification number, its amount, the date it was served, andarrearage to be recovered.
See: Structures for Wage Attachments: page 2 – 4
5. After processing the Wage Attachment in a payroll run andrunning the Pre–Payments process for the run results, you areready to produce a check for payment of the Wage Attachment.
See Running the Payment Process: page 1 – 28

2 – 27Wage Attachments
Reinstating Wage Attachment Fee Rules
If a Wage Attachment fee rule concluded by setting the values of theamount categories to zero, you can reinstate the rule by updating theamount value.
� To reinstate a Wage Attachment fee rule:
1. Set your effective date appropriately.
2. Query the fee rule you want to reinstate.
3. Change the Amount from zero to the correct amount.
4. Save your reinstated fee rule.
5. Select Update from the dialog box.

2 – 28 Running Your Payroll Using Oracle HRMS (US)
Updating Wage Attachment Earnings Rules
You can update your earnings rules to date effectively maintain whichSupplemental and Imputed earnings should be included as part ofdisposable income for support orders or other garnishments.
� To update a wage attachment earnings rule:
1. Set your effective date.
2. Query the wage attachment earnings rule you want to update.
3. Make changes to the rule as appropriate.
4. Save your changes.

2 – 29Wage Attachments
Updating Wage Attachment Fee Rules
You can update your Wage Attachment fee rules to change feeamounts, to adjust the cap, or the frequencies of attachments. Youcannot update the state or category as that would in effect be creating anew Wage Attachment fee rule.
� To update a Wage Attachment fee rule:
1. Set your effective date appropriately.
2. Query the Wage Attachment rule you wish to update.
3. Change the values that need updating, such as the WageAttachment fee rule, or the amount of the Wage Attachment fee.
4. Save your Wage Attachment fee rule.
5. Select Update from the dialog box, or if the nature of your update isto correct a Wage Attachment fee rule that has incorrectinformation, select Correct.

2 – 30 Running Your Payroll Using Oracle HRMS (US)
Viewing Rules
The Wage Attachment Exemption Rules window allows users to viewlegislative data for informational purposes only. This window displaysall legislative rules supported by Oracle Payroll concerning wageattachment disposable income exemption calculations.
The Wage Attachment Limit Rules window allows users to view thecurrently identified limit rules: minimum and maximum withholdingamounts per period, maximum withholding duration. These rules canbe affected by different state and wage attachment categories.
� To view Wage Attachment Exemption Rules:
� Navigate to the Exemption Rules in the View section of theNavigator
� To view Wage Attachment Limit Rules:
� Navigate to the Limit Rules in the View section of the Navigator.

C H A P T E R
3
3 – 1Taxes and Social Insurance
Taxes and SocialInsurance

3 – 2 Running Your Payroll Using Oracle HRMS (US)
Taxes and Social Insurance
What Tax Information Must I Maintain for my Organization?
For the correct calculation and reporting of employee and employer taxliabilities at the federal, state and local levels, including WorkersCompensation liabilities, you must maintain tax–related informationfor:
• each GRE (GRE/Legal Entity) included in your Business Group
• your employees
• certain categories of earnings types and deductions.
What are the Taxability Rules for Earnings and Deductions Categories?
Regular and overtime earnings are always subject to federal and statetaxes. However at any point in time, other categories of earnings, andcertain categories of pre–tax deductions, may be subject to differenttypes of taxes and tax withholding at the federal and state levels.
What are the Taxability Rules for Workers Compensation?
States have different rules regarding the earnings categories to includein the payroll exposure used to calculate Workers Compensationliability.
Workers Compensation liability calculations also require that your jobsbe assigned the Workers Compensation codes of one or more states.Associated with each state’s codes are the rates of the WC insurancecarrier or carriers in the state.
How do I Report for Multiple Worksites?
Employers with multiple worksites must file quarterly employmentand wage reports. This information is used by the Bureau of LaborStatistics (BLS) to provide analyses of U.S. employment. This MultipleWorksite Report (MWS) is submitted on magnetic media.
Certain industries such as gas and oil exploration, construction, andcontract logging are exempted from reporting. Employers with less

3 – 3Taxes and Social Insurance
than 10 employees total in their multiple worksite locations are alsoexempted from filing this report.
See the Bureau of Labor Statistics Report BLS 3020 for complete detailsof who must file.
Certain states have mandatory reporting requirements:
California New Hampshire
Colorado New Jersey
Florida New York
Georgia North Carolina
Iowa North Dakota
Kansas Ohio
Louisiana Oregon
Maine Puerto Rico
Minnesota Vermont
Montana Virginia
Nevada West Virginia
What are the Rules for Wage and Tax Reporting (W-2s)?
Employers must report to their employees the amounts paid andwithheld so the employees can complete their own income tax returnsand pay any amount owed to the Internal Revenue Service.
Employers accomplish these reporting goals with the Wage and TaxStatement, or form W-2.
Information from this form is used to enforce the appropriate tax lawsas legislated by federal and state governments.
In addition to reporting taxable income, some nontaxable amountsmust also be reported to ensure that employees correctly complete theirindividual income tax return. The same is true for state reporting,except that the amounts reported are generally limited to taxableincome and taxes withheld.
What are the Rules for State Quarterly Wage Listings on Magnetic Tape?
For the quarterly wage listings distributed to states in which you haveemployees, there is a requirement to maintain data for several different

3 – 4 Running Your Payroll Using Oracle HRMS (US)
kinds of records. The Interstate Conference of Employment SecurityAgencies, Inc. (ICESA) has developed a format for magnetic reportingof state wage listings that more than 20 states have adopted. TheICESA format designates the records required for state wage listings bycode letters, as follows:
Code Record Name Purpose
A Transmitter Record Identifies a GRE serving as a transmitter of wagelisting files to a state.
B Authorization Record Identifies equipment used to create the file.
E Employer Record Identifies GREs whose employee data (S and Trecords) are included in a file.
S Employee Wage Record Gives wage and tax information for individualemployees.
T Total Record Gives totals of S records for an employer.
F Final Record Indicates the end of a file.
States that have not adopted the ICESA format for wage listings use thefederal Social Security Administration (SSA) format, or a variant of thisformat. Some of these states do not explicitly require the Transmitter(A) and Authorization (B) Records, but do require some of theinformation appearing on these records.
How do I Calculate my Unemployment Tax Liability?
Employers use form 940 to determine your FUTA taxable wages for thecalendar year and the FUTA tax liability on those wages afteraccounting for applicable state unemployment tax credits and FUTAtax deposits made during the year.
If you are covered by FUTA, you must report your liability annually onForm 940, Employer’s Annual Federal Unemployment (FUTA) Tax Return.See IRC 3306(a) and IRS Regulation 31.3306(a)–1(b) for eligibilityrequirements.
Using Form 940, you can also pay your fourth quarter liability if theliability is less than $100.
What are Experience Rates?
The Experience Rate is the rate an employer uses to determine theamount of unemployment taxes it must pay. The experience rate isdetermined by the employers “Experience Rating,” which in turn is

3 – 5Taxes and Social Insurance
determined by the employers unemployment benefit charges andaverage annual taxable payroll. The state provides the employer withits experience rate.
Employers with a high turnover generally have a higher experiencerate. Employers with little turnover have a lower experience rate.
Who Must File a Quarterly Federal Tax Return (Form W–941)?
This quarterly report must be filed by all employers that withholdfederal income tax from employee compensation and are subject towithholding and payment of social security and/or Medicare taxes.
Form 941, Employer’s Quarterly Federal Tax Return, provides the IRS witha report of each employer’s total taxable wages paid and payroll taxliability, which is then reconciled with the employer’s record of taxdeposits and wage and tax information provided to employees on theirW-2 forms.
See Reporting Quarterly Federal Tax Returns: page 4 – 20
Who Must File Retirement Plan Listings (Form 1099-R)?
At year’s end, employers who make distributions of retirement incomeare required to report those distributions and any amount withheld forFIT on form 1099-R. Employers with more than 249 employees arerequired to file Forms 1099-R on magnetic media, unless a waiver hasbeen granted.
Employers must report any distributions from all types of retirementplans; both periodic and lump-sum payments must be reported as well.
Form 1099-R requires distributions from any of the following bereported:
• Pensions
• Annuities
• Retirement or Profit sharing plans
• IRAs
• Insurance Contracts

3 – 6 Running Your Payroll Using Oracle HRMS (US)
Tax Information for GREs
Each GRE represents an employer for which the US Internal RevenueServices provides an identifying number for tax purposes (sometimescalled the employer identification number). When creating anorganization classified as a GRE, you must enter federal, state and localtax rules for it. These rules include information such as the following:
• the GRE’s federal–level supplemental withholding calculationmethod, and any common paymaster for the GRE’s employees
• self–adjust methods in use at the federal and state levels
• at the state level, rates needed for calculation of SUI
• identifiers used at the state and local levels.

3 – 7Taxes and Social Insurance
W-4 and other Tax Data for Employees
For each employee assignment, you maintain information taken fromthe W–4 Employee’s Withholding Allowance Certificate that employeesmust complete, as well as certain additional tax–related information.
See: Tax Information for an Employee Assignment: page 3 – 17
Entering W-4 and Other Tax Data for Employees
To review and change default tax information for an employee, use theappropriate Tax Rules window. Information in these windows aremaintained date effectively.
Note: All changes effect the tax calculation as of the date paid,not the date calculated.
See Also:
State Tax Rules: page 3 – 82
County Tax Rules: page 3 – 76
City Tax Rules: page 3 – 75
Percentage Tax Rules: page 3 – 62
Prerequisites
❑ The employee must have a primary home address entered in theUS–specific Address window that includes a city, county, state, andzip code. This determines the Resident State and Resident Localitydisplayed in the Tax Rules window.
See: Entering People’s Addresses at Sites with Oracle Payroll: UsingOracle HRMS – The Fundamentals
❑ There must be a location associated with the organization includedin the employee’s primary assignment, and the location addressmust include a city and state. This determines the work state andlocality displayed.
See: Setting Up Site Locations: Using Oracle HRMS – TheFundamentals
❑ The employee’s assignment must also include an assignment to apayroll and an employment category.
See: Entering a New Assignment: Using Oracle HRMS – TheFundamentals
❑ Links for the tax and Worker’s Compensation elements must be inplace for you to use this window. These links should be set upduring the installation of Oracle HRMS at your enterprise.

☞
3 – 8 Running Your Payroll Using Oracle HRMS (US)
Attention: Ensure that you have set the correct effective datebefore entering any tax information.

3 – 9Taxes and Social Insurance
Taxability Rules for Earnings and Deductions Categories
Oracle Payroll comes with the current rules for the federal andstate–level taxability already in place for a number of categories ofsupplemental and imputed earnings types, and for three categories ofpre–tax deductions. These rules are updated as necessary insubsequent releases of Oracle Payroll.

3 – 10 Running Your Payroll Using Oracle HRMS (US)
Rules for Worker’s Compensation
The system does not come with rules in place regarding the inclusion ofsupplemental and imputed earnings categories in states’ payrollexposure for Worker’s Compensation, but does provide a convenientway for you to maintain this information yourself.
Note: Each installation of Oracle Payroll is responsible forentering and maintaining the rules regarding the inclusion ofits earnings types in the payroll exposure for Worker’sCompensation.

3 – 11Taxes and Social Insurance
Tax Withholding Methods
To calculate the Employee Withheld balance, payroll runs use theregular or supplemental method. At the federal level, the cumulativewithholding method is also available.
• Regular withholding (also called Percentage or AnnualizedWages withholding) is the default withholding method ofRegular runs. These runs process employees once each period toproduce their regular earnings for time worked, and may alsoprocess supplemental earnings and final pay for terminatingemployees.
Regular runs apply supplemental withholding to anysupplemental earnings whose input value Tax separately has theentry Yes.
See: Supplemental Withholding in Regular Runs: ManagingCompensation and Benefits Using Oracle HRMS
• Supplemental withholding is the default withholding methodfor federal and state income taxes in Supplemental runs. Youinitiate these runs whenever necessary to process supplementalearnings, and final pay for terminating employees. You enter inthe Federal Tax Rules window, the supplemental withholdingcalculation method a GRE uses.
Supplemental runs act like regular runs when processing finalpay, using regular withholding except for any supplementalearnings with an entry of Yes in its Tax Separately input value.
• Cumulative withholding can apply only to employees whoseearnings occur unevenly over the year; it can be beneficial forsuch employees. Regular and supplemental runs both usecumulative withholding in calculating federal taxes for theregular earnings and commissions of those employees whoqualify for and have requested this method.
You mark employee assignments for cumulative withholdingwhen entering tax information for individual employees.
See Also
The Tax Calculation Process: page 3 – 12
Viewing Tax Balances: page 3 – 96

3 – 12 Running Your Payroll Using Oracle HRMS (US)
The Tax Calculation Process
When all the necessary tax information is in place, the payroll runcalculates the tax withholding of your employees and the tax liabilitiesof their GREs.
For each employee, it first creates gross earnings balances. Then itcalculates his or her withholding, applying the appropriate withholdingmethod, and the GRE’s tax liability for the employee.
Note: For the state–level calculations of employer liability forWorkers Compensation payments, the run does specialcalculations.
Calculation Provision and Maintenance
The tax rules used to produce the tax balances can be complex.Moreover, they are subject to frequent changes. Developing andmaintaining current US tax calculations at the federal, state and locallevels requires many researchers with specialized skills and experience.
For this reason, an independent, well–established US payroll taxvendor is the best source for tax calculation routines and updates.Oracle Corporation has concluded an agreement with Vertex Inc. tosupply these tax calculation programs.
Each Oracle Payroll installation incorporates into the payroll run, taxcalculations that Vertex provides and maintains. The payroll run callsthese calculations at the appropriate times, so that they automaticallygo into effect.
You receive Vertex documentation together with Oracle Payroll. Thereis no online access to Vertex formulas and tables; however you canobtain a variety of reports on the tax calculations, described in thedocumentation. For tax calculation maintenance, Vertex provides youwith data on diskettes or tapes. When you apply this data to yoursystem it overlays all existing data in the Vertex tables, so that all datain these tables is current.

3 – 13Taxes and Social Insurance
Tax Balances
In accordance with the tax–related information entered in the OracleHRMS database, the payroll run can build tax balances for each of thefollowing tax types (EE = employee tax, ER = employer tax):
Federal taxes
• Federal Income Tax (FIT) – EE
• Federal Unemployment Tax Act (FUTA) – ER
• Social Security (SS) – EE and ER
• Medicare – EE and ER
• Earned Income Credit (EIC) – EE
State taxes
• State Income Tax (SIT) – EE
• State Unemployment Insurance (SUI) – ER, EE in some states
• State Disability Insurance (SDI) – EE, ER in some states
Local taxes
• City Tax – EE
• County Tax – EE
• Head Tax – ER
• School District Tax – EE
For these taxes, the following balances can be created for eachemployee assignment processed in the payroll run.
Balance Definition
Gross Earnings All earnings (relevant for the par-ticular jurisdiction, or for EIC)
Exempt Earnings Gross earnings – Gross earningssubject to tax
Gross Earnings Subject to Tax All earnings subject to this tax
Gross Earnings Subject to Taxand not Withholdable
All earnings subject to tax not re-quiring withholding
Gross Earnings Subject to Taxand Withholdable
Gross earnings subject to tax –Gross earnings subject to tax andnot withholdable
401(k), 125 and Dependent CareReductions
Any amounts applicable as pre–tax reductions to the Gross earn-ings subject to tax and withhold-able

3 – 14 Running Your Payroll Using Oracle HRMS (US)
DefinitionBalance
Reduced Subject to Tax and With-holdable Earnings
Gross earnings subject to tax andwithholdable – 401(k), 125 andDependent Care reductions
Employee Withheld Amount withheld for the em-ployee
Reduced Subject EIC Gross earnings (under EIC tax-ability rules) subject to tax andwithholdable – 401(k), 125 andDependent Care reductions
EIC Advance EIC credit for the employee
Employer Liability Liability of the GRE for Social Se-curity, Medicare, FUTA, SUI, SDIand Head Tax for this employee
Note: When no rules exist for a particular tax type, as forexample when a state has no income tax or no employeeliability for SUI or SDI, or when no city or county tax exists, thesystem builds no balances for the tax.
Taxes with Upper Earnings Limits
As well as the above balances, the system creates two additionalbalances for those taxes with upper earnings limits, that is, a maximumamount of earnings above which the tax is not levied. Currently, upperearnings limits exist for the federal taxes Social Security and FUTA, andthe state taxes SUI and SDI.
Balance Definition
Taxable earnings Reduced Subject to Tax and With-holdable Earnings, adjusted totake upper limit into account
Excess earnings Reduced Subject to Tax and With-holdable Earnings that exceed theupper limit
The Taxable Earnings balance accumulates the Reduced Subject to Taxand Withholdable earnings balances for an employee each payroll run,until it reaches the upper limit. After this, the Taxable Earnings balancefor a run is zero (and its year–to–date balance remains fixed at theupper limit), since the employee’s earnings are no longer taxable forthis tax.

3 – 15Taxes and Social Insurance
Balance Calculations and Adjustments
The calculation routines provided by Vertex, Inc. use balances thatOracle Payroll produces to calculate the following balances:
• Employee Withheld
• EIC Advance
• Employer Liability
• Taxable Earnings and Excess Earnings
On occasion, you must make manual adjustments for employees toEmployee Withheld balances, to Gross Earnings Subject to Taxbalances, or to both balances. To do this you use the Adjust TaxBalances window.
See: Adjustments to Employee Tax Balances: page 3 – 33
See Also
Viewing Tax Balances: page 3 – 96
Tax and Wage Reporting, and Costing of Taxes:: Using Oracle HRMS –The Fundamentals

3 – 16 Running Your Payroll Using Oracle HRMS (US)
Tax Balances Summary
The Tax Balances Summary window allows you to view employeetaxable balances (or employer liability balances) by employee- orassignment-level balances in four time dimensions simultaneously.This date-effective view allows you to research problems that arise withan employee’s pay and pinpoint when a problem may have occurred.
You can view balances in the following four time dimensions –or incombinations thereof– as of the date of the last payroll action:
• Period to date
• Month to date
• Quarter to date
• Year to date
Note: the Tax Balances Summary window only reports as ofthe date of the last Payroll action for that assignment or person.Any balances accumulated after the last payroll action are notincluded in the report.
Each balance criteria you select impacts which balances will beaccumulated. For example, if you do not select School District, thenbalances for this criteria will not be accumulated nor displayed in theBalance region. If any of the balance dimension checkboxes are notchecked, then the corresponding column in the Balance region will nothave balances accumulated and will not display.
You can access the Tax Balances Summary window from the MainMenu, from the Assignment Process window, or from the Quick Paywindow.

3 – 17Taxes and Social Insurance
Tax Information for an Employee Assignment
Oracle Payroll users must maintain the tax–related information eachemployee provides on form W–4 Employee’s Withholding AllowanceCertificate, as well as certain additional tax information for employees.The payroll run uses this information to determine employee taxwithholding at the federal, state, and local levels.
To review and maintain employee tax information, you use the Federal,State, County, City, and sometimes Percent Tax Rules windows. Entriesto these windows are date effective.
Tax Records for New Hires
When you hire a new employee, you must enter a primary residenceaddress for him or her. Each new employee must also have a worklocation with an address that includes a city or town, and a state. Thework location is the location of the organization included in theemployee assignment.
Note: This assignment may be the default assignment of theemployee either to the Business Group or to the organization towhich he or she was an applicant, or may be anotherassignment entered as a correction to the default assignment.
The system date–effectively creates default federal, state and local taxrecords for each new hire, using:
• the employee’s primary residence address to determine his orher state, county, and city or town of residence
• the location of the organization included in the employee’sassignment to determine his or her work state, county, and cityor town.
The filing status of these default tax records is Single, and the defaultfor the number of allowances is Zero. If a new employee’s W–4 formcontains different information from that of the default records, youenter this information using the Federal Tax Rules window.
Tax Record Changes for Current Employees
Whenever changes occur to the city, county, or state of a currentemployee’s primary residence address or work location address, thesystem checks the employee’s tax records and date effectively makeschanges to the local or state and local tax records, as required.
For example, when the work location changes to a new state, county,and city, the system:

3 – 18 Running Your Payroll Using Oracle HRMS (US)
• creates default tax records for the new state and locality, with100% as the time worked in the new state and locality.
Note: Depending on the rule entered for the state in the StateTax Rules window, the default filing status and number ofallowances for the new state and local records are eitherdefaulted from those on the employee’s federal tax record, orgo in as Single and Zero.
• reduces to zero, the time worked in all other states and localitieson record for the employee.
• updates the employee’s SUI state to the new work state.
If the employee is not working 100% of the time in the new stateand/or locality, but is working elsewhere for some percentage of time,you must create additional tax records for these other work localities orstates and localities. Enter these and any other changes to theemployee’s default tax records using the appropriate tax rules window.

3 – 19Taxes and Social Insurance
State and Local Tax ExemptionsIf an organization employs persons living in a State or locality wherethere is no business address for the organization, the employer maychoose not to withhold any applicable state or local residence taxes forthose employees. In order to achieve a state or local tax exemption, anemployer defines exemption rules for each GRE that apply to allassignments in that GRE.
Oracle Payroll will automatically withhold taxes for all defined statesand localities unless exemption rules are introduced.
Note: In previous releases of Oracle Payroll exemption rulescould only be defined at the assignment level. By being able todefine exemption rules at the GRE level, it is easier to quicklyidentify those employees for which tax exemptions exist.
Setting up Exemption Rules
Oracle Payroll tax exemption rules are defined at the GRE level. OraclePayroll can create a tax exemption for any State or locality set up inyour system. You can also have Oracle Payroll withhold all applicabletaxes for all states and localities in the United States.
Identifying Existing Exemption Rules for Employees
When entering W-4 tax information for an employee, Oracle Payrollinforms you if a tax exemption applies for the state or locality wherethe employee resides. If State income tax is being withheld, then theSIT Withheld box in the State Tax Rules screen will be checked. IfCounty or City income tax is being withheld then LIT Withheld boxwill be checked on the County Tax Rules screen or the City Tax Rulesscreen.
A tax exemption may exist for any of the following reasons:
• An exemption has been defined at the GRE level
• An exemption has been defined in the Tax Exemptions region ofeither the State, County, or City Tax Rules screen for theindividual employee
• The Non-resident Certificate box has been checked on the StateTax Rules screen for the individual employee
Note: A State tax exemption may not exist for an employeewhose primary address is in the same State as their work

3 – 20 Running Your Payroll Using Oracle HRMS (US)
location. A local tax exemption may not exist for an employeewhose primary address is in the same city or county as theirwork location.

3 – 21Taxes and Social Insurance
Assignment Location Rules Overview
Tax records are created by the defaulting tax rules process wheneverthe following assignment location rules are met:
• Assignment has a payroll
• Assignment has a salary basis
• Assignment has a primary residence address
• Assignment is for a US employee
• Assignment is associated with a GRE
Figure 3 – 1Basic Assignment Location Rules
Date 1 is the date on which all of the defaulting tax rules criteria aremet.
The following tax rules records are created with the effective start dateas the date on which the defaulting tax rules criteria was met for thefirst time and the effective end date as the end of time :
• Federal tax rules record for the assignment
• State tax rules record for the assignment location

3 – 22 Running Your Payroll Using Oracle HRMS (US)
• State tax rules record for state of primary address
• County tax rules record for the assignment location
• County tax rules record for county of primary address
• City tax rules record for the assignment location
• City tax rules record for city of primary address
For every change in the assignment location, percentage records arecreated:
• Percentage state record for the assignment location
• Percentage county record for the assignment location
• Percentage city record for the assignment location
If the primary residence address is not the same as the work address,percentage records are created:
• Percentage state record for the primary residence address
• Percentage county record for the primary residence address
• Percentage city record for the primary residence location

3 – 23Taxes and Social Insurance
Updating Assignment Location Processes
When updating an assignment location, the following processes occur:
Note: The percentage records are affected and created with achange in the assignment’s location and not by any otherchange in the assignment details. The percentage records willalways be created for the date range within two locations of theassignment.
• New state, county, and city records are created from the date thedefaulting tax rules criteria is met if state, county, city tax recordsdo not already exist for the location.
• The federal tax record is changed to reflect the state of the newlocation as the SUI state.
• The percentage tax records for state, county and city are createdfrom the date on which the defaulting tax rules criteria is firstmet. A percentage tax record cannot exist without acorresponding tax rules record.
• The tax rules records and the tax percentage records are changedwhen an assignment start date is changed, if all of the defaultingtax rules criteria is met as of that new date.
• New state, county, and city records are created from the date theprimary residence address changes if state, county, city taxrecords do not already exist for the location.
• New state, county, and city percentage tax records are createdfrom the date the primary residence address changes.

3 – 24 Running Your Payroll Using Oracle HRMS (US)
Mechanisms for Updating Tax Records
There are three update mechanisms.
• Update
Update is changing of a tax record from a certain date until theend of time.
See Updating an Assignment Location: page 3 – 25
• Update with Insert
Update with insert is inserting a new tax record between twoexisting tax records.
See Updating and Inserting Assignment Location: page 3 – 27
• Update Override
Update override is inserting a new tax record between anexisting tax record and a future dated tax record, but having theinserted tax record supercede the future dated tax record; the taxrecord that supercedes is valid until the end of time.
See Update Override Assignment Location: page 3 – 29

3 – 25Taxes and Social Insurance
Update Assignment Location
Assuming that tax records do not already exist for the secondassignment location, the following events occur when you update anassignment location:
• The existing federal tax record for Location 1 is end dated to(Date 2–1) and a new federal record is created with effective startdate of (Date 2), and the effective end date (End of Time).
Note: The SUI state is now the state of Location 2.
• The existing state tax percentage record for Location 1 is enddated to (Date 2–1).
Note: Note that for the time period of Date 1 through Date 2,the state percentage of Location 1 is 100%.
• A new state tax percentage record is created with effective startdate of (Date 2), and the effective end date (End of Time). Thisnew record now has a State percentage record of 100% forLocation 2.
• The existing county tax percentage record for Location 1 is enddated to (Date 2–1).
Note: Note that for the time period of Date 1 through Date 2,the county percentage of Location 1 is 100%.
• A new county tax percentage record is created with effectivestart date of (Date 2), and the effective end date (End of Time).This new record now has a County percentage record of 100%for Location 2.
• The existing city tax percentage record for Location 1 is enddated to (Date 2–1). Note that for the time period of Date 1through Date 2, the city percentage of Location 1 is 100%.
• A new city tax percentage record is created with effective startdate of (Date 2), and the effective end date (End of Time). Thisnew record now has a City percentage record of 100% forLocation 2.

3 – 26 Running Your Payroll Using Oracle HRMS (US)
Figure 3 – 2Updating an Assignment Location

3 – 27Taxes and Social Insurance
Update With Insert Assignment Location
Update with Insert allows you to create a new tax record and insert itbetween two existing records.
For instance, an employee transfers from current Location 1 to futureLocation 2. Before the employee actually transfers to Location 2, theplans change, and the employee transfers to Location 3.
Note: The transfer to Location 2 is not altered by this action,and the change will take effect as planned.
In update and insert, the following processes occur:
• The first percentage tax record is from (Date 1) to (Date 3–1).
Note: Note that for the time period of Date 1 through Date 3,the state percentage tax record of Location 1 is 100%.
• The existing state percentage tax record for Location 1 is enddated to (Date 3–1).
• The second percentage tax record is from (Date 3) to (Date 2–1).This new record now has a State percentage record of 100%.
Note: Note that for the time period of Date 1 through Date 3,the state percentage of Location 1 is 100%.
• The third percentage tax record remains from (Date 2) to the endof time
Figure 3 – 3Update Assignment with Insert Assignment Location

3 – 28 Running Your Payroll Using Oracle HRMS (US)

3 – 29Taxes and Social Insurance
Update Override of Assignment Location
Update override allows you to insert a future dated assignmentlocation and override any existing future dated assignment locations.
For instance, an employee in Location 1 transfers to to Location 2 in afew months time. But before the transfer happens, plans change, andthe employee is now transferring to Location 3.
The records for Location 2 are created, but the percentage records forState, County, and City for location 2 are set to zero. However, therecords for Location 3 are created and as of the default date, until theend of time, the employee percentage records for State, County, andCity are set to 100% for Location 3 as of the transfer date until the endof time. Note also that the Federal tax record is set for Location 3 aswell.
In update Override, the following process occurs:
• The first percentage tax record is from (Date 1) to (Date 3–1).
Note: Note that for the time period of Date 1 through Date 3,the state percentage of Location 1 is 100%.
• The existing state percentage tax record for Location 1 is enddated to (Date 3–1).
• The second percentage tax record is from (Date 3) to End ofTime. This new record now has a State percentage record of100%.
Note: Note that for the time period of Date 3 through end oftime, the state percentage of Location 1 is 100%.
• The third percentage tax record is removed.
Figure 3 – 4Update Assignment with an Assignment Override

3 – 30 Running Your Payroll Using Oracle HRMS (US)

3 – 31Taxes and Social Insurance
Purging Tax Rules Records
Purging tax rules records is allowed, however, no other kind of deletionis allowed. The purging descends down the the tax percentage records,thus whenever a tax rules record is purged, the corresponding taxpercentage record is also automatically purged.
Note: Percentage tax records cannot be created nor deletedthrough the percentage screen. They are created only whentheir tax rules records are created. They are deleted only whentheir corresponding tax rules are purged.
Figure 3 – 5Purge Rules in Ascending Order
State tax rules records can be purged only if:
• That state has never been assigned as the state of a worklocation, or as the state of the residential address.
• No payroll has ever been run for that state.
• Purging a state tax rule also purges tax rules for all of thecounties and cities within that state. Similarly all the taxpercentage rules for that state, counties and cities will also bepurged.
County tax rules can be purged only if:
• That county has never been assigned as the county of a worklocation or as the county of the residential address.
• No payroll have ever been run for that county.
• Purging a county tax rule also purges tax rules for all the citieswithin that county. Similarly, all the tax percentage rules for thatcounty and all of its cities will also be purged.

3 – 32 Running Your Payroll Using Oracle HRMS (US)
City tax rules can be purged only if
• That city has never been assigned as the city of a work location,or as the city of the residential address.
• No payroll has ever been run for that city.
• Purging a city tax rule also purges the percentage tax rule forthat city.

3 – 33Taxes and Social Insurance
Adjusting Tax Balances
PurposeThis information is provided for guidance when adjusting employeeEarning, Deduction and Tax Balances in the Oracle Payroll application.It is not meant to be an all encompassing, since each balanceadjustment is different.
Note: Each case must be looked at individually to determinewhich tax balances should be adjusted.
Balance Adjustment Processing should be undertaken anytime duringthe year that an employee’s earning, deduction and tax balances needto be corrected or adjusted. Care should be taken when processing thebalance adjustment transactions; these balances directly effect taxreporting. The balance adjustment form bypasses validation so it ispossible to inadvertently adjust taxable balances in excess of thegovernment regulated limit.
Reasons for AdjustmentsThere are several possible reasons to adjust balances. The mostcommon reason for balance adjustments is to correct the entries fromthe Initial Balance Load that were processed during the conversion. Tocorrect an entry in the Initial Balance Load, the entire batch containingthe entry must be rolled back, the entry should be corrected and thebatch must be reprocessed. However, the Undo Transfer process maynot be feasible due to time constraints during conversion, or the errormay not be discovered until after the employee has been paid in theOracle Payroll application.
Other reasons to initiate a balance adjustment are to load initialbalances for an employee that has transferred from some other payrollsystem to the Oracle Payroll application. A balance adjustment mayalso be necessary because an employee’s balances were loadedincorrectly for one or more tax balance dimensions. Balances may havebeen loaded for the incorrect state tax jurisdiction. The taxable limitmay have been over or understated. The employee’s balances may nothave been loaded at all and a payroll was processed for the employee.
Overview of Balance UpdatingIn a payroll run, the run result or Pay Value, of an element feeds theappropriate balances. The run result usually feeds multiple balances

3 – 34 Running Your Payroll Using Oracle HRMS (US)
including tax related balances. Balances have time dimensions,including current run, period to date, month to date, quarter to dateand year to date.
After the payroll process, the applicable balances for federal, state andlocal tax jurisdictions can be viewed for each employee at both theassignment and person level. The employer tax liabilities can also beviewed at an assignment or person level. It is the adjustment of thesebalances that will be discussed in this document
Tax balances are used for periodic employer tax reporting and taxpayments as well as quarterly and annual tax reporting. Most balancesare adjusted through the processing of the Adjust Balance form. TheAdjust Balance process however, does not adjust tax and taxablebalances. This document advocates the use of the delivered AdjustBalance form, supplemented by the custom adjustment elements whichare described under the section Balance Adjustment elements.
• It is important to remember that the balance adjustment formbypasses system validation. Vertex is called only during Payrollprocessing; it is not utilized during Balance Adjustmentprocessing.
Upper tax limits will not be verified. It is possible to adjust taxablebalances in excess of the government regulated limit.
Adjust Tax Balance Form vs. Adjust Balance Form
This section explains the use of the delivered Adjust Balance form.Oracle Payroll also provides an Adjust Tax Balance form. Eachadjustment form has a purpose; they are not interchangeable. A briefsummary of their main purposes and differences follows:
Adjust Tax Balance Form
• Used to record third party payments such as sick pay, stockoptions, imputed income, etc. (when the third party does notissue a separate W–2).
• Uses existing elements, eliminating the need to set up any specialadjustment elements.
Adjust Balance Form
• Allows the adjustment of balances for any existing element.

3 – 35Taxes and Social Insurance
• Allows the adjustment of any balance using a specific adjustmentelement which should be set up at the time the adjustment isneeded.

3 – 36 Running Your Payroll Using Oracle HRMS (US)
Explanation of View Tax Balance Form and Related TerminologyIn order to adjust tax balances correctly, the user should have anunderstanding of the View Tax Balance form and the tax relatedterminology. This will help determine which balances should beupdated to achieve accurate results for periodic tax reporting.
Geocodes
Geocodes are the geographical codes supplied by Vertex, Inc. The useof geocodes (or Jurisdiction Code) determines which jurisdiction willbe updated on the employee’s record. The geocode is a three partrecord in the format of XX–XXX–XXXX. The first 2 digits are the Statejurisdiction code, the next 3 digits are the county code and the last 4digits are the city code. When adjusting a state level record, thenumeric state code would be entered; zeros would be entered for thecounty and city codes. For example, when adjusting SUI for the stateof Pennsylvania, the jurisdiction input value would be 39–000–000.
When School District is involved, there are an additional five digitswhich need to be appended to the state geocode (XX–XXXXX) whenmaking adjustments. The school district code appears on theemployee’s tax information form either at the county or city level.
The geocode can be looked up in the documentation supplied byVertex, Inc., or it can be looked up online from the employee’s record:
1. Access the employee’s Tax Information form. Navigate to the state,county or city form and place you cursor in the corresponding fieldfor state, county, city or school district field which you areresearching.
2. Click on ’Help’ from the tool bar at the top of the application form.Then select ’Tools––>Examine’. Enter the appropriate password toenable access to the Examine region. The password can beobtained from your Systems Administrator.
3. Click on the down arrow associated with the ’Block’ line and selectSTATETAX, COUNTYTAX or CITYTAX depending on what codeis being researched.
4. Click on the down arrow associated with the ’Field’ line and selectJurisdiction Code.
5. The value shown will be the geocode for the locality that isdisplayed on the employee record.
If you do not have access to either of the above methods, the geocodecan also be found under Run Result Values. To view Run ResultValues:

3 – 37Taxes and Social Insurance
1. Navigate to View, Payroll Process Results
2. Query a payroll run.
3. Click on Assignment Process button.
4. Click on the person you are researching.
5. Click on the Run Results button.
6. Click on the Run Result for the correct tax element.
7. Click on the Run Result Values button. This will display thegeocode.
View Tax Balance From
The View Tax Balances form shows the tax balances that are used forperiodic tax reporting. The sum of Subj Not Whable and Reduced SubjWhable on the FIT form is the amount that will be reported as Wages,tips, other compensation in Box 1 of the W–2 form. The sum of SubjNot Whable and Reduced Subj Whable on the SIT form is the amountshown as State wages, tips, etc. in Box 17 of the appropriate W–2 form.The Taxable from Social Security and Medicare Tax Balance forms arereported as Box 3 Social Security wages and Box 5 Medicare wages andtips respectively on the W–2 form.
The View Tax Balance form is a date tracked form. The tax balances arethe balances as of the effective date. If the session date is 14–JAN–1998and a payroll was run with a check date of 15–JAN–1998, the balancesfor the 15–JAN–1998 would not be included in the balances displayed.
If tax balances are accessed through View Payroll Processes, ViewAssignment Processes or via the QuickPay ––>View Results form; theyare always current as of the check date of the process.
The balances shown on the Tax Balance Form are as follows:
• Gross:
Total earnings; calculated from individual earnings elements.
• Exempt:
Balance derived from Gross earnings minus Subject to TaxEarnings.
• Subject:
All Earnings that are taxable and for which taxes are calculatedand withheld during payroll processing. Most Regular,Supplemental and Imputed Earnings are Subject to Tax

3 – 38 Running Your Payroll Using Oracle HRMS (US)
Withholdings. This balance must be entered when processingthe State and Local Balance Adjustment elements.
• Subj Not Whable
All Earnings that are taxable but for which taxes are notcalculated or withheld during payroll processing. GTL ImputedIncome is an example of a taxable earning for which taxes are notwithheld. This balance must be entered when processing theState and Local level Balance Adjustment elements.
• PreTax 401k
The amount of 401k which reduces the taxable earnings. Thisbalance must be entered when processing State and Local levelBalance Adjustment elements if the jurisdiction allows thereduction.
• PreTax 125
The amount of Pretax Insurance which reduces the taxableearnings. Dependent care deductions are not included in thistotal because it is covered separately under section 129 of the IRScode. This balance must be entered when processing State andLocal level Balance Adjustment elements if the jurisdictionallows the reduction.
• Dependent Care
The amount of Dependent Care deductions which reduces thetaxable earnings. This balance must be entered when processingState and Local level Balance Adjustment elements if thejurisdiction allows the reduction.
• Reduced Subj WHable
Balance derived from Subject Earnings minus the sum of PreTax401k, PreTax 125 and Dependent Care.
• Taxable
The amount of taxable earnings for Medicare, Social Securityand FUTA and for state and local taxes subject to an upper limitsuch as SDI and SUI. When using the Balance adjustmentscreen, this balance must be adjusted for Medicare Tax. Thebalance must also be adjusted for any tax with an upper limit, upto the government regulated limit.
• Excess
Balance derived from Reduced Subj Whable minus Taxable. Ifthe taxable balance is not equal to the government regulatedlimit, the Excess balance should be zero. Excess should always

3 – 39Taxes and Social Insurance
be zero for Medicare. If there is an amount in Excess and thelimit has not been reached, this is an indication that the Balancesmust be adjusted.
• Withheld
The amount of tax which will be reported on the W2 for eachtax.
• Liability
The amount of employer owed tax for Medicare, FUTA, SocialSecurity, SUI or SDI.

3 – 40 Running Your Payroll Using Oracle HRMS (US)
Balance Adjustment
Processing Steps
The first step in processing an adjustment is to determine whichbalances should be adjusted.
The demonstration adjustment will involve Regular Salary, GTLImputed Income and Deferred Compensation 401k:
• Federal and State taxes were withheld from the taxable gross.
• The assumption is that an employee’s balances were not loadedduring the Initial Balance Load and that the employee was paidin Oracle Payroll before the error was discovered.
• The Adjust Balance form should be used to adjust RegularSalary, Deferred Compensation 401k and GTL Imputed Income.
• Adjustment elements will be established for the balances that arenot adjusted by the system delivered adjustment processing.These include Taxables and employer liabilities for SocialSecurity, Medicare and FUTA and all state and local jurisdictionbalances.
Balance Adjustment Elements
The first step in the adjustment process is to set up the custom balanceadjustment elements. A balance adjustment element will be necessaryfor Federal adjustments, State adjustments, SUI adjustments, SDIadjustments, City adjustments, County adjustments (if necessary) andSchool District adjustments (if necessary).
� Federal Balance Adjustment Element
1. Date track to 01–JAN–1955 or any date prior to the date anadjustment is effective.
2. Under Compensation and Benefits –> Element Description, Add anelement as follows:
Name: Federal Balance Adjustment
Description: Element to adjust Federal taxable balances
Primary Classification: Information
Type: Nonrecurring

3 – 41Taxes and Social Insurance
Termination Rule: Final Close
Multiple Entries Allowed
Process In Run
Adjustment Only
Further Information Category: Tax Balance
3. Save your work.
4. Enter Input Values as follows:
Input Value Unit Sequence Required DatabaseItem
FUTA Taxable Money 1 No Yes
FUTA Liability Money 2 No Yes
SS EE Taxable Money 3 No Yes
SS Withheld Money 4 No Yes
SS ER Taxable Money 5 No Yes
SS Liability Money 6 No Yes
Med EE Taxable Money 7 No Yes
Med Withheld Money 8 No Yes
Med ER Taxable Money 9 No Yes
Med Liability Money 10 No Yes
FIT Tax Money 11 No Yes
5. Save your work.
6. Navigate to Compensation and Benefits ––> Balances. Query theBalance from the Oracle Balance table (below). Click on the Feedsbutton. Query Federal Balance Adjustment in the Element Namefield, select the appropriate Input Value in the Input Value Namefield and then select Add. Use this table as a reference.
Oracle Balance Input Value
FUTA Taxable FUTA Taxable
FUTA Liability FUTA Liability

3 – 42 Running Your Payroll Using Oracle HRMS (US)
Input ValueOracle Balance
SS EE Taxable SS EE Taxable
SS EE Withheld SS Withheld
SS ER Taxable SS ER Taxable
SS ER Liability SS Liability
Medicare EE Taxable Med EE Taxable
Medicare EE Withheld Med Withheld
Medicare ER Taxable Med ER Taxable
Medicare ER Liability Med Liability
FIT Withheld FIT Tax
7. Under Compensation and Benefits––>Link, link the FederalBalance Adjustment element to All Payrolls or the specific payrollto which you need to make an adjustment.
The next step is to establish adjustment elements(s) to adjust State, SUI,SDI, County, City and School District (if necessary). All of theseelements may not be necessary for each balance load process that isrequired.
Add an element named SIT Balance Adjustment in the same manner asfor the Federal Balance Adjustment Element above, which are asfollows.
� State Balance Adjustment Element
1. Date track to 01–JAN–1955 or any date prior to the date anadjustment is effective.
2. Under Compensation and Benefits––>Element Description, add anelement as follows:
Name: SIT Balance Adjustment
Description: Element to adjust SIT tax and taxable balances
Primary Classification: Information
Type: Nonrecurring
Termination Rule: Final Close
Multiple Entries Allowed

3 – 43Taxes and Social Insurance
Process In Run
Adjustment Only
Further Information Category: Tax Balance
3. Save your work.
4. Enter Input Values as follows:
Input Value Unit Sequence Required DatabaseItem
Jurisdiction Money 1 Yes Yes
SIT Gross Money 2 No Yes
SIT Subj With Money 3 No Yes
SIT Subj NWIT Money 4 No Yes
SIT 401k Money 5 No Yes
SIT 125 Money 6 No Yes
SIT Dep Care Money 7 No Yes
SIT Tax Money 8 No Yes
5. Save your work.
Under Compensation and Benefits––>Balances. Query the Balancefrom the Oracle Balance list below. Click on the Feeds button. QuerySIT Balance Adjustment in the Element Name field, select theappropriate Input Value in the Input Value Name field and then selectAdd. Use the list below as a reference.
Oracle Balance Input Value
SIT Gross SIT Gross
SIT Subj Whable SIT Subj With
SIT Subj NWhable SIT Subj NWIT
SIT 401 Redns SIT 401k
SIT 125 Redns SIT 125

3 – 44 Running Your Payroll Using Oracle HRMS (US)
Input ValueOracle Balance
SIT Dep Care Redns SIT Dep Care
SIT Withheld SIT Tax
6. Under Compensation and Benefits––>Link, link the SIT BalanceAdjustment element to All Payrolls or the specific payroll to whichyou need to make an adjustment.
After establishing the Federal and State balance adjustment element(s),the SUI (EE and ER), SDI (EE and ER), County, City and School Districtelements most likely will need to be created. The followinginformation identifies the required Input Values for each taxadjustment element. Reference back to the SIT Balance Adjustmentprocedure to create the element, update the balances for each taxcategory and to establish the link.
� SUI ER Balance Adjustment Element
1. Under Compensation and Benefits ––> Element Description addthe element named SUI ER Balance Adjustment. This procedure isthe same as for the SIT Balance Adjustment Element. The inputvalues are as follows:
Input Value Unit Sequence Required DatabaseItem
Jurisdiction Money 1 Yes Yes
SUI ER Gross Money 2 No Yes
SUI ER Subj With Money 3 No Yes
SUI ER 401k Money 4 No Yes
SUI ER 125 Money 5 No Yes
SUI ER Dep Care Money 6 No Yes
SUI ER Taxable Money 7 No Yes
SUI Tax Money 8 No Yes
2. Save your work.
Under Compensation and Benefits––>Balances. Query the Balancefrom the Oracle Balance list below. Click on the Feeds button. Query

3 – 45Taxes and Social Insurance
SUI ER Balance Adjustment in the Element Name field, select theappropriate Input Value in the ’Input Value Name’ field and then selectAdd. Use the list below as a reference.
Oracle Balance Input Value
SUI ER Gross SUI ER Gross
SUI ER Subj Whable SUI ER Subj With
SUI ER 401 Redns SUI ER 401k
SUI ER 125 Redns SUI ER 125
SUI ER Dep Care Redns SUI ER Dep Care
SUI ER Taxable SUI ER Taxable
SUI ER Liability SUI Tax
3. Under Compensation and Benefits––>Link, link the SUI ER BalanceAdjustment element to All Payrolls or the specific payroll to whichyou need to make an adjustment.
� SUI EE Balance Adjustment Element
1. Under Compensation and Benefits ––> Element Description addthe element named SUI EE Balance Adjustment. This procedure isthe same as for the SIT Balance Adjustment Element. The inputvalues are as follows:
Input Value Unit Sequence Required DatabaseItem
Jurisdiction Money 1 Yes Yes
SUI EE Gross Money 2 No Yes
SUI EE Subj With Money 3 No Yes
SUI EE 401k Money 4 No Yes
SUI EE 125 Money 5 No Yes
SUI EE Dep Care Money 6 No Yes

3 – 46 Running Your Payroll Using Oracle HRMS (US)
DatabaseItem
RequiredSequenceUnitInput Value
SUI EE Taxable Money 7 No Yes
SUI Tax Money 8 No Yes
2. Save your work.
3. Under Compensation and Benefits––>Balances. Query the Balancefrom the Oracle Balance list below. Click on the Feeds button.Query SUI EE Balance Adjustment in the Element Name field,select the appropriate Input Value in the Input Value Name fieldand then select Add. Use the list below as a reference.
Oracle Balance Input Value
SUI EE Gross SUI EE Gross
SUI EE Subj Whable SUI EE Subj With
SUI EE 401 Redns SUI EE 401k
SUI EE 125 Redns SUI EE 125
SUI EE Dep Care Redns SUI EE Dep Care
SUI EE Taxable SUI EE Taxable
SUI EE Withheld SUI Tax
4. Under Compensation and Benefits––>Link, link the SUI EE BalanceAdjustment element to All Payrolls or the specific payroll to whichyou need to make an adjustment.
� SDI ER Balance Adjustment Element
1. Under Compensation and Benefits ––> Element Description addthe element named SDI ER Balance Adjustment. This procedure isthe same as for the SIT Balance Adjustment Element. The inputvalues are as follows:

3 – 47Taxes and Social Insurance
Input Value Unit Sequence Required DatabaseItem
Jurisdiction Money 1 Yes Yes
SDI ER Gross Money 2 No Yes
SDI ER Subj With Money 3 No Yes
SDI ER 401k Money 4 No Yes
SDI ER 125 Money 5 No Yes
SDI ER Dep Care Money 6 No Yes
SDI ER Taxable Money 7 No Yes
SDI Tax Money 8 No Yes
2. Save your work.
3. Under Compensation and Benefits––>Balances, Query the Balancefrom the Oracle Balance list below. Click on the Feeds button.Query SDI ER Balance Adjustment in the Element Name field,select the appropriate Input Value in the Input Value Name fieldand then select Add. Use the list below as a reference.
Oracle Balance Input Value
SDI ER Gross SDI ER Gross
SDI ER Subj Whable SDI ER Subj With
SDI ER 401 Redns SDI ER 401k
SDI ER 125 Redns SDI ER 125
SDI ER Dep Care Redns SDI ER Dep Care
SDI ER Taxable SDI ER Taxable
SDI ER Liability SDI Tax
4. Under Compensation and Benefits––>Link, link the SDI ER BalanceAdjustment element to All Payrolls or the specific payroll to whichyou need to make an adjustment.

3 – 48 Running Your Payroll Using Oracle HRMS (US)
� SDI EE Balance Adjustment Element
1. Under Compensation and Benefits ––> Element Description addthe element named SDI EE Balance Adjustment. This procedure isthe same as for the SIT Balance Adjustment Element. The inputvalues are as follows:
Input Value Unit Sequence Required DatabaseItem
Jurisdiction Money 1 Yes Yes
SDI EE Gross Money 2 No Yes
SDI EE Subj With Money 3 No Yes
SDI EE 401k Money 4 No Yes
SDI EE 125 Money 5 No Yes
SDI EE Dep Care Money 6 No Yes
SDI EE Taxable Money 7 No Yes
SDI Tax Money 8 No Yes
2. Save your work.
3. Under Compensation and Benefits––>Balances, query the Balancefrom the Oracle Balance list below. Click on the Feeds button.Query SDI EE Balance Adjustment in the Element Name field,select the appropriate Input Value in the Input Value Name fieldand then select Add. Use the list below as a reference.
Oracle Balance Input Value
SDI EE Gross SDI EE Gross
SDI EE Subj Whable SDI EE Subj With
SDI EE 401 Redns SDI EE 401k
SDI EE 125 Redns SDI EE 125
SDI EE Dep Care Redns SDI EE Dep Care

3 – 49Taxes and Social Insurance
Input ValueOracle Balance
SDI EE Taxable SDI EE Taxable
SDI EE Withheld SDI Tax
4. Under Compensation and Benefits––>Link, link the SDI EE BalanceAdjustment element to All Payrolls or the specific payroll to whichyou need to make an adjustment.
� City Balance Adjustment Element
1. Under Compensation and Benefits ––> Element Description addthe element named City Balance Adjustment. This procedure is thesame as for the SIT Balance Adjustment Element. The input valuesare as follows:
Input Value Unit Sequence Required DatabaseItem
Jurisdiction Money 1 Yes Yes
City Gross Money 2 No Yes
City Subj With Money 3 No Yes
City Subj NWIT Money 4 No Yes
City 401k Money 5 No Yes
City 125 Money 6 No Yes
City Dep Care Money 7 No Yes
City Tax Money 8 No Yes
Head Tax Withheld Money 9 No Yes
Head Tax Liability Money 10 No Yes
2. Save your work.
3. Under Compensation and Benefits––>Balances, query the Balancefrom the Oracle Balance list below. Click on the Feeds button.Query City Balance Adjustment in the Element Name field, selectthe appropriate Input Value in the Input Value Name field and thenselect Add. Use the list below as a reference.

3 – 50 Running Your Payroll Using Oracle HRMS (US)
Oracle Balance Input Value
City Gross City Gross
City Subj Whable City Subj With
City 401 Redns City 401k
City 125 Redns City 125
City Dep Care Redns City Dep Care
City Withheld City Tax
Head Tax Withheld Head Tax Withheld
Head Tax Liability Head Tax Liability
4. Under Compensation and Benefits––>Link, link the City BalanceAdjustment element to All Payrolls or the specific payroll to whichyou need to make an adjustment.
� County Balance Adjustment Element
1. Under Compensation and Benefits ––> Element Description addthe element named County Balance Adjustment. This procedure isthe same as for the SIT Balance Adjustment Element. The inputvalues are as follows:
Input Value Unit Sequence Required DatabaseItem
Jurisdiction Money 1 Yes Yes
County Gross Money 2 No Yes
County Subj With Money 3 No Yes
County Subj NWIT Money 4 No Yes
County 401k Money 5 No Yes
County 125 Money 6 No Yes
County Dep Care Money 7 No Yes
County Tax Money 8 No Yes

3 – 51Taxes and Social Insurance
2. Save your work.3. Under Compensation and Benefits––>Balances, query the Balance
from the Oracle Balance list below. Click on the Feeds button.Query County Balance Adjustment in the Element Name field,select the appropriate Input Value in the Input Value Name fieldand then select Add. Use the list below as a reference.
Oracle Balance Input Value
County Gross County Gross
County Subj Whable County Subj With
County Subj NWhable County Subj NWIT
County 401 Redns County 401k
County 125 Redns County 125
County Dep Care Redns County Dep Care
County Withheld County Tax
4. Under Compensation and Benefits––>Link, link the CountyBalance Adjustment element to All Payrolls or the specific payrollto which you need to make an adjustment.
� School District Balance Adjustment Element
1. Under Compensation and Benefits ––> Element Description addthe element named School Balance Adjustment. This procedure isthe same as for the SIT Balance Adjustment Element. The inputvalues are as follows:
Input Value Unit Sequence Required DatabaseItem
Jurisdiction Money 1 Yes Yes
School Gross Money 2 No Yes
School Subj With Money 3 No Yes
School Subj NWIT Money 4 No Yes
School 401k Money 5 No Yes
School 125 Money 6 No Yes

3 – 52 Running Your Payroll Using Oracle HRMS (US)
DatabaseItem
RequiredSequenceUnitInput Value
School Dep Care Money 7 No Yes
School Tax Money 8 No Yes
2. Save your work.
3. Under Compensation and Benefits––>Balances, query the Balancefrom the Oracle Balance list below. Click on the Feeds button.Query School Balance Adjustment in the Element Name field,select the appropriate Input Value in the Input Value Name fieldand then select Add. Use the list below as a reference.
Oracle Balance Input Value
School Gross School Gross
School Subj Whable School Subj With
School Subj NWhable School Subj NWIT
School 401 Redns School 401k
School 125 Redns School 125
School Dep Care Redns School Dep Care
School Withheld School Tax
4. Under Compensation and Benefits––>Link, link the School BalanceAdjustment element to All Payrolls or the specific payroll to whichyou need to make an adjustment.

☞
3 – 53Taxes and Social Insurance
Supplemental Tax Override
Highly compensated employees, amongst others, sometime request towithhold supplemental taxes at a rate higher than legislativelyrequired.
Oracle Payroll supports supplemental tax override rates at theassignment level for federal, state, county, and city taxes.
Separate rates can be specified for each locality and the federal level onthe employee’s tax information.
Attention: To use a supplemental tax override rate, the GREmust have flat percentage override selected as a calculationmethod, a non-zero override rate must be specified, and itmust be a supplemental payroll run. All three of theseconditions must be met, or the default withholding methodwill be used.
FIT Override Region
In the FIT Override region on the Federal Tax Rules window, you canspecify FIT and/or federal supplemental tax overrides.
If you want to specify an FIT override, enter a percentage in theRegular Rate field to override the regular rate used in FIT withholdingcalculations.
To withhold a fixed FIT override amount each period with no taxcalculations occurring, enter the amount in the Regular Amount field.
If you want to withhold a supplemental tax, enter a percentage in theSupplemental Rate field to override the regular rate used in federalsupplemental withholding calculations.
SIT Override Region
In the SIT Override region on the State Tax Rules window, you canspecify SIT and/or state supplemental tax overrides.
If you want to specify an SIT override, enter a percentage in theRegular Rate field to override the regular rate used in SIT withholdingcalculations.
To withhold a fixed SIT override amount each period with no taxcalculations occurring, enter the amount in the Regular Amount field.
If you want to withhold a supplemental tax, enter a percentage in theSupplemental Rate field to override the regular rate used in statesupplemental withholding calculations.

3 – 54 Running Your Payroll Using Oracle HRMS (US)
LIT Override Region
In the LIT Override region on the County and City Tax Rules windows,you can specify LIT tax overrides.
If you want to specify an LIT override, enter a percentage in the Ratefield to override the regular rate used in LIT withholding calculations.
To withhold a fixed LIT override amount each period with no taxcalculations occurring, enter the amount in the Amount field.
If you want to withhold a supplemental tax, enter a percentage in theSupplemental Rate field to override the regular rate used in statesupplemental withholding calculations.
State Supplemental Tax Override
To specify a state supplemental tax override for an employee, you mustfirst specify a flat rate calculation method for the employee’s GRE.
Select the supplemental state withholding tax calculation method to beused for employees of this GRE. The options follow:
00: Specifies that the state’s default method always be used to calculatesupplemental state withholding taxes for employees of this GRE. 00 isthe default value for the Supplemental Tax Calculation Method field.
02: Specifies that in addition to the state’s default method, a flatpercentage rate also can be used to calculate supplemental statewithholding taxes for employees of this GRE.
Note: If you plan to apply a supplemental tax override rate tooverride the regular rate used in state supplementalwithholding calculations for any employees of this GRE, youmust specify a value of 02 in the Supplemental Tax CalculationMethod field.

3 – 55Taxes and Social Insurance
Defining Structures for Multiple Worksite ReportingOnly one GRE in your business group submits the MWS report to theBureau, and this GRE reports on the wages and locations of employeesin all the multiple locations across all SUIs and other GREs. This is theMWS GRE.
Each state assigns a Reporting Unit Number (RUN) for each worksitethat your organization has in that state. Worksites are identified by theRUN/SUI combination. Employees are assigned to the worksitesbased on the SUI for their GRE and the RUN.
Oracle Payroll uses the following rules when reporting multipleworksites and employee numbers and wages:
• Only one GRE is the MWS transmitter for the entire businessgroup, regardless of how many locations the business has inmultiple states.
• Every GRE must have at least one SUI account code associatedwith it (but can have many); however every SUI account codehas only one GRE associated with it.
• Employees are reported based on their location for the payrollrun that includes the twelfth day of the month. Employees thatchange locations will be recorded in the same manner.
• Employees must be assigned to a GRE whose SUI matches theSUI identified for the organization on the Worksite Filing form.You must ensure that these SUIs match.
• Employees must be assigned to an organization that is in turnassociated with a worksite.
• Employees must have non-zero quarterly wages and have anactive primary assignment as of the twelfth of each month.
• Retired employees assigned to a retirement GRE are not to bereported. While assigning the SUI account code to anorganization for a worksite, do not complete the Worksite Filingform for a retirement GRE; if you do, you will include yourretired employees wages and locations in this report.
To complete the MWS report, Oracle Payroll requires some additionalinformation. You will be asked for some or all of the followinginformation:
MWS Transmitter GRE Takes a value of Yes or No. Yes indicatesthat this GRE is the transmitter for MWSreporting.
Contact Title Title of the person who can be contactedfor information regarding creation of thetape. This is mandatory information.

3 – 56 Running Your Payroll Using Oracle HRMS (US)
Contact Telephone The telephone number of the contact per-son. Every tape should have the tele-phone number of the contact person.
Company Trade Name The name of the company.
Tape Medium The medium of the tape indicatingwhether the data is on reel, tape, tapecartridge, or PC diskette
Tape Density The density for the tape medium.
Header/Label The header/label for the tape
Reporting EstablishmentClassification
Select Worksite Filing
Primary Reporting Worksite Organization
When set to Yes, the address of this orga-nization is taken as the address for theworksite. Every worksite needs an ad-dress.
SUI Account No. The Unemployment Insurance Accountgiven to the GRE of the worksite towhich the organization is associated.This is mandatory information for thetape.
Reporting Unit Number The Reporting Unit Number is given tothe worksite by the state. This is thenumber to which the organization isassociated, and is required on the tapefor each worksite that is being reported.This field accepts alpha/numeric values.
Trade Name The name of the worksite that is beingreported. This is required informationfor the tape.
Worksite Description Enter a meaningful and unique descrip-tion of the worksite that is being re-ported. This is optional information.
Comment Code1 A code defining the reason the employ-ment data differs substantially from pre-vious reports. The list of comment codesis provided by the BLS.
Comment Code2 Additional information describing thereason for the employment data differingsubstantially from previous reports.
Comment Large changes in employment or wagedata can be explained here.

3 – 57Taxes and Social Insurance
FUTA Credit
An employer’s FUTA tax rate can be reduced through credits theemployer can take based on the amount and timeliness of stateunemployment taxes it pays. Oracle Payroll has two methods toestimate the allowed credit:
• The first method calculates a net amount owed and is reflectedon the FUTA Liability Balance.
• The second method takes into consideration varying SUIExperience Rates when a GRE has locations across several states.This method also acknowledges that the IRS may change themaximum credit allowed in a state. The FUTA Credit balancereflects the calculated credit. Using this method the FUTAliability balance reflects the gross liability before any credit.
Warning: Once you have selected one of the two methods forestimating FUTA credit, do not switch methods mid-year.
Note: The IRS allows credit only when SUI payments are ontime. Since Oracle Payroll does not contain paymentinformation, this determination cannot be made by thesoftware.
Note: An employer can make excess voluntary payments toSUI with the objective to lower their SUI rate. Since SUIpayments must be required by law in order to qualify for thenormal FUTA credit, these excess payments are not currentlysupported in the calculation method.
The element classification of Employer Tax Credit holds the credit rate.
Net FUTA Liability Calculation Method
To calculate the the FUTA Liability net of the FUTA Credit, you mustfirst determine your liability rate.
Example: currently, the normal FUTA rate is 6.2%. The IRS allows amaximum credit against this rate of 5.4%. The liability net rate is thedifference between the two, in this instance 0.8%.
This rate overrides the rate currently used by the Vertex formulas andcalculates the FUTA liability balance at the percentage entered.
Net FUTA Liability is entered on the Federal Tax Rules window.
Maximum FUTA Credit Calculation Method
FUTA liability is calculated at the standard rate used by Vertex and thecredit is reflected in a separate balance.

3 – 58 Running Your Payroll Using Oracle HRMS (US)
Note: You do not enter a FUTA liability net rate at the Federallevel with this calculation method.
In this FUTA Tax Credit calculation method, you enter the maximumFUTA credit percentage for each state taxability rule within a GRE.
Example: in one of the states in which you have employees working,the IRS allows a maximum credit of 5.4%, This rate is entered in theState Tax Rules for that state.
Note: This rate may vary from state to state.
Maximum FUTA Calculation is entered in the State Tax Rules window.
Note: You can cost both the FUTA liability and the FUTAcredit to the same GL account. Costing in this mannerproduces the same results as the Net FUTA calculation method.(This option is provided in the event that future legislationincorporates State specific credits.)

3 – 59Taxes and Social Insurance
Assignment Location Rules Overview Example
Example: An employee moves to three different states, A, B, and C in ayear. In state A, the employee works in two different counties, D andE. In State B, the employee works in city G (which is located in countyF). In State C, the employee works in an unspecified area. Theemployee’s percentage in each of these areas can be expressed asfollows:
State A State B State C
County D 30% 0% 0%
County E 20% 0% 0%
County F 0% 0% 0%
City G 0% 30% 0%
Unspecified 0% 0% 20%
Total in Statethis year
50% 30% 20%
Note: The state totals add up to 100% for the year.

3 – 60 Running Your Payroll Using Oracle HRMS (US)
Examples of State and Local Exemption Rules
Following are sample scenarios that illustrate typical uses of State andlocal tax exemptions.
Scenario 1: No State or Local Tax Exemptions
This is the system default. Oracle Payroll withholds taxes from all fiftystates and subordinate localities unless you specify otherwise.
Scenario 2: Doing Business in Only One State with No Local Tax Exemptions
In the Employer Identification screen, the State Tax Withholding Rulefield must be set to States under State Tax Rules. In the State Tax rulesscreen, information should be entered and maintained only for the statethat the company is doing business in.
The system default is for taxes to be withheld for all localities in thestate in question. This means that on the State Tax Rules screen, theExempt State Income Tax field is set to No, and the Local Income TaxWithholding Rule field is set to All Localities.
Scenario 3: Doing Business in Some States with Some Local Tax Exemptions
In the Employer Identification screen, the State Tax Withholding Rulefield must be set to States under State Tax Rules. In the State Tax Rulesscreen, information should be entered and maintained only for thestates that the company is doing business in. The Exempt State IncomeTax field should be set to No.
In the State Tax Rules screen, the Local Income Tax Withholding Rulefield should be set to Only Localities Under Local Tax Rules. In theLocal Tax Rules screen, tax rules should be set up only for thoselocalities that employees reside in. The Exempt Local Income Taxesfield should be used to determine if you want to withhold taxes for thislocality.
Note: If you have a business location in a certain locality, youhave to withhold taxes for that locality.

3 – 61Taxes and Social Insurance
Adjusting Employee Withheld Balances Only
� To adjust employee withheld balances only:
1. In the Assignment window, query the employee assignment forwhich you are entering adjustments to Employee Withheldbalances. Open the Adjust Tax Balances window.
The window displays the city, state, zip code and county of theemployee’s default work location, and the default consolidation setfor the payroll of the employee’s assignment. You can change thesedefaults if necessary.
2. For each tax appearing in the Taxes Withheld region, enter theamount of the adjustment.
3. If you want to cost the balance adjustment, check the Costed checkbox and select the Costing field. This allows you to enter costingdetails by using the Cost Allocation key flexfield. When youcomplete these entries, save your work.
The system then updates Employee Withheld balances for the taxeswith the amounts entered in the Taxes Withheld region.

☞
3 – 62 Running Your Payroll Using Oracle HRMS (US)
Adjusting Percentage Tax Rules
Percentage time in state is accessed from the State Tax Rules window.Navigate to the Percentage window by selecting the Percentage buttonon the State Tax Rules window.
Percentage time in county is accessed from the County Tax Ruleswindow. Navigate to the Percentage window by selecting thePercentage button on the County Tax Rules window.
Percentage time in city is accessed from the City Tax Rules window.Navigate to the Percentage window by selecting the Percentage buttonon the City Tax Rules window.
Attention: Ensure that you have set the correct effective datebefore entering any tax information.
� To adjust the percentage time:
� Enter the percentage of the employee’s total work time spent in thislocality. Make sure that the total of all the Time in Locality entriesfor localities within a state do not exceed the Time in State entry.

☞
☞
☞
3 – 63Taxes and Social Insurance
Creating Local Taxability Rules
Attention: When creating or updating a local taxability rulefor county, or city, all default state taxability rules aresuperceded for that locality. You must re-enter all statetaxability rules for that particular locality when you create alocal taxability rule.
Attention: Local taxability rules are not validated by OraclePayroll, nor are they date effective. Local tax rules do notinclude regular earnings. You can only enter local tax rules forone level (county or city) at a time.
Attention: Selecting Not Withheld for a pre-tax deduction willintroduce errors in your payroll. Do not select Not Withheld fora pre-tax deduction.
Prerequisite
❑ To enter tax rules for earnings categories not presently listed in thiswindow, add the categories to the list using the Lookup typeUS_SUPPLEMENTAL_EARNINGS or US_IMPUTED_EARNINGS.
See: Adding Lookup Types and Values: Using Oracle HRMS – TheFundamentals
You cannot make additions to the list of categories of pre–taxdeductions.
You access Taxability Rules from the Tax Withholding Rules under theCompensation and Benefits area of the Navigator.
� To create a local taxability rule for an earnings type, or pre-taxdeduction:
1. Select a primary classification for the earnings type, or pre-taxdeduction.
2. Select the tax level such as county or city.
3. Select the appropriate state from the list of values.
4. Select the locality from the list of values for the county or city.
Note that the applicable tax categories are displayed.
5. For each tax category, select the appropriate rule: withheld or notwithheld.
Oracle Payroll interprets the tax category as not subject to tax if atax category is left unchecked.
6. Save your changes.

☞
3 – 64 Running Your Payroll Using Oracle HRMS (US)
Attention: When you refresh this screen, the Default RulesEdited check box will be checked. This indicates that there is alocal tax rule in effect and that you need to re-establish state taxrules for this locality.

3 – 65Taxes and Social Insurance
Changing Taxability Rules for an Earnings Type
� To change taxability rules for an earnings type:
1. In the Primary Classification region, choose Supplemental Earningsor Imputed Earnings.
2. In the Level region, choose Federal to change a federal–level rule,or State to change a state–level rule. If you choose State, select theparticular state in the State region.
3. The Tax Category field displays the categories of earnings types inthe Supplemental or Imputed Earnings classification. For acategory, check the box under a tax heading in the Subject To regionif the earnings types in the category are subject to the tax, oruncheck the box if they are not subject to the tax.
At the federal level, the tax headings appearing in the Subject Toregion are:
• FIT – Federal Income Tax
• EIC – Earned Income Credit
• FUTA – Federal Unemployment Tax Act
• Medicare – (FICA–HI)
• SS – Social Security (FICA–OASDI)
At the state level, the tax headings appearing in the Subject Toregion are:
• SIT – State Income Tax
• SDI – State Disability Insurance
• SUI – State Unemployment Insurance
• WC – Workers Compensation payroll exposure

3 – 66 Running Your Payroll Using Oracle HRMS (US)
Changing Taxability Rules for a Pre-Tax Deduction
� To change taxability rules for a pre–tax deduction:
1. In the Primary Classification region, choose Pre–Tax Deduction.
2. In the Level region, choose Federal to maintain federal–level rules,or State to maintain state–level rules. If you choose State, select theparticular state in the State region.
3. The Tax Category field displays the categories Dependent Care 125,Deferred Comp 401k, and Health Care 125. For a category, checkthe box under a tax heading in the Subject To region if deductionsin the category are subject to the tax, or uncheck the box if they arenot subject to the tax.
At the federal level, the tax headings appearing in the Subject Toregion are:
• FIT – Federal Income Tax
• EIC – Earned Income Credit
• FUTA – Federal Unemployment Tax Act
• Medicare – (FICA–HI)
• SS – Social Security (FICA–OASDI)
At the state level, the tax headings appearing in the Subject Toregion are:
• SIT – State Income Tax
• SDI – State Disability Insurance
• SUI – State Unemployment Insurance

3 – 67Taxes and Social Insurance
Defining the Multiple Worksite Reporting Structure
Prerequisites
� Your business is already defined so that your company and itsphysical locations are maintained by the software.
� Organizations for your company have already been defined,including classifications (i.e., Business Group, GRE, ReportingEstablishment, HR Organization, etc.).
� To define the Multiple Worksite Reporting Structure:
1. Define the MWS Transmitter GRE.
See Defining the Multiple Worksite Reporting GRE: page 3 – 68
2. Define the organizations for a worksite.
See Defining the Organizations for a Worksite: page 3 – 69
3. Submit the Multiple Worksite Report
See Submitting the Multiple Worksite Report: page 4 – 62

3 – 68 Running Your Payroll Using Oracle HRMS (US)
Defining the Multiple Worksite Reporting Transmitter GRE
You define the MWS transmitter GRE from the Organization window.
� To define the Multiple Worksite Reporting Transmitter GRE:
1. Query the GRE to be the MWS transmitter for the MWS report.
2. Select the Others button.
3. From the list select Multiple Worksite Reporting.
4. In the additional information flexfield, complete the requiredinformation.

3 – 69Taxes and Social Insurance
Defining the Organizations for a Worksite
Define organizations for a worksite from the Organizations window.
� To define the worksite organizations:
1. Query the organization.
2. Select the Reporting Establishment organization classification.
3. From the list, select Worksite Filing.
4. In the additional information field, complete the requiredinformation.

3 – 70 Running Your Payroll Using Oracle HRMS (US)
Entering a Blocking Factor for E Records
You must enter a blocking factor for a GRE’s E records when a staterequires it.
To enter a blocking factor for a GRE’s E record, start from theOrganization window to make an entry in the SQWL Employer Rules(1) window.
� To enter a blocking factor for a GRE’s E records:
1. In the Organization window, query the GRE for which to enter ablocking factor, if it does not already appear there. WithGovernment Reporting Entity selected in the OrganizationClassifications region of the Organization window, choose Othersand select SQWL Employer Rules (1).
2. Click in the Additional Organization Information field to open theSQWL Employer Rules (1) window.
3. In the Blocking Factor field, enter the blocking factor (not to exceed85) for this GRE’s Employer (E) Record.

☞
3 – 71Taxes and Social Insurance
Entering Generic A and B Record Data for GRE Transmitters
For each state to which you submit quarterly wage listings, you mustidentify a GRE with employees in that state as a transmitter of theselistings. You do this by entering for the GRE, data for the Transmitter(A) Record and the Authorization (B) Record. Depending on the statesto which a GRE is transmitting wage listings, you may need to enterstate–specific data in addition to generic data for these records.
Start entry from the Organization window to make entries for a GRE inthe SQWL Generic Transmitter Rules window.
Attention: SQWL reports contain specific information tailoredfor specific states. Consider a strategy of grouping states withsimilar transmitter requirements, and then prepare and run thereports sequentially. This will minimize the amount of effort inpreparing SQWL reports for multiple states.
Note: SQWL requires two processes to generate each report.Depending upon how your concurrent manager is configured,you may have to stagger submitting your SQWL reports untilpreviously submitted reports have finished processing.
� To enter generic transmitter data for A and B records:
1. In the Organization window, enter or query a GRE serving as atransmitter of state quarterly wage listings. In the OrganizationClassifications region, place the cursor on Government ReportingEntity, choose the Others button, and select SQWL GenericTransmitter Rules.
2. Click in the Additional Organization Information field to open theSQWL Generic Transmitter Rules window.
3. Select Yes in the Transmitter GRE field to identify this GRE as atransmitter of state wage listings.
4. Optionally, enter the manufacturer’s name of the computer used totransmit the state wage listings.
5. Select the tape labelling method being used: ANSI standard, IBMstandard, No label, or Non–standard.
6. Select the tape density: 1600 BPI (blocks per inch), 6250 BPI, or38000 BPI.
7. Select the recording code: EBCDIC or ASCII.
8. Select the number of tracks: IBM 3480 cartridge or Reel tapes.
9. Enter the blocking factor of the file (not to exceed 85).
Note: You may also need to enter blocking factors forindividual Employer (E) Records included on a file.

3 – 72 Running Your Payroll Using Oracle HRMS (US)
See: Entering a Blocking Factor for E Records: page 3 – 70
10. In the Transmitter Contact field, enter the title of the personresponsible for state wage listing transmission. Also enter thephone number and extension of the person with this title.
11. In the Media Transmitter/Authorization Number field, enter anyauthorizing code or number provided by the state to which thisGRE is transmitting quarterly wage listings.
12. Save your work and choose OK to return to the Organizationwindow.
See: Entering State A and B Record Data for GRE Transmitters: page3 – 87

3 – 73Taxes and Social Insurance
Entering a FUTA Credit
� To enter a FUTA override rate:
� Enter the override rate in the FUTA Override Rate field on theFederal Tax Rules window.
� To record a maximum FUTA credit percentage for each state taxabilityrule:
� Enter the rate in the Maximum FUTA Credit Percentage field in theState Tax Rules window.

☞
3 – 74 Running Your Payroll Using Oracle HRMS (US)
Ending Local Taxability Rules
� To end a local taxability rule for an earnings type or pre-taxdeduction:
1. Query the taxability rule you want to end.
2. For each tax category, uncheck the appropriate rule: withheld ornot withheld.
3. Save your changes.
Attention: If there are no tax rules for this locality, when yourefresh your screen the Default Rules Edited check box willrevert to being unchecked. This indicates that the default taxrules for the state are in effect.

☞
3 – 75Taxes and Social Insurance
Entering City Tax Rules
City tax rules are entered from the City Tax Rules window. With theappropriate county displayed in the County Tax Rules window, choosethe City Tax button.
Attention: Ensure that you have set the correct effective datebefore entering any tax information.
� To enter city tax rules for an employee:
1. Select a city.
2. Select a filing status and enter other information from the W–4.that is applicable to this locality.
3. In the LIT Override region, to override the regular rate used inwithholding calculations, enter a percentage in the Rate field.Enter an amount for Oracle Payroll to withhold a fixed amounteach period, without performing any local tax calculations.
4. Check appropriate boxes in the Tax Exemptions block to exemptthe employee from these taxes.
5. Enter the School District code to calculate school district tax for theemployee. Currently, this is applicable only to employees residentin Kentucky, Ohio or Pennsylvania. Consult your Vertex, Inc.handbook for further information on school districts and codes.

☞
3 – 76 Running Your Payroll Using Oracle HRMS (US)
Entering County Tax Rules
County tax rules are entered from the County Tax Rules window. Withthe appropriate state displayed in the State Tax Rules window, choosethe County Tax button.
Attention: Ensure that you have set the correct effective datebefore entering any tax information.
� To enter county tax rules for an employee:
1. Select a county.
2. Select a filing status and enter other information from the W–4.that is applicable to this locality.
3. In the LIT Override region, to override the regular rate used inwithholding calculations, enter a percentage in the Rate field.Enter an amount for Oracle Payroll to withhold a fixed amounteach period, without performing any local tax calculations.
4. Check appropriate boxes in the Tax Exemptions block to exemptthe employee from these taxes.
5. Enter the School District code to calculate school district tax for theemployee. Currently, this is applicable only to employees residentin Kentucky, Ohio or Pennsylvania. Consult your Vertex, Inc.handbook for further information on school districts and codes.

☞
3 – 77Taxes and Social Insurance
Entering an Experience Rate
� To enter an experience rate:
1. Navigate to the State Tax Rules window.
2. Enter the experience rate in the SUI ER Experience Rate 1 field.
Attention: Oracle Payroll supports only one yearly experiencerate. If your experience rate changes during the year, you musttrack it separately. SUI ER Experience Rate 2 field is reservedfor future development.
3. Save the entry.

3 – 78 Running Your Payroll Using Oracle HRMS (US)
Entering Federal Tax Rules for an Employee
� To enter federal tax rules for an employee:
1. Default information appears for the employee in the W-4Information region. You can change the filing status and otherdefaults as necessary.
• In the Allowances field, enter the number of allowances theemployee claims.
• In the Additional Tax field, enter the amount of any additionalFederal tax withholding the employee requests.
2. The resident and work states are displayed from the employee’sprimary residence address and work location address, respectively.You cannot change them here.
3. The SUI state defaults from the work state, but under the generalrules for place of employment, can be different from the work state.In this case you can select another state as the SUI state. If a taxrecord is not already present for this state, select the state in theState Tax Rules window and save the default record. You can thenselect this state in the SUI State field.
4. In the Tax Exemption region, check the boxes corresponding totaxes for which the employee claims exemption on the W–4. Youmust renew tax exemptions each year.
5. In the FIT Override region, enter a percentage in the Rate field tooverride the regular rate used in withholding calculations. Towithhold a fixed amount each period with no tax calculationsoccurring, enter the amount.
6. Check the Statutory Employee box if the employee governs his orher own conditions of work, and is not considered an employeeunder common law rules. For example, this might apply to aninsurance agent affiliated with, but not working for, an insurancecompany.
Statutory employees are exempt from FIT withholding, but youmay need to withhold Medicare, Social Security, or FUTA for them.
7. Check the Cumulative Taxation box if the employee qualifies forcumulative withholding, and requests its application to his or herregular earnings and commissions.
8. In the EIC Filing Status field, select Single or Married if theemployee files the W5 Earned Income Credit Advance Paymentform. Single means the filing is for 100% EIC. Married means it isfor 50% EIC.

3 – 79Taxes and Social Insurance
One or two default state tax records appear in the W–4 Informationregion for a new employee’s resident state and work state. You canchange the defaults as necessary.
For an employee who may work in several different states in additionto the state of their work location, enter a State Tax Rules record foreach one. This makes it possible for you to use batch element (BEE)entry to enter the employee’s actual work locations each pay periodfrom his or her timecard.

3 – 80 Running Your Payroll Using Oracle HRMS (US)
Entering Federal Tax Rules for a GRE
To enter tax information for a GRE, use the Organization window.
� To enter federal tax rules for a GRE:
1. Enter or query the GRE in the Organization window. In theOrganization Classifications region, place the cursor on theclassification Government Reporting Entity, choose the Othersbutton, and select Federal Tax Rules. Click in the AdditionalOrganization Information field to open the Federal Tax Ruleswindow.
2. Select self adjust methods for Social Security, Medicare and FederalUnemployment Tax Act Employer tax withholding.
The methods you select determine the calculation of withholdingfor taxes taken as a percentage of earnings, until an employee’searnings reach an upper earnings limit. The method Self Adjustensures greater accuracy by basing withholding calculations onyear–to–date earnings, instead of earnings this period.
3. Select the type of employment to enter for the GRE on Form 941,the Employee Quarterly Federal Tax Return.
4. If this GRE belongs to a Tax Group, enter its name.
The Tax Group associates several GREs so that employees whotransfer from one GRE to another within the group receive credit inthe new GRE for amounts withheld in the former GRE towardSocial Security, and FUTA.
5. Select the GRE’s method for calculating tax liabilities onemployees’ supplemental earnings. The choices are, ConcurrentAggregation, Cumulative Aggregation, Flat Percentage or PreviousAggregation. If you select Flat Percentage, you can enter apercentage figure that will override the percentage mandated bythe IRS.
Consult the Vertex handbook for detailed explanations of thedifferent calculation methods.

3 – 81Taxes and Social Insurance
Entering Local Tax Rules for a GRE
� To enter local tax rules for a GRE:
1. Enter or query the GRE in the Organization window. In theOrganization Classifications region, place the cursor on theclassification Government Reporting Entity, choose the Othersbutton, and select Local Tax Rules. Click in the AdditionalOrganization Information field to open the Local Tax Ruleswindow.
2. Select the name of the locality. Because this is a long list, it is bestto enter part or all of the locality name. Using its table ofjurisdiction codes, the system establishes the correct code for thelocality, for tax calculation purposes.
3. If the GRE has an ID number for local tax withholding, enter it inthe Company Locality ID field.

☞
3 – 82 Running Your Payroll Using Oracle HRMS (US)
Entering State Tax Rules for an Employee
State Tax Rules are entered from the State Tax Rules window. Navigateto the Federal Tax Rules window, and select the State Tax button.
Attention: Ensure that you have set the correct effective datebefore entering any tax information.
� To enter a new state tax record for an employee:
1. Choose New Record from the Edit menu and select a state.
There can be only one record for each state, so states for whichrecords already exist do not appear on the list.
2. Select a filing status and enter other information relevant to thisstate.
Note: The exemption amount field is specific to Mississippi.The Optional Calculation field is specific to Alabama, Arizona,Arkansas, Delaware, Iowa, Maryland and New Jersey.
See: Using the Optional Calculation Field: page 3 – 82
3. In the Tax Exemption region, check the boxes corresponding totaxes for which the employee is claiming exemption on the W4.You must renew exemptions each year.
4. In the SIT Override region, enter a percentage in the Rate field tooverride the regular rate used in withholding calculations. Towithhold a fixed amount each period without performing any statetax calculations, enter the amount.
5. Check the Non resident Certificate check box if the employee hascertificates of nonresidence on file for the state.
6. To enter another work state for the employee, choose New Recordfrom the Edit menu and select another state. Enter information forall the states in which the employee may work before you save thestate tax records. Make sure that the total of all the Time in Stateentries for the employee equals 100%.
Using the Optional Calculation Field
You can change an employee’s tax rate for certain states by using anoptional calculation method. To use an optional calculation method,you select a two digit code in the Optional Calculation field in the StateTax Rules window.
Optional calculation methods exist for Alabama, Arizona, Arkansas,Delaware, Iowa, Maryland and New Jersey. The following tables listthe optional calculation methods by state:

3 – 83Taxes and Social Insurance
Alabama
Code Calculation Method
01 Calculate tax on separately paid supplemental gross wages.
Arizona
Code Calculation Method
00 Calculate tax as 10% of federal tax if yearly gross wages are less than $15,000, or20% of federal tax if yearly gross wages are $15,000 or greater.
01 Use optional 20% rate.
02 Use optional 22% rate.
03 Use optional 28% rate.
04 Use optional 32% rate.
05 Use optional 0% rate.
06 Use optional 17% rate.
Arkansas
Code Calculation Method
00 Use low-income tax rates.
01 Use standard tax rates.
Delaware
Code Calculation Method
01 Used for Maryland residents working in Delaware. You must also use21-000-0000 in the Residence GeoCode.
Iowa
Code Calculation Method
01 Recalculate the federal tax using the number of state exemptions (do not use thismethod when taking additional federal tax).
Maryland
Code Calculation Method
01 Used for Maryland residents working in Delaware.

3 – 84 Running Your Payroll Using Oracle HRMS (US)
New Jersey
Code Calculation Method
00 Use tax table B (default). This method is only for employees whose filing status ismarried filing jointly, head of household, or surviving spouse.
01 Use tax table A. This method is only for employees whose filing status is marriedfiling jointly, head of household, or surviving spouse.
02 Use tax table C. This method is only for employees whose filing status is marriedfiling jointly, head of household, or surviving spouse.
03 Use tax table D. This method is only for employees whose filing status is marriedfiling jointly, head of household, or surviving spouse.
04 Use tax table E. This method is only for employees whose filing status is marriedfiling jointly, head of household, or surviving spouse.

3 – 85Taxes and Social Insurance
Entering State Tax Rules for a GRE
To enter tax information for a GRE, use the Organization window.
� To enter state tax rules for a GRE:
1. Enter or query the GRE in the Organization window. In theOrganization Classifications region, place the cursor on theclassification Government Reporting Entity, choose the Othersbutton, and select State Tax Rules. Click in the AdditionalOrganization Information field to open the State Tax Rules window.
2. Select the state code.
If you are entering state tax rules for LA, and the GRE isparticipating in the Louisiana Quality Jobs program, enter yes intothe approriate field. This field is only active if you have selectedLA (Louisiana) in the State field.
If you are entering state tax rules for CT, and the GRE qualifies as aNon Profit GRE, enter yes into the appropriate field. This fieldaccepts either Yes or No as an entry, and defaults to No if leftblank. Only enter Yes if you have selected CT (Connecticut) in theState field, and are entering State Tax Rules for a GRE that isconsidered a Reimbursable Method Employer (as defined by theConnecticut Department of Labor).
3. Enter the GRE’s ID numbers in the state for SUI (StateUnemployment Insurance) and SIT (State Income Tax).
4. Select self adjust methods for unemployment and disabilityinsurance (SUI and SDI) withholding.
The methods you select determine the calculation of withholdingfor taxes taken as a percentage of earnings, until an employee’searnings reach an upper earnings limit. The default method, SelfAdjust, ensures greater accuracy by basing withholding calculationson year-to-date earnings, instead of earnings this period.
5. Enter the SUI employer experience rate for the GRE in the SUIExperience Rate 1 field.
If you leave this field blank, the system will use the maximumexperience rate allowed for that state.
6. Enter a second SUI employer experience rate for the GRE in theSUI Experience Rate 2 field.
This field may be used to store a second experience rate. Thiscould be used for a state that changes the rate mid-year (NH, NJ,TN, and VT, for example). Oracle Payroll does not use this

3 – 86 Running Your Payroll Using Oracle HRMS (US)
information in payroll processing. You may store information inthis field, but in order for it to be processed it must be entered intothe SUI Experience Rate 1 field. You can date track the informationin the SUI Experience Rate 1 field.
7. In the Filing Status/Allowance Rule field, select the rule this stateuses to determine the defaults for employee filing status andallowances.
Select Federal Default if this state uses an employee’s federal filingstatus and allowances as the defaults for the state–level filing statusand allowances. Select Single Status/Zero Allowances if this staterequires single status and zero allowances as the state–leveldefaults.
8. Select the Worker’s Compensation insurance carrier for this GRE.Use the Organization window to set up WC carriers as externalorganizations with the classification Workers CompensationCarrier.
9. Enter this state’s Experience Modification rate for the Worker’sCompensation premium calculation. If the state also uses theEmployer’s Liability Rate or the Premium Discount Rate to modifythe WC premium, enter these rates at well.
Enter all rates as positive numbers. For example, enter anEmployer’s Liability surcharge of 20% as 120 (120% of the basepremium). Enter a 10% Premium Discount as 90 (90% of thepremium total). The Employer’s Liability always increases thepremium amount, while the Premium Discount always decreasesit.
The Experience Modification can either increase or decrease thepremium. To enter it correctly, you must understand which is doesfor this GRE.
See: Setup Steps for Worker’s Compensation Calculations: UsingOracle HRMS – The Fundamentals

☞
3 – 87Taxes and Social Insurance
Entering State A and B Record Data for GRE Transmitters
Start this entry of data specific to particular states from theOrganization window, to make entries in the SQWL State TransmitterRules window.
Attention: SQWL reports contain specific information tailoredfor specific states. Consider a strategy of grouping states withsimilar transmitter requirements, and then prepare and run thereports sequentially. This will minimize the amount of effort inpreparing SQWL reports for multiple states.
Note: SQWL requires two processes to generate each report.Depending upon how your concurrent manager is configured,you may have to stagger submitting your SQWL reports untilpreviously submitted reports have finished processing.
� To enter A and B record data for IL, NC, ND, NJ, PA, TX:
1. In the Organization window, query the GRE serving as a SQWLtransmitter, if it does not already appear there. With GovernmentReporting Entity selected in the Organization Classifications regionof the Organization window, choose Others and select SQWL StateTransmitter Rules.
2. Click in the Additional Organization Information field to open theSQWL State Transmitter Rules window. Make entries only for thestate or states to which this GRE is transmitting quarterly wagelistings.
Illinois
State Quarterly Wage Listings for Illinois are submitted on either 3.5”or 5.25” Diskette, or by Internet Transfer (FTP).. In order to create theDiskette or FTP file properly, follow the appropriate procedure:
� To enter A and B record data for IL
1. Navigate to the Generic Transmitting Rules window. Make surethe following fields are blank:
– Computer
– Internal Label
– Density
– Number of Tracks
– Blocking Factor
If these fields are not blank, change them so that they are blank andthen save your changes. Once saved, your changes will apply to

3 – 88 Running Your Payroll Using Oracle HRMS (US)
subsequent State Quarterly Wage Listing Reports transmitted bythis GRE. You do not need to repeat this step.
2. Navigate to the State Transmitting Rules window. In the FilingType field select the type of diskette that you will be using totransmit the report (either 3.5” Diskette or 5.25” Diskette).
Once saved, your changes will apply to subsequent State QuarterlyWage Listing Reports transmitted by this GRE. You do not need torepeat this step.
Missouri
� Enter the total dollar amount of wages reported in this file.
New Jersey
� Enter the tape authorization number appearing on Form WR–43,Wage Reporting Magnetic Tape Transmittal, in the TapeAuthorization Number field.
North Carolina
North Dakota
Pennsylvania
� Enter the name of the person responsible for state wage listingsubmission in the Transmitter Contact Person field.
Texas
1. If an allocation list is reported on this tape (listing different GREswhose S and T records are included on the tape), select Yes in theAllocation List field. For tapes reporting an allocation list:
• enter a 9–digit ID number in the Service Agent ID field
• enter a dollar amount in the Total Remittance Amount field.
2. If tax (C–3) data is reported for each GRE’s account in this file,select Yes in the C3 Data field.
3. In the Suffix Code field, enter the suffix code assigned by the TexasEmployment Commission.
See Also
Entering Generic A and B Record Data for GRE Transmitters: page3 – 71

3 – 89Taxes and Social Insurance
Entering State Data for E and T Records
There are certain state-specific requirements for entries to a GRE’sEmployer (E) Records, or Total (T) Records, or both. The states withunique requirements for these records are the following: Illinois,Kentucky, Missouri, Montana, North Carolina, New Hampshire, NewYork, Ohio, Pennsylvania, and Texas.
E and T Record Data for IL, KY, MO, and MT
To make entries for the E or T records of a GRE with employees inthese states, start from the Organization window to make entries in theSQWL Employer Rules (1) window.
Note: For information about making entries to the BlockingFactor field in this window see: Entering a Blocking Factor forE Records: page 3 – 70
� To enter E and T record data for IL, KY, MO, and MT:
1. In the Organization window, query the GRE for which to enterSQWL record data if it does not already appear there. WithGovernment Reporting Entity selected in the OrganizationClassifications region of the Organization window, choose Othersand select SQWL Employer Rules (1).
2. Click in the Additional Organization Information field to open theSQWL Employer Rules (1) window. Make entries only for thestate, or states, in which the GRE has employees.
Illinois (for the GRE’s E and T records)
1. If a previous overpayment is being applied to the balance due,enter the overpayment amount in the Credit/Overpayment field.
2. Enter the Document Control Number from the Quarterly FilingNotice. If unknown, enter the number 1.
3. Enter any interest and penalty due in the Interest and Penaltyfields.
4. Enter any previous quarter (s) underpayment (including previouslydue penalty and interest) in the Previous Quarter (s)Underpayment field.
5. Enter the appropriate tax type code (Taxable employer orReimbursable employer) in the Tax Type Code field.
Kentucky (for the GRE’s E records)
� Enter the industry code from form UI–3.

3 – 90 Running Your Payroll Using Oracle HRMS (US)
Missouri (for the GRE’s T records)
1. Enter the total payment submitted for the GRE in the AmountRemitted field.
2. Enter the amount of all outstanding credits in theCredit/Overpayment field.
3. If the Contribution and Wage Report shows an amount due forinterest assessment, enter this amount in the Employer AssessmentAmount field.
4. When interest is due for quarterly reports not filed by the due date,multiply the contributions due by the monthly interest rate (fromthe Contribution and Wage Report). Enter the interest due in theInterest field.
5. Enter the amount of all outstanding amounts due in the PreviousQuarter(s) Underpayment field.
Montana (for the GRE’s T records)
1. Enter any overpayment existing on the file generation date in theCredit/Overpayment field.
2. Compute interest by multiplying the Qtr. UI Taxes Due amount bythe rate of .05% per day. Enter the results in the Interest field.
3. For payments 30 or fewer days late, the penalty is $10.00 or 10% ofthe Qtr. UI Taxes Due, whichever is greater. For payments morethan 30 days late, the penalty is $15.00 or 15% of the taxes due,whichever is greater. Enter a penalty amount in the Penalty field.
4. Enter the amount of all adjustments or amendments to previousquarter reports in the Previous Quarter(s) Adjustments field.
E and T Record Data for NC, NH, NY, OH, PA, and TX
To make entries for the E or T records of a GRE with employees inthese states, start from the Organization window to make entries in theSQWL Employer Rules (2) window.
� To enter E and T record data for NC, NH, NY, OH, PA, and TX:
1. In the Organization window, query the GRE for which to enterSQWL record data if it does not already appear there. WithGovernment Reporting Entity selected in the OrganizationClassifications region of the Organization window, choose Othersand select SQWL Employer Rules (2).
2. Click in the Additional Organization Information field to open theSQWL Employer Rules (2) window. Make entries only for thestate, or states, in which the GRE has employees.

3 – 91Taxes and Social Insurance
North Carolina (for the GRE’s E records)
� Enter the 6–digit Remitter Number assigned by the stateEmployment Security Commission in the State Control Numberfield. A GRE with no number must contact the ESC to obtain one.
New Hampshire (for the GRE’s E records)
� Enter the name and title of the contact person for the GRE.
New York (for the GRE’s E records)
� If the GRE hires seasonal labor, select Yes in the Seasonal EmployerIndicator field.
Ohio (for the GRE’s E records)
� If the Bureau of Employment Services has assigned a 3–digitnumber to the GRE for multiple plant charging, enter the numberin the State Employer Plant Code Field.
Pennsylvania (for the GRE’s E records)
� If the GRE is approved for plant reporting, enter its plant number.
Texas (for the GRE’s T records)
1. If the record for this GRE is one of several employee records on thetape (so that the A record for the tape includes an Allocation List),enter in the Allocation Amount field the dollar amount for thisGRE’s account.
2. Select a county in which the GRE has the greatest number ofemployees.
3. In the Multi State Employment Indicator field, select Yes for a GREwhich, during the year, reports wages to another state foremployees whose wage information is included on this tape.

☞
3 – 92 Running Your Payroll Using Oracle HRMS (US)
Entering S Record Data for Employees
Most states require entry of some basic data on the Employee Wage (S)records of the state wage listings. Additionally, Alaska, California, andMissouri have state-specific requirements.
To enter data for an employee for entry on the S records of statequarterly wage listings, query the employee in the Person window, goto the Assignment window for him or her, and access the alternativewindow GREs and Other Data.
� To enter data for a GRE’s S records:
1. In the Assignment window, open the tabbed region GREs andOther Data. Scroll down this window to the field ReportingEstablishment. Select the Reporting Establishment for thisemployee.
Attention: Ensure that Reporting Unit Numbers have beenentered for your Reporting Establishments in the Work site Filingwindow. The State Quarterly Wage Listing process requires thisnumber for the S records of some states.
See: Defining the Multiple Worksite Reporting Transmitter GRE:page 3 – 68
2. If this employee is a seasonal worker, select Yes in the SeasonalWorker field. The default is No.
3. If this employee is an officer of your corporation, enter 1 in thisfield.
This completes entry of information required for the S record except foremployees who work in Alaska, California, or Missouri. For theseemployees, continue data entry.
Alaska
� To find the Area Code and Occupational Code for this employee,consult the Occupational Coding Manual for Employers publishedby the Alaska Department of Labor.
California
� Select the correct wage plan for the employee.
Note: UI = Unemployment Insurance; SUI = State UnemploymentInsurance. DI = Disability Insurance; SDI = State DisabilityInsurance.
Missouri
� Select the appropriate probationary status for the employee.

☞
3 – 93Taxes and Social Insurance
Feeding Balances for W-2 Box 13 and Box 14
Balance feeds are established from the Balances window in theCompensation and Benefits area of the Navigator.
Attention: Balances are date effective. Ensure that you haveset your effective date.
� To enter a balance feed for W-2 Box 13 and 14
1. Query the code for W-2 box 13 and/or query for a balance for box14 for which you want to establish a balance feed.
Note: Codes for Box 13 take the form of “W2 Box 13A”, wherethe 13A is the code corresponding to the information requiredon form W–2 box 13, code A.
2. Press the Feeds button.
The Balance Feeds window displays.
3. Select the appropriate Element name from the list on the BalanceFeeds window.
4. Select the appropriate Input Value Name for what you want to addor feed.
5. Select Add for the Add/Subtract field to feed a balance.
6. Save your changes.

☞
3 – 94 Running Your Payroll Using Oracle HRMS (US)
Handling Claims For More Than 10 Allowances
If the employee claims more than 10 allowances, you must send a copyof the W–4 to the IRS and to the appropriate state tax authorities. TheIRS and state authorities may independently issue notices rejecting theclaim, and reducing the number of allowances.
Attention: Ensure that you have set the correct effective datebefore entering any tax information.
� To record a rejection of an employee’s requested allowances:
1. Enter the notice date in the Allowances Reject Date fields in theFederal Tax Rules or appropriate State Tax Rules region.
2. Reduce the employee’s allowances as of this date.
You can enter information for local tax withholding in any localitywithin the states for which you entered state tax rules.

☞
3 – 95Taxes and Social Insurance
Updating Local Taxability Rules
Attention: Selecting Not Withheld for a pre-tax deduction willintroduce errors in your payroll. Do not select Not Withheld fora pre-tax deduction.
� To update a local taxability rule for an earnings type or pre-taxdeduction:
1. Query the taxability rule for the locality you want to update.
2. Make changes to the local tax rule as appropriate.
3. Save your changes.

3 – 96 Running Your Payroll Using Oracle HRMS (US)
Viewing Tax Balances
After running payrolls, you can review online the applicable balancesfor federal, state and local taxes at the level of an individual employeeassignment, and at the person level for employees with two or moreseparate assignments. Balances at the person level represent the totalsof the balances of each assignment the person has.
You can also review employer tax liabilities.
See: Tax Balances: page 3 – 13
To view tax balances, use the View Tax Balances window.
� To review tax balances:
1. Set your session date to the date at which you want to review taxbalances.
This window displays the current year’s tax balances for thedimensions period to date, month to date, quarter to date and yearto date.
2. Select the GRE responsible for withholding or paying the tax whosebalances you are reviewing.
3. Select the tax whose balances you are reviewing.
The buttons ER and EE show whether this is tax on employers oremployees. If this is a tax for which both employees andemployers are liable, choose ER to review balances for theemployer liability, or EE to review balances for employeewithholding.
At the federal level, both employers and employees makepayments for Social Security and Medicare. In some states, bothemployers and employees are liable for SUI or SDI.
4. Choose Assignment to see assignment–level balances, or Person tosee person–level balances for employees with more than oneassignment.
5. If the tax selected is at the state level, select the state. The list ofstates includes all those for which tax records exist for theemployee.
See: Tax Information for an Employee Assignment: page 3 – 17
6. If the tax selected is at the local level, select the state and locality.
Depending on the tax selected, the list of localities includes allcounties, cities or cities and counties within the state for which taxrecords exist for the employee.

3 – 97Taxes and Social Insurance
If the tax selected is a school district tax, the school districtdesignation automatically appears.
7. To obtain the tax balances, choose Get Balances.
Balances listed in the Tax Balances region that are not applicable forthe selected tax are greyed out. For employee taxes this regiondisplays balances withheld; for employer taxes it displays theemployer liability.

3 – 98 Running Your Payroll Using Oracle HRMS (US)
Viewing a Tax Balances Summary
� To view tax balances from the Main Menu:
1. Select Tax Balances from the main menu. In the Assignmentswindow, query the assignment that you want to view tax balancesfor. Select the assignment and click the Balance Summary button.
2. In the Tax Balances Summary window, enter or query the GRE.
3. Select the appropriate radio button to view taxable balances for theemployee (EE) or liability balances for the employer (ER).
4. Select the appropriate radio button to view balances for theAssignment or the Person.
Assignment-level balances show only those balances for oneemployee assignment; person-level balances depict all balances ofthe employee’s multiple assignments; selecting the Person disablesperiod to date balance viewing for this reason.
5. Click on the time dimension(s) you want to view.
6. Enter the State, County, City, and School District, if applicable.
7. Click the Balances button.
The last payroll action for this assignment or person appears in theAction Type field. The date of this action appears in the action datefield. The balance names appear in the Balance field, with thecorresponding amounts in the appropriate column(s).
After displaying balances, if you change any criteria, the Balanceregion will clear in anticipation of the next view request.
� To view tax balances from the Assignment Process window
1. Select the assignment and click the Balances button. Select TaxBalance Summary from the list that appears.
The appropriate information for the selected assignment defaultsinto the Criteria region of the Tax Balance Summary window.
2. Click the Balances button.
The last payroll action for this assignment appears in the ActionType field. The date of this action appears in the action date field.The balance names appear in the Balance field, with thecorresponding amounts in the appropriate column(s).
After displaying balances, if you change any criteria, the Balanceregion will clear in anticipation of the next view request.

3 – 99Taxes and Social Insurance
� To view tax balances from the Quick Pay window
1. Click the View Results button. Select Balances Selection from thelist that appears. Select Tax Balances Summary from the next listthat appears.
The appropriate information for the selected person defaults in.
2. Select the Balances button.
The last payroll action for this person appears in the Action Typefield. The date of the action appears in the Action Date field. Thebalance names appear in the Balance field, with the correspondingamounts in the appropriate column(s).
After displaying balances, if you change any criteria, the Balanceregion will clear in anticipation of the next view request.

3 – 100 Running Your Payroll Using Oracle HRMS (US)
Withholding FIT From Third Party Payments
When employees return to work from long term disability, if they havereceived payments from a third party (such as a workers compensationcarrier or an insurance company), these payments must be reported asincome for FIT purposes.
Withholding FIT from third party payers is performed on the AdjustTax Balances window.
� To withhold FIT from third party payments:
1. Fill in the amount to be withheld in the FIT field.
2. Check the FIT withheld by third party check box.
3. Save your changes.

C H A P T E R
4
4 – 1End of Period Processing
End of PeriodProcessing

4 – 2 Running Your Payroll Using Oracle HRMS (US)
End of Period Processing
What Tax and Wage Reports am I Required to Submit?
The federal-level reports on taxes and wages that each GRE mustproduce include:
• Form W–2, Wage and Tax Statement. At year end, an individualreport is distributed on paper to each employee, and a report foreach GRE goes on magnetic tape to the IRS.
• Form W–941, Employer’s Quarterly Federal Tax Return. Eachquarter you view online for each GRE, the information to enteron the form for submission to the IRS.
• Form BLS 3020, Multiple Work Site Report. This quarterlyreport covers monthly wages paid, number of employees paidper month, and wages paid for the quarter, by work site withinGRE within state. It goes on magnetic tape to the Bureau ofLabor Statistics.
• Form 1099-R, Retirement Plan Distribution. At year end, areport is generated on paper to each (retired) employee receivinga distribution from all types of retirement plans, and a report foreach GRE goes on magnetic tape to the IRS.
See: Retirement Plan Listings: 1099-R: page 4 – 4
At the state level, GREs must issue each quarter on magnetic tape tothe states in which they have employees, reports of employee wagessubject to SUI. Oracle Payroll calls these reports State Quarterly WageListings (SQWL).
Data for Reporting on Magnetic Tape
For GREs and other organizational units using magnetic tape to submitfederal and state tax and wage reporting, you must maintain somespecial data. This serves to identify things like the GREs that areserving as transmitters of the media, the GREs whose employer andemployee data appears on a particular tape or diskette, and theequipment used to generate the files submitted.
How do I Report for Multiple Worksites?
Employers with multiple worksites must file quarterly employmentand wage reports. This information is used by the Bureau of Labor

4 – 3End of Period Processing
Statistics (BLS) to provide analyses of U.S. employment. This MultipleWorksite Report (MWS) is submitted on magnetic media.
Certain industries such as gas and oil exploration, construction, andcontract logging are exempted from reporting. Employers with lessthan 10 employees total in their multiple worksite locations are alsoexempted from filing this report.
See the Bureau of Labor Statistics Report BLS 3020 for complete detailsof who must file.
Certain states have mandatory reporting requirements:
California New Hampshire
Colorado New Jersey
Florida New York
Georgia North Carolina
Iowa North Dakota
Kansas Ohio
Louisiana Oregon
Maine Puerto Rico
Minnesota Vermont
Montana Virginia
Nevada West Virginia
What are the Rules for Wage and Tax Reporting (W-2s)?
Employers must report to their employees the amounts paid andwithheld so the employees can complete their own income tax returnsand pay any amount owed to the Internal Revenue Service.
Employers accomplish these reporting goals with the Wage and TaxStatement, or form W-2.
Information from this form is used to enforce the appropriate tax lawsas legislated by federal and state governments.
In addition to reporting taxable income, some nontaxable amountsmust also be reported to ensure that employees correctly complete theirindividual income tax return. The same is true for state reporting,except that the amounts reported are generally limited to taxableincome and taxes withheld.

4 – 4 Running Your Payroll Using Oracle HRMS (US)
What are the Rules for State Quarterly Wage Listings on Magnetic Tape?
For the quarterly wage listings distributed to states in which you haveemployees, there is a requirement to maintain data for several differentkinds of records. The Interstate Conference of Employment SecurityAgencies, Inc. (ICESA) has developed a format for magnetic reportingof state wage listings that more than 20 states have adopted. TheICESA format designates the records required for state wage listings bycode letters, as follows:
Code Record Name Purpose
A Transmitter Record Identifies a GRE serving as a transmitter of wagelisting files to a state.
B Authorization Record Identifies equipment used to create the file.
E Employer Record Identifies GREs whose employee data (S and Trecords) are included in a file.
S Employee Wage Record Gives wage and tax information for individualemployees.
T Total Record Gives totals of S records for an employer.
F Final Record Indicates the end of a file.
States that have not adopted the ICESA format for wage listings use thefederal Social Security Administration (SSA) format, or a variant of thisformat. Some of these states do not explicitly require the Transmitter(A) and Authorization (B) Records, but do require some of theinformation appearing on these records.
Who Must File a Quarterly Federal Tax Return (Form W–941)?
This quarterly report must be filed by all employers that withholdfederal income tax from employee compensation and are subject towithholding and payment of social security and/or Medicare taxes.
Form 941, Employer’s Quarterly Federal Tax Return, provides the IRS witha report of each employer’s total taxable wages paid and payroll taxliability, which is then reconciled with the employer’s record of taxdeposits and wage and tax information provided to employees on theirW-2 forms.
See Reporting Quarterly Federal Tax Returns: page 4 – 20
Who Must File Retirement Plan Listings (Form 1099-R)?
At year’s end, employers who make distributions of retirement incomeare required to report those distributions and any amount withheld for

4 – 5End of Period Processing
FIT on form 1099-R. Employers with more than 249 employees arerequired to file Forms 1099-R on magnetic media, unless a waiver hasbeen granted.
Employers must report any distributions from all types of retirementplans; both periodic and lump-sum payments must be reported as well.
Form 1099-R requires distributions from any of the following bereported:
• Pensions
• Annuities
• Retirement or Profit sharing plans
• IRAs
• Insurance Contracts

4 – 6 Running Your Payroll Using Oracle HRMS (US)
End of Year Processing
For the purposes of reporting taxes and wages to the federal andstate/local governments, Oracle Payroll takes a snapshot in time of allof the employee balances in a given year and GRE, and archives thesebalances for paper and magnetic reporting. This allows you to reissue,government mandated reports, or duplicate W-2 forms on an as neededbasis.
End of year processing entails the following activities:
1. running the pre-archival reports
2. fixing balance problems
3. running the State Quarterly Wage Listings process
4. running the Year End Pre-Process
5. running the post-archival reports
6. fixing any remaining balance problems
7. generating government mandated reports
8. generating magnetic tapes for submission
It is important that you complete each end of year processing phase inits correct order. For organizations with Multiple GREs, it is suggestedthat you complete each phase for all GREs in your organization beforeproceeding to the next phase.

4 – 7End of Period Processing
Pre-Archival ReportsThe following reports should be run prior to running the fourth quarterState Quarterly Wage Listings or the Year End Pre-Process.Pre-Archival reports are organized into three categories: Diagnostic,Balancing, and Reconciliation. Depending upon the returns of thesereports, you may have to make adjustments to various balances.
Diagnostic Reports
The following reports are used to identify problems that need to becorrected before Year End Processing can take place.
• Unacceptable Tax Balance Report
This report identifies incorrect withheld amounts for FIT, SIT,LIT, Social Security, Medicare, FUTA, SUI and SDI taxes, andidentifies other potential balance problems.
• Invalid Address Report
This report lists people with invalid primary addresses.
• Over Limit Report
This report identifies employees who have had taxes withheld inexcess of the legal limit.
• State Quarterly Negative Balances Report
This report identifies individual employees in a business groupwith negative quarter-to-date state-level balances.
Balancing Reports
These reports are used to ensure that balances reported to federal, stateand local authorities will be correct. Before running the Year EndPre-Process, you should run the following balance reports:
• GRE Totals Report
This report helps you to balance W-2s. It lists totals for selected,or all, GREs.
• Tax Remittance Reports
These reports shows federal, state, and local tax balancessummarized for a particular range of check dates.
• Annual FUTA Tax Return Work Sheet (Form 940)
You use form 940 to determine FUTA taxable wages for thecalendar year and the FUTA tax liability on those wages after

4 – 8 Running Your Payroll Using Oracle HRMS (US)
accounting for applicable state unemployment tax credits andFUTA tax deposits made during the year.
Reconciliation Reports
The following reports are used to further pinpoint balance problems forindividual employees.
• Employee Run Results Report
This report is used to identify balance problems for individualemployees.
• Payroll Activity Report
This report shows employee and group level payroll details forpay runs, quick pays, balance adjustments, balanceinitializations, voided payments and reversals. This report canalso be used to identify employees with selected transactions in agiven time frame. For example, you could get all employeeswho had balance adjustments effective between October 1 andDecember 31.

4 – 9End of Period Processing
The Year End Pre-Process
The Year End Pre-Process is the Oracle Payroll utility that archivesemployee and employer data for a specific year and GRE. Oncearchived, this data will be available for end of year reporting. The datafrom the Year End Pre-Process is archived in the system so you will beable to regenerate year end reports as required.
The Year End Pre-Process should be run for the entire business unitbefore year end reporting can be done.
Adjusting and Retrying Records
If an employee’s record has changed after running the Year EndPre-Process, you can retry the Year End Pre-Process for that employee.It is not necessary to re-run the entire process. In instances wheremultiple employees’ balances are changed, it may be easier to rollbackthe Year End Pre-Process and rerun it to include the balance updates.
Individual assignments can be marked for retry in the EmployeeAssignment Process window.
Employer data can be re-archived by marking the payroll action forretry in the Payroll Process Results window and then retrying theprocess by selecting Retry US Payroll Process from the Submit Requestswindow. If a GRE does not have any employees in it, then its employerdata will be archived when the Year End Pre-Process is run for thatGRE. In this case, you cannot re-archive this data through the Retry USPayroll Process. You must rollback the process, and then rerun the YearEnd Pre-Process.

4 – 10 Running Your Payroll Using Oracle HRMS (US)
Post-Archival Reports
The following reports should be run after running the Year EndPre-Process.
• W-2 Register
This report shows the amounts reported in each box of the FormW-2 for all employees in a particular GRE as of the choseneffective date by W-2 box number (1 through 21).
• W-2 Exception Register
This report identifies employees have negative box 1 totals onthe form W-2 or have zero box 1 totals, but have other non-zeroW-2 box totals.
• Year End Negative Balances
This report identifies employees have negative box 1 totals onthe form W-2 or have zero box 1 totals, but have other non-zeroW-2 box totals.
Depending upon the returns of these reports, you may have to makeadjustments to various balances.

4 – 11End of Period Processing
Form W-2 Box Information
The following table depicts the various boxes and fields on form W-2,and indicates where Oracle Payroll draws the appropriate balances tocomplete the form.
Box Title Information Contained
a Control Number Not required
b Employer’s IdentificationNumber
Employer ID (Federal EIN)
c Employer’s Name, address,and Zip Code
Tax Unit Name (GRE Name)Tax Unit Address (GRE Loca-tion)
d Employee’s SSN National Identifier
e Employee’s Name, address, and Zip Code, and telephone number
First, Middle Initial, LastPrimary AddressTelephone Number
1 Wages, Tips, and other Com-pensation
FIT_REDUCED_SUBJ_WHABLE +SUBJ_NWHABLE (PER_GRE_YTD)
2 Federal Income Tax Withheld FIT_WITHHELD (PER_GRE_YTD)
3 Social Security Wages SS EE TAXABLE (PER_GRE_YTD)
4 Social Security Tax Withheld SS WITHHELD(PER_GRE_YTD)
5 Medicare Wages and Tips MEDICARE EE TAXABLE(PER_GRE_YTD)
6 Medicare Tax Withheld MEDICARE EE TAXABLE(PER_GRE_YTD)
7 Social Security Tips Not supported
8 Allocated Tips Not supported
9 Advanced EIC Payment EIC ADVANCED(PER_GRE_YTD)
10 Dependent Care Benefits DEPENDENT CARE(PER_GRE_YTD)
11 Nonqualified Plans Not supported
12 Benefits included in box 1 W2 FRINGE BENEFIT (PER_GRE_YTD)

4 – 12 Running Your Payroll Using Oracle HRMS (US)
Box Information ContainedTitle
13 See Instructions. for box 13 Creating Balances for Box 13and 14: page 4 – 14
14 Other (such as union dues,health insurance premiumsdeducted, nontaxable income,voluntary after-tax contribu-tions, or educational assis-tance payments)
Creating Balances for Box 13and 14: page 4 – 17
15 Statutory employee (whoseearnings are subject to socialsecurity and Medicare taxesbut NOT subject to federal in-come tax withholding
Federal Employee(if aei_information_10.Information_type is’Federal’)
15 Deceased (Checked when thereason of leaving is Deceased)
15 Pension Plan W2 PENSION PLAN(PER_GRE_YTD)
15 Legal representative
15 Household Employee not supported
15 Subtotal not supported
15 Deferred Compensation Def Comp 401(k)(PER_GRE_YTD)
16 State State Code (The state information on theW-2 is provided only if thatstate or locality information isentered in the tax informationform for the assignment.)
16 Employer’s State ID Number State_id from ORG_IN-FORMATION of hr_organization_information
17 State Wages, Tips, etc. SIT REDUCED_SUBJ_WHABLE + SUBJ_NWHABLE(PER_GRE_YTD)
18 State income tax SIT WITHHELD
19 Locality name

4 – 13End of Period Processing
Box Information ContainedTitle
20 Local wages, tips, etc REDUCED_SUBJ_WHABLE+ SUBJ_NWHABLE(PER_GRE_YTD)
21 Local Income Tax Tax type (SDI, city, county,school) WITHHELD
See Also:
Balances for W-2 Box 13: page 4 – 14
Balances for W-2 Box 14: page 4 – 17
Withholding FIT From Third Party Payments: page 3 – 100

4 – 14 Running Your Payroll Using Oracle HRMS (US)
Balances for W-2 Box 13
Box 13 holds a variety of information, much of which needs to be fedby a balance that you create according to your business rules. You cancreate individual balances to feed box 13 as appropriate.
For each Box 13 code, a definition is provided below.
Code A – Uncollected social security tax on tips.
A balance for Code A includes the amount of social security taxon an employees tips that could not be collected because ofinsufficient funds.
Code B – Uncollected Medicare tax on tips
A balance for Code B includes the amount of Medicare tax on anemployee’s tips that could not be collected because of insufficientemployee funds.
Code C – Value of group-term life insurance coverage over $50,000
A balance for Code C includes the value of employer-providedgroup-term life insurance coverage over $50,000 minus theemployee’s after-ax contributions.
Code D – Section 401(k) contributions
A balance for Code D includes the employee’s total electivedeferrals to a 401(k) cash or deferred arrangement, even if theemployee exceeds the annual elective deferral limit.
Code E – Section 403(b) contributions
A balance for Code E includes the employee’s total electivedeferrals to a 403(b) salary reduction agreement to purchase anannuity contract, even if the employee exceeds the annualelective deferral limit.
Code F – Section 408(k)(6) contributions
A balance for Code F includes the employee’s total electivedeferrals to a 408(k)(6) salary reduction Simplified EmployeePension plan, even if the employee exceeds the annual electivedeferral limit.

4 – 15End of Period Processing
Code G – Section 457(b) contributions
A balance for Code G includes the total elective and nonelectivecontributions made to a 457(b) deferred compensation plan forgovernment employees or tax exempt organizations, even if theemployee exceeds the annual elective deferral limit.
Code H – Section 501(c)(18)(D) contributions
A balance for Code H includes the total elective deferrals to a501(c)(18)(D) tax-exempt organization plan (not employernonelective contributions or employee after-tax contributions).
Code J – Sick pay not includable as income
A balance for Code J includes the amount of third-party sick paythat is not subject to federal income tax because of theemployee’s after-tax contributions to the sick pay plan.
Code K – Tax on excess golden parachute payments
A balance for Code K includes a 20% excise tax on excess goldenparachute payments made to key corporate employees after amerger or acquisition.
Code L – Nontaxable part of employee business expensereimbursements
A balance for Code L includes the amount of employee businessexpense treated as substantiated (nontaxable) only if theemployer reimburses its employees fir expenses under a perdiem or mileage allowance that exceeds thegovernment-approved rates.
Code M – Uncollected social security tax on value of group-term lifecoverage over $50,000
A balance for Code M includes the amount of uncollected socialsecurity tax on the value of excess group-term life insurancecoverage for former employees.
Code N – Uncollected Medicare tax on value of group-term lifeinsurance coverage over $50,000
A balance for Code N includes the amount of uncollectedMedicare tax on the value of excess group-term life insurancecoverage for former employees.

4 – 16 Running Your Payroll Using Oracle HRMS (US)
Code P – Excludable reimbursed moving expenses
A balance for Code P includes the amount of moving expensereimbursements paid to employees (or third parties on behalf ofemployees) that were not included int he employee;s incomebecause they were paid for qualified moving expenses.
Code Q – Military employee basic quarters, subsistence and combatpay
A balance for Code Q includes the value of employee basicquarters, subsistence, and combat pay.

4 – 17End of Period Processing
Balances for W-2 Box 14
Form W-2 Box 14 is designated as “Other,” and can hold informationsuch as:
• Union Dues
• Health insurance premiums
• Nontaxable income
• Voluntary after-tax contributions
• Educational Assistance payments
Form W-2 Box 14 also allows you to place other information that youmay be tracking throughout the year as a user-defined balance.
If you have been tracking user-defined information and need to reportit in box 14 of form W-2, you need to feed the balance.

4 – 18 Running Your Payroll Using Oracle HRMS (US)
State Quarterly Wage Listings on Magnetic Tape
For each state to which you submit quarterly wage listings using OraclePayroll, you must identify a GRE with employees in that state as atransmitter of the wage listing file, and enter A and B recordinformation for this GRE.
See:
Entering Generic A and B Record Data for GRE Transmitters: page3 – 71
Entering State A and B Record Data for GRE Transmitters: page 3 – 87
Entering a Blocking Factor for E Records: page 3 – 70
Entering State Data for E and T Records: page 3 – 89
Entering S Record Data for Employees: page 3 – 92
Running the State Quarterly Wage Listings Process: page 4 – 83
Note: Oracle Payroll does not support the creation of an IBMstandard label for State Quarterly Wage Listings on magneticmedia.
Note: Oracle Payroll does not support the creation of IBMcartridge tapes.
Naming Convention for Output Files
The files created by the State Quarterly Wage Listing Process will benamed according to their format. The naming convention is as follows:
Format Convention Example
Tape <State>_MMYY.mf CA_0399.mf
Diskette <State>_MMYYD.mf IL_0399D.mf
Electronic <State>_MMYYE.mf ND_0399E.mf

4 – 19End of Period Processing
Reporting Federal Unemployment Tax (FUTA)
Generally all employee compensation is subject to FUTA tax unlessexempted under IRC 3306(b) and IRS Reg. 31.3306(b)(2)–1 – (b)(10)–1.
Oracle Payroll provides certain information in the form of a work sheetthat you then transcribe to the official form 940; however, someinformation must be provided by you:
• Part II, section 3, column i, Contributions actually paid to state.
• Part II, section 3a, total for column i, Contributions actually paidto state.
• Part II, section 3b, Total tentative credit.
• Part II, section 6, Credit.
• Part II, section 7, Total FUTA tax.
• Part II, section 8, Total FUTA tax deposited for the year..
• Part II, section 9, Balance due.
• Part II, section 10, Overpayment.
• Part III, record of Quarterly Federal Unemployment Tax Liability.

4 – 20 Running Your Payroll Using Oracle HRMS (US)
Reporting Quarterly Federal Tax Returns
Oracle Payroll provides certain information in the form of a work sheetthat you then transcribe to the official form 941; however, someinformation must be provided by you:
• Item 4, Adjustment of withheld income tax for precedingquarters of calendar year.
• Item 5, Adjusted total of income tax withheld.
• Item 9, Adjustment of social security and Medicare taxes.
• Item 10, Adjusted total of social security and Medicare taxes.
• Item 11, Total taxes.
• Item 13, Net taxes.
• Item 14, Total deposits for quarter, including overpaymentapplied from a prior quarter.
• Item 15, Balance due.
• Item 16, Overpayment.
• Item 17, Monthly summary of Federal Tax Liability.

4 – 21End of Period Processing
Federal and State Magnetic W-2 Reporting
Your enterprise is required to submit magnetic W-2 reports to bothFederal and State agencies. These reports contain your enterprise’sannual Wage and Tax Statement of employee earnings and taxwithholding.
Note: You must successfully run the Year End Pre-Process foreach GRE in your enterprise prior to running a Federal or Statemagnetic W-2 report.
Report Errors and Resolution
If you run a Magnetic W-2 report, and it does not completesuccessfully, the View Requests window indicates that an error hasoccurred. To read the error message, you must open the log filespecified in the View Requests window. Errors most often occurbecause employee assignments are still marked for retry from a YearEnd Pre-Process run, or the Year End Pre-Process was not run for everyGRE in the enterprise.
In order to resolve an error you must roll back the magnetic report andfix the error. Once the error is resolved, you can rerun the magneticreport.

☞
4 – 22 Running Your Payroll Using Oracle HRMS (US)
Tax Remittance Reports
You need to report the taxable wages and taxes withheld to remit thecorrect amount of employment and income taxes. This remittance canbe required to be made within 24 hours of check date. Some reportingcycles may be semi–monthly, monthly, or quarterly.
Federal and State Tax Remittance Reporting
This report shows the federal and state balances summarized for aparticular range of check dates. For instance, if you report wages andtaxes quarterly, you would choose a check starting and ending datethat covered the quarter for which you are reporting.
Oracle Payroll allows you to choose the following options forgenerating this report (entries are either required or optional):
• Starting Check Date (required)
Any date that a payment has been made to an employee.
• Ending Check Date (required)
Any date that a payment has been made to an employee.
• GRE (optional)
All valid GREs.
Attention: Leaving this field blank causes all GREs to be includedin this report.
• Federal (required)
– If yes, both federal and state reporting is done; the reportheading displays, “Federal/State Tax RemittanceReport.”(default)
– If no, only the state-level reporting is done, and the reportheading displays, “State Tax Remittance Report.”
• State (optional)
All valid US States including the District of Columbia
• Dimensions (required)
– Check Date Range Only (default)
– Check Date Range and Month to Date
– Check Date Range and Quarter to Date
– Check Date Range and Year to Date

4 – 23End of Period Processing
You run the Federal and State Tax Remittance Report from the SubmitRequests window.

☞
☞
☞
4 – 24 Running Your Payroll Using Oracle HRMS (US)
Local Tax Remittance Reporting
This report shows the local tax balances summarized for a particularrange of check dates. For instance, if you report wages and taxesmonthly, you would choose a check starting and ending date thatcovered the period for which you are reporting.
Oracle Payroll allows you to choose the following options forgenerating this report (entries are either required or optional):
• Starting Check Date (required)
Any date that a payment has been made to an employee.
• Ending Check Date (required)
Any date that a payment has been made to an employee.
• GRE (optional)
All valid GREs.
Attention: Leaving this field blank causes all GREs to be includedin this report.
• State (optional)
All valid US States including the District of Columbia
Attention: Leaving this field blank causes all States to be includedin this report.
• Locality Type (optional)
– City
All valid cities in a particular State, or in all States if theState field has been left blank.
– County
All valid counties in a particular State, or in all States if theState field has been left blank.
– School District
All valid school districts.
Attention: Leaving the Locality Type field blank causes all localitytypes to be included in the report. Leaving City, County, or SchoolDistrict blank causes all localities of that type to be reported.
• Sort Option One, Two, and Three (Optional)
Local tax remittance reports are organized according touser–defined criteria. The three variables that reports are sortedby are:

4 – 25End of Period Processing
– Locality
– Locality Type
– State
The Sort Options are Hierarchical in nature. For instance, if youwant to create a tax remittance report sorted by State, Locality,and Locality Type, you enter State into the Sort Option One field,Locality into the Sort Option Two field, and Locality Type intothe Sort Option Three field. Using the selected Sort Options,Oracle Payroll generates the report with each entity listedalphabetically by Locality type, Locality types listed beneatheach Locality, and Localities listed beneath the selected State(s).
The sort options are nested. Using the previous example, if youchange Sort Option Two from Locality to Locality Type, SortOption Three is automatically cleared. If you still want to sort byLocality, you must enter it into the Sort Option Three field.
• Dimensions (required)
– Check Date Range Only (default)
– Check Date Range and Month to Date
– Check Date Range and Quarter to Date
– Check Date Range and Year to Date
You run the Local Tax Remittance Report from the Submit Requestswindow.

4 – 26 Running Your Payroll Using Oracle HRMS (US)
Magnetic Media Wage Reporting Utilities
Oracle Payroll provides a number of utilities to help manage magneticmedia wage reporting:
• Resubmit Magnetic Report utility
The Resubmit Magnetic Report utility recreates a previouslycreated magnetic report, which you can then resubmit if theoriginal is ever damaged or lost.
• Archive Report utility
The Archive Report utility lets you view archived information.Oracle Payroll marks information as archived when a magneticwage report (such as SQWL) is generated.
You can view information from a specific SQWL report.Alternately, you can view information about a specific employeein a specific SQWL report.
• Archive Differences Report utility
The Archive Differences Report utility compares archived dataand current data. Oracle Payroll marks information as archivedwhen a magnetic wage report (such as SQWL) is generated.
The output is information that has changed since the archive. Ifthe Archive Differences Report generates no output, then no datahas changed since the original report was generated andarchived.

4 – 27End of Period Processing
Printing and Distributing Paper W-2sThe Wage and Tax Statement (Form W-2) is used by employers toreport taxable and non-taxable income information of individualemployees to the IRS and State governments.
Oracle Payroll allows you to print single W-2s or a range of W-2s thatyou define. Sort options give you further flexibility in W-2 distribution.
Paper W-2s are supported for printing in accordance with theEvergreen ORA-5218 pre-printed laser form (envelope #4444-1).
You run the Employee W-2 Report from the Submit Requests window.
Note: Prior to running the Employee W-2 Report you musthave completed the Year End Pre-Process for all GRE’s in yourenterprise.
Selection Options for Paper W-2s
Oracle Payroll allows you to enter selection criteria for generatingpaper W-2s. This option is useful in instances where an employee haslost his W-2 and needs a new copy.
Oracle Payroll requires you to select W-2’s by the following criteria:
• Reporting Year
• Government Reporting Entity
• State
Note: if you select a state in this field, W-2s for all employeesthat have taxable wages in that state will be printed. If anemployee has taxable wages in an additional state, all W-2s forthat employee will be printed.
Additionally, you can choose one item from the List of Values to furtherrestrict your paper W-2 report:
• Restrict by
– Organization: from employee’s primary assignment as ofthe effective date
– Location: from employee’s primary assignment as of theeffective date
– Person Name (last, middle, first): as of 12/31 of yearselected
– Social Security Number: as of 12/31 of year selected

4 – 28 Running Your Payroll Using Oracle HRMS (US)
Note: Selecting from the List of Values enables thecorresponding field.
Sort Options for Paper W-2s
Oracle Payroll allows you to sort W-2s by one or more of the followingoptions:
• Organization Name: from employee’s primary assignment as ofeffective date
• Location: from employee’s primary assignment as of effectivedate
• Employee Name (last, middle, first): as of 12/31 of year selected(Note: this is the default selection)
• Employee SSN: as of 12/31 of year selected
• Termination Reason: use employee’s latest termination reason asof 12/31
• Zip Code: use the Zip Code of the employee’s primary address
Selecting Sort Options for Paper W-2 Reporting
You have the option of selecting sort criteria for Paper W-2 distributionpurposes. You select and sort paper W-2s from the Submit Requestswindow.
The Sort Options are hierarchical in nature. For instance, if you want toprint out paper W-2s by Zip Code, and Employee Name you enter ZipCode into the Sort Option One field, and Employee Name into the SortOption Two field.
The sort options are nested. Using the previous example, if you changeSort Option One from Zip Code to Organization, Sort Option Two,(Employee Name), is automatically cleared. If you still want to sort byEmployee Name, you must re-enter it into the Sort Option Two field.
Generating Paper W-2s for Individual Employees
You may be required to generate a Paper W-2 for an individualemployee at any time. Using the Selection Criterion field in theParameters Window you can generate a single W-2 by selectingEmployee Name or Social Security Number.

☞
4 – 29End of Period Processing
Attention: In order to assure that the W-2 will contain thecorrect box totals, you must run the Year End Pre-Process forthe selected employee’s GRE prior to running the Paper W-2Report.

☞
4 – 30 Running Your Payroll Using Oracle HRMS (US)
Retirement Plan Listings: 1099-Rs on Magnetic Tape
At year’s end, employers who make distributions of retirement incomeare required to report those distributions and any amount withheld forFIT on form 1099-R. Employers with more than 249 employees arerequired to file Forms 1099-R on magnetic media unless a waiver hasbeen granted.
Employers must report any distributions from all types of retirementplans; both periodic and lump-sum payments must be reported.
Form 1099-R requires distributions from any of the following must bereported:
• Pensions
• Annuities
• Retirement or Profit sharing plans
• IRAs
• Insurance Contracts
• SIT
Attention: You must successfully run the Year EndPre-Process for each GRE in your enterprise prior to running aFederal or State magnetic 1099-R report.
Defining 1099-R Reporting Rules
1099-R Magnetic Reporting Rules are accessed from the Organizationwindow. You can display them by selecting the OrganizationClassification of Government Reporting Entity and clicking the Othersbutton. From the Additional Organization Information window youcan select 1099R Magnetic Reporting Rules. These rules must bedefined for each retirement GRE.
The reporting rules require the following parameters:
• 1099-R Transmitter
• Transmitter Control Code
• Bureau
• Combined Filing
• Recording Mode
• Parity

☞
4 – 31End of Period Processing
• Label
• Density
• Contact Name
• Contact Phone No.
Any GREs with the same Transmitter Control Code will be reported onthe same magnetic tape. For a retirement GRE which is not a 1099-Rtransmitter, the last eight parameters are not used and may be leftblank.
Attention: Since State 1099-R Magnetic Report for New Yorkuses State Quarterly Wage Listings, and North Carolina andMichigan use the TIB4 format, W2 Reporting Rules must bedefined for the pertinent retirement GRE in order for the NY,NC and MI 1099-R reports to be generated.
1099–R Output
1099-R generates two output files:
• Magnetic report with naming convention [FE or STATEABBREVIATION][TRANSMITTER CONTROLCODE]_99R[YEAR].mf
e.g. FEXXXXX_99R99.mf, NYXXXXX_99R99.mf
• Transmitter report with naming convention FE[TRANSMITTERCONTROL CODE]_[YEAR].a01 for Federal or [STATEABBREVIATION][TRANSMITTER CONTROLCODE]_99R[YEAR].ao1
e.g. FEXXXXX_99.a01, NYXXXXX_99R99.a01
Note: If you are using Microsoft Windows NT to generate theMagnetic tape, you will have to shorten the first part of thefilenames so they contain no more than 8 charecters.
Report Errors and Resolution
If you run a Magnetic 1099-R report, and it does not completesuccessfully, the View Requests window indicates that an error hasoccurred. To read the error message, you must open the log filespecified in the View Requests window.
Errors most often occur because:

4 – 32 Running Your Payroll Using Oracle HRMS (US)
• assignments are still marked for retry from a Year EndPre-Process run
• The Year End Pre-Process was not run for every GRE in theenterprise
• no employees existed in a particular state with wages more thanZero for a State 1099-R.
In order to resolve an error you must roll back the magnetic report andfix the error. Once the error is resolved, you can rerun the magneticreport.

☞
4 – 33End of Period Processing
Paper 1099-R Information Return
The Form 1099-R is used by employers to report annual pensiondistribution information of individuals to Employees, Retirees, the IRS,and State governments.
Oracle Payroll allows you to print a single 1099-R or a range of 1099-Rsthat you define. Sort options give you further flexibility in 1099-Rdistribution.
Form 1099-Rs can only be support printing on impact printers using theproper Evergreen forms.
Note: You must print Paper 1099-Rs on Evergreen Form #7159-4,#7159-6 (both use envelope #7777-1), or the Evergreen self mailerversion of this form.
Attention: Prior to running the Paper 1099-R Report you musthave completed the Year End Pre-Process for your enterprise.
Report Parameters for Paper 1099-Rs
Oracle Payroll requires you to select 1099-Rs by the following criteria:
• Reporting Year
• Government Reporting Entity
Additionally, Oracle Payroll allows you to enter selection criteria forgenerating paper 1099-Rs. You can choose one Selection Criterion Listof Values to further restrict your paper 1099-R report.
• Selection Criterion
– Organization: from employee’s primary assignment as ofthe effective date
– Location: from employee’s primary assignment as of theeffective date
– Employee Name (last, middle, first): as of 12/31 of yearselected
– Social Security Number: as of 12/31 of year selected
– State
Note: if you select a state in this field, 1099-Rs for all employeesthat have taxable wages in that state will be printed. If anemployee has taxable wages in an additional state, all 1099-Rsfor that employee will be printed.

4 – 34 Running Your Payroll Using Oracle HRMS (US)
Note: Selecting a value in the Selection Criterion field enablesthe corresponding field.
Oracle Payroll also allows you to sort 1099-Rs as they print by using upto three different sort options.
• Sort Options
– Employee Name (last, middle, first): as of 12/31 of yearselected
Note: If you do not select any sort options, the 1099-RInformation Return Report will be sorted by Employee Name.
– Employee SSN: as of 12/31 of year selected
Note: if you select Employee SSN as a sort option, you maynot select Employee Name as a subordinate sort option.
– Zip Code: use the Zip Code of the employee’s primaryaddress
The sort options are nested. If you change Sort Option One, SortOption Two and Sort Option Three are automatically cleared.
Note: You must successfully run the Year End Pre-Process foreach GRE in your enterprise prior to running a Paper 1099-Rreport.
Generating Paper 1099-Rs for Individual Employees
You may be required to generate a Paper 1099-R for an individual atany time. Using the Selection Criterion field in the Parameters Windowyou can generate a single 1099-R by selecting Person Name or SocialSecurity Number.

4 – 35End of Period Processing
W-2 Register Reporting
Organizations have a need to preview W-2s before printing. The W-2Register Report allows you to view the amounts reported in each boxof the Form W-2 for all employees in a particular GRE for a given year.The W-2 register report shows totals by W-2 box number (1 through21). Using sort options, you can customize this report to furtherdisplay withholding totals for employees, organizations and locations.
You can use the W-2 Register Report to verify your W-2 box totals priorto running your W-2s. The totals generated by this report will balanceto the GRE Totals report, the Year-to-Date values on the Tax RemittanceReport, and the Control Report (6559).
W-2 Register Sort Options
W-2 register reports can be organized according to user-definedcriteria, or sort options. Oracle Payroll does not require that you usesort options to generate your W-2 Register report, but they are the bestway to customize the report to your specific needs. You can sortreports by any three of the following options:
– Employee Name
– Location
– Organization
– Social Security Number
Note: You cannot choose to sort by Social Security Numberand then Employee Name. If you select Social SecurityNumber as a sort option, Employee Name will not appear inthe List of Values for the remaining sort options.
The sort options are hierarchical in nature. The Sort Option Two fieldis enabled only after a selection has been made in the Sort Option Onefield. The Sort Option Three field is enabled only after a selection hasbeen made in the Sort Option Two field.
Example of Sort Options
Following is an example of how to use sort options to customize theW-2 register report.
If you want to create a W-2 register report sorted by Organization,Location, and Employee Name, you enter Organization into the SortOption One field, Location into the Sort Option Two field, andEmployee Name into the Sort Option Three field. Using the selected

4 – 36 Running Your Payroll Using Oracle HRMS (US)
Sort Options, Oracle Payroll generates the report listing the W-2 boxtotals for each employee alphabetically by location within eachorganization for the selected GRE.
Note: The sort options are nested. Using the previousexample, if you change Sort Option Two from Location toEmployee Name, Sort Option Three is automatically cleared.
Sort Options and Report Layout
When printed, the W-2 Register report will insert a page break betweeneach selected sort option, with the exception of Employee Name orSocial Security Number.
For Example, if you choose Organization, Location, and EmployeeName as sort options, the report will contain a page break every timethe Organization or the Location changes. The report will not havepage breaks between the individual employees.
The report will then list the following information:
• Total Employees Successfully Processed
• Total Employees for whom a W-2 will be printed
• Total Employees with Zero or Negative Wages (box 1)
• Total Employees Errored in Year End Pre-Process
• Total employees Marked for Retry of Year End Pre-Process

4 – 37End of Period Processing
W-2 Exception Register
The W-2 Exception Register identifies employees who:
• have negative box 1 totals on the Form W-2, or have a zero box 1total on the Form W-2, but have other non-zero W-2 box totals.
The W-2 Exception Register is run for a single GRE. You can configurethe W-2 Exception Register to display the W-2 box totals for all selectedemployees in the report, or you can display W-2 box details forindividual employees in the report, as well as the report totals.Employees identified by the W-2 Exception Register will not beincluded on the W-2 magnetic report or paper W-2. You will have tomanually generate W-2s for these employees and amend the tapes.
Note: You must run the Year End Pre-Process for the GREbefore you can run this report.
W-2 Exception Register Sort Options
The W-2 Exception Register can be organized according to user-definedcriteria, or sort options. Oracle Payroll does not require that you usesort options to generate your W-2 Exception Register, but they are thebest way to customize the report to your specific needs. You can sortthe report by any three of the following options:
– Employee Name
– Location
– Organization
– Social Security Number
Note: You cannot choose to sort by Social Security Numberand then Employee Name. If you select Social SecurityNumber as a sort option, Employee Name will not appear inthe List of Values for the remaining sort options.
The sort options are hierarchical in nature. The Sort Option Two fieldis enabled only after a selection has been made in the Sort Option Onefield. The Sort Option Three field is enabled only after a selection hasbeen made in the Sort Option Two field.
Note: Sort options are only seletable for reports that showemployee level details.
Example of Sort Options
Following is an example of how to use sort options to customize theW-2 Exception Register.

4 – 38 Running Your Payroll Using Oracle HRMS (US)
If you want to create a W-2 Exception Register sorted by Organization,Location, and Employee Name, you enter Organization into the SortOption One field, Location into the Sort Option Two field, andEmployee Name into the Sort Option Three field. Using these SortOptions, Oracle Payroll generates the report listing each employee bylocation within each organization for the selected GRE.
Note: The sort options are nested. Using the previousexample, if you change Sort Option Two from Location toEmployee Name, Sort Option Three is automatically cleared.
Sort Options and Report Layout
When printed, the W-2 Exception Register will insert a page breakbetween each selected sort option, with the exception of EmployeeName or Social Security Number.
For Example, if you choose Organization, Location, and EmployeeName as sort options, the report will contain a page break every timethe Organization or the Location changes. The report will not havepage breaks between the individual employees.
W-2 Exception Register Parameters
The following parameters exist for the W-2 Exception Register:
– Reporting Year (required)
Enter the four digit calendar year that you want the W-2Exception Register to report on.
– Government Reporting Entity (required)
Select the GRE that you want the W-2 Exception Register toreport on.
Note: Only GRE’s that have been archived using the YearEnd Pre-Process for the specified Reporting Year will appearin the List of Values. GRE’s that are used for retirees will notappear in the List of Values.
– Totals Only (required)
Select Yes or No from the List of Values. If you select Yes,only the W-2 box totals for all selected employees in thereport will be displayed; individual employees will not beincluded in the report. If you select No, W-2 box totals inthe report will be displayed for selected individualemployees, as well as the totals for these employees.

4 – 39End of Period Processing
– Sort Options
There are three fields for sort options. Sort Options cannotbe selected if the Totals Only parameter has been set to Yes.See the Sort Options section for more information on how toproperly use these parameters.
Note: If you do not select any sort options, the report willuse Employee Name as the default.
W-2 Exception Register Output
The W-2 Exception Register will be printed according to the parametersthat you select. The report is printed in landscape fashion and isdesigned to fit on 8.5” x 11” paper.
The values for boxes 1 through 6 of form W-2 will always be printed onthe report. The values for all other W-2 boxes will appear on the reportonly if they are non-zero values. This report format is the same as theW-2 Register.
The report will then list the following information:
• Total Employees Successfully Processed
• Total Employees for whom a W-2 will be printed
• Total Employees with Zero or Negative Wages (box 1)
• Total Employees Errored in Year End Pre-Process
• Total employees Marked for Retry of Year End Pre-Process

4 – 40 Running Your Payroll Using Oracle HRMS (US)
Payroll Register Reporting
Payroll Register Reporting is used to show employee and group levelpayroll details such as:
• complete payroll run details for pay runs, quick pays, andreversals
• specific federal, state, or local taxes withheld
• earnings and deductions
• employer liability
• quarter-to-date and year-to-date details (includes balanceadjustments)
The Payroll Register report consists of two separate reports groupedtogether in a Request Set. The two separate reports are the PayrollRegister report, and the Payroll Register Totals report.
• Payroll Register report
This report shows details for Organizations, Locations, andGREs, as well as details for individual employees.
Note: Depending on the selected parameters, the PayrollRegister report can be large and may take considerable time torun and print. See the final section of this document on reportperformance for more information.
• Payroll Register Totals report
This report shows the current totals for the selected sort options:Organizations, Locations, and GREs. Employee, quarter-to-date,and year-to-date balances are never included in the PayrollRegister Totals report.
Sort Options
Payroll Register reports can be organized according to user-definedcriteria, or sort options. Oracle Payroll does not require that you usesort options to generate your report, but they are the best way tocustomize the reports to your specific needs. You can sort reports byany or all of the following options:
• GRE
• Location
• Organization
Note: GRE should only be selected as a sort option if you haveincluded all GRE’s in the parameters for a Payroll Registerrequest set.

4 – 41End of Period Processing
The sort options are hierarchical in nature. The Sort Option Two fieldis enabled only after a selection has been made in the Sort Option Onefield. The Sort Option Three field is enabled only after a selection hasbeen made in the Sort Option Two field.
Example of Sort Options
Following is an example of how to use sort options to customize thePayroll Register reports.
If you want to create reports sorted by GRE, Organization, andLocation, you enter GRE into the Sort Option One field, Organizationinto the Sort Option Two field, and Location into the Sort Option Threefield. Using the selected Sort Options, Oracle Payroll generates thereports listing payroll register data for each Location alphabetically byOrganization within each GRE for the selected payroll or consolidationset.
Note: The sort options are nested. Using the previousexample, if you change Sort Option Two from Organization toLocation, Sort Option Three is automatically cleared.

4 – 42 Running Your Payroll Using Oracle HRMS (US)
Payroll Activity Reporting
Payroll Activity Reporting is used to show employee and group levelpayroll details such as:
• complete payroll activity details for pay runs, quick pays,balance adjustments, balance initializations, voided paymentsand reversals
• specific federal, state, or local taxes withheld
• earnings and deductions
• payment type information (check, NACHA, cash, and thirdparty)
• employer liabilities
• quarter-to-date and year-to-date details (includes balanceadjustments)
• Balance initialization details
These include the element name, element classification, inputvalue, run result and the name of the primary balance that is fedby the balance initialization.
• Balance adjustment details
These include the balance name, jurisdiction, as of date, runresult, and year to date value.
The Payroll Activity report consists of two separate reports groupedtogether in a Request Set. The two separate reports are the PayrollActivity report, and the Payroll Activity Totals report.
• Payroll Activity report
This report shows payroll activity details at the employee level.
Note: Depending on the selected parameters, the PayrollActivity report can be large and may take considerable time torun and print. See the final section of this document on reportperformance for more information.
• Payroll Activity Totals report
This report shows the current totals for the selected sort options:Organizations, Locations, and GREs. Employee, quarter-to-date,and year-to-date balances are not included in the Payroll ActivityTotals report.
Sort Options
Payroll Activity reports can be organized according to user-definedcriteria, or sort options. Oracle Payroll does not require that you use

4 – 43End of Period Processing
sort options to generate your report, but they are the best way tocustomize the reports to your specific needs. You can sort reports byany or all of the following options:
• GRE
• Organization
• Location
Note: GRE should only be selected as a sort option if you haveincluded all GREs in the parameters for a Payroll Activityrequest set.
The sort options are hierarchical in nature. The Sort Option Two fieldis enabled only after a selection has been made in the Sort Option Onefield. The Sort Option Three field is enabled only after a selection hasbeen made in the Sort Option Two field.
Example of Sort Options
Following is an example of how to use sort options to customize thePayroll Activity reports.
If you want to create reports sorted by GRE, Organization, andLocation, you enter GRE into the Sort Option One field, Organizationinto the Sort Option Two field, and Location into the Sort Option Threefield. Using the selected Sort Options, Oracle Payroll generates thereports listing payroll register data for each Location alphabetically byOrganization within each GRE for the selected payroll or consolidationset.
Note: The sort options are nested. Using the previousexample, if you change Sort Option Two from Organization toLocation, Sort Option Three is automatically cleared.
Payroll Activity Report Output
The Payroll Activity Report and Payroll Activity Totals Report are twoseparate reports submitted by way of a single Report Set. Both reportswill be printed according to the parameters that you select. Thesereports are printed in landscape fashion and is designed to fit on 8.5” x11” paper. The Payroll Activity Report does not contain page numbers.The Payroll Activity Totals report does contain page numbers.
For performance reasons (see below) the two reports are designed totake advantage of a multi-threaded environment, and contain sequencenumbers that can be viewed from the Requests window.
Note: Due to certain printer configurations, a heading mayappear twice on the Payroll Activity report. In cases where this

4 – 44 Running Your Payroll Using Oracle HRMS (US)
happens, all of the selected report data is listed beneath thesecond instance of the heading.
Performance and the Payroll Activity Reports
The Payroll Activity reports can contain large amounts of information.For maximum system performance, these reports are designed to takeadvantage of a multi-threaded environment. In order to make sure youare getting maximum performance from the Payroll Activity reportingprocess, your system should have the Payroll Action Parametersconfigured for Parallel Processing. See the Oracle HRMS USImplementation Guide for more information.
See: Payroll Action Parameters: Oracle HRMS US Implementation Guide
If you are running the Payroll Activity request set for a largeorganization, you may experience performance concerns whenincluding quarter-to-date balances in the Reporting Dimensionsparameter. You may also experience performance issues if you changethe Full Report parameter from No to Yes.
Report Scenarios
Following are some typical uses of the Payroll Activity report:
• The listing of balance adjustments for all employees within agiven time frame.
• The listing of all transactions for a given employee for a giventime frame.
• The listing of all reversals for all employees within a given timeframe.
• The listing of all balance initializations for a selected employee orall employees for a given time frame.

4 – 45End of Period Processing
GRE Totals Reporting
This report helps you to balance W-2s. It lists totals for selected, or all,GREs. Run this report in conjunction with the control report (6559)produced with the Wage and Tax Statement report.
The F and T record of the magnetic tape can be dumped and balancedback to this report. Also, the Year to Date values from the TaxRemittance report and the W-2 Register report can be balanced back tothis report.
Output
For each GRE, the following W-2 box totals will display:
• GRE Name
• Federal Identification Number
• Federal Gross Wages
• Federal Wages, Tips, Other Compensation
• FIT Withheld
• SS Taxable
• SS Withheld
• Medicare Taxable
• Medicare Withheld
For each state within the GRE, the following W-2 box totals willdisplay:
• State (two character alphabetic abbreviation)
• State Tax District Identification Number
• State Gross Wages
• State Wages, Tips, Other Compensation
• SIT Withheld

4 – 46 Running Your Payroll Using Oracle HRMS (US)
Deductions Reporting
Deductions Reporting is used to show payroll deduction details suchas:
• Actual deduction amount
This includes any arrears deducted for the run.
• Scheduled deduction amount
• Not taken amount
This is the amount of deduction that could not be taken for therun.
• Current arrears
This is the amount of deduction put into arrears for the run.
• Arrears taken
This is the amount of arrears taken for the run.
Deductions with a total owed will also show:
• Accrued balance
This is the running balance of the amount deducted to be appliedto the total owed amount.
• Total owed
This is the total amount that will be deducted. Once this amounthas been deducted, the deduction will stop.
• Remaining amount
This is the total owed less the accrued balance.
The Deductions report always shows details for each run within theselected time frame by deduction classification, deduction type, andemployee information. This information can be sorted by GRE,Location, or Organization (see below).
Note: The report lists the totals for each deductionclassification and deduction element, as well as for eachselected sort option.
Sort Options
The Deductions report is organized according to user-defined criteria,or sort options. You can sort reports by any or all of the followingoptions:
• GRE

4 – 47End of Period Processing
• Location
• Organization
Note: The report lists the totals for the selected sort options.
The sort options are hierarchical in nature. The Sort Option Two fieldis enabled only after a selection has been made in the Sort Option Onefield. The Sort Option Three field is enabled only after a selection hasbeen made in the Sort Option Two field.
Deductions Report Parameters
The following parameters exist for the Deductions report:
– Payroll
Select from the List of Values to run this report for a specificpayroll. Either a payroll or a consolidation set is required torun the Deductions report.
– Consolidation Set
Select from the List of Values to run this report for aconsolidation set. If you select a payroll in the Payroll fieldthat is associated with a consolidation set, this field willautomatically populate. Either a payroll or a consolidationset is required to run the Deductions report.
– Payment Start Date (required)
Select the beginning date for report selection. This daterepresents the payment date or date paid for the payrollruns/quick pays that are to be included in the report.
– Payment End Date (required)
Select the end for the report selection. This date representsthe payment date or date paid for the payroll runs/quickpays that are to be included in the report.
– Government Reporting Entity
Select from the List of Values to limit the report to a singleGRE. If nothing is entered in this field the report willcontain information for all valid GREs.
– Deduction Classification
Select from the List of Values to limit this report for aspecific Deduction Classification. If nothing is entered inthis field the report will contain information for alldeduction classifications.

4 – 48 Running Your Payroll Using Oracle HRMS (US)
– Deduction Type
Select from the List of Values to run this report for a specificdeduction of the class in the List of Values for the DeductionClassification field. If Deduction Classification is selectedthen all deduction elements will display in the List ofValues.
– Organization
Select from the List of Values to limit the report to a singleOrganization. If nothing is entered in this field the reportwill contain information for all valid Organizations.
– Location
Select from the List of Values to limit the report to a singleLocation. If nothing is entered in this field the report willcontain information for all valid Locations.
– Employee
Select from the List of Values to limit the report to a singleemployee. If nothing is entered in this field the report willcontain information for all valid employees.
– Sort Options
There are three fields for sort options. See the Sort Optionssection for more information on how to properly use theseparameters.
Deductions Report Output
The Deductions report will be printed according to the parameters thatyou select. This report is printed in landscape fashion and is designedto fit on 8.5” x 11” paper.

4 – 49End of Period Processing
Unacceptable Tax Balance Report
The Unacceptable Tax Balance Report identifies employees withpotential incorrect withheld amounts for the following taxes:
• Federal Income Tax (FIT)
• State Income Tax (SIT)
• Local Income Tax (LIT)
• Social Security
• Medicare
• FUTA
• SUI
• SDI
Note: this report ignores the SDI tax type for Hawaii and NewYork
This report identifies Quarter to Date or Year to Date balances thatwere different than the calculated taxes as of a specific date. When abalance error is found, the offending balance name and value is printedon the report beneath the employee’s name, along with a messageidentifying the problem. The following warning messages can appearon the report:
Tax Type Possible Warning Messages
FIT FIT gross earnings < FIT reduced subject whable
FIT reduced subject whable = 0 and FIT withheld > 0
FIT subject whable <= 0 and FIT withheld > 0
FIT subject whable < FIT reduced subject whable
FIT gross earnings not = Medicare taxable + Section 125 pretax + Dependentcare +401k pretax
FUTA FIT gross earnings < FUTA taxable
Medicare FIT gross earnings < Medicare EE taxable
Medicare EE withheld not equal to Medicare ER liability
FIT gross earnings not equal to Medicare taxable + Section 125 pretax + De-pendent care +401k pretax
Social Security FIT gross earnings < Medicare EE taxable
SS EE withheld not equal to Medicare ER liability
SIT SIT subject whable <= 0 and SIT withheld > 0
FIT subject whable <= 0 and SIT withheld > 0

4 – 50 Running Your Payroll Using Oracle HRMS (US)
SIT (cont.) SIT subject whable < SIT reduced subject whable
FIT subject < SIT subject
Ensure SIT Withheld = 0 when State has no SIT withheld rule
SUI SUI EE/ER sbject whable <=0 and SUI EE/ER witheld > 0
FIT gross earnings < SUI ER taxable
FIT subject whable <= 0 and SDI EE/ER withheld > 0
SDI FIT gross earnings < SDI EE taxable
SDI EE subject whable = 0 and SDI EE withheld > 0
FIT subject whable <= 0 and SDI EE/ER withheld > 0
LIT LIT subject = 0 and LIT withheld > 0
FIT subject whable <= 0 and LIT withheld > 0
LIT subject whable < LIT reduced sbject whable
The following error messages should be given special attention as theyhighlight issues with incorrect balance loads or balance adjustments.
Error Messages
SS Withheld does not = 6.2% of Taxable Balance
Medicare Withheld does not = 1.45% of Taxable Balance
FUTA Withheld does not = X% of ER FUTA Liability (X = value derived from JIT)
SUI Withheld does not = X% of SUI ER Liability (X = value derived from JIT)
SDI Withheld does not = X% of SDI Liability (X = value derived from JIT)
Unacceptable Tax Balance Report Sort Options
The Unacceptable Tax Balance Report can be organized according touser-defined criteria, or sort options. Oracle Payroll does not requirethat you use sort options to generate your Unacceptable Tax BalanceReport, but they are the best way to customize the report to yourspecific needs. You can sort the report by any three of the followingoptions:
– Employee Name
– Location
– Organization
– Social Security Number
Note: You cannot choose to sort by Social Security Numberand then Employee Name. If you select Social Security

4 – 51End of Period Processing
Number as a sort option, Employee Name will not appear inthe List of Values for the remaining sort options.
The sort options are hierarchical in nature. The Sort Option Two fieldis enabled only after a selection has been made in the Sort Option Onefield. The Sort Option Three field is enabled only after a selection hasbeen made in the Sort Option Two field.
If you do not select any sort options, the report will use Organizationand Employee Name as the default.
Example of Sort Options
Following is an example of how to use sort options to customize theUnacceptable Tax Balance Report.
If you want to create an Unacceptable Tax Balance Report sorted byOrganization, Location, and Employee Name, you enter Organizationinto the Sort Option One field, Location into the Sort Option Two field,and Employee Name into the Sort Option Three field. Using these SortOptions, Oracle Payroll generates the report listing each employee bylocation within each organization for the selected GRE or businessgroup.
Note: The sort options are nested. Using the previousexample, if you change Sort Option Two from Location toEmployee Name, Sort Option Three is automatically cleared.
Sort Options and Report Layout
When printed, the Unacceptable Tax Balance Report will insert a pagebreak between each selected sort option, with the exception ofEmployee Name or Social Security Number.
For Example, if you choose Organization, Location, and EmployeeName as sort options, the report will contain a page break every timethe Organization or the Location changes. The report will not havepage breaks between the individual employees.
Unacceptable Tax Balance Report Parameters
The following parameters exist for the Unacceptable Tax BalanceReport:
– As of Date (required)
Enter the last date you want the report to include.Depending on what balance dimension is selected, the

4 – 52 Running Your Payroll Using Oracle HRMS (US)
Unacceptable Tax Balance Report will check balancesbetween January 1 and the As of Date, or the start of thequarter and the As of Date. The report can only be run forthe year or quarter selected in the As of Date parameter.
– Balance Dimension
Select what dimension you want to report on:
QTD (quarter-to-date): the report will include balancesaccumulated from the start of the quarter to the As of Date.
YTD (year-to-date): the report will include balancesaccumulated from January 1 and the As of Date.
Note: If you leave this field blank, the report will useYTD-as the Balance Dimension.
– GRE
Select the GRE that you want included in the UnacceptableTax Balance Report.
Note: If you leave this field blank, all valid GREs in thebusiness group will be included in the report.
– Selection Criteria Type
If you want to restrict this report to a specific organizationor location, select the appropriate value. If you selectOrganization, the Organization field becomes active. If youselect Location, the Location field become active. If youleave this field blank, all organizations and locations will beincluded in the report.
– Organization
If you have selected Organization in the Selection Criteriafield, choose an organization from the List of Values.
– Location
If you have selected Location in the Selection Criteria field,choose a location from the List of Values.
– Tax Type
Select a value to limit this report to a specific type of tax, orleave this field blank to include all Tax Types (FIT, SIT, LIT,Social Security, Medicare, FUTA, SUI and SDI) in the report.
– Tax Type State
Note: This field is greyed out unless you select a state-leveltax (SUI or SDI) in the Tax Type field.

4 – 53End of Period Processing
Select a value to limit this report to a specific state, or leavethis field blank to include all states applicable to the selectedTax Type in the report.
– Balance Verification SDI EE Rate
If you want to override the system defined Employee SDIrate, enter a new rate into this field, otherwise leave thisfield blank. This field accepts values between 0 and 100.
Note: It is not recommended that you use this field unlessyou have selected a state in the Tax Type State field.
– Balance Verification SDI ER Rate
If you want to override the system defined rate EmployerSDI rate, enter a new rate into this field, otherwise leave thisfield blank. This field accepts values between 0 and 100.
Note: It is not recommended that you use this field unlessyou have selected a state in the Tax Type State field.
– Sort Options
There are three fields for sort options. See the Sort Optionssection for more information on how to properly use theseparameters.
Note: If you do not select any sort options, the report willuse Organization and Employee Name as the default.
Unacceptable Tax Balance Report Output
The Unacceptable Tax Balance Report will be printed according to theparameters that you select. The Report Parameters will be included onthe first page of the report. The report is printed in landscape fashionand is designed to fit on 8.5” x 11” paper.

4 – 54 Running Your Payroll Using Oracle HRMS (US)
Over Limit Report
The Over Limit Report identifies employees who have had taxeswithheld in excess of the legal limit. This report checks the followingbalances for compliance:
• 401(k)
• Social Security Taxable Balance (employee and employer)
• FUTA Taxable Balance
• SUI Taxable Balance (employee and employer)
• SDI Taxable Balance (employee and employer)
Note: The report does not check SDI balances for HI and NY.
The Over Limit Report is run as of a specific date for a singleorganization or location within a GRE or business group, or for all ofthe organizations or locations in a GRE or business group. You canchoose to report on a single type of balance, or to include all of theabove balances in the report.
Note: Once you have identified the corrections that you needto make, you will need to adjust the necessary employeebalances so they are in compliance with the legal limit.
Over limit Report Sort Options
The Over Limit report can be organized according to user-definedcriteria, or sort options. Oracle Payroll does not require that you usesort options to generate the Over Limit Report, but they are the bestway to customize the report to your specific needs. You can sort thereport by any three of the following options:
– Employee Name
– Location
– Organization
– Social Security Number
Note: You cannot choose to sort by Social Security Numberand then Employee Name. If you select Social SecurityNumber as a sort option, Employee Name will not appear inthe List of Values for the remaining sort options.
The sort options are hierarchical in nature. The Sort Option Two fieldis enabled only after a selection has been made in the Sort Option Onefield. The Sort Option Three field is enabled only after a selection hasbeen made in the Sort Option Two field.

4 – 55End of Period Processing
Example of Sort Options
Following is an example of how to use sort options to customize theOver Limit Report.
If you want to create an Over Limit Report sorted by Organization,Location, and Employee Name, you enter Organization into the SortOption One field, Location into the Sort Option Two field, andEmployee Name into the Sort Option Three field. Using these SortOptions, Oracle Payroll generates the report listing each employee bylocation within each organization for the selected GRE or businessgroup.
Note: The sort options are nested. Using the previousexample, if you change Sort Option Two from Location toEmployee Name, Sort Option Three is automatically cleared.
Sort Options and Report Layout
When printed, the Over Limit Report will insert a page break betweeneach selected sort option, with the exception of Employee Name orSocial Security Number.
For Example, if you choose Organization, Location, and EmployeeName as sort options, the report will contain a page break every timethe Organization or the Location changes. The report will not havepage breaks between the individual employees.
Over Limit Report Parameters
The following parameters exist for the Over Limit Report:
– As of Date (required)
Enter the last date you want the report to include. The OverLimit report will check for balances over the limit betweenJanuary 1 and the As of Date. The Over Limit Report canonly be run for the year selected in the As of Dateparameter.
Note: report performance will be optimal if you select adate in the current pay period.
– Government Reporting Entity
Select the GRE that you want included in the Over LimitReport.
Note: If you leave this field blank, all valid GREs in thebusiness group will be included in the report.

4 – 56 Running Your Payroll Using Oracle HRMS (US)
– Selection Criteria
If you want to restrict this report to a specific organizationor location, select the appropriate value. If you selectOrganization, the Organization Name field becomes active.If you select Location, the Location Name field becomeactive. If you leave this field blank, all organizations andlocations will be included in the report.
– Organization Name
If you have selected Organization in the Selection Criteriafield, choose an organization from the List of Values.
– Location Name
If you have selected Location in the Selection Criteria field,choose a location from the List of Values.
– Limit Type
Select from the list of limit types to report on a single typeof balance. If you leave this field blank, all of the balanceswill be included in the report.
– Sort Options
There are three fields for sort options. See the Sort Optionssection for more information on how to properly use theseparameters.
Note: If you do not select any sort options, the report willuse Employee Name as the default.
Over Limit Report Output
The Over Limit Report will be printed according to the parameters thatyou select. The report is printed in landscape fashion and is designedto fit on 8.5” x 11” paper. If you have made choices in the SelectionCriteria field or the Sort Options fields, this information will appear inthe heading of the report.
The Over Limit Report will only show those employees that havebalances that are over the limit and need to be corrected. If the reportis run and no employees are found to have balances over the limit, thenthe report will display the message, ”No employee found”. If the OverLimit Report contains information on a GRE that is a part of a taxgroup, then the name of the tax group will also appear on the report,and the reported balances for the tax group will be limited to SocialSecurity and FUTA.

4 – 57End of Period Processing
State Quarterly Negative Balances Report
The State Quarterly Negative Balances report identifies individualemployees in a business group with negative quarter-to-date state-levelemployee or employer balances such as SUI Withheld and SITWithheld. You run this report for a specific quarter and a specific state.You should run this report before you process the State Quarterly WageListings for each state.
Note: If you do not identify and correct all appropriatestate-level negative balances, you will not be able tosuccessfully complete the State Quarterly Wage Listingsprocess.
State Quarterly Negative Balances Report Parameters
The following parameters exist for the State Quarterly NegativeBalances Report:
– Quarter (required)
Select the quarter for which you want to run the report.
– State Abbrev (required)
Select the state for which you want to run the report.
Navigate to the View Requests window to view the Report.
State Quarterly Negative Balance Report Output
The State Quarterly Negative Balances Report will be printed accordingto the parameters that you select. The report is printed in landscapefashion and is designed to fit on 8.5” x 11” paper. This report listsemployees by assignment number within each organization for eachGRE. A page break will be inserted between each GRE contained in thereport.
All employees with at least one negative state-level balance in thefollowing categories will be printed on the report:
• SUI Reduced
• SUI Taxable
• SUI Excess
• SUI Gross
• SUI Withheld
Note: SUI Withheld will appear on the report regardless of state.Employees exempt from SUI during the entire quarter will notappear on the report.

☞
4 – 58 Running Your Payroll Using Oracle HRMS (US)
• SIT Gross
• SIT Reduced
• SIT Withheld
Note: SIT balances are printed on the report only if SIT isrequired to be withheld for the selected state.
• Hours Worked
• Regular Hours
• Gross Earnings
The report lists the negative balances beneath each employee. Thereport will only print the balances that are negative (or 0, in the case ofGross Earnings).
Attention: The State Quarterly Negative Balances Report willprint an employee with any negative state-level balance,regardless of whether that balance needs to be included on theState Quarterly Wage Listing return.
State Specific Notes
The following state-specific notes apply to the output of the StateQuarterly Negative Balances Report.
New York
For reports selected to run for the fourth quarter, the following Year toDate balances will also print:
• SIT Gross
• SIT Reduced
• SIT Withheld

4 – 59End of Period Processing
Year End Negative Balances Report
The Year End Negative Balances Report identifies individualemployees in a GRE with negative balances that would be reported onthe form W-2 You run this report after you have completed the YearEnd Pre-Process for the GRE in question. You should run this reportbefore you begin the magnetic or paper W-2 creation process.
Note: If you do not identify and correct all negative balanceson this report, you will not be able to successfully complete themagnetic W-2 creation process.
All employees with negative balances of the following types will beprinted on the report:
Federal Wages (box 1) Federal Income Tax Withheld(box 2)
Social Security Wages (box 3)
Social Security Tax Withheld(box 4)
Medicare Wages (box 5) Medicare Tax Withheld (box 6)
Social Security Tips (box 7) Allocated Tips (box 8) Advanced EIC Payment (box 9)
Dependent Care Benefits (box10)
Non-qualified Plans (box 11) Taxable Fringe Benefits In-cluded in Box 1 (Box 12)
FIT Third Party Deferred Comp. W-2 Gross
Box 13 (A-T) Box 14 (A-Z) State Wages (box 17)
State Income Tax (box 18) Local Wages (City, County,School) (box 20)
Local Income Tax (Box 21)
SUI ER Wage (DC only) SUI ER Taxable (DC only) SUI ER Gross (DC only)
State Gross (DC only) OFLT Wages (MT only) OFLT Tax Withheld (MT only)
CTB (Box 14Z) (NJ only) WDHC SUI Tax Withheld (NJonly)
NJDI SDI Tax Withheld (NJonly)
Year End Negative Balances Report Sort Options
The Year End Negative Balances Report can be organized according touser-defined criteria, or sort options. Oracle Payroll does not requirethat you use sort options to generate your Year End Negative BalancesReport, but they are the best way to customize the report to yourspecific needs. You can sort the report by any three of the followingoptions:
– Employee Name
– Location
– Organization

4 – 60 Running Your Payroll Using Oracle HRMS (US)
– Social Security Number
The sort options are hierarchical in nature. The Sort Option Two fieldis enabled only after a selection has been made in the Sort Option Onefield. The Sort Option Three field is enabled only after a selection hasbeen made in the Sort Option Two field.
Example of Sort Options
Following is an example of how to use sort options to customize theYear End Negative Balances Report.
If you want to create a report sorted by Organization, Location, andEmployee Name, you enter Organization into the Sort Option Onefield, Location into the Sort Option Two field, and Employee Name intothe Sort Option Three field. Using these Sort Options, Oracle Payrollgenerates the report listing each employee name by location withineach organization for the selected GRE.
Note: The sort options are nested. Using the previousexample, if you change Sort Option Two from Location toEmployee Name, Sort Option Three is automatically cleared.
Sort Options and Report Layout
When printed, the Year End Negative Balances Report will insert apage break between each selected sort option, with the exception ofEmployee Name or Social Security Number.
For Example, if you choose Organization, Location, and EmployeeName as sort options, the report will contain a page break every timethe Organization or the Location changes. The report will not havepage breaks between the individual employees.
Year End Negative Balances Report Parameters
The following parameters exist for the Year End Negative BalancesReport:
– Reporting Year (required)
Enter the four digit calendar year that you want to run theYear End Negative Balance report for.
– Government Reporting Entity (required)
Select the GRE that you want to report for.
– Sort Options

4 – 61End of Period Processing
There are three fields for sort options. See the Sort Optionssection for more information on how to properly use theseparameters.
Note: If you do not select any sort options, the report willuse Employee Name as the default.
Year End Negative Balances Report Output
The Year End Negative Balances Report will be printed according tothe parameters that you select. The Parameters will be included at thebeginning of the report. The report is printed in landscape fashion andis designed to fit on 8.5” x 11” paper.
The values for boxes 1 through 6 of form W-2 will always be printed foreach employee on the report. The values for all other W-2 boxes willappear on the report only if they are non-zero values.

4 – 62 Running Your Payroll Using Oracle HRMS (US)
Submitting the Multiple Worksite Report
The multiple Worksite Report is submitted from the Submit Requestwindow.
� To submit the Multiple Worksite Report
1. Select Multiple Worksite Report from the list in the Submit Requestwindow.
2. Select appropriate information about the quarter from the list ofvalues.
3. Enter information about the year.
4. Enter information about the MWS transmitter. This is the name ofthe GRE that acts as transmitter.

☞
4 – 63End of Period Processing
Creating a Federal and State Tax Remittance Report
You run the Federal and State Tax Remittance Report from the SubmitRequests window.
� To create a Federal and State Tax Remittance Report:
1. Select Federal and State Tax Remittance Report Manager in theName field, and click on the parameters field if the Parameterswindow does not automatically open.
2. Enter the check range in the Starting Check Date and Ending CheckDate fields.
3. Enter an appropriate GRE, if applicable.
Attention: Leaving this field blank causes all GREs to be includedin this report.
4. Enter the appropriate value for the type of remittance report youwant to generate.
5. Select a state if appropriate.
6. Enter the appropriate reporting dimension.

☞
☞
4 – 64 Running Your Payroll Using Oracle HRMS (US)
Creating a Local Tax Remittance Report
You run the Local Tax Remittance Report from the Submit Requestswindow.
� To create a Local Tax Remittance Report:
1. Select Local Tax Remittance Report Manager in the Name field, andclick on the parameters field if the Parameters window does notautomatically open.
2. Enter the check range in the Starting Check Date and Ending CheckDate fields.
3. Enter an appropriate GRE, if applicable.
Attention: Leaving this field blank causes all GREs to be includedin this report.
4. Select a state if appropriate.
5. Enter the appropriate locality type
Attention: Leaving this field blank causes all Cities, Counties, andSchool Districts to be included in this report.
Note: Selecting from the List of Values enables the correspondingfield.
6. If a value was entered in the Locality Type field, in thecorresponding field, enter an appropriate locality.
7. Enter your desired sort options into the Sort Option One, Two, andThree fields.
Note: You may sort using one, two, or three of the Sort Optionfields. You are not required to enter a value into each field. If youleave the Sort Option fields blank the report will be sorted by State,Locality, and Locality Type.
8. Enter the appropriate reporting dimension.

4 – 65End of Period Processing
Employee Run Results Report
The Employee Run Results Report supplies detailed balanceinformation for a specific employee over a defined period of time. Youcan use this report to pinpoint a problem discovered by anotherdiagnostic report.
You can use this report to display employee run results on one or all ofthe following categories:
• Earnings
• Employer Liabilities
• Employer Taxes
• Imputed Earnings
• Information
• Involuntary Deductions
• Non-payroll Payments
• PTO Accruals
• Pre-Tax Deductions
• Supplemental Earnings
• Tax Credit
• Tax Deductions
• Voluntary Deductions
You run this report from the Submit Request window.
� To run the Employee Run Results report:
1. In the Name field, select Employee Run Results Report from theList of Values. Click in the Parameters field if the Parameterswindow does not appear automatically.
2. In the Parameters window enter the appropriate values into theStart Date and End Date fields.
3. In the Person field, select the person that you want to report on.
4. If the person has multiple assignment numbers, Select anassignment number.
5. Enter the appropriate GRE in the Government Reporting Entityfield, or select it from the List of Values.
6. If you want to report on a specific classification, select it from theFrom the List of Values in the Classification field. If you leave this

4 – 66 Running Your Payroll Using Oracle HRMS (US)
field blank, the report will display information for allclassifications.
7. Click OK, then Submit.

4 – 67End of Period Processing
Running the Federal Magnetic W-2 report
You run the Federal Magnetic W-2 report from the Submit Requestswindow.
� To run the Federal W-2 Magnetic Media report
1. In the Name field, select Federal W-2 Magnetic Media from the Listof Values. If the Parameters window does not open, click in theParameters field.
2. In the Parameters window, enter the tax year for the report in theYear field.
3. In the Transmitter GRE field select the name of the GRE thatfunctions as the transmitter of this W-2 report.
4. Click OK, then Submit.
When the report is complete, the files for the magnetic tape aregenerated. If desired, you can navigate to the View Requestswindow to view the processing status of the report.

4 – 68 Running Your Payroll Using Oracle HRMS (US)
Producing Magnetic Tapes
This section is intended to assist Oracle Applications Payroll customersin preparing a nine-track magnetic tape on a UNIX system for annualW-2/1099-R/State Quarterly Wage reporting. Note the following:
• This is a sample process. The sample is for W-2 reporting.
• This procedure should be performed by an operator familiarwith general UNIX system administration procedures.
• This is an example procedure that should work on most UNIXsystems with standard nine–track device drivers. Certainplatforms or tape drives may require modifications or additionalsteps.
• The customer should use this procedure to produce a first-articletape and submit that tape to the IRS for approval. Only afterapproval is obtained, should this procedure be consideredcomplete and correct for the customer’s installation andplatform.
• This procedure is intended for reporting of quarterly/year endand other tax data to the federal government. Specificdifferences in reporting requirements for some states mayrequire changing this procedure. (In general, such differencesshould be limited to altering the block size parameters describedbelow.)
Generating a Magnetic Tape
For this example, we will generate the flat file according to OraclePayroll forms procedure of submitting the process entitled Wage andTax Statement (the flat file produced has a .mf extension). This flat filewill contain multiple logical records; each logical record is 275 bytes inlength. For our example, we’ll assume we’re working with a flat filenamed ”image.mf”, with a size of 46200 bytes, or 168 logical records.
� To Generate a Magnetic Tape (sample procedure only)
1. Identify the appropriate nine–track tape device name for yourplatform.
Two tape densities are supported for federal mag tape reporting:low–density: 1600 BPI (bytes per inch) and high–density: 6250 BPI.Most nine–track physical devices are capable of supporting eitherdensity. Generally they will use a name like ”rmt0h” forhigh–density, and ”rmt0l” for low–density. We will use the name

4 – 69End of Period Processing
”rmt0h” (high–density) in our example, with a full path of”/dev/rmt0h”.
Note: Ensure that the density you select matches what was enteredunder the Organization Classification/Other Information/W2Reporting Rules for the specified GRE.
2. Calculate the output physical block size.
The ICESA magnetic tape format documents specify that logicalrecords for federal tax reporting are 275 bytes in length, and thatthe size of physical blocks written to a nine-track should be amultiple of the 275 bytes, not to exceed 23375, or a maximum of 85logical records per physical block. They further state that 25 logicalrecords per physical block is preferred for nine–track tapes: 25 *275 = 6875. So we will use 6875 bytes per output physical block inour example.
Note: Ensure that the blocking factor you create matches what wasentered under the Organization Classification/OtherInformation/W2 Reporting Rules for the specified GRE.
3. Plan to convert Oracle’s ASCII data file to EBCDIC.
ICESA’s documents state the government will accept ASCII, butthat EBCDIC is preferred. We will perform the conversion as partof the tape write command. (NOTE: some UNIX systems tapewrite utilities support multiple EBCDIC’s; on such platforms, besure to specify ”IBM EBCDIC”.)

4 – 70 Running Your Payroll Using Oracle HRMS (US)
Running the Payroll Register Request Set
You run the Payroll Register Request Set from the Submit Requestswindow.
� To run the Payroll Register request set:
1. In the Type field, select Set. In the Name field select PayrollRegister Report from the List of Values.
2. In the Request Set Programs region, click in the Parameters fieldand select the parameters for the report. See the Payroll RegisterParameters section below for more information.
3. Click OK to close the Parameters window.
4. In the Request Set Programs region, select the number of copiesyou want to print of the Payroll Register and Payroll Register Totalsreports.
Caution: The Payroll Register Report can require substantialprinting resources for large organizations.
5. In the Printer field, select a printer or accept the default.
6. In the Run Options region, select any run options and click Submit.
Payroll Register Parameters
The following parameters exist for the Payroll Register reports:
– Beginning Date Paid (required)
Select the beginning date for report selection. This daterepresents the payment date for the payroll runs/quick paysor the effective date of the payroll reversals that are to beincluded in the report.
In very large organizations, there may be a slight delay inaccessing the List of Values for Beginning Date Paid.
– Ending Date Paid (required)
Select the end for the report selection. This date representsthe payment date for the payroll runs/quick pays or theeffective date of the payroll reversals that are to be includedin the report.
Note: In very large organizations, there may be a slightdelay in accessing the List of Values for Ending Date Paid.
– Payroll

4 – 71End of Period Processing
Select from the List of Values to run this report for a specificpayroll. Either a payroll or a consolidation set is required torun the Payroll Register report.
– Consolidation Set
Select from the List of Values to run this report for aconsolidation set. If you select a payroll in the Payroll fieldthat is associated with a consolidation set, this field willautomatically populate. Either a payroll or a consolidationset is required to run the Payroll Register report.
– Government Reporting Entity
Select from the List of Values to limit the report to a singleGRE. If nothing is entered in this field the report willcontain information for all valid GREs.
– Organization
Select from the List of Values to limit the report to a singleOrganization. If nothing is entered in this field the reportwill contain information for all valid Organizations.
– Location
Select from the List of Values to limit the report to a singleLocation. If nothing is entered in this field the report willcontain information for all valid Locations.
– Employee Name
Select from the List of Values to limit the report to a singleemployee. If nothing is entered in this field the report willcontain information for all valid employees.
– Suppress Current Zero Records
The default entry for this field is Yes. If you enter No in thisfield, the report will show employee balances forindividuals that have no current balances, but may havequarter-to-date or year-to-date balances.
– Full Report
The default entry for this field is No. With No selected, thereport will show balances for Hours, Earnings, andDeductions. If you select Yes, the report will also includebalances for Taxable Wages and Employer Tax Liabilities.
– Reporting Dimensions
The default entry for this field is Current. Current balancesare always shown on the Payroll Register report. In

4 – 72 Running Your Payroll Using Oracle HRMS (US)
addition to current balances, the report detail can alsodisplay quarter-to-date, year-to-date, or quarter-to-date andyear-to-date balances.
Note: You may encounter slow performance while runningthe Payroll Register report with a quarter-to-date ReportingDimension selected.
This parameter is ignored by the Payroll Register Totalsreport. Only current values display on the Payroll RegisterTotals report.
– Sort Options
There are three fields for sort options. See the Sort Optionssection for more information on how to properly use theseparameters.
– Employee Page Break
The default entry for this field is No. If Yes is selected, thePayroll Register report will print out with a page break aftereach employee contained in the report. This parameter isignored by the Payroll Register Totals report.
Payroll Register Report Output
The Payroll Register Report and Payroll Register Totals Report are twoseparate reports submitted by way of a single Report Set. Both reportswill be printed according to the parameters that you select. Thesereports are printed in landscape fashion and is designed to fit on 8.5” x11” paper. The Payroll register Report and Payroll Register Totalsreport do not contain page numbers.
For performance reasons (see below) the two reports are designed totake advantage of a multi-threaded environment, and contain sequencenumbers that can be viewed from the Requests window.
Note: Due to certain printer configurations, a heading mayappear twice on the Payroll Register report. In cases where thishappens, all of the selected report data is listed beneath thesecond instance of the heading.
Performance and the Payroll Register Reports
The Payroll Register reports can contain large amounts of information.For maximum system performance, these reports are designed to takeadvantage of a multi-threaded environment. In order to make sure youare getting maximum performance from the Payroll Register reporting

4 – 73End of Period Processing
process, your system should have the Payroll Action Parametersconfigured for Parallel Processing. See the Oracle HRMS USImplementation Guide for more information.
See: Payroll Action Parameters: Oracle HRMS US Implementation Guide
If you are running the Payroll Register request set for a largeorganization, you may experience performance concerns whenincluding quarter-to-date balances in the Reporting Dimensionsparameter. You may also experience performance issues if you changethe Full Report parameter from No to Yes.

☞
4 – 74 Running Your Payroll Using Oracle HRMS (US)
Rolling Back the Multiple Worksite Report
If you have already run a process for a magnetic tape report for a stateand then must make changes to the data that was processed, do thefollowing:
• roll back the process
• make all necessary changes to employee data
• rerun the process.
Roll back a process from the Submit Request window.
� To roll back a process for a Multiple Worksite report:
1. In the Name field, select Rollback Magnetic Report. Click in theParameters field if the Parameters box does not open automatically.
2. In the Magnetic Report field, select the name of the process (state,period, and effective date) to roll back.
3. Choose OK, then Submit.
Attention: The rollback process does not have any effect onthe two files produced by the Magnetic Report process.However, when you rerun the process following a rollback, thisnew process produces two files that overwrite the existing files.

4 – 75End of Period Processing
Retrying a Magnetic Report
Magnetic media can be damaged or lost when shipped. The Retry USPayroll Process utility allows you to recreate a magnetic report, andprepare it for resubmittal.
You retry a payroll process from the Submit Request window.
� To retry a payroll process for a magnetic tape report
1. In the Name field, select Retry US Payroll Process. Click in theParameters field if the parameters window does not automaticallyappear.
2. In the Process Type field select Magnetic Report from the List ofValues. In the Process Year field, select the appropriate year. In thePayroll Process field, select the magnetic report that you want toretry.
3. Click OK, then Submit.
When the report is complete, the files for the magnetic tape aregenerated. Any pre-existing files will be overwritten. If desired,you can navigate to the View Requests window to view theprocessing status of the report.
Note: Retrying a payroll process for a magnetic tape reportwill not include new data for selected employees that weremarked for retry. It will only recreate the files from the originalmagnetic report.

☞
4 – 76 Running Your Payroll Using Oracle HRMS (US)
Rolling Back a Magnetic Report
If you have already run a magnetic tape report and must make changesto the data that was processed, do the following:
• roll back the process
• make all necessary changes to employee data
• rerun the process.
You roll back a process from the Submit Request window.
� To roll back a process for a magnetic tape report:
1. In the Name field, select Rollback US Payroll Process. Click in theParameters field if the Parameters box does not open automatically.
2. In the Process Type field select Magnetic Report from the List ofValues. In the Process Year field, select the appropriate year. In thePayroll Process field, select the magnetic report that you want torollback.
3. Click OK, then Submit.
Attention: The rollback process does not have any effect onthe two files produced by the Magnetic Report process.However, when you rerun the process following a rollback, thisnew process produces two files that overwrite the existing files.

4 – 77End of Period Processing
Running the Payroll Activity Request Set
You run the Payroll Activity Request Set from the Submit Requestswindow.
� To run the Payroll Activity request set:
1. In the Type field, select Set. In the Name field select PayrollActivity Report from the List of Values.
2. In the Request Set Programs region, click in the Parameters field ifthe Parameters window does not automatically appear. Select theparameters for the report. See the Payroll Activity Parameterssection below for more information.
3. Click OK to close the Parameters window.
4. In the Request Set Programs region, select the number of copiesyou want to print of the Payroll Activity and Payroll Activity Totalsreports.
Caution: The Payroll Activity Report can require substantialprinting resources for large organizations.
5. In the Printer field, select a printer or accept the default.
6. In the Run Options region, select any run options and click Submit.
Payroll Activity Parameters
The following parameters exist for the Payroll Activity reports:
– Beginning Date Paid (required)
Select the beginning date for report selection. This daterepresents the payment date for the payroll runs/quick paysor the effective date of the payroll reversals or balanceadjustments that are to be included in the report.
In very large organizations, there may be a slight delay inaccessing the List of Values for Beginning Date Paid.
– Ending Date Paid (required)
Select the end for the report selection. This date representsthe payment date for the payroll runs/quick pays or theeffective date of the payroll reversals or balance adjustmentsthat are to be included in the report.
Note: In very large organizations, there may be a slightdelay in accessing the List of Values for Ending Date Paid.
– Payroll

4 – 78 Running Your Payroll Using Oracle HRMS (US)
Select from the List of Values to run this report for a specificpayroll.
– Consolidation Set
Select from the List of Values to run this report for aconsolidation set. If you select a payroll in the Payroll fieldthat is associated with a consolidation set, this field willautomatically populate.
– Government Reporting Entity
Select from the List of Values to limit the report to a singleGRE. If nothing is entered in this field the report willcontain information for all valid GREs in the business unit.
– Organization
Select from the List of Values to limit the report to a singleOrganization. If nothing is entered in this field the reportwill contain information for all valid Organizations.
– Location
Select from the List of Values to limit the report to a singleLocation. If nothing is entered in this field the report willcontain information for all valid Locations.
– Employee Name
Select from the List of Values to limit the report to a singleemployee. If nothing is entered in this field the report willcontain information for all valid employees.
– Process Type (required)
Select from the List of Values to limit the report to a singlepayroll process type, or in some cases to a pair of processtypes. Select All if you want to report on all process types.The available process types are Balance Adjustments,Balance Initializations, Payroll Runs, Quick Pays, andReversals.
Note: You can also select Balance Adjustments andInitializations, or Payroll Runs and Quick Pays. If you SelectAll, voided payments will also be included in the report.
– Suppress Current Zero Records (required)
The default entry for this field is Yes. If you enter No in thisfield, the report will show employee records for individualsthat have zeros entered in current elements, but may havequarter-to-date or year-to-date balances.

4 – 79End of Period Processing
Note: Null records will always appear in the PayrollActivity report.
– Full Report (required)
The default entry for this field is No. With No selected, thereport will show balances for Hours, Earnings, andDeductions. If you select Yes, the report will also includebalances for Taxable Wages and Employer Tax Liabilities.
– Reporting Dimensions (required)
The default entry for this field is Run. Run balances arealways shown on the Payroll Register report. In addition toRun balances, the report detail can also displayquarter-to-date, year-to-date, or quarter-to-date andyear-to-date balances.
Note: You may encounter slow performance while runningthe Payroll Activity report with a quarter-to-date ReportingDimension selected.
This parameter is ignored by the Payroll Activity Totalsreport. Only Run values display on the Payroll ActivityTotals report.
– Sort Options
There are three fields for sort options. See the Sort Optionssection for more information on how to properly use theseparameters.
– Employee Page Break (required)
The default entry for this field is No. If Yes is selected, thePayroll Activity report will print out with a page break aftereach employee contained in the report. This parameter isignored by the Payroll Activity Totals report.

4 – 80 Running Your Payroll Using Oracle HRMS (US)
Reporting Quarterly Federal Tax Returns
You run the Quarterly Federal Tax Return Work Sheet from the SubmitRequest window.
� To run the Quarterly Federal Tax Return Work Sheet:
1. Enter or query Quarterly Federal Tax Return Work Sheet (Form941) in the Name field.
The Parameters dialog box displays.
2. Enter the appropriate GRE in the Government Reporting Entityfield.
3. Enter the appropriate tax year in the Tax Year field.
4. Select the appropriate quarter ending date from the list provided inthe Quarter Date field.
5. Select OK.
The dialog box disappears, and the Submit Request window isfilled in.
6. Submit the request.
7. To check on the progress of the processing, use the ConcurrentRequests window, or from the Help menu, select View MyRequests.

4 – 81End of Period Processing
Resubmitting the Multiple Worksite Report
Magnetic media can be damaged or lost when shipped. The ResubmitMagnetic Report utility recreates the magnetic report that is lost ordamaged and prepares it for submittal.
If minor employer information has changed since the original reportsubmittal (such as an incorrect address), it is included in the report.However, employee information that has changed is not reflected asthis would change the integrity of the report (the exception being anincorrect employee address is allowed to be updated). These changesare typically handled with paper corrections as required by theappropriate reporting authority.
� To resubmit a Multiple Worksite report:
1. Select Resubmit Magnetic Report from the Submit Requestwindow.
2. Select the report you want to resubmit from the list of values in theMagnetic Report field of the Parameters window.
3. Select the Submit button.

4 – 82 Running Your Payroll Using Oracle HRMS (US)
Running the State Quarterly Negative Balances Report
You run the State Quarterly Negative Balances Report from the SubmitRequests window.
� To run the State Quarterly Negative Balances Report:
1. In the Type field, select Request. In the Name field select StateQuarterly Negative Balances Report from the List of Values.
2. Click in the Parameters field if the Parameters window does notautomatically appear. Select the parameters for the report. See theState Quarterly Negative Balances Report Parameters section formore information.
3. Click OK to close the Parameters window.
4. In the Print Options region, select the number of copies you wantto print.
5. In the Printer field, select a printer or accept the default.
6. In the Run Options region, select any run options and click Submit.

4 – 83End of Period Processing
Running the State Quarterly Wage Listings Process
The State Quarterly Wage Listing process:
• creates a file containing quarterly state wage listings, to load ontape for submission to the appropriate state authority.
• creates a second file containing report totals and otherinformation needed for entry on tape transmittal forms.
• marks this information as archived for later recall if needed.
Run this process from the Submit Request window.
See: Magnetic Media Wage Reporting Utilities: page 4 – 26
Note: If you are runnig this process for Alabama, Illinois,Louisiana, Maryland, North Dakota, or Oregon, see the statespecific procedures that follow.
� To run the State Quarterly Wage Listing process:
1. In the Name field, select State Quarterly Wage Listing. Click in theParameters field if the Parameters window does not openautomatically.
2. Select the state, quarter, and year for which to run the process.
3. Select the name of the GRE serving as transmitter of the tape ofquarterly wage listings to the state for which you are running thisprocess.
See: State Quarterly Wage Listings on Magnetic Tape: page 4 – 4
4. Choose OK, then Submit.
The State Quarterly Wage Listing process selects all employeeswith earnings to report in the state selected as a report parameter,sorted by the GRE to which they belong. It then automaticallyinitiates the Magnetic Report process, which produces two files:
Note: The qqyy format indicating quarter and year is determinedby the final month of the quarter of the year in question. Hence,the first quarter of 1999 is represented by ST_0399.mf (the 03indicates March, the last month of the first quarter; the 99 indicatesthe year 1999).
• ST_qqyy.mf (for example, for a report for Pennsylvania for thethird quarter of 1997, the name would be PA_0997.mf)
• ST_qqyy.a01 (for example, for Michigan for the second quarter of1998, the name would be MI_0698.a01)
5. Use the ST_qqyy.mf file to produce the magnetic tape. Consultyour system administrator for the procedure to use for tapeproduction.

4 – 84 Running Your Payroll Using Oracle HRMS (US)
6. The other file, ST_qqyy.a01, contains report totals and otherinformation that may be needed for entry on the transmittal formaccompanying the tape you submit to the state authority. View thisfile online to obtain data for entry on the transmittal form.
State Specific Procedures
Following is the list of states that are affected by the changes to theState Quarterly Wage Listing process. Specific changes are listedbeneath each state.
Alabama
State Quarterly Wage Listings for Alabama are submitted by InternetTransfer (FTP).
Note: Magnetic tape is still supported for Alabama.
� To generate a State Quarterly Wage Listing report for Alabama:
1. From the Submit Requests window, select State Quarterly WageListing. In the Parameters window, follow the standard procedurefor creating the report, but make sure to select Internet Transfer(FTP) in the Format field.
2. FTP the output file to the appropriate recipient.
Connecticut
State Quarterly Wage Listings for Connecticut are submitted onmagnetic tape. Connecticut requires that a separate tape be submittedfor GRE’s that are Reimbursable Method Employers (as defined by theConnecticut Department of Labor).
� To generate a State Quarterly Wage Listing Report for Connecticut
1. Navigate to the State Tax Rules window.
If the GRE is a Reimbursable Method Employer, enter Yes in theNon Profit GRE (CT) field and then save your change, otherwiseleave this field blank. Once saved, the change will apply tosubsequent State Quarterly Wage Listing Reports transmitted bythis GRE. You do not need to repeat this step.
2. From the Submit Requests window, select State Quarterly WageListing. In the Parameters window, follow the standard procedurefor creating the report.

4 – 85End of Period Processing
3. Submit the tape. The names of the files created for the tape aredetermined by the type of GRE they are being submitted for.
If the tape is for a regular employer, the files are namedCT_qqyy.mf, CT_qqyy.a01, CT_qqyy.a02. If the tape is for aReimbursable Method Employer, the files are named CTRqqyy.mf,CTRqqyy.a01, CTRqqyy.a02.
Note: The qqyy format indicating quarter and year is determinedby the final month of the quarter of the year in question. Hence,the second quarter of 1999 is represented by CTR_0699.mf (the 06indicates June, the last month of the second quarter; the 99indicates the year 1999).
Illinois
State Quarterly Wage Listings for Illinois are submitted on either 3.5”or 5.25” Diskette, or by Internet Transfer (FTP).. In order to create theDiskette or FTP file properly, follow the appropriate procedure:
� To generate a State Quarterly Wage Listing Report for Illinois onDiskette
1. Navigate to the Generic Transmitting Rules window. Make surethe following fields are blank:
– Computer
– Internal Label
– Density
– Number of Tracks
– Blocking Factor
If these fields are not blank, change them so that they are blank andthen save your changes. Once saved, your changes will apply tosubsequent State Quarterly Wage Listing Reports transmitted bythis GRE. You do not need to repeat this step.
2. Navigate to the State Transmitting Rules window. In the FilingType field select the type of diskette that you will be using totransmit the report (either 3.5” Diskette or 5.25” Diskette).
Once saved, your changes will apply to subsequent State QuarterlyWage Listing Reports transmitted by this GRE. You do not need torepeat this step.
3. From the Submit Requests window, select State Quarterly WageListing. In the Parameters window, follow the standard procedure

☞
4 – 86 Running Your Payroll Using Oracle HRMS (US)
for creating the report, but make sure to select Diskette in theFormat field.
4. Copy the output file to diskette(s) for shipping.
� To generate a State Quarterly Wage Listing report for Illinois in FTPformat
1. From the Submit Requests window, select State Quarterly WageListing. In the Parameters window, follow the standard procedurefor creating the report, but make sure to select Internet Transfer(FTP) in the Format field.
2. FTP the output file to the appropriate recipient.
Louisiana
State Quarterly Wage Listings for Louisiana are submitted on magnetictape. Louisiana requires that a separate tape be submitted foremployees enrolled in the Louisiana Quality Jobs Program. Thenaming convention for the files produced for this tape has changed.Following is an updated version of the State Quarterly Wage Listingreporting procedure for Louisiana.
Attention: Oracle Payroll requires that a separate GRE mustexist for employees enrolled in the Louisiana Quality JobsProgram. Employees that are in the Louisiana Quality JobsProgram, but not in the corresponding GRE will not have theirwages reported correctly.
� To generate a State Quarterly Wage Listing Report for Louisiana
1. Make sure that a separate GRE has been created for employees inthe Louisiana Quality Jobs Program, and that all participatingemployees are assigned to that GRE.
2. Navigate to the State Tax Rules window for the GRE containing theLouisiana Quality Jobs Program participants, and make sure thatYes is entered into the Quality Jobs Program GRE (LA) field.
If the Quality Jobs Program GRE (LA) field is set to No, change it toYes and then save your change. Once saved, the change will applyto subsequent State Quarterly Wage Listing Reports transmitted bythis GRE. You do not need to repeat this step.
3. From the Submit Requests window, select State Quarterly WageListing. In the Parameters window, follow the standard procedurefor creating the report, but make sure to run this report twice: oncewith Reel Tape selected in the Format field, and once with QualityJob Program Tape selected in the Format field.

4 – 87End of Period Processing
4. Submit two tapes (Reel Tape, and Quality Job Program Tape). Thename of the files created for the Quality Job Program Tape areLAQqqyy.mf and LAQqqyy.a01.
Note: The qqyy format indicating quarter and year is determinedby the final month of the quarter of the year in question. Hence,the first quarter of 1999 is represented by LAQ0399.mf (the 03indicates March, the last month of the first quarter; the 99 indicatesthe year 1999).
Maryland
State Quarterly Wage Listings for Maryland are submitted on 3.5”diskette.
� To generate a State Quarterly Wage Listing Report for Maryland
1. From the Submit Requests window, select State Quarterly WageListing. In the Parameters window, follow the standard procedurefor creating the report, but make sure to select Diskette in theFormat field.
2. Copy the output file to diskette(s) for shipping.
North Carolina
State Quarterly Wage Listings for North Carolina are submitted byInternet Transfer (FTP).
Note: Magnetic tape is still supported for North Carolina.
� To generate a State Quarterly Wage Listing report for North Carolina:
1. From the Submit Requests window, select State Quarterly WageListing. In the Parameters window, follow the standard procedurefor creating the report, but make sure to select Internet Transfer(FTP) in the Format field.
2. FTP the output file to the appropriate recipient.
North Dakota
State Quarterly Wage Listings for North Dakota are submitted byInternet Transfer (FTP).
� To generate a State Quarterly Wage Listing Report for North Dakota
1. From the Submit Requests window, select State Quarterly WageListing. In the Parameters window, follow the standard procedure

4 – 88 Running Your Payroll Using Oracle HRMS (US)
for creating the report, but make sure to select Internet Transfer(FTP) in the Format field.
2. FTP the output file to the appropriate recipient.
Oregon
State Quarterly Wage Listings for Oregon are submitted by InternetTransfer (FTP).
� To generate a State Quarterly Wage Listing Report for Oregon
1. From the Submit Requests window, select State Quarterly WageListing. In the Parameters window, follow the standard procedurefor creating the report, but make sure to select Internet Transfer(FTP) in the Format field.
2. FTP the output file to the appropriate recipient.
South Dakota
State Quarterly Wage Listings for South Dakota are submitted on 3.5”diskette.
� To generate a State Quarterly Wage Listing Report for South Dakota
1. From the Submit Requests window, select State Quarterly WageListing. In the Parameters window, follow the standard procedurefor creating the report, but make sure to select Diskette in theFormat field.
2. Copy the output file to diskette(s) for shipping.

4 – 89End of Period Processing
Changing a State Quarterly Wage Listing Report
If you have run the State Quarterly Wage Listing report, and need tohave it reflect changes or corrections, you can update specific sectionsof the report without having to recreate it entirely. Using the PayrollProcess window, you can mark individual assignments or groups ofemployees for retry, and then run the Retry Payroll process. OraclePayroll will only reprocess the data that you have marked for retry. Theupdated report will be in the same format as the original, and willreplace the original report.
Run this process from the Payroll Processes window.
� To run the Retry Payroll process:
1. Enter values for the Payroll, Period From, and Period To fields.Click the Find button.
Note: If you want to retry an entire Payroll process, check theRetry box next to the process name. You can check more than oneprocess for retry, but you must rerun the processes one at a time.
It is possible to use the Query command to create a selectable list ofprocesses without specifying a payroll. To do this, click in the Datefield and select Query > Enter from the main menu. Then, enteryour query (for example, type the name of the state followed by%SQWL% into the Name field to list all of the processes for theselected state). Once you have entered you query, select Query >Run from the main menu. All processes found by your query arelisted.
2. Select which Payroll process you want to retry by clicking on itsname. Click Assignment Process.
3. Check the Retry box next to each assignment that you want toupdate in the new State Quarterly Wage Listing Report.
Note: If you checked the entire Payroll process in Step 1, you donot need to select individual assignments. All assignments in thisrun will be included in the new report.
4. Save your work.
5. Navigate to the Submit Requests window, and in the name field,type Retry Payroll Process or select it from the List of Values.
6. In the Parameters window, use the List of Values in the PayrollProcess field to select the magnetic report that you want to rerun.Click the OK button, then, click the Submit button.
The old State Quarterly Wage Listing report is replaced by theupdated one.

4 – 90 Running Your Payroll Using Oracle HRMS (US)
Running the Tax Summary Listing
This report shows the federal, state and local tax balances summarizedfor a particular payroll, a consolidation set, or a GRE, as of a payrollperiod end date and Check Date.
Run the Tax Summary report from the Submit Request window.
� To run the Tax Summary report:
1. In the Name field, select one of the following:
• Tax Summary Listing for a Check Date
• Tax Summary Listing for a Payroll Run or QuickPay
Click in the Parameters field if the Parameters box does notautomatically open.
2. Select the particular listing you want to run.
3. For the Listing for a Check Date report, select the Check Date of theperiod to report on. This required field is the date of constructivereceipt of pay. Optionally, select a consolidation set and payroll. Ifyou do not select a consolidation set or payroll, the report coversall sets and payrolls.
For the Listing for a Payroll Run report, select the payroll run tocover. The list shows the payroll name, the check date and theconsolidation set.
4. Select a GRE. If you make no selections, the report covers all theGREs in the Business Group.
5. Select Federal, State or Local as the domain of taxes to include. Ifyou make no selection the report covers taxes for all domains.
6. Select a state or county to report on taxes for this state or countyonly.

4 – 91End of Period Processing
Running, Retrying, and Rolling Back the Year End Pre-Process
Running the Year End Pre-Process
You run the Year End Pre-Process from the Submit Requests window.
� To run the Year End Pre-Process
1. In the Request Name field, select Year End Pre-Process.
2. In the Parameters window, use the Lists of Values in the Year andGovernment Reporting Entity fields to specify the Year EndPre-Process that you want to run.
3. Click OK, then Submit.
Retrying the Year End Pre-Process
When you retry the Year End Pre-Process, any employee assignmentsthat have been marked for retry will be rearchived.
If you have generated any of the following reports, you must roll themback prior to retrying the Year End Pre-Process:
• Federal W-2 Magnetic Media report
• State W-2 Magnetic Media report
• Federal 1099-R Magnetic Media report
• State 1099-R Magnetic Media report
You mark assignments for retry in the Employee Assignment Processwindow. If there are no employees in the GRE, you cannot perform aretry. You retry the Year End Pre-Process from the Submit Requestswindow.
� To retry the Year End Pre-Process
1. In the Name field, select Retry US Payroll Process. Click in theParameters field if the parameters window does not automaticallyappear.
2. In the Process Type field select Magnetic Report from the List ofValues. In the Process Year field, select the appropriate year. In thePayroll Process field, select the Year End Pre-Process that you wantto retry.
3. Click OK, then Submit.

4 – 92 Running Your Payroll Using Oracle HRMS (US)
Rolling Back the Year End Pre-Process
When you rollback the Year End Pre-Process, you are removing allarchived data on year end balances from the system.
If you have generated any of the following reports, you must roll themback prior to rolling back the Year End Pre-Process:
• Federal W-2 Magnetic Media report
• State W-2 Magnetic Media report
• Federal 1099-R Magnetic Media report
• State 1099-R Magnetic Media report
You rollback the Year End Pre-Process from the Submit Requestswindow.
� To rollback the Year End Pre-Process
1. In the Name field, select Rollback US Payroll Process. Click in theParameters field if the Parameters box does not open automatically.
2. In the Process Type field select Magnetic Report from the List ofValues. In the Process Year field, select the appropriate year. In thePayroll Process field, select the Year End Pre-Process that you wantto rollback.
3. Click OK, then Submit.

4 – 93End of Period Processing
Running the Archive Differences Report
The Archive Differences Report utility scans the database for data thatis marked as archived and compares it with current data. This utilitygives you a method to ensure that information has been updated sincethe selected report was generated.
The Archive Differences Report utility only lists information that haschanged from the material marked as archived, and that which iscurrent. If the Archive Differences Report utility does not generate areport, this means that the current data and the data that is archivedare the same.
� To compare archived and current data:
1. Select Archive Differences Report from the Submit Requestwindow.
2. Select the report you want to compare from the list of values in theMagnetic Report field on the Parameters window.
3. Select the Submit button.

4 – 94 Running Your Payroll Using Oracle HRMS (US)
Running the Archive Magnetic Report
The Archive Magnetic Report utility scans for data marked as archivedand generates a report listing archived data. This utility allows you toview archived magnetic report data for state-specific SQWL, or for aspecific employee’s data included in a SQWL report or a Federal W-2report.
� To view archived data:
1. Select Archive Magnetic Report from the Submit Request window.
2. Select the report you want to examine from the list of values in theMagnetic Report field on the Parameters window.
3. If desired, enter the name of an employee in the Assignment fieldon the Parameters window to examine information about thatemployee as submitted in the magnetic report selected in the stepabove.
4. Select the Submit button.
Note: The output of this report includes database items thatare preceded with an “A_”. This indicates that the databaseitem is archived, and is not current information.

4 – 95End of Period Processing
Running Federal Form W-2 for Employees
Run this report from the Submit Request window.
� To run the Employee W-2 Report:
1. Select Employee W-2 Report in the Name field. Click in theParameters field if the Parameters window does not automaticallyopen.
2. In the Submit Request window, select the printer, number of copies,and style (for example, Paper W2) in the Print Options region.
Note: The name of the printer style is determined by your SystemAdministrator, and may be slightly different than the exampleshown here.
3. Enter the Reporting Year and GRE for the W-2 report.
4. Select a state in the State field, or leave this field blank to run theW-2s for all states.
If you select a state in this field, W-2s for all employees that havetaxable wages in that state will be printed. If an employee hastaxable wages in an additional state, all W-2s for that employee willbe printed.
5. Click in the Selection Criterion field and choose one selectioncriterion from the List of Values (optional).
Note: This step activates the corresponding field on theParameters window.
6. If a value was entered in the Selection Criterion field, in thecorresponding field, enter an appropriate value.
7. Submit the report, or alternately, select sort options for the report(see below).
� To select sort options
1. Click in the Sort Option One field and choose a sort option fromthe List of Values.
The Sort Option Two field is now selectable.
2. If desired, enter options in the Sort Option Two and Sort OptionThree fields.
3. Submit the report.

4 – 96 Running Your Payroll Using Oracle HRMS (US)
Running the Annual FUTA Tax Return Work Sheet
Prerequisite
❑ You must know which of your employees are exempt from FUTAand have marked them appropriately on the Tax Rules window.See IRC 3306(c), (s) and IRS Reg. 31.3306(c)(1)–1 – (c)(18)–1 fortypes of employment that are exempt from FUTA
You run the Annual FUTA Tax Return Work Sheet from the SubmitRequest window.
� To run the Annual FUTA Tax Return Work Sheet:
1. Enter or query Annual FUTA Tax Return Work Sheet (Form 940) inthe Name field.
The Parameters dialog box displays.
2. Enter the appropriate GRE in the Government Reporting Entityfield.
3. Enter the appropriate tax year in the Tax Year field.
4. Enter the appropriate state code in the State Code field (optional).
5. Select OK.
The dialog box disappears, and the Submit Request window isfilled in.
6. Submit the request.
7. To check on the progress of the processing, use the ConcurrentRequests window, or from the Help menu, select View MyRequests.

4 – 97End of Period Processing
Running the Unacceptable Tax Balance Report
You run the Unacceptable Tax Balance Report from the SubmitRequests window.
� To run the Unacceptable Tax Balance Report:
1. In the Type field, select Request. In the Name field selectUnacceptable Tax Balance from the List of Values.
2. Click in the Parameters field if the Parameters window does notautomatically appear. Select the parameters for the report. See theUnacceptable Tax Balance Report Parameters section for moreinformation.
3. Click OK to close the Parameters window.
4. In the Print Options region, select the number of copies you wantto print.
5. In the Printer field, select a printer or accept the default.
6. In the Run Options region, select any run options and click Submit.
Navigate to the View Requests window to view the Report.

4 – 98 Running Your Payroll Using Oracle HRMS (US)
Running the Over Limit Report
You run the Over Limit Report from the Submit Requests window.
� To run the Over Limit Report:
1. In the Type field, select Request. In the Name field select OverLimit Report from the List of Values.
2. Click in the Parameters field if the Parameters window does notautomatically appear. Select the parameters for the report. See theOver Limit Report Parameters section for more information.
3. Click OK to close the Parameters window.
4. In the Print Options region, select the number of copies you wantto print.
5. In the Printer field, select a printer or accept the default.
6. In the Run Options region, select any run options and click Submit.
Navigate to the View Requests window to view the Over LimitReport.

4 – 99End of Period Processing
Running the GRE Totals Report
You run this report in the Submit Request window.
� To run the GRE Totals report:
1. Select the report name in the Request Name field.
The Parameters window opens.
2. In the As of Date field, enter the date from which you want thereport to display the GRE totals.
The date you identify includes amounts related to tax from allprocesses with paid dates from the As of Date.
3. Select an individual GRE, or leave this field blank to include allGREs in the results.
4. Click OK, then Submit.

4 – 100 Running Your Payroll Using Oracle HRMS (US)
Invalid Address Information Report
This report lists people with invalid primary addresses, for example,addresses that are non-contiguous, non-GEO code acceptable or that donot fully cover a person’s employment. This report includes peoplewith Zip Plus 4 codes in the Zip Code field.
You run this report in the Submit Request window.
� To run the Invalid Address report:
1. Select the report name in the Request Name field.
The Parameters window opens.
2. Enter the range of dates (start and end dates) within which to thedisplay people with invalid addresses.
3. Select an individual GRE, or leave this field blank to include allGREs in the results.
4. Click OK, then Submit.

4 – 101End of Period Processing
Running a State Magnetic W-2 report
You run the State Magnetic W-2 report from the Submit Requestswindow.
� To run a state magnetic W-2 report
1. In the Name field, select State W-2 Magnetic Media from the List ofValues. If the Parameters window does not open, click in theParameters field.
2. In the Parameters window, select the appropriate state from theList of Values for the State field.
3. In the Year field, enter the tax year for the report.
4. In the Transmitter GRE field select the name of the GRE thatfunctions as the transmitter of this W-2 report.
5. Click OK, then Submit.
When the report is complete, the files for the magnetic tape aregenerated. If desired, you can navigate to the View Requestswindow to view the processing status of the report.

4 – 102 Running Your Payroll Using Oracle HRMS (US)
Running the W-2 Register Report
You run the W-2 Register report from the Submit Request window.
Prior to running the W-2 Register report, you must have run the YearEnd Pre-Process for the GRE you are reporting.
� To run the W–2 Register report
1. In the Name field, select W-2 Register report from the List ofValues. Click in the Parameters field if the Parameters windowdoes not appear automatically.
2. In the Submit Request window, select the printer and number ofcopies in the Print Options region (landscape automatically appearsin the Style field).
Note: The name of the printer style is determined by your SystemAdministrator, and may be slightly different than the exampleshown here.
3. In the Parameters window enter the four digit Reporting Year intothe Reporting Year field, or select it from the List of Values. Selectthe appropriate GRE from the List of Values in the GovernmentReporting Entity field.
4. Enter either Yes or No in the Totals Only field. If you enter Yes,only the totals for each box will be reported. If you enter No, thenboth individual employee box values and GRE box totals will beincluded in the W-2 Register report.
5. If desired, select values for the Sort Option One, Sort Option Two,and Sort Option Three fields.
6. Click OK, then Submit.
Navigate to the View Requests window to view the W-2 Registerreport.

4 – 103End of Period Processing
Running the W-2 Exception Register
You run the W-2 Exception Register from the Submit Requests window.
� To run the W-2 Exception Register:
1. In the Type field, select Request. In the Name field select W-2Exception Register from the List of Values.
2. Click in the Parameters field if the Parameters window does notautomatically appear. Select the parameters for the report. See theW-2 Exception Register Parameters section for more information.
3. Click OK to close the Parameters window.
4. In the Print Options region, select the number of copies you wantto print.
5. In the Printer field, select a printer or accept the default.
6. In the Run Options region, select any run options and click Submit.
Navigate to the View Requests window to view the W-2 ExceptionRegister.

4 – 104 Running Your Payroll Using Oracle HRMS (US)
Deductions Reporting
Deductions Reporting is used to show payroll deduction details suchas:
• Actual deduction amount
This includes any arrears deducted for the run.
• Scheduled deduction amount
• Not taken amount
This is the amount of deduction that could not be taken for therun.
• Current arrears
This is the amount of deduction put into arrears for the run.
• Arrears taken
This is the amount of arrears taken for the run.
Deductions with a total owed will also show:
• Accrued balance
This is the running balance of the amount deducted to be appliedto the total owed amount.
• Total owed
This is the total amount that will be deducted. Once this amounthas been deducted, the deduction will stop.
• Remaining amount
This is the total owed less the accrued balance.
The Deductions report always shows details for each run within theselected time frame by deduction classification, deduction type, andemployee information. This information can be sorted by GRE,Location, or Organization (see below).
Note: The report lists the totals for each deductionclassification and deduction element, as well as for eachselected sort option.
Sort Options
The Deductions report is organized according to user-defined criteria,or sort options. You can sort reports by any or all of the followingoptions:
• GRE

4 – 105End of Period Processing
• Location
• Organization
Note: The report lists the totals for the selected sort options.
The sort options are hierarchical in nature. The Sort Option Two fieldis enabled only after a selection has been made in the Sort Option Onefield. The Sort Option Three field is enabled only after a selection hasbeen made in the Sort Option Two field.
Deductions Report Parameters
The following parameters exist for the Deductions report:
– Payroll
Select from the List of Values to run this report for a specificpayroll. Either a payroll or a consolidation set is required torun the Deductions report.
– Consolidation Set
Select from the List of Values to run this report for aconsolidation set. If you select a payroll in the Payroll fieldthat is associated with a consolidation set, this field willautomatically populate. Either a payroll or a consolidationset is required to run the Deductions report.
– Payment Start Date (required)
Select the beginning date for report selection. This daterepresents the payment date or date paid for the payrollruns/quick pays that are to be included in the report.
– Payment End Date (required)
Select the end for the report selection. This date representsthe payment date or date paid for the payroll runs/quickpays that are to be included in the report.
– Government Reporting Entity
Select from the List of Values to limit the report to a singleGRE. If nothing is entered in this field the report willcontain information for all valid GREs.
– Deduction Classification
Select from the List of Values to limit this report for aspecific Deduction Classification. If nothing is entered inthis field the report will contain information for alldeduction classifications.

4 – 106 Running Your Payroll Using Oracle HRMS (US)
– Deduction Type
Select from the List of Values to run this report for a specificdeduction of the class in the List of Values for the DeductionClassification field. If Deduction Classification is selectedthen all deduction elements will display in the List ofValues.
– Organization
Select from the List of Values to limit the report to a singleOrganization. If nothing is entered in this field the reportwill contain information for all valid Organizations.
– Location
Select from the List of Values to limit the report to a singleLocation. If nothing is entered in this field the report willcontain information for all valid Locations.
– Employee
Select from the List of Values to limit the report to a singleemployee. If nothing is entered in this field the report willcontain information for all valid employees.
– Sort Options
There are three fields for sort options. See the Sort Optionssection for more information on how to properly use theseparameters.
Deductions Report Output
The Deductions report will be printed according to the parameters thatyou select. This report is printed in landscape fashion and is designedto fit on 8.5” x 11” paper.

4 – 107End of Period Processing
Running the Year End Negative Balances Report
You run the Year End Negative Balances Report from the SubmitRequests window.
� To run the Year End Negative Balances Report:
1. In the Type field, select Request. In the Name field select Year EndNegative Balances from the List of Values.
2. Click in the Parameters field if the Parameters window does notautomatically appear. Select the parameters for the report. See theYear End Negative Balances Report Parameters section for moreinformation.
3. Click OK to close the Parameters window.
4. In the Print Options region, select the number of copies you wantto print.
5. In the Printer field, select a printer or accept the default.
6. In the Run Options region, select any run options and click Submit.
Navigate to the View Requests window to view the Report.

4 – 108 Running Your Payroll Using Oracle HRMS (US)
Running the Federal Magnetic 1099-R report
1099-R can be requested through the Submit Request window underthe name Federal 1099-R Magnetic Report or State 1099-R MagneticReport.
Note: You must successfully run the Year End Pre-Process foreach GRE in your enterprise prior to running a Federalmagnetic 1099-R report.
You run the Federal Magnetic 1099-R report from the Submit Requestswindow.
� To run the Federal 1099-R Magnetic Media report
1. In the Name field, select Federal 1099-R Magnetic Media from theList of Values. If the Parameters window does not open, click inthe Parameters field.
2. In the Parameters window, enter the tax year for the report in theYear field.
3. In the Transmitter GRE field select the name of the GRE thatfunctions as the transmitter of this 1099-R report.
See: 1099-R Reporting on Magnetic Tape: Oracle Payroll US User’sGuide
4. Select Yes or No into the All Payers field.
The All Payers field indicates whether or not all retirement GREsdefined with the same TCC as the chosen transmitter should beincluded in the magnetic report.
5. If you are generating a tape for testing purposes only, select Yes inthe Test Tape field.
6. Select the appropriate file type in the File Type field.
The File Type field is used to specify if the output file should be anOriginal or Replacement File. If you select Replacement File, thenthe Replacement File AlphaChar field should be used to give aletter designation to the file.
7. Click OK, then Submit.
When the report is complete, the files for the magnetic tape aregenerated. If desired, you can navigate to the View Requestswindow to view the processing status of the report.

4 – 109End of Period Processing
Running a State Magnetic 1099-R report
State 1099-R Request parameters are similar to the Federal parameters,except they contain a State parameter, and omit the File Type andReplacement File alphaChar parameters.
Note: You must successfully run the Year End Pre-Process foreach GRE that does business in that State prior to running aState magnetic 1099-R report.
You run the State Magnetic 1099-R report from the Submit Requestswindow.
� To run a state magnetic 1099-R report
1. In the Name field, select State 1099-R Magnetic Media from the Listof Values. If the Parameters window does not open, click in theParameters field.
2. In the Parameters window, select the appropriate state from theList of Values for the State field.
3. In the Year field, enter the tax year for the report.
4. In the Transmitter GRE field select the name of the GRE thatfunctions as the transmitter of this 1099-R report.
See: 1099-R Reporting on Magnetic Tape: Oracle Payroll US User’sGuide
5. If you are generating a tape for testing purposes only, select Yes inthe Test Tape field.
6. Click OK, then Submit.
When the report is complete, the files for the magnetic tape aregenerated. If desired, you can navigate to the View Requestswindow to view the processing status of the report.

4 – 110 Running Your Payroll Using Oracle HRMS (US)
Running the 1099-R Information Return
You run the 1099-R report from the Submit Requests window.
� To run the Paper 1099-R Information Return Report:
1. Select 1099-R Information Return in the Name field. Click in theParameters field if the Parameters window does not automaticallyopen.
2. Enter the Reporting Year and GRE for the Paper 1099-R report.
3. Click in the Selection Criterion field and choose one selectioncriterion from the List of Values (optional).
Note: This step activates the corresponding field on theParameters window.
4. If a value was entered in the Selection Criterion field, in thecorresponding field, enter an appropriate value.
5. In the Submit Request window, select the printer and number ofcopies in the Print Options region.
Note: You must print Paper 1099-Rs on an impact printer using theEvergreen Form #7159-4, #7159-6 (both use envelope #7777-1), orthe Evergreen self mailer version of this form.
6. Submit the report, or alternately, select sort options for the report(see below).
Selecting Sort Options for Paper 1099-R Reporting
You have the option of selecting sort criteria (or sort options) for Paper1099-R distribution purposes. The sort options available for the 1099-RInformation Return are Employee Name, Employee SSN, and ZipCode.
The sort options are hierarchical in nature. For instance, if you want toprint out paper 1099-Rs by Zip Code, and Employee Name andEmployee SSN you enter Zip Code into the Sort Option One field,Employee Name into the Sort Option Two field, and Employee SSNinto the Sort Option Three field.
� To select sort options
1. Click in the Sort Option One field and choose a sort option fromthe List of Values.
The Sort Option Two field is now selectable.

4 – 111End of Period Processing
2. If desired, enter options in the Sort Option Two and Sort OptionThree fields.
3. Submit the report.

4 – 112 Running Your Payroll Using Oracle HRMS (US)

A P P E N D I X
AT
A – 1Default Menus and Reports
Default Menus andReports
his appendix includes information about:
• Windows and their navigation paths
• Reports and process in Oracle HRMS

A – 2 Running Your Payrol Using Oracle HRMS (US)
Windows and their Navigation Paths
The following list shows the default navigation paths for all thewindows in Oracle HRMS for the US, as they are supplied. You can usetaskflow windows directly from the menu, or from the People andAssignment windows.
The responsibility that you use determines which of these windows youcan use and how you access them. Your system administrator sets upnavigation menus and task flows for your responsibility. They may alsocreate customized versions of some of these windows using differentwindow titles.
AAP Organization
1. Choose Work Structures –> Organization –> Description in theNavigator.
2. Enter or query an AAP Organization.
3. Choose the Others button and select AAP Organization.
Absence Detail
Do one of the following:
1. Choose People –> Enter and Maintain in the Navigator.
2. Choose the Others button and select Absence.
Or:
1. Choose Fastpath –> Absence in the Navigator.
2. In the resulting Find window, query the person.
Absence Attendance Type
� Choose Total Compensation –> Basic –> Absence Types in theNavigator.
Accrual Bands
1. Choose Total Compensation –> Basic –> Accrual Plans in theNavigator.
2. Enter or query an accrual plan name.
3. Choose the Accrual Bands button.

A – 3Default Menus and Reports
Accrual Plans
� Choose Total Compensation –> Basic –> Accrual Plans in theNavigator.
Accruals
Do one of the following:
1. Choose View –> Employee Accruals in the Navigator.
2. Run a query in the Assignments Folder window.
3. Select an employee assignment and choose the Accruals button.
Or:
1. Choose Fastpath –> Accruals in the Navigator.
2. In the resulting Find window, query the person.
Action Types
1. Choose Total Compensation –> Programs and Plans –> PlanEnrollment Requirements in the Navigator.
2. Query or enter a plan.
3. Choose the Actions button.
Actvity Rate
1. Choose Total Compensation –> Rates/Coverage Definitions –> FlexCredits in the Navigator.
2. Query a compensation object.
3. Choose the Activity Rate button.
Activity Variable Rates and Rules
1. Choose Total Compensation –> Rates/Coverage Definitions –> FlexCredits in the Navigator.
2. Query a compensation object.
3. Choose the Variable Rates button.
Actual Premiums
� Choose Total Compensation –> General Definitions –>Rate/Coverage Definitions –> Actual Premiums in the Navigator.

A – 4 Running Your Payrol Using Oracle HRMS (US)
Address
Do one of the following:
1. Choose People –> Enter and Maintain in the Navigator.
2. Enter or query a person.
3. Choose the Address button.
Or:
1. Choose Fastpath –> Address in the Navigator.
2. In the resulting Find window, query the person.
Adjust Balance (Payroll only)
Do one of the following:
1. Choose People –> Enter and Maintain in the Navigator.
2. Enter or query an employee.
3. Choose the Assignment button.
4. Choose the Others button and select Adjust Balance.
Or:
1. Choose Fastpath –> Adjust Balances in the Navigator.
2. In the resulting Find window, query the person.
Adjust Tax Balances (Payroll only)
1. Choose People –> Enter and Maintain in the Navigator.
2. Enter or query an employee.
3. Choose the Assignment button.
4. Choose the Others button and select Adjust Tax Balances.
Advanced Criteria
1. Choose Benefits Extract –> Criteria Definition in the Navigator.
2. Query or enter a criteria definition and choose the Advanced tab.
3. Select a Criteria Type and choose the Details button.
Alter Effective Date
� Choose Tools –> Alter Effective Date from the Tools menu.

A – 5Default Menus and Reports
Applicant Entry
� Choose Recruitment –> Applicant Quick Entry in the Navigator.
Applicant Interview
1. Choose People –> Enter and Maintain in the Navigator.
2. Enter or query an applicant.
3. Choose the Others button and select Application.
4. Choose the Interview button.
Application
Do one of the following:
1. Choose People –> Enter and Maintain in the Navigator.
2. Enter or query an applicant.
3. Choose the Others button and select Application.
Or:
1. Choose Fastpath –> Application in the Navigator.
2. In the resulting Find window, query the person.
Application Utilities Lookups
1. Choose Other Definitions –> Lookup Tables in the Navigator.
2. Enter or query a user–defined Type.
Appraisal Template
� Choose Career Management –> Appraisal Template in theNavigator.
Assessment Template
� Choose Career Management –> Assessment Template in theNavigator.
Assign Security Profiles
� Choose Security –> Assign Security Profiles in the Navigator.
Assignment
Do one of the following:
1. Choose People –> Enter and Maintain in the Navigator.

A – 6 Running Your Payrol Using Oracle HRMS (US)
2. Enter or query an employee.
3. Choose the Assignment button.
Or:
1. Choose Fastpath –> Assignment in the Navigator.
2. In the resulting Find window, query the person.
Assignment Budget Values
Do one of the following:
1. Choose People –> Enter and Maintain in the Navigator.
2. Enter or query an applicant or an employee.
3. Do one of the following:
For an applicant:
• Choose the Others button and select Application.
• Choose the Budgets button.
For an employee:
• Choose the Assignment button.
• Choose the Others button and select Budget Values.
Or:
1. Choose Fastpath –> Assignment Budget in the Navigator.
2. In the resulting Find window, query the person.
Assignment Criteria
1. Choose Payroll –> Assignment Set in the Navigator.
2. Enter or query an assignment set.
3. Choose the Criteria button.
Assignment History
� Choose View –> Histories –> Employee Assignment in theNavigator.
Assignment Processes
1. Choose View –> Payroll Process Results in the Navigator.
2. Enter or query a payroll process.

A – 7Default Menus and Reports
3. Choose the Assignment Process button.
Assignment Set
� Choose Payroll –> Assignment Set in the Navigator.
Assignment Statuses
� Choose Work Structures –> Status in the Navigator.
Assignment Folder
� Choose View –> Lists –> Assignment Folder in the Navigator.
Authentication Activities (Advanced Benefits Only)
� Choose Total Compensation –> General Definitions –>Authentication Activities in the Navigator.
Balance (Payroll only)
� Choose Total Compensation –> Basic –> Balance in the Navigator.
Balance Classifications (Payroll only)
1. Choose Total Compensation –> Basic –> Balance in the Navigator.
2. Enter or query a balance.
3. Choose the Classifications button.
Balance Dimensions (Payroll only)
1. Choose Total Compensation –> Basic –> Balance in the Navigator.
2. Enter or query a balance.
3. Choose the Dimensions button.
Balance Feed Control (Payroll only)
1. Choose Total Compensation –> Basic –> Element Description in theNavigator.
2. Enter or query an element.
3. Choose the Balance Feed Control button.
Balance Feeds (Payroll only)
Note: This instance of the Balance Feeds window lets you selectmore than one balance for the element to feed.

A – 8 Running Your Payrol Using Oracle HRMS (US)
1. Choose Total Compensation –> Basic –> Element Description in theNavigator.
2. Enter or query an element.
3. Choose the Balance Feeds button.
Batch Header
� Choose Mass Information eXchange: MIX –> Batch Element Entry inthe Navigator.
Batch Process Parameters (Advanced Benefits only)
� Choose Processes and Reports –> Batch Process Parameters in theNavigator.
Batch Summary
� Choose Mass Information eXchange: MIX –> BEE Summary in theNavigator.
Beneficiaries
1. Choose People –> Enter and Maintain in the Navigator.
2. Enter or query an employee or applicant.
3. Choose the Others button and select Contact.
4. Choose the Entries button.
5. Select the element representing the benefit for which you areentering a beneficiary.
6. Choose the Others button and select Beneficiary.
Beneficiary Certifications
1. Choose Total Compensation –> Programs and Plans –> PlanEnrollment Requirements in the Navigator.
2. Query a plan.
3. Choose the Designations tab.
4. Choose the Beneficiary tab.
5. Choose the Certifications button.
Benefits Authentication Form (Advanced Benefits only)
� Choose People –> Total Comp Contribution –> BenefitsAuthentication Form in the Navigator.

A – 9Default Menus and Reports
Benefits Balances
� Choose Total Compensation –> General Definitions –> AdditionalSetup –> Benefits Balances in the Navigator.
Benefit Contributions
� Choose Total Compensation –> Basic –> Benefit Contributions in theNavigator.
Benefits Group
� Choose Total Compensation –> General Definitions –>Eligibility/Rate Factors –> Benefits Group in the Navigator.
Benefits Pools (Advanced Benefits only)
� Choose Total Compensation –> General Definitions –>Rate/Coverage Definitions –> Benefits Pools in the Navigator.
Benefits Authentication Form (Advanced Benefits only)
� Choose People –> Total Comp Contribution –> BenefitsAuthentication Form in the Navigator.
Benefits Service Center (Advanced Benefits Only)
� Choose People –> Benefits Service Center in the Navigator.
Book Events
1. Choose People –> Enter and Maintain in the Navigator.
2. Enter or query an employee or applicant.
3. Choose the Others button and select Bookings.
Budget
� Choose Work Structures –> Budget in the Navigator.
Budget Value Defaults
1. Choose Work Structures –> Organization –> Description in theNavigator.
2. Enter or query a Business Group.
3. Choose the Others button and select Budget Value Defaults.
Budgetary Calendar
� Choose Work Structures –> Budget Calendar in the Navigator.

A – 10 Running Your Payrol Using Oracle HRMS (US)
Business Group Information
1. Choose Work Structures –> Organization –> Description in theNavigator.
2. Enter or query a Business Group.
3. Choose the Others button and select Business Group Information.
Career Path Names
� Choose Work Structures –> Job –> Path Name in the Navigator.
Certifications
1. Choose Total Compensation –> Programs and Plans –> PlanEnrollment Requirements in the Navigator.
2. Query or enter a plan.
3. Choose the General tab.
4. Choose the Plan or Option tab.
5. Choose the Certifications button.
Change Event Log
1. Choose Benefits Extract –> Change Event Log in the Navigator.
Cities
� Choose Other Definitions –> Cities in the Navigator.
City Tax Rules <Employee>
1. Choose People –> Enter and Maintain in the Navigator.
2. Enter or query an employee or applicant.
3. Chose the Tax Information button.
4. Choose the Tax information button from the Federal Tax Rules<Employee> window.
5. Choose the Tax information button from the State Tax Rules<Employee> window.
6. Choose the Tax information button from the County Tax Rules<Employee> window.
COBRA Benefits (Basic Benefits)
1. Choose People –> Enter and Maintain in the Navigator.

A – 11Default Menus and Reports
2. Enter or query an employee.
3. Choose the Assignment button.
4. Choose the Others button and select COBRA.
5. Enter or query a qualifying event.
6. Choose the Benefits button.
COBRA Coverage (Basic Benefits)
1. Choose People –> Enter and Maintain in the Navigator.
2. Enter or query an employee.
3. Choose the Assignment button.
4. Choose the Others button and select COBRA.
COBRA Payments (Basic Benefits)
1. Choose People –> Enter and Maintain in the Navigator.
2. Enter or query an employee.
3. Choose the Assignment button.
4. Choose the Others button and select COBRA.
5. Enter or query a qualifying event.
6. Choose the Payments button.
COBRA Statuses (Basic Benefits)
1. Choose People –> Enter and Maintain in the Navigator.
2. Enter or query an employee.
3. Choose the Assignment button.
4. Choose the Others button and select COBRA.
5. Enter or query a qualifying event.
6. Choose the Statuses button.
Collective Agreements
� Choose Work Structures –> Collective Agreements in the Navigator.
Columns
1. Choose Other Definitions –> Table Structure in the Navigator.
2. Enter or query a table.

A – 12 Running Your Payrol Using Oracle HRMS (US)
3. Choose the Columns button.
Communication Delivery Methods
� Choose Fastpath –> Personal Delivery Method in the Navigator.
Communication Types (Advanced Benefits only)
� Choose Total Compensation –> General Definitions –> AdditionalSetup –> Communication Types in the Navigator.
CommunicationType Children
1. Choose Total Compensation –> General Definitions –> AdditionalSetup –> Communication Types in the Navigator.
2. Query a communication type kit.
3. Choose the View Children button.
Comminication Type Delivery Methods
1. Choose Total Compensation –> General Definitions –> AdditionalSetup –> Communication Types in the Navigator.
2. Query or enter a communication type.
3. Choose the Delivery button.
Communication Type Triggers
1. Choose Total Compensation –> General Definitions –> AdditionalSetup –> Communication Types in the Navigator.
2. Query or enter a communication type.
3. Choose the Triggers button.
Communication Type Usages
1. Choose Total Compensation –> General Definitions –> AdditionalSetup –> Communication Types in the Navigator.
2. Query or enter a communication type.
3. Choose the Usages button.
Competence Profile
1. Choose People –> Enter and Maintain in the Navigator.
2. Enter or query a person.
3. Choose the Others button and select Competence Profile.

A – 13Default Menus and Reports
Competence Requirements
� Choose Career Management –> Competence Requirements in theNavigator.
Competence Types
� Choose Career Management –> Competence Types in the Navigator.
Competencies
� Choose Career Management –> Competencies in the Navigator.
Consolidation Sets (Payroll only)
� Choose Payroll –> Consolidation in the Navigator.
Contacts
Do one of the following:
1. Choose People –> Enter and Maintain in the Navigator.
2. Enter or query an employee or applicant.
3. Choose the Others button and select Contact.
Or:
1. Choose Fastpath –> Contact in the Navigator.
2. In the resulting Find window, query the person.
Do one of the following:
1. Choose People –> Enter and Maintain in the Navigator.
2. Enter or query an employee or applicant.
3. Choose the Others button.
4. Choose Contracts.
Or:
1. Choose Fastpath –> Contracts in the Navigator.
2. In the resulting Find window, query the person.
Contribution History (Def Comp 457)
� Choose View –> Histories –>Entries –>Contribution History
1. Choose Mass Information eXchange: MIX –> Batch Element Entry inthe Navigator.

A – 14 Running Your Payrol Using Oracle HRMS (US)
2. Choose the Totals button.
Conversion Rate Types
� Choose Payroll –> Currency Types in the Navigator.
Costing
Do one of the following:
1. Choose People –> Enter and Maintain in the Navigator.
2. Enter or query an employee.
3. Choose the Assignment button.
4. Choose the Others button and select Costing.
Or:
1. Choose Fastpath –> Costing in the Navigator.
2. In the resulting Find window, query the person.
Costing Information
1. Choose Work Structures –> Organization –> Description in theNavigator.
2. Enter or query an organization.
3. Choose the Others button and select Costing.
County Tax Rules <Employee>
1. Choose People –> Enter and Maintain in the Navigator.
2. Enter or query an employee or applicant.
3. Chose the Tax Information button.
4. Choose the Tax information button from the Federal Tax Rules<Employee> window.
5. Choose the Tax information button from the State Tax Rules<Employee> window.
Court Orders
� Choose People –> Total Comp Enrollment –> Court Orders in theNavigator.

A – 15Default Menus and Reports
Coverage Across Plan Types
� Choose Total Compensation –> Rates/Coverage Definitions –>Coverage Across Plan Types in the Navigator.
Coverage Calculations
� Choose Total Compensation –> General Definitions –>Rate/Coverage Definitions –> Coverage Calculations in theNavigator.
Covered Dependents
1. Choose People –> Enter and Maintain in the Navigator.
2. Enter or query an employee or applicant.
3. Choose the Others button and select Contact.
4. Chose the Entries button.
5. Select the element representing the benefit for which you areentering a dependent.
6. Choose the Others button and select Dependents.
Criteria Definition
� Choose Benefits Extract –> Criteria Definition in the Navigator.
Custom Reports
� Choose Processes and Reports –> Submit Custom Reports in theNavigator.
Database Items
1. Choose Total Compensation –> Basic –> Write Formulas in theNavigator.
2. Enter or query a formula.
3. Choose the Show Items button.
DateTrack History Change Field Summary
� Choose Tools –> DateTrack History from the Tools menu.
Deduction (Payroll only)
� Choose Total Compensation –> Basic –> Deductions in theNavigator.

A – 16 Running Your Payrol Using Oracle HRMS (US)
Define Combinations
� Choose Total Compensation –> Programs and Plans –>Combinations in the Navigator.
Define Extract
� Choose Benefits Extract –> Extract Definition in the Navigator.
Define Function
� Choose Other Definitions –> Formula Functions in the Navigator.
Define QuickPaint Report
� Choose Processes and Reports –> Define a QuickPaint Report in theNavigator.
Define Task Flow
� Choose Security –> Task Flow Definitions in the Navigator.
Define Task Flow Nodes
� Choose Security –> Task Flow Nodes in the Navigator.
Delete Person
� Choose People –> Delete Personal Records in the Navigator.
Dependent/Beneficiary Designation (Advanced Benefits Only)
� Choose People –> Total Comp Enrollment –>Dependent/Beneficiary Designation in the Navigator.
Dependent Certifications
Do one of the following:
1. Choose Total Compensation –> Programs and Plans –> ProgramEnrollment Requirements in the Navigator.
2. Query a program.
3. Choose the Dependent Coverage tabbed region
4. Choose the Certifications button.
Or:
1. Choose Total Compensation –> Programs and Plans –> PlanEnrollment Requirements in the Navigator.
2. Query a plan.

A – 17Default Menus and Reports
3. Choose the Designations tab.
4. Choose the Dependent tab.
5. Choose the Certifications button.
Dependent Change of Life Event
Do one of the following:
1. Choose Choose Total Compensation –> Programs and Plans –>Program Enrollment Requirements in the Navigator.
2. Query a program and choose the Dependent Coverage tabbedregion.
3. Choose the Dependent Change of Life Event button.
Or:
1. Choose Choose Total Compensation –> Programs and Plans –> PlanEnrollment Requirements in the Navigator.
2. Query a plan and choose the Designations tabbed region.
3. Choose the Dependent tab.
4. Choose the Dependent Change of Life Event button.
Dependent Change of Life Event Certification
Do one of the following:
1. Choose Choose Total Compensation –> Programs and Plans –>Program Enrollment Requirements in the Navigator.
2. Query a program and choose the Dependent Coverage tabbedregion.
3. Choose the Dependent Change of Life Event button.
4. Select a life event and choose the Dependent Change of Life EventCertifications button.
Or:
1. Choose Choose Total Compensation –> Programs and Plans –> PlanEnrollment Requirements in the Navigator.
2. Query a plan and choose the Designations tabbed region.
3. Choose the Dependent tab.
4. Choose the Dependent Change of Life Event button.

A – 18 Running Your Payrol Using Oracle HRMS (US)
5. Select a life event and choose the Dependent Change of Life EventCertifications button.
Dependent Coverage Eligibility Profiles
� Choose Total Compensation –> General Definitions –> EligibilityProfiles –> Dependent Coverage in the Navigator.
Dependent Eligibility Profiles
Do one of the following:
1. Choose Choose Total Compensation –> Programs and Plans –>Program Enrollment Requirements in the Navigator.
2. Query a program and choose the Dependent Coverage tabbedregion.
3. Choose the Eligibility Profiles button.
Or:
1. Choose Choose Total Compensation –> Programs and Plans –> PlanEnrollment Requirements in the Navigator.
2. Query a plan and choose the Designations tabbed region.
3. Choose the Dependent tab.
4. Choose the Eligibility Profiles button.
Derived Factors
� Choose Total Compensation –> General Definitions –>Eligibility/Rate Factors –> Derived Factors in the Navigator.
Designation Requirements
Do one of the following:
1. Choose Total Compensation –> Programs and Plans –> Options inthe Navigator.
2. Query or enter an option.
3. Choose the Designation Requirements button.
Or:
1. Choose Total Compensation –> Programs and Plans –> PlanEnrollment Requirements in the Navigator.
2. Query a plan.
3. Choose the General tab.

A – 19Default Menus and Reports
4. Choose the Plan or Option tab.
5. Choose the Designations button.
Earnings (Payroll only)
� Choose Total Compensation –> Basic –> Earnings in the Navigator.
Edit Formula
1. Choose Total Compensation –> Basic –> Write Formulas in theNavigator.
2. Enter or query a formula.
3. Choose the Edit button.
EEO–1 Filing
1. Choose Work Structures –> Organization –> Description in theNavigator.
2. Enter or query a Government Reporting Entity (GRE).
3. Choose the Others button and select EEO–1 Filing.
Electable Choices
1. Choose People –> Total Comp Participation
2. Choose the Enrollment Opportunities button
3. Choose the Electable Choices button.
Element
� Choose Total Compensation –> Basic –> Element Description in theNavigator.
Element and Distribution Set
� Choose Payroll –> Element Set in the Navigator.
Element Classifications (Payroll only)
� Choose Total Compensation –> Basic –> Classification in theNavigator.
Element Entries
Do one of the following:
1. Choose People –> Enter and Maintain in the Navigator.

A – 20 Running Your Payrol Using Oracle HRMS (US)
2. Enter or query an employee.
3. Choose the Assignment button.
4. Choose the Entries button.
Or:
1. Choose Fastpath –> Entries in the Navigator.
2. In the resulting Find window, query the person.
Element Link
� Choose Total Compensation –> Basic –> Link in the Navigator.
Eligibility
Do one of the following:
1. Choose Total Compensation –> Programs and Plans –> Plans in theNavigator.
2. Query or enter a plan.
3. Choose the Plan Eligibility button.
4. Choose the Eligibility button.
Or:
1. Choose Total Compensation –> Programs and Plans –> Plans in theNavigator.
2. Query or enter a plan.
3. Choose the Options button.
4. Choose the Option Eligibility button.
5. Choose the Eligibility button.
Or:
1. Choose Total Compensation –> Programs and Plans –> Programs inthe Navigator.
2. Query or enter a program.
3. Choose the Plans and Plan Types button.
4. Choose the Plans tab or the Plan Types tab.
5. Choose the Participation Eligibility button.
6. Choose the Eligibility button.
Or:

A – 21Default Menus and Reports
1. Choose Total Compensation –> Programs and Plans –> Programs inthe Navigator.
2. Query or enter a program.
3. Choose the Participation Eligibility button.
4. Choose the Eligibility button.
Employee Assignment Processes
� Choose View –> Assignment Process Results in the Navigator.
Employee Review
Do one of the following:
1. Choose People –> Enter and Maintain in the Navigator.
2. Enter or query an employee.
3. Choose the Assignment button.
4. Choose the Others button and select Reviews.
Or:
1. Choose Fastpath –> Employee Review in the Navigator.
2. In the resulting Find window, query the person.
Employee Run Result History (Payroll only)
� Choose View –> Histories –> Run Results in the Navigator.
Employer Identification
1. Choose Work Structures –> Organization –> Description in theNavigator.
2. Enter or query a Government Reporting Entity (GRE).
3. Choose the Others button and select Employer Identification
End Application
1. Choose People –> Enter and Maintain in the Navigator.
2. Enter or query an employee.
3. Choose the Others button and select End Application.
Or:
1. Choose Fastpath –> End Application in the Navigator.
2. In the resulting Find window, query the person.

A – 22 Running Your Payrol Using Oracle HRMS (US)
End Employment
Do one of the following:
1. Choose People –> Enter and Maintain in the Navigator.
2. Enter or query an employee.
3. Choose the Others button and select End Employment.
Or:
1. Choose Fastpath –> End Employment in the Navigator.
2. In the resulting Find window, query the person.
Enrollment Action (Advanced Benefits only)
� Choose Total Compensation –> General Definitions –> AdditionalSetup –> Enrollment Action in the Navigator.
Enrollment Opportunities
1. Choose People –> Total Comp Participation
2. Choose the Enrollment Opportunities button.
Enrollment Override
� Choose People –> Total Comp Enrollment –> Enrollment Overridein the Navigator.
Enrollment Rules
1. Choose Total Compensation –> Programs and Plans –> PlanEnrollment Requirements in the Navigator.
2. Query or enter a plan.
3. Choose the Timing tab.
4. Choose the Scheduled tab or the Life Event tab.
5. Choose the Enrollment Rules button.
Entry Values
1. Choose People –> Enter and Maintain in the Navigator.
2. Enter or query an employee.
3. Choose the Assignment button.
4. Choose the Entries button.
5. Select an entry and choose the Entry Values button.

A – 23Default Menus and Reports
Establishment EEO–1 Filing
1. Choose Work Structures –> Organization –> Description in theNavigator.
2. Enter or query a Reporting Establishment.
3. Choose the Others button and select Establishment EEO–1 Filing.
Establishment VETS–100 Filing
1. Choose Work Structures –> Organization –> Description in theNavigator.
2. Enter or query a Reporting Establishment.
3. Choose the Others button and select Establishment VETS–100 Filing.
Event Bookings
Do one of the following:
� Choose People –> Events and Bookings in the Navigator.
Or:
1. Choose Fastpath –> Event in the Navigator.
2. In the resulting Find window, query the person.
Exemption Rules (Payroll only)
� Choose View –> Wage Attachments–> Exemption Rules
External/Manual Payments (Payroll only)
Do one of the following:
1. Choose People –> Enter and Maintain in the Navigator.
2. Enter or query an employee.
3. Choose the Assignment button.
4. Choose the Others button and select External Pay.
Or:
1. Choose Fastpath –> External/Manual Payments in the Navigator.
2. In the resulting Find window, query the person.
Extract Definition
� Choose Mass Information Exchange –> System Extract –> ExtractDefinition in the Navigator.

A – 24 Running Your Payrol Using Oracle HRMS (US)
Extract Results
� Choose Benefits Extract –> Extract Results in the Navigator.
Extract Results Errors
1. Choose Benefits Extract –> Extract Results in the Navigator.
Extract Results Detail
1. Choose Benefits Extract –> Extract Results in the Navigator.
2. Query an extract run result and choose the Details button.
Extract Results Header and Trailer
1. Choose Benefits Extract –> Extract Results in the Navigator.
2. Query an extract run result and choose the Header and Trailerbutton.
3. Query an extract run result and choose the Errors and Warningsbutton.
Federal Tax Rules
1. Choose Work Structures –> Organization –> Description in theNavigator.
2. Enter or query a Government Reporting Entity (GRE).
3. Choose the Others button and select Federal Tax Rules
Federal Tax Rules <Employee>
1. Choose People –> Enter and Maintain in the Navigator.
2. Enter or query an employee or applicant.
3. Chose the Tax Information button.
File Layout Advanced Conditions
1. Choose Benefits Extract –> Layout Definition in the Navigator.
2. Choose the File Layout tab and query or enter a file layout.
3. Select a record and choose the Advanced Conditions button.
Flex Credits (Advanced Benefits only)
� Choose Total Compensation –> General Definitions –>Rate/Coverage Definitions –> Flex Credits in the Navigator.

A – 25Default Menus and Reports
Flex Program (Advanced Benefits only)
� Choose People –> Total Comp Enrollment –> Flex Program in theNavigator.
Form 941 Information
� Choose View –> Tax Information –> Form 941 Information in theNavigator.
Form Customization
� Choose Security –> CustomForm in the Navigator.
Formula
� Choose Total Compensation –> Basic –> Write Formulas in theNavigator.
Formula Result Rules (Payroll only)
� Choose Total Compensation –> Basic –> Formula Results in theNavigator.
Frequency Rules
1. Choose Total Compensation –> Basic –> Deductions in theNavigator.
2. Enter or query a deduction.
3. Choose the Frequency Rules button.
GL Map (Payroll only)
� Choose Payroll –> GL Flexfield Map in the Navigator.
Globals
� Choose Total Compensation –> Basic –> Global Values in theNavigator.
GL Daily Rates
� Choose Total Compensation –> Basic –> Global Values in theNavigator.
Goods and Services
� Choose Total Compensation –> General Definitions –> AdditionalSetup –> Goods and Services in the Navigator.

A – 26 Running Your Payrol Using Oracle HRMS (US)
Grade Rate
� Choose Work Structures –> Grade –> Grade Rate in the Navigator.
Grade Scale
� Choose Work Structures –> Grade –> Grade Steps and Points in theNavigator.
Grade Step Placement
Do one of the following:
1. Choose People –> Enter and Maintain in the Navigator.
2. Enter or query an employee.
3. Choose the Assignment button.
4. Choose the Others button and select Grade Step.
Or:
1. Choose Fastpath –> Grade Step in the Navigator.
2. In the resulting Find window, query the person.
Grades
� Choose Work Structures –> Grade –> Description in the Navigator.
Imputed Income
� Choose Total Compensation –> General Definitions –>Rate/Coverage Definitions –> Imputed Income in the Navigator.
Information Type Security
� Choose Security –> Information Types Security in the Navigator.
Input Values
1. Choose Total Compensation –> Basic –> Element Description in theNavigator.
2. Enter or query an element.
3. Choose the Input Values button.
Investment Options
1. Choose People –> Total Comp Enrollment –> Savings Plan in theNavigator.
2. Query a person.

A – 27Default Menus and Reports
3. Choose the Investment Options button.
Job
� Choose Work Structures –> Job –> Description in the Navigator.
Job Evaluation
1. Choose Work Structures –> Job –> Description in the Navigator.
2. Enter or query a job.
3. Choose the Evaluation button.
Job Requirements
1. Choose Work Structures –> Job –> Description in the Navigator.
2. Enter or query a job.
3. Choose the Requirements button.
Layout Definition
� Choose Benefits Extract –> Layout Definition in the Navigator.
Life Event
Do one of the following:
1. Choose Total Compensation –> Programs and Plans –> Programs inthe Navigator.
2. Query or enter a program.
3. Choose the Plan and Plan Types button.
4. Choose the Plans tab or the Plan Types tab.
5. Choose the Life Event button.
Or:
1. Choose Total Compensation –> Programs and Plans –> Programs inthe Navigator.
2. Query or enter a program.
3. Choose the Life Event button.
Life Event Certifications
1. Choose Total Compensation –> Programs and Plans –> PlanEnrollment Requirements in the Navigator.
2. Query or enter a plan.

A – 28 Running Your Payrol Using Oracle HRMS (US)
3. Choose the General tab.
4. Choose the Plan or Option tab.
5. Choose the Life Event Certifications button.
Life Event Reason Impact on Eligibility (Advanced Benefits)
1. Choose Total Compensation –> Programs and Plans –> Plans in theNavigator.
2. Query or enter a plan.
3. Choose the Options button.
4. Choose the Life Event Eligibility button.
Life Event Reasons (Advanced Benefits only)
� Choose Total Compensation –> General Definitions –> AdditionalSetup –> Life Event Reasons in the Navigator.
Limit Rules (Payroll only)
� Choose View –> Wage Attachments –> Limit Rules in the Navigator.
Link Input Values
1. Choose Total Compensation –> Basic –> Link in the Navigator.
2. Enter or query an element.
3. Choose the Input Values button.
List Assignments
� Choose View –> Lists –> Assignments in the Navigator.
List Budget Variance by Organization
� Choose View –> Organization Budgets in the Navigator.
List Employees by Absence Type
� Choose View –> Lists –> Employees by Absence Type in theNavigator.
List Employees by Element
� Choose View –> Lists –> Employees by Element in the Navigator.

A – 29Default Menus and Reports
List Employees by Organization
� Choose View –> Lists –> Employees by Organization in theNavigator.
List Employees by Position
� Choose View –> Lists –> Employees by Position in the Navigator.
List Employees by Position Hierarchy
� Choose View –> Lists –> Emps by Position Hierarchy in theNavigator.
List People by Assignment
� Choose View –> Lists –> People by Assignment in the Navigator.
List People by Special Information
� Choose View –> Lists –> People by Special Information in theNavigator.
List Position Budget Variance
� Choose View –> Position Budgets in the Navigator.
Local Tax Rules
1. Choose Work Structures –> Organization –> Description in theNavigator.
2. Enter or query a Government Reporting Entity (GRE).
3. Choose the Others button and select Local Tax Rules.
Location
� Choose Work Structures –> Location in the Navigator.
Lookups
� Choose Other Definitions –> Lookup Tables in the Navigator.
Maintain On Line Activities (Advanced Benefits)
� Choose Total Compensation –> General Definitions –> On–lineActivities for Authentication in the Navigator.

A – 30 Running Your Payrol Using Oracle HRMS (US)
Maintain Options Eligibility
1. Choose Total Compensation –> Programs and Plans –> Plans in theNavigator.
2. Query or enter a plan.
3. Choose the Options button.
4. Choose the Option Eligibility button.
Maintain Plan Eligibility
1. Choose Total Compensation –> Programs and Plans –> Plans in theNavigator.
2. Query or enter a plan.
3. Choose the Plan Eligibility button.
Maintain Plan Options
1. Choose Total Compensation –> Programs and Plans –> Plans in theNavigator.
2. Query or enter a plan.
3. Choose the Options button.
Maintain Plan Related Details
1. Choose Total Compensation –> Programs and Plans –> Plans in theNavigator.
2. Query or enter a plan.
3. Choose the Details button.
Maintain Pop Up Messages (Advanced Benefits only)
� Choose Total Compensation –> General Definitions –> DefineMessages in the Navigator.
Map Career Path
� Choose Work Structures –> Job –> Career Path in the Navigator.
Map Salary Survey
1. Choose Work Structures –> Position –> Description in theNavigator.
2. Complete the Position window and save your work.
3. Choose the Define Survey Map button.

A – 31Default Menus and Reports
Or:
1. Choose Work Structures –> Job –> Description in the Navigator.
2. Complete the Job window and save your work.
3. Choose the Define Salary Map button.
Mass Move
� Choose Work Structures –> Position –> Mass Move in the Navigator.
Mass Move – Assignments
1. Choose Work Structures –> Position –> Mass Move in the Navigator.
2. Complete the Mass Move window and save your work.
3. Choose the Positions button.
4. Complete the Find Positions window.
5. Choose the Find button.
6. Complete the Mass Move – Positions window.
7. Choose the Assignments button.
Mass Move – Messages
1. Choose Work Structures –> Position –> Mass Move in the Navigator.
2. Complete the Mass Move window and save your work.
3. Choose the Positions button.
4. Complete the Find Positions window and choose the Find button.
5. Complete the Mass Move – Positions window and choose theAssignments button.
6. Complete the Mass Move – Assignments window and close it.
7. From the Mass Move – Positions window, choose the Valid Gradesbutton.
8. Complete the Valid Grades window and close it.
9. Close the Mass Move – Positions window.
10. From the Mass Move window, choose the Execute button.
11. If the Status field shows In Error or Complete with Warnings, aMessage button appears.
12. If the Message button appears, choose it to view messages in theMass Move – Messages window.

A – 32 Running Your Payrol Using Oracle HRMS (US)
Note: Alternatively, you can view messages for saved (but not yetsuccessfully executed) mass moves as follows:
1. Choose Work Structures –> Position –> Mass Move in the Navigator.
2. Enter the name of the saved mass move in the Description field.
3. When the Mass Move window is populated with data and theMessage button appears, choose the Message button .
Mass Move – Positions
1. Choose Work Structures –> Position –> Mass Move in the Navigator.
2. Complete the Mass Move window.
3. Save your work.
4. Choose the Positions button.
5. In the resulting Find Positions window, select or enter a Source Joband Source Position.
6. Choose the Find button.
Mass Move – Valid Grades
1. Choose Work Structures –> Position –> Mass Move in the Navigator.
2. Complete the Mass Move window and save your work.
3. Choose the Positions button.
4. Complete the Find Positions window.
5. Choose the Find button.
6. Complete the Mass Move – Positions window.
7. Choose the Valid Grades button.
Mass Update of Applicants
� Choose Recruitment –> Mass Update of Applicants in theNavigator.
Messages
1. Choose Mass Information eXchange: MIX –> Batch Element Entry inthe Navigator.
2. Choose the Messages button.

A – 33Default Menus and Reports
Message Configuration (Advanced Benefits only)
� Choose Total Compensation –> General Definitions –> MessageConfiguration in the Navigator.
Miscellaneous Plan
� Choose People –> Total Comp Enrollment –> Miscellaneous Plan inthe Navigator.
MIX Batch Header
� Choose Mass Information eXchange: MIX –> Batch Element Entry inthe Navigator.
Monitor Batch Processes (Advanced Benefits only)
� Choose Processes and Reports –> Monitor Batch Processes in theNavigator.
Monthly Participant Premium
� Choose People –> Enrollment Process –> Monthly ParticipantPremium in the Navigator.
Monthly Plan or Option Premium
� Choose Total Compensation –> Monthly Premium in the Navigator.
Multiple Worksite Reporting
1. Choose Work Structures –> Organization –> Description in theNavigator.
2. Enter or query a Government Reporting Entity (GRE).
3. Choose the Others button and select Multiple Worksite Reporting
NACHA Rules
1. Choose Work Structures –> Organization –> Description in theNavigator.
2. Enter or query a Government Reporting Entity (GRE).
3. Choose the Others button and select NACHA Rules
Net Calculation Rules
1. Choose Total Compensation –> Basic –> Accrual Plans in theNavigator.
2. Enter or query an accrual plan name.

A – 34 Running Your Payrol Using Oracle HRMS (US)
3. Choose the Net Calculation Rules button.
New Hire Reporting
1. Choose Work Structures –> Organization –> Description in theNavigator.
2. Enter or query a GRE.
3. Choose the Others button.
4. Select New Hire Reporting
Non–Flex Program
� Choose People –> Total Comp Enrollment –> Non–Flex Program inthe Navigator.
5. Click in the Additional Organization Information field.
Options
� Choose Total Compensation –> General Definitions –> Programsand Plans –> Options in the Navigator.
Organization
� Choose Work Structures –> Organization –> Description in theNavigator.
Organization Hierarchy
� Choose Work Structures –> Organization –> Hierarchy in theNavigator.
Organizational Payment Method
� Choose Payroll –> Payment Methods in the Navigator.
Other Rates
1. Choose People –> Total Comp Enrollment –> Non–Flex Program inthe Navigator.
2. Query a person.
3. Choose the Others button and select Other Rates.
Parent Organization
1. Choose Work Structures –> Organization –> Description in theNavigator.

A – 35Default Menus and Reports
2. Enter or query an organization.
3. Choose the Others button and select Parent Organization.
Participant
� Choose Total Compensation –> General Definitions –> EligibilityProfiles –> Participant in the Navigator.
Participation Eligibility Profiles
� Choose Total Compensation –> General Definitions –> EligibilityProfiles –> Participation Eligibility Profiles
Participation Overrides (Advanced Benefits only)
� Choose People –> Total Comp Participation –> ParticipationOverrides in the Navigator.
Payment Schedule
1. Choose Total Compensation –> Rates/Coverage Definitions –> FlexCredits in the Navigator.
2. Query or enter a flex credit definition and choose the Processingtabbed region.
3. Choose the Payment Schedule button.
Payments
1. Choose People –> Total Comp Contribution –> Record Contributionor Distribution
2. Choose the View Payments window.
Pay Scale
� Choose Work Structures –> Grade –> Pay Scale in the Navigator.
Payroll
� Choose Payroll –> Description in the Navigator.
Payroll Processes (Payroll only)
� Choose View –> Payroll Process Results in the Navigator.
People
� Choose People –> Enter and Maintain in the Navigator.

A – 36 Running Your Payrol Using Oracle HRMS (US)
People Folder
� Choose View –> Lists –> People Folder in the Navigator.
1. Choose People –> Enter and Maintain in the Navigator.
2. Enter or query an employee, and choose the Assignment button.
3. Choose the Tax Information button.
4. Choose the Percentage button.
Performance
1. Choose People –> Enter and Maintain in the Navigator.
2. Enter or query an employee, and choose the Assignment button.
3. Choose the Salary button.
4. Choose the Performance button.
Or:
1. Choose People –> Enter and Maintain in the Navigator.
2. Enter or query an employee, and choose the Assignment button.
3. Choose the Others button and select Performance.
Period Dates
1. Choose Payroll –> Description in the Navigator.
2. Enter or query a payroll.
3. Choose the Period Dates button.
Period–to–Date Limits
Do one of the following:
� Choose Total Compensation –> General Definitions –>Rate/Coverage Definitions –> Period–to–Date Limits in theNavigator.
Or:
1. Choose Total Compensation –> Rates/Coverage Definitions –> FlexCredits in the Navigator.
2. Query a compensation object.
3. Choose the Activity Rate button.
4. Choose the Period to Date Limit button.

A – 37Default Menus and Reports
Period Types
� Choose Other Definitions –> Time Periods in the Navigator.
Person Benefits Assignment
� Choose People –> Total Comp Participation –> Person BenefitsAssignment
Person Benefits Balances
� Choose People –> Total Comp Participation –> Person BenefitsBalances in the Navigator.
Person Changes (Advanced Benefits only)
1. Choose Total Compensation –> General Definitions –> AdditionalSetup –> Life Event Reasons in the Navigator.
2. Query or enter a life event.
3. Choose the Person Changes button.
4. Choose the Add Person Change button.
Person Changes Cause Life Events (Advanced Benefits only)
1. Choose Total Compensation –> General Definitions –> AdditionalSetup –> Life Event Reasons in the Navigator.
2. Query or enter a life event.
3. Choose the Person Changes button.
Person Communications (Advanced Benefits only)
� Choose People –> Enrollment Process –> Person Communicationsin the Navigator.
Person Enrollment Action Items (Advanced Benefits only)
� Choose People –> Enrollment Process –> Person Enrollment ActionItems in the Navigator.
Person Enrollment Certificates (Advanced Benefits only)
� Choose People –> Enrollment Process –> Person EnrollmentCertificates in the Navigator.
Person Primary Care Provider
� Choose People –> Total Comp Enrollment –> Person Primary CareProvider in the Navigator.

A – 38 Running Your Payrol Using Oracle HRMS (US)
Person Types
� Choose Other Definitions –> Person Types in the Navigator.
Person Type Usage
� Choose Fastpath –> Person Type Usage in the Navigator.
Personal Payment Method
Do one of the following:
1. Choose People –> Enter and Maintain in the Navigator.
2. Enter or query an employee.
3. Choose the Assignment button.
4. Choose the Pay Method button, or choose the Others button andselect Pay Method.
Or:
1. Choose Fastpath –> Pay Method in the Navigator.
2. In the resulting Find window, query the person.
Phone Numbers
Do one of the following:
1. Choose People –> Enter and Maintain in the Navigator.
2. Enter or query an employee.
3. Choose the Others button.
4. Choose Phones.
Or:
1. Choose Fastpath –> Phones in the Navigator.
2. In the resulting Find window, query the person.
Picture
Do one of the following:
1. Choose People –> Enter and Maintain in the Navigator
2. Enter or query a person.
3. Choose the Picture button.
Or:

A – 39Default Menus and Reports
1. Choose Fastpath –> Picture in the Navigator.
2. In the resulting Find window, query the person.
Plan and Plan Type
1. Choose Total Compensation –> Programs and Plans –> Programs inthe Navigator.
Plan Enrollment Requirements
� Choose Total Compensation –> General Definitions –> Programsand Plans –> Plan Enrollment Requirements in the Navigator.
2. Query or enter a program.
3. Choose the Plan and Plan Types button.
Plan in Program Participation Eligibility
1. Choose Total Compensation –> Programs and Plans –> Programs inthe Navigator.
2. Query or enter a program.
3. Choose the Plan and Plan Types button.
4. Choose the Plans tab.
5. Choose the Participation Eligibility button.
Plan Reimbursement
� Choose Total Compensation –> General Definitions –> Programsand Plans –> Plan Reimbursement in the Navigator.
Plans
� Choose Total Compensation –> General Definitions –> Programsand Plans –> Plans in the Navigator.
Plan Type Participation Eligibility
1. Choose Total Compensation –> Programs and Plans –> Programs inthe Navigator.
2. Query or enter a program.
3. Choose the Plan and Plan Types button.
4. Choose the Plan Type tab.
5. Choose the Participation Eligibility button.

A – 40 Running Your Payrol Using Oracle HRMS (US)
Plan Types
� Choose Total Compensation –> General Definitions –> Programsand Plans –> Plan Types in the Navigator.
Position
� Choose Work Structures –> Position –> Description in theNavigator.
Position Evaluation
1. Choose Work Structures –> Position –> Description in theNavigator.
2. Enter or query a position.
3. Choose the Evaluation button.
Position Hierarchy
� Choose Work Structures –> Position –> Hierarchy in the Navigator.
Position Occupancy Folder
1. Choose Work Structures –> Position –> Description in theNavigator.
2. Query a position.
3. Choose the Occupancy button.
Position Reporting To
1. Choose Work Structures –> Position –> Description in theNavigator.
2. Enter or query a position.
3. Choose the Reporting To button.
Position Requirements
1. Choose Work Structures –> Position –> Description in theNavigator.
2. Enter or query a position.
3. Choose the Requirements button.
Possible Certifications
1. Choose People –> Total Comp Participation

A – 41Default Menus and Reports
2. Choose the Enrollment Opportunities button.
3. Choose the Electable Choices button
4. Choose the Possible Certifications button
Postal/Zip
� Choose Total Compensation –> General Definitions –>Eligibility/Rate Factors –> Postal/Zip in the Navigator.
Primary Care Providers
Do one of the following:
� Choose People –> Total Comp Enrollment –> Person Primary CareProvider
Or:
1. Choose People –> Total Comp Enrollment –> Flex Program in theNavigator.
2. Query a person.
3. Choose the Care Providers button.
Program/Plan Years
� Choose Total Compensation –> General Definitions –> AdditionalSetup –> Program/Plan Years in the Navigator.
Programs
� Choose Total Compensation –> General Definitions –> Programsand Plans –> Programs in the Navigator.
Program Enrollment Requirements
� Choose Total Compensation –> General Definitions –> Programsand Plans –> Program Enrollment Requirements in the Navigator.
Program Participation Eligibility
1. Choose Total Compensation –> Programs and Plans –> Programs inthe Navigator.
2. Query or enter a program.
3. Choose the Participation Eligibility button.

A – 42 Running Your Payrol Using Oracle HRMS (US)
Program Waive Certifications
1. Choose Total Compensation –> Programs and Plans –> Programs inthe Navigator.
2. Query or enter a program.
3. Choose the Plan and Plan Types button.
4. Choose the Plan Types tab.
5. Choose the Waive button.
6. Choose the Waive Certification button.
Program Waive Reasons
1. Choose Total Compensation –> Programs and Plans –> Programs inthe Navigator.
2. Query or enter a program.
3. Choose the Plan and Plan Types button.
4. Choose the Plan Types tab.
5. Choose the Waive button.
Qualifications
1. Choose People –> Enter and Maintain in the Navigator.
2. Enter or query a person.
3. Choose the Others button and select Qualifications.
Qualification Types
� Choose Career Management –> Qualification Types in theNavigator.
QuickPaint Inquiry
1. Choose Processes and Reports –> Run a QuickPaint Report in theNavigator.
2. Query a report that has been run.
3. Choose the View Report button.
QuickPay (Payroll only)
Do one of the following:
1. Choose People –> Enter and Maintain in the Navigator.

A – 43Default Menus and Reports
2. Enter or query an employee.
3. Choose the Assignment button.
4. Choose the Others button and select QuickPay.
Or:
1. Choose Fastpath –> QuickPay in the Navigator.
2. In the resulting Find window, query the person.
Rating Scales
� Choose Career Management –> Rating Scales in the Navigator.
Record Continuing Benefits Payments
� Choose People –> Total Comp Contribution –> Record ContinuingBenefits Payments in the Navigator.
Record Layout Advanced Conditions
1. Choose Benefits Extract –> Layout Definition in the Navigator.
2. Choose the Record Layout tab and query or enter a record layout.
3. Select a Data Element and choose the Advanced Conditions button.
Recruiting For
1. Choose Recruitment –> Recruitment Activity in the Navigator.
2. Enter or query a recruitment activity.
3. Choose the Recruiting For button.
Recruitment Activity
� Choose Recruitment –> Recruitment Activity in the Navigator.
Regulations
� Choose Total Compensation –> General Definitions –> AdditionalSetup –> Regulations in the Navigator.
Regulatory Bodies and Regulations
1. Choose Total Compensation –> General Definitions –> AdditionalSetup –> Reporting Groups in the Navigator.
2. Query or enter a reporting group.
3. Choose the Plan Regulatory Bodies and Regulations button.

A – 44 Running Your Payrol Using Oracle HRMS (US)
Reimbursements Requests (Advanced Benefits only)
� Choose People –> Total Comp Distribution –> ReimbursementsRequests in the Navigator.
Related Person Changes (Advanced Benefits only)
1. Choose Total Compensation –> General Definitions –> AdditionalSetup –> Life Event Reasons in the Navigator.
2. Query or enter a life event.
3. Choose the Related Person Changes button.
4. Choose the Add Related Person Change button.
Related Person Changes Cause Life Events (Advanced Benefits only)
1. Choose Total Compensation –> General Definitions –> AdditionalSetup –> Life Event Reasons in the Navigator.
2. Query or enter a life event.
3. Choose the Related Person Changes button.
1. Choose Work Structures –> Organization –> Description in theNavigator.
2. Enter or query a Business Group.
3. Choose the Others button and select Reporting Categories.
Reporting Groups
� Choose Total Compensation –> General Definitions –> AdditionalSetup –> Reporting Groups in the Navigator.
Reporting Statuses
1. Choose Work Structures –> Organization –> Description in theNavigator.
2. Enter or query a Business Group.
3. Choose the Others button and select Reporting Statuses.
Request Letter
� Choose Recruitment –> Request Recruitment Letter in theNavigator.
Request Set
� Choose Security –> Report Sets in the Navigator.

A – 45Default Menus and Reports
Requisition and Vacancy
� Choose Recruitment –> Requisition and Vacancy in the Navigator.
RetroPay Set (Payroll only)
� Choose Payroll –> RetroPay Set in the Navigator.
Reverse Payroll Run (Payroll only)
Do one of the following:
1. Choose People –> Enter and Maintain in the Navigator.
2. Enter or query an employee.
3. Choose the Assignment button.
4. Choose the Others button and select Reverse Run.
Or:
1. Choose Fastpath –> Reverse Payroll Run in the Navigator.
2. In the resulting Find window, query the person.
Rows
1. Choose Other Definitions –> Table Structure in the Navigator.
2. Enter or query a table.
3. Choose the Rows button.
Run QuickPaint Report
� Choose Processes and Reports –> Run a QuickPaint Report in theNavigator.
Salary Administration
Do one of the following:
1. Choose People –> Enter and Maintain in the Navigator.
2. Enter or query an employee.
3. Choose the Assignment button.
4. Choose the Salary button.
Or:
1. Choose Fastpath –> Salary in the Navigator.
2. In the resulting Find window, query the person.

A – 46 Running Your Payrol Using Oracle HRMS (US)
Salary Basis
� Choose Total Compensation –> Basic –> Salary Basis in theNavigator.
Salary History
Do one of the following:
1. Choose View –> Histories –> Salary in the Navigator.
2. Run a query in the Assignments Folder window.
3. Select an employee assignment and choose the Salary Historybutton.
Or:
1. Choose Fastpath –> Salary History in the Navigator.
2. In the resulting Find window, query the person.
Salary Management Folder
� Choose People –> Salary Management in the Navigator.
Salary Surveys
� Choose Total Compensation –> Basic –> Salary Survey in theNavigator.
Savings Plan
� Choose People –> Total Comp Enrollment –> Savings Plan in theNavigator.
Scale Rate
� Choose Work Structures –> Grade –> Point Values in the Navigator.
Schools and Colleges
� Choose Career Management –> Schools and Colleges in theNavigator.
Schools and Colleges Attended
1. Choose People –> Enter and Maintain in the Navigator.
2. Enter or query a person.
3. Choose the Others button and select Schools/Colleges.

A – 47Default Menus and Reports
Secondary Statuses
Do one of the following:
1. Choose People –> Enter and Maintain in the Navigator.
2. Enter or query an applicant or employee.
3. Do one of the following:
For an applicant:
• Choose the Others button and select Application.
• Choose the Secondary Status button.
For an employee:
• Choose the Assignment button.
• Choose the Others button and select Secondary Status.
Or:
1. Choose Fastpath –> Secondary Status in the Navigator.
2. In the resulting Find window, query the person.
Security Profile
� Choose Security –> Profile in the Navigator.
Service Areas
� Choose Total Compensation –> General Definitions –>Eligibility/Rate Factors –> Service Areas in the Navigator.
Sort
1. Choose Benefits Extract –> Layout Definition in the Navigator.
2. Choose the File Layout tab and select a Record Name.
3. Choose the Sort button.
Special Information
Do one of the following:
1. Choose People –> Enter and Maintain in the Navigator.
2. Enter or query a person.
3. Choose the Special Info button.
Or:

A – 48 Running Your Payrol Using Oracle HRMS (US)
1. Choose Fastpath –> Special Information in the Navigator.
2. In the resulting Find window, query the person.
Special Rates
1. Choose People –> Total Comp Enrollment –> Flex Program in theNavigator.
2. Query a person.
3. Choose the Special Rates button.
Special Information Types
� Choose Other Definitions –> Special Information Types in theNavigator.
SQWL Employer Rules (1) (Payroll only)
1. Choose Work Structures –> Organization –> Description in theNavigator.
2. Enter or query a Government Reporting Entity (GRE).
3. Choose the Others button and select SQWL Employer Rules (1)
SQWL Employer Rules (2) (Payroll only)
1. Choose Work Structures –> Organization –> Description in theNavigator.
2. Enter or query a Government Reporting Entity (GRE).
3. Choose the Others button and select SQWL Employer Rules (2)
SQWL Generic Transmitter Rules (Payroll only)
1. Choose Work Structures –> Organization –> Description in theNavigator.
2. Enter or query a Government Reporting Entity (GRE).
3. Choose the Others button and select SQWL Generic TransmitterRules
Standard Distributions/Contributions
� Choose Total Compensation –> General Definitions –>Rate/Coverage Definitions –> StandardDistributions/Contributions in the Navigator.

A – 49Default Menus and Reports
SQWL State-Specific Transmitter Rules (Payroll only)
1. Choose Work Structures –> Organization –> Description in theNavigator.
2. Enter or query a Government Reporting Entity (GRE).
3. Choose the Others button and select SQWL State Transmitter Rules
State Tax Rules
1. Choose Work Structures –> Organization –> Description in theNavigator.
2. Enter or query a Government Reporting Entity (GRE).
3. Choose the Others button and select State Tax Rules.
State Tax Rules <Employee>
1. Choose People –> Enter and Maintain in the Navigator.
2. Enter or query an employee or applicant.
3. Chose the Tax Information button.
4. Choose the Tax information button from the Federal Tax Rules<Employee> window.
Statement of Earnings (Payroll only)
Do one of the following:
1. Choose View –> Assignment Process Results
2. Choose the SOE Report button.
Or:
1. Choose People –> Enter and Maintain in the Navigator.
2. Enter or query an employee.
3. Choose the Assignment button.
4. Choose the Others button and select Statement of Earnings.
Or:
1. Choose Fastpath –> US Statement of Earnings in the Navigator.
2. In the resulting Find window, query the person.

A – 50 Running Your Payrol Using Oracle HRMS (US)
Standard Rates
� Choose Total Compensation –> General Definitions –>Rate/Coverage Definitions –> Standard Rates in the Navigator.
Submit a New Request
1. Choose Processes and Reports –> Submit Processes and Reports inthe Navigator.
2. Select Single Request or a Request Set.
Table Structure
� Choose Other Definitions –> Table Structure in the Navigator.
Table Values
� Choose Other Definitions –> Table Values in the Navigator.
Update Payroll Run (Payroll only)
� Choose Payroll –> Update Payroll Run in the Navigator.
User Types and Statuses
� Choose Other Definitions –>User Types and Statuses
Valid Grades (for jobs)
1. Choose Work Structures in the Navigator.
2. Choose either Job –> Description or Position –> Description.
3. Enter or query a job or position.
4. Choose the Valid Grades button.
Valid Payment Methods
1. Choose Payroll –> Description in the Navigator.
2. Enter or query a payroll.
3. Choose the Valid Payment Methods button.
Variable Rate Profiles
� Choose Total Compensation –> General Definitions –>Rate/Coverage Definitions –> Variable Rate Profiles in theNavigator.

A – 51Default Menus and Reports
VETS–100 Filing
1. Choose Work Structures –> Organization –> Description in theNavigator.
2. Enter or query a Government Reporting Entity (GRE).
3. Choose the Others button and select VETS–100 Filing.
View Absence History
� Choose View –> Histories –> Absence in the Navigator.
View Earnings and Deductions Balances
Do one of the following:
1. Choose View –> Employee Balances in the Navigator.
2. Select an employee assignment and choose the Balances button.
Or:
1. Choose Fastpath –> Employee Balances in the Navigator.
2. In the resulting Find window, query the person.
View Element Entry History for Employee
1. Choose View –> Histories –> Entries in the Navigator.
2. Run a query in the Assignments Folder window.
3. Select an employee assignment and choose the Entry Historybutton.
View Employee Dental, Medical and Vision Benefits
1. Choose View –> Employee Benefits in the Navigator.
2. Run a query in the Assignments Folder window.
3. Select an employee assignment and choose the View Benefits button.
View Employee Grade Comparatio
� Choose View –> Grade Comparatio in the Navigator.
View Enrollment Results
� Choose People –> Total Comp Enrollment –> View EnrollmentResults in the Navigator.

A – 52 Running Your Payrol Using Oracle HRMS (US)
View Participation Information (Advanced Benefits only)
� Choose People –> Total Comp Participation –> View ParticipationInfomation in the Navigator.
View Program Structure
� Choose Total Compensation –> Programs and Plans –> ViewProgram Structure in the Navigator.
View Run Messages (Payroll only
� Choose View –> System Messages in the Navigator.
View Tax Balances
Do one of the following:
1. Choose View –> Tax Information –> Tax Balances in the Navigator.
2. Select an employee assignment and choose the Balances button.
Or:
1. Choose Fastpath –> Tax Balances in the Navigator.
2. In the resulting Find window, query the person.
View Vacancies
� Choose View –> Vacancies in the Navigator.
W2 Reporting Rules
1. Choose Work Structures –> Organization –> Description in theNavigator.
2. Enter or query a Government Reporting Entity (GRE).
3. Choose the Others button and select W2 Reporting Rules.
W941 (Payroll only)
� Choose View –> Tax Information–> Form 941 Information in theNavigator
WC Codes and Rates
� Choose Work Structures –> Job –> Workers Compensation Rates inthe Navigator

A – 53Default Menus and Reports
Wage Attachment Earnings Rules
� Choose Total Compensation –> Wage Attachment –> EarningsRules in the Navigator.
Wage Attachment Exemption Rules
� Choose Total Compensation –> Wage Attachment –> ExemptionRules in the Navigator.
Wage Attachment Limit Rules
� Choose Total Compensation –> Wage Attachment –> Limit Rules inthe Navigator.
Waive Participation (Advanced Benefits only)
� Choose People –> Total Comp Participation –> Waive Participationin the Navigator.
1. Choose Total Compensation –> Programs and Plans –> Plans in theNavigator.
2. Query or enter a plan.
3. Choose the Waiving button.
What–if Eligibility (Advanced Benefits only)
� Choose People –> Total Comp Participation –> What–if Eligibility inthe Navigator.
Work Choices (Job and Position)
1. Choose Work Structures –>Job or Position –> Description in theNavigator.
2. Enter or query a job or position.
3. Choose the Work Choices button.
Work Choices (Person)
1. Choose People –> Enter and Maintain in the Navigator.
2. Enter or query a person.
3. Choose the Others button and select Work Choices.
Work Day Information
1. Choose Work Structures –> Organization –> Description in theNavigator.

A – 54 Running Your Payrol Using Oracle HRMS (US)
2. Enter or query an organization.
3. Choose the Others button and select Work Day Information.
Work Schedule
1. Choose Work Structures –> Organization –> Description in theNavigator.
2. Enter or query an organization.
3. Choose the Others button and select Work Schedule.
Work Site Filing
1. Choose Work Structures –> Organization –> Description in theNavigator.
2. Enter or query a Reporting Establishment.
3. Choose the Others button and select Work Site Filing.
Worker’s Compensation
� Choose Work Structures –> Job –> Workers Compensation Codes inthe Navigator

A – 55Default Menus and Reports
Reports and Processes in Oracle HRMS
AAP Reports
� Provides Job group analysis and workflow analysis reports.
See: Using Oracle HRMS – The Fundamentals.
Absences Report
� Absence details for an employee or organization, for some or allabsence types.
See: Managing Compensation and Benefits Using Oracle HRMS.
ADA Reports
� Shows how your enterprise is responding to the requests ofemployees with disabilities.
Annual Unemployment Insurance (Form 940) Information (Payrollonly)
� Provides numbers for annual 940 filing.
Assignment Status Report
� All employees, applicants or both assigned to selected workstructures.
See: Managing People Using Oracle HRMS.
Audit Report (Payroll only)
� Selects person, employee or applicant, assignment, element,recurring or non–recurring status. Shows Business Group, GRE,assignment details, person entering data (responsibility), inputdate, effective change date, details of person affected. Lists allfields changed, with input date and effective date, old value andnew value, responsibility, workstation address.
See: Customizing, Reporting and System Administration in Oracle HRMS.
COBRA Reports
� Coverage of payments report and publish standard COBRA letter.
See: Managing Compensation and Benefits Using Oracle HRMS.

A – 56 Running Your Payrol Using Oracle HRMS (US)
Cost Breakdown Report (Payroll only)
� Summarized costing totals for a specified costing process andsummarized costing totals for a particular consolidation set orpayroll and payroll period.
See: Using Oracle HRMS – The Fundamentals.
Cost Breakdown Summary Report (Payroll only)
� Lists costing details by date range, payroll, consolidation set, GREand segment values.
See: Using Oracle HRMS – The Fundamentals.
Current and Projected Progression Point Values Report
� The expected results of running the Increment Progression Pointsprocess, that is the projected point and value changes for a group ofemployees.
See: Using Oracle HRMS – The Fundamentals.
Earnings Audit (Payroll only)
� Report detailing all employees with a particular element beingprocessed in a given pay period.
See: Running Your Payroll Using Oracle HRMS.
EEO–1 Reports
� EEO individual establishment and headquarters report and EEOconsolidated report.
See: Using Oracle HRMS – The Fundamentals.
Element Link Details Report
� The eligibility criteria for an element or group of elements.
See: Managing Compensation and Benefits Using Oracle HRMS.
Element Result Listing
� Run results processed for a particular element over a definedperiod, and run results for selected input values of each employee’slast assignment process.
See: Running Your Payroll Using Oracle HRMS.

A – 57Default Menus and Reports
Employee Increment Results Report
� The actual results of running the Increment Progression Pointsprocess, that is progression point and value changes for a group ofemployees.
See: Using Oracle HRMS – The Fundamentals.
Employee Organization Movements Report
� New hires, terminations, transfers in and transfer out of a selectedorganization, or organization hierarchy.
See: Managing People Using Oracle HRMS.
Employee Payroll Movements Report (Payroll only)
� New hires, terminations, transfers in and transfer out of a selectedpayroll.
See: Managing People Using Oracle HRMS.
Employee Run Results (Payroll only)
� Users may select various elements for the various time frames,assignment of GREs. The report shows the run results for selectedinformation by pay period.
See: Running Your Payroll Using Oracle HRMS.
Employee Summary Report
� Addresses, contacts, periods of service, assignments, specialinformation, personal payment methods and element entries for aselected employee.
See: Managing People Using Oracle HRMS.
Federal W–2 (magnetic media) (Payroll only)
� Creation of Federal W–2 magnetic media and summary totals.
See: Running Your Payroll Using Oracle HRMS.
Federal W–2 Forms (Payroll only)
� Prints employee W–2s at an individual level, thus allowing W–2s tobe created as employees terminate, or for an entire GRE.
See: Running Your Payroll Using Oracle HRMS.

A – 58 Running Your Payrol Using Oracle HRMS (US)
Federal 1099–R (magnetic media) (Payroll only)
� Creation of Federal 10999R magnetic media.
See: Running Your Payroll Using Oracle HRMS.
Federal 1099–R Forms (Payroll only)
� Provides for printing of retiree 1099–R at an individual level as wellas all employees in a GRE.
See: Running Your Payroll Using Oracle HRMS.
Full Personal Details Report Set
� Person details, applicant details, assignment details and workdetails for one employee.
See: Managing People Using Oracle HRMS.
GRE Totals (Payroll only)
� Reconciliation report to be used to assist in period end processingbalancing purposes. This report shows Federal and State leveltaxable balances and withholdings.
See: Running Your Payroll Using Oracle HRMS.
Gross to Net Summary US (Payroll only)
� Details of total earnings and deductions summarized for aspecified payroll and payroll period.
See: Running Your Payroll Using Oracle HRMS.
Invalid Address Report (Payroll only)
� Lists any address information inconsistencies.
See: Running Your Payroll Using Oracle HRMS.
Job and Position Skills Matching Report
� Lists of employees, applicants or both that meet some or all skillrequirements of a job or position.
See: Managing People Using Oracle HRMS.
Multiple Worksite Report
� Reports on wages and locations of employees in all the multiplelocations across all SUIs and other GREs.
See: Managing People Using Oracle HRMS.

A – 59Default Menus and Reports
NACHA (magnetic media) (Payroll only)
� Provides for creation of employee NACHA information to besubmitted.
See: Running Your Payroll Using Oracle HRMS.
NACHA Report (Payroll only)
� Detail of employee NACHA information.
See: Running Your Payroll Using Oracle HRMS.
Negative Balance Reports (Payroll only)
� Report listing any negative balances found due to user adjustmentsor conversion issues..
See: Running Your Payroll Using Oracle HRMS.
New Hire Reports
� Report on newly hired or rehired employees.
See: Using Oracle HRMS – The Fundamentals.
Organization Hierarchy Report
� The organizations and optionally their managers below a selectedposition in a particular hierarchy.
See: Using Oracle HRMS – The Fundamentals.
OSHA Reports
� Report on work related injuries or illness.
See: Using Oracle HRMS – The Fundamentals.
Payments Register (Payroll only)
� Reports listing payments made to employees, listing paymentmethod, check number, and amount.
See: Running Your Payroll Using Oracle HRMS.
Payroll Message Report (Payroll only)
� Display messages for processes connected to specified payrolls.
See: Running Your Payroll Using Oracle HRMS.

A – 60 Running Your Payrol Using Oracle HRMS (US)
Position Hierarchy Report
� The positions and optionally their holders below a selected positionin a particular hierarchy.
See: Using Oracle HRMS – The Fundamentals.
Requisition Summary Report
� Applicants and their interview schedules for a selection ofvacancies.
See: Managing People Using Oracle HRMS.
Salary Review Report
� Current, past and proposed salaries for a selected list of employees.
See: Managing Compensation and Benefits Using Oracle HRMS.
Series EE Bond Purchase Report
� Compares actual staffing level with budgeted levels over a specificperiod.
Staffing Budget Details Report
� Actual staffing level with budgeted levels over a specified period.
See: Managing People Using Oracle HRMS.
Statement of Earnings (Payroll only)
� Check writer process produces paychecks with statement ofearnings.
See: Running Your Payroll Using Oracle HRMS.
Terminations Report
� The number of employees from selected organizations leaving yourenterprise within a particular period, and the reason for leaving.
See: Managing People Using Oracle HRMS.
VETS–100 Reports
� Shows number of special disabled and Vietnam era veterans youemploy in each of nine job categories. Also, show total number ofnew hires in each job category and number of new hires in eachcategory who qualify as special disabled veterans and Vietnam eraveterans.

A – 61Default Menus and Reports
See: Using Oracle HRMS – The Fundamentals.
Void Payments (Payroll only)
� Details of cancelled check payments.
See: Running Your Payroll Using Oracle HRMS.
Processes
Audit Trail Update Tables Process
� This process is used to set up audit trail on selected windows.
See: Customizing, Reporting and System Administration in Oracle HRMS.
Audit Trail Update Datetracked Tables Process
� This process is used to set up audit trail on selected windows.
See: Customizing, Reporting and System Administration in Oracle HRMS.
BEE Batch Process (Purge)
� This process is used to delete a batch from the BEE tables oncompletion of the concurrent request.
See: Managing Compensation and Benefits Using Oracle HRMS.
BEE Batch Process (Validate)
� This process is used to test each batch line against predefined rulesabout element entries, and against any additional validationprocedures that you have created.
See: Managing Compensation and Benefits Using Oracle HRMS.
BEE Batch Process (Transfer)
� This process is used to create element entries in the Oracle HRMSEntries table from the existing entries in the BEE temporary tables.
See: Managing Compensation and Benefits Using Oracle HRMS.
BEE Batch Process (Rollback)
� This process is used to completely remove a BEE transfer, providedyou have not purged the batch from the BEE tables
See: Managing Compensation and Benefits Using Oracle HRMS.

A – 62 Running Your Payrol Using Oracle HRMS (US)
Bulk Compile Formulas
� Run this process to compile all your formulas.
See: Using Oracle FastFormula.
Check Writer Process (Payroll only)
� This process is used to write sequences of checks for your payrollrun.
See: Running Your Payroll Using Oracle HRMS.
Close Action Items Process (Advanced Benefits Only)
� Run this process before the Close Enrollments Process to close anyopen action items that are required or optional for the persons youselect.
See: Managing Compensation and Benefits Using Oracle HRMS.
Close Enrollments Process (Advanced Benefits Only)
� Run this process to close a person’s enrollment after elections havebeen made.
See: Managing Compensation and Benefits Using Oracle HRMS.
Communications Triggers Process (Advanced Benefits Only)
� Use the communications triggers process to generatecommunications for persons who meet the selection criteria thatyou specify.
See: Managing Compensation and Benefits Using Oracle HRMS.
Costing Process
� Generates journal entries for your ledgers and costing informationrelating to labor costs.
See: Using Oracle HRMS – The Fundamentals.
Default Enrollment Process (Advanced Benefits Only)
� Run this process to enroll participants into the default benefit planwhen participants have not made an election.
See: Managing Compensation and Benefits Using Oracle HRMS.

A – 63Default Menus and Reports
Dependent Eligibility Process (Advanced Benefits Only)
� Run this process for those benefit plans that include an age factor indetermining dependent eligibility.
See: Managing Compensation and Benefits Using Oracle HRMS.
Extract Process (Advanced Benefits Only)
� Run the extract process to save the output of your system extract tothe directory and file that you specified in your extract definition.
See: Managing Compensation and Benefits Using Oracle HRMS.
Enable Multiple Security Groups Process
� Run this process when you first set up single responsibility security.
See: Customizing, Reporting and System Administration in Oracle HRMS.
Grant Permissions to Roles Process (ROLEGEN)
� Dynamically grants select permissions on Oracle HRMS tables andviews to the HR_REPORTING_USER role.
See: Customizing, Reporting and System Administration in Oracle HRMS.
Generate Secure User Process (SECGEN)
� Run this process when you create a new security profile thatreferences a reporting user.
See: Customizing, Reporting and System Administration in Oracle HRMS.
NACHA Process (Payroll only)
� Produces files that you load on magnetic tape and despatch tobanks for direct deposit payments.
See: Running Your Payroll Using Oracle HRMS.
Participation Batch Process: Life Event (Advanced Benefits Only)
� Run this process to determine eligibility and electable choices forbenefits participants based on a life event you select.
See: Managing Compensation and Benefits Using Oracle HRMS.
Participation Batch Process: Scheduled (Advanced Benefits Only)
� Run this process to determine eligibility and electable choices forbenefits participants based on a scheduled enrollment event.
See: Managing Compensation and Benefits Using Oracle HRMS.

A – 64 Running Your Payrol Using Oracle HRMS (US)
Participation Batch Process: Selection (Advanced Benefits Only)
� Run this process to determine eligibility for benefits participants.This process does not create electable choices.
See: Managing Compensation and Benefits Using Oracle HRMS.
PrePayments Process (Payroll only)
� Use this process to distribute employee pay over more than onepayment method using either a percentage or monetary split.
See: Running Your Payroll Using Oracle HRMS.
Retry Payroll Process (Payroll only)
� Retry a payroll process again.
See: Running Your Payroll Using Oracle HRMS.
RetroPay Process (Payroll only)
� Enables you to make back pay adjustments.
See: Running Your Payroll Using Oracle HRMS.
Security List Maintenance Process (LISTGEN
� This process is usually run every night to maintain the lists oforganizations, positions, payrolls, employees, and applicants thatsecurity profile holders can access.
See: Customizing, Reporting and System Administration in Oracle HRMS.
Synchronize Positions Process
� This process updates the non–datetracked Positions table(PER_ALL_POSITIONS_F) with changes made to the datetrackedtable (HR_ALL_POSITIONS_F). When you run the process, anydatetracked changes with an effective date on or before today areapplied to the non–datetracked table.
Void Payments Process (Payroll only)
� Allows you to void checks that have been printed but need to becancelled.
See: Running Your Payroll Using Oracle HRMS.

Glossary – 1
Glossary
360 Degree Appraisal Part of the SSHRAppraisal function and also known as aGroup Appraisal. This is an employeeappraisal undertaken by managers withparticipation by reviewers.
360 Degree Self Appraisal Part of the SSHRAppraisal function and also known as aGroup Appraisal. This is a 360 Degreeappraisal initiated by an employee. Theemployee (initiator) can add managers andreviewers to the appraisal.
AAbsence Types Categories of absence, such as
medical leave or vacation leave, that youdefine for use in absence windows.
Accrual Band A range of values thatdetermines how much paid time off anemployee accrues. The values may be yearsof service, grades, hours worked, or anyother factor.
Accrual Plan See: PTO Accrual Plan
Accrual Period The unit of time, within anaccrual term, in which PTO is accrued. Inmany plans, the same amount of time isaccrued in each accrual period, such as twodays per month. In other plans, the amountaccrued varies from period to period, or theentitlement for the full accrual term is givenas an up front amount at the beginning ofthe accrual term.
Accrual Term The period, such as one year,for which accruals are calculated. In mostaccrual plans, unused PTO accruals mustbe carried over or lost at the end of theaccrual term. Other plans have a rollingaccrual term which is of a certain durationbut has no fixed start and end dates.
Activity Rate The monetary amount orpercentage associated with an activity, suchas $12.35 per pay period as an employeepayroll contribution for medical coverage.Activity rates can apply to participation,eligibility, coverages, contributions, anddistributions.

Glossary – 2 Running Your Payroll Using Oracle HRMS (US)
Actual Premium The per–participantpremium an insurance carrier charges theplan sponsor for a given benefit.
Administrative Enrollment A type ofscheduled enrollment caused by a changein plan terms or conditions and resulting ina re–enrollment.
Applicant A candidate for employment in aBusiness Group.
Appraisee A person being appraised by anappraiser..
Appraiser A person, usually a manager, whoappraises an employee.
Appraisal An appraisal is a process where anemployee’s work performance is rated andfuture objectives set. See also: Assessment.
Appraising Manager The person who initiatesand performs an Employee–Manager or 360Degree Appraisal. An appraising managercan create appraisal objectives.
Apply for a Job An SSHR function thatenables an employee to, apply, search andprepare applications for an internallyadvertised vacancy.
Arrestment Scottish court order made out forunpaid debts or maintenance payments.See also: Court Order
Assessment An information gatheringexercise, from one or many sources, toevaluate a person’s ability to do a job. Seealso: Appraisal.
Assignment An employee’s assignmentidentifies his or her role and payroll withina Business Group. The assignment is madeup of a number of assignment components.Of these, organization is mandatory, andpayroll is a required component forpayment purposes.
Assignment Number A number that uniquelyidentifies an employee’s assignment. Anemployee with multiple assignments hasmultiple assignment numbers.
Assignment Set A grouping of employeesand/or applicants that you define forrunning QuickPaint reports and processingpayrolls. See also: QuickPaint Report
Assignment Status For employees, used totrack their permanent or temporarydepartures from your enterprise, and tocontrol the remuneration they receive. Forapplicants, used to track the progress oftheir applications.
BBACS Banks Automated Clearing System.
This is the UK system for making directdeposit payments to employees.
Balances Positive or negative accumulationsof values over periods of time normallygenerated by payroll runs. A balance cansum pay values, time periods or numbers.See also: Predefined Components
Balance Adjustment A correction you maketo a balance. You can adjust user balancesand assignment level predefined balancesonly.
Balance Dimension The period for which abalance sums its balance feeds, or the set ofassignments/transactions for which it sumsthem. There are five time dimensions: Run,Period, Quarter, Year and User. You canchoose any reset point for user balances.
Balance Feeds These are the input values ofmatching units of measure of any elementsdefined to feed the balance.

Glossary – 3
Bargaining Unit A bargaining unit is a legallyorganized group of people which have theright to negotiate on all aspects of termsand conditions with employers or employerfederations. A bargaining unit is generally atrade union or a branch of a trade union.
Base Currency The currency in which OraclePayroll performs all payroll calculations foryour Business Group. If you payemployees in different currencies to this,Oracle Payroll calculates the amounts basedon exchange rates defined in the system.
Behavioral Indicators Characteristics thatidentify how a competence is exhibited inthe work context. See also: Proficiency Level
Benefit Any part of an employee’sremuneration package that is not pay.Vacation time, employer–paid medicalinsurance and stock options are allexamples of benefits. See also: Elements
Block The largest subordinate unit of awindow, containing information for aspecific business function or entity. Everywindow consists of at least one block.Blocks contain fields and, optionally,regions. They are delineated by a bevellededge. You must save your entries in oneblock before navigating to the next. Seealso: Region, Field
Budget Value In Oracle Human Resourcesyou can enter staffing budget values andactual values for each assignment tomeasure variances between actual andplanned staffing levels in an organization orhierarchy.
Business Group The highest levelorganization in the Oracle HRMS system.A Business Group may correspond to thewhole of your enterprise or to a majorgrouping such as a subsidiary or operatingdivision. Each Business Group mustcorrespond to a separate implementation ofOracle HRMS.
Business Number (BN) In Canada, this is theemployer’s account number with RevenueCanada. Consisting of 15 digits, the first 9identify the employer, the next 2 identifythe type of tax account involved (payroll vs.corporate tax), and the last 4 identify theparticular account for that tax.
CCafeteria Benefits Plan See: Flexible Benefits
ProgramCalendars In Oracle Human Resources you
define calendars that determine the startand end dates for budgetary years, quartersand periods. For each calendar you select abasic period type. In Oracle SSP/SMP youdefine calendars to determine the start dateand time for SSP qualifying patterns.
Calendar Exceptions In Oracle SSP/SMP youdefine calendar exceptions for an SSPqualifying pattern, to override the patternon given days. Each calendar exception isanother pattern which overrides the usualpattern.

Glossary – 4 Running Your Payroll Using Oracle HRMS (US)
Canada/Quebec Pension Plan (CPP/QPP)Contributions Contributions paid byemployers and employees to each of theseplans provide income benefits uponretirement.
Candidate Offers An SSHR function used by aline manager to offer a job to a candidate.This function is supplied with its ownresponsibility.
Career Path This shows a possible progressionfrom one job or position from any numberof other jobs or positions within theBusiness Group. A career path must bebased on either job progression or positionprogression; you cannot mix the two.
Carry Over The amount of unused paid timeoff entitlement an employee brings forwardfrom one accrual term to the next. It may besubject to an expiry date i.e. a date bywhich it must be used or lost. See also:Residual
Cash Analysis A specification of the differentcurrency denominations required forpaying your employees in cash. Unioncontracts may require you to follow certaincash analysis rules.
Certification Documentation required toenroll or change elections in a benefits planas the result of a life event, to waiveparticipation in a plan, to designatedependents for coverage, or to receivereimbursement for goods or services underan FSA.
Ceiling The maximum amount of unusedpaid time off an employee can have in anaccrual plan. When an employee reachesthis maximum, he or she must use someaccrued time before any more time willaccrue.
Child/Family Support payments In Canada,these are payments withheld from anemployee’s compensation to satisfy a childor family support order from a ProvincialCourt. The employer is responsible forwithholding and remitting the payments tothe court named in the order.
Collective Agreement A collective agreement isa form of contract between an employer oremployer representative, for example, anemployer federation, and a bargaining unitfor example, a union or a union branch.
Communications Benefits plan informationthat is presented in some form toparticipants. Examples include apre–enrollment package, an enrollmentconfirmation statement, or a notice ofdefault enrollment.
Compensation The pay you give toemployees, including wages or salary, andbonuses. See also: Elements
Competence Any measurable behaviorrequired by an organization, job or positionthat a person may demonstrate in the workcontext. A competence can be a piece ofknowledge, a skill, an attitude or anattribute.
Competence Evaluation A method used tomeasure an employees ability to do adefined job.
Competence Profile Where you recordapplicant and employee accomplishments,for example, proficiency in a competence.
Competence Requirements Competenciesrequired by an organization, job or position.See also: Competence, Core Competencies
Competence Type A group of relatedcompetencies.

Glossary – 5
Consolidation Set A grouping of payroll runswithin the same time period for which youcan schedule reporting, costing, andpost–run processing.
Contact A person who has a relationship to anemployee that you want to record.Contacts can be dependents, relatives,partners or persons to contact in anemergency.
Contract A contract of employment is anagreement between an employer andemployee or potential employee thatdefines the fundamental legal relationshipbetween an employing organization and aperson who offers his or her services forhire. The employment contract defines theterms and conditions to which both partiesagree and those that are covered by locallaws.
Contribution An employer’s or employee’smonetary or other contribution to a benefitsplan.
Core Competencies Also known as LeadershipCompetencies or Management Competencies.The competencies required by every personto enable the enterprise to meet its goals.See also: Competence
Costable Type A feature that determines theprocessing an element receives foraccounting and costing purposes. There arefour costable types in Oracle HRMS:costed, distributed costing, fixed costing,and not costed.
Costing Recording the costs of an assignmentfor accounting or reporting purposes.Using Oracle Payroll, you can calculate andtransfer costing information to your generalledger and into systems for projectmanagement or labor distribution.
Court Order A ruling from a court thatrequires an employer to make deductionsfrom an employee’s salary for maintenancepayments or debts, and to pay the sumsdeducted to a court or local authority. Seealso: Arrestment
Cross Business Group ResponsibilitySecurity This security model uses securitygroups and enables you to link oneresponsibility to many Business Groups.
Customizable Forms Forms that your systemadministrator can modify for ease of use orsecurity purposes by means of CustomForm restrictions. The Form Customizationwindow lists the forms and their methodsof customization.
DDatabase Item An item of information in
Oracle HRMS that has specialprogramming attached, enabling OracleFastFormula to locate and retrieve it for usein formulas.
Date To and Date From These fields are usedin windows not subject to DateTrack. Theperiod you enter in these fields remainsfixed until you change the values in eitherfield. See also: DateTrack, Effective Date
DateTrack When you change your effectivedate (either to past or future), DateTrackenables you to enter information that takeseffect on your new effective date, and toreview information as of the new date. Seealso: Effective Date
Deployment Factors See: Work Choices

Glossary – 6 Running Your Payroll Using Oracle HRMS (US)
Derived Factor A factor (such as age, percentof fulltime employment, length of service,compensation level, or the number of hoursworked per period) that is used incalculations to determine ParticipationEligibility or Activity Rates for one or morebenefits.
Descriptive Flexfield A field that yourorganization can customize to captureadditional information required by yourbusiness but not otherwise tracked byOracle Applications. See also: Key Flexfield
Developer Descriptive Flexfield A flexfielddefined by your localization team to meetthe specific legislative and reporting needsof your country. See also: Extra InformationTypes
Direct Deposit The electronic transfer of anemployee’s net pay directly into theaccount(s) designated by the employee.
Distribution Monetary payments made from,or hours off from work as allowed by, acompensation or benefits plan.
EEffective Date The date for which you are
entering and viewing information. You setyour effective date in the Alter EffectiveDate window. See also: DateTrack
EIT See: Extra Information TypeElements Components in the calculation of
employee pay. Each element represents acompensation or benefit type, such assalary, wages, stock purchase plans, andpension contributions.
Element Classifications These control theorder in which elements are processed andthe balances they feed. Primary elementclassifications and some secondaryclassifications are predefined by OraclePayroll. Other secondary classifications canbe created by users.
Element Entry The record controlling anemployee’s receipt of an element, includingthe period of time for which the employeereceives the element and its value. See also:Recurring Elements, Nonrecurring Elements
Element Link The association of an element toone or more components of an employeeassignment. The link establishes employeeeligibility for that element. Employeeswhose assignment components match thecomponents of the link are eligible for theelement. See also: Standard Link
Element Set A group of elements that youdefine to process in a payroll run, or tocontrol access to compensation informationfrom a customized form, or for distributingcosts.
Employee Histories An SSHR function for anemployee to view their, Training History, Job Application History, EmploymentHistory, Absence History, or Salary History.A manager can also use this function toview information on their direct reports.
Employment Category A component of theemployee assignment. Four categories aredefined: Full Time – Regular, Full Time –Temporary, Part Time – Regular, and PartTime – Temporary.
Employment Insurance (EI) Benefit plan runby the federal government to which themajority of Canadian employers andemployees must contribute.
Employment Insurance Rate In Canada, this isthe rate at which the employer contributesto the EI fund. The rate is expressed as apercentage of the employee’s contribution.If the employer maintains an approvedwage loss replacement program, they canreduce their share of EI premiums byobtaining a reduced contribution rate.Employers would remit payroll deductionsunder a different employer account numberfor employees covered by the plan.

Glossary – 7
Employment Equity Occupational Groups(EEOG) In Canada, the Employment EquityOccupational Groups (EEOG) consist of 14classifications of work used in theEmployment Equity Report. The EEOGswere derived from the NationalOccupational Classification system.
Enroll in a Class An SSHR function whichenables an employee to search and enroll inan internally published class. An employeecan also use this function to maintain theircompetencies.
Enrollment Action Type Any action requiredto complete enrollment or de–enrollment ina benefit.
ESS Employee Self Service. A predefinedSSHR responsibility.
Event An activity such as a training day,review, or meeting, for employees orapplicants.
Expected Week of Confinement (EWC) Inthe UK, this is the week in which anemployee’s baby is due. The Sunday of theexpected week of confinement is used inthe calculations for Statutory Maternity Pay(SMP).
Extra Information Type (EIT) A type ofdeveloper descriptive flexfield that enablesyou to create an unlimited number ofinformation types for six key areas inOracle HRMS. Localization teams may alsopredefine some EITs to meet the specificlegislative requirements of your country.See also: Developer Descriptive Flexfield
FField A view or entry area in a window where
you enter, view, update, or deleteinformation. See also: Block, Region
Flex Credit A unit of ”purchasing power” in aflexible benefits program. An employeeuses flex credits, typically expressed inmonetary terms, to ”purchase” benefitsplans and/or levels of coverage withinthese plans.
Flexible Benefits Program A benefitsprogram that offers employees choicesamong benefits plans and/or levels ofcoverage. Typically, employees are given acertain amount of flex credits or moneyswith which to ”purchase” these benefitsplans and/or coverage levels.
Flexible Spending Account (FSA) Under USInternal Revenue Code Section 125,employees can set aside money on a pretaxbasis to pay for eligible unreimbursedhealth and dependent care expenses.Annual monetary limits and use–it–or–loseit provisions exist. Accounts are subject toannual maximums and forfeiture rules.
Form A predefined grouping of functions,called from a menu and displayed, ifnecessary, on several windows. Formshave blocks, regions and fields as theircomponents. See also: Block, Region, Field
GGlobal Value A value you define for any
formula to use. Global values can be dates,numbers or text.
Goods or Service Type A list of goods orservices a benefit plan sponsor hasapproved for reimbursement.
Grade A component of an employee’sassignment that defines their level and canbe used to control the value of their salaryand other compensation elements.

Glossary – 8 Running Your Payroll Using Oracle HRMS (US)
Grade Comparatio A comparison of theamount of compensation an employeereceives with the mid–point of the validvalues defined for his or her grade.
Grade Rate A value or range of valuesdefined as valid for a given grade. Usedfor validating employee compensationentries.
Grade Scale A sequence of steps valid for agrade, where each step corresponds to onepoint on a pay scale. You can place eachemployee on a point of their grade scaleand automatically increment all placementseach year, or as required. See also: Pay Scale
Grade Step An increment on a grade scale.Each grade step corresponds to one pointon a pay scale. See also: Grade Scale
Grandfathered A term used in BenefitsAdministration. A person’s benefits aresaid to be grandfathered when a planchanges but they retain the benefitsaccrued.
Group A component that you define, usingthe People Group key flexfield, to assignemployees to special groups such aspension plans or unions. You can usegroups to determine employees’ eligibilityfor certain elements, and to regulate accessto payrolls.
HHierarchy An organization or position
structure showing reporting lines or otherrelationships. You can use hierarchies forreporting and for controlling access toOracle HRMS information.
IImputed Income Certain forms of indirect
compensation that US Internal RevenueService Section 79 defines as fringe benefitsand taxes the recipient accordingly.Examples include employer payment ofgroup term life insurance premiums over acertain monetary amount, personal use of acompany car, and other non–cash awards.
Initiator In SSHR a person who starts a 360Degree appraisal (Employee or Self) on anindividual. An initiator and the appraiseeare the only people who can see allappraisal information.
Input Values Values you define to holdinformation about elements. In OraclePayroll, input values are processed byformulas to calculate the element’s runresult. You can define up to fifteen inputvalues for an element.
Instructions An SSHR user assistancecomponent displayed on a web page todescribe page functionality.
KKey Flexfield A flexible data field made up of
segments. Each segment has a name youdefine and a set of valid values you specify.Used as the key to uniquely identify anentity, such as jobs, positions, grades, costcodes, and employee groups. See also:Descriptive Flexfield

Glossary – 9
LLeaver’s Statement In the UK, this Records
details of Statutory Sick Pay (SSP) paidduring a previous employment (issued asform SSP1L) which is used to calculate anew employee’s entitlement to SSP. If anew employee falls sick, and the last datethat SSP was paid for under the previousemployment is less than eight calendarweeks before the first day of the PIW forthe current sickness, the maximum liabilityfor SSP is reduced by the number of weeksof SSP shown on the statement.
Life Event A significant change in a person’slife that results in a change in eligibility orineligibility for a benefit.
Life Event Collision A situation in which theimpacts from multiple life events onparticipation eligibility, enrollability, level ofcoverage or activity rates conflict with eachother.
Life Event Enrollment A benefits planenrollment that is prompted by a life eventoccurring at any time during the plan year.
Linking Interval In the UK, this is the numberof days that separate two periods ofincapacity for work. If a period ofincapacity for work (PIW) is separated froma previous PIW by less than the linkinginterval, they are treated as one PIWaccording to the legislation for entitlementto Statutory Sick Pay (SSP). An employeecan only receive SSP for the maximumnumber of weeks defined in the legislationfor one PIW.
Linked PIWs In the UK, these are linkedperiods of incapacity for work that aretreated as one to calculate an employee’sentitlement to Statutory Sick Pay (SSP). Aperiod of incapacity for work (PIW) links toan earlier PIW if it is separated by less thanthe linking interval. A linked PIW can beup to three years long.
LMSS Line Manager Self Service. Apredefined SSHR responsibility.
Lookup Types Categories of information,such as nationality, address type and taxtype, that have a limited list of valid values.You can define your own Lookup Types,and you can add values to some predefinedLookup Types.
Lower Earnings Limit (LEL) In the UK, this isthe minimum average weekly amount anemployee must earn to pay NationalInsurance contributions. Employees whodo not earn enough to pay NationalInsurance cannot receive Statutory Sick Pay(SSP) or Statutory Maternity Pay (SMP).
MManager–Employee Appraisal Part of the
SSHR Appraisal function. A managerappraisal of an employee. However, anappraising manager does not have to be amanager.

Glossary – 10 Running Your Payroll Using Oracle HRMS (US)
Maternity Pay Period In the UK, this is theperiod for which Statutory Maternity Pay(SMP) is paid. It may start at any time fromthe start of the 11th week before theexpected week of confinement and cancontinue for up to 18 weeks. The start dateis usually agreed with the employee, butcan start at any time up to the birth. Anemployee is not eligible to SMP for anyweek in which she works or for any otherreason for ineligibility, defined by thelegislation for SMP.
Menus You set up your own navigationmenus, to suit the needs of different users.
NNACHA National Automated Clearing House
Association. This is the US system formaking direct deposit payments toemployees.
Net Accrual Calculation The rule that defineswhich element entries add to or subtractfrom a plan’s accrual amount to give netentitlement.
Net Entitlement The amount of unused paidtime off an employee has available in anaccrual plan at any given point in time.
Nonrecurring Elements Elements that processfor one payroll period only unless youmake a new entry for an employee. Seealso: Recurring Elements
North American Industrial Classification(NAIC) code The North AmericanIndustrial Classification system (NAICs)was developed jointly by the US, Canadaand Mexico to provide comparability instatistics regarding business activity acrossNorth America. The NAIC replaces the USStandard Industrial Classification (SIC)system, and is used in the EmploymentEquity Report.
National Occupational Classification (NOC)code In Canada, the National OccupationalClassification (NOC) System wasdeveloped to best reflect the type of workperformed by employees. Occupations aregrouped in terms of particular tasks, dutiesand responsibilities. The use of thisstandardized system ensures consistency ofdata from year to year within the samecompany as well as between companies.These codes are used in the EmploymentEquity Report.
Not in Program Plan A benefit plan that youdefine outside of a program.
OOpen Enrollment A type of scheduled
enrollment in which participants can enrollin or alter elections in one or more benefitsplans.
Oracle FastFormula An Oracle tool thatallows you to write Oracle HRMS formulaswithout using a programming language.
Organization A required component ofemployee assignments. You can define asmany organizations as you want withinyour Business Group. Organizations can beinternal, such as departments, or external,such as recruitment agencies. You canstructure your organizations intoorganizational hierarchies for reportingpurposes and for system access control.
OSSWA Oracle Self Service Web Applications.OTM Oracle Training Management.
PPattern A pattern comprises a sequence of
time units that are repeated at a specifiedfrequency. Oracle SSP/SMP uses SSPqualifying patterns to determine employeesentitlement to Statutory Sick Pay (SSP).

Glossary – 11
Pattern Time Units A sequence of time unitsspecifies a repeating pattern. Each timeunit specifies a time period of hours, daysor weeks.
Pay Scale A set of progression points that canbe related to one or more rates of pay.Employee’s are placed on a particular pointon the scale according to their grade and,usually, work experience. See also: GradeScale
Payment Type There are three standardpayment types for paying employees:check, cash and direct deposit. You candefine your own payment methodscorresponding to these types.
Payroll A group of employees that OraclePayroll processes together with the sameprocessing frequency, for example, weekly,monthly or bimonthly. Within a BusinessGroup, you can set up as many payrolls asyou need.
People List An SSHR line manager utility usedto locate an employee.
Performance (within Assessment) Anexpectation of ”normal” performance of acompetence over a given period. Forexample, a person may exceed performanceexpectation in the communicationcompetence. See also: Proficiency (withinAssessment), Competence, Assessment
Period of Incapacity for Work (PIW) In theUK, this is a period of sickness that lastsfour or more days in a row, and is theminimum amount of sickness for whichStatutory Sick Pay can be paid. If a PIW isseparated by less then the linking interval, alinked PIW is formed and the two PIWs aretreated as one.
Period Type A time division in a budgetarycalendar, such as week, month, or quarter.
Person Search An SSHR function whichenables a manager to search for a person.There are two types of search, Simple andAdvanced.
Person Type There are eight system persontypes in Oracle HRMS. Seven of these arecombinations of employees, ex–employees,applicants, and ex–applicants. The eighthcategory is ’External’. You can create yourown user person types based on the eightsystem types.
Personal Tax Credits Return (TD1) A RevenueCanada form which each employee mustcomplete. Used by the employee to reducehis or her taxable income at source byclaiming eligible credits and also providespayroll with such important information ascurrent address, birth date, and SIN. Thesecredits determine the amount to withholdfrom the employee’s wages forfederal/provincial taxes.
Plan Design The functional area that allowsyou to set up your benefits programs andplans. This process involves defining therules which govern eligibility, availableoptions, pricing, plan years, third partyadministrators, tax impacts, plan assets,distribution options, required reporting,and communications.
Plan Sponsor The legal entity or businessresponsible for funding and administering abenefits plan. Generally synonymous withemployer.
Position A specific role within the BusinessGroup derived from an organization and ajob. For example, you may have a positionof Shipping Clerk associated with theorganization Shipping and the job Clerk.

Glossary – 12 Running Your Payroll Using Oracle HRMS (US)
Predefined Components Some elements andbalances, all primary element classificationsand some secondary classifications aredefined by Oracle Payroll to meetlegislative requirements, and are suppliedto users with the product. You cannotdelete these predefined components.
Professional Information An SSHR functionwhich allows an employee to maintain theirown professional details or a line managerto maintain their direct reports professionaldetails.
Proficiency (within Assessment) Theperceived level of expertise of a person in acompetence, in the opinion of the assessor,over a given period. For example, a personmay demonstrate the communicationcompetence at Expert level. See also:Performance (within Assessment), Competence,Assessment
Proficiency Level A system for expressing andmeasuring how a competence is exhibitedin the work context. See also: BehavioralIndicators.
Progression Point A pay scale is calibrated inprogression points, which form a sequencefor the progression of employees up the payscale. See also: Pay Scale
Provincial/Territorial Employment StandardsActs In Canada, these are laws coveringminimum wages, hours of work, overtime,child labour, maternity, vacation,public/general holidays, parental andadoption leave, etc., for employeesregulated by provincial/territoriallegislation.
Provincial Health Number In Canada, this isthe account number of the provinciallyadministered health care plan that theemployer would use to make remittances.There would be a unique number for eachof the provincially controlled plans i.e.EHT, Quebec HSF, etc.
PTO Accrual Plan A benefit in whichemployees enroll to entitle them to accrueand take paid time off. The purpose ofabsences allowed under the plan, who canenroll, how much time accrues, when thetime must be used, and other rules aredefined for the plan.
QQPP (See Canada/Quebec Pension Plan)Qualification Type An identified
qualification method of achievingproficiency in a competence, such as anaward, educational qualification, a licenseor a test. See also: Competence
Qualifying Days In the UK, these are days onwhich Statutory Sick Pay (SSP) can be paid,and the only days that count as waitingdays. Qualifying days are normally workdays, but other days may be agreed.
Qualifying Pattern See: SSP Qualifying PatternQualifying Week In the UK, this is the week
during pregnancy that is used as the basisfor the qualifying rules for StatutoryMaternity Pay (SMP). The date of thequalifying week is fifteen weeks before theexpected week of confinement and anemployee must have been continuouslyemployed for at least 26 weeks continuinginto the qualifying week to be entitled toSMP.
Quebec Business Number In Canada, this isthe employer’s account number with theMinistere du Revenu du Quebec, alsoknown as the Quebec Identificationnumber. It consists of 15 digits, the first 9identify the employer, the next 2 identifythe type of tax account involved (payroll vs.corporate tax), and the last 4 identify theparticular account for that tax.

Glossary – 13
Questionnaire An SSHR function whichrecords the results of an appraisal.
QuickPaint Report A method of reporting onemployee and applicant assignmentinformation. You can select items ofinformation, paint them on a report layout,add explanatory text, and save the reportdefinition to run whenever you want. Seealso: Assignment Set
RRates A set of values for employee grades or
progression points. For example, you candefine salary rates and overtime rates.
Rating Scale Used to describe an enterprise’scompetencies in a general way. You do nothold the proficiency level at the competencelevel. See also: Proficiency Level
Record of Employment (ROE) A HumanResources Development Canada form thatmust be completed by an employerwhenever an interruption of earningsoccurs for any employee. This form isnecessary to claim Employment Insurancebenefits.
Recruitment Activity An event or program toattract applications for employment.Newspaper advertisements, career fairsand recruitment evenings are all examplesof recruitment activities. You can groupseveral recruitment activities togetherwithin an overall activity.
Recurring Elements Elements that processregularly at a predefined frequency.Recurring element entries exist from thetime you create them until you delete them,or the employee ceases to be eligible for theelement. Recurring elements can havestandard links. See also: NonrecurringElements, Standard Link
Region A collection of logically related fieldsin a window, set apart from other fields bya rectangular box or a horizontal line acrossthe window. See also: Block, Field
Registered Pension Plan (RPP) This is apension plan that has been registered withRevenue Canada. It is a plan where fundsare set aside by an employer, an employee,or both to provide a pension to employeeswhen they retire. Employee contributionsare generally exempt from tax.
Registered Retirement Savings Plan (RRSP)This is an individual retirement savingsplan that has been registered with RevenueCanada. Usually, contributions to theRRSP, and any income earned within theRRSP, is exempt from tax.
Report Parameters Inputs you make whensubmitting a report to control the sorting,formatting, selection, and summarizing ofinformation in the report.
Report Set A group of reports and concurrentprocesses that you specify to run together.
Requisition The statement of a requirementfor a vacancy or group of vacancies.
Request Groups A list of reports andprocesses that can be submitted by holdersof a particular responsibility. See also:Responsibility
Residual The amount of unused paid time offentitlement an employee loses at the end ofan accrual term. Typically employees cancarry over unused time, up to a maximum,but they lose any residual time that exceedsthis limit. See also: Carry Over

Glossary – 14 Running Your Payroll Using Oracle HRMS (US)
Responsibility A level of authority in anapplication. Each responsibility lets youaccess a specific set of Oracle Applicationsforms, menus, reports, and data to fulfillyour business role. Several users can sharea responsibility, and a single user can havemultiple responsibilities. See also: SecurityProfile, User Profile Options, Request Groups,Security Groups
Retry Method of correcting a payroll run orother process before any post–runprocessing takes place. The original runresults are deleted and the process is runagain.
Revenue Canada Department of theGovernment of Canada which, amongstother responsibilities, administers,adjudicates, and receives remittances for alltaxation in Canada including income tax,Employment Insurance premiums, CanadaPension Plan contributions, and the Goodsand Services Tax (legislation is currentlyproposed to revise the name to the CanadaCustoms and Revenue Agency). In theprovince of Quebec the equivalent is theMinistere du Revenu du Quebec.
Reviewer (SSHR) A person invited by anappraising manager to add reviewcomments to an appraisal.
Reversal Method of correcting payroll runs orQuickPay runs after post–run processinghas taken place. The system replacespositive run result values with negativeones, and negative run result values withpositive ones. Both old and new valuesremain on the database.
Rollback Method of removing a payroll runor other process before any post–runprocessing takes place. All assignmentsand run results are deleted.
SSearch by Date An SSHR sub–function used
to search for a Person by Hire date,Application date, Job posting date or searchby a Training event date.
Salary Basis The period of time for which anemployee’s salary is quoted, such as hourlyor annually. Defines a group of employeesassigned to the same salary basis andreceiving the same salary element.
Scheduled Enrollment A benefits planenrollment that takes place during apredefined enrollment period, such as anopen enrollment. Scheduled enrollmentscan be administrative, open, orunrestricted.
Security Group Security groups enable HRMSusers to partition data by Business Group.Only used for Cross Business GroupResponsibility security. See also:Responsibility, Security Profile, User ProfileOptions
Security Profile Security profiles controlaccess to organizations, positions andemployee and applicant records within theBusiness Group. System administrators usethem in defining users’ responsibilities. Seealso: Responsibility
Self Appraisal Part of the SSHR Appraisalfunction. This is an appraisal undertaken byan employee to rate their own performanceand competencies.
SMP See: Statutory Maternity Pay Social Insurance Number (SIN) A unique
number provided by Human ResourcesDevelopment Canada (HRDC) to eachperson commencing employment inCanada. The number consists of 9 digits inthe following format (###–###–###).

Glossary – 15
Source Deductions Return (TP 1015.3) AMinistere du Revenu du Quebec formwhich each employee must complete. Thisform is used by the employee to reduce hisor her taxable income at source by claimingeligible credits and also provides payrollwith such important information as currentaddress, birth date, and SIN. These creditsdetermine the amount of provincial tax towithhold from the employee’s wages.
Special Information Types Categories ofpersonal information, such as skills, thatyou define in the Personal Analysis keyflexfield.
SSHR Oracle Self–Service Human Resources.An HR management system using anintranet and web browser to deliverfunctionality to employees and theirmanagers.
SSP See: Statutory Sick Pay SSP Qualifying Pattern In the UK, an SSP
qualifying pattern is a series of qualifyingdays that may be repeated weekly, monthlyor some other frequency. Each week in apattern must include at least one qualifyingday. Qualifying days are the only days forwhich Statutory Sick Pay (SSP) can be paid,and you define SSP qualifying patterns forall the employees in your organization sothat their entitlement to SSP can becalculated.
Standard Link Recurring elements withstandard links have their element entriesautomatically created for all employeeswhose assignment components match thelink. See also: Element Link, RecurringElements
Statement of Commissions and Expenses forSource Deduction Purposes (TP1015.R.13.1) A Ministere du Revenu duQuebec form which allows an employeewho is paid partly or entirely bycommissions to pay a constant percentageof income tax based on his or her estimatedcommissions for the year, less allowablebusiness expenses.
Statement of Remuneration and Expenses(TD1X) In Canada, the Statement ofRemuneration and Expenses allows anemployee who is paid partly or entirely bycommission to pay a constant percentage ofincome tax, based on his or her estimatedincome for the year, less business-relatedexpenses.
Statutory Maternity Pay In the UK, you payStatutory Maternity Pay (SMP) to femaleemployees who take time off work to havea baby, providing they meet the statutoryrequirements set out in the legislation forSMP.
Standard HRMS Security The standardsecurity model. Using this security modelyou must log on as a different user to see adifferent Business Group. See: MultipleResponsibility Security
Statutory Sick Pay In the UK, you payStatutory Sick Pay (SSP) to employees whoare off work for four or more days becausethey are sick, providing they meet thestatutory requirements set out in thelegislation for SSP.
Succession Planning An SSHR function whichenables a manager to prepare a successionplan.

Glossary – 16 Running Your Payroll Using Oracle HRMS (US)
Suitability Matching An SSHR function whichenables a manager to compare and rank apersons competencies.
TTabbed Regions Parts of a window that
appear in a stack so that only one is visibleat any time. You click on the tab of therequired region to bring it to the top of thestack.
Task Flows A sequence of windows linked bybuttons to take you through the stepsrequired to complete a task, such as hiring anew recruit. System administrators cancreate task flows to meet the needs ofgroups of users.
Terminating Employees You terminate anemployee when he or she leaves yourorganization. Information about theemployee remains on the system but allcurrent assignments are ended.
Termination Rule Specifies when entries of anelement should close down for an employeewho leaves your enterprise. You can definethat entries end on the employee’s actualtermination date or remain open until afinal processing date.
Tips An SSHR user assistance component thatprovides information about a field.
UUser Assistance Components SSHR online
help comprising tips and instructions.User Balances Users can create, update and
delete their own balances, includingdimensions and balance feeds. See also:Balances
User Profile Options Features that allowsystem administrators and users to tailorOracle HRMS to their exact requirements.See also: Responsibility, Security Profile
VViewer (SSHR) A person with view only
access to an appraisal. An appraisingmanager or an employee in a 360 DegreeSelf appraisal can appoint view only accessto an appraisal.
WWCB Account Number In Canada, this is the
account number of the provinciallyadministered Worker’s CompensationBoard that the employer would use to makeremittances. There would be a uniquenumber for each of the provinciallycontrolled boards i.e. Workplace Safety &Insurance Board of Ontario, CSST, etc.
Waiting Days In the UK, statutory Sick Pay isnot payable for the first three qualifyingdays in period of incapacity for work(PIW), which are called waiting days. Theyare not necessarily the same as the firstthree days of sickness, as waiting days canbe carried forward from a previous PIW ifthe linking interval between the two PIWsis less than 56 days.
Work Choices Also known as WorkPreferences, Deployment Factors, or WorkFactors. These can affect a person’s capacityto be deployed within an enterprise, suchwillingness to travel or relocate. You canhold work choices at both job and positionlevel, or at person level.

Glossary – 17
Worker’s Compensation Board In Canada,this is a provincially governed legislativebody which provides benefits to employeesupon injury, disability, or death whileperforming the duties of the employer.Worker’s Compensation Board premiumsare paid entirely by the employer.
Workflow An Oracle application which usescharts to manage approval processes and inaddition is used in SSHR to configuredisplay values of sections within a webpage and instructions.
Work Structures The fundamental definitionsof organizations, jobs, positions, grades,payrolls and other employee groups withinyour enterprise that provide the frameworkfor defining the work assignments of youremployees.

Glossary – 18 Running Your Payroll Using Oracle HRMS (US)

Index – 1
Index
Symbols**Empty**, 4 – 89
Numbers1099–R, 4 – 108, 4 – 1091099–R Information Return, 4 – 33, 4 – 1101099–Rs on Magnetic Tape, 4 – 30
AA and B Records
Illinois, 3 – 87Missouri, 3 – 88New Jersey, 3 – 88Pennsylvania, 3 – 88State Quarterly Wage Listings, GRE
Transmitters, 3 – 87Texas, 3 – 88
Adding new element categories fordeductions, 2 – 23
Additional element entries, after payroll runreversals, 1 – 16
Addresses, Invalid Address InformationReport, 4 – 100
Adjusting Employee Withheld Balances, 3 – 61Adjusting Percentage Tax Rules, 3 – 62
Administration, Wage Attachment Fee Rules, 2– 7
Advance Pay process, overview, 1 – 18Alaska, S Record Data, 3 – 92Alimony
wage attachment, 2 – 2Wage Attachment Fee Category, 2 – 2
Archive Differences Report, Magnetic MediaWage Reporting Utilities, 4 – 93
Archive Magnetic Report, Magnetic MediaWage Reporting Utilities, 4 – 94
Arrears balances, adjustment using specialinput, 1 – 7 to 1 – 8
Assignment Location, 3 – 23update override, 3 – 29update with insert, 3 – 27updating, 3 – 25
Assignment Location Rules, 3 – 21, 3 – 59Assignment processes, rolling back, 1 – 44Assignment sets
as consolidation sets, 1 – 6uses in payroll runs, 1 – 9
Attachment Earnings Rules, creating, 2 – 18
BBalances
for taxes, 3 – 13

Index – 2 Running YOur Payroll Using Oracle HRMS (US)
viewing, for taxes, 3 – 96 to 3 – 97Balancing Reports, 4 – 7Bankruptcy Order
Wage Attachment, 2 – 2Wage Attachment Fee Category, 2 – 2
BEEand special inputs element entry, 1 – 7 to 1 –
8for pre–run changes, 1 – 22
Blocking Factor, State Quarterly Wage Listings,E Records, 3 – 70
CCalifornia, S Record Data, 3 – 92Categories of elements
adding new, for imputed earnings, 3 – 63adding new, for supplemental earnings, 3 –
63taxability rules for, 3 – 65
Changing Wage Attachments, 2 – 17Check Payment, wage attachments, 2 – 16Check Writer
for paychecks, 1 – 28for wage attachments, 2 – 16
Cheque Writer process, 1 – 12reissuing voided cheques, 1 – 39
Child Support Order, Wage Attachment FeeCategory, 2 – 2
Child support orders, Wage AttachmentCategory, 2 – 2
City, employee tax rules for, 3 – 75City Taxability Rules
Creating, 3 – 63Ending, 3 – 74Updating, 3 – 95
Consolidation setschanging, 1 – 6, 1 – 26defining, 1 – 21deleting, 1 – 21overview, 1 – 6
County, employee tax rules for, 3 – 76County Taxability Rules
Creating, 3 – 63Ending, 3 – 74
Updating, 3 – 95Creating a wage attachment earnings rule, 2 –
18Creating a wage attachment fee rule, 2 – 22Credit Debt
wage attachment, 2 – 2Wage Attachment Fee Category, 2 – 3
Cumulative withholding, 3 – 11
DDeductions
for garnishments, 2 – 10for wage attachments, 2 – 4 to 2 – 6
Deductions Reporting, 4 – 46, 4 – 104Diagnostic Reports, 4 – 7Disposable Income, wage attachments, 2 – 18
EE and T Records
Entering State Data, State Quarterly WageListings, 3 – 89
Illinois, 3 – 89Kentucky, 3 – 89Missouri, 3 – 89Montana, 3 – 89
E RecordsBlocking Factor, State Quarterly Wage
Listings, 3 – 70Kentucky, 3 – 89New Hampshire, 3 – 91New York, 3 – 91North Carolina, 3 – 91Ohio, 3 – 91Pennsylvania, 3 – 91Texas, 3 – 91
Earnings Type, Local Taxability Rulescreating, 3 – 63Ending, 3 – 74updating, 3 – 95
Earnings types, taxability rules for, 3 – 2, 3 – 9Educational Loan
wage attachment, 2 – 2Wage Attachment Fee Category, 2 – 3

Index – 3
Element sets, uses in payroll runs, 1 – 9Elements
for wage attachments, 2 – 11special inputs, 1 – 7 to 1 – 8
Employee assignments, tax information for, 3 –17
Employee Requested, Wage Attachment FeeCategory, 2 – 2
Employee Run Results Report, 4 – 65Employee Withheld Balances, 3 – 61Employee–Requested, wage attachment, 2 – 2End of Period Processing, 4 – 2End of Year Processing, 4 – 6Ending a user–defined wage attachment
earnings rule, 2 – 19Ending a wage attachment, 2 – 20Ending a wage attachment fee rule, 2 – 21Ending wage attachment earnings rules, 2 – 19Entering State Data, E and T Records, State
Quarterly Wage Listings, 3 – 89Exchange Rates, defining, 1 – 19Exemption Rules, 3 – 19Experience Rate, 3 – 77
FFederal and State Tax Remittance Reporting, 4
– 22Federal DCIA Order, wage attachment, 2 – 2Federal tax rules, entry of, for employees, 3 –
78 to 3 – 80FIT, 3 – 100FIT Override Region, Supplemental Tax
Override, 3 – 53Formulas, for wage attachments, 2 – 11FUTA, 3 – 57, 3 – 73, 4 – 19, 4 – 96FUTA Credit, 3 – 57, 3 – 73FUTA Tax Return Work Sheet, 4 – 96
GGarnishment, Wage Attachment Fee Category,
2 – 2Garnishments
See also Wage Attachment Fee Rulesdeductions for, 2 – 10
Generated Elements, for payroll processing, 2 –23
GRE Totals Report, 4 – 99GRE Totals Reporting, 4 – 45GRE Transmitters
State Quarterly Wage Listings, A and BRecord Data, 3 – 87
State quarterly wage listings, about, 3 – 71GREs
federal tax rules for, 3 – 80local tax rules for, 3 – 81state tax rules for, 3 – 85 to 3 – 86
IIdentify the wage attachment, 2 – 23Illinois
A and B Records, 3 – 87E and T Records, 3 – 89
Input valuesAdditional Amount, 1 – 7Adjust Arrears, 1 – 7 to 1 – 8for special inputs elements, 1 – 7 to 1 – 8Replacement Amount, 1 – 7 to 1 – 8
Invalid Address Information Report, 4 – 100Involuntary Deduction. See Wage Attachment
JJurisdiction, entering for localities, 3 – 81

Index – 4 Running YOur Payroll Using Oracle HRMS (US)
KKentucky
E and T Records, 3 – 89E Records, 3 – 89
LLIT Override Region, Supplemental Tax
Override, 3 – 54Local Tax Remittance Reporting, 4 – 24Local Taxability Rules
Creating, 3 – 63Ending, 3 – 74Updating, 3 – 95
Lump Sum Payment, wage attachments, 2 – 20
MMagnetic 1099–R report, 4 – 108, 4 – 109Magnetic Media Wage Reporting, Utilities, 4 –
26Magnetic tape processes
for reports, 4 – 2rollbacks of, 4 – 74
Magnetic Tapes, 4 – 68Magnetic W–2 report, 4 – 67, 4 – 101Magnetic W–2 Reporting, 4 – 21Manual payments, recording details, 1 – 13Missouri
A and B Records, 3 – 88E and T Records, 3 – 89S Record Data, 3 – 92T Records, 3 – 90
MontanaE and T Records, 3 – 89T Records, 3 – 90
Multiple Worksite Report, 4 – 62Multiple Worksite Reporting, 3 – 55, 3 – 67, 3 –
68
NNACHA, reporting for, 1 – 48Negative Balances Report, 4 – 57, 4 – 59, 4 – 82,
4 – 107New Hampshire
E and T Records, 3 – 90E Records, 3 – 91
New Jersey, A and B Records, 3 – 88New York
E and T Records, 3 – 90E Records, 3 – 91
Nonrecurring elements, in payroll runreversals, 1 – 16
North CarolinaE and T Records, 3 – 90E Records, 3 – 91
OOhio
E and T Records, 3 – 90E Records, 3 – 91
Oracle Payroll, reconciling payments withOracle Cash Management, 1 – 45
Over Limit Report, 4 – 54, 4 – 98
PPaper W–2s, 4 – 27Payments, reporting for, 1 – 50Payments for Wage Attachments, setting up, 2
– 25Payroll Activity Reporting, 4 – 42Payroll Activity Request Set, 4 – 77Payroll processes
Advance Pay, 1 – 18Cheque Writer, 1 – 12External/Manual Payments, 1 – 13, 1 – 35PrePayments, 1 – 12, 1 – 27

Index – 5
RetroPay, 1 – 12 to 1 – 14Void Cheque Payments, 1 – 12, 1 – 39
Payroll processes overview, 1 – 4Payroll Register Reporting, 4 – 40Payroll Register Request Set, 4 – 70Payroll run types, default withholding
methods for, 3 – 11Payroll runs
making pre–run changes, 1 – 22overview, 1 – 4 to 1 – 5restricting processing with element sets, 1 – 9retrying, 1 – 14 to 1 – 16, 1 – 38reversing, 1 – 16, 1 – 40rolling back, 1 – 17, 1 – 41starting off, 1 – 23tax withholding in, 3 – 11
PennsylvaniaA and B Records, 3 – 88E and T Records, 3 – 90E Records, 3 – 91
Post–Archival Reports, 4 – 10Pre–Archival Reports, 4 – 7Pre–Tax Deduction, Local Taxability Rules
creating, 3 – 63Ending, 3 – 74updating, 3 – 95
Pre–tax deductions, taxability rules for, 3 – 2, 3– 9, 3 – 66
PrePayments process, 1 – 12Processes
Check Writer, 1 – 28, 2 – 16Deposit Advice, 1 – 29NACHA, 1 – 29Rollback Magnetic Report, 4 – 74, 4 – 76State Quarterly Wage Listing, 4 – 83
QQuarterly Federal Tax Returns, 4 – 20, 4 – 80QuickPay, 1 – 10 to 1 – 11
concurrent manager messages, 1 – 10making manual payments, 1 – 35post–run processing, 1 – 10, 1 – 34reversing, 1 – 40
RReconciliation Reports, 4 – 8Reconcilliation and Balance Reports, GRE
Totals Report, 4 – 99Recurring elements, pre–run changes to, 1 – 7
to 1 – 8Regular, withholding, 3 – 11Reinstating wage attachment fee rules, 2 – 27Report
Federal and State Tax Remittance, 4 – 22Invalid Address Information, 4 – 100
Reporting Rules, 1099R, 4 – 30Reports
Archive Differences Report, 4 – 93Archive Magnetic Report, 4 – 94Earnings Audit, 1 – 49Form 1099R, 3 – 5, 4 – 4, 4 – 30Form 941, 3 – 5, 4 – 4Form W–2 for employees, 4 – 95GRE Totals Report, 4 – 99Local Tax Remittance, 4 – 24Magnetic Media Wage Reporting Utilities, 4
– 26NACHA, 1 – 48Payments Register, 1 – 50Payroll Message, 1 – 46Resubmit Magnetic Media Reports, 4 – 81State Quarterly Wage Listings, 3 – 3 to 3 – 5,
4 – 4 to 4 – 5, 4 – 18, 4 – 83Statement of Earnings, 1 – 28Tax Summary, 4 – 90
Resubmit Magnetic Report, Magnetic MediaWage Reporting Utilities, 4 – 81
Retriesautomatic retries, 1 – 14marking assignment groups for retry, 1 – 37marking individual assignments for retry, 1 –
36marking large and small processes for retry,
1 – 36overview, 1 – 14 to 1 – 16payroll runs and other processes, 1 – 38post–run processing rule, 1 – 14

Index – 6 Running YOur Payroll Using Oracle HRMS (US)
RetroPay processby aggregate, 1 – 12 to 1 – 14by run, 1 – 12creating a RetroPay set, 1 – 32running, 1 – 33setting up, 1 – 31when to run, 1 – 12
Retry US Payroll Process, 4 – 75Reversals, 1 – 16
payroll runs, 1 – 40 to 1 – 42QuickPay runs, 1 – 40
Rollback US Payroll Process, 4 – 76Rollbacks, 1 – 41
individual assignments, 1 – 44large numbers of assignments, 1 – 43of magnetic tape report processes, 4 – 74small groups of assignments, 1 – 42uses of, 1 – 17
SS Records
Alaska, 3 – 92California, 3 – 92Missouri, 3 – 92State Quarterly Wage Listings, 3 – 92
School District Taxability Rules, Creating, 3 –63
School Loan, wage attachment. See EducationalLoans
Setting up payments for wage attachments, 2 –25
SIT Override Region, Supplemental TaxOverride, 3 – 53
Special inputs elementsfor pre–run changes, 1 – 7 to 1 – 8making entries to, 1 – 22
Spousal Support Orderwage attachment, 2 – 2Wage Attachment Fee Category, 2 – 3
SQWL, about, 4 – 2State and Local Exemption Rules, 3 – 60
State Quarterly Negative Balances Report, 4 –57, 4 – 82
State Quarterly Wage Listing, 4 – 89State Quarterly Wage Listings, 3 – 3 to 3 – 5, 4
– 4 to 4 – 5, 4 – 18A and B Records��������� � ������ ��� � ��� ������� � ������������� � ������ �
Blocking Factor, E Records, 3 – 70E and T Records, 3 – 89��������� � �
E Records���� ���� � ���� ��� �!���� � �"��� #���� � �"����! $�������� � �"%!��� � �"������������� � �"������ � �"
Entering State Data, E and T records, 3 – 89GRE Transmitters& ��' ( )����' *���� � ��+� �� � �"
S Records, 3 – 92&������ � �,$���-������ � �,����� ��� � �,
T Records����� ��� � �.�������� � �.
State Supplemental Tax Override, 3 – 54Statement of Earnings, production of, 1 – 28 to
1 – 30Statement of earnings, processes for, 1 – 28States
employee tax rules for, 3 – 82 to 3 – 84quarterly wage listings for, 3 – 3, 4 – 4, 4 – 18,
4 – 83Supplemental, withholding, 3 – 11

Index – 7
Supplemental withholdingfor tax calculations, 3 – 6selecting a GRE’s method for, 3 – 80
TT Records
Missouri, 3 – 90Montana, 3 – 90
Tax and Wage Reporting, State Quarterly WageListings, about, 4 – 2
Tax Balance, 3 – 98Tax Balances, 3 – 33Tax balances
and Vertex Inc. routines, 3 – 15created in payroll runs, 3 – 13 to 3 – 15for upper earnings limits, 3 – 14viewing, 3 – 96 to 3 – 97
Tax Balances Summary, 3 – 16, 3 – 98Tax deductions
and Vertex Inc., 3 – 12, 3 – 15withholding methods for, 3 – 11
Tax Exemptions, 3 – 19Tax groups, defining, 3 – 80Tax Information, Invalid Address Information
Report, 4 – 100Tax information
entering for employees, 3 – 17 to 3 – 18for new hires, 3 – 17maintenance of, 3 – 2 to 3 – 5updates to, 3 – 12
Tax Levywage attachment, 2 – 2Wage Attachment Fee Category, 2 – 2
Tax Override, supplemental, 3 – 53Tax Remittance Report, 4 – 63, 4 – 64Tax Remittance Reports, 4 – 22
Federal and State, 4 – 22Local Tax, 4 – 24
Tax Rulescity, 3 – 75county, 3 – 76percentage time in state, 3 – 62state, 3 – 82
Tax Rules Records, purging, 3 – 31
Tax withholding methods, 3 – 11Taxability Rules, 3 – 63
City$������/� � 0�1�'��/� � �23 '����/� � �4
County$������/� � 0�1�'��/� � �23 '����/� � �4
School District, Creating, 3 – 63Taxability rules, 3 – 2, 3 – 9
for earnings types, 3 – 65for pre–tax deductions, 3 – 66
Taxesbalances for, 3 – 13, 3 – 96 to 3 – 97federal tax rules, 3 – 80federal, state and local, 3 – 13local tax rules, 3 – 81maintaining information for, 3 – 2payroll run calculations of, 3 – 12state tax rules, 3 – 85 to 3 – 86with upper earnings limits, 3 – 14
TexasA and B Records, 3 – 88E and T Records, 3 – 90E Records, 3 – 91
Third Party Payments, 3 – 100wage attachments, 2 – 25 to 2 – 27
Transfers or relocations, W–4 information for, 3– 17
Transmitter GRE, 3 – 68
UUnacceptable Tax Balance Report, 4 – 49, 4 – 97updating an assignment location, 3 – 23Updating Tax Records
Update, 3 – 24Update Override, 3 – 24Update with Insert, 3 – 24
Updating wage attachment earnings rules, 2 –28
UtilitiesArchive Differences Report, 4 – 93

Index – 8 Running YOur Payroll Using Oracle HRMS (US)
Archive Magnetic Report, 4 – 94Magnetic Media Wage Reporting, 4 – 26Resubmit Magnetic Report, 4 – 81
VVertex Inc., tax calculations from, 3 – 12Vertex, Inc., link for Vertex element, 3 – 7Viewing Rules, wage attachments, 2 – 30Viewing wage attachment exemption rules, 2 –
30Viewing wage attachment limit rules, 2 – 30Void Cheque Payments process
reissuing voided cheques, 1 – 39when to run, 1 – 12
Voided Payments Report, 1 – 47
WW–2, 4 – 27, 4 – 101
for employees, 4 – 95Wage and Tax Statement, 4 – 95
W–2 Box 13, 4 – 14W–2 Box 14, 4 – 17W–2 Box Information, 4 – 11W–2 Exception Register, 4 – 37, 4 – 103W–2 Register Report, 4 – 102W–2 Register Reporting, 4 – 35W–2 report, 4 – 67W–2 Reporting, 4 – 21W–4 information
allowances claims, 3 – 94entry of, 3 – 17for new hires, 3 – 17for tax calculations, 3 – 7for transferring employees, 3 – 17
Wage Attachment Earnings Rulesending, 2 – 19updating, 2 – 28
Wage Attachment Fee Rulesadministration, 2 – 7creating, 2 – 22ending, 2 – 21
reinstating, 2 – 27Rules&�� ��� , �&�� �� �� ������� , �&�� �� �� ����� � �� ����!� , �&�� �� �� ����� � �� ����'� , �&�� �� �� ����� � �� � �� , ������� ��' � +��5 ��� ��� ���� , ������� ��' � +��5 ��� ��� ��� �� ����� �
�� ����!� , ������� ��' � +��5 ��� ��� ��� �� ����� �
�� ����'� , ������� ��' � +��5 ��� ��� ��� �� ����� �
�� � �� , updating, 2 – 29
Wage Attachment Fee Rules Administration, 2– 7 to 2 – 8
Wage Attachmentschanging, 2 – 17creating earnings rules, 2 – 18deductions for, 2 – 4 to 2 – 6disposable income, 2 – 18elements and formulas for, 2 – 11ending, 2 – 20ending an earnings rule, 2 – 19establishing, 2 – 15identifying, 2 – 23initiating decustions, 2 – 23 to 2 – 24making payments, 2 – 25 to 2 – 27producing a check, 2 – 16setting up payments, 2 – 25viewing rules, 2 – 30
Wage Reporting Utilities, 4 – 26Windows
Consolidation Sets, 1 – 21Deduction, 2 – 23default navigation paths, A – 2Exchange Rates, 1 – 19External/Manual Payments, 1 – 13Federal Tax Rules, 3 – 80GREs and Other Data, 3 – 92Local Tax Rules, 3 – 81QuickPay, 1 – 10RetroPay Set, 1 – 32SQWL Employer Rules (1), 3 – 70, 3 – 89, 3 –
90

Index – 9
SQWL Generic Transmitter Rules, 3 – 71SQWL State Transmitter Rules, 3 – 87State Tax Rules, 3 – 85Tax Rules, 3 – 7Update Payroll Run, 1 – 26View Tax Balances, 3 – 96
Withholding FIT, 3 – 100Worker’s Compensation, 3 – 10
Workers Compensation, links for WCelements, 3 – 7
YYear End Negative Balances Report, 4 – 59, 4 –
107Year End Pre–Process, 4 – 9, 4 – 91

Index – 10 Running YOur Payroll Using Oracle HRMS (US)

Vertex Inc. Contact for Vertex’s PayrollTax� Calculation and Quantum for Payroll TaxSystem
United States federal, state and local tax data for use with Oracle Payroll� is provided by Vertex Inc.Vertex related software is provided by Oracle in Oracle Payroll. Such tax data and software are licensedunder a separate license between you and Vertex. Such software is warranted by Vertex, not Oracle.
Note: Oracle Payroll is delivered with sample Vertex tax data. The sample Vertex tax data is not currentand is provided for demonstration purposes only.
To initiate delivery of current tax data and monthly updates directly to you from Vertex, either completethe form below and fax it to 610/640–5892, or mail it to
Vertex CorporationSales Coordinator1041 Old Cassatt RoadBerwyn, PA 19312
Company Name
Your Name
Your Signature
Your Title
Contact Name
Address
Phone Number