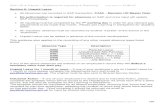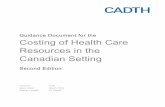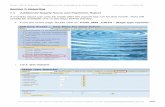Payroll costing reports - Guidance notes
Transcript of Payroll costing reports - Guidance notes

Payroll costing reports - Guidance notes
These guidance notes can be used for running the following reports.
Detailed Payroll Costing Analysis No Org - A detailed report showing payroll costing
data in a format suitable for analysis.
Detailed Payroll Costing Analysis - A detailed report showing data in a suitable
format for Payroll Corrections. (Please note this report is more suitable for Payroll
Correction journals than analysis, as it can miss historic data if the organisation was
end dated)
Payroll Costing by Organisation (External Groups) - Displays payroll costs per
employee by period, cost centre, and local cost centre for any external groups.
Cumulative Payroll Costing Analysis - Summarises prior periods into a B/F amount
whilst showing most recent period separately. B/F amount is optional.
Included in the below guidance
1. Selecting the correct report
2. Running the report
3. Retrieving your report
4. Saving your report
5. Filtering your data (optional extra for formatting data)
6. Sorting your data (optional extra for formatting data)
7. Pivoting your data (optional extra for formatting/summarising data)

Payroll costing reports - Guidance notes
1. Selecting the correct report
1.1 Log into Oracle (EBS) in the usual way.
1.2 Use the top hat button on the tool bar to select the correct responsibility. (To run a
Payroll costing report this will be your GL responsibility such as GL Accountancy, GL
Finance etc.)
1.3 Once you are in the relevant responsibility, click the view button located in the toolbar.

Payroll costing reports - Guidance notes
1.4 Now a drop down menu will appear, select the bottom option "Requests"
1.5 This will bring up a new window. Click the "Submit a New Request" button.

Payroll costing reports - Guidance notes
1.6 When the next window appears, press "OK"
1.7 On the Submit Request window that now opens type "%Payroll" in the yellow bar and press the
tab key.

Payroll costing reports - Guidance notes
1.8 A list of reports will now appear, select the relevant report by double clicking on it.

Payroll costing reports - Guidance notes
2. Running the report
2.1 A window called parameters should have now popped up; the options that are available will
differ depending on the report being run. Yellow boxes are mandatory and must be filled out,
whereas white boxes are optional. The steps will continue as normal in 2.5.
For guidance relating to the "Detailed Payroll Costing Analysis No Org" skip to 2.2
For guidance relating to the "Detailed Payroll Costing Analysis" skip to 2.3
For guidance relating to the "Payroll Costing by Organisation (External Groups)" skip to 2.4
For guidance relating to the "Cumulative Payroll Costing Analysis" skip to 2.5
2.2 Detailed Payroll Costing Analysis No Org - Fields in detail
Account Flexfield From/To - To run this for a specific Cost Centre or Range then these are
amended in these fields. (note that by default only Pay accounts 1000 - 1999 are included
but this can be expanded if needed)
Date From/To - If the defaulted fields are not what is needed then they can be amended.
Employee Number - Use this field if you would like to run the report by employee number.
When these have been entered jump to step 2.6

Payroll costing reports - Guidance notes
2.3 Detailed Payroll Costing Analysis - Fields in detail
Year - Use this to run for a specific year.
Account Flexfield From/To - To run this for a specific Cost Centre or Range then these are
amended in these fields. (note that by default only Pay accounts 1000 - 1999 are included
but this can be expanded if needed)
Date From/To - If the defaulted fields are not what is needed then they can be amended.
Organisation - Use this field if you would like to run the report by organisation.
Element - Use this field if you would like to run the report by element.
Employee Number - Use this field if you would like to run the report by employee number.
When these have been entered jump to step 2.6
2.4 Payroll Costing by Organisation (External Groups) - Fields in detail
Year - Options are (1) Current, (2) Last, (3) Previous. (Note that when you select this the Date
from and Date To boxes are filled in automatically)
Account Flexfield From/To - To run this for a specific Cost Centre or Range then these are
amended in these fields. (note that by default only Pay accounts 1000 - 1999 are included
but this can be expanded if needed by clicking in the grey area where the account is
displayed)
Period - The period you would like to run this report for. (e.g Apr-17 is April 2017)
When these have been entered jump to step 2.6

Payroll costing reports - Guidance notes
2.5 Cumulative Payroll Costing Analysis - Fields in detail
Year - Options are (1) Current, (2) Last, (3) Previous. (Note that when you select this the Date
from and Date To boxes are filled in automatically)
Account Flexfield From/To - To run this for a specific Cost Centre or Range then these are
amended in these fields. (note that by default only Pay accounts 1000 - 1999 are included
but this can be expanded if needed by clicking in the grey area where the account is
displayed)
Period - The period you would like to run this report for. (e.g Apr-17 is April 2017)
Organisation - Use this field if you would like to run the report by organisation.
When these have been entered jump to step 2.6
2.6 Once you have selected all the parameters for your relevant report click on "OK" to close the top
window and then click on "Submit".

Payroll costing reports - Guidance notes
3. Retrieving Your Report
3.1 Return to the "Submit a New Request" screen.
This is shown in step 1.4, if unsure look at this step for instructions on how to find this screen.
Set the radial button to 'All My Requests' and click 'Find'

Payroll costing reports - Guidance notes
3.2 If your report is still "Running" it will show in green as per screenshot. Depending on the
Parameters the report will take anywhere from 30 seconds to over 30 minutes to run so just
keep clicking on "Refresh Data" until the Phase changes to "Completed". Please note the name
of the report will change depending on the report that is being run.
3.3 When the report has completed click on "View Output" and then click "Open" on the window
that appears.

Payroll costing reports - Guidance notes
4. Saving your report
4.1 Once you have clicked Open the report will now open as an Excel
Spreadsheet (if you get a message about the file type, click 'Yes')
4.2 Files containing Payroll Data should be treated as Confidential and
should be stored in such a way as to only be accessible by those officers
authorised to view it.
4.3 You can password protect your file by clicking "File" on "Save As"
4.4 Change the "Save as type" to 'Excel Workbook'
4.5 In the bottom right hand cornet of the window, click the "Tools" button
and "General Options"
4.6 Set a password to "Open" the spreadsheet to prevent unauthorised
access. You will be prompted to re-enter this password and then save the
file.
4.7 Only continue onto step 5 if you would like to rearrange the way your data is displayed, or
manipulate it into a pivot table in order to summarise it by employee, account or period, etc.

Payroll costing reports - Guidance notes
5. Filtering your data
5.1 To filter your data, select all headings by clicking and dragging.
5.2 Next click on the "Sort and Filters" button.
5.3 Now click "Filter".
5.4 Arrows will now appear next to all headings and these can be used to filter the data.

Payroll costing reports - Guidance notes
6. Sorting your data
6.1 Select all data, including headings by click and dragging.
6.2 Next click on the "Sort and Filters" button.

Payroll costing reports - Guidance notes
6.3 Click on the "Custom Sort" button.
6.4 This can now be sorted by any combination of the headings; this is
done by selecting them in the "Sort by" box. If more than one heading is
needed to sort by click the "Add Level" button.
7. Pivoting Your Data
7.1 Please ensure that your document is saved as an excel workbook before beginning this step, or
the pivot table will not function. Now select all data, including headings, by clicking on the top
left heading and dragging the mouse across the entire range.

Payroll costing reports - Guidance notes
7.2 Click the "Insert" tab at the top of the page.
7.3 Select the "Pivot Table" button and then "Pivot Table". On the pop up that appears press "Ok".
7.4 This will now create a pivot table on a new worksheet
called "Sheet 1". Click on this worksheet and then click anywhere
inside the blank table to bring up the PivotTable List

Payroll costing reports - Guidance notes
These are the fields that will appear on the right of that worksheet. Drag the field you would like to
add into the relevant boxes.
Report Filter - Use this to apply a filter to the entire set of data.
Column Labels - Use this to select the columns you would like to
show.
Row Labels - Use this to select the rows you would like to show.
Values - Use this to show the numerical values.
7.5 An example of this is shown below. It is filtered on account 1001, the
row by cost centre, the column by month, and the values by amount.
7.6 You could also configure the view to show summarised costs by employee and period by
dragging the employee name to the 'Row Labels', Payroll Month to the 'Column Labels' and
amount to the 'Values' so your data will look like this:

Payroll costing reports - Guidance notes
8. Glossary of Terms
Payroll Costing
One of the sub-ledgers from EBS containing all the detailed Payroll information
Organisation
This refers to the bottom layer in the organisational structure within EBS. This is what most
would call the 'Team Name' and can be located within the Assignment record of an
individual in the HR area.
Element
The element describes the type of Pay being made to the individual. Examples would include
Basic Pay and Overtime.
Parameters
The parameter refers to the range or ranges of data that you are running an enquiry on. This
can include but is not limited to Cost Centre, Employee Number and Organisation
Field/s
The specific boxes within the Parameter window that appears within EBS. These can be
yellow if Mandatory or grey when optional.
Employee Number
The unique 6 digit number (occasionally Alph-numeric) used to look up employee within the
HR area of EBS. This can also be used to run the Detailed Payroll Costing report for a single
employee.