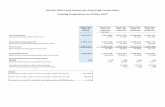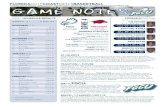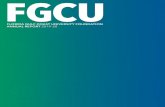Payroll Accounting Adjustment - FGCU
Transcript of Payroll Accounting Adjustment - FGCU
Payroll Accounting Adjustment
Updated Mar 2021 Page 1 of 8
Payroll Accounting Adjustment The Payroll Accounting Adjustment process is used when a Costing Allocation change is needed for a
Payroll that has already been completed.
WHO CAN INITIATE
Cost Center Manager, Effort Certification Manager and Payroll Administrator
WHO MUST APPROVE
If there is a Proposed Grant Worktag:
1st Approval – Effort Certification Manager
2nd Approval – Sponsored Programs Manager
If there is a Project Worktag: Project Manager
If there is no Grant or Project Worktag: Cost Center Manager
CREATE PAYROLL ACCOUNTING ADJUSTMENT
1. On the Workday Home Page, enter Create Payroll Accounting Adjustment in the Search field;
select the Create Payroll Accounting Adjustments - Task
2. Complete required fields, A through D; F is an optional parameter.
Search by the employee name or select the menu icon to search by various options such as Manager
or Supervisor.
Click the menu icon for the Pay Group such as FGCU Biweekly
Click the menu icon for the Company; select FGCU
Click the menu icon to select the Change Reason
Click the menu icon to select the Pay Periods
Payroll Result Type will auto-populate to On-cycle (select “Off-cycle” if that is what you are adjusting)
Payroll Accounting Adjustment
Updated Mar 2021 Page 2 of 8
There are two options for creating the Payroll Accounting Adjustment:
OPTION 1: By Percentage
1. Click the plus sign to add a line for additional details required
A. Select Position by selecting the menu icon and entering or selecting the name of the employee
B. Click the menu icon for the Pay Component(s) and choose the Earnings category,
(Deductions should not need payroll adjustments)
For this example, we chose Earnings, then the appropriate Earnings categories
Payroll Accounting Adjustment
Updated Mar 2021 Page 3 of 8
C. The Worktag will be auto-populated with the employee’s Activity, Cost Center, Fund,
Location and Program
D. This example is for a Prior Cost Allocation, so the Distribution Percentage will need to be
completed
E. Click the Plus Sign to add another line
Follow the same process for steps A and B, Position and Pay Components on the second line.
*NOTE: If Worktag information on the 2nd line auto-populates, click the X’s at the left of the
Worktag definition to clear. This will remove the auto-populated information allowing you to select
the appropriate Cost Center to allocate the remaining percentage.
2. Select the Worktags Menu icon to choose the additional Worktag for the Prior Cost Allocation
3. Select the Worktag option, such as All Active Grants, then select the appropriate Cost Center.
This will auto- populate the Worktag on the second line.
Payroll Accounting Adjustment
Updated Mar 2021 Page 4 of 8
4. Add the Distribution Percentage. Additional lines can be added if needed
*NOTE: The total distribution percentage should be 100%
5. Click OK; a summary of the Adjustments and Journal Lines display. Journal Lines will display
the current and proposed adjustment.
Current Journal Lines:
Payroll Accounting Adjustment
Updated Mar 2021 Page 5 of 8
Proposed Adjustments:
6. In the Summary Totals section, use the menu icons to enter the appropriate Pay Components
and Worktags (both are optional); click Update Amounts. Verify the Current Total Amount
equals the Proposed Total Amount, and the Difference is zero.
7. Add comments as desired, review and click Submit
Payroll Accounting Adjustment
Updated Mar 2021 Page 6 of 8
8. A submission confirmation popup message will appear.
OPTION 2: By Dollar Amount
To complete a Prior Cost Allocation change by dollar amount, follow the steps outlined above for
Number 2
A. Search by the employee name or select the menu icon to search by various options such as
Manager or Supervisor.
B. Click the menu icon for the Pay Group such as FGCU Biweekly
C. Click the menu icon for the Company
D. Click the menu icon to select the Change Reason
E. Click the menu icon to select the Pay Periods
F. Payroll Result Type will auto-populate to On-cycle (select “Off-cycle” if that is what you are
adjusting)
9. Click OK
10. Pay Period, Payroll Result and Change Reason will auto-populate. Fill in the Position and Pay
Component(s) (choose the Earnings category, Deductions should not need payroll adjustments)
by clicking the menu icon, then check the box for Refresh Journal Lines
Payroll Accounting Adjustment
Updated Mar 2021 Page 7 of 8
11. Refresh will bring up the Current Journal Lines; scroll down to the Proposed Adjustments
section
12. Click + to add a row (multiple rows are necessary for a split distribution)
13. Fill in the Debit Amount, Position, Pay Component(s) and Worktag sections. Budget Date is
auto-populated based on the pay period date (this date should not be changed)
14. In the Summary Totals section, use the menu icons to enter the Pay Components and
Worktags (both are optional); click Update Amounts. Verify the Current Total Amount equals
the Proposed Total Amount, and the Difference is zero.