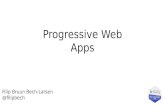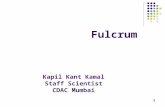Payment Request eForm Work Instructions
Transcript of Payment Request eForm Work Instructions

Page 1 of 36
Payment Request eForm
Work Instructions
Contents
Overview ...................................................................................................... Page 2
eForm Access ............................................................................................... Page 3
eForm Portal Navigation .............................................................................. Page 4 - 6
How to Start a Payment Request eForm ..................................................... Page 7
Selection, Personal Details & Other Payee Details ...................................... Page 8 - 10
Bank Account Details ................................................................................... Page 11
Payment Type .............................................................................................. Page 12
Expenditure Reimbursement Details ........................................................... Page 12 - 15
Travel Reimbursement Details ..................................................................... Page 16 - 18
Travel Advance Request Details................................................................... Page 19 - 21
Travel Advance Acquittal Details ................................................................. Page 22 - 25
Attachments ................................................................................................. Page 26 - 27
Saving & Cancelling ...................................................................................... Page 28
Purpose of Submission ................................................................................ Page 29 - 30
Form Submission Errors ............................................................................... Page 31
Payment Request Number ........................................................................... Page 32
E-mail Notification ...................................................................................... Page 33
Authorisation ............................................................................................... Page 34 – 35
Help & Pay Cut Off Times ............................................................................. Page 36

Page 2 of 36
Overview
A Payment Request eForm is required to be completed by all staff, students and others (clients) who require the following:
Expense Reimbursement
Travel Reimbursement
Travel Advance Request
Travel Advance Acquittal Once the information required has been completed, the Payment Request eForm including attachments of tax invoices & receipts will need to be submitted for approval. Payment Request forms must be completed in accordance with Australian Tax Office requirements and University policies and procedures. Failure to comply may result in Fringe Benefits Tax being incurred and charged to the relevant budget center or recovered from the employee. The Payment Request eForm is available through the eForms Portal on the UTAS intranet to all staff and students and can be submitted by a delegate on behalf of a staff member, student or other. If you would like the Payment Request assessed before authorisation it can be submitted for Finance Review before it is electronically workflowed to the relevant person within your budget center with financial delegation for approval. Once the eForm has been authorised for payment it will be reviewed by Financial Services and finalised for payment Please note that all employee reimbursements will be paid through payroll and all student and other payments will be paid via the Finance system T1F. The following work instructions explain how to successfully complete a Payment Request eForm and submit for review or approval.
For further information on University purchasing/travel policies and procedures please refer to the Financial Services website.
http://www.utas.edu.au/__data/assets/pdf_file/0003/261534/Travel-Policy.pdf

Page 3 of 36
eForm Access
The eForm portal is a gateway to electronic forms and can be accessed via the UTAS
internet. Below is the URL to access the Portal.
It is recommended that you use Google Chrome as your internet browser.
https://eforms.utas.edu.au
Log on using your UTAS username (Pop ID) and password
Select “Continue” to log into the eForm portal

Page 4 of 36
eForm Portal Navigation
On the left hand side of the eForm Portal home page there are a number of different
options available to the user. Please note that you can only search on Payment Request
forms that you have submitted, are included in, have actioned or completed.
By clicking on the “My eForms” header, you will find a number of different options to search
on.

Page 5 of 36
Draft eForms Draft eForms are forms that have been partially completed and then saved. They have not
yet been submitted for processing. Once the form is saved it will be allocated a Payment
Request number (Form ID). Click on the relevant form name in red to access the eForm.
To Action All forms which are awaiting action from you as the Reviewer or Approver are listed under
the “To Action” tab. Select the relevant form name in red to open an eForm and complete
your authorisation task. Forms can be redirected to another Approver by selecting the
forward option from within the form. Shortcut options are available under the “Actions”
heading by using the “Document” button to open the form and the “Arrow” button to
forward on the form.

Page 6 of 36
In Progress eForms
All eForms which have been started by you but not yet completed are listed under the
“Submitted by Me” or “Actioned by Me” tab. The current step name and assigned to details
can be found here. Select the form name in red to access the eForm.
Completed eForms
All eForms that you have submitted or actioned and have been completed can be found
under the “Completed eForms” tab. Select the “Details” option in red under the action
heading to access a PDF copy. You can also complete a refined search by selecting the
completed between dates or by selecting the different radio buttons - Submitted by Me,
Include Me, Actioned by Me and Processed by Team (Finance use only)

Page 7 of 36
How to Start a Payment Request eForm
From the left hand side of the eForm Portal home page select the “Choose eForm” option.
To initiate a Payment Request click on the form name “Payment Request”

Page 8 of 36
Selection The first step is the selection, please chose the relevant applicant type for the person who will be receiving the reimbursement payment.
Please note that for all University Honorary Employees please select the applicant type “Other”
Personal Details
In the Personal Details section of the Payment Request eForm your employee details will
automatically default from your log on details when the staff or student option is selected.
The form will use data from the UTAS active directory to retrieve names and e-mail
addresses and person/position related data from HRMS (Human Resources Management
System).
All students who are currently enrolled with UTAS will also be available to select using their
first/last name or student ID to validate their name and e-mail address. No further address
details are required for student reimbursements.
This section will capture the details of the person to whom the reimbursement is required. If
you are the Applicant please leave the default details.

Page 9 of 36
If you are a Delegate and submitting a Payment Request on behalf of somebody else, you
will need to update the personal details.
Select the tick box “To submit on behalf of another person select and enter their
details below”
Enter their staff ID in the Staff ID field and hit the magnify glass to validate or
From the search box enter the person’s first name and/or last name
Select the magnify glass to search and retrieve a pick list of related names
From the returned list select the red tick box next to the correct name to populate
the personal information

Page 10 of 36
Other Payee Details
All other payee address details will need to be entered each time a reimbursement is
entered as this information is not stored in the eForm system.

Page 11 of 36
Bank Account Details
All University employee payments will be reimbursed through payroll.
Student & Others (including all Honorary Employees) bank details are not stored and will
need to be manually entered into the eForm system each time that a reimbursement is
entered. The option is available to enter Australian bank details or overseas bank account
details.

Page 12 of 36
Request Type
From the Request type section of the form select the radio button next to what request you
would like to submit. By selecting the radio button the relevant details relating to that
request will appear below. Please note that the mandatory fields are marked with an
asterix.
Expenditure Reimbursement Details
This form can be used for all expenditure claims which are not travel related. The option is
available to enter the Australian dollar expense amount, or foreign currency amount by
selecting the expenditure incurred overseas tick box. See below for further details.

Page 13 of 36
Use the drop down box to select the Date, Tax code (defaults to taxable, but can be
amended by using the drop down box) and Activity Code.
If you have a mixed supply tax invoice, you will need to split the expense into two
amounts, making one component taxable & the other tax free.
Supplier, Expense description and Amount are all free text fields. The Supplier and
Expense description details that are entered are the narratives that will appear in
T1F reports.
If you know the Project and Natural account number these can be manually entered
into the relevant fields and selected by the enter key on your keyboard.
To search on a Project or Natural account name select the search box next the
relevant field for e.g. enter the word “lab” into the search field that appears for the
Natural account and click the magnify glass to search and return a list of Natural
accounts which have the word “lab” in the description
Choose the required Natural account by selecting the red tick button which will
populate the number into the Nat account field
Project and Natural accounts are validated and will return an error message if the
account is inactive or incorrect.
To add another expenditure line select the “Add Expenditure” button or the
“Remove” button to remove

Page 14 of 36
The expenditure amounts fields will automatically calculate into the Total of
expenditure field at the bottom of the form.
The Expenditure incurred overseas check box when selected will provide you with more
fields to complete and can complete a currency conversion for you.
Enter the Foreign Currency amount “FX amount”
Use the drop down box to select the currency type
Hit the “Retrieve rate” button under the Exchange rate field and the currency will
convert the foreign currency amount to the Australian dollar amount for the expense
date specified above.
The exchange rate can be manually changed if the exchange rate is different to the
rate that you were given through another means, however a warning message will
appear so that the budget center is aware that there is a difference.

Page 15 of 36
The Tax code is defaulted to Tax free, but can be amended by using the drop down
box
All the other fields can be completed as above
Please ensure that all relevant tax invoice and receipts are attached to the request.
See pages 26-27 attaching.

Page 16 of 36
Travel Reimbursement Details
This form can be used for all expenditure which is travel related/ The option is available to
enter the Australian dollar expense amount, or foreign currency amount by selecting the
expenditure incurred overseas tick box. See page 14 for overseas details
Select the radio button yes or no for travel 6 nights or more. When selecting “yes” a
free text field will appear for the Travel diary reference number to be entered. If you

Page 17 of 36
have not completed a Travel Diary a Travel Diary eForm can be submitted using the
eForm portal.
Travel from and Travel to dates can be entered by using the drop down boxes
Primary destination can be manually entered
To complete the Travel Expenditure lines details, use the drop down box to select
the Date (of expense), Tax code (default to taxable, but can be amended by using the
drop down box) and Activity Code.
If you have a mixed supply tax invoice, you will need to spilt the expense into two
amounts, making one component taxable & the other tax free.
Supplier, Expense description and Amount are all free text fields. The Supplier and
Expense description details that are entered are the narratives that will appear in
T1F reports.
If you know the Project and Natural account number these can be manually entered
into the relevant fields and selected by the enter key on your keyboard.
To search on a Project or Natural account name select the search box next the
relevant field. for e.g. enter the word “accommodation” into the search field that
appears for the Natural account and click the magnify glass to search and return a
list of natural accounts that have the word “accommodation” in the description
Choose the required Natural account by selecting the red tick button which will
populate the number into the Nat account field

Page 18 of 36
Project and Natural accounts are validated and will return an error message if the
account is inactive or incorrect.
To add another expenditure line select the “Add Expenditure” button or the
“Remove” button to remove
The expenditure amounts fields will automatically calculate into the Total of
expenditure field at the bottom of the form.
Please ensure that all relevant tax invoice and receipts are attached to the request.
See pages 26-27 attaching.

Page 19 of 36
Travel Advance Request Details
This form can be used to request a Travel Advance Request prior to Travel.
Select the radio button yes or no for travel 6 nights or more. When selecting “yes” a
free text field will appear for the Travel diary reference number to be entered. If you
have not completed a Travel Diary a Travel Diary eForm can be submitted using the
eForm portal. This can also be completed on return.

Page 20 of 36
Departure & Return date can be entered using the drop down box. Please note that
future dates only can be selected for this option, as Travel Advance Requests will not
be paid for past dates.
If you know the Project account number this can be manually entered into the
relevant fields and selected by the enter key on your keyboard.
To search on a Project account name select the search box next the Project field. for
e.g. enter the word “business” into the search field that appears and click the
magnify glass to search and return a list of Project accounts that have the word
“business” in the description
The Nat account and Tax code fields are hardcoded and cannot be changed
Manually enter the Primary Destination, Number of days and Daily rate.
The number of days and Daily rate will automatically calculate to give the advance
total.
You can add another destination line by selecting the “Add Destination Line” button
to add another Daily rate, this will add to the Total of the advance field.
If you are unsure of the daily rate, please click on the Taxation Determination
hyperlink in blue, followed by the Taxation Determination TD 2014/19 link for a
guide to the reasonable travel allowance rates.

Page 21 of 36

Page 22 of 36
Travel Advance Acquittal Details
This form can be used to acquit a Travel Advance. The option is available to enter the
Australian dollar amount of expenditure, or foreign currency amount by selecting the
expenditure incurred overseas tick box. See page 14 for overseas details

Page 23 of 36
Select the radio button yes or no for travel 6 nights or more. When selecting “yes” a
free text field will appear for the Travel diary reference number to be entered. If you
have not completed a Travel Diary a Travel Diary eForm can be submitted using the
eForm portal.
In the Travel advance reference number please enter the original Travel advance
eForm number (Form ID)
Travel from and Travel to dates can be entered by using the drop down boxes
Primary destination can be manually entered
To complete the Travel Expenditure line details, use the drop down box to select the
Date (of expense), Tax code (defaults to taxable, but can be amended by using the
drop down box) and Activity Code.
If you have a mixed supply tax invoice, you will need to split the expense into two
amounts, making one component taxable & the other tax free.
Supplier, Expense description and Amount are all free text fields. The Supplier and
Expense description details that are entered are the narratives that will appear in
T1F reports.
If you know the Project and Natural account number this can be manually entered
into the relevant fields and selected by the enter key on your keyboard.
To search on a Project or Natural account name select the search box next the
relevant field. for e.g. enter the word “accommodation” into the search field that
appears for the Natural account and click the magnify glass to search and return a
list of Natural accounts that have the word “accommodation” in the description
Choose the required Natural account by selecting the red tick button which will
populate the number into the Nat account field

Page 24 of 36
Project and Natural accounts are validated and will return an error message if the
account is inactive or incorrect.
To add another expenditure line select the “Add Expenditure” button or the
“Remove” button to remove
The expenditure amounts fields will automatically calculate into the Total of
expenditure field at the bottom of the form.
To acquit the original Travel advance plesae complete the two additional fields at the
bottom of the form and it is important that this information is correct
Original advance received enter the original amount paid to you as a Travel Advance
Request
Total expenditure field will autmoatically calulate forom the expenditure line fields

Page 25 of 36
Owing/Reimburse field will automatically calculate by using the Original advance
field and subtracting the Total of expenditure field to calculate the overall balance.
If the amount appears in “black text” this is the amount that is owing
to the applicant and will be reimbursed via payroll or T1F.
If the amount is returned in “red text” this is the amount of unspent
funds remaining from the original Travel Advance Request and will
need to be repaid to the university within 4 weeks of the travel return
date. A webpage link will appear of the applicant to submit their
credit card details to repay the unspent funds.
Project account, enter the project account that the original Travel Advance Request
was paid from, this will ensure that the funds are acquittted against this account
Natural account & Tax code are pre-populated fields and do not require completing
Please ensure that all relevant tax invoice and receipts are attached to the request.
See pages 26-27 attaching.

Page 26 of 36
Attachments All Request Types (excluding Travel Advance Requests) must have supporting
documentation attached; this includes copies of all tax invoices and receipts. If you forget to
add an attachment, the form will not submit to the next step and an e-mail notification will
be sent informing you.
Scroll to the top of the form and select the “Attachments” tab
Click on the “Select” button and locate and select the file to attach
The attachment will appear next to a green bullet point
The document can be removed by selecting the “x Remove” button next to the
attached document
Select the “+Add Attachment” button to add the attachment

Page 27 of 36
The attachment details will display below
Repeat the process again to add another attachment
The attachment can be removed at any time be selecting the “X” button
Select the “Form” tab at the top of the screen to return to the reimbursement details

Page 28 of 36
Saving & Cancelling
At any time the eForm can be saved to your drafts by selecting the “Save to Drafts” tab or
Canceled by selecting the “Cancel” tab. Please note that if the cancel option is selected this
will permanently remove the form.

Page 29 of 36
Purpose of Submission
Once the Payment Request eForm has been completed, there are two options for
submitting: Submitting for approval or review
“Submit for approval” radio button
A Search Approvers box will appear where you can manually enter the Approvers
name and hit enter on your keyboard. The Approver list contains all current
employees with T1F financial delegation
A search can also be performed by typing in the Approver’s first/surname and
selecting the magnify glass to search and retrieve a list of names. From this list select
the red tick box next to the correct name to select the Approver. The Approver
details will automatically default
Please note that if the search only returns one name with the details you have
entered, this name and details will automatically populate into the fields. You can
override this by performing another search
The tick box will need to be selected to confirm that the Delegate/Applicant has
completed in compliance with University policy, please note that this is a
mandatory field

Page 30 of 36
“Submit for Finance Review” radio button
The Payment Request will be sent to the Finance Pool for Review by Central Finance
(this option is only available for review pre-approval)
The tick box will need to be selected to confirm that the Delegate/Applicant has
completed in compliance with University policy, please note that this is a mandatory
field
Once Finance has reviewed the reimbursement it will be workflowed back to the
applicant with any additional notes for review or resubmission

Page 31 of 36
Form Submission Errors
The boxes marked with an asterisk * are mandatory fields and must be completed
The form submission error will only appear if one of the mandatory fields in not
completed and there is missing information. Details of the error/s will be provided
and if the blue hyperlink is selected the Delegate/Applicant/Approver will be
directed to the error on the form
If there are multiple errors, then each issue will be detailed separately

Page 32 of 36
Payment Request Number
When the form is saved a Form ID, Payment Request number is generated.
Please note that the first 5 numbers is the Payment Request Number.
The five numbers after the Payment Request number will change after each workflow action
& are referred to as receipt numbers. These numbers are used to track specific workflows
within the system.

Page 33 of 36
E-mail Notification
Notification e-mails will be sent to the Delegate and Applicant when the form is submitted
(only one e-mail if these are the same). The Delegate and Applicant will be sent standard e-
mails advising when a form has been approved, returned or Cancelled by the Approver or
Central Finance.
A reminder e-mail will be sent to the person who the workflow action is with, when a form
has not been actioned, and will be sent 14 days after submission.
In addition to the e-mails, a Delegate or Applicant can track their forms through the eForms
Portal.
Example E-mail

Page 34 of 36
Authorisation
Once the Payment Request eForm has been submitted for approval the Approver will also
receive a notification e-mail.
The Approver can select the blue hyperlink from this e-mail and will be directed to the
relevant Payment Request form within the eForm portal.
Please refer to page 5 for details on accessing the eForm without the e-mail notification link
Once the Approver has reviewed the Payment Request form, they have four options to
choose from.
Approve
The Approver can approve the Payment Request form and add any additional
comments to the approver notes field (this is not a mandatory field)
The Approver will need to select the tick box to confirm compliance with University
policy

Page 35 of 36
Forward to another approver
The Approver can select this option and search for another approver with financial
delegation to forward the eForm on
Cancel
Cancel will permanently delete the eForm from the system
Return
The Approver can return the Payment Request (Please note that the Approver is
unable to amend the Payment Request as this must be workflowed back to either the
Delegate or Applicant to amend & resubmit)
Once approved, the Payment Request eForm will be workflowed to Central Finance
for final approval & payment.

Page 36 of 36
Help
From the “Help” Tab you will find some useful Frequently Asked Questions & Answers.
For any further questions or assistance when completing a Payment Request eForm please contact Financial Operations by phoning 3780 or e-mail [email protected]
Pay Cut Off Times
Please note that reimbursements must be approved and received in Finance by 5pm the
Monday of the week prior to the pay run for the reimbursement to be paid in in the
following pay. Please note that no exceptions can be made
Reimbursement details will appear on employees payslips, however are not reflected in the
employees payment summary.