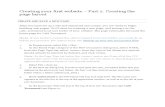Paygol creating your first service
Click here to load reader
description
Transcript of Paygol creating your first service

You will learn how to:
Creating your first service
● create a simple service● add your service to a web page ● test your service● receive automatic payments

You will learn how to create a simple service, this service will allow you to start charging users by mobile payments in just a few minutes.
If you still don't have a PayGol account please start by creating one from this link www.paygol.com/register
Introduction

● To start creating your new service click on New Service and fill all the fields. Read carefully all comments you will see on every field.
● Select as much countries as you want for this service, all countries will be automatically activated in just a few seconds.
● You can select one of our buttons or you can add one of yours later on.
Starting

At this point your service would look like this:

At this point your service is ready to use and it is activated in all countries you have chosen. So now let's add your service to a simple HTML page:Go to My Account->My Services and click on the tool icon or on the See general implementation button
Adding your service to a web page

On this section you will see 2 different ways to use your service, with Pop-up and Post. For this example we will use Pop-up. Copy all the code into a HTML page.... test.html for example.

Trying your service
By clicking your service button you will now see your service working

Testing your service
Go to My services and change the status of your service from Testing

Now press the small red arrow, choose demo using post or popup mode.
Payment screen will display now in test mode (Blue tube indicates test mode)Notice the name of the payment screen is the one you entered when you created the service.
We used Test Service as our service name.
Test Service £1.00, instruction states: Send GOL 813725 to phone number 88080
You are supposed to send this and receive a pin code , you don't need to do this in test mode.
Your test pin code will be 123456, you must enter this pin on the field and press OK
Wait for valid confirmation, after this you will be redirected to your designated Success URL.
When you are sure everything is working as you want then go back to your service and set it as Enabled.

PayGol makes payments easier with our automatic system. PayGol generates an IPN (Instant Payment Notification) message when your customer make a payment. You can use this notification to kick-off order fulfillment, enable digital media downloads, store information in a customer relationship management (CRM) or accounting system, and so on. Setting your service to accept automatic payments will save you a lot of time, you don't need to worry about any manual work.
Receive automatic payments

First thing you need to do is to upload a file (e.g.:paygol.php) to your server. Then edit your service and fill the full path to that file on the secion URL Background (e.g.: http://www.mydomain.com/paygol.php) PayGol will call this URL every time a payment has been processed, sending you all the parameters you need to do whatever you want on your side.
Go to next page to see how to do it...

Paste this piece of code into your paygol.php file, this code will get all the parameters every time you receive a payment.
To read more about this click here
<?php// check that the request comes from PayGol serverif(!in_array($_SERVER['REMOTE_ADDR'], array('109.70.3.48', '109.70.3.146', '109.70.3.58'))) { header("HTTP/1.0 403 Forbidden"); die("Error: Unknown IP");}
// get the variables from PayGol system$message_id = $_GET['message_id'];$shortcode = $_GET['shortcode'];$keyword = $_GET['keyword'];$message = $_GET['message'];$sender = $_GET['sender'];$operator = $_GET['operator'];$country = $_GET['country'];$custom = $_GET['custom'];$price = $_GET['price'];$currency = $_GET['currency'];
// Here you can do whatever you want with the variables, for instance inserting or updating data into your Database?>

You can start enjoying our services right now! No starting and No monthly fees!
● To start right now http://www.paygol.com/register● Coverage and payouts http://www.paygol.com/coverage● For developers http://www.paygol.com/developers