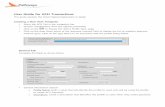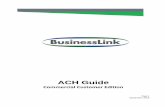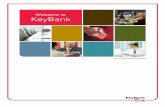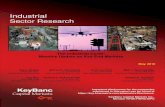Pay with ACH User Guide - KeyBank · 2020. 6. 18. · New Enrollment ACH Process Guide KeyBank...
Transcript of Pay with ACH User Guide - KeyBank · 2020. 6. 18. · New Enrollment ACH Process Guide KeyBank...

New Enrollment ACH Process Guide KeyBank Business Online
1
Pay with ACH User Guide
KeyBank Business Online
1 . Pay with ACH ................................................................................... 2
2 . Alerts Center ……............................................................................ 17
3 . Managing Sub-Users ..................................................................... 22

New Enrollment ACH Process Guide KeyBank Business Online
2
1. Pay with ACH Pay with ACH service enables authorized users to initiate electronic payments. You can either create these
transactions manually as one-time payments or create payments from a template. Our easy to use templates allow
you to create, store, and approve payments easily for payment types including payroll, tax, and vendor payments.
1.1 Payment Management
• From your KeyBank Business Online dashboard, select Payments & Transfers.
• Select Pay with ACH. You may be asked to verify your identity for security purposes.
Figure 1.1: Selecting Pay with ACH
• The ACH Home (Figure 1.2) will display. You will find many options for managing your payments and customizing
your view. There are several options throughout the screen, including jump page links under ACH Menu, dropdown
list to Add Widgets, gear icons to resize or remove widgets. Each widget provides additional options to change
views, add or remove columns, rearrange columns and save your own custom view.
Figure 1.2: ACH Home Page

New Enrollment ACH Process Guide KeyBank Business Online
3
• Under the ACH Menu options (Figure 1.3), you are able to access jump pages to other functions within ACH
including Payment Management (to create payments and templates), Beneficiary Address Book, Alerts Center, and
Report Management. Depending on your permissions, you may not have access to all of these functions.
Figure 1.3: ACH Menu Options
• Under the Add Widget menu (Figure 1.4), you are able to add more widgets to the ACH Home page. The additional
widget will appear at the bottom of the home page. Click and drag the widget to change the order. Use the gear
icon above the widget to resize or remove it. All of the widget options are also grouped by task and are accessible
on the ACH Menu jump pages (Figure 1.3).
Note: The Add Widget menu is only available for the ACH Home page.
Figure 1.4: Add Widget Menu
1.2 Setting the Default View
You are able to set a default view to see when you enter the ACH module. Each widget with a View dropdown menu
provides a list of filters with preset criteria to choose (Figure 1.5) and then Set As Default (Figure 1.6).
Figure 1.5: View Menu Figure 1.6:
Set As Default

New Enrollment ACH Process Guide KeyBank Business Online
4
You can also create a custom view to display the number of items per page and the columns of information that you
want to see. Click on the View dropdown menu and select an option to filter the list (Figure 1.7).
• Change the number of items to Display per page using the dropdown menu at the bottom of the widget.
Figure 1.7: Change View Menu
• Click the gear icon at the end of the row of column headers. A menu will appear with all of the available columns.
Click the checkbox next to the name to add or uncheck to remove columns for your view. Click Update (Figure 1.8).
Figure 1.8: Column Menu Options
• You may change the order of the columns from the updated widget. Click and hold a column header then slide the column in the list to change the order.
• Click the View dropdown menu again. Click on Save view (Figure 1.9, page 5).
• Add a name for your custom view (Figure 1.10, page 5). Click Go to add it to the View Menu and click Set As
Default to save as the first view you will see each time you access ACH. You are able delete your custom views
by clicking on the trash can icon that will appear following the view name.

New Enrollment ACH Process Guide KeyBank Business Online
5
Figure 1.9: View Menu Save View Figure 1.10: Add View Name
1.3 Add a New Payment
• To create an ACH payment, begin from the Payments List View widget on the Payment Management jump page
accessible from the ACH Menu (Figure 1.3, page 3). This widget can also be added or removed on the ACH Home
page (Figure 1.4, page 3).
• Click the Add a New Payment option (Figure 1.11).
Figure 1.11: Add a New Payment Option
• From the Add Payment box, you can click the Select a Payment Template button and search for an existing
template to auto-fill payment information. This option is shown but not highlighted (Figure 1.12, page 6).
• For one-time payments, you will need to fill out the payment details. Start detailing one-time payment information from the Select a Payment Type drop down box (Figure 1.12, page 6).

New Enrollment ACH Process Guide KeyBank Business Online
6
Figure 1.12: Add Payment
The Payment Type selected will determine the information you need to complete in the next section (Figure 1.13).
Once you select your Payment Type, click Continue.
• Required information is indicated with a red asterisk. The Originator ID is your company’s account used to offset
the payment transaction. The Value Date is the date the payment will credit the beneficiary; the payment may be
sent for processing two days in advance. Use optional fields such as Company Discretionary Data or Internal
Comments for your internal reference.
Figure 1.13: Add Payment Value Date and Required Fields

New Enrollment ACH Process Guide KeyBank Business Online
7
• For one-time payments, complete the Beneficiary Information section (Figure 1.14) with the information required,
including: the payee Name, Bank Code (bank routing number), Account Number, Account Type (checking, savings)
and Amount.
▪ Payments made from a template will prefill the Originator ID and Beneficiary details . You would enter the
appropriate value date and payment amount. Refer to section 1.5 (page 10) for Template information.
• Some payment types allow for additional information to send with the payment. Addenda can be added using a
field that will count characters and provide the number remaining characters available.
• Click the Add Another Beneficiary button to include multiple recipients of the same payment type.
Figure 1.14: Add Payment Beneficiary Information
• When payment entry details are complete, click the Submit button (Figure 1.14). You will receive a Payment
Submitted confirmation (Figure 1.15) above the Payments List View widget.
Figure 1.15: Payment Submitted Confirmation
• In the Payments List View, the payment status is Entered. It must be Approved in order to be processed.

New Enrollment ACH Process Guide KeyBank Business Online
8
1.3.1 Quick Entry
• To create an ACH payment using the Quick Entry option, you must use a template that is saved with only one
beneficiary. The single beneficiary template must also be in an Approved status.
• Begin from the Payments List View widget on the Payment Management jump page accessible from the ACH
Menu (Figure 1.3, page 3). This widget can also be added or removed on the ACH Home page (Figure 1.4, page 3).
• Click the Quick Entry option (Figure 1.16).
Figure 1.16: Quick Entry Option
• On the Quick Entry screen, search and select from your approved, single beneficiary templates. Use the calendar to assign a Value Date. Enter a payment Amount. Click Add Quick Entry to add another payment (Figure 1.17).
• When all payments have been added, click the Submit button.
Figure 1.17: Quick Entry Fields and Command Buttons
• You will receive a confirmation on the Quick Entry screen (Figure 1.18).
Figure 1.18: Quick Entry Confirmation - Payment Entered

New Enrollment ACH Process Guide KeyBank Business Online
9
• Important to note that the result is an Entered payment. It must be Approved in order to be processed. Payments
are approved in the Payments List View widget. You may use the carrot at the top or the Cancel button (Figure
1.18, page 8) to return to the ACH Home page. Or use the ACH Menu dropdown to access the Payment
Management jump page.
1.4 Approve a Payment
• After submitting a payment, return to the Payments List View widget where the new payment is listed in an
Entered status (Figure 1.19).
• Payments in Entered status require approval to be processed.
• Select the checkbox next to one or more payments you want to approve. Select the Approve command button to
change the payment status.
Figure 1.19: Approve One or Multiple Payments in Entered Status
• Or, select the Approve option from the Actions dropdown menu to approve a single payment (Figure 1.20).
Figure 1.20 Approve One Payment in Entered Status
• Important! You need to prefund your payments. Your account will be debited 2 business days before the assigned
Value Date on your approved payments.
- If you Approve a payment on Monday that has a Value Date of Friday, your account must be fully funded
for Wednesday morning.
- If the payment is approved 1 business before the Value Date or for Same Day processing, your account
will be debited the day it is Approved.

New Enrollment ACH Process Guide KeyBank Business Online
10
1.5 Templates
To simplify your experience, you have the capability to create and store templates for future use. When making
multiple or recurring payments, follow these guidelines to create the appropriate template for your needs.
• Templates are created and managed in the Template List View widget. Begin by selecting the Payment
Management jump page from the ACH Menu dropdown menu. This widget can also be added or removed on the
ACH Home page (Figure 1.21).
Figure 1.21: ACH Menu and Add Widget Options
• Template List View lists all templates that have been created and provides access to template details and available
actions (Figure 1.22).
Figure 1.22: Template List View and Add a New Template Option
• Similar to Payments List View, this view lists all templates and can be customized by the user.
• You can choose the filtered view, columns that you wish to see, and number of items to display per page in the
template list view (section 1.2 Setting the Default View, page 3).
• The status displayed in the Status column determines the available actions for each template.
• The template list can be filtered using the View dropdown menu. Since templates cannot be used until they have
been approved, the Templates Pending Approval option provides a quick way to look for templates needing
approval.

New Enrollment ACH Process Guide KeyBank Business Online
11
• Available actions for each template can be accessed in the Actions column.
• Additional actions are displayed in the command button row along the bottom of the widget.
• Checkboxes used with the row of command buttons (Approve, Unapprove, Reject and Delete) allow you to apply a
single action to multiple templates.
• Template details are accessed by selecting an option under the Actions column. Click on View or select an option
from the dropdown menu in the template row.
Create Templates
• From the Template List View widget, click the Add a New Template option (Figure 1.23).
Figure 1.23: Add a New Template
• From the Add Template box (Figure 1.24), select the type of payment from the Template Type dropdown. The type of payment selected will determine the information you need to complete on the next screen. Once you select your
Template Type, click Continue (Figure 1.25).
Figure 1.24: Add Template Type Figure 1.25:
Add Template Continue
• A new Template Information screen appears. Required information is indicated with a red asterisk (Figure 1.26, page 12).
• Enter a unique Template Name (no special characters or spaces) and Template Description.
• The Originator ID is account used to offset the payment transaction. Optional fields such as Company Discretionary Data or Internal Comments are for your internal reference.
• Complete the Beneficiary Information fields. Click Add Another Beneficiary until all recipients are entered. You may add multiple beneficiaries of the same type to a single template or payment.

New Enrollment ACH Process Guide KeyBank Business Online
12
▪ Keep personal accounts (Consumer Payments, Payroll) and business accounts (Corporate/Vendor Payments, Tax Payments) separate. All beneficiary accounts must match the template type and payment type.
Figure 1.26: New Template (Payroll example)
• In the Beneficiary Information section (Figure 1.26), enter the payee Name, Bank Code (bank routing number),
Account Number and Account Type (checking, savings). A transaction Amount can be entered. If the amount will
vary for each payment, it is recommended to save 0.00 in the template.
• Hold and Prenote options are available if needed.

New Enrollment ACH Process Guide KeyBank Business Online
13
Hold: This option to cause specific beneficiary payments to be withheld from payment processing while the
other beneficiaries process.
Create Prenote: This option sends a “zero” dollar transaction to the beneficiary account prior to the first
transaction on a new beneficiary account. The purpose is to verify the accuracy of the account information.
• Make Recurring option allows you to set a schedule to automatically create paym ents from a template. It is most useful when an amount is saved in the template. Recurring payments will automatically appear in the Payments List View in an Entered status. This still requires that you Approve the payment for it to be processed.
- Refer to Section 2 Alerts Center for information on Automatically Created payments email alerts.
• A list of beneficiaries will display near the bottom of the screen as you enter them. Use the options accessed from the Actions column to View, Modify or Delete individual entries (Figure 1.27). These actions are also available to
Modify an existing Template.
Figure 1.27: Template Beneficiary Summary View
• Use the command buttons along the bottom at any time: Save, Save for Later or Cancel (Figure 1.27).
• After clicking Save, you will receive a Template Submitted confirmation (Figure 1.28) above the Template List View
widget.
Figure 1.28: Template Submitted Confirmation
• In the Template List View, the template status is Entered. It must be Approved to be available for payments.
Approve a Template
• Templates that are saved or submitted can be accessed in the Template List View widget for further edits or
actions.
• Select Payment Management from the ACH Menu dropdown (Figure 1.29, page 14).

New Enrollment ACH Process Guide KeyBank Business Online
14
Figure 1.29: Access Payment Management
• You can view templates from the Template List View widget (Figure 1.30).
• Templates in Entered status require approval to be processed.
• Select the checkbox next to one or more templates you want to approve. Select the Approve command button to
change the template status.
Figure 1.30: Approve Template
• Or, select the Approve option from the Actions dropdown menu to approve a single template (Figure 1.31).
Figure 1.31 Approve One Template in Entered Status

New Enrollment ACH Process Guide KeyBank Business Online
15
1.6 Reporting
Report Management is an integral feature to ACH. This multilayered system provides options to filter, save,
and view reports.
• Access Report Management jump page from the ACH Menu dropdown.
Report Menu
• View a list of available reports from the Reports Management page (Figure 1.32). Click on View for a
given report to run the report or choose various report criteria to refine report results.
Figure 1.32: Reports Management Page
Working with Reports
• The examples are from a Payment Detail Report. Select View from the Actions column for a report (Figure 1.32).
• Click the Run Report button for a report of all items. Use one or more filters to narrow the results (Figure 1.33). Some reports will have required fields.
• Check the Save this Report box to create custom report views with selected filters. Enter a Configuration Name
for your custom report when prompted. A copy of the original report with the configuration name will save on the
Reports Management page.
• Click Cancel to return to the Report list (Figure 1.32).
Figure 1.33: Payment Audit Trail Filters

New Enrollment ACH Process Guide KeyBank Business Online
16
Report View and Toolbar Options
• PDF versions display for each report in a window below the Run Report button with view and navigation options
(Figure 1.34).
• Use the Export As dropdown to select PDF, CSV or Plain Text format options.
• Use the toolbar icons to decrease (-) or enlarge (+) the report. You are also able print, save or open in a new tab a PDF version of the report.
• A scroll bar appears along the side of the report window to move through multiple pages. Using the Open in New
Tab icon ( ) may provide a better experience for longer report results.
Figure 1.34: Payment Detail Report (example)
Report Detail Highlights
• The type of information varies with each report. Example of a Payment Detail Report (Figure 1.34).
• Header information provides the offsetting From Account, Payment Type, Template name if used, Value Date and
Status of payment.
• Audit Information provides the user, action taken and time.
• Beneficiary details including amount and recipient account information.

New Enrollment ACH Process Guide KeyBank Business Online
17
2. Alerts Center We highly recommend that you set up email alerts. The Payments Awaiting My Approval and Payment Cutoff
Time Warning alerts add an extra layer of insurance that you not miss the approval step of your entered payments.
Entered payments require approval to be processed.
In the Alerts Center, you are able to choose one or multiple alerts. You can manage alerts, manage email recipient
addresses, and set up groups of alert recipients.
• Begin by selecting the Alerts Center jump page from the ACH Menu dropdown menu (Figure 2.1). The Alerts
Center can also be added or removed as a widget on the ACH Home page (Figure 1.21, page 10).
Figure 2.1: ACH Menu Jump Page to Alerts Center
Recipients
Email recipients are easily stored and modified in this part of ACH. Here, you can input new information, categorize
and manage groups. You will add recipients to email alerts either individually or as a group of individual addresses.
• It is important that you add yourself as an email recipient.
• The Recipients section lists all email recipients (Figure 2.2). They must be added to an alert to get the notification.
Figure 2.2: Alerts Center Email Recipients
• To enter a new email recipient, click on Insert. A blank Recipient screen appears.
• Enter the Name and Email Address. You can add multiple addresses for a recipient by selecting the Add Another
Contact Method button on the Recipient screen.
• Select the Save button. A confirmation message Client Email Recipients Submitted will appear.
• From the Actions column, you can Modify, Delete or View email recipients on the list (Figure 2.2)

New Enrollment ACH Process Guide KeyBank Business Online
18
Recipient Groups
Once you have recipients established, you can create a group for select recipients to all receive the same alert.
• Select Recipient Groups and then Insert (Figure 2.3)
Figure 2.3: Insert Recipient Groups
• On the Add Recipient Group screen, enter a Group Name.
• Click in the Recipient Name field. Your recipients email addresses will populate a dropdown list. Select the emails
for the group. You are able to remove any recipient by clicking on the x to the right of the address (Figure 2.4).
Figure 2.4: Add Recipient Group
• Select the Save button. A confirmation message Recipient Group Submitted will appear.
• From the Actions column, you can Modify, Delete or View email recipient groups on the list (Figure 2.5).
Figure 2.5: List of Recipient Groups

New Enrollment ACH Process Guide KeyBank Business Online
19
Alerts
Once you have added yourself and any others you wish as recipients, you can begin to create alerts. You will be able
to add either individual email addresses or your custom groups of recipients to each alert.
• The Alerts section lists all the current alerts (Figure 2.6).
• From the Actions column, you can Modify, Delete or View email alert settings and recipients/recipient groups.
• To begin, select Add New Alert.
Figure 2.6: Add New Alert
Complete the New Alert information. Required fields are marked with a red asterisk.
• Alert Name – a custom name that you give the alert.
• Alert Group – select Payments and Transfers or Administration from the dropdown menu. Subsequent fields
appear based on the selected Alert Group.
• Alert Type – select from the dropdown menu options. Subsequent fields appear based on the selected Alert Type.
Figure 2.7: New Alert – Payments Awaiting My Approval (example)

New Enrollment ACH Process Guide KeyBank Business Online
20
• Alert Subject Line – automatically populates based on Alert Type. You can customize the subject line (Figure 2.7,
page 19).
• Schedule Hours – 24-hour time format (e.g. 14:00 instead of 2:00 p.m.). This is the time of day the alert is sent.
• Schedule Minutes – are on the quarter hour (00, 15, 30 or 45). o An alert will not be sent if the condition does not exist at the scheduled time of the alert.
• Time Zone – specifies which time zone the Schedule Time refers to.
o IMPORTANT! Payment processing is done in Eastern Standard Time. Carefully review the service level
disclosure statement that appears each time you access Pay with ACH.
• Recipients/Recipient Groups – click in the field for the listing of your individual recipients and any groups you may
have created.
o Notice the information message about adding recipients to the alert (Figure 2.8)
Figure 2.8: Adding Recipients – Information Message
o Recipients will appear on the screen under Contact Methods. Take the time to confirm there is a check
in the box next to their email address. If the box is blank, they will not receive the alert (Figure 2.9)
Figure 2.9: Adding Recipients – Check the Email Address Box
• Additional fields for each alert will vary. Not all fields will be required. For instance, you do not need to specify a
payment type unless you want to limit what alerts the recipient(s) will receive. Payment types displayed will be
based on your permissions.
• Once all required fields are entered, select the Save button at the bottom of the New Alert screen. A confirmation
message Alert Submitted will appear. Your alert will now be displayed in the Alerts list (Figure 2.6, page 19).

New Enrollment ACH Process Guide KeyBank Business Online
21
• Alerts are sent as plain text, include the alert type in the Subject line or your customized subject line, and language
that identifies how many transactions are matched in this alert (Figure 2.10).
Figure 2.10: Sample Alert Messages

New Enrollment ACH Process Guide KeyBank Business Online
22
3. Managing Sub-Users Pay with ACH enables you to add and modify sub-users to use the service. You can manage sub-user access and
permissions through the Manage Access service. You can modify what accounts a sub-user has access to for the
Pay with ACH service.
• Permission changes for sub-users can take up to 10 days to process. Each time a change is submitted, it is
processed as a separate request that is processed after the previous request, so frequent changes to sub -user
permissions may take longer to process.
• When modifying ACH settings, you may be asked to verify your identity for security purposes.
3.1 Viewing Sub-User Permissions
You can view sub-users and their permissions using the Manage Access service which is accessible from the Tools
menu on your KeyBank dashboard.
• Select Manage Sub-Users (Figure 3.2). • Select a Sub-User from the list (Figure 3.3).
Figure 3.2: Manage Sub-User Menu
• Select Manage Access from the Tools menu (Figure 3.1).
Figure 3.1: KeyBank Dashboard
• Select Change Permissions .
Figure 3.3: Sub-User Selection

New Enrollment ACH Process Guide KeyBank Business Online
23
You will see a summary of the sub-user’s permissions. ACH permissions are near the bottom of the list (Figure 3.4).
3.2 Changing Sub-User Permissions
You can modify sub-user ACH permissions from the Permission Summary.
• Select the Edit link (Figure 3.4) next to the ACH Permission Summary.
Figure 3.4: Sub-User ACH Permission Summary

New Enrollment ACH Process Guide KeyBank Business Online
24
• Change the account settings for the sub-user using the check boxes and toggles (Figure 3.5). You will only see
accounts that are both added to your Pay with ACH service and that the sub-user has access to view. The toggles will
select or de-select all accounts for a company.
If you do not see accounts you want the sub-user to have
access to, try the following steps: Ensure the sub-user has permission to view the account. Ensure the account is
added to the Pay with ACH service.
• Select the Confirm button once all changes are complete.
You will return to the sub-user’s permission summary.
• Select Submit on the permission summary page to submit
all permission changes.
A confirmation message appears once the changes are
submitted.
Figure 3.5: Sub-User ACH Permission Edit
©2020 KeyCorp. KeyBank is Member FDIC. 200323-769176