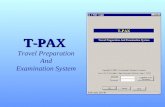PAX Technology PAX A Series
Transcript of PAX Technology PAX A Series

PAX Technology®
PAX A Series
Quick Reference Guide
PAX A80PAX A920
support.clearent.com

PAX A Series Quick Reference Guide
The PAX A Series Quick Reference Guide is to help you with step by step instructions
for basic transactions and functions.
PAX Android Countertop TerminalsPowered by Android.
Supported by the PAXSTORE open software distribution platform, within which payment service providers create and manage their own independent app store marketplaces.
The PAX A Series is a new generation of terminals that function as a countertop device, packed with the latest PCI PTS 5.x and NFC contactless certifications and powered by the Android 6.0 operating system.
With a full range of communication options to choose from, including Wi-Fi, Dial and Ethernet, and an optional back-up battery, the PAX A Series terminals are always connected, ensuring peak performance during business hours.
The PAX A Series terminals have a built-in camera and comes with a stunning high definition 4-inch touchscreen display which offers merchants and customers alike a graphical user interface way superior to traditional POS terminals.

PAX A Series Quick Reference Guide
Quick Setup
Adding Server / Clerk IDs 1
Accessing the Terminal / Android Settings 1
Setting Date & Time 2
Setting Wi-Fi Connection 2
Setting Ethernet (A80 Only) 2
Setting Password for Terminal / Android 2
Setting Volume & Key Beep 3
Customizing the Batch / Default Report 3
*PAX Technology, Inc. is not responsible for the content, quality, accuracy or completeness of any information or materials contained in on these pages. PAX Technology, Inc. does not endorse any content, viewpoints, products, or services contained on these pages and shall not be held liable for any losses caused by reliance on the accuracy, reliability or timeliness of such information. Any person or entity that relies on any information obtained from these pages does so at his/her own risk.
PAX Technology, 8880 Freedom Crossing Trail, Building 400, 3rd Floor, Suite 300, Jacksonville, FL 32256

1
If you are in the payment application, choose the CIRCLE AT THE BOTTOM to return to the home menu.
Enter in the Operator Name (optional) and the OPERATOR ID (required)Press the CONFIRM option on the screen.
2
Choose the OPERATOR option in the function menu of the payment app.
Once on the Android home screen choose the option for SETTINGS.
3
Enter in the password and press either the ENTER key on the screen OR the green button on the terminal keypad. The default password is the day’s date in mmddyyyy format.
Press the OK option on the screen.
4
Press the option for ADD OPERATOR.
Once in the settings menu you can use your finger to scroll down to reach the settings you want to configure.
The settings password is 9876. Once that is keyed into the terminal press the OK on the terminal screen –the green keypad button will not work on this screen.
Either enter in another OPERATOR ID OR PRESS the BACK ARROW to return to the previous screen.
To go back to the function menu in the payment app press the BACK ARROW. To view the operators choose the option for QUERY OPERATOR. To delete an operator choose the option for DELETE OPERATOR.
Adding Server / Clerk IDs
Accessing the Terminal / Android Settings
Choose the FUNCTION option in the payment app.
1
5 6 7 8
1 2 3 4

2
2
Choose the option for DATE & TIME to access the date and time setting menu.
The terminal will come with the auto time zone set to Eastern time zone and in Military time.
TURN THE Wi-Fi OPTION ON and then choose the network to connect to.
Use your finger to scroll to find the merchant’s time zone and choose the option for the appropriate time zone.
Flag off AUTOMATIC TIME ZONE setting and then choose the SELECT TIME ZONE setting option to configure the merchant’s time zone.
Choose the ETHERNET OPTION to set the Ethernet setup.
Turn the ETHERNET OPTION ON.
Setting Date & Time
Setting Wi-Fi Connection Setting Ethernet (A80 Only)
21 3 4
Choose the Wi-Fi OPTION to set the Wi-Fi setup.
1 21
32
Choose the PASSWORD setting to update the Password. Default password is 9876, but it is recommended that you change the password and keep it in a secure place.
If you turn this option OFF it will disable the password for the terminal/android settings.Choose MODIFY PASSWORD option to change the terminal/android setting password.
Enter the original password and then the new password you wish to set twice. Once entered press the OK button to complete update.
Setting Password for Terminal / Android1

3
support.clearent.com
866.435.0666
Choose the SOUND & NOTIFICATION SETTING to update the volume and keypad beeps.
This setting controls the NOTIFICATION VOLUME –notification can consist of application updates made to the payment app, and other app pushes made to the terminal. To turn off the keypad beeps flag the KEY TONE OPTION OFF.
Setting Volume & Key Beep1 2
1 2 3
5
4
Choose the FUNCTION option in the payment app.
Choose the REPORT TYPE and how you want the transactions on the report to be SORTED.
Choose the REPORTS option in the function menu of the payment app.
To print the report that is set as the default report (set in the parameters of the file build) choose DEFAULT REPORT. To set some customized filters for the report choose CURRENT REPORT.
Enter in the password and press either the ENTER key on the screen OR the green button on the terminal keypad. The default password is the day’s date in mmddyyyy format.
Customizing the Batch / Default Report
6 7
Once the report type is chosen with the appropriate filters, choose the option for PRINT.
To set this as the new Default report press OK. If you do not want this set as the default report and only wish to print, press the CANCEL option.

4
PAX A Series Quick Reference Guide
Contents
Credit Sale with Tip 5
Credit Refund 6
Credit Void Sale 8
Forced Sale 9
Close Batch 11
Reprint Last 12
Tip Adjustment 13
Technical Support 14
*PAX Technology, Inc. is not responsible for the content, quality, accuracy or completeness of any information or materials contained in on these pages. PAX Technology, Inc. does not endorse any content, viewpoints, products, or services contained on these pages and shall not be held liable for any losses caused by reliance on the accuracy, reliability or timeliness of such information. Any person or entity that relies on any information obtained from these pages does so at his/her own risk.
PAX Technology, 8880 Freedom Crossing Trail, Building 400, 3rd Floor, Suite 300, Jacksonville, FL 32256

5
PAX A Series Quick Reference Guide
Step 1From the idle screen select the transaction type [SALE].
Step 3 (Restaurant Only)Enter the tip amount and select [CONFIRM] or enter [0] for no tip or select [CONFIRM] to bypass tip entry and add the tip later.
Step 5 (Restaurant Only)
Enter the Server ID and select [CONFIRM].
Step 4Insert, swipe or manually enter the card number.
Step 6Once card holder signs on the screen, select [CONFIRM] to accept or [CLEAR] to clear the signature and retry the signature.
CREDIT SALE
Step 2Please enter the sale amount and select [CONFIRM].
1
3
5
2
4
6

6
PAX A Series Quick Reference Guide
Step 1From the idle screen select the transaction type [REFUND].
Step 8Please remove the card.
Step 3Enter the refund amount and select [CONFIRM].
CREDIT SALE
Step 2Select how the terminal will apply the refund. Select [BY CARD NUM] to use the original card number or select [RefNo] to use the original transaction reference number.
Step 9The terminal will display the transaction status.
8
1
3
Step 7Select the [PRINT] button to print the receipts.
7
9
2
CREDIT REFUND

7
PAX A Series Quick Reference Guide
Step 4Swipe or enter the card number.
Step 6Once card holder signs on the screen, select [CONFIRM] to accept or [CLEAR] to clear the signature and retry the signature.
Step 5 (Restaurant Only)
Enter the Server ID and select [CONFIRM].
CREDIT REFUND Cont.
Step 8The terminal will display the transaction status.
4
8
5
6
5
Step 7Select the [PRINT] button to print the receipts.
7

8
PAX A Series Quick Reference Guide
Step 2Swipe or enter the card number.
Step 6Once card holder signs on the screen, select [CONFIRM] to accept or [CLEAR] to clear the signature and retry the signature.
Step 4 (Restaurant Only)
Enter the Server ID and select [CONFIRM].
Step 5Select [CONFIRM] if the displayed transaction is the one to be voided. Scroll screen up to locate the confirm button.
CREDIT VOID SALE
Step 3Input the original transaction number and then select [CONFIRM].
1
5
3 4
2
6
Step 1From the idle screen select the transaction type [VOID SALE].

9
PAX A Series Quick Reference Guide
Step 8The terminal will display the transaction status.
85
Step 7Select the [PRINT] button to print the receipts.
7
CREDIT VOID SALE Cont.
FORCED SALE
Step 2Please enter the sale amount and select [CONFIRM].
Step 3Swipe or enter the card number.
Step 4Enter the Auth Code of the original transaction and then select [CONFIRM].
1
3
2
4
Step 1From the idle screen select the transaction type [FORCED].

10
PAX A Series Quick Reference Guide
Step 8The terminal will display the transaction status.
85
Step 7Select the [PRINT] button to print the receipts.
7
FORCED SALE Cont.
Step 5 (Restaurant Only)
Enter the Server ID and select [CONFIRM].
5Step 6Once card holder signs on the screen, select [CONFIRM] to accept or [CLEAR] to clear the signature and retry the signature.
6

11
PAX A Series Quick Reference Guide
Step 1From the idle screen select the [FUNC] option.
Step 3When prompted “Close Batch?” select [OK] to close the batch or select [CANCEL] to stop the batch close.
Step 4If prompted “Close W/Untipped?” select [OK] to zero out untipped transactions and close the batch or select [CANCEL] to stop the batch close.
Step 5The terminal will display the batch close status.
CLOSE BATCH
Step 2Select the [BATCH] option. 1
3
5
2
4

12
PAX A Series Quick Reference Guide
Step 1From the idle screen select the [FUNC] option.
Step 3To reprint the last transaction, select the [PRINT LAST] option.
REPRINT LAST
Step 2Select the [PRINT] option. 1
2
3

13
PAX A Series Quick Reference GuideTIP ADJUSTMENT
Step 2From the Func menu select the [TIP MENU].
Step 3From the Tip Menu select the desired search format. To search by operator ID select [BY OPERATOR].
Step 4Select the desired transaction.
Step 5The transaction details will be displayed. Scroll the screen to display the Adjust option. To adjust the tip, select [ADJUST].
Step 6Enter the tip amount and select [CONFIRM].
Step 7To confirm the tip amount adjustment, select [OK]. To cancel the tip amount adjustment select Cancel.
Step 6The terminal will display the transaction status.
Step 1From the idle screen select the [FUNC] option.
21
3
7 8
4
4
5

14
PAX A Series Quick Reference Guide
This document is provided to you for informational purposes only. All features and specifications are subject to change without notice. PAX are either trademarks or registered trademarks of PAX Technology Limited in China and/or other countries. All other trademarks or brand names are the properties of their respective holders. Copyright 2016, PAX Technology Limited, All Rights Reserved.
FCC Regulations. This device complies with part 15 of the FCC Rules. Operation is subject to the following two conditions: (1) This device may not cause harmful interference and (2) this device must accept any interference received, including interference that may cause undesired operation. This equipment complies with Part 68 of the FCC rules and the requirements adopted by the ACTA. On the body of this equipment is a label that contains among other information a product identifier. If requested, this number must be provided to the telephone company. RF Exposure Information. This device meets the government’s requirement for exposure to radio waves. This device is designed and manufactured not to exceed the emission limits for exposure to radio frequency (RF) energy set by the Federal Communications Commission of the U.S. government.
For questions about terminals and/or equipment:Clearent Technical Support866.435.0666 Option 1, then Option 27 a.m. – 11 p.m. Central, Monday through [email protected]
TERMINAL & TECHNICAL SUPPORT
Self-service options available at:
support.clearent.com

clearent.com
© 2020 Clearent, LLC is a registered agent for Central Bank of St. Louis, MO and Wells Fargo Bank, N.A., Concord, CA.