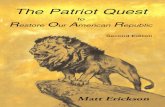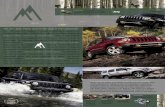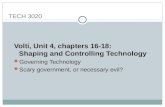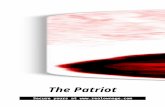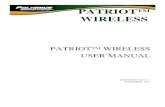Patriot 480 Scanner User's Guide -...
Transcript of Patriot 480 Scanner User's Guide -...

for Windows
Visioneer® Patriot 480 ScannerUser's Guide

Visioneer Patriot 480 Scanner
User’s Guide
F O R W I N D O W S

C O P Y R I G H T I N F O R M A T I O NCopyright © 2008 Visioneer, Inc.
Reproduction, adaptation, or translation without prior written permission is prohibited, except as allowed under the copyright laws.
The Visioneer® brand name and logo are registered trademarks of Visioneer, Inc. The PaperPort® and OmniPage® Pro brand name and logo are registered trademarks of Nuance Communications, Inc. Kofax® and Virtual ReScan® are registered trademarks, and VRS™ is a trademark of Kofax Image Products, Inc. QuickScan™ is a trademark and ISIS® is a registered trademark of Captiva Software Corporation. Adobe®, Adobe® Acrobat®, Acrobat® Reader®, and the Adobe® Acrobat® PDF® logo are registered trademarks of Adobe Systems Incorporated in the United States and/or other countries. The Adobe PDF logo will appear in this product’s software, and full access to Adobe software features is only available if any Adobe product is installed on your computer.This product is covered by one or more of the following patents: 6, 480, 304; 5,818,976; 5,499,108; 5,517,332.Microsoft is a U.S. registered trademark of Microsoft Corporation. Windows is a trademark and SharePoint® is a registered trademark of Microsoft Corporation. ZyINDEX is a registered trademark of ZyLAB International, Inc. ZyINDEX toolkit portions, Copyright © 1990-1998, ZyLAB International, Inc. All Rights Reserved. All other products mentioned herein may be trademarks of their respective companies.Information is subject to change without notice and does not represent a commitment on the part of Visioneer. The software described is furnished under a licensing agreement. The software may be used or copied only in accordance with the terms of such an agreement. It is against the law to copy the software on any medium except as specifically allowed in the licensing agreement. No part of this document may be reproduced or transmitted in any form or by any means, electronic or mechanical, including photocopying, recording, or information storage and retrieval systems, or translated to another language, for any purpose other than the licensee's personal use and as specifically allowed in the licensing agreement, without the express written permission of Visioneer.
Part Number: 05-0766-000
Restricted Rights Legend
Use, duplication, or disclosure is subject to restrictions as set forth in contract subdivision (c)(1)(ii) of the Rights in Technical Data and Computer Software Clause 52.227-FAR14. Material scanned by this product may be protected by governmental laws and other regulations, such as copyright laws. The customer is solely responsible for complying with all such laws and regulations.
Visioneer's Limited Product Warranty
IF YOU FIND PHYSICAL DEFECTS IN THE MATERIALS OR THE WORKMANSHIP USED IN MAKING THE PRODUCT DESCRIBED IN THIS DOCUMENT, VISIONEER WILL REPAIR, OR AT ITS OPTION, REPLACE THE PRODUCT AT NO CHARGE TO YOU, PROVIDED YOU RETURN IT (POSTAGE PREPAID, WITH PROOF OF YOUR PURCHASE FROM THE ORIGINAL RESELLER) DURING THE 90-DAY PERIOD AFTER THE DATE OF YOUR ORIGINAL PURCHASE OF THE PRODUCT. UPON RECEIPT DURING THE INITIAL 90-PERIOD BY VISIONEER OF A VALID REGISTRATION OF THE PRODUCT, THIS LIMITED PRODUCT WARRANTY PERIOD IS EXTENDED TO THE 12-MONTH PERIOD AFTER THE DATE OF YOUR ORIGINAL PURCHASE. IF A VALID REGISTRATION IS NOT RECEIVED DURING THE INITIAL 90-DAY PERIOD, THE 12-MONTH WARRANTY IS NO LONGER AVAILABLE AND YOUR PRODUCT WARRANTY WILL TERMINATE AFTER THE 90-DAY INITIAL PERIOD EXPIRES.
THIS IS VISIONEER'S ONLY WARRANTY AND YOUR EXCLUSIVE REMEDY CONCERNING THE PRODUCT, ALL OTHER REPRESENTATIONS, WARRANTIES OR CONDITIONS, EXPRESS OR IMPLIED, WRITTEN OR ORAL, INCLUDING ANY WARRANTY OF MERCHANTABILITY, FITNESS FOR A PARTICULAR PURPOSE OR NON-INFRINGEMENT, ARE EXPRESSLY EXCLUDED. AS A RESULT, EXCEPT AS SET OUT ABOVE, THE PRODUCT IS SOLD “AS IS” AND YOU ARE ASSUMING THE ENTIRE RISK AS TO THE PRODUCT'S SUITABILITY TO YOUR NEEDS, ITS QUALITY AND ITS PERFORMANCE.
IN NO EVENT WILL VISIONEER BE LIABLE FOR DIRECT, INDIRECT, SPECIAL, INCIDENTAL OR CONSEQUENTIAL DAMAGES RESULTING FROM ANY DEFECT IN THE PRODUCT OR FROM ITS USE, EVEN IF ADVISED OF THE POSSIBILITY OF SUCH DAMAGES.
All exclusions and limitations in this warranty are made only to the extent permitted by applicable law and shall be of no effect to the extent in conflict with the express requirements of applicable law.
RoHS and WEEE Compliance
This product is compliant with RoHS Regulations of the European Parliament and Council Directive on the Restrictions of the Use of Certain Hazardous Substances in Electrical and Electronic Equipment (2002/95/EC), and with the Waste Electrical and Electronic Equipment (WEEE) Directive (2002/96/EC).
FCC Radio Frequency Interference Statement
This equipment has been tested and found to comply with the limits for the class B digital device, pursuant to part 15 of the FCC Rules. These limits are designed to provide reasonable protection against interference in a residential installation. This equipment generates, uses and can radiate radio frequency energy and if not installed, and used in accordance with the instructions, may cause harmful interference to radio communications. However, there is no guarantee that interference will not occur in a particular installation. If this equipment does cause harmful interference to radio or television reception, which can be determined by turning the equipment off and on, the user is encouraged to try and correct the interference by one or more of the following measures:• Reorient or relocate the receiving antenna.• Increase the separation between the equipment and receiver.• Connect the equipment into an outlet on a circuit different from that to which the receiver is connected. • Consult the dealer or an experienced radio/TV technician for help.
This equipment has been certified to comply with the limits for a class B computing device, pursuant to FCC Rules. In order to maintain compliance with FCC regulations, shielded cables must be used with this equipment. Operation with non-approved equipment or unshielded cables is likely to result in interference to radio and TV reception. The user is cautioned that changes and modifications made to the equipment without the approval of manufacturer could void the user's authority to operate this equipment.This device complies with part 15 of the FCC Rules. Operation is subject to the following two conditions: (1) This device may not cause harmful interference, and (2) this device must accept any interference received, including interference that may cause undesired operation.

TABLE OF CONTENTS i
T A B L E O F C O N T E N T S
WelcomeWhat’s in the Box . . . . . . . . . . . . . . . . . . . . . . . . . . . . . . . . . . . . . . . . . . 1The Visioneer Patriot 480 Scanner . . . . . . . . . . . . . . . . . . . . . . . . . . . . . 2What You Need . . . . . . . . . . . . . . . . . . . . . . . . . . . . . . . . . . . . . . . . . . . 3Documentation . . . . . . . . . . . . . . . . . . . . . . . . . . . . . . . . . . . . . . . . . . . . 4
InstallationBefore You Begin . . . . . . . . . . . . . . . . . . . . . . . . . . . . . . . . . . . . . . . . . . 5Step 1: Assemble the Scanner . . . . . . . . . . . . . . . . . . . . . . . . . . . . . . . . . 6Step 2: Install the Software . . . . . . . . . . . . . . . . . . . . . . . . . . . . . . . . . . . 8Step 3: Connect the Power Supply . . . . . . . . . . . . . . . . . . . . . . . . . . . . 14Step 4: Connect the USB Cable and Turn on the Power . . . . . . . . . . . . 15Additional Applications Available with Your Scanner . . . . . . . . . . . . . . 17View and Save the User Guides . . . . . . . . . . . . . . . . . . . . . . . . . . . . . . . 20Register Your Scanner and Check for Updates . . . . . . . . . . . . . . . . . . . 22Scanning Interfaces . . . . . . . . . . . . . . . . . . . . . . . . . . . . . . . . . . . . . . . . 23
Scanning from OneTouchLoad and Scan Documents from the Input Tray . . . . . . . . . . . . . . . . . . 24Load and Scan Items from the Front Feed Tray . . . . . . . . . . . . . . . . . . 27
Scan With the Front Feed Tray Up . . . . . . . . . . . . . . . . . . . . . . . . 27Scan With the Front Feed Tray Down . . . . . . . . . . . . . . . . . . . . . . 30Scan from the Input Tray with the Front Feed Tray Down . . . . . . 35Auto Scan from the Front Feed Tray . . . . . . . . . . . . . . . . . . . . . . . 38Scan from the OneTouch Button Panel . . . . . . . . . . . . . . . . . . . . . 42
Features of the OneTouch Button Panel . . . . . . . . . . . . . . . . . . . . . . . . 43The Default OneTouch Settings on Your Scanner . . . . . . . . . . . . . 44
Configuring the OneTouch Buttons . . . . . . . . . . . . . . . . . . . . . . . . . . . 45Selecting New Settings for a Button . . . . . . . . . . . . . . . . . . . . . . . . 47Renaming a OneTouch Button . . . . . . . . . . . . . . . . . . . . . . . . . . . 49Creating a New Scan Configuration . . . . . . . . . . . . . . . . . . . . . . . . 50Editing or Deleting Scan Configurations . . . . . . . . . . . . . . . . . . . . 57Configure Before Scan . . . . . . . . . . . . . . . . . . . . . . . . . . . . . . . . . . 58

ii TABLE OF CONTENTS
Selecting File Format Options . . . . . . . . . . . . . . . . . . . . . . . . . . . . 61Setting Destination Application Properties . . . . . . . . . . . . . . . . . . . 65Selecting Options for a Button . . . . . . . . . . . . . . . . . . . . . . . . . . . . 72
Unique Scanning Features and Destinations . . . . . . . . . . . . . . . . . . . . . 75Scanning with Optical Character Recognition (OCR) . . . . . . . . . . 75Scan and Burn to a CD . . . . . . . . . . . . . . . . . . . . . . . . . . . . . . . . . 77Scanning with Event Forwarding . . . . . . . . . . . . . . . . . . . . . . . . . . 78Creating an HTML Web Page from Your Scanned Documents . . . 79Transferring Scanned Documents to Storage . . . . . . . . . . . . . . . . . 80
Checking the Hardware and Lamp Settings . . . . . . . . . . . . . . . . . . . . . 85
Scanning from the TWAIN InterfaceBasic Steps to Open The TWAIN Interface . . . . . . . . . . . . . . . . . . . . . 87Scanning with the TWAIN Interface . . . . . . . . . . . . . . . . . . . . . . . . . . 88
Display the Device Configuration . . . . . . . . . . . . . . . . . . . . . . . . . 91
Scanning from the WIA InterfaceFine Tuning Your Scans . . . . . . . . . . . . . . . . . . . . . . . . . . . . . . . . . . . . 94
MaintenanceClearing Paper Jams . . . . . . . . . . . . . . . . . . . . . . . . . . . . . . . . . . . . . . . 95Clean the Automatic Document Feeder . . . . . . . . . . . . . . . . . . . . . . . . 95Replace the ADF Pad Assembly . . . . . . . . . . . . . . . . . . . . . . . . . . . . . . 96Troubleshooting . . . . . . . . . . . . . . . . . . . . . . . . . . . . . . . . . . . . . . . . . . 97
Status Light Troubleshooting Codes . . . . . . . . . . . . . . . . . . . . . . . . 99Uninstall Your Scanner . . . . . . . . . . . . . . . . . . . . . . . . . . . . . . . . . . . . 101To Install Another Driver . . . . . . . . . . . . . . . . . . . . . . . . . . . . . . . . . . 102Visioneer Patriot 480 Scanner Specifications . . . . . . . . . . . . . . . . . . . . 103Visioneer Patriot 480 Scanner Parts List . . . . . . . . . . . . . . . . . . . . . . . 104
Index 105

WelcomeYour new Visioneer Patriot 480 scanner can quickly scan single-sided or double-sided stacks of documents, and place their images on your computer. With its innovative Front Feed tray you can also scan single items from the front of the scanner, such as embossed plastic cards.
WHAT’S IN THE BOX
Before proceeding, check the contents of the box. If items are missing or damaged, contact the dealer where you purchased the scanner.
Patriot 480 Scanner
Power Supply Output Tray
ReplacementADF Pad
Power CordUSB Cable
Two CD’sDisc 1 and Disc 2
Quick Install Guide Technical Support Card
Input Tray
Front Feed Tray with Output Tray
VISIONEER PATRIOT 480 SCANNER USER’S GUIDE 1

2 VISIONEER PATRIOT 480 SCANNER USER’S GUIDE
THE VISIONEER PATRIOT 480 SCANNER
Input tray—Holds documents in the scanner, sides adjust to fit the document width.
LED number—Shows the current scan setting for the Simplex and Duplex OneTouch buttons.
Selector button—Press to select a new scan setting for the OneTouch buttons.
Simplex button—Press to scan a one-sided document.
Duplex button—Press to scan a two-sided document.
Status light—Shows the scanner’s status. Refer to “Status Light Troubleshooting Codes” on page 99 for additional details.
Front Feed tray—Place an item between the guides and press down to feed items through the front of the scanner.
Output tray—Holds documents after being fed through the scanner.
ADF cover release—Opens the cover on the ADF.
Power switch—On/Off power switch.
Power jack—Connects the power cord to the scanner.
Universal Serial Bus (USB) port—Connects the scanner to the computer.
Input tray
Output tray
ADF cover release
Power switch
USB portPower jack
Status light
LED number
Duplex button
Simplex buttonSelector button
Front Feed Tray

WHAT YOU NEED 3
WHAT YOU NEED IBM-compatible Pentium 4 PC, or AMD equivalent with:
■ A CD-ROM drive
■ An available Universal Serial Bus (USB) port
■ Microsoft® Windows® operating system: Windows 2000 (Service Pack 4), 32-bit Windows XP (Service Pack 2 or 3), 32-bit or 64-bit Windows Vista
■ Windows 2000 and XP: Minimum of 512 megabytes (MB) of internal memory (RAM)
Windows Vista: Minimum of 1 gigabyte (GB) of internal memory (RAM)
■ 350 MB minimum of free hard disk space
A VGA or SVGA Monitor
The recommended settings for your monitor are:
■ High Color (16-bit) or True Color (24-bit or 32-bit)
■ Resolution set to at least 800 x 600 pixels
To set your monitor’s colors and resolution:
■ Open the Windows Control Panel
■ Double-click on Display then select the Settings tab

4 VISIONEER PATRIOT 480 SCANNER USER’S GUIDE
DOCUMENTATION
The following documentation is provided with your scanner:
■ Quick Install Guide—Abbreviated installation instructions.
■ Visioneer Patriot 480 Scanner User’s Guide—On the Installation CD 1; contains detailed installation, scanning, configuration, and maintenance information.
■ Visioneer OneTouch MiniGuides—On the Installation CD 1; contains detailed instructions on using the OneTouch VRS, OneTouch OmniPage, and the SharePoint destination link.
■ Readme—On the Installation CD 1; Contains the latest information about your scanner and software installation.
■ Nuance PaperPort® User’s Guide—On the Installation CD; contains detailed feature and configuration information for the PaperPort software.
■ Kofax VRS™ User’s Guide—On the Installation CD 1; contains detailed instructions on using the Kofax Virtual ReScan® software provided with your scanner.
■ Captiva QuickScan™ User’s Guide—On the Installation CD 1; contains detailed feature information and instructions for using the QuickScan software provided with your scanner.
■ Nuance OmniPage® Pro User’s Guide—On the Installation CD 2; contains detailed instructions for using software and configuring the OCR features in the OmniPage software.
■ Online Help—For the scanner configuration, TWAIN and WIA interfaces, and PaperPort software application.

BEFORE YOU BEGIN 5
Installation
Installation is a quick, four-step process:
1. Assemble the scanner
2. Install the software
3. Connect the power supply
4. Connect the USB cable and turn on the power
BEFORE YOU BEGIN
Please make sure of the following before you begin installation:
■ The information in this guide may cover software not provided with the scanner you purchased. Disregard any information about the software not applicable to your scanner. Please visit our web site at www.visioneer.com for the latest software updates for your Visioneer Patriot 480 scanner.
■ If your computer has AntiVirus or AntiSpyware software running, you may see messages during installation asking you to allow the installation to proceed. The messages will differ based on the software your computer is running, but in each case allow the installation to proceed. Alternatively, you can turn off the AntiVirus or AntiSpyware software before installing your scanner. But if you do, make sure to turn it back on again when installation is finished.
■ If you already have a scanner connected to your computer, you need to remove its driver programs first before beginning the installation of your Visioneer Patriot 480 scanner. Please see the User’s Guide that you received with your other scanner for specific instructions.
■ If your computer is running Windows Vista, you may see the Vista User Account Control screen asking you to confirm system changes. Click the Continue button to allow the installation to proceed.

6 VISIONEER PATRIOT 480 SCANNER USER’S GUIDE
STEP 1: ASSEMBLE THE SCANNER1. Remove all shipping tape from the top and bottom of the scanner.
2. Carefully remove the protective foam from the ADF cover release, then press the release and open the Automatic Document Feeder cover.
3. Carefully remove any foam particles that may have gotten inside the document feeder, and close the cover.
4. Align the slots on the paper guide with the ridges on the scanner and slide it down until it snaps into place.
5. Select either the Front Feed with Output Tray or the standard Output Tray.

STEP 1: ASSEMBLE THE SCANNER 7
6. Insert the pins on each side of the output tray into the holes on the front of the scanner.

8 VISIONEER PATRIOT 480 SCANNER USER’S GUIDE
STEP 2: INSTALL THE SOFTWARE
To install the software:
1. Start Microsoft Windows and make sure no other applications are running.
2. Insert Disc 1 into your computer’s CD-ROM drive.
The Installation menu automatically opens.
Note: If the CD does not start, check the following:
■ Make sure the CD drive’s door is completely shut.
■ Make sure the CD was inserted in the drive in the proper direction (label side up).
To launch the CD manually:
■ Open the Windows option for your computer’s disk drives.
■ Double-click the icon for your CD-ROM drive.
■ The Installation menu for the CD should now open.
If the menu does not open:
■ From the list of files on the CD, double-click the file named START32.EXE.

STEP 2: INSTALL THE SOFTWARE 9
3. On the Main Menu, select Install Products.
4. Make sure the boxes for Nuance PaperPort® and Scanner Driver are checked.
5. Click Install Now.

10 VISIONEER PATRIOT 480 SCANNER USER’S GUIDE
THE PAPERPORT INSTALLATION BEGINS
1. On the PaperPort Welcome window, click Next.
Installing PaperPort will uninstall any existing version of PaperPort and will install the newer version. Your existing PaperPort files will not be affected.
2. Read the PaperPort license agreement and select I accept the terms in this agreement, then click on Next. If you choose not to accept the license agreement, the installation will terminate and the PaperPort software will not be installed.
3. In the Customer Information window, accept the current values or enter new information, then click Next.
4. On the Setup Type window, keep the default Setup Type and click Next.
5. Click Install to begin the installation.
6. On the Product Registration window, do one of the following:
■ Select Register online, click OK, then follow the registration instructions.
■ Select Print registration form, click OK, then follow the instructions to complete and print the registration form.
■ Select Remind me in 7 days and click OK.
7. At the InstallShield Wizard Completed window, click Finish.
If a message window opens instructing you to restart your computer, click Restart.

STEP 2: INSTALL THE SOFTWARE 11
THE SCANNER DRIVER INSTALLATION WILL NOW BEGIN
1. The Welcome to the OneTouch 4.0 Setup Wizard opens. Click Next.
2. On the Visioneer License Agreement window, read the license agreement. If you accept the terms, select I Agree, and click Next.
If you choose not to accept the license agreement, the installation will terminate and the scanner driver will not be installed.
3. The next window lists the choices of the drivers that you can install for your scanner.
4. Select the option you want. Click Next.

12 VISIONEER PATRIOT 480 SCANNER USER’S GUIDE
■ Full Install (OneTouch, TWAIN and ISIS)—This is the recommended installation. It installs the OneTouch 4.0 software which provides the necessary driver software for the scanner’s buttons to work. It also installs scanning interfaces for the TWAIN and ISIS drivers. Installing this option means that you can use several different methods to scan, as explained in this User Guide.
■ TWAIN and ISIS—The TWAIN and ISIS drivers are installed. The OneTouch Monitor will not run and you cannot use the OneTouch features. You can use the Visioneer Patriot 480 TWAIN driver to scan from applications with a TWAIN interface. You can also scan from applications that use the ISIS driver. You will not be able to scan with the buttons on the scanner.
■ TWAIN only—The TWAIN driver is installed without the OneTouch 4.0 software or the ISIS driver. You can use the Visioneer Patriot 480 TWAIN driver to scan from TWAIN applications. You will not be able to scan with the buttons on the scanner.
■ ISIS only—The ISIS driver is installed without the OneTouch 4.0 software or the TWAIN driver. You can use the Visioneer Patriot 480 ISIS driver to scan from ISIS applications. You will not be able to scan with the buttons on the scanner.
Note: If your computer is running Windows XP or Windows Vista, Microsoft’s Windows Image Acquisition (WIA) interface for scanning is always available, regardless of your selection on this window.

STEP 2: INSTALL THE SOFTWARE 13
5. During installation you will see this window asking you to select one of the images for your Color Space setting.
6. STOP when you see the “Complete the installation by connecting your hardware” window. Do NOT click OK yet. Leave the window open and proceed to the next section.

14 VISIONEER PATRIOT 480 SCANNER USER’S GUIDE
STEP 3: CONNECT THE POWER SUPPLY
Connect the power supply and power cord, and plug the power supply into an electrical outlet.
To connect your Visioneer Patriot 480 scanner:
1. Plug the power supply into the power port on the scanner.
2. Plug the power cord into the power supply and into a wall outlet.
Note: Only use the power supply (HEG42-240200-7L made by HiTron) included with your scanner. Connecting any other type of power supply may damage your scanner, and will void its warranty.

STEP 4: CONNECT THE USB CABLE AND TURN ON THE POWER 15
STEP 4: CONNECT THE USB CABLE AND TURN ON THE POWER
The Visioneer Patriot 480 scanner connects to any available USB port. Check your computer’s manual for USB port locations.
1. Remove any protective tape from the USB cable.
2. Plug the USB cable into the USB port on the scanner then into a USB port on the computer.
If the plug does not attach easily, make sure that you are plugging it in correctly. Do not force the plug into the connection.
3. Turn on the power switch, located on the back of the scanner to the left of the power port.
The status light comes on and flashes indicating that the scanner is receiving power.
If you are using Windows XP or Windows Vista, and have plugged the USB cable into a USB 1.1 port, an information bubble may open explaining that “A HI-SPEED USB device is plugged into a non-HI-SPEED USB hub”. Plug the USB cable into a USB 2.0 port (if available) or just disregard the message. If you leave it plugged into the USB 1.1 port, your scanner may scan a bit slower.
Your computer then recognizes that a scanner has been plugged into the USB port and automatically loads the appropriate software to run the scanner.
USB

16 VISIONEER PATRIOT 480 SCANNER USER’S GUIDE
If your computer is running Windows XP or Windows Vista, you will see a message similar to the following.
4. When you’re certain that the software has completely loaded, return to the “Complete the installation by connecting your hardware” window.
5. Click OK.
You can also click More to see a quick overview about accessing and navigating the OneTouch Button Panel. When you’re finished reading the additional information, click OK.
The scanner’s status light is blue when the scanner and computer are communicating properly.
6. Click Close on the Installation Complete window to close and exit the driver installer.
You can now install the additional software applications you received with your scanner.

ADDITIONAL APPLICATIONS AVAILABLE WITH YOUR SCANNER 17
ADDITIONAL APPLICATIONS AVAILABLE WITH YOUR SCANNER
Your scanner includes free, additional applications.
To install the additional applications:
1. Return to the CD main menu and click on Install Products.
Software that is already installed will have Installed! next to them.
2. Select the additional applications you want to install, then click Install Now. Follow the instructions on the screen to install each of the additional products.
See the table on the following page to decide which software you would like to install.

18 VISIONEER PATRIOT 480 SCANNER USER’S GUIDE
Software About the Software
Adobe® Acrobat® Reader®
Adobe Acrobat Reader is a stand-alone application that you use to open, view, search, and print PDF files. The User Guides on your scanner’s installation CD’s are in PDF format and require Adobe Acrobat Reader for you to view and save them.
OmniPage® Pro OmniPage Pro provides precision OCR analysis, advanced layout detection, and Logical Form Recognition™ (LFR) technology. Advanced security features quickly turn office documents and forms into over 30 different PC applications for editing, searching and sharing. Custom workflows handle large volumes of documents, and you can use its tools to print to PDF.
QuickScan™ A desktop imaging solution for scanning, image enhancement, and OCR, QuickScan is a standalone, out-of-the-box imaging solution that provides all the necessary capabilities for high-speed scanning, image enhancement, viewing, annotation, printing, and storing images. It uses an ISIS-certified driver for scanning, and includes flexible job separation and barcode recognition.
The Demo version lets you try the application first. You can use this software as an additional method to scan.
Kofax® VRS®
and
Kofax® Scan Demo
Kofax VRS automatically enhances scanned documents from less than perfect originals. It is an additional scanning interface that uses patented VRS (VirtualReScan) technology, and ensures your scanning is as efficient and easy as possible, while also improving both the quality of the scanned images. Kofax VRS uses an ISIS-certified driver for scanning. This software provides an additional method to scan from your scanner. The Demo version lets you try the application first.
At the end of the Kofax VRS software installation you may see the message "SVS001: The VRS installation does not install an ISIS driver for the scanner you selected. Please install the ISIS driver packaged with your scanner."
This is not an error, please disregard this message and click OK. The Kofax VRS Certified ISIS® driver is installed correctly when you install it with your Visioneer Patriot 480 scanner.

ADDITIONAL APPLICATIONS AVAILABLE WITH YOUR SCANNER 19
1. If you selected OmniPage Pro to install you will see a window telling you to insert Disc 2.
2. Click Exit Disc 1 and remove Disc 1 from the CD-ROM drive.
3. Insert Disc 2 into the CD-ROM drive.
The OmniPage Pro Installation menu opens automatically. If it does not open, see the note on page 8.
4. Select Install OmniPage Pro.
5. Follow the instructions on the screen to install OmniPage Pro.
6. When installation is finished, return to the OmniPage Pro Installation menu and click User Guide.
The OmniPage Pro User Guide opens for you to view and save to your computer.
7. When you are finished saving the OmniPage Pro User Guide, return to the Installation menu and click Exit.
Note: The OmniPage Pro User Guide is in Adobe® Acrobat® PDF format.

20 VISIONEER PATRIOT 480 SCANNER USER’S GUIDE
VIEW AND SAVE THE USER GUIDES1. On the Main Menu of Disc 1, click User Guides.
2. The Visioneer User Guides window opens. Use this window to view and save the User Guides you want.
The User Guides are in Adobe® Acrobat® PDF format. The Scanner Readme file is in HTML format and will open in any standard browser.
If you need to, click Acrobat Reader to install it now. Follow the instructions on the installation windows.
If your computer already has Adobe Acrobat Reader installed, please do not select it unless the version provided on the installation CD is a newer version than the one currently installed on your computer.
3. Click the name of a User Guide you want to view and it will open in Acrobat Reader. Use the Acrobat Reader Save command to save that User Guide on your computer.

VIEW AND SAVE THE USER GUIDES 21
4. Return to the Visioneer User Guides window and repeat the process to open, view, and save all the other User Guides you want. The Scanner Readme file has late-breaking news about your scanner.
The SharePoint Mini-Guide has information about a feature in the OneTouch 4.0 software to link to Microsoft's SharePoint application. This brief Mini-Guide explains how to setup the SharePoint link and use the SharePoint features when choosing new scan settings for your scanner.
The OneTouch VRS Mini-Guide has information about a feature in the OneTouch 4.0 software to use VRS settings when scanning. This brief Mini-Guide explains what the feature is and how to use the VRS settings when creating or modifying a Scan Configuration.
The OneTouch OmniPage Mini-Guide has information about the OmniPage Module in the OneTouch 4.0 software to use OmniPage settings when scanning. This brief Mini-Guide explains what the feature is and how to use the OmniPage settings when creating or modifying a Scan Configuration. Using the OmniPage Module’s settings does not require installation of the OmniPage Pro software.
5. When you’re finished, click Main Menu to return to the main Visioneer Installation window and click Exit.
6. Remove the CD and store both CD’s in a safe place.
That’s it! Installation is finished and your Visioneer scanner is ready to scan.

22 VISIONEER PATRIOT 480 SCANNER USER’S GUIDE
REGISTER YOUR SCANNER AND CHECK FOR UPDATES
Registering your scanner is important as it provides you with access to our free telephone support service. Registration also gives you free access to software updates for your scanner.
To register your scanner:
1. Right-click on the OneTouch icon in the Windows Notification Area (at the bottom right corner of the screen).
2. Choose Check for Online Updates from the pop-up menu.
3. Follow the instructions on the screen and register your scanner by entering your scanner’s serial number and your email address.
The serial number is located on the underside of the scanner.
After registration is complete you will receive an email message with your RegID.
4. After receiving your RegID, write it down on a piece of paper and keep it with your scanner so you will be able to find it easily.
The OneTouch Icon
Note: A valid email address is required.
The Serial Number

SCANNING INTERFACES 23
SCANNING INTERFACES
You have several different scanning options with your Visioneer Patriot 480 scanner. Each method scans equally well, so use the one with appropriate options for the item you are scanning.
■ OneTouch Scanner Buttons—When you press either the Simplex or Duplex button, documents are scanned using the scan settings indicated by the LED number. The scanned images are then sent to a software application or location (known as the Destination Application) on your computer. See “Load and Scan Documents from the Input Tray” on page 24 and “Load and Scan Items from the Front Feed Tray” on page 27.
■ OneTouch Button Panel—Use this scan option when you want to scan from the computer screen. Scanning from the on-screen OneTouch Button Panel is the same as pressing a scanner button, except you click an icon that represents the scanner button. See “Scan from the OneTouch Button Panel” on page 42.
■ TWAIN Interface—This option uses your scanner’s TWAIN interface to scan. The TWAIN interface is available from the PaperPort software that you received with your scanner, as well as from other programs such as Microsoft Word. See “Scanning with the TWAIN Interface” on page 88.
■ Windows Image Acquisition (WIA)—If your computer is running Windows XP or Windows Vista, you can use this option to scan with the Microsoft WIA interface. See “Scanning from the WIA Interface” on page 92.
■ ISIS Interface—This option uses the ISIS interface for scanning. Select the ISIS scan settings, put the document in the scanner, then click a button on the ISIS window. See “Scanning with the ISIS Interface” on page 84.

24 VISIONEER PATRIOT 480 SCANNER USER’S GUIDE
Scanning from OneTouch
With powerful features such as scanning with VRS and to searchable PDF at the touch of a button, OneTouch is the main interface for using the scanner and accessing these features.
LOAD AND SCAN DOCUMENTS FROM THE INPUT TRAY
When you press either the Simplex or Duplex button, documents are scanned using the scan settings indicated by the LED number. The scanned images are then sent to a software application or location (known as the Destination Application) on your computer.
1. Adjust the paper guide for the width of the paper, and make sure the output tray is fully extended.
Note: Always remove any staples or paper clips from documents before inserting them into the scanner’s Automatic Document Feeder. Staples and paper clips can jam the feed mechanism and scratch the internal components. Also remove any labels, stickers, or Post-It™ notes that may come off during the scanning process and get stuck in the scanner. Misuse as described here will void your scanner’s warranty.

LOAD AND SCAN DOCUMENTS FROM THE INPUT TRAY 25
2. Load the documents into the scanner face down with the tops of the page inserted into the Automatic Document Feeder.
3. Check the LED number to make sure you’re using the scan setting you want.
4. For one-sided scanning press the Simplex button.
For two-sided scanning press the Duplex button.
If you are using the Front Feed with Output Tray, make sure the front feeder is up to feed pages out underneath the tray.

26 VISIONEER PATRIOT 480 SCANNER USER’S GUIDE
5. A scan progress window opens and the image(s) are sent to the selected location in the OneTouch properties. In this example the Destination Application is the PaperPort desktop.
If you have the front feed tray attached, all pages in the ADF will feed out underneath the front feed platform.

LOAD AND SCAN ITEMS FROM THE FRONT FEED TRAY 27
LOAD AND SCAN ITEMS FROM THE FRONT FEED TRAY
You can scan thick paper, embossed plastic cards, business cards and other items from the scanner’s front feed tray. Please see the “Visioneer Patriot 480 Scanner Specifications” on page 93 for details of the Front Feed scanning specifications.
SCAN WITH THE FRONT FEED TRAY UP
1. Adjust the paper guides for the width of the item you are scanning.
2. Place a single item face up, with the top pointing into the scanner, between the paper guides on the front feed tray.
Note: Do not attempt to load documents into the input tray while you have an item in the scanner fed in from the front. You can only load items into the scanner from either the Front Feed tray or the input tray at a single scan time. The scanner will jam if you load paper into the input tray after an item has already been fed into the front.

28 VISIONEER PATRIOT 480 SCANNER USER’S GUIDE
3. Press down on the tray and guide the item to the front of the scanner.
4. The scanner pulls the item in from the front and the front feed tray springs back up.
5. Check the LED number to make sure you’re using the scan setting you want.
6. To scan a one-sided item, press the Simplex button.
To scan a two-sided item, press the Duplex button.
Press the Destination Selector to cycle through the scan settings to select the one you want.
The current scan setting.

LOAD AND SCAN ITEMS FROM THE FRONT FEED TRAY 29
7. The scanner scans the item and ejects it out underneath the front feed tray.
A scan progress window opens and the image(s) are sent to the selected application from the OneTouch utility. In this example the Destination Application is the PaperPort desktop.

30 VISIONEER PATRIOT 480 SCANNER USER’S GUIDE
SCAN WITH THE FRONT FEED TRAY DOWN
You can lock the front feed tray down so that it is always positioned at the front slot of the scanner. Any items you scan are ejected over the front feed tray when scanning is complete.
TO LOCK THE FRONT FEED TRAY DOWN:1. Locate the arm levers on either side of the front feed tray.
2. Gently pull the arm levers away from the scanner and fold them down.

LOAD AND SCAN ITEMS FROM THE FRONT FEED TRAY 31
3. The front feed tray is now in the down position aligned with the front slot of the scanner.

32 VISIONEER PATRIOT 480 SCANNER USER’S GUIDE
TO SCAN WITH THE FRONT FEED TRAY DOWN:1. Adjust the paper guides for the width of the item you are scanning.
2. Place a single item face up, with the top pointing into the scanner, between the paper guides on the front feed tray.
3. The scanner pulls the item in from the front.

LOAD AND SCAN ITEMS FROM THE FRONT FEED TRAY 33
4. Check the LED number to make sure you’re using the scan setting you want.
5. To scan a one-sided item, press the Simplex button.
To scan a two-sided item, press the Duplex button.
6. The scanner scans the item and ejects it out over the front feed tray.
Press the Destination Selector to cycle through the scan settings to select the one you want.
The current scan setting.

34 VISIONEER PATRIOT 480 SCANNER USER’S GUIDE
A scan progress window opens and the image(s) are sent to the selected application from the OneTouch utility. In this example the Destination Application is the PaperPort desktop.

LOAD AND SCAN ITEMS FROM THE FRONT FEED TRAY 35
SCAN FROM THE INPUT TRAY WITH THE FRONT FEED TRAY DOWN
You can scan a maximum of 5 pages in the input tray with the scanner’s front feed tray in the down position.
1. Adjust the paper guide for the paper width, and make sure the output tray is fully extended.
2. Load the documents face down with their tops into the Automatic Document Feeder.

36 VISIONEER PATRIOT 480 SCANNER USER’S GUIDE
3. Check the LED number to make sure you’re using the scan setting you want.
4. To scan a one-sided document, press the Simplex button.
To scan a two-sided document, press the Duplex button.
Press the Destination Selector to cycle through the scan settings to select the one you want.
The current scan setting.

LOAD AND SCAN ITEMS FROM THE FRONT FEED TRAY 37
5. A scan progress window opens and the images are sent to the selected application from the OneTouch utility. In this example the Destination Application is the PaperPort desktop.
The pages are ejected out of the scanner over the front feed tray.

38 VISIONEER PATRIOT 480 SCANNER USER’S GUIDE
AUTO SCAN FROM THE FRONT FEED TRAY
You can set the scanner’s OneTouch hardware properties to automatically scan an item when it is inserted into the scanner from the front.
TO SET THE FRONT FEED SCAN EVENT:1. Right-click on the OneTouch icon, located on the Windows task bar,
and select “Show Hardware...” from the menu.
2. The scanner’s Hardware Properties window opens.
3. Click on the “Properties” button.
The scanner’s Device Configuration window opens.

LOAD AND SCAN ITEMS FROM THE FRONT FEED TRAY 39
4. In the Control section select the option Turn on AutoLaunch™ for Front Feed scanning.
5. Click the drop list for Function: and select a scanning option to use for the front feed auto scanning.
■ Functions 1-9—These are the 9 scanning functions that you can configure through the OneTouch properties. Selecting one of these options indicates that you want the auto scanning event to always use the settings you have specified for that function number. Please see “Configuring the OneTouch Buttons” on page 45 for details on configuring the 9 scanning functions for your scanner.
■ Current—Select this option to have the auto scanning event always use the scanning function that is currently selected on the scanner’s display. For instance, if the LED on the scanner is set to 6, then the scanner will auto scan from the front feed with the settings of function 6.
6. Select Duplex to indicate that the scanner should always scan both sides of the item when it is inserted into the front of the scanner.

40 VISIONEER PATRIOT 480 SCANNER USER’S GUIDE
7. Click on OK to apply your changes and close the Device Configuration window.
8. Click on Ok to close the Hardware Properties window.
TO AUTO SCAN FROM THE FRONT FEED TRAY:1. Adjust the paper guides for the width of the item you are scanning.
2. Place a single item face up, with the top pointing into the scanner, between the paper guides on the front feed tray.
3. The scanner pulls in the item, scans and ejects it out of the front.

LOAD AND SCAN ITEMS FROM THE FRONT FEED TRAY 41
A scan progress window opens and the image(s) are sent to the selected application from the OneTouch utility. In this example the Destination Application is the PaperPort desktop.

42 VISIONEER PATRIOT 480 SCANNER USER’S GUIDE
SCAN FROM THE ONETOUCH BUTTON PANEL
1. Adjust the paper guide for the paper width. Load the documents face down with their tops into the Automatic Document Feeder, or place an item face up on the Front Feed tray, with the top pointing into the scanner.
2. Now click on the OneTouch icon in the Windows Notification Area (at the bottom right corner of the screen).
3. On the screen click the button you want to use to scan.
4. The scanner begins scanning. When the process finishes, the scanned images appear in the Destination Application, just as if you scanned with the Simplex or Duplex scanner buttons.
Click these arrows to navigate through the 9 buttons.
Click the button you want to use to scan.

FEATURES OF THE ONETOUCH BUTTON PANEL 43
FEATURES OF THE ONETOUCH BUTTON PANEL
From the panel, you can access the hardware settings for your scanner and configure the scanner buttons.
Click on the OneTouch icon to open the panel.
The Title Bar
■ Green arrows—click to cycle through the panel’s 3 views.
■ Scanner icon—click to open the scanner’s hardware properties.
■ Red “x”—click to close the OneTouch panel.
The Button View
■ Left-click on a Destination Application icon to start scanning.
■ Right-click on a Destination Application icon to open the OneTouch Properties.
The Detail View
■ Left-click on a Destination Application icon to start scanning.
■ Right-click on a Destination Application icon to open the OneTouch Properties.
■ Single-left-click on the detailed information to open the OneTouch Properties.
The Hardware View
■ Left-click on the scanner icon to return to the Button view.
The OneTouch Icon.
The Button View.
The Hardware View. The Detail View.

44 VISIONEER PATRIOT 480 SCANNER USER’S GUIDE
■ Right-click on the scanner icon to open the scanner’s hardware properties.
THE DEFAULT ONETOUCH SETTINGS ON YOUR SCANNER
Based on the recommended install of PaperPort and the scanner driver, your scanner is pre-configured to scan items for various basic tasks, such as email or fax, then send the scanned image to an appropriate, pre-selected Destination Application. The button names, such as PDF, eMail or Fax, indicate the original factory settings for the Destination Application assigned to a button.
You can change any of these settings. Please see “Configuring the OneTouch Buttons” on page 45 for instructions.
For example, the eMail button is set up to scan documents then immediately attach them to a new eMail message in your default eMail program. The eMail application will default to the eMail program specified in the internet options of Internet Explorer.
A folder icon for a button, such as shown for Button 7, means that the button is set up to archive the scanned item. This is a special pre-configured Transfer to Storage option for your scanner. The scanner sends the scanned image directly to a folder without opening the image first in a Destination Application.
A question mark for a button means your computer does not have appropriate software for the initial factory settings. In that case, you would probably want to change the name and Destination Application to something else.
If PaperPort, OmniPage or OneTouch OmniPage is not installed, then the options for sending to word processing applications such as Microsoft Word will not be available.
Note: The default page size in each configuration is based on the location selected in your Windows setup.

CONFIGURING THE ONETOUCH BUTTONS 45
CONFIGURING THE ONETOUCH BUTTONS
When you installed OneTouch, the software was configured with the applications on your computer that you can scan to. Each OneTouch button configuration consists of a Destination Application, a Scan Configuration, and a File Format. The OneTouch Properties window is where you select these three elements for a button.
To open the OneTouch Properties window:
There are two methods that you can use to open the OneTouch Properties.
■ Left-click on the OneTouch icon, in the Windows Notification Area, then right-click on one of the destination icons.
The OneTouch Properties window opens to the button function that you right-clicked on.
■ Press, hold down for at least 3 seconds, then release either the Simplex or Duplex button.
The OneTouch Properties window opens to the function number that is displayed on the scanner’s LED display.
Right-click on a button (for example, button 2) and the Properties window opens for that button.

46 VISIONEER PATRIOT 480 SCANNER USER’S GUIDE
Changing the button settings:1. Click on an application name in the Select Destination list.
2. Select a file format in the Select Format panel.
3. Select a scanning configuration in the Select Configuration list.
4. Click on OK to save the changes and close the window.
5. Place a page in the scanner.
6. Press either the Simplex or Duplex button on the scanner, or click on the destination application icon on the OneTouch Panel.
7. The scanner starts scanning and sends the image to the application or location, with the file format and scanning configuration you specified.
Note: Some of the options on the OneTouch Properties window (and other scanner windows and dialog boxes) are “grayed out” and are not available. Grayed out options are not appropriate for your Visioneer Patriot 480 scanner.

CONFIGURING THE ONETOUCH BUTTONS 47
SELECTING NEW SETTINGS FOR A BUTTON
The settings on the OneTouch Properties window are:
LED Number—Click the up or down arrow to cycle through the 9 OneTouch options.
Select Destination—The list of Destination Applications that OneTouch can send a scanned image to so that this application opens immediately after scanning is complete.
Select a software application as the destination to send scanned documents.
Select a configuration for scanning the item.
Select a format for the scanned image.
Click these arrows to see the properties for the button whose settings you want to change.
Select the destination you want OneTouch to send the scanned image to.

48 VISIONEER PATRIOT 480 SCANNER USER’S GUIDE
Select Configuration—The list of available scan configurations for the selected button. The configuration’s basic settings include: scanning mode, resolution (dpi), page size, brightness (Br), and contrast (Cr). To see a selected Scan Configuration’s settings, click its icon. Click the icon again to close the detailed information.
These icons next to each Scan Configuration indicate the scanning mode.
Use Configure Before Scan to set the scanning mode manually before scanning. See “Configure Before Scan” on page 58.
Select Format—A set of file formats for the scanned image for the selected button. The formats are based on the type of Destination Application you select. This example shows the formats that apply to Microsoft Outlook.
Note: If you select a word processing program, such as Microsoft WordPad or Microsoft Word, that can be used for editing text, the text in the scanned image is automatically converted to word processing text.
Click the icon of a selected configuration to view its settings.
Color GrayscaleBlack and White Configure Before Scan

CONFIGURING THE ONETOUCH BUTTONS 49
OTHER OPTIONS IN THE ONETOUCH PROPERTIES WINDOW
Options tab—Displays a window for selecting options related to the selected Destination Application for the scanned image. See “Selecting Options for a Button” on page 72 for instructions on configuring the list of available destinations.
Properties button—Displays a window for selecting properties for each type of Destination Application. See “Selecting File Format Options” on page 61.
Refresh button—If you install new applications on your computer, and they do not appear in the Select Destination list, click the Refresh button.
New/Copy/Edit/Delete buttons—Click New or Copy to add new scan configurations to the list. Click Edit or Delete to change or remove them. See the sections “Creating a New Scan Configuration” on page 50 and “Editing or Deleting Scan Configurations” on page 57.
RENAMING A ONETOUCH BUTTON
The OneTouch buttons have names that identify their pre-set functions, such as OCR and PDF, but you can edit the names.
1. Choose the button that you want to rename.
2. Select the name’s text and type a new name.
3. Click OK or Apply. The button is now renamed.

50 VISIONEER PATRIOT 480 SCANNER USER’S GUIDE
CREATING A NEW SCAN CONFIGURATION
The scan configurations are where you select the scanning resolution, brightness, mode (color, black&white, or grayscale), and a number of other settings.
To create a new configuration:
1. Open the OneTouch Properties window.
2. Scroll through the applications in the Select Destination list and click the type of application for which you want to create a new Scan Configuration.
3. Click the New button.
If you want to start from the settings of another configuration, select the configuration, then click the Copy button.
There are 3 settings tabs in each configuration for setting the Scanning Mode, Page Size and Color intensity. Depending on the selected Destination Application, additional settings tabs will activate for you to make changes specific to the current destination. For example, scanning to a printer will activate a Device Settings tab for you to set your printer properties.
The Scan Configurations.
Click New to create a new Scan Configuration.

CONFIGURING THE ONETOUCH BUTTONS 51
THE SCAN SETTINGS TAB
1. On the Scan Configuration Properties dialog box, type a name.
2. Select scan settings for the new Scan Configuration.
Mode—Select a scanning mode:
■ Black&White to scan in black and white. For example, letters and memos are usually scanned in black and white.
■ GrayScale to scan items such as documents containing drawings or black and white photographs.
■ Color to scan color photographs and other color items.
Resolution—Drag the slider to the right or left to adjust the dots per inch (dpi) of the resolution. The maximum resolution is 600 dpi; the minimum is 50 dpi. The higher the dpi setting, the sharper and clearer the scanned image. However, higher dpi settings take longer to scan and produce larger files for the scanned images.
Brightness and Contrast—Sometimes an item is scanned with the brightness and contrast set too light or too dark.
Brightness refers to the lightness or darkness of the image. Contrast is the range between the darkest and lightest portions of the image. The greater the contrast, the more difference between the lighter and darker shades in the image.
3. If you want to lock the configuration, click the key icon to change it from a Key to a Lock.
Type a new name for the configuration.
Select the scan mode and drag the slider to set the resolution.
Drag the sliders to set the Brightness and Contrast.

52 VISIONEER PATRIOT 480 SCANNER USER’S GUIDE
THE PAGE SETTINGS TAB
Click the Page Settings tab to select page settings.
Size—Click Standard, click the menu arrow and choose a page size from the list, or click Custom and enter the horizontal and vertical page dimensions in the boxes. The maximum size is 8.5" x 38". The units of measurement can be inches or millimeters.
Improvements and Settings—Only the options that apply to the selected scanning mode are available.
■ Reduce Moiré Patterns—Moiré patterns are wavy, rippled lines that sometimes appear on the scanned images of photographs or illustrations, particularly newspaper and magazine illustrations. Selecting Reduce Moiré Patterns will limit or eliminate moiré patterns in the scanned image. This option is only available for the Grayscale or Color Mode at 300 dpi or less.
■ Straighten Image—Select this option to let the scanner automatically determine if a page is skewed, then straighten its image. The input tray paper guides should be flush to the edges of the paper to prevent paper feeding in at too great of an angle.
■ Invert Image—Only available for Black&White scanning, this option reverses the black and whites of an image.
Click to toggle between inches and millimeters.

CONFIGURING THE ONETOUCH BUTTONS 53
■ Duplex—Scan both sides of the page. If this option is not selected, the scanner will scan the face-down side of the page only.
■ Skip Blank Originals—Skips pages that are completely blank. This option is only available for Duplex scanning.
■ Color Filter—Color filter is the ability of your scanner to automatically remove a color from a scanned item. Color filter applies to Black&White or GrayScale Mode.
■ Double-Feed Detection—Selecting this option turns on the scanner hardware feature that detects when multiple pages feed through the scanner at one time.
Abort—the scanner stops scanning, all pages scanned to this point are saved.
Note: The Simplex and Duplex buttons on the scanner take precedence over the OneTouch settings. In other words, if the LED number on the scanner is configured to scan as Duplex, but you press the Simplex button, the scanner scans in Simplex, and vice versa.
Original Image. Inverted Image.
The original with a red watermark over black text.
The scanned item with the red filtered out.

54 VISIONEER PATRIOT 480 SCANNER USER’S GUIDE
Prompt—you will be prompted to remove the pages in the ADF, restack the remaining pages and continue scanning. All pages scanned before and after the double page feed are saved.
THE ADVANCED SETTINGS TAB
The options of the Advanced Settings tab are for the Color or GrayScale scanning mode.
1. Drag the sliders to the left and right to change the color settings. As you do, the image changes to show the effects of the new settings.
Color Saturation—the strength or purity of a color.
Hue—the color your eyes see as reflected from the image.
Gamma—the brightness of the midtone colors.
2. Click OK to save the new configuration.
It will now be in the list of Scan Configurations on the OneTouch Properties window for the appropriate Destination Applications.

CONFIGURING THE ONETOUCH BUTTONS 55
THE DEVICE SETTINGS TAB
A Device Settings tab is on the Scan Configurations dialog box when your selected Destination Application is a printer or fax application.
Fit to page, reduce image if necessary—If the scanned image is too big to be printed or faxed on a single page, the image will automatically be reduced to fit the page.
Actual size, crop image if necessary—If the scanned image is too big to be printed or faxed on a single page, the image will automatically be cropped around its edges to fit on the page.
Center image on page—The image will be printed in the center of the page instead of at the top right corner.
Maintain aspect ratio—The aspect ratio is the length-to-width relationship of the image’s dimensions. Select this option so the image’s relative proportions remain constant.
AutoRotate image for best fit—If the image is a Landscape format and the device is printing in the Portrait mode, or vice versa, rotate the image to fit on the page.
Collate copies—If you are printing more than one page, collate the copies. Enter the number of copies in the Copies box.
Advanced—Click to see additional settings for the device. The dialog box that opens is specific to the device.

56 VISIONEER PATRIOT 480 SCANNER USER’S GUIDE
THE STORAGE OPTIONS TAB (ARCHIVE)
A Storage Options tab is on the Scan Configurations dialog box when the selected Destination Application is set as Transfer to Storage. See “Transferring Scanned Documents to Storage” on page 80 for instructions on using the Transfer to Storage destination.
1. Click the Storage Options tab.
2. Click the Storage Layout options you want.
All documents are in the root—The scanned documents are saved in the root of the folder specified in the Storage Location.
Documents are put into folders by month, week, or type—Folders are created based on your selection (month, week, or type) and the scanned documents are saved in those folders.
By default, the location of the archived documents is in you Windows user directory My Documents folder under My OneTouch Archive. The files are saved a folder based on your selection for the Storage Layout. For example, if the file type is TIFF, and you select Documents are put into folders by type, the default location of scanned archive documents is at My Documents\My OneTouch Archive\TIFF Documents.
3. If you want to store your archive documents in some other location, click the Browse button to specify the new location.
4. Click OK or Apply.

CONFIGURING THE ONETOUCH BUTTONS 57
EDITING OR DELETING SCAN CONFIGURATIONS
To edit or delete a Scan Configuration:
1. Open the OneTouch Properties window.
2. Select the Scan Configuration you want to edit or delete.
3. To delete the configuration, click the Delete button.
4. To edit the configuration, click the Edit button.
You can make changes to a configuration, but for the changes to be saved, the configuration must first be unlocked.
Click the lock icon to unlock the configuration. Clicking it toggles between locking and unlocking the configuration. The key icon indicates the configuration is unlocked.
5. Edit the settings and click OK.
Note: Your scanner comes with a number of configurations pre-set at the factory. We recommend that you keep those configurations locked and do not edit or delete them. That way, you will always have the factory-settings available. If you do edit or delete them, and want to get the factory pre-sets back again, you will need to uninstall then re-install your scanner driver.
Select the scan configuration to edit or delete. It must be unlocked, as indicated by not having a lock displayed here.

58 VISIONEER PATRIOT 480 SCANNER USER’S GUIDE
CONFIGURE BEFORE SCAN
Choosing Configure Before Scan simply opens either the TWAIN or WIA scanning interface when you press or click a button. You can then use the interface to change the Picture Type, Resolution, and other settings. When you scan, the scanned image will still be sent as the file type and to the same Destination Application already selected in the OneTouch Properties window for that button.
TO SET CONFIGURE BEFORE SCAN
1. Open the OneTouch Properties window.
2. Using the button selection arrows, choose the button that you want to set to configure before scanning.
3. Select the Scan Configuration Configure Before Scan.
4. Right-click on Configure Before Scan and choose an interface to use for configuring before scanning.
TWAIN—The TWAIN Interface opens for you to make changes prior to scanning. Please see “Scanning from the TWAIN Interface” on page 87 for detailed instructions about scanning with the TWAIN Interface.
Click the arrows to select the button.
Select Configure Before Scan.
Right-click on Configure Before Scan to get the menu, and choose theinterface to use for scanning.

CONFIGURING THE ONETOUCH BUTTONS 59
WIA—The Windows Image Acquisition (WIA) Interface opens for you to make changes prior to scanning. Please see “Scanning from the WIA Interface” on page 92 for detailed instructions about scanning with the WIA Interface.
5. Select the Destination Application and File Format.
6. Click OK or Apply on the OneTouch Properties window.
TO SCAN USING CONFIGURE BEFORE SCAN
1. Load the documents face down with their tops into the scanner.
2. Click the button you set up to use the Configure Before Scan option.
The TWAIN or WIA interface will open. This example shows the TWAIN Interface.
3. Choose the scan settings, such Black & White, Grayscale, or Color, Resolution, Brightness and Contrast.
4. Click the Scan button on the TWAIN Interface.]
5. The scanner starts scanning. When finished, click the Done button and the images will be sent to the destination specified in the OneTouch Properties window.

60 VISIONEER PATRIOT 480 SCANNER USER’S GUIDE
CANCELING A CONFIGURE BEFORE SCAN
1. Click Cancel in the scanning progress window.
2. The following window will open asking if you want to cancel the entire job.
■ Yes—Scanning stops and all pages scanned in this batch, up to this point, will be deleted. The TWAIN interface will close and you can restart your scan from the beginning.
For instance, the scan Mode is Black & White but you want to scan your documents in color. Choose Yes to delete any scanned pages, then start over the correct scan Mode selected.
■ No—Scanning stops and the TWAIN interface remains open. You can place a new set of pages into the ADF, adjust the TWAIN settings for them, then click the Scan button in the TWAIN interface to continue scanning. At the end of the scanning batch, all pages from the first portion of the scan and second will be sent to the Destination Application.
Choose this option if, for instance, you have been scanning in Black & White but want to scan the remaining pages in color. You stop the current scan, change the scan Mode to Color, then restart the scanning without losing the pages already scanned.

CONFIGURING THE ONETOUCH BUTTONS 61
SELECTING FILE FORMAT OPTIONS
The options that you select determines the file format of the scanned document. Appropriate File Format options and file types are available for the type of Destination Application selected for the button.
The Text Formats are for text file types and are selectable by right-clicking on the text format icon. The names of the formats indicate their file types.
CREATE SINGLE IMAGE FILES
The TIFF and PDF formats support multiple page documents. If you are scanning as a TIFF or PDF file and want one file created for each image scanned, select Create single image files. Note that this option is automatically selected and disabled if you have selected a format that only supports single pages, such as BMP or JPG.
Image Formats Text Formats; sPDF is only one of several text formats available.

62 VISIONEER PATRIOT 480 SCANNER USER’S GUIDE
IMAGE FORMATS
Select an image file format for photos, artwork or other documents that you want to save as images. BMP and TIFF are standard image file formats generally used if you want to do additional image processing. Both of those file formats tend to be larger than the JPEG format file size.
JPEG files are reduced in size by lowering their image quality, and you can select the degree of quality for your scanned images from the JPEG file format icon.
The PDF format is often used to create images of text pages. You may want to select PDF as the file format when scanning text pages that do not require OCR processing or other processing. The PDF format is also used to put multi-page documents on web sites as pdf-readable files. As with the JPEG option, the PDF format can be reduced in size or quality.
To select a JPEG or PDF file size:
1. Select JPG or PDF as the File Format.
2. Right-click on the JPG or PDF icon.
3. Choose the image quality option for your scanned images from the option menu.
Minimize Size—Smallest file size, lowest image quality.
Normal—Medium file size, some loss of image quality.
Maximize Quality—Largest file size, no loss of image quality.
Your selection pertains only to the button currently selected on the OneTouch Properties window. Other buttons that have JPG or PDF selected as the File Format are not affected, so you can set the JPG or PDF file size/image quality independently for each button.
4. Click OK or Apply on the OneTouch Properties window.

CONFIGURING THE ONETOUCH BUTTONS 63
TEXT FORMATS
Selecting the text format option also selects OCR processing as an automatic step for scanning. Therefore, when you scan a document with the text format selected, the text portions of the document are automatically converted to editable text. Text file formats are only available if an OCR application is installed on your computer. See “Scanning with Optical Character Recognition (OCR)” on page 75.
To select a file type for the text format:
1. Select a text editing Destination Application.
2. Right-click on the text format icon.
3. Choose the file type that you want for the text format.
Your selection of a file type pertains only to the button currently selected on the OneTouch Properties window. Other buttons that have a text option selected as the File Format are not affected, so you can set the text file type independently for each button.
Example menu for the TEXT file options when the Destination Application is Microsoft Word.
Example menu for the TEXT file options when the Destination Application is a Storage location.

64 VISIONEER PATRIOT 480 SCANNER USER’S GUIDE
Simple Text—The .txt file format. Text with no formatting; used by the standard Microsoft Notepad application.
Rich Text Format—The .rtf file format. Text that retains formatting when converted. Available with Microsoft Wordpad and Word.
Word Document—The .doc file format used by Microsoft Word.
Comma Delimited—The .csv file format; used for database or spreadsheet data with fields separated by commas. When the document is converted into editable text by the OCR software, the fields are maintained so you can copy and paste them to a database or spreadsheet application.
Excel Spreadsheet—The .xls file format used by Microsoft Excel.
HTML Document—The .htm file format used to create web pages.
Searchable PDF—The sPDF file format used by Adobe Acrobat and OmniPage Pro. This format converts scanned text into PDF with text search and OCR capabilities.
Normal PDF—The nPDF file format used by Adobe Acrobat and OmniPage Pro. This format also converts scanned text into PDF with text search and OCR capabilities, plus you can edit the text in an nPDF image if you have a PDF editing program.
4. To change the OCR settings, choose OCR Options.
There are advanced OCR Options when the OneTouch OmniPage Module or OmniPage Pro software is installed on your computer. For details, refer to the OneTouch OmniPage Mini-Guide located in the User Guides section on Disc 1 of the installation CDs.
Note that the OCR Options settings apply to all buttons. If you change them for one button, those changes apply to the other buttons as well.
5. Click OK or Apply on the OneTouch Properties window.

CONFIGURING THE ONETOUCH BUTTONS 65
SETTING DESTINATION APPLICATION PROPERTIES
In the OneTouch Properties window, select a Destination Application then click the Properties button.
PaperPort Properties
These properties apply to designating the PaperPort folder to receive your scanned items.
1. Select the folder where you want the file to be located.
2. Click OK. Then click OK or Apply on the OneTouch Properties window.
Click a Destination Application.
Click the Properties button.

66 VISIONEER PATRIOT 480 SCANNER USER’S GUIDE
When PaperPort opens after you finish scanning, the thumbnails of your scanned documents are on the PaperPort Desktop in that folder.
Text Documents Properties
These properties apply to text editing applications such as Microsoft Word. The properties apply to the Optical character Recognition (OCR) settings for these applications.
1. Click in the General OCR settings boxes for the options you want.
The options will apply to all the applications in the group.
Always send a file, even when no text was found—The scanned file is sent to the OCR reader even if the image does not appear to contain text. This could occur if you scanned a photograph with a OneTouch button set for text applications.
Show message if text recognition failed—A message will open on the screen if the OCR reader does not detect text in the image.
2. To add another application to the list, click the Add Application button.

CONFIGURING THE ONETOUCH BUTTONS 67
The Add Text Based Link dialog box opens.
3. Click Browse to find the application you want to add to the list.
When you select the application using the Browse button, steps 1 and 2 on the dialog box are automatically filled in, and the application icon appears in step 3.
4. Select the icon in Step 3 of the dialog box. That is the icon that will appear in the OneTouch Destination List.
5. In step 4 of the dialog box, select the file formats that the application will accept.
Refer to the documentation that you received with the application to see which text formats the application accepts.
The options you select in step 4 determine the File Format icons in the OneTouch Properties window for that group of applications.
6. Click the Add button.
7. Click OK or Apply on the Link Properties window.
8. Click Refresh on the OneTouch Properties window.
9. Click OK or Apply on the OneTouch Properties window.

68 VISIONEER PATRIOT 480 SCANNER USER’S GUIDE
Image Documents Properties
These properties apply to image processing applications such as Microsoft Paint.
1. Click in the Color document handling settings boxes for the options you want.
These options will apply to all the applications in the group.
Convert Bitmaps using Screen Resolution—Use this option to ensure that an image will fit on the computer’s screen. When a computer screen is set to a lower resolution, bitmap images with a higher resolution may be too big to fit on the screen. Converting the bitmap image to match the screen resolution ensures that the image fits on the screen.
Convert Bitmaps to JPEG—JPEG files can be compressed to produce smaller file sizes and, therefore, shorter transmission times. Use this option to provide that compression capability to image files.
2. To add another application to the list, click the Add Application button.
See the steps on page 66 to add an application to the list.
3. Click OK.
4. Click OK or Apply on the Link Properties window.
5. Click Refresh on the OneTouch Properties window.

CONFIGURING THE ONETOUCH BUTTONS 69
Storage Properties
These properties apply to the Destination Application named Transfer to Storage. If a CD burner is attached to your computer, you also use this dialog box to start the Burn to CD process. See the section “Scan and Burn to a CD” on page 77.
1. Click the Storage Layout options you want.
All documents are in the root—The scanned documents are saved in the root of the folder specified in the Storage Location.
Documents are put into folders by month, week, or type—Folders are created based on your selection (month, week, or type) and the scanned documents are saved in those folders. New folders are created for each month and week so you can keep track of when you scanned the documents.
2. Click the Browse button to specify the location to store the scanned documents.
3. Click OK on the Link Properties window.

70 VISIONEER PATRIOT 480 SCANNER USER’S GUIDE
eMail Properties
These properties apply to email applications so you can specify the folder for documents that you will attach to an email message. Microsoft
Outlook® will accept direct attachment of documents to a blank email message as soon as scanning is finished, but other email applications do
not. If you’re using one of those applications, such as America Online® (AOL), you need to know which folder contains the scanned documents so you can manually attach them to your email messages.
1. Click the Browse button for Folder for storing attachments and choose a folder for your email attachments.
2. If you are using AOL on your computer, and the folder name for AOL is incorrect, click the Browse button and find the correct AOL folder.
For scanned images to be auto-attached to a blank email message, you must have the specific folder location AOL uses to find the attachments. Please contact AOL for more information about the folder location in which AOL stores attachments.
3. If you need to change your email client, or any other internet options, click the Internet Options button.
The Windows Internet Options Control Panel opens. Click the Programs tab and choose a new email client from the Email list. These are the standard Windows Internet options. Please see your Windows

CONFIGURING THE ONETOUCH BUTTONS 71
documentation for more information about Internet options. If you are using AOL, please see the AOL user manual for making changes to the Internet options applicable to AOK.
4. Select the options for color document handling.
Convert Bitmaps using Screen Resolution—Use this option to ensure that an image will fit on the computer’s screen. When a computer screen is set to a lower resolution, bitmap images with a higher resolution may be too big to fit on the screen. Converting the bitmap image to match the screen resolution ensures that the image fits on the screen.
Convert Bitmaps to JPEG—JPEG files can be compressed to produce smaller file sizes and, therefore, shorter transmission times. Use this option to provide that compression capability to image files.
5. Click OK.
6. Click OK or Apply on the OneTouch Properties window.

72 VISIONEER PATRIOT 480 SCANNER USER’S GUIDE
SELECTING OPTIONS FOR A BUTTON
The OneTouch Options determine the types of Destination Applications available for a button. There are also settings on the Options tab that are global to all OneTouch buttons.
To select options:
1. Open the OneTouch Properties window and click the Options tab.
2. Click the Select Button menu arrow and select a button for setting new options.
3. The OneTouch Destination Options are:
Show All Destinations—Selecting this option activates all the Destination Application categories for the current button, so that in the OneTouch Properties window for that button, all available destinations are seen under the Select Destination list.
Select Destinations—Select this option to individually choose the types of applications to include in the list of Destination Applications. Check the boxes for the type of application to include.
Options tab

CONFIGURING THE ONETOUCH BUTTONS 73
Destination Categories:
■ Document Management includes PaperPort and other applications for processing and keeping track of your scanned documents.
■ Image Editors include Microsoft Paint and other drawing and graphics applications.
■ Text Editors include Microsoft Word and WordPad, Microsoft Excel, and other word processing and spreadsheet applications. Select this option if you want OCR processing to convert your scanned documents to text that you can edit. See “Scanning with Optical Character Recognition (OCR)” on page 75 for more about OCR.
■ PDF applications are for documents scanned to PDF format.
■ Email includes Microsoft Outlook and other email applications. See “eMail Properties” on page 70 for details about attaching scanned documents to your email messages.
■ Storage and CD-R/W is for either storing scanned documents in a folder, or sending them to a CD burner to create a CD containing the scanned documents. See “Transferring Scanned Documents to Storage” on page 80 and “Scan and Burn to a CD” on page 77 for details.
■ Fax and Print is for sending your scanned documents directly to your printer or fax software for faxing.
■ Sti event forwarding is for using another application’s interface for scanning. The OneTouch Event Forwarding dialog box opens so you can select which application to use to continue scanning. See “Scanning with Event Forwarding” on page 78 for details.
4. The OneTouch Global Options are:
■ Show Progress Window—Select this option to display the progress window of the document(s) during scanning.
■ Use enhanced folder browser—Select this option if you want to save your scans to a network location that is not a mapped drive on your computer.
■ Create copies of scanned documents—Sometimes the image of a scanned document is only saved as a temporary file until its Destination Application is finished using it. In those cases you may want an additional, permanent copy saved on your hard drive.

74 VISIONEER PATRIOT 480 SCANNER USER’S GUIDE
For example, if you scan a picture to an email application, the scanned image is saved as a temporary file, then attached to the email, and the email is sent. Later, the temporary file of the scanned picture is deleted. The same situation may occur when you scan directly to a printer or scan to a fax application. After a scanned item is printed or faxed, its temporary file is deleted. However, by selecting this Create copies of scanned documents option, you can choose to save permanent copies of the scanned items on your hard drive.
This option is not available if either the Document Management or Storage and CD-R/W options are selected because, by default, file copies for those types of Destination Applications are already automatically saved in the folder for copies.
■ Folder Copy Options—This section of the dialog box sets the location for copies of your scanned documents and how you want to group them.
Click the Browse button and find the folder for the copies. Select the grouping option for the documents. The Group by button option groups the documents under the name of the OneTouch button. Group by type arranges the scanned documents by the type of file, such as .doc or .jpg. If you also want to group them by date you can choose the week and month options.
5. Click OK to save the options for the selected button.

UNIQUE SCANNING FEATURES AND DESTINATIONS 75
UNIQUE SCANNING FEATURES AND DESTINATIONS
The OneTouch software has unique scanning options available. You can scan directly to word processing programs, to your computer’s CD burner, HTML files and so on.
SCANNING WITH OPTICAL CHARACTER RECOGNITION (OCR)
Optical Character Recognition (OCR) converts text and numbers on a scanned page into editable text and numbers. You can then work with the text and numbers to edit, spellcheck, change font or type size, sort, calculate, and so forth.
The OneTouch OmniPage Module or the OmniPage Pro software must be installed on your computer in order to use the advanced OCR options with the OneTouch 4.0 software and your scanner. The OneTouch OmniPage Module was automatically installed when you installed the scanner’s driver, and the OmniPage Pro software is on the CD Disc 2 that you received with your scanner. The OneTouch OmniPage Module and the OmniPage software can both be installed on your computer at the same time, however, the features in the OneTouch OmniPage Module will take precedence over the OmniPage software features when using OneTouch 4.0. The OneTouch OmniPage Mini-Guide is available on the Disc 1 installation CD.
If you only have the PaperPort software installed you will still have basic OCR options but they are limited to those functions that PaperPort provides.
Note: Visioneer recommends that all OCR processing use the original factory settings for OCR scanning that came with your scanner. When scanning with other settings, use at least 200 dpi for the resolution. If the original documents are of poor quality and have small type font, 300 dpi can be used as the maximum resolution.
Note: Please refer to the OneTouch OmniPage Mini-Guide, on Disc 1 that you received with your scanner, for detailed instructions on configuring and scanning with the advanced OCR Options.

76 VISIONEER PATRIOT 480 SCANNER USER’S GUIDE
To scan with OCR from the Scanner Buttons:
1. Press the Function button to select an LED number that has a text editing program as the selected Destination Application.
2. Press the Simplex or Duplex button on the scanner.
Your scanned pages are sent to the text editing application you selected in the Destination Application list. The text on the pages is ready for editing and other text processing.
To scan with OCR from the OneTouch Button Panel:
1. Click the OneTouch icon in the Windows Notification Area.
2. On the OneTouch Button Panel, click on the button you have set with a text editing program as the Destination Application.
Your scanned pages appear in the Destination Application with their text ready for editing and other text processing.
Note: OCR scanning is also for spreadsheets so you can work in Microsoft Excel (or other spreadsheet applications) with the figures and text from the original spreadsheets. Set up a button with Microsoft Excel as the Destination Application and XLS as the File Format. When you scan a spreadsheet, it will open in Excel with its text and figures ready to be edited.
Button 6 is the default OCR OneTouch button.

UNIQUE SCANNING FEATURES AND DESTINATIONS 77
SCAN AND BURN TO A CD
If you have a CD burner attached to your computer, you can scan directly from your scanner onto a CD. This feature is available only on computers running Windows XP or Windows Vista
1. Open the OneTouch Properties window.
2. Select Burn to CD as the Destination Application.
3. Choose a File Format and a Scan Configuration.
4. Click OK.
5. Now start scanning using the button you selected to use to scan and burn to a CD.
When scanning is finished, a bubble message on the screen tells you that files are waiting to be burned to the CD.
6. Open the OneTouch window and click the Properties button.
7. Make sure a blank CD is in the CD burner.
8. Click the Burn to CD button.
The CD burner begins and your scanned documents are written to the CD. If other files are also waiting in this location, they will get written with the OneTouch files on the CD.

78 VISIONEER PATRIOT 480 SCANNER USER’S GUIDE
SCANNING WITH EVENT FORWARDING
If you want to specify an application to use for scanning at the start of the process, you can use event forwarding.
1. Open the OneTouch Properties window.
2. Select Still Image Client as the Destination Application.
You cannot choose a File Format for this option as the Destination Application is not selected until after starting the scanning batch.
3. Click OK.
4. Start scanning using the button you selected for event forwarding.
A dialog box opens for you to select the application to use for scanning. Select the application in the box and click OK.
5. Now the application you selected opens and you can continue scanning using the application’s TWAIN interface.

UNIQUE SCANNING FEATURES AND DESTINATIONS 79
CREATING AN HTML WEB PAGE FROM YOUR SCANNED DOCUMENTS
You can convert scanned pages to HTML format for posting directly to your web site. Those pages are then viewable by visitors to your web site without the need for any internet plug-ins or other special processing.
1. Open the OneTouch Properties window.
2. Select Microsoft Explorer as the Destination Application.
3. Choose HTML as the File Format.
4. Choose a Scan Configuration that has the settings for the image on the HTML page.
5. Click OK.
6. Load the documents face down with their tops into the scanner.
7. On the OneTouch Button Panel or on the scanner LED select the button you setup to scan using HTML.
8. When scanning is finished, the document is first converted to editable text using the OCR process, then is converted into an HTML format. Microsoft Internet Explorer then opens showing your converted page.
9. Choose Save As from the Internet Explorer File menu, give the page a name, and save it in the location you use for your web page files.
10. You can now use Microsoft Internet Explorer or other application to post the document to your web page as you would any other HTML page.
Choose HTML

80 VISIONEER PATRIOT 480 SCANNER USER’S GUIDE
TRANSFERRING SCANNED DOCUMENTS TO STORAGE
With the Transfer to Storage scanning process, you can scan documents and save them in a folder in one step. The process is ideal for archiving documents without having to manually save or process them in any other way.
1. Load the documents face down with their tops into the scanner.
2. To scan using the buttons on the scanner, press the Function button until the LED is at 7, then press the Simplex or Duplex button.
3. To scan from the OneTouch Button Panel, click on Button 7.
4. The documents are scanned and stored in the location that you specified on the OneTouch 4.0 Link Properties window.
Click the arrows until Button 7 is on the panel, then click Button 7.
Your scanned documents will be stored at the location you specified on the One-Touch 4.0 Link Properties window.

UNIQUE SCANNING FEATURES AND DESTINATIONS 81
SCANNING TO MULTIPLE FOLDERS
When archiving documents with the Transfer to Storage option, you can scan them to multiple folders. For example, one folder might be for “Business Receipts,” a second folder might be for “Personal Receipts,” and a third folder might be for “Annual Receipts.”
To scan to multiple folders, you create multiple scan configurations, each with a different storage location for the scanned documents. Scan one set of documents using the Scan Configuration with the appropriate storage location for that set. Then switch to another Scan Configuration and scan the next set of documents to store them in their folder.
Setting up multiple folders for transfer to storage:
1. Using Microsoft Windows, create the folders that you want to use for storing scanned items.
2. Open the OneTouch Properties window.
3. Select Transfer to Storage as the Destination Application.
4. Click the New button
5. To help you remember which folder it is, give the new configuration a name that indicates the folder name, such as “Storage for Business Receipts.”
6. Click the Scan Settings, Page Settings, and Advanced Settings tabs, and select the settings you want.
Select Transfer to Storage.
Click the New button.

82 VISIONEER PATRIOT 480 SCANNER USER’S GUIDE
7. Click the Storage Options tab.
8. Click the Browse button.
9. Select the folder you created for storing the scanned documents.
If you haven’t created the folder yet, you can click the Make New Folder button and type the name for the new folder.

UNIQUE SCANNING FEATURES AND DESTINATIONS 83
10. Click OK. The selected folder will now be set as the Storage Location, such as “Business Receipts.”
11. Click OK. The new configuration is now listed as a Transfer to Storage configuration.
12. Repeat the process to create additional new configurations, such as one named “Storage for Personal Receipts.”
13. You will now have multiple configurations set up for the Transfer to Storage destination, and each configuration scans documents to separate folders.
The new configura-tions apply to the Transfer to Storage Destination Application.

84 VISIONEER PATRIOT 480 SCANNER USER’S GUIDE
Scan to multiple storage folders:
1. Load the documents you want to scan to multiple storage folders.
2. Press the Function button on the scanner to get to the button set up for scanning to storage.
3. Open the OneTouch Properties window.
4. Click the button selection arrow to get to the button you’ve set up for archiving documents.
5. Select a configuration you created for storage and click OK.
6. Press the Simplex or Duplex button to scan the documents, or click the Button 7 on the OneTouch Button Panel.
7. When scanning is finished, insert the next set of documents and, on the OneTouch Properties window, select the other configuration you’ve set up for archiving. Click OK.
8. Press the Simplex or Duplex button again, or click Button 7 on the OneTouch Button Panel.
When scanning is finished, the documents are stored in the two separate folders.

CHECKING THE HARDWARE AND LAMP SETTINGS 85
CHECKING THE HARDWARE AND LAMP SETTINGS1. Right-click on the OneTouch icon and choose Show Hardware from
the pop-up menu.
You can also click the Hardware icon at the top of the OneTouch Button Panel, or right-click on the Patriot 480 icon when the OneTouch button panel is in the Hardware View.
The Hardware Properties dialog box opens and shows information about your Visioneer Patriot 480 scanner.
The Hardware icon

86 VISIONEER PATRIOT 480 SCANNER USER’S GUIDE
2. Click the Properties button.
Your scanner has a built-in power saving feature that is set to power down after 15 minutes of idle time. You can change the time before the scanner powers down, from 10 minutes to a maximum of 10 hours.
3. Click the arrows for the Lamp timeout setting and choose a time setting.
To turn the lamp on and off manually without turning off power to the scanner, click the Lamp On or Lamp Off buttons.
To return the scanner to its factory settings, click Reset Device.
4. Click OK to save the changes and close the dialog box.

BASIC STEPS TO OPEN THE TWAIN INTERFACE 87
Scanning from the TWAIN Interface
You can scan from any TWAIN scanning application instead of scanning from the OneTouch buttons on your scanner or the OneTouch button panel.
A Note About Your Scanner and the TWAIN standard: TWAIN is a widely recognized procedure that software applications use to receive images from scanners, digital cameras, and other digital devices. Because the TWAIN interface is essentially the same regardless of the software you use to open it, you can still use the instructions in this User’s Guide for scanning with your Visioneer Patriot 480 scanner. Please refer to an application’s user guide for the appropriate steps to open the TWAIN Interface for your scanner.
For instructions on how to use the PaperPort software press F1 on your keyboard when the PaperPort software is open, or refer to the PaperPort User’s Guide on the installation CD.
BASIC STEPS TO OPEN THE TWAIN INTERFACEEach TWAIN-compliant software application has its own specific steps to open the TWAIN interface, but the basic process is the same for most of them.
1. Open an application that is TWAIN-compliant.
2. Use the application’s command that opens the TWAIN interface.
For example, in PaperPort click on the Scan button then choose TWAIN: Visioneer Patriot 480 when prompted. Also, many Microsoft Office applications can access the TWAIN interface from the Insert menu, by choosing Picture then From Scanner or Camera. Select Visioneer Patriot 480 from the drop-down menu.
3. The TWAIN Interface will open.

88 VISIONEER PATRIOT 480 SCANNER USER’S GUIDE
SCANNING WITH THE TWAIN INTERFACE
The TWAIN Interface is available from many applications, such as Microsoft Word and Paint, as well as from the PaperPort. You can use the instructions in this section regardless of the application you use to open the TWAIN Interface.
1. Select the options you want from the TWAIN interface, then load the documents with their tops into the Automatic Document Feeder.
2. Click the Scan button (if the AutoScan feature is not turned on).
The scanner starts scanning and a progress box opens.
3. Click Done when you are finished scanning to close the TWAIN interface.

SCANNING WITH THE TWAIN INTERFACE 89
THE OPTIONS ON THE TWAIN INTERFACE ARE:
Mode—Select a scanning mode:
Black&White to scan in black and white. Use this setting for letters, memos, and other black and white material. This scan mode produces the smallest file size.
Grayscale to scan items such as documents containing drawings or black and white photographs. The scanning produces an image of up to 256 shades of gray. You can also scan a color document to turn its colors into gray shades. The file size is about one third that of a color scan.
Color to scan magazine articles, photographs, and other color images in full color. Color scans have the largest file size.
Resolution—The maximum resolution is 600 dpi; the minimum is 50 dpi. The higher the dpi setting, the sharper and clearer the scanned image. However, higher dpi settings take longer to scan and produce larger files for the scanned images.
Brightness—Increasing or decreasing the Brightness makes the scanned image lighter or darker.
Contrast—Contrast refers to the difference between the lighter and darker portions of the image. Increasing the contrast emphasizes the difference between the lighter and darker portions, decreasing the contrast de-emphasizes that difference. Contrast is not available for Black & White scanning.
AutoCrop to Original—Select this option to let the scanner automatically determine the size of the item being scanned. Always use the paper guides on the scanner so the page is not skewed otherwise the page will not crop properly.
Duplex—Scan both sides of the page. If this option is not selected, the scanner will only scan the side of the page facing down when you insert it into the scanner.

90 VISIONEER PATRIOT 480 SCANNER USER’S GUIDE
Filter—The Filter is the ability of your scanner to automatically remove a color from a scanned item. The Filter option applies to Black&White or Grayscale Mode.
Reduce Moiré Patterns—Moiré patterns are wavy, rippled lines that sometimes appear on the scanned images of photographs or illustrations, particularly newspaper and magazine illustrations. Selecting Reduce Moiré Patterns will limit or eliminate moiré patterns in the scanned image. This option is only available for the Grayscale or Color Mode at 200 dpi or less.
Define page size—Click this option to activate the Define button. Then click the Define button to see the Define page size dialog box for selecting a specific page size:
1. Click Standard, click the menu arrow and choose a page size from the list. Or, click Custom, then enter the horizontal and vertical page dimensions in the boxes, the maximum size is 8.5" x 38".
The units of measurement can be inches or millimeters. Click the name of the units, inches or mm (millimeters), to toggle between them.
2. Click OK.
The Define page size option cannot be used with the AutoCrop to original option.
The original with a red watermark over black text.
The scanned item with the red filtered out.

SCANNING WITH THE TWAIN INTERFACE 91
AutoScan on document insertion—Your Visioneer Patriot 480 scanner includes AutoLaunch technology that senses when an item is inserted into the paper feed and starts scanning immediately. Select this option to turn on the AutoLaunch feature. The item is scanned with the current settings on the TWAIN interface. If this option is not selected, the scanner waits for you to click the Scan button.
DISPLAY THE DEVICE CONFIGURATION
1. Click the Visioneer Patriot 480 icon in the top right corner of the TWAIN interface.
2. The device configuration window opens and shows the information about your scanner.
See the section “Checking the Hardware and Lamp Settings” on page 85 for more information about the device settings.

92 VISIONEER PATRIOT 480 SCANNER USER’S GUIDE
Scanning from the WIA Interface
Microsoft Windows XP and Windows Vista include their own scanning interface—known as Windows Image Acquisition (WIA)—for acquiring images from scanners, digital cameras, and other digital devices.
This section shows how to use Microsoft Paint to scan using the WIA interface, but you can use other Windows applications as well.
To scan using WIA from Microsoft Paint:
1. On the Windows taskbar, click Start, point to All Programs, point to Accessories, and then click Paint.
2. From the File menu choose From Scanner or Camera.
Note: Duplex (two-sided) scanning is not available from WIA.

SCANNING WITH THE TWAIN INTERFACE 93
3. The WIA scanning window opens. Use this window to select scanning options and start the scanner.
4. Click the button most appropriate for the item you’re scanning.
5. Select a paper size from the Page Size list.
6. Adjust the image settings as desired:
■ Change the button selection for the type of image.
■ Adjust the custom settings; refer to the next section, “Fine Tuning Your Scans”.
■ Change the size of the scanned image.
7. The scanned image will appear in Microsoft Paint (or other WIA application you’re using).

94 VISIONEER PATRIOT 480 SCANNER USER’S GUIDE
FINE TUNING YOUR SCANSYou can customize settings before you scan an item to fine tune exactly how you want to scan it.
1. On the scan window, click Adjust the quality of the scanned picture.
2. The Advanced Properties dialog box opens.
3. Select the options for scanning.
Brightness and Contrast—Drag the sliders to the right or left to adjust the brightness and contrast of the scanned image.
Resolution (DPI)—Click on the up or down arrow to cycle through the available resolution options.
Picture type—Click the menu arrow and choose the most appropriate type for the item you’re scanning.
4. Click OK.

CLEARING PAPER JAMS 95
Maintenance
This section contains information on maintenance, troubleshooting, uninstalling, scanner specifications, and spare parts.
CLEARING PAPER JAMS
If your scanner stops scanning due to a paper jam in the Automatic Document Feeder, a warning dialog box opens after a few moments.
To clear a paper jam:
1. Press the ADF cover release on the top-right of the scanner body to open the Automatic Document Feeder cover.
2. Remove the jammed paper and close the cover.
To reduce the number of paper jams, smooth and straighten the paper before scanning and adjust the guides to the paper size, and insert the paper evenly into the ADF.
CLEAN THE AUTOMATIC DOCUMENT FEEDER
You may need to clean the ADF feed mechanism if your documents do not feed easily into the ADF, or several feed in at the same time.
To clean the ADF:
1. Wet a soft cloth with some isopropyl rubbing alcohol (95%).
2. Press the ADF cover release on the top right of the scanner body to open the Automatic Document Feeder cover.
3. Wipe the feed roller from side to side. Rotate the roller to clean its entire surface.

96 VISIONEER PATRIOT 480 SCANNER USER’S GUIDE
4. Wipe the ADF pad from top to bottom. Be careful not to snag the cloth on the springs on either side of the pad.
5. Close the cover when you’re finished.
REPLACE THE ADF PAD ASSEMBLYThe ADF pad will wear out and is designed to be a user-replaceable part. Problems with documents feeding into the ADF is an indication that the pad is wearing thin.
You received a replacement pad in the original scanner box, and you can also order a new one. See the “Visioneer Patriot 480 Scanner Parts List” on page 104 for ordering information.
1. Press the ADF cover release on the top left of the scanner body to open the Automatic Document Feeder cover.
2. The ADF pad is located behind the scanner buttons.
3. Squeeze the plastic clamps that hold the pad assembly in place and lift the pad up and out.
4. Reverse the procedure to replace the new pad into its slots.
5. Close the cover when you’re finished.
Note: Please be careful when cleaning the roller. The roller is designed to rotate in one direction only. As you’re cleaning the roller, make sure it rotates easily, and continue rotating it in that direction while wiping it clean. Do NOT force the roller to rotate in the opposite direction. Forcing the roller to rotate will damage it, and may cause the scanner to feed pages incorrectly.

TROUBLESHOOTING 97
TROUBLESHOOTING
In addition to the troubleshooting information contained in this section, please see the Readme file on your installation CD. The Readme file contains additional information that may help you diagnose problems with the scanner.
If you try the troubleshooting procedures described in this section and in the Readme file, and the scanner still has problems, visit our web site at www.visioneer.com for additional technical information.
Problem: The scanner won’t scan. What’s wrong?
Check for one of these possible causes:
■ Are the cables loose or not plugged in securely? Inspect the cable connections. Make sure the cables are plugged in securely.
■ Is the scanner’s status light on? Turn on the scanner’s power. If the status light doesn’t come on, plug the power supply into another electrical outlet.
■ Did you restart the computer after installing the software? If you didn’t restart the computer, it may not have loaded all of the software files. Try restarting your computer.
■ Did you plug the scanner into a USB hub? If you’re using a USB hub to connect the scanner, the hub must have its own power supply. If the hub does not have its own power supply, plug the scanner into a USB port on the computer.
■ Did you select another TWAIN source for acquiring images? If you use multiple TWAIN devices with your computer, you may have selected another source for images. Start the PaperPort software and click the Scan icon, then make sure Visioneer Patriot 480 is selected as the scanner.
Problem: During installation I got the error message: PaperPort Installation is not complete. What do I do?
The installation procedure was not successful. You need to reinstall the PaperPort software.

98 VISIONEER PATRIOT 480 SCANNER USER’S GUIDE
Problem: The installation will not complete successfully. If installation finishes, the scanner’s OneTouch 4.0 options do not seem to work properly. What do I do?
A likely cause is that some driver programs are already installed on your computer for another scanner. Or you previously had another Visioneer scanner and that driver program is still on your computer. They are interfering with the installation and OneTouch options, and you need to remove those other drivers and re-install your Visioneer Patriot 480 scanner. Please see the documentation that you received with the other scanner for the steps to remove its driver programs. You can also use the basic steps in the section “To Install Another Driver” on page 102, but instead of uninstalling OneTouch 4.0, uninstall the other scanner’s driver programs. After uninstalling the other scanner’s driver programs, uninstall OneTouch 4.0 using the steps on page 101 then reinstall it.
Problem: With AutoCrop to Original selected, sometimes I get blank pages, or pages with lines. What’s wrong?
The pages were probably scanned in crooked, or skewed. To use AutoCrop to Original, the pages must be scanned in straight. Adjust the paper guides on the scanner so pages feed in straight.
Problem: The paper jams the ADF. How can I keep the paper from jamming so often?
To reduce the number of paper jams, smooth and straighten the paper before scanning, and adjust the guides to the paper size. Paper fed into the ADF at an angle can cause the feed mechanism to jam. If paper jams are occurring more frequently, try cleaning the roller with a soft cloth dampened with Isopropyl rubbing alcohol. Excessive dust on the roller can make it appear worn and will cause issues feeding paper. See “Clean the Automatic Document Feeder” on page 95 for cleaning instructions.
Problem: The ADF won’t feed pages properly. How can I fix it?
A dirty or worn ADF pad assembly or dirt on the roller can cause documents to feed in skewed at an angle, or multiple pages to feed at the same time. Try cleaning the roller first. See “Clean the Automatic Document Feeder” on page 95. If that doesn’t solve the problem, the pad assembly may need to be replaced. It is user-replaceable. See “Visioneer

TROUBLESHOOTING 99
Patriot 480 Scanner Parts List” on page 104 for the ordering number. See “Replace the ADF Pad Assembly” on page 96 for the steps to replace the pad.
Problem: If the USB cable is disconnected during a scan, the scanner does not reconnect when the USB cable is plugged back in.
Unplug the power cable from the scanner, and then plug it back in.
If the scanner does not reconnect:
1. Unplug the power cable from the scanner.
2. Restart your computer.
3. After the restart is complete, plug the power cable back in.
STATUS LIGHT TROUBLESHOOTING CODES
A blue status light indicates the normal state of the scanner.
Normal Operation
■ Blinking blue: indicates the scanner is waking up from power saving and preparing to scan.
■ Steady blue: indicates the scanner is ready to scan.
Error Codes
If your scanner experiences hardware problems, the status light will blink red, and the LED flashes an “E” and the error code number.
The LED blinks back and forth between “E” and the error code number.
The red light flashes the number of times as the error code.

100 VISIONEER PATRIOT 480 SCANNER USER’S GUIDE
The table below describes the error codes.
Error Code
Problem Description Solution
0 The scanner is not communicating with the computer.
Make sure the USB cable is plugged in. If the USB cable is plugged into a hub, try plugging it directly into the back of the computer. Try a different USB port on the computer or a different USB cable.
4 or 5 The scanner lamp is either turned off or the lamp has not warmed up enough to initiate scanning.
In the OneTouch hardware properties, turn the scanner lamp on. See page 86 for instructions. If the lamp is already on, turn the lamp off then on again. If the problem persists and your scanner’s power is plugged into a surge protector or UPS battery backup, try plugging the scanner power directly into a wall outlet.
6 The scanner is open. Make sure the scanner is fully closed after performing maintenance on the scanner or removing a jammed page.
7 or 8 The lamp in the scanner body or the ADF portion of the scanner has malfunctioned.
Make sure that the lamp has not been turned off manually. See the steps on page 72 to turn the lamp on and off.
Re-boot your computer. If the problem persists, contact Visioneer Technical Support.
9 Paper jam Open the ADF and remove the jammed page. See “Clearing Paper Jams” on page 95 for details.
All Other Codes
An internal part in the scanner may have malfunctioned.
Re-boot your computer. If the problem persists, contact Visioneer Technical Support.

UNINSTALL YOUR SCANNER 101
UNINSTALL YOUR SCANNER
To uninstall the Visioneer Patriot 480 scanner, remove the OneTouch 4.0 software, PaperPort, and any other software provided with your scanner.
UNINSTALLING THE SCANNER AND ONETOUCH SOFTWARE 1. On the Windows taskbar, click Start, point to Settings, then click
Control Panel.
2. Windows 2000 and Windows XP: Double-click the Add or Remove Programs icon.
Windows Vista: Double-click the Programs and Features icon.
3. From the list of programs, select OneTouch 4.0. Click the Change/Remove button.
4. Click Yes when asked to confirm that you want to remove these software programs.
5. Follow the same steps to select and remove the Kofax VirtualReScan 4.10 and OneTouch 4.0 ScanSoft OmniPage OCR modules from the installed programs list.
6. The OneTouch 4.0 software and modules are removed from your computer.
7. Unplug the USB cable from the scanner.
8. Close all open windows and restart your computer.
UNINSTALLING THE PAPERPORT AND OMNIPAGE SOFTWARE
1. On the Windows taskbar, click Start, point to Settings, then click Control Panel.
2. Windows 2000 and Windows XP: Double-click the Add or Remove Programs icon.
Windows Vista: Double-click the Programs and Features icon.
3. Select PaperPort or OmniPage and click Remove.
4. A message window opens, asking if you are sure you want to remove PaperPort from your computer. Click Yes.
5. Close all open windows and restart your computer.

102 VISIONEER PATRIOT 480 SCANNER USER’S GUIDE
TO INSTALL ANOTHER DRIVER
Before you can install another driver for your scanner, you must remove the currently installed driver first. Then the new driver can be installed.
1. Uninstall the OneTouch 4.0 driver.
a. Open the Windows Control Panel.
b. Windows 2000 and Windows XP: Double-click the Add or Remove Programs icon.
Windows Vista: Double-click the Programs and Features icon.
c. Select OneTouch 4.0 then click on the Remove button.
d. An “Add or Remove” message box opens and asks if you are sure you want to remove OneTouch 4.0 from your computer. Click Yes.
The OneTouch 4.0 software is removed from your computer.
2. Unplug the scanner USB cable.
3. Reboot (restart) your computer.
4. Follow the instructions in “Step 2: Install the Software” on page 8 of this User Guide and follow steps for installing one of the other driver options.
Note: The OneTouch 4.0 driver is required for the scanner’s buttons to function. If you select a driver without OneTouch 4.0, the scanner buttons will not initiate scanning.

VISIONEER PATRIOT 480 SCANNER SPECIFICATIONS 103
VISIONEER PATRIOT 480 SCANNER SPECIFICATIONS
Optical resolution 600 dpiBit depth 24-bit color, 8-bit grayscale, 1-bit bitonal (black & white)Scan method Automatic document feeder (ADF)ADF specifications
Scanning Speed Up to 38 pages per minute. Up to 76 images per minute @ 200 dpi black & white
Capacity 50 sheetsPaper Thickness 16 - 28 lbs. (0.002" - 0.006")Maximum page size 8.5" x 38"Minimum page size 2.5" x 2"
Front Feed specificationsMaximum item size 8.5” x 11”Minimum item size 2” x 2”Item thickness 0.003” - 0.055” (0.076 - 1.397 mm)
Light source Cold cathode fluorescent lampInterface USB 2.0 High SpeedScanner dimensions
Height 6 inchesWidth 6.5 inchesLength 13 inches
Weight 9.5 poundsOperating temperature 50°–104° F (5°–35° C without condensation)Relative humidity 40%–70% (@35° C without condensation)Power adaptor DC Jack, 24Vdc/2.0A (48W), 100-240Vac, Energy Star
and RoHS compliantScanner Rating 24Vdc, 1.5APower consumption ≤ 40 Watts (during operation); ≤ 25 Watts (on standby);
≤ 6 Watts (power save after 15 minutes without scanning, can be adjusted by software); ≤ 1 Watt (power off )
Power cord AC, US, 3P, 10A/125V, 180 cm, 3C, 18AWG, RoHS compliant
USB cable 185 cm, 28AWG, with core, RoHS compliantSafety and agency certifications
UL, C-UL, FCC Class B, WEEE, RoHS

104 VISIONEER PATRIOT 480 SCANNER USER’S GUIDE
VISIONEER PATRIOT 480 SCANNER PARTS LIST
Please use the following part names and numbers when ordering replacements for your scanner.
Part Name Part Number
Input Tray 57-0104-000
Output Tray 57-0105-000
ADF Pad 57-0103-000
Front Feed Tray with Output Tray
57-0121-000
USB Cable 35-0107-000
AC Power Cord 35-0103-000
Power Supply 37-0076-000

INDEX 105
I N D E X
AADF
cleaning 95ADF pad assembly
replace 96Advanced Properties 94Advanced Settings Tab 54aspect ratio 55Autocrop to Original 89AutoRotate image 55
Bbit depth 103Black&White 51, 89BMP 62Brightness 51, 89, 94Burn to CD 69, 77button options 72buttons
configuring 45
CCD-ROM drive 3Color 51, 89color configuration 89color filter 53, 90Comma Delimited 64components 2computer specifications 3Configure Before Scan 58
cancel 60Contrast 51, 89, 94csv file format 64
DDestination Application 23, 29, 45
OCR 76Destination Selector 28, 36Device Settings Tab 55Disc 1 8Document Management 73
documentation 4dpi 94Duplex 53Duplex button 28, 36duplex button 23
EeMail 73eMail Properties 70error codes 99Excel Spreadsheet 64
FFax and Print 73File Format 45
HTML 79file format 64file storage location 80Format 48Front Feed AutoLaunch 39Front Feed Tray 30
lock 30
Ggamma 54grayed out options 46GrayScale 51Grayscale 89
Hhelp 4htm file format 64HTML Document 64HTML page 79HTML Web Page 79hue 54
IImage Documents Properties 68Image Editors 73image file format 62improvements and settings 52installation 5invert image 52

INDEX 106
JJPG 62JPG file size 62
LLamp timeout setting 86LED Number 47LED number 23Link Properties 65
MMicrosoft Internet Explorer 79Microsoft Outlook 70Moire Patterns 52, 90monitor 3
NNormal PDF 64nPDF 64
OOCR 63
optical character recognition 75OCR scan 76OmniPage Module 21, 75OmniPage Pro 64, 75on/off switch 15One Touch
Default settings 44One Touch icon 42, 43OneTouch Button Panel 80OneTouch icon 45OneTouch Properties window 45, 65
options 50, 72
PPage Settings Tab 52page size 90paper jam 95PaperPort
Application 29PaperPort Properties 65PDF 62, 73PDF file size 62
Picture type 94power saving 86Properties button 49
RResolution 51, 89, 94Rich Text Format 64rtf file format 64
Ssaturation 54Scan
Front Feed tray 32, 38Input tray 35
Scan Configuration 45, 51Scan Settings Tab 51scan with event forwarding 78Scanner
LED number 28scanner
components 2connecting 14troubleshooting 97
scanner buttonsconfiguring 45
screen buttonsconfiguring 45
Searchable PDF 64Select Configuration 48Select Destination 47, 72Select Format 48setup 5SharePoint 21Show All Destinations 72Show Hardware 85Simple Text 64Simplex button 28, 36simplex button 23skewed page 89skip blank originals 53sPDF 64spreadsheet 76status light 15, 16, 97
troubleshooting codes 99

INDEX 107
Sti event forwarding 73Storage and CD-R/W 73Storage Options Tab 56, 81Storage Properties 69Straighten Image 52system requirements 3
TText Documents Properties 66Text Editors 73Text Formats 63TIFF 62Transfer to Storage 80troubleshooting 97TWAIN 58, 78TWAIN standard 87
Uuninstall 101USB port 15
VVRS 21
WWIA 59, 92Windows Image Acquisition 92Word Document 64
Xxls file format 64

INDEX 108

Copyright © 2008 Visioneer, Inc. 05-0766-000
visioneer