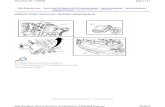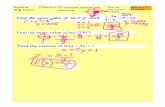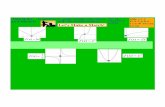Patran_2014_doc_Part 1 Basic Functions.pdf
Transcript of Patran_2014_doc_Part 1 Basic Functions.pdf

Patran 2014
Reference ManualPart 1: Basic Functions

Worldwide Webwww.mscsoftware.com
Supporthttp://www.mscsoftware.com/Contents/Services/Technical-Support/Contact-Technical-Support.aspx
DisclaimerThis documentation, as well as the software described in it, is furnished under license and may be used only in accordance with the terms of such license.
MSC Software Corporation reserves the right to make changes in specifications and other information contained in this document without prior notice.
The concepts, methods, and examples presented in this text are for illustrative and educational purposes only, and are not intended to be exhaustive or to apply to any particular engineering problem or design. MSC Software Corporation assumes no liability or responsibility to any person or company for direct or indirect damages resulting from the use of any information contained herein.
User Documentation: Copyright 2014 MSC Software Corporation. Printed in U.S.A. All Rights Reserved.
This notice shall be marked on any reproduction of this documentation, in whole or in part. Any reproduction or distribution of this document, in whole or in part, without the prior written consent of MSC Software Corporation is prohibited.
This software may contain certain third-party software that is protected by copyright and licensed from MSC Software suppliers. Additional terms and conditions and/or notices may apply for certain third party software. Such additional third party software terms and conditions and/or notices may be set forth in documentation and/or at http://www.mscsoftware.com/thirdpartysoftware (or successor website designated by MSC from time to time).
METIS is copyrighted by the regents of the University of Minnesota. A copy of the METIS product documentation is included with this installation. Please see "A Fast and High Quality Multilevel Scheme for Partitioning Irregular Graphs". George Karypis and Vipin Kumar. SIAM Journal on Scientific Computing, Vol. 20, No. 1, pp. 359-392, 1999.
MSC, MSC Nastran, MD Nastran, MSC Fatigue, Marc, Patran, Dytran, and Laminate Modeler are trademarks or registered trademarks of MSC Software Corporation in the United States and/or other countries.
NASTRAN is a registered trademark of NASA. PAM-CRASH is a trademark or registered trademark of ESI Group. SAMCEF is a trademark or registered trademark of Samtech SA. LS-DYNA is a trademark or registered trademark of Livermore Software Technology Corporation. ANSYS is a registered trademark of SAS IP, Inc., a wholly owned subsidiary of ANSYS Inc. ACIS is a registered trademark of Spatial Technology, Inc. ABAQUS, and CATIA are registered trademark of Dassault Systemes, SA. EUCLID is a registered trademark of Matra Datavision Corporation. FLEXlm and FlexNet Publisher are trademarks or registered trademarks of Flexera Software. HPGL is a trademark of Hewlett Packard. PostScript is a registered trademark of Adobe Systems, Inc. PTC, CADDS and Pro/ENGINEER are trademarks or registered trademarks of Parametric Technology Corporation or its subsidiaries in the United States and/or other countries. Unigraphics, Parasolid and I-DEAS are registered trademarks of Siemens Product Lifecycle Management, Inc. All other brand names, product names or trademarks belong to their respective owners.
P3:V2014:Z:BASC:Z:DC-REF-PDF
Corporate Europe, Middle East, AfricaMSC Software Corporation MSC Software GmbH4675 MacArthur Court, Suite 900 Am Moosfeld 13Newport Beach, CA 92660 81829 Munich, GermanyTelephone: (714) 540-8900 Telephone: (49) 89 431 98 70Toll Free Number: 1 855 672 7638 Email: [email protected]: [email protected]
Japan Asia-PacificMSC Software Japan Ltd. MSC Software (S) Pte. Ltd.Shinjuku First West 8F 100 Beach Road23-7 Nishi Shinjuku #16-05 Shaw Tower1-Chome, Shinjuku-Ku Singapore 189702Tokyo 160-0023, JAPAN Telephone: 65-6272-0082Telephone: (81) (3)-6911-1200 Email: [email protected]: [email protected]

C o n t e n t sPatran Reference Manual
1 Introduction to Patran
Introducing Patran 2
Patran Framework 3
Using Patran for Engineering Analysis 6
HTML Based Online Help 7
2 Patran Workspace
Modeling Window 10
The Menu Bar 12Menu Bar Keywords 12
The Tool Bar 14System Tool Palette 14Mouse Function Tool Palette 16Viewing Tool Palette 17Display Tool Palette 18Model Orientation Tool Palette 19Labeling and Sizing Tool Palettes 20
The Applications Bar 21Application Buttons 21
History Window and Command Line 22
3 Entering and Retrieving Data
Forms, Widgets, and Buttons 24Commonly Used Widgets 26Spreadsheets 30
Selecting Entities 33

Patran Reference Manual
iv
Screen Picking 33Select Menu 35Geometry Select Icons 39FEM Select Icons 41
The List Processor 43
4 Working with Files
File Types and Formats 46Startup Files 47
The File Menu 57
File Commands 67
5 All About Groups
Group Concepts and Definitions 260Group Names 260Group Membership 261Group Status 261Group Attributes 261Creating and Managing Groups 262Group Transformations 262
The Group Menu 270Menu Conventions 270
Hierarchical Groups (Hgroups) 300Creating an Hgroup 303Posting an Hgroup 309Modifying Group Hierarchies 309Deleting Hgroups 311Changing the Current Hgroup 312Exporting and Importing Hgroup Trees 312
6 Viewports
Viewport Concepts and Definitions 316Viewport Names 317Viewport Status 317

vCONTENTS
Viewport Display Attributes 317Viewports and Groups 318Named Views in Viewports 318Common Viewport Features 318Tiling Viewports 319
The Viewport Menu 320
Viewport Commands 321
7 Right Mouse Button
Introduction 342
Model Display Options 343
Right Mouse Button Customization 346
8 Viewing a Model
View Concepts and Definitions 350Current View 350Named Views 350Model Space 350Screen Space 350Viewing Coordinate System Parameters 351Fitting a View 352View Transformations 352Perspective Views 353View Parameters 353
The Viewing Menu 354
Viewing Commands 356Fit View 358Select Center 358Select Corners 358Managing the Parameters of Perspective Viewing 371
9 Display Control
Display Concepts and Definitions 378

Patran Reference Manual
vi
Global and Local Display Features 378Display Modes 378Rendering Styles 378Finite Element Display 381Erasing and Plotting Entities 382Shrinking Entities 382Titles 382Coordinate Frames 383Named Attributes 383Spectrums 383Ranges 383Color Palette 384Light Sources 384
The Display Menu 385
Display Commands 386
10 Preferences
Preferences Concepts and Definitions 436Analysis Codes 436Model Tolerance 437Warning Messages 438Hardware Rendering 438Representing Geometry 438Model Units 438
The Preferences Menu 439
Preferences Commands 441Mapping Functions 444
11 Tools
The Tools Menu 482
Tools Commands 486MSC.Fatigue 488Laminate Modeler 489Enterprise MVision (EMV) 490Random Analysis 491Analysis Manager 492

viiCONTENTS
Lists 493Mass Properties 503Beam Library 518Named Regions 537Model Contents 543Properties Import 547Load Tools 552Model Variables 567Element Quick Create 579Property Data Plots 581Mass Property Management 585Configurations 602Technical Operation 603Reduced Mass/Stiffness 613Model Unmerge 638Experimental Data Fitting 644Bolt Preload 647Rotor Dynamics 650Non-Structural Mass Properties 651Rebar Definitions 652Feature Recognition 655Contact Bodies/Pairs... 657Design Studies 661Bar/Spring Force Moment 673Bar End Loads 677Max/Min Sorting 684Shear Panel Plots 691Explore Results 694Result Plot Sets 695Result Templates 714Test Correlation (MSC.ProCOR) 725User Define AOM 726Pre-Release 727
12 Patran Model Browser Tree
Introduction 730
Getting Started 731
Availability 732
Tree View Form 733

Patran Reference Manual
viii
Tree Control 734
Context Sensitive Popup Menu 735
Drag and Drop 736
Configuration 737
Search 738
Sort 739
Filter 740
Materials 741
Properties 744
Fields 746
LBCs 749
Contact 752
Load cases 755
Groups 757
Analyses 761
Results 762
Customization 765
13 Random Analysis
Introduction 768Purpose 768Features of MSC Random 768Advantage over Utility version of MSC Random 769Architecture of MSC Random 769Limitations 770
Basic Random Analysis Theory 771Introduction 771Theory 772Cross-Power Spectral Density and Cross-Correlation Functions 774Cumulative Root Mean Square (CRMS) 776

ixCONTENTS
Coherence Function or Schwarz's Inequality 776Numerical Integration Using Log-Log Approximation 776Von Mises Stress in Random Analysis 777
Random Analysis Process 778Process Overview 778Frequency Response Analysis Cycle 778Frequency Response Analysis Setup 780Random Analysis Cycle 780
Using MSC Random 782Output Files: 782
Example 1: Cylinder subjected to base PSDF input. 785Required Steps to Perform Random Analysis 786FEM Model 787Frequency Response Analysis 799Frequency Response Analysis Setup 800Random Analysis – XY Plot 807Random Analysis – RMS Stress Fringe Plot 826
Example 2: Table - Subjected to Simultaneous Random Excitation in Three Directions 830
Random Input Profile 832
Example 3: Plate - Subjected to Pressure and Point Load with Cross Spectrum Input 845
Frequency Response Analysis Setup 847References 859
Appendix A 860
Frequency Response Setup Using Patran Interface 868Frequency Response Setup - Patran Interface(Contd) 869
A File Formats
The Neutral System Concept 884
The Neutral File 885Neutral File Applications 885Neutral File Format 887
Session File/Journal File 924
IGES File 926

Patran Reference Manual
x
PATRAN 2.5 Results Files 929Displacement or Force Results Files 929Nodal Results Files 931Element Results Files 933Beam Results Files 934PATRAN 2.5 Results Template Files 935
B Printing Options
Introduction 940
Device-dependent Hardcopy File 941
Additional Information for Printers/Plotters 942
If Your Plot Does Not Turn Out as Expected 943
Hardware Setup 944
Supported Hardware for Patran Hardcopy 945
C Mass Properties
Summary of Mass Properties 948Overview 948
D List Processor
Understanding the List Processor 952Introduction 952Geometry 953Finite Elements 981Miscellaneous 986
INDEX

Ch. 1: Introduction to Patran Patran Reference Manual
1 Introduction to Patran
HTML Based Online Help 7
Patran Framework 3
Using Patran for Engineering Analysis 6

Patran Reference ManualIntroducing Patran
2
1.1 Introducing Patran Patran is an open software system, used primarily in mechanical engineering analysis. It is comprised of the following components:
Engineering Modeling Functionalities
Extensive engineering capabilities, including:
• Full set of geometric tools for creating, modifying, and parameterizing model geometry.
• Extensive finite element modeling tools for creating and modifying analysis models. Automatic meshing techniques for one-, two-, and three-dimensional (solid) geometries.
• Loads, boundary conditions (LBCs), and material properties associated directly with geometry models as well as FEM models.
Direct Geometry Access
CAD geometry access without transformation, associativity with corresponding Patran FEM entities, inclusion of standard data exchange formats (e.g., IGES).
Analysis Modules
Integrated analysis capabilities for structural, thermal, fatigue, and other types of mechanical analysis.
Analysis Preferences
Linkage to commercial analysis solvers and proprietary in-house codes, all functions, definitions, properties, and code forms adapted to solvers.
Result Visualization and Reporting
Deformed shape, fringe plot, and X-Y plot displays, ability to filter output data by selected properties (e.g., material), facility of combining, scaling, or sorting result information by time step, frequency, temperature or spatial location, sophisticated reporting capabilities in user-defined format and sorting sequence.
PATRAN Command Language (PCL)
Scripting language for customization, task automation, and variance and design sensitivity studies.
MSC.Mvision
Integrated materials database.
Online Help/Documentation
Topical and context-sensitive help for all interactive features, functions, and applications, hypertext links throughout the online system for instant information retrieval.

3Ch. 1: Introduction to PatranPatran Framework
1.2 Patran FrameworkThe open architecture of Patran calls for a number of special features to help you acquire input data, manage models, and export analysis models and results. Among the most significant of these are:
• CAD interfaces
• File and group definitions
• Viewport and display options
• Patran Command Language (PCL) development
• User Customization capabilities
Some of these features are activated through menu keywords, icons, and application windows. Others, such as PCL development, utilize some more advanced programming know-how.
How Patran Imports Data
Patran accepts data from CAD system user files, Patran neutral files, and IGES files. Using one of Patran’s CAD Access Modules, you can import CAD geometry and topology directly into your database. Once in your database, you can build upon or modify CAD geometry.
Managing Large Models in Patran
All project-related information is stored in files of various types and formats. The major file types that are created or accessed during Patran operations are:
• Database file (.db extension). Contains a complete record of all geometric entities, finite element entities, properties, and analysis results associated with an Patran model.
• Session file (.ses extension). Contains all database related commands and corresponding comments executed during a work session.
• Journal file ( .jou extension). Contains all database related commands executed to create a specific database.
• Miscellaneous files. Hardcopy files, Patran neutral files, IGES files, and others.
File management options include creating new databases, opening, saving, and closing existing databases, and accessing external files.
Groups
A group is a collection of selected geometric or finite element entities brought together to simplify working with a number of entities simultaneously. Groups can be created and dissolved, displayed or hidden, transformed (e.g., rotated, mirrored), and have entities added or removed.
A special benefit of groups is evident in the design of symmetrical parts or assemblies. As an example, if in the design of the front suspension system of an automobile the entities of the left front suspension assembly are identified as a group, then the identical right front suspension assembly can be modeled by

Patran Reference ManualPatran Framework
4
a simple mirror transformation. Both groups can then be used in a complete vibration analysis to predict dynamic response, stress, and fatigue life of the suspension components.
Viewports
A viewport is a named graphics window through which you look at a model.You may utilize a number of viewports to visualize different phases of the project. For example, in one viewport you can show the entire geometric model, in another you can magnify a small detail. Additional viewports may contain a finite element model or annotated result displays.
Viewports are especially useful for presenting “before” and “after” pictures simultaneously. For example, following a thermoelastic stress analysis you may choose to post three viewports to the screen, the first to show the geometric model, the second the meshed model with applied thermal loads, and the third to display a plot of the resulting stresses.
You can control how the model appears in a view, its orientation, scale, rendering style, the presence of labels, the position and intensity of the light source, and other display features.
How Patran Exports Models
Patran can prepare input data in specific formats that comply with the requirements of a number of finite element analysis codes. In addition to MSC-provided codes (including the default, MSC Nastran), you can pick among several others commercial codes as well as in-house proprietary analysis programs. While different analysis codes may define components of a finite element model differently, Patran is capable to simply change the database definitions of these components to suit the code you opt for.
Selectable analysis types include structural, thermal, and fluid dynamics.
Patran Command Language
Patran provides an environment into which proprietary in-house developed codes can be easily integrated with the PCL.
User Customization
PCL enables you to automate repetitive tasks, establish individualized startup configurations, and create new menus, icons, and forms. With PCL, you can readily integrate proprietary analysis codes developed at your site into the Patran environment with the following results:
• New analysis code names, as well as code-specific properties and functional assignments, will appear on appropriate forms.
• Finite element models created in an Patran database can be extracted and transferred to a proprietary program for analysis. Conversely, finite element models and analysis results created with an in-house program can be loaded directly into the Patran database.
• Database templates can be customized to suit individual requirements.

5Ch. 1: Introduction to PatranPatran Framework
• Mouse communication. Click on menu keywords, icons, and buttons to identify selections. Pick and manipulate objects in viewports; resize, reposition, and iconify (make into an icon) viewports; copy and paste text.
• Keyboard communication. Use shortcuts to open menus and to accelerate keyword selections, edit history list commands, enter special comments and commands on the command line.

Patran Reference ManualUsing Patran for Engineering Analysis
6
1.3 Using Patran for Engineering AnalysisThe major steps of modeling and analysis involve the following Patran application processes:
Geometry
Patran provides a complete set of tools to build, modify, and parameterize geometric entities of a model. In addition, Patran can operate directly on geometry you created in various CAD systems or imported via IGES geometry files.
Finite Element Modeling
Patran’s mapped or automatic meshing algorithms generate both uniform and non-uniform finite element meshes. Mesh control parameters are applied to edges of surfaces, solids, or curves, as well as to interior points and curves.
Functional Assignments
Functional assignments is a collective term for applied loads, boundary conditions, element properties, and material properties. These can be applied either to the finite element model or directly to the geometric model. The advantage of being able to associate functional assignments, for example loads, with a geometric model is that you can experiment with any number of meshing configurations without the need to reapply loads each time you change the mesh.
Analysis
Patran provides flexibility and tight integration with a number of finite element analysis codes.
Postprocessing
Postprocessing capabilities include visualization of the deformed model, various color plot displays, X-Y curve outputs, and results animation. Numerical results data can be combined, scaled, and sorted by time step, frequency, temperature or spatial location. For example, you can request the display of the resulting von Mises stresses between 15,000 psi and 30,000 psi at 154 Hz in the second mode of vibration. The Insight application condenses raw numerical data into extensive sophisticated graphical tools and displays for complete accurate interpretation of results.

7Help>...HTML Based Online Help
1.4 HTML Based Online HelpPatran employs a HTML based system in which Help topics are displayed through your web browser.
Use the Help>... command to acquire the following help.
Context-Sensitive Help
To quickly access Help on any topic (form) from within Patran, simply press the F1 key. The appropriate Help topic will appear in a new Browser window on your screen.
Help>...
Contents and Index Opens a new Browser window and displays the entire contents of the Help system.
PCL Accesses all PCL Help with a separate contents list and index.
On Help Provides additional details on using Patran Help and navigating the contents.
Technical Support Directs you in obtaining the technical support you might need.
What’s New in Patran Reports the key highlights and describes all the new features for Patran.
About Patran Contains the version and legal notices for the Patran product software.
via WWW Links you to the MSC Software website for information on key topics.

Help>...8

Ch. 2: Patran Workspace Patran Reference Manual
2 Patran Workspace
Modeling Window 10
The Menu Bar 12
The Tool Bar 14
The Applications Bar 21
History Window and Command Line 22

Patran Reference ManualModeling Window
10
2.1 Modeling Window
The Patran workspace, or modeling window, is the area of the screen where you interactively perform all
Patran operations. The modeling window consists of two major sections, the Patran Main Form and the
graphics viewport.
Patran Main Form
The components of the Main Form are the Menu Bar, Tool Bar, Application Bar, History List, and Command Line. The movable History List and Command Line windows are typically positioned below the Graphics Viewport. The following is a partial display of the Main Form:
Applications BarMenu Bar Tool Palettes
Command Line
History List

11Ch. 2: Patran WorkspaceModeling Window
Graphics Viewport
The graphics viewport is a window where the geometric model, finite element model, and finite element analysis results are displayed.
box_beam.db - default_viewport- default_group - Entity
Global Coordinate Frame
Origin Marker
X
Y
Z

Patran Reference ManualThe Menu Bar
12
2.2 The Menu BarThe items in the menu bar control the parameters of various system tasks. Each menu keyword activates a drop-down menu that displays additional commands and actions. The menu bar keywords are shown below:
Menu Bar KeywordsThe following is a brief explanation of the keywords that appear in the Menu Bar. The functionalities covered in each drop-down menu are detailed in later chapters.
File
The File menu provides access to the many different files used in Patran. File manipulation functionalities include database management, import and export processes, session file handling, hardcopy creation, and session exiting.
Group
The Group menu enables you to create named groups of selected geometric or finite element entities with common characteristics. Grouping makes it possible to visually differentiate sets of entities from one another, as well as to perform various tasks on a number of like entities at the same time. With the Group menu you can also modify, transform, or dissolve groups.
Viewport
A viewport is a named graphics window through which you look at a model. You may define any number of independent views of different extent and location and each may contain the model, or a portion of the model, in a specific position and display size. The Viewport menu serves to create, modify, and delete viewports.
Viewing
The Viewing menu manages the position, orientation, and sizing of the view of a model in selected viewports.
Display
The Display menu commands control visualization features such as colors, labels, and highlights of model entities in viewports.
Preferences
The Preferences menu sets the global parameters for a model’s definition and appearance.
File Group Viewport Viewing Display Preferences Tools Help Utilities

13Ch. 2: Patran WorkspaceThe Menu Bar
Tools
The Tools menu provides access to Patran’s special functions (e.g. Mass Properties) as well as to optional analysis modules that are available on your system.
Help
The Help menu retrieves online documentation for all Patran features and provides various operational tips, such as keyboard shortcuts, mouse functions, as well as tutorial assistance.
Utilities
The Utilities menu provides easy access to various utilities available in Patran. The Utilities menu is available by default on Patran startup form but a database must be opened before accessing any utility from it.

Patran Reference ManualThe Tool Bar
14
2.3 The Tool BarThe tool bar consists of a series of movable tool palettes. Each tool palette is a set of related icons that represent often-used functions in a particular application area. Based on their roles, you can identify the following tool palettes:
• System Tool Palette
• Mouse Function Tool Palette
• Viewing Tool Palette
• Display Tool Palette
• Model Orientation Tool Palette
• Labeling and Sizing Tool Palette
To move a tool palette, click on its outer boundary and drag to any other part of the window.
You can create new icons and function definitions to add to the tool bar. Copy the tool bar definition file p3toolbar.def from the installation directory into your home directory where you can make your modifications. The new file will then be used whenever you start up Patran.
System Tool PaletteThe icons in the System Tool palette represent the functions that have system-wide application regardless of where you are in a project.
File>New Brings up the New Database form where you can define a new model.
File>Open Brings up the Open Database form where you pick an existing database.
File>Save Saves the database with its current name and location.
Print Creates a hardcopy file to print or plot.

15Ch. 2: Patran WorkspaceThe Tool Bar
Copy to Clipboard
Copies the image in the current viewport onto the clipboard
Undo Reverses the last command that added, modified, or deleted entities.
You cannot reverse an undone operation by depressing the Undo icon a second time.
Abort Stops the operation in progress. Depending on the operation, the following will happen:
During a plot:
The graphic imaging process will suspend immediately, leaving a partially displayed image. To restart the plot operation, press the “Refresh Graphics” icon.
During meshing:
All completely meshed regions will remain intact. The last geometric region whose meshing was interrupted will not be meshed.
During geometry construction:
The operation will terminate after the current entity is constructed.
During session file playback:
When a playback is in progress, the interrupt icon is available. If an interrupt is confirmed, session file playback will pause and the session file play form will appear. A command interrupted message will be written to the currently recording session file.
Reset Graphics
Removes fringe plots, titles, highlighting, and deformed shape plots.
This button acts on all posted viewports if the Display mode is set to Entity Type. However, if the display is in Group mode, only the groups posted in the current window will be affected.
Refresh Graphics
Redisplays the contents of the screen.

Patran Reference ManualThe Tool Bar
16
Mouse Function Tool PaletteWith the icons in this palette you can set the middle mouse button (MMB) to perform incremental rotation, translation, and zoom actions of a view of the model.
Heart Beat Color-coded indicator that shows the current status of Patran.
• White--waiting for user input
• Blue--performing an operation that can be stopped with the Interrupt button
• Red--performing an operation that cannot be interrupted.
Mouse Rotate XYZ--rotate around the X and Y axes. (MMB - Default)
Mouse Rotate Z--rotate around the Z axis. (MMB+Control Key - Default)
Mouse Translate X--translate in the X and Y directions. (MMB+Shift Key - Default)
Mouse Zoom--zoom in and out of the screen. (MMB+Control+Shift Key - Default)

17Ch. 2: Patran WorkspaceThe Tool Bar
Viewing Tool PaletteThe icons in this palette provide shortcuts to controlling the orientation, sizing, position, and visualization methods of a model’s view in a viewport.
View Corners--zooms in on a cursor-defined rectangular area.
Fit View--resizes the view so that all model entities fit inside the viewport window.
View Center--moves the window’s center to a cursor picked location.
Rotation Center--selects a view’s rotation center (point, node or screen position).
Model Center-- sets the rotation center to the centroid of entities in the view.
Zoom Out--incrementally zooms out from the model by a factor of two.
Zoom In--incrementally zooms in on the model by a factor of two.

Patran Reference ManualThe Tool Bar
18
Display Tool PaletteThe icons in this palette provide easy access to visualization tools that enable you to improve the appearance of models.
Wireframe--renders the model in wireframe style
Hidden Line--renders the model in hidden line style
Smooth Shaded--renders the model in smooth shaded style
Element Shrink-- Toggles the display of Element Shrink between ON and OFF.
Cycle Background--changes the viewport background color
Cycle Show Labels--toggles the display of Entity Lables
MPC Markers On/Off --toggles the display of MPC Markers.
Point (0D) Element Marker On/Off--toggles the display of Point (0D) elements.
Connector Markers On/Off--toggles the display of Connectors

19Ch. 2: Patran WorkspaceThe Tool Bar
Model Orientation Tool PaletteEach icon in this palette enables you to quickly display a standard engineering view of the model.
Front View--Rotations: X = 0, Y = 0, Z = 0
Rear View--Rotations: X = 0, Y = 180, Z = 0
Top View--Rotations: X = 90, Y = 0, Z = 0
Bottom View--Rotations: X = -90, Y = 0, Z = 0
Left Side View--Rotations: X = 180, Y = 90, Z = 180
Right Side View--Rotations: X = 180, Y = -90, Z = 180
Isometric View 1--Rotations: X = 23, Y = -34, Z = 0
Isometric View 2--Rotations: X = 23, Y = 56, Z = 0
Isometric View 3--Rotations: X = -67, Y = 0 Z =-34
Isometric View 4--Rotations: X = 157, Y = 34, Z = -180

Patran Reference ManualThe Tool Bar
20
Labeling and Sizing Tool PalettesThese icons activate functions that help enhance the display of your model. Two of the icons (Plot/Erase and Label Control) call up additional icons and application forms.
Plot/Erase--displays the Plot/Erase form and a sub-palette for picking entities
Label Control--displays the Label Control sub-palette for picking entities
Point Size--toggles the display size of geometric points to 1 or 9 (pixels)
Node Size--toggles the display size of nodes to 0 or 9 (pixels)
Display Lines--toggles the number of display lines to 2 or 0 (no lines)

21Ch. 2: Patran WorkspaceThe Applications Bar
2.4 The Applications BarThe movable Applications bar consists of application buttons that activate specific forms for data input. For your convenience, the buttons are arranged left-to-right in the same order that you would use them to build and analyze a model. However, once the database is created, you can access these buttons in any order.
Application Buttons
Geometry Creates and manipulates geometric entities.
Elements Creates and manipulates nodes, elements, and meshes.
Loads/BCs Creates and manipulates loads and boundary conditions.
Materials Defines and modifies material properties, associates materials with a model.
Properties Specifies element properties for a finite element model.
Load Cases Creates and modifies load cases for a model.
Fields Defines and modifies variations in element and material properties and LBCs.
Analysis Sets analysis parameters, submits the analysis, and reads the output files.
Results Processes result files and specifies result data display characteristics.
XY Plot Manages the appearance of XY windows and the XY plot displays of analysis results.

Patran Reference ManualHistory Window and Command Line
22
2.5 History Window and Command LineThe History Window displays the history list, a sequential recording of commands used while building the model. It may also contain error messages and comments.
The Command Line allows you to enter command text manually. Additionally, the command line displays system messages and accommodates history commands for editing.
Command Line Comments
Comments in the history list begin with the “$” sign. Types of comments that may appear are:
$? System generated responses and questions.
$# Informational messages that provide feedback about a previously executed command.
$ PCL comments.

Ch. 3: Entering and Retrieving Data Patran Reference Manual
3 Entering and Retrieving Data
Forms, Widgets, and Buttons 24
Selecting Entities 33
The List Processor 43

Patran Reference ManualForms, Widgets, and Buttons
24
3.1 Forms, Widgets, and ButtonsIn Patran, you enter geometric and finite element data in a number of designated standard input forms. Similarly, analysis result output information is retrieved via selecting various options in specific output forms. Whenever you select a menu keyword or application button, the appropriate menu action form or application form will be activated. In some applications a secondary subordinate form may be displayed for entering aditional input.
All forms contain certain simple elements, such as data boxes, buttons, switches, scroll bars, lists, and other widgets, making it easy to input information by selecting items with the cursor and minimizing the need for manual data entry.
The term widget is a programmers’ jargon; it refers to all buttons, switches, listboxes, spreadsheets, etc. displayed in forms, as well as to the forms themselves. Patran is so designed that the term widget should not appear except where it is unavoidable, such as when custom interfaces or environments are created.

25Ch. 3: Entering and Retrieving DataForms, Widgets, and Buttons
A typical application form is shown below:

Patran Reference ManualForms, Widgets, and Buttons
26
Commonly Used WidgetsThe following is a summary of some of the most often used widgets and their functionalities:
Apply Button
Implements all inputs and selections you specified in a form. The slight difference between the text of the two buttons-- in the second one the word is offset by dashes--indicates a difference in their functions. When you see the “-Apply-” button used in a form it means that:
• This action is reversible--you can use Undo (System Tool Palette, 14) to reverse the operation.
• this action activates a commit--saves the results of all actions performed (including the current one) since the last time the database was saved.
Conversely, if a form contains an “Apply” button without the dashes, the action of that application cannot be undone and it does not commit previous actions to the database. After either Apply action, the form stays open for further inputs.
Auto Execute
When the Auto Execute switch is ON, the Apply button is executed automatically when all required parameters are entered on the input form.
Auto Execute is useful if immediate results are desirable. However, if you want to be more cautious and double check all inputs before executing a command, turn this function OFF by clicking in the box.
Cancel Button
• Apply Button • Auto Execute
• Cancel Button • Coordinate Frame Input Box
• Data Box • Default Values
• Filter • OK Button
• Output ID List • Reset Button
• Scroll Bar • Spreadsheet
• Switch Button • Toggle Button
Apply -Apply-or
Auto Execute
Cancel

27Ch. 3: Entering and Retrieving DataForms, Widgets, and Buttons
Closes a form and voids all inputs and changes you made just before canceling.
Coordinate Frame
Allows you to enter the name of the coordinate frame in which the coordinate input is interpreted (for more information on coordinate frames see Coordinate Frame (p. 27) in the Patran Reference Manual).
Databox
Many forms contain databoxes that accomodate a list of input data. The label identifies the type of data that will be accepted in a particular databox. A blinking insertion bar in the data field indicates that the focus is in the databox and it is ready to receive input. If the input involves entities on the screen, you can pick the appropriate entities and the system will enter their name and ID number. Alternatively, you may type or paste the required input data into the data field.
Default Values
Application forms often contain default values and settings. The types of defaults are:
• fixed (global)-- automatically set for a new database
• variable-- created during model construction
When you access a form for the first time, it will show the global default values. If you enter new defaults or create new settings and invoke Apply, these will appear as defaults the next time you open the form.
Steps to modify a fixed default environment:
1. Open a new database.
2. Change all default settings as desired: colors, viewports, groups, analysis preference, named views, etc.
3. Save the database under some name (e.g., “my_template”). Make note of the path of this new file so that you can find it next time.
To apply the new default environment in a new database:
1. In the New Database form, select Change Template...
Coord 0
Refer. Coordinate Frame
Curve List Databox label
Blinking insertion bar

Patran Reference ManualForms, Widgets, and Buttons
28
2. In the Change Template form, change the default path, if necessary, to wherever “my_template.db” resides. Use the filter to locate it and select it from the database list.
3. Enter a new database name and pick OK. The new database will open in the “my_template.db” environment.
Filter
A filter is used in applications where a list of selectable components may be longer than the number of items that can be displayed in a listbox. With the filter you can isolate a single item or a group of several items that comprise a subset of the list. For example, you may have defined a number of load cases, one of them named Heavy. To access this load case (for example, to modify it), you don’t need to scroll through a long list to find its name in the listbox, instead, type heavy (entries are not case sensitive), press the Filter button, and this load case will be selected.
You can use the following wildcard symbols:
* (any character string)
? (a single character)
If, in the above example three of the load cases are named Heavy100, heavy300, and heavy500, you can enter h* and now the displayed list will be the subset that consists of the load cases whose name begins with the letter h.
OK Button
The OK button performs almost exactly as the Apply button, except that it also closes the form.
Output ID List
* Filter
OK - OK -or
73
Node ID List
51
Element ID List
Output IDs
21
Surface ID List

29Ch. 3: Entering and Retrieving DataForms, Widgets, and Buttons
Output ID lists display the default ID number that will be assigned to the next entity of a given type. However, you may enter any other number if you wish. If the number you specify is higher than the default, numbering will begin at this new number. If you enter a lower number, you will be warned that these entities exist and will be asked for permission to overwrite. You can specify any numbering sequence, for example you can choose 44 68 77 and 92 for the next four entities. Spaces are used as delimiters.
Reset Button
When you press this button, anything you changed in a form will return to its previous value.
Scroll Bar
Scroll bars appear below or at the right side of listboxes. They are used when the contents of the box are too long or too wide to appear in their entirety.
Switch Button
With the switch buttons you can select one option in a short list of options. The options are mutually exclusive.
Toggle Button
A Toggle button is a switch that allows you to turn a particular option or selection ON or OFF. The label identifies the option (e.g., Lights). The toggle switch operates in a press on/press off manner.
ResetReset
End arrows scroll in the selected direction
Center scroll bar for large moves
Option 1
Option 2
Option 3
Lights

Patran Reference ManualForms, Widgets, and Buttons
30
Spreadsheets
Tabular Data Input Spreadsheets
This type of spreadsheet is used to input data into a one-, two-, or three-dimensional table.
To enter or modify data:
1. Select an independent (X) or dependent variable (Value) cell in the Data field. The selected cell will be highlighted.
2. Enter the desired value in the Input Data box.
1D Scalar Table Data
Input Data
Data
OK
3
5
4
2
1
7
9
8
6
X Value

31Ch. 3: Entering and Retrieving DataForms, Widgets, and Buttons
3. Press the Enter key. The input data will appear in the selected cell and the selection box will move down one level.
Multiple Data Input Spreadsheets
Some spreadsheets are more complex. The spreadsheet below is actually a combination of two spreadsheets and allows multiple data item inputs.
Note: Spreadsheets display at a default maximum size. If a larger size is required, look for a local Options... menu to increase the setting.
Independent Terms (No Max)
Node 1
Node ListAuto Execute
DOFs
Apply Reset Cancel
UZ
Create DependentCreate Independent
ModifyDelete
UXUY
Coefficient =
Nodes (1) DOFs (1)
1. 6 UX
1. 44 UZ
Coefficient
1
u
uu
uuuu
Dependent Terms (1)
Nodes (1) DOFs (1)
74 UX

Patran Reference ManualForms, Widgets, and Buttons
32
To create new entries:
1. Pick one of the Create toggles to specify which spreadsheet will receive the input.
2. Enter the desired values in the data boxes.
3. Press Apply.
To modify or delete entries:
1. Click in the cell whose content you want to modify or delete.
2. Select Modify or Delete.
3. The contents of the entire row in which the cell is located will be displayed in the list box and data input box.
4. Select the item you want to modify (or delete).
5. Click Apply.

33Ch. 3: Entering and Retrieving DataSelecting Entities
3.2 Selecting EntitiesMost Geometry and Finite Element applications require that you select one or more entities displayed on the screen. For example, if you want to create a mesh seed, the required selection is one or more curves, or edges of a solid or a surface. Accordingly, the Select databox in the Elements Application form will indicate that a list of curves must be the input to complete this action.
If the insertion bar is not already blinking, you must click inside the blank form field before you can select the entities.
Screen PickingWhen you pick entities with the cursor, you can select them individually or pick several entities at the same time. After selection has been completed, the system will write the names and ID numbers of the selected entities into the databox that initiated the picking.
Some of the settings of screen picking, such as highlighting, criteria of entity inclusion in picked areas, and the format of a Select Menu, are established in the Preferences >Picking menu (see Preferences>Picking, 466).
Picking Single Entities
Depending on what you chose in Picking Preferences, an entity will be selected either when you click anywhere on it or when you pick it near its centroid. With another preference you can ensure that entities are highlighted as the cursor sweeps across them in order to make it easier to select the correct entity.
Picking Multiple Entities
To select a number of entities at the same time, you must surround them either with a rectangle or an arbitrary polygon. The Preferences menu provides three options for delimiting entity selection:
• all of the entity must lie within the enclosure
• any portion of the entity may lie within the enclosure
• only the centroid of the entity need to lie within the enclosure
Curve List

Patran Reference ManualSelecting Entities
34
Rectangle Picking (default)
The enclosure is rectangular in shape. Click and hold down the left mouse button at a screen point corresponding to one corner of the rectangle (A), drag the mouse to the opposite corner (B), then release the button.
Polygon Picking
The enclosure is in the shape of a polygon. Click the polygon icon in the Select Menu (see Preferences>Picking, 466) pick the start point of the polygon (A), then drag the cursor and pick the next point to set a new vertex of the polygon (B). As the lines of the polygon are formed, continue clicking new vertices (C,D,E...) until you consider the polygon complete. Double-click at the last vertex (or return to the starting point) to complete the polygon.
Another way of initiating the polygon pick is using the Ctrl key instead of picking the polygon icon. Press and hold down this key while you click the left mouse button at a start point and all consecutive points of the polygon. Double click to close the polygon.
Cycle Picking
Entity picks, whether single or multiple, may inadvertently catch entities you did not intend to select, especially if several entities are close to one another. The system will make it easier to pick the correct entity from a number of possible choices, provided that the auto execute feature is turned off. A form will
A
B
A
C
E
B
D

35Ch. 3: Entering and Retrieving DataSelecting Entities
be displayed with the names of all possible selections. You can cycle through all choices until you pick the desired entity.
Selecting non-existent geometry
You can pick geometry that does not actually exist in the database but is recognized nevertheless. An example would be a curve defined by the intersection of two surfaces.
Right Mouse Button Select
By using the right mouse button (RMB) on a selected entity, a contextual menu appears giving access to a number of commonly used utilities or functions related to the selected entity or entities. To deselect picked entities, Ctrl+Shift+RMB is required. See the table below for the key combinations you can use with the left and right mouse button.
Select MenuWhen you invoke a command that requires entity selection (e.g. Delete), the system will display a Select Menu. A Select Menu consists of two sets of icons, the first set is common to all select operations, the
Action Control Sequence
Polygon Picking Ctrl+LMB
Add Shift+LMB
Reject Ctrl+Shift+RMB
Replace LMB
Selection
NextPrevious
Surface 2Surface 3

Patran Reference ManualSelecting Entities
36
second set consists of icons specific to either geometry or FEM entity selections. A typical Select Menu is shown below; the explanation of the Select icons will follow.
Common Select Icons
Whenever a command invokes the Select menu, the following icons will always be displayed:
Visible Entity Picking
In certain applications you may want to restrict entity selection to only those parts of the model that would be visible in a hidden or shaded mode. In that case, you can specify visible entity picking with the icon at the beginning of the select menu. This icon toggles the visible entity picking function ON or OFF.
It is not required that the model be rendered in hidden or shaded style, and all the other entity picking processes remain unchanged when the visible entity toggle is turned ON.
• Visible Entity Toggle • Select icons
• Polygon Pick icon • “Any” Icon
Entity filter icons
Visible entity ON/OFF toggle
Polygon pick Picking Icons
Go-to iconsClear / Select All

37Ch. 3: Entering and Retrieving DataSelecting Entities
The following entities are supported in the visible entity selection mode:
Polygon Pick Icon
To select a number of entities at the same time, you must surround them either with a rectangle or an arbitrary polygon. The default is a rectangle; you must pick the polygon icon to opt for a polygon enclosure.
Picking Icons
When you pick an entity, its name is entered in the select databox. By default, if you follow with another entity pick, the previous selection will be canceled and the second selection will replace the first. This is called Replace Pick. However, with the Add Pick icon option, further selections do not replace existing ones but are added to the selection list. Lastly, the Reject Pick option allows you to remove a previously selected entity from the entity list in the Select databox.
Geometry FEM
• Curves • Nodes
• Points and vertices of geometry • Elements
• Solids • Edges of shell and solid elements
• Surfaces • Faces of solid elements
• Faces of solids
• Edges of surfaces and solids
Note: When Visible Entity Picking is selected, the Rectangle/Polygon Picking (Multiple), 467 mode will pick any portion of the entity enclosed by the rectangle. The Enclose entire entity and Enclose centroid modes are ignored.
Replace Pick--replaces a selected entity with the next entity you picked (default)
Add Pick--adds a selected entity to the list of entities already picked
Reject Pick--removes a selected entity from the list of entities already picked

Patran Reference ManualSelecting Entities
38
“Any” Icon
This icon helps you control the entity picks in all select menus. If the action is associated with several unlike entities, the icon will indicate that any geometric or finite element entity (but not both) is selectable. For example to delete a solid, a curve, and two points, in the Geometry application you select Delete>Any and the “Any” icon will consider all geometric entities relative to the enclosure you create.
If, however, you want to restrict the action to entities of a certain type only, you can specify the entity type for your selection (for example Delete>Solid) and the “Any” selection will refer only to the selected entity type (in this example to any solid). Assuming that the same four entities (solid, a curve, and two points) are in the enclosure, just as before, this time only the solid will be deleted and the others will remain untouched.
“Go to” Icons
When an action requires several levels of definition, secondary Select menus may be activated. For example, when you rotate entities, you must define an axis of rotation. One of the ways of defining the axis is by selecting its two endpoints (Axis and Vector Select Icons, 38). Therefore, when you select that method of axis definition, the Point select icons will be displayed so that you can pick the appropriate points. At the completion of this action you may want to return to the previous Select menu or to the original Select menu that started all selections (for example, to select a geometric entity).
Entity Filter Icons
The icons in this category help you identify coordinate systems frames, specify vectors and axes, and define or restrict the selection of geometric and finite element entities.
Axis and Vector Select Icons
These select icons are displayed whenever you need to define an axis of rotation or a vector of translation.
The numbers on the three Principal Axis Icons icons refer to principal axes 1, 2 and 3. Depending on your selection of a coordinate frame, these are:
• X, Y, and Z axes in a cartesian coordinate frame
• Radius, Theta, and Z definitions in a cylindrical coordinate frame
Go to Root Menu Icon This icon will return you to the Select menu where you started the action.
Go to Previous Menu Icon
The role of this icon is similar to the Go to Root Menu icon, except that it returns you to a previously selected menu in a multi-level definition. (the previously selected Select Menu may or may not be the root menu).

39Ch. 3: Entering and Retrieving DataSelecting Entities
• Radius, Phi, and Theta definitions in a spherical coordinate frame
Principal Axis Icons
Geometry Select IconsWhenever geometric entities must be selected, several geometry icons will be displayed.
Selecting Points
The following icons enable you to select a point whether it is an existing entity or just a position in space.
Selects principal axis “1” of a predefined coordinate frame.
Selects principal axis “2” of a predefined coordinate frame.
Selects principal axis “3” of a predefined coordinate frame
In a cylindrical coordinate system: In a spherical coordinate system:
AXIS 1 Positive X direction (θ = 0) AXIS 1 r = 1.0, θ = 0, φ = 90
AXIS 2 r = 1.0, θ = 90, Z = 0 AXIS 2 r = 1.0, θ = 90, φ = 90
AXIS 3 Positive Z direction AXIS 3 r = 1.0, θ = 90, φ = 0
Selects the default coordinate frame and enters it in the Select databox.
Specifies a vector whose base is at the global origin and tip at an arbitrary point. Displays the Point select icons to select this point.
Specifies a vector whose base and tip are both arbitrary points. Displays the Point select icons to select both points.
Selects a point. Selects a node.

Patran Reference ManualSelecting Entities
40
Selecting Curves
You will see these icons when you create new curves or when you need to select existing ones.
Selecting Solids
With these icons you can select solid geometry.
Selects a vertex of a curve, surface, or solid.
Selects the intersection of a curve and a surface.
Selects the intersection of two curves. Selects a position on a surface.
Selects a point on a curve closest to an off-curve point.
Selects any X, Y screen position. The Z-value will be zero.
Selects a curve. Defines a straight curve between two end-points.
Selects an edge of a surface or solid. Creates a curve using an existing curve and two points on the curve.
Creates a curve where two surfaces intersect.
Selects any solid. Selects a solid that is interpolated between two surfaces.

41Ch. 3: Entering and Retrieving DataSelecting Entities
Selecting Surfaces
These icons are displayed for creating a surface or for selecting an existing surface.
Selecting Vertices for Decomposed Surfaces
These icons are displayed to help you pick vertices that define a new surface when a trimmed surface is decomposed into three- and four-sided surfaces. (See Decomposing Trimmed Surfaces (p. 254) in the Geometry Modeling - Reference Manual Part 2).
FEM Select IconsWhenever FEM entities must be selected, one or more of these icons will be displayed.
Selecting Nodes
This icon appears whenever you need to pick a node.
Selects any surface. Selects a trimmed surface
Creates a surface interpolated between two curves (ruled surface.
Selects the face of a solid.
Selects an edge-point on a surface.
Selects an interior point on a surface.
Selects a vertex of a surface.
Selects nodes

Patran Reference ManualSelecting Entities
42
Selecting Elements
These icons are displayed whenever you are selecting elements or parts of elements.
Selects a point element. Selects a triangular element.
Selects a beam element. Selects a quad element.
Selects any 2D element. Selects any solid element.
Selects a tetrahedral element. Selects a hex element.
Selects a wedge element. Selects an element edge.
Selects an element face. Selects an element with free edges
Selects an element with free faces. Restricts selection to elements only.

43Ch. 3: Entering and Retrieving DataThe List Processor
3.3 The List ProcessorThe names and ID numbers of the entities you picked are entered into the databox of the application form that initiated the selection. The resulting character string, or pick list, is then translated into the appropriate format and processed according to the active command.
The part of the software that is in charge of interpreting the contents of select databoxes so that they could be converted to actions is called the list processor. Whether the character strings are supplied by the graphics system (when you select entities), or typed or pasted in the databox, the list processor puts them into the correct syntax so that all of the Patran application programs will understand their meaning.
Examples of pick list syntax are:
Node 9 18 Elm 1 4 5 8Quad 4hpat 10Surface 1.2
If you intend to do your own programming for Patran applications, you need to familiarize yourself with the requirements of the list processor. For further information please refer to Creating Lists, 489.

Patran Reference ManualThe List Processor
44

Ch. 4: Working with Files Patran Reference Manual
4 Working with Files
File Types and Formats 46
The File Menu 57
File Commands 67

Patran Reference ManualFile Types and Formats
46
4.1 File Types and FormatsIn Patran, all project-related information is stored in files of various types and formats. The following is a brief description of the major file types that are created or accessed during Patran operations:
Patran Database
This file contains the data that define your geometric and finite element model, as well as all analysis results. Databases are binary files that are automatically assigned a .db file name extension (e.g., test.db). This extension must remain with the file name.
Session File
A session file is a log of all database related commands and corresponding comments executed during a work session. A single session file may contain commands that were used for more than one database. Session files are given a .ses.xx filename extension, where xx is a number that shows the position of this session file in the sequential order of session files (e.g., test.ses.01= the first session file). MSC recommends that you maintain the.ses extension, although this is not a strict requirement.
Journal File
A journal file contains all database related commands executed while creating a specific model. A journal file spans all sessions required to complete a model. Journal files are assigned a .jou extension (e.g., test.db.jou).
Hardcopy File
A hardcopy file is a generic file named patran.hrd that is used as an intermediate step to creating an output file for specific print drivers, such as HP-GL and CGM.
Patran Neutral File
The Patran Neutral file is a specially formatted file that contains Patran 2.5 model information. The neutral file provides a means of importing and exporting model data.
IGES File
IGES (Initial Graphics Exchange Specification) files are ANSI standard formatted files that make it possible to exchange data among most commercial CAD systems.
Patran supports a fixed line length ASCII file format, where the entire file is partitioned into lines of 80 characters in length, beginning with the first character in the file.
Patran 2.5 Results Files
The three formats of Patran 2.5 results files that can be imported into Patran are:
• Element results file (.els)

47Ch. 4: Working with FilesFile Types and Formats
• Nodal results file (.nod)
• Displacement results file (.dis)
For more about importing Patran 2.5 Results Files, see Patran 2.5 Results Files, 46.
Startup FilesPatran relies on a set of required and optional external text files during the startup of a new session, as follows:
The settings.pcl file, 47 is used to define a default environment for the Patran session. The environment includes hardcopy parameter settings and operation of Patran’s 3D driver.
The p3prolog.pcl and p3epilog.pcl Files, 54 are used to customize and automate PCL capabilities within Patran, and to provide a way for customized forms and widgets to be created.
Startup Session Files, 54. There are a number of ways to customize automatic execution of user defined session files, or to specify the file name of a new session file to be written to by Patran with its startup session file feature.
For more information on these user defined customization files for Patran, continue onto the following sections.
The settings.pcl file
Patran searches for and reads a file called settings.pcl at the beginning of each session. The settings.pcl file contains parameter values which define the environment in which the session will be run.
The search for this file begins in the default directory first, then moves to the home directory, then finally to the delivery directory. If this file cannot be found, a new settings.pcl file will be created in the default directory with a set of default parameter values.
If an existing settings.pcl file is found which contains a missing parameter value, a default value will be assigned.
Many of the parameters may be changed during the Patran session using the available widgets and forms. To ensure the Patran environment defined during the session is maintained, the values in the settings.pcl file that were used at the start of the session will be added to or overwritten (unless the found settings.pcl file was write protected).

Patran Reference ManualFile Types and Formats
48
All of the entries in settings.pcl are written in PCL and most have calls to the PCL’s built-in functions. The parameters of interest to most users are presented below. The default values are in parentheses. For more information, please refer to File>Print (p. 223) in the Patran Reference Manual.
Integer variables set using pref_env_set_integer()
create_dup_geometry (3) Controls the creation of duplicate geometry:
• 1 creates duplicate geometry automatically.
• 2 never creates duplicate geometry.
• 3 asks user for permission before creation.
graphics_colors (150) Number of colors allocated in the colormap.
message_warning (3) Warning message options include:
• 1 indicates that the message should be written to the history window.
• 2 indicates that a warning bell should also be rung.
• 3 indicates that a modal form should be displayed as well as writing the message to the history window.
Real variables set using pref_env_set_real()
hc_letter_ht (0.8) (HPGL & HPGL/2 only)
VisibleHistoryItems (3) Number of history lines to be displayed in the main form. Also can be controlled by dragging the main form border.
Logical variables set using pref_env_set_logical()
SmallScreen1Layout (False) True causes Patran initial menu/viewport configuration to be automatically sized for small monitor screens. Avoids truncation of certain Patran forms.
ApplSwitchIsPopup (False) True causes the application switches to be removed from the main form and displayed as a popup menu. This is also controlled by the Preferences Forms... pulldown form.
Show_cycle_picking_form (True) True causes the cycle picking form to be displayed. This is also controlled from the Preferences Forms...form.

49Ch. 4: Working with FilesFile Types and Formats
Show_Icon_Help (True) True causes the popup help to be displayed when the cursor is placed on an icon.
Save_Vis_History_Item_Count (True)
True causes the number of displayed history lines to be saved between sessions.

Patran Reference ManualFile Types and Formats
50
String variables set using pref_env_set_string()
graphics_fullcolor (“NO”)
Full color mode or lookup mode. Options include “YES” and NO”. “YES” will use full-color color processing techniques. “NO” will use lookup or color table color processing techniques.
graphics_hardware (“NO”) Hardware graphics device or software graphics device. Options include “YES” and “NO.” “YES” will use the local graphics system of the host. “NO” will use the software graphics device, X Windows.
graphics_refresh (“NO”) Automatically refresh exposed areas of the viewport on machines without backing store.
p3team_graphics_hardware (“NO”)
Graphics device for the Patran TEAM application. Options include “YES” and “NO.” “YES” will use the local graphics system of the host. “NO” will use the software graphics device, X Windows.
entity_picking_cursor (holeangle)
Selects the shape of the cursor when in entity picking mode. Controlled by the Preferences Picking... form. Options include “holeangle”, “+hole”, “xhole”, “+” and “x”.
select_menu_layout (vertical)
Selects the orientation of the select menu from either vertical or horizontal. Horizontal selection is ignored if select menu is used as a popup, below. Options include “vertical” and “horizontal.”
select_menu_type (form) Selects whether the select menu automatically appears as a form or is controlled as a popup by assigning to a key (Key must be selected using the Preferences Key Map form). Options include “form” and “popup”.
String variables set using pref_env_set_string()
"ResTmplAutoLoadDirOrder","1,3,2,4"
This parameter alters the top directory search order when looking for Results Templates to Auto load in a database. The default order is “1,2,3,4.” Permutations of the integers permute the directory hierachical search order. The default order is none, ., $HOME, and $P3_HOME. Thus, the above example will cause $HOME to be searched before the current directory (.).
"result_capture_filename","patran.prt"
This settings parameter sets the default report filename used in the Results application when writing reports

51Ch. 4: Working with FilesFile Types and Formats
"result_quick_avg_domain", "All" All is the default that is used if nothing is set, or if invalid values are given. Valid values are: All, Material, Property, EType, Target, Element
"result_quick_extrap_method", "ShapeFunc"
ShapeFunc is the default that is used if nothing is set, or if invalid values are given. ShapeFunc, Average, Centroid, Max, Min, AsIs.
"result_quick_transform", "Default"
This settings parameter sets the default coordinate transformation method for Quick Plots in the Results application. Valid values are: Default, Global, CID, ProjectedCID, None, Material, ElementIJK
"result_quick_avg_method","DeriveAverage"
This settings parameter sets the default averaging method for Quick Plots in the Results application. Valid values are: DeriveAverage, AverageDerive, Difference, Sum
“NastranResultsOutput”,”XDB Only” This parameter sets the default results output type for the MSC Nastran preference. The default is “XDB and Print” if this parameter is not specified. Valid values are:
XDB OnlyXDB and PrintOP2 OnlyOP2 and PrintPrint OnlyNone

Patran Reference ManualFile Types and Formats
52
Logical variables set using pref_env_set_logical()
"ResTmplAutoLoadNewDb", TRUE Enables the automatic loading of Results Templates for new databases. Setting this parameter to FALSE disables the automatic loading and is the default.
"ResTmplAutoLoadOpenDb", TRUE Enables the automatic loading of Results Templates when opening existing databases. Setting this parameter to FALSE disables the automatic loading and is the default.
"ResTmplAutoLoadAllFiles", TRUE
Finds all matches when searching for the Results Template initialization session file. Setting this parameter to FALSE causes the usual pattern of behavior of stopping when the first matching file is found in the directory search hierarchy. FALSE is the default.
"result_dbopen_display", TRUE Any posted result plots displayed when a database is closed are redisplayed when reopened. This is the default. If plots are not to be displayed run a database is opened, then set this parameter to FALSE.
“Use_Pref_Elem_Test", def_value
Logical variable designed for utilizing MSC Nastran element checks from within Patran.
If this variable is set to TRUE, some of the Finite Element Verification functions will be the exact check that is run by MSC Nastran. This will be indicated by the different icon.

53Ch. 4: Working with FilesFile Types and Formats
Integer variables set using pref_env_set_integer()
"result_loadcase_abbreviate", 10
Result Case names, when multiple subcases (time steps, load steps, etc.) exist, are displayed in an abbreviated form if there are more than the specified number of subcases. This condenses the number of Result Case items displayed in listboxes in the Results application.
"prop_form_full_refresh_limit", n_prop_limit
If the number of properties in the database exceeds n_prop_limit, the following form behavior changes will occur:
• Newly created properties will be added to the bottom of the listbox. The listbox position will not change.
• Renamed properties will replace the old property at the same position in the listbox regardless of the sort and filter settings.
• To force a refresh of the listbox, the filter button may be used.
• Properties are not re-read from the database and the property listbox is not refreshed each time the Property/Create or Property/Modify form is opened. All of the standard methods ( elementprops_create(), elementprops_modify(), elementprops_delete(), elementprops_expand(), elementprops_compress() ) for modifying properties on the database will cause a signal to re-read the database and refresh the listbox if they are performed while the properties form is closed. However, any direct db calls to modify properties will not. Therefore, if direct db type of operations are performed, the property form will become out of sync with the database. To re-sync, the database must be closed and reopened. Also, switching the Property form Action to Delete, Compress or Expand and then back to Create or Modify triggers a database re-read. This same behavior occurs in V2001.
• Opening the Property/Delete or Compress forms causes a listbox refresh the next time the Property/Create or Modify form is opened. Otherwise switching between Property/Create or Property/Modify forms is fast.
• Creating or Modifying properties from a session file (command line) will cause a listbox refresh the next time the Property/Create or Property/Modify form is opened.

Patran Reference ManualFile Types and Formats
54
Preference Environment Variables for Hardcopy
The following is a table of preference environment variables displayed in settings.pcl. The environment variables are used with the Patran hardcopy drivers: PostScript, HPGL and HPGL/2. These variables can be modified in a number of ways in Patran:
• They are displayed as widgets on the hardcopy forms. Please refer to File>Print, 223 for information on how to access these forms in Patran.
• They are displayed in the settings.pcl file, which can be modified with any text editor.
• They are also read as environment variables. These hardcopy environment variables may be modified using the UNIX setenv command or the Windows NT set command.
The following is a table of all hardcopy variables defined in Patran. Further explanation of the variable values can be found in File>Print, 223:
Other Preference Environment Variables
The p3prolog.pcl and p3epilog.pcl Files
The files p3prolog.pcl and p3epilog.pcl are read during the initialization of Patran. The p3prolog.pcl file allows the user to predefine PCL variables and to pre-compile PCL files or functions. The p3epilog.pcl file is used to create user defined or customized widgets.
The p3prolog.pcl and p3epilog.pcl files may be added to the default directory (where Patran will be executed from), or to the home or login directory.
The p3prolog.pcl file is one of the first PCL files to be read by the Patran system during startup. While it is a standard PCL file, the PCL entries contained in this file should not reference any of the standard built-in PCL functions since Patran has not yet been initialized when this file is read.
The p3epilog.pcl file is one of the last PCL files to be read by the Patran system during startup. Since most PCL applications have been initialized by the time this file is read, PCL calls may, in general, include PCL application calls. The p3epilog.pcl file would contain PCL calls that create user defined forms and widgets.
For an example of how p3epilog.pcl is used to create customized widgets, please refer to Example: Simple Customized Menu/Form (p. 308) in the PCL and Customization.
Startup Session Files
During the startup of Patran, you may define a default play and record session file. The session file user interface consists of three different levels of interfaces where each level can supersede the previous one.
Description Preference Name Environment Variable Name Default Possible Values
Duplicate geometry creation control
create_dup_bordered
P3_CREATE_DUP_GEOMETRY 3 123

55Ch. 4: Working with FilesFile Types and Formats
These interfaces are made up of the system start-up file interface, the command line interface (both of which are described here) and the session file forms. See File>Session, 221 interface.
Startup using system files
Patran allows start-up files to control its initialization. In addition to other start-up and PCL commands, the following two lines may be included:
sf_record_default( STRING init_rec_file, LOGICAL record_rotations)sf_play_default( STRING init_play_file, LOGICAL single_step)
These commands should only be placed in p3epilog.pcl. These commands select the initial files and option modes. If these lines are not present, there is no default play file, “patran.ses” will be the default record file (unless overridden later) and both options default to FALSE.
Recording session file initialization
The first line (sf_record_default) initializes the recording session file and form. The default recording file (<init_record_file>) can either indicate no file to suppress the default file (e.g., specify an empty string: “ ”), specify the file from its base name only (e.g., “patran” will use “patran.ses.xx”) or specify a base name and an extension (e.g., “new.ext” will use “new.ext.xx”). The <record_rotations> flag must be set to TRUE if rotation events are to be written to the session file.
Playing session file initialization
The second line (sf_play_default) initializes the playing session file and form. The default playing file (<init_play_file>) can either indicate no file, specify a file name as above or specify a file with extension and version (e.g. “temp.ses.01”). It is highly recommended that either the no file or file.extension.version form be used. Using one of the other forms may conflict with the current recording session file name--usually resulting in an empty file being erroneously played. The <single-step> flag must be set to TRUE if the user desires to view and/or modify each played line.
Startup from command line
Patran also allows you to specify a playback file and/or a record file on the command line. The UNIX command line options are “-sfp <filename>” (session file play) and “-sfr <file name>” (session file record). The use of these options supersedes their previous values as specified in the system files (see above). Specifying either of these options with no file name cancels any default files called out by the system files.
The example below would suppress the recording session file and play test.ses.03.
p3 -sfr -sfp test.ses.03

Patran Reference ManualFile Types and Formats
56
The Template Database File (md_template.db)
As documented in Basic Functions, new Patran databases are not empty. When a new database is created, a md_template.db file is copied from the Patran delivery directory into the default directory, and is used as the new database file.
The md_template.db file contains specific analysis code definitions for all Patran Application Preferences and Modules (e.g., MSC Nastran, MSC.Marc, etc.). Thus, when constructing a model, users have available the choices of accessing a specific set of any supported analysis code definitions within the md_template.db.
However, the md_template.db file may be customized for specific material and element definitions, as well as customizing for only those Patran Application Preferences or Modules that you are licensed to run.
For example, if your site has a set of materials that is more extensive than the standard set of materials, you can add the specific material information to the template database. This would ensure that all subsequent Patran databases created would reference the customized md_template.db file, and it would contain the additional material definitions.
Similarly, specific element types can be removed from the standard Patran element library in the template database, and the removed element types would not appear for users that reference the modified md_template.db file during the creation of the new database.
Refer to the Patran Reference Manual for more information on configuring the md_template.db file.

57Ch. 4: Working with FilesThe File Menu
4.2 The File MenuThe File menu displays the commands that create and manage Patran files.
Menu Conventions
A menu key word with ellipses (...) attached to it will call up an additional form in which you enter further data.
If a menu key word is followed by an expression containing the abbreviation Ctrl, this item can also be accessed by an accelerated keyboard shortcut. For example, for File>New, the menu shows Ctrl N. This means that, if desired, you can activate this command by pressing the Ctrl (Control) key and the designated letter key (N) simultaneously instead of clicking File and then the New keyword.

Patran Reference ManualThe File Menu
58
The File menu functionalities are described below in the order in which they appear in the menu.

59Ch. 4: Working with FilesThe File Menu

Patran Reference ManualThe File Menu
60
New... Displays the New Database dialog box in which you enter the name of a new model. The form presents the default md_template.db template file; if desired, you can specify another previously defined and saved template file.
When a new database is created, a md_template.db file is copied from the Patran delivery directory into the default directory. This file contains specific analysis code definitions for all Patran application preferences and modules (e.g., MSC Nastran, MSC.Marc, etc.). Thus, when you create a model, you are accessing an explicit set of the available analysis code definitions within the template file.
You may customize the md_template.db file to ensure that all databases will reference certain specific definitions in the following areas:
• Materials--if your site has a set of materials that is more extensive than the standard set, you can add this material information to the new template database.
• Elements--if you don’t want certain element types appearing when a new database is created, you can exclude those from the standard Patran element library in the new template database.
• Application preferences--you can eliminate from the new template database those applications and modules that your site is not licensed to run.
• Set Working Directory to Database Location If this toggle is ON, the working directory will be changed to be the same directory where the opened database exists. All files subsequently written, such as analysis input decks, are written to the working directory. If this toggle is OFF, then the possibility exists that the working directory could be different than the directory where the open database exists. Thus analysis input decks will not be written to the directory where the database exists, but to the currently set working directory.
For more information on configuring the md_template.db file, please refer to the Patran Installation and Operations Guide.

61Ch. 4: Working with FilesThe File Menu
Open... Displays the Open Database dialog box in which you can select the name of an existing Patran database.
• Set Working Directory to Database Location If this toggle is ON, the working directory will be changed to be the same directory where the opened database exists. All files subsequently written, such as analysis input decks, are written to the working directory. If this toggle is OFF, then the possibility exists that the working directory could be different than the directory where the open database exists. Thus analysis input decks will not be written to the directory where the database exists, but to the currently set working directory.

Patran Reference ManualThe File Menu
62
Open Recent... Allows you to select from a list of recently accessed database files. The number of files visible is controlled by settings.pcl file environment variable:
pref_env_set_integer("max_num_recent_files",num_files)
The list of recent files is found in a file called .Patran.RecentFiles located in the users’ home directory. On Windows, this is determined by the HOMEDRIVE and HOMEPATH variables, e.g., “C:” and “\” = C:\.Patran.RecentFiles. On UNIX, the environement variable HOME must be set, e.g., /home/user.
• Set Working Directory to Database Location If this toggle is ON, the working directory will be changed to be the same directory where the opened database exists. All files subsequently written, such as analysis input decks, are written to the working directory. If this toggle is OFF, then the possibility exists that the working directory could be different than the directory where the open database exists. Thus analysis input decks will not be written to the directory where the database exists, but to the currently set working directory.
• Automatically Open Database on Selection If this toggle is ON, selecting a file from the Recent Files listbox will cause that database to be opened automatically with no need to press the OK button. The form is then closed.
• Maximum Recent Files Change this value to view more or less files in the Recent Files listbox.
• The settings of these toggles and databox are written to the settings.pcl file with the following variables:
pref_env_set_integer( "max_num_recent_files", num_files )
pref_env_set_logical( "set_cur_dir_recent_files", TRUE/FALSE )
pref_env_set_logical( "auto_open_recent_files", TRUE/FALSE )
pref_env_set_logical( "set_cur_dir_file_new", TRUE/FALSE )
pref_env_set_logical( "set_cur_dir_file_open", TRUE/FALSE )
If present in the settings.pcl file, the toggles and/or databox will be set to the values found. When the File/Open, File/New or File/Open Recent forms are closed, the values of these toggles and databox are written to settings.pcl if this file is present and can be written to (not read only).

63Ch. 4: Working with FilesThe File Menu
Close Closes an open database without exiting Patran. Saves all changes made to the database during the current session.
Save Although Patran updates an open database after each operation, the last update step is not saved to disk, it remains in memory only. The Save command ensures that the most recent update is included when the current state of the database is committed to disk.
Save a Copy... Opens the Save a Copy form that enables you to save a copy of your database under a new name.
Utilities
• Reclaim... Reclaims unused space allocated to the current database. Note that when you reclaim database space the file’s Undo history will be deleted.
• Revert... Returns a database to the state in which it existed when it was first opened (provided that the Revert Operation has been enabled; see Preferences>Global, 457). Changes made during the current session will be lost.
• Rebuild... Executes a selected journal file (see Journal File, 46) to re-create an Patran database. The rebuilt database remains open and allows you to continue to work on the model. This command is useful when the original database is either lost or not accessible (e.g., the database is archived or resides on a different computer platform).

Patran Reference ManualThe File Menu
64
Import... Enables you to bring in model or results data created outside of the current database. Model data may be in Patran database format, Patran 2.5 neutral file format, MSC Nastran input file format, CAD format, or Standard Data Exchange format. Import recognizes the following CAD formats:
• CATIA
• Pro/ENGINEER
• Unigraphics
• Unigraphics-NX
• SolidWorks
• Parasolid
• ACIS
Import results from a PATRAN 2.5 Results file (Element, Nodal or Displacement Results file).
• Importing Results
Import recognizes the following Standard Data Exchange formats:
• STEP AP203 and AP209
• Express Neutral STL
• IGES
Export... Translates an open Patran database into an IGES file, STEP AP203 and AP209, Parasolid xmt, or a Patran neutral file, based on the entire model, specific entity types, or Patran groups.
SimXpert This menu item appears if you have a valid installation of SimXpert on your local system and the environment variable MSC_SX_HOME is set pointing to the installation directory of SimXpert. Selecting this option will launch SimXpert. If you wish to export a current model to SimXpert, this can be done in the Analysis application with the Action/Object/Method set to Analyze/Entire Model/Load SimXpert in the MSC Nastran preference.

65Ch. 4: Working with FilesThe File Menu
SimManager Publishes and retrieves Patran databases and other related analysis files directly from within Patran with the SimManager client. Once logged on, the user may publish and retrieve as well test connection and access the Web Client. The server settings need to be set in order for the SimManager client to communicate with the server. The following variables need to be set:
SM_RICH_CLIENT_IC_HOST <host_name>SM_RICH_CLIENT_IC_PORT <port number>SM_RICH_CLIENT_IC_PROTOCOL <http or https>SM_RICH_CLIENT_IC_WEBCONTEXT SimManagerRC_ROOTJDK_PATHAPPSACTION_LOCJARS_PATHCLASSPATHSCA_SYSTEMSCA_RESOURCE_DIRSCA_SERVICE_CATALOGSCA_JAVA_COMP_PATHSCA_JVM_CONFIG
RC_LIBRARY_PATHFor more information on using SimManager please see the SimManager documentation. Client access to a SimManager server via Patran is only supported on Windows machines.
Session >
• Play... Executes a specified Patran session file (see Session File, 46) either in its entirety or one command at a time for debugging or editing purposes.
• Record... Creates a new file with a user-defined file name and records all database related commands executed during the current Patran session from the time this file was opened. The default patran.ses session file will be generated as well.
Print... Sends the image of one or all viewports and/or XY plot windows to a designated printer or creates a hardcopy file in order to print or plot at a later time. Certain printing options are functions of the available printers and print drivers.
Images... Creates graphical outputs of model displays in a variety of popular graphics file formats, including interactive Internet-ready animations.

Patran Reference ManualThe File Menu
66
Report... Creates a printable text file that contains Patran model summary information, node and element attributes, properties and results.
Quit Closes an open database, saves any changes made, and ends the active session.

67Ch. 4: Working with FilesFile Commands
4.3 File Commands The File Menu commands activate dialog boxes in which you interact with Patran. Although the commands are specific to the file-related action you want to perform, dialog box entries that deal with file names and types are common to several commands.
Look In
This text field displays the location where Patran starts looking for the various folders in which it can create and manipulate databases, session files, and reports. The subordinate folders and existing database names are also listed. If you don’t remember where your files are located, move up and down the hierarchy of all folders with the Windows icons, the Windows Explorer, or use Start>Find>Files or Folders on your Desktop to select the correct path for your database search.
File Name
Enter a new name or select a name from the displayed list. This text field, as well as the Files of Type field, also shows the default extension automatically assigned to different kinds of files (e.g., *.db, for database file). If you enter a name that already exists, you will be asked whether you would like to delete the existing database and create a new one.
Naming Conventions
Although Patran does not impose any limitations on file names, certain restrictions do exist, mainly due to the naming requirements of various CAD systems and translators, as well as analysis codes. Therefore, it is best to avoid spaces and other special characters from file names. Also, be aware, that some analysis programs limit the number of characters allowed in a file name and may truncate a longer name to the allowable length.
Files of Type
This text field shows the file type appropriate for the selected action, as well as the automatically assigned file name extension.

File>NewCreating a New File
68
The File>New command sequence activates the New Database dialog box.
In addition to the file name inputs that are required, two optional data entries are:
• Change Template Button/Template Database Name
File>New Creating a New File

69File>NewCreating a New File
• Modify Preferences checkbox
Changing a Template
The Database Template allows you to select a a previously defined and saved template file that will be used as the source when a new database is created.
Change Template If you press this button the Database Template dialog box will display all saved template database names. Select the template you want to use. For more about templates, see New..., 60.
Modify Preferences Turn this toggle on (4) and the New Model Preferences form will be presented right after the new database is created. In this form you can specify a tolerance value (see Global Model Tolerance, 459), the analysis code you intend to use, and the type of analysis you want to perform on the model.

File>NewCreating a New File
70
Modifying Preferences
The New Model Preference form allows you to select those preferences that must be set at the beginning of the modeling process to avoid invalid input and irreversible results.

71File>NewCreating a New File
Tolerance Tolerance specifies the maximum distance within which two like entities (e.g., points), are said to be coincident. Tolerance is a global parameter, that is, it affects the entire modeling process.
Entity coincidences and congruences:
• coincident points--two points separated by a distance less than or equal to the tolerance
• coincident curves--distance between all points of two curves is less than or equal to the tolerance
• connected curves--two curves share the same endpoints
• coincident surfaces--distance between all points of two surfaces is less than or equal to the tolerance
• topologically congruent surfaces--two surfaces that share the same edge
• topologically congruent solids--two solids that share the same surface.
If you attempt to create an entity that would be coincident with existing geometry, a system message will notify you that this entity already exists and will ask you if you wish to create a duplicate.
When two surfaces appear to be topologically congruent but meshes created on them do not match at their boundary, it is probably because the global model tolerance was set too low at the time the surfaces were created. If the geometry does connect but there are gaps greater than the tolerance, it may be necessary to relax the tolerance. On the other hand, too large tolerance may cause inaccuracies in the model.
The topology, or connectivity, of a model is determined when geometry is created, imported, or accessed from a CAD system. Once connectivity is set, you cannot modify it unless you delete the geometry, change the tolerance, then re-create the geometry.
Global Model Tolerance can also be specified in the Patran Main Form’s Preferences menu.
• Based on Model Calculates the tolerance based on the expected maximum model size. Recommended tolerance is .05% of the expected maximum model size, however, you may specify a different tolerance depending on the accuracy of the geometry construction.
• Default Uses the current setting of the global model tolerance defined in the template database, normally .005.

File>NewCreating a New File
72
Maximum Model Dimension
Enter the approximate maximum model size if you selected the Based on Model tolerance definition.
Analysis Code Select the program you intend to use for the finite element analysis.
Analysis Type Select the type of analysis you will perform on the model.
Your selection of an analysis code, as well as the analysis type, will affect all aspects of the finite element modeling process, since analysis codes have their own unique definitions for element types, MPC types, and all other FEM entities and properties.
If you decide to change the analysis code or the analysis type preference during the modeling process, you may lose the data that apply only to the previous preference settings. Therefore, to keep analysis-specific data from being lost, it is best to specify the analysis code and the analysis type at the beginning of the modeling session.
Analysis Code and Analysis Type can also be defined in the Patran Main Form’s Preferences menu.

73File>OpenOpening an Existing File
The File>Open command sequence activates the Open Database dialog box. Make sure you are displaying the appropriate folder in which the database resides, then select the name of the database you want to open.
File>Open Opening an Existing File

File>Save a CopySaving a Copy of a Database
74
Use this command to save a copy of your database under a different name.
File>Save a Copy Saving a Copy of a Database
Save Journal File Copy Also
If you turn this toggle on (4), the journal file associated with the database will also copy to the new database. Note that the copied journal file will still refer to the name of the original database; you must edit the name to refer to the copied database.
Look in: If you want to save the copy to a different folder, select the new folder.
File Name Enter a new name for the copied database.

75File>ReclaimFreeing up Unused Disk Space
The Reclaim utility frees unused disk space allocated to the currently open database. Normally you may not need to use this feature, since the Reclaim process is executed automatically when you save or close a database that contains a significant amount of free space, provided that the following two conditions are met:
• The database can be reduced by an estimated one megabyte or more.
• The current database fragmentation is more than 5% of the size of the total database.
When you request to reclaim database space, you will receive the following a message:
Whether you proceed with the reclaim utility or not will depend on what is more valuable, the amount of database space you can recover or retaining the Undo history of your file.
File>Reclaim Freeing up Unused Disk Space
Important: When you reclaim database space, the file’s Undo history is deleted. However, once the reclaim process is complete, the Undo capability will be reestablished after the next committed action and the database will again maintain Undo states.

File>RevertReverting to the Original Database
76
This utility erases all changes made during the current session and returns a database to the state in which it existed when it was first opened.
The Revert utility is not automatically active. To make it available, you must do the following:
1. Select the Preferences menu in the Main Form.
2. Pick the keyword Global.
3. Click on the toggle in the selection box (4) Enable Revert Operation. This action will take effect when you next open this database.
4. Close the database.
5. Open the file; revert will be available in the database. Proceed creating entities.
6. If you want to return to the original state of the database, click File>Utilities>Revert.
7. The following message will appear:
8. Select Yes or No to complete the action.
File>Revert Reverting to the Original Database

77File>RebuildRebuilding a Model from a Journal File
With this utility, you can rebuild a model created in Patran using a journal file. The journal file contains a history of all user activity required to create the database, even if it spanned several separate modeling sessions. Because it is a sequential text file of PCL instructions, it can be edited using a text editor.
This utility is available only if there is no open Patran file. When you invoke File>Utilities>Rebuild, the Rebuild Database dialog box will display the list of journal files contained in the last-used folder (you can search through other folders as well).
Select the journal file to run. Once a journal file is read and executed, the database will be completely restored.
File>Rebuild Rebuilding a Model from a Journal File

File>ImportImporting Models and Results
78
With the File>Import command you can bring in model or results data created outside of the current database. If the imported object is specified as Model, the Import dialog box buttons and text boxes are related to model import choices. Imported model files may come from a number of different sources, therefore model data may be in Patran database format, Patran 2.5 neutral file format, MSC Nastran input file format, or in one of several CAD formats.
Common Items in Import Dialog Boxes
A number of items in the Import dialog box are common to all model import functions regardless of the imported file’s origin and will appear in all model import dialog boxes.
File>Import Importing Models and Results
Look in: Shows the drive or folder where the search starts for the incoming database. The text field below displays the folders and files where you may locate this database.
File name Select the name of the file you want to import.
Files of type Indicates the valid file type and assigned file name extension, unique to the selected source of the imported file.
Source Identifies the software application used to create the imported model.

79File>ImportImporting Models and Results
Importing a Patran Database
When you import an Patran database, the Import form contains the common import functions and two additional options, specific to Patran:
Current Group Displays the current group into which the imported entities will be placed. If you enter a group name that does not yet exist, a new group with this name will be created and made current.
Options Although this item is dependent on the source file origin, it generally leads to a spreadsheet or a form that displays application-specific information about imported entities.
Equivalence Options Allows you to select methods and conditions for merging coincident nodes.
Preview Patran Database Displays a list of the number of entities and their ID specifications in the database targeted for import.

File>ImportImporting Models and Results
80
Patran DB Import Options
This selection presents a multipurpose spreadsheet that provides extensive information about how to manage incoming database entities.

81File>ImportImporting Models and Results
Spreadsheet Headings
Numbered Entity Offset Defaults
This frame provides building blocks for resolving conflicts between duplicate entity identification numbers during the import process. The basis of the these building blocks is a count of successful database imports called the Submodel.
Default Offset
Indicates the amount by which the ID numbers of the incoming entities of the corresponding type will be incremented in the current database. A large offset makes it easier to group IDs for imported submodels and organize the database. The Default Offset is the product of the Increment and the Submodel number.
Increment
An arbitrary offset increment you assign.
Submodel
The number of successful imports; this number is incremented after each subsequent import. If desired, it can also be overridden by any arbitrary number.
Named Entity Prefix Defaults
This frame provides building blocks for resolving conflicts between duplicate entity names during the import process.
Default Prefix
Indicates an alphanumeric prefix applied to incoming entity names. It may be used to organize the database based on each imported submodel. The Default Prefix is a concatenation of the Prefix and the Submodel number.
Numbered Entity Offset Defaults
Increment Submodel Default Offset* =
10000 1 10000
Named Entity Prefix Defaults
Prefix Submodel Default Prefix// =
SM_ 001_ SM_001_

File>ImportImporting Models and Results
82
Prefix
An arbitrary prefix that must start with a letter. The default, SM_, stands for submodel.
Submodel
The Submodel number, incremented after each successful import.
Duplicate Entity Merge Options
When entities in an incoming (secondary) database are of the same type and name as those that already exist in the receiving (primary) database, you can resolve the duplication as follows:
• Insert a prefix in front of the incoming entity’s name and import it with that name.
• Try to combine the two entities into one. If the two cannot be combined because of conflicting properties, issue a warning and resort to the option above.
In some cases, the merge operation is not actually merging incoming and existing data. For example, if a material is already present in the receiving database and a material with the same name and properties exists in the imported database, the material definition in the primary database is retained, and that from the secondary database is discarded.
Groups, however, are not likely to have identical properties. If the incoming database contains a group with the same name as one that exists in the receiving database, the entities from the imported database

83File>ImportImporting Models and Results
will be added to the group in the primary database. A new group is created to contain all entities from the imported database. This group is given the name specified by the entity prefix.
Spreadsheet Cells
The cells in the spreadsheet identify the imported entities and specify certain characteristics.
Entities to Merge Upon Duplication
In these cells you specify the entities you want to merge if a duplicate name is encountered. If you do not click the merge toggle (or if the merge attempt fails), a prefix will be inserted in front of the name and a new entity will be created to hold the data.
For those entities with a “Compare Names” toggle, click the ones that must have duplicate names to merge. If this toggle is ON, the entities in the primary and secondary databases must have the same name and the same data to merge.
If the toggle is OFF, the entities in the receiving and imported databases need only have duplicate data to merge. If a duplicate name does exist in the primary database, the imported entity will merge with it. If a duplicate name does not exist, the imported entity will merge with the first alphanumeric entity found with duplicate data.
Real Number Equality Criteria
Significant Digits
This criteria is used to determine whether two real properties (scalar or vector components) are close enough in value to be assumed equal.
To determine near-equality, compare digits of the two numbers in normalized exponential form, from left to right (discarding leading zeroes) up to the specified number of significant digits. For example, for Significant Digits = 3, the following are considered equal:
0.234516E+08 0.234925E+08
But, the following are not:
0.233925E+08 0.234925E+08
Material
Element Property
Load/BC
Load Case
Field
Group
Entities to Merge Upon Duplication Real Number Equality Criteria
Duplicate Entity Merge Options:
3
Significant Digits 0.XXXE+-YY
DOF ListCompare Names
Compare Names

File>ImportImporting Models and Results
84
Import Column
In the Import column you select which entities of a given type are to be imported from the external database (All, None or a List). Group membership provides additional control of entities. For entities that can be placed in groups, if All or a List of groups is specified only those entities that are in the selected groups will be imported. If None is specified for groups, group membership is not a consideration.
For example, if you select All for Elements, and All for groups, and if Element 100 is not in any group, Element 100 will not be imported. However, if you pick All for Elements, and None for groups, Element 100, which is not in any group, will be imported.
Import Filter Options
If multiple cells from the column are selected at one time, the values for those cells are simply toggled from All to None, or vice-versa.
Point All
Import? MinimumID MaximumID ID Offset Name P
1 Not Us10000250
Current Database Ranges

85File>ImportImporting Models and Results
If you select a single cell, a second dialog box will provide a set of options.
Minimum ID and Maximum ID Columns
These columns show the range of identification numbers for the corresponding entity type in the current (receiving) database. Seeing these numbers may help you decide what ID offset values are most appropriate for that entity type.
Entities to Import With each listed entity type, you can choose to import all entities of a give type, none of them, or those specified in an input list. If you set the switch to Input, you enable the List databox and may input a list manually.
<entity> List Enter the desired list of entities. This label will vary according to the entity type you selected (e.g., Curve List).
Preview Database. . . Displays the Patran Database Preview form that shows the entities, and their corresponding ID numbers, as contained in the import database.
Point All
Import? MinimumID MaximumID ID Offset Name P
1 Not Us10000250
Current Database Ranges

File>ImportImporting Models and Results
86
ID Offset Column
This column indicates the number by which the IDs of the incoming entities are to be incremented relative to the entities of the corresponding type that exist in the current database.
MinimumID MaximumID Name PID Offset
Material All
Import?
1 Not Use10000250
Current Database Ranges

87File>ImportImporting Models and Results
Offset Options
If you select an ID Offset cell, a second dialog box will provide a set of options.
Offset Option Pick one of the following:
• Default--from the Default Offset databox (see Numbered Entity Offset Defaults, 81).
• Auto--if the offset value is set to Auto, the IDs are offset starting at the current maximum ID plus 1. (Patran sets the default to Auto, unless the db_import_auto_offset environment parameter is changed).
• Input--allows you to enter any offset value in the databox.
Offset Value Enter the desired offset value.

File>ImportImporting Models and Results
88
Name Prefix Column
This column shows the prefix that is to be applied to incoming entity names. If the merge toggle for the corresponding entity type is ON, a prefix is applied only if the name duplicates the name of another entity in the current database and the merge operation failed due to conflicting data. See Duplicate Entity Merge Options, 82 for more details.
Prefix Option Pick one of the following:
• Default--from the Default Prefix databox (see Named Entity Prefix Defaults, 81).
• Input--allows you to enter any prefix value in the databox.
Prefix Value Enter the desired prefix value, starting with a letter.
erial All
Import? MinimumID MaximumID ID Offset Name Prefix
Not Used SM_001_Not UsedNot Used
Current Database Ranges

89File>ImportImporting Models and Results
Equivalence Options
Equivalencing is a process in finite element modeling whereby all coincident nodes are reduced to a single node. Two nodes are coincident if they are within a predetermined tolerance distance from each other (the number of significant digits for the equivalence tolerance is set in the Import Options form, see Significant Digits, 83). The change brought about when nodes are equivalenced is propagated throughout all other FEM definitions, (element connectivity definitions, MPC equations, loads and boundary conditions), geometry definitions, and groups.
ID Numbers
By default, the highest coincident node ID at a location in the secondary model will equivalence to the highest coincident node ID in the primary model.
Loads and Boundary Conditions
If the LBC toggle in the Patran DB Import Options spreadsheet is OFF, secondary LBCs will not be merged with primary LBCs. If this toggle is ON, there are two possibilities in merging loads and boundary conditions, depending on whether identical LBCs exist in the current database and the import database (two LBCs are considered identical if their types, set names, scale factors, LBC data, and coordinate frames are all equal):
• If a secondary LBC is identical to a primary LBC--the secondary LBC will be equivalenced to the primary LBC and will no longer exist in the merged model. The application region of the resultant LBC in the merged model will cover both the primary and secondary application regions.
• If a secondary LBC is not identical to any primary LBC--the secondary LBC will be embedded into the merged model, its name will be prefixed if the same name is found among the primary LBCs, and its application region and coordinate frame will be updated to the new IDs.
Discrete FEM Fields
Discrete FEM fields from different models are never considered to be equal, therefore, LBCs with data referencing discrete FEM fields can be equivalenced with a special option in the Equivalence Options dialog box that allows you to perform inter-model equivalencing of LBCs that reference discrete FEM fields. Accordingly, two discrete FEM fields (not necessarily with the same name) must be combined into one. Referenced by the resultant LBC, the combined discrete FEM field will contain all data from both the primary and secondary FEM fields.
LBCs are categorized into vector loads (e.g., force), or scalar loads (e.g., pressure), and boundary conditions (displacement). You can choose one of several equivalence options available for each category to produce the data at the surviving nodes after nodal equivalencing. Note that these equivalence options are only applied to the pairs of nodes being equivalenced. To be affected by the equivalence options, both nodes in a pair must be listed respectively in the two discrete FEM fields being combined. Other nodes in the two DFEM fields will be copied with updated IDs and their associated values will be copied to the combined DFEM field, which inherits the name of the DFEM field from the primary model.

File>ImportImporting Models and Results
90
Analysis Coordinate Frame Merge Rule
During nodal equivalencing the analysis coordinate frame at a surviving node is determined by a rule that takes into account the analysis coordinate frames and the boundary conditions at both the primary and secondary node being equivalenced. The following table shows this rule for various coordinate frames (CF) and boundary condition definitions (BC).
Analysis CF at Primary Node
Analysis CF at Secondary Node
Analysis CF at Equivalenced Node
Message Level
Global Global Global No
Local-1 Local-1 Local-1 No
Global without BCs Local without BCs Global Warning
Global without BCs Local with BCs Local No
Global with BCs Local without BCs Global Warning
Global with BCs Local with BCs Fatal
Local without BCs Global without BCs Global Warning
Local without BCs Global with BCs Global Warning
Local with BCs Global without BCs Local No
Local with BCs Global with BCs Fatal
Local-1 without BCs Local-2 without BCs Local-1 Warning
Local-1 without BCs Local-2 with BCs Local-2 Warning
Local-1 with BCs Local-2 without BCs Local-1 Warning
Local-1 with BCs Local-2 with BCs Fatal

91File>ImportImporting Models and Results
Equivalence Options Dialog Box

File>ImportImporting Models and Results
92
Patran Database Preview
In the Patran Database Preview form you can view the number of entities of each type contained in the import file database and the ID range (minimum & maximum) for each entity type. This form may be
Equivalence Nodes/Geometry
Specify whether nodes and/or geometry are to be equivalenced as they are imported (both are ON by default). Only items that are common between the current database (primary model) and the import database (secondary model) are considered for equivalencing. If duplicate items are found within either model but none of those are duplicated in the other model, no action will be taken. In other words, only inter-model equivalencing is performed, as opposed to inner-model equivalencing.
Tolerance Method Tolerance method applies to nodal equivalencing only.
Tolerance Source You can accept the tolerance value defined either in the current database or in the import database, or you may choose to specify a new value.
Equivalence DFEM Loads/BCs/Props
• Combine DFEM Fields
This toggle controls whether discrete FEM fields are combined when loads and boundary conditions or properties are merged. Two discrete FEM fields referenced by duplicate LBCs or Properties (one in the current model and another in the import) will be combined into one discrete FEM field. If this toggle is ON (default), further items pertaining to LBC equivalencing options are enabled.
• DFEM Boundary Conditions
Specify how boundary conditions are merged within a DFEM field. By default, the boundary conditions in the primary model override the incoming secondary model values. Optionally, the secondary values can be added to the existing primary values.
• DFEM Vector Loads Specify how vector loads are merged within a DFEM field. By default, the loads in the primary model override the incoming secondary model values. Optionally, the secondary values can be added to the existing primary values.
• DFEM Scalar Loads Specify how scalar loads are merged within a DFEM Field. By default, the loads in the primary model override the incoming secondary model values. Optionally, the secondary values can be either added to the existing primary values or merged with them.

93File>ImportImporting Models and Results
invoked either from the Import dialog box or from the Import Filter Options form. If desired, you can generate a named report file from the information displayed in the spreadsheet.
Importing PATRAN 2.5 Neutral Files
Neutral files provide a means for importing and exporting model data. You can import one or more neutral files into an Patran database. If more than one neutral file is read into a database, the entity IDs of each consecutive imported model must be offset to avoid conflict. The offsets may be defined either manually or automatically (see Entity Label Offset Definition, 96).

File>ImportImporting Models and Results
94
File Formats, 883 provides more information about the neutral file system.
Current Group Displays the current group into which the imported entities will be placed. If you enter a group name that does not yet exist, a new group with this name will be created and made current.
Neutral Options Brings up the Neutral Import Options form that enables you to select the types of entities targeted for import.

95File>ImportImporting Models and Results
Neutral File Import Options
In this form you can select the entity types (packets) you want to import.
Define Offsets... Select this button if the likelihood of entity ID duplication exists (e.g., when several neutral files are imported). It will activate the Entity Label Offset Definition form in which you can specify offsets to avoid conflicting IDs.

File>ImportImporting Models and Results
96
Entity Label Offset Definition
In this form you can specify entity ID offsets in order to avoid conflicts arising from duplicate ID numbers.
Options for Entity Selection
• All entity packets offset the same way
• Each entity packet offsets differently
Options for Offset Definition
• Automatic--system obtains the next available ID in the database
• Manual--you specify the offset value
Assigning Offsets
Same for all entity types:
• click on Offset, type the offset in the Input Offset Value data, press Enter, or
• pick Automatic Offset to let the system assign offset automatically.
Unique value to each entity type:

97File>ImportImporting Models and Results
• click on an entity, type the offset in the Input Offset Value data field, press Enter, or
• select Automatic Offset.
Importing MSC Nastran Input Files
While MSC Nastran input files are used primarily to pass information into the MSC Nastran solver, they can also be imported into Patran. You can import several files, however if duplicate entity IDs exist, the IDs of each consecutive model must be offset to avoid a conflict (see MSC Nastran Entity Label Offset Definition, 99).
Current Group Displays the current group into which the imported entities will be placed. If you enter a group name that does not yet exist, a new group with this name will be created and made current.
MSC Nastran Options Brings up the Entity Selection form that enables you to select the types of entities targeted for import.

File>ImportImporting Models and Results
98
MSC Nastran Input File Options
In this form you can select the entity types (packets) that will be included in the imported database.

99File>ImportImporting Models and Results
MSC Nastran Entity Label Offset Definition
In this form you can specify entity ID offsets in order to avoid conflicts arising from duplicate ID numbers.
Define Offsets... Select this button if the likelihood of entity ID
duplication exists (e.g., when several MSC Nastran files are imported). It will activate the Entity Label Offset Definition form in which you can specify offsets to avoid conflicting IDs.
Create Prop. & Matl. Groups Select this button to create groups based on property sets and materials.
Retrieve Names From Comments By selecting this button, Patran to attempt to figure out the names of properties and materials from the comments in the input deck. The only comments that Patran recognizes at this time are those comments made by Patran.

File>ImportImporting Models and Results
100
Options for Entity Selection
• All entity packets offset the same way
• Each entity packet offsets differently
Options for Offset Definition
• Automatic--system obtains the next available ID in the database
• Manual--you specify the offset value
Assigning Offsets
Same for all entity types:
• click on Offset, type the offset in the Input Offset Value data, press Enter, or
• pick Automatic Offset to let the system assign offset automatically
Unique value to each entity type:
• click on an entity, type the offset in the Input Offset Value data field, press Enter, or
• select Automatic Offset.

101File>ImportImporting Models and Results
Importing Express Neutral Files
Express neutral files are intermediate files created during a Unigraphics or CV CAD Model Access process. You can obtain these files at any time and on any platform enabling you to access CAD geometry on systems where otherwise this may not be possible.
Current Group Displays the current group into which the imported entities will be placed. If you enter a group name that does not yet exist, a new group with this name will be created and made current.
Express Options Brings up the Express Import Options form where you can select the type and attributes of entities targeted for import.

File>ImportImporting Models and Results
102
Express Neutral File Import Options
In this form you can select the types and attributes of entities included in the imported database.

103File>ImportImporting Models and Results
Import Preferences Activates the Import Preferences dialog box in which you can specify how certain geometric entities will be represented in the Patran database.
Entity Types Identifies the classes of geometric entities from which you can select.
Geometry Types Specifies the various kinds of entities available within the entity class you selected (for example, if the Entity Type you selected was Solid, the Geometry Type may be Solid of Revolution)
Entity Colors Provides a color filter to further differentiate entities selected for import.
Entity Layers
All Layers If ON, all entities are import candidates, regardless of layer assignment.
Layer Numbers Turn All Layers OFF and identify the layers on which the imported entities reside.
Group Classification... Brings up a dialog box in which you specify group assignments for imported entities.
Preview Express File... Allows you to display the contents of the import file to inspect prior to actually bringing it into your database.
Create Groups from Layers Select the “Create Groups from Layers” button. A sub-menu appears. If the “Create Groups from Layers” toggle is ON (Default), a Patran Group is created for each Layer and all geometry on a layer is added to a Patran Group. The group name(s) will be defined by the “Group Name Prefix” provided by the user or if the user did not provide a “Group Name Prefix” the group name(s) will be the prefix of the EXPRESS file with _Ln appended. For example, if the EXPRESS file name is test.model and there are two layers 1,2, then the two groups will be named: test_L1 and test_L2. See Create Groups from Layers, 117 for additional information.

File>ImportImporting Models and Results
104
Express Import Preferences
In this dialog box you can specify your preferences on how to treat surfaces and solids, as well as tolerances, when importing entities in the Patran database.
Trimmed Surface Type Specifies how four-edged faces of trimmed surfaces will be represented in the database (simply trimmed or general trimmed).
Solid Representation Solids may appear in boundary representation (B-rep Solids) or as a collection of constituent surfaces. The Parameterized Solid option allows B-rep solids, whose faces are biparametric surfaces, to be automatically converted to triparametric solids.
Enable Tolerance Prompt If OFF (default), global model tolerance is calculated based on the expected maximum model size (see Global Model Tolerance, 459), without prompting for a response.
Enable Geometry Tracking If ON, a geometry tracking log file will be created to describe geometric attributes of imported geometry.
Import Action
• Import Geometry Executes geometry import.
• Calculate Model Tolerance
Processes the file to help determine the best tolerance for geometry import.

105File>ImportImporting Models and Results
Preview Express File
You may get an advanced look at the type and number of entities contained in the file you want to import. Select the appropriate folder and file name to display this file.

File>ImportImporting Models and Results
106
Express Neutral Group Classification
Creates new Patran groups and enters imported entities into these groups based on entity attributes.

107File>ImportImporting Models and Results
Group Name Enter a group name.
Group Entity Types Select the class of the imported geometric entities (e.g., Curve) whose members will be added to the group.
Group Geometry Types Highlights the entities that belong the class selected above. Pick one, several, or all to add to the group.
Group Entity Color Filter imported entities by color. For example, having selected Curve before, click Red and only red-colored curves will be imported.
Group Entity Layers • All--select all entities regardless of layer assignments
• Layer numbers--Toggle All Layers OFF and enter the layer number(s) where the imported entities reside in the CAD database
Show Express Groups Display the Patran groups that have been defined for imported entities.
Delete Express Groups Delete Patran groups defined for imported geometry.

File>ImportImporting Models and Results
108
Importing IGES Files
IGES (Initial Graphics Exchange Specification) files are ANSI standard formatted files that make it possible to exchange data among most commercial CAD systems.
IGES Entities Supported for Import
The following table lists the name and number of IGES entities that you can import into Patran.
Current Group Displays the current group into which the imported entities will be placed. If you enter a group name that does not yet exist, a new group with this name will be created and made current.
IGES Options Brings up the IGES Import Options form that enables you to specify the types and attributes of entities targeted for import.
IGES Entity Number IGES Entity Type
IGES Entity Number IGES Entity Type
100 Circular Arc 122 Tabulated Cylinder
102 Composite Curve 124 Transformation Matrix
104 Conic Arc All Forms
106 Copious Data 126 Rational B-Spline Curve
All Forms 128 Rational B-Spline Surface
108 Plane 130 Offset Curve

109File>ImportImporting Models and Results
Form 1 Positive Bounded Plane 134 Node
Form 0 Unbounded Plane 136 Finite Element
110 Line 140 Offset Surface
112 Parametric Spline Curve 141 Boundary
142 Curve on Surface
114 Parametric Spline Surface 143 Bounded Surface
116 Point 144 Trimmed Surface
118 Ruled Surface 186 Manifold Solid-Prep
120 Surface of Revolution 190 Plane Surface
IGES Entity Number IGES Entity Type
IGES Entity Number IGES Entity Type

File>ImportImporting Models and Results
110
IGES Import Options
In this form you can select the types and attributes of IGES entities targeted for import.

111File>ImportImporting Models and Results
Entity Types Identifies the geometric or finite element entities you can import.
Entity Attributes
• Curve on Surface Preferences
Stipulate your preference as to how trimming curves should be represented on trimmed surfaces:
• Per IGES File--as defined by IGES file preference.
• 2D Curve--use parametric space representation (if exists in the IGES file).
• 3D Curve--use real space representation (if exists in the IGES file).
If trimmed surfaces import inaccurately, try alternating between 2D and 3D curve representation, provided that they both exist in the IGES file.
• Invisible, Subordinate, and Annotation Entities
Pick any or all three to include the listed entity types in the import process.
• Color Filter... Displays the Color Filter dialog box in which you can restrict entity import based on color designations.
• Layer Filter... Displays the Layer Filter dialog box in which you can restrict entity import based on layer designations.
Group Classification... Activates a dialog box in which you can create new Patran groups for placing imported entities.
Preview IGES File... Select an IGES file to preview.
Create Groups from Layers
Select the “Create Groups from Layers” button. A sub-menu appears. If the “Create Groups from Layers” toggle is ON (Default), a Patran Group is created for each Layer and all geometry on a layer is added to a Patran Group. The group name(s) will be defined by the “Group Name Prefix” provided by the user or if the user did not provide a “Group Name Prefix” the group name(s) will be the prefix of the IGES file with _Ln appended. For example, if the IGES file name is test.model and there are two layers 1,2, then the two groups will be named: test.igs_L1 and test.igs_L2. See Create Groups from Layers, 117 for additional information.
Select Options... Brings up the Options Form, where you can select translation parameters for import.
Sew Sheet Bodies
• Patran Sew Instructs Patran to sew together sheet bodies using Patran Sewing software.
• Verify Boundary The Verify Boundary command is similar to the Verify/Surface/Boundary command in Patran.
Equivalence Edge Vertices
If this toggle is ON, topological vertices will be equivalenced during import.

File>ImportImporting Models and Results
112
Save Transmit File If this toggle is ON, the parasolid transmit file will be saved when a Unigraphics-NX file is imported. This file will be assigned a.xmt_txt file name extension.
Load Database File This toggle is ON and dimmed (unavailable) unless the “Save Transmit File” toggle is ON. In that case, you can uncheck “Load Database File” if you simply wish to create a transmit file and do not want to import a database.
Allow Duplicate CAD Model
If this toggle is ON, it allows duplicate CAD model to be imported.

113File>ImportImporting Models and Results
IGES Entity Color Filter
In this form you can select entities for import based on their color designation.
Color Definition Entity IGES entities may refer to an IGES Color Definition Entity (Type 314) that defines the color of entities.
• All--import all entities that refer to the Color Definition Entity
• None--exclude all entities that refer to the Color Definition Entity
• Specify--enter the Color Definition Entities to import

File>ImportImporting Models and Results
114
IGES Entity Level Filter
In this form you can identify the layer(s) that contain the entities you want to import via IGES. Optionally, you can specify that entities on all layers should be imported.

115File>ImportImporting Models and Results
IGES Group Classification
This dialog box enables you to create new Patran groups and enter imported entities into these groups based on entity attributes.
Group Name Enter a group name.
Group Entity Types Select the class of the imported geometric entities (e.g., Composite Curve) whose members will be added to the group.
Group Entity Color Filter entities by color. For example, having selected Composite Curve, click Red to import only red-colored composite curves.

File>ImportImporting Models and Results
116
Show IGES Groups
This form shows the names of all groups defined for entities imported from an IGES, or Unigraphics database. When you pick a group name, the Group Classification form will display the list of entity types, colors, and levels that have been assigned to this group.
Delete IGES Groups
In this form you can selectively delete groups that contain entities imported from IGES, or Unigraphics databases.
Group Entity Layers • All--select all entities regardless of layer assignments
• Layer numbers--Toggle All Layers off and enter layer numbers where the entities targeted for import reside in the CAD database.
Show IGES Groups View all groups defined for imported IGES entities.
Delete IGES Groups Delete groups defined for imported IGES entities.

117File>ImportImporting Models and Results
Exporting IGES Surface Data to a Patran 2 Neutral File
Through the Patran 2 Neutral File Translator, you can export IGES type 114 and 128 surfaces as “Parametric BiCubic” surfaces. For information on converting IGES surface data into Parametric BiCubic Patches, see Exporting IGES Surface Data as Parametric BiCubic Surfaces, 206.
Create Groups from Layers
With this form you can select the types and attributes of IGES entities targeted for import.
Options Form
You can select translation parameters for import or export on this form.

File>ImportImporting Models and Results
118
Direct Way If checked, translator component will be using an API exposed by translator, which save the data directly into parasolid.
Heal Importing model geometry from a less precise system can sometimes produce errors that can lead to invalid models. Such geometry is clearly undesirable.
If checked, the healing functionality fixes it by adjusting the data to Parasolid’s default precision. Parasolid contains a range of functionality for the user to create Parasolid entities from imported data.
Healing must be performed carefully, however, too much heal and the gross changes in shape that occur will corrupt the original design intent of the model.
Translate Hidden If checked, Patran will import all hidden entities in native model.

119File>ImportImporting Models and Results
Importing CATIA Files
In the Import dialog box, select CATIA as the source of the imported database.You may directly import a CATIA model into an Patran database.
Importing a CATIA Model
To import CATIA V4, CATIA V5, or CATXPRES geometry, select the block icon on the CATIA Import form.
Geometry Import Icons Select the block icon (UNIX only) to import CATIA geometry.
Current Group Displays the current group into which the imported entities will be placed. If you enter a group name that does not yet exist, a new group with this name will be created and made current.
CATIA Options Brings up the CATIA Import Options form that enables you to select the type and attributes of entities targeted for import.
Import to Parasolid If ON, CATIA V4 models are imported in a Parasolid geometry format. CATIA V5 models will always be imported in Parasolid format and CATXPRES models will not be imported in Parasolid format.
File Type Specifies the type of the imported input file. This may be a CATIA V4 model file (.Model extension), a CATIA V5 part file (.CATPart extension), a CATIA V5 product file (.CATProduct extension), or a CATXPRES output file (.cat extension).

File>ImportImporting Models and Results
120
Import Options for CATIA V4 Parasolid Format
If you are importing a CATIA V4 model with the Import to Parasolid option turned ON, the resulting geometry format will be Parasolid. Use the Import Options form to select the types and attributes of entities included in the imported database.

121File>ImportImporting Models and Results

File>ImportImporting Models and Results
122
.
Import Geometry The default, Import Geometry will import the geometry after the Apply button is selected on the import form. The secondary toggle, Import Preview will run the translator and provide a summary of geometry and layer information without importing the geometry.
Entity Types Identifies the type of geometric entities from which you can select.
Geometry Preference Identifies the surface type (solid or trimmed surface) to be created during the import operation.
• Solid Type Specifies how solids will be represented in the database -- either as B-rep or Parameterized Solids. The default is B-rep Solid. If you change to Parameterized Solid, all 5 or 6 sided B-rep solids will be converted into parameterized solids during import.
• Trimmed Surface Type Specifies how four-edged faces of trimmed surfaces will be represented in the database. The default is general trimmed. You can change the trimmed surface type to simply trimmed.
Import NoShow Entities If on, CATIA V4 entities that are classified as “NoShow” will be imported.
Import Attributes If ON, attributes attached to the geometry will be imported. Turning Import Attributes OFF will improve import performance.
Entity Layers
• All Layers If on, all geometry will be imported regardless of whether or not the geometry is on layers.
• Layer numbers Specify which layers in CATIA V4 to import geometry from.
Create Groups from Layers Select the “Create Groups from Layers” button. A sub-menu appears. If the “Create Groups from Layers” toggle is ON (Default), a Patran Group is created for each Layer and all geometry on a layer is added to a Patran Group. The group name(s) will be defined by the “Group Name Prefix” provided by the user or if the user did not provide a “Group Name Prefix” the group name(s) will be the prefix of the CATIA file with _Ln appended. For example, if the CATIA file name is test.model and there are two layers 1,2, then the two groups will be named: test_L1 and test_L2. See Create Groups from Layers, 117 for additional information.
Group Classification... Brings up a dialog box in which you specify group assignments for imported entities.

123File>ImportImporting Models and Results
Model Units Brings up a dialog box in which you can override the model units during import. The settings now include: inches, meters, millimeters or custom value units.
The default model units override value is the Patran geometry preference value for "Geometry Scale Factor" which is 39.370079 (Inches).
If a different default value is desired when opening a new Patran database, create a new template database by opening the default template database delivered by Patran, change the Geometry Scale Factor to the desired value, then save as the new template database.
Then when opening a new database to import geometry into from a CAD System, it will use this value as the default model units for the imported geometry.
Select Options... Brings up the Options Form, where you can select translation parameters for import.
Sew Sheet Bodies
• Patran Sew Instructs Patran to sew together sheet bodies using Patran Sewing software.
• Verify Boundary The Verify Boundary command is similar to the Verify/Surface/Boundary command in Patran.
Equivalence Edge Vertices If this toggle is ON, topological vertices will be equivalenced during import.
Save Transmit File If this toggle is ON, the parasolid transmit file will be saved when a CATIA file is imported. This file will be assigned a.xmt_txt file name extension.
Load Database File This toggle is ON and dimmed (unavailable) unless the “Save Transmit File” toggle is ON. In that case, you can uncheck “Load Database File” if you simply wish to create a transmit file and do not want to import a database.
Allow Duplicate CAD Model
If this toggle is ON, it allows duplicate CAD model to be imported.

File>ImportImporting Models and Results
124
Import Options for CATIA V5 Parasolid Format
If you are importing a CATIA V5 model with the Import to Parasolid option turned ON, the resulting geometry format will be Parasolid. Use the Import Options form to select the types and attributes of entities included in the imported database.

125File>ImportImporting Models and Results
To retrieve the CATIA V5 attributes, please see, ps_get_body_string_attribute, 66 and ps_get_string_attribute (p. 67) in the PCL Reference Manual.
For examples of how these functions are utilized please see, ps_get_body_string_attribute, 17 and ps_get_string_attribute (p. 18) in the PCL Reference Manual Examples.

File>ImportImporting Models and Results
126
.
Import Geometry The default, Import Geometry will import the geometry after the Apply button is selected on the import form. The secondary toggle, Import Preview will run the translator and provide a summary of geometry and layer information without importing the geometry.
Entity Types Identifies the type of geometric entities from which you can select.
Geometry Preference Identifies the surface type (solid or trimmed surface) to be created during the import operation.
• Solid Type Specifies how solids will be represented in the database -- either as B-rep or Parameterized Solids. The default is B-rep Solid. If you change to Parameterized Solid, all 5 or 6 sided B-rep solids will be converted into parameterized solids during import.
• Trimmed Surface Type Specifies how four-edged faces of trimmed surfaces will be represented in the database. The default is general trimmed. You can change the trimmed surface type to simply trimmed.
Import Attributes If this toggle is ON (the default), attributes attached to the geometry, including layer attributes, will be imported. Turning Import Attributes OFF improves import performance.
Attribute Name Types Patran will create a string attribute and attach it to geometry associated with a CATIA V5 publication, feature name, or publication and Feature Name by selecting "Publication", "Feature Name", or both.
If you unselect both "Publication" and "Feature Name", no attributes will be created. If you select both, the CATIA V5 Tree structure will be imported as Hierarchical groups. An example is shown below.

127File>ImportImporting Models and Results
Example Scenario 1:
P1.CATPart with a Part ID of P1 containing two entities;
• A feature named Loft.1 with a published name PUB_EDGE,
• A feature named SURFACE_FEATURE.
Selecting “Feature Name” option will result in:
attribute syntax: Part_ID;feature_name
The geometry associated with the feature “Loft.1” will have an attribute with the string "P1;Loft.1" and the geometry associated with the feature “SURFACE_FEATURE” will have an attribute with the string:
"P1;SURFACE_FEATURE".
Selecting “Publication” option will result in:
attribute syntax: Part_ID;publication_name
The geometry associated with the publication “PUB_EDGE” will have an attribute with the string "P1;PUB_EDGE".
Selecting both “Feature Name” and “Publication” will result in:
attribute syntax: Part_ID;publication_name;feature_name
The geometry associated with the feature “Loft.1” will have an attribute with the string "P1;PUB_EDGE;Loft.1" and the geometry associated with the feature “SURFACE_FEATURE” will have an attribute with the string "P1;SURFACE_FEATURE".

File>ImportImporting Models and Results
128
Example Scenario 2:
A CATProduct file with a product id of BLISKPROD contains a subproduct file with an instance name of BLISKSUBPROD.1 and a CATPart file with an instance name of DAM3.1 that contains two entities,
• A feature named Blisk.1 with a published name BLISK_ONE,
• A feature named Blisk.2 with a published name BLISK_TWO.
Selecting “Feature Name” option will result in:
attribute syntax:Product_ID\SubProduct_Instance_Name\Part_Instance_Name;feature_name
The geometry associated with the features “Blisk.1” and “Blisk.2” respectively will have an attribute with the string:
"BLISKPROD\BLISKSUBPROD.1\DAM3.1;Blisk.1" "BLISKPROD\BLISKSUBPROD.1\DAM3.1;Blisk.2"
Selecting “Publication” option will result in:
attribute syntax:Product_ID\SubProduct_Instance_Name\Part_Instance_Name;publication_name
The geometry associated with the publications “BLISK_ONE” and “BLISK_TWO” respectively will have an attribute with the string:
"BLISKPROD\BLISKSUBPROD.1\DAM3.1;BLISK_ONE" "BLISKPROD\BLISKSUBPROD.1\DAM3.1;BLISK_TWO"
Selecting both “Feature Name” and “Publication” will result in:
attribute syntax: Product_ID\SubProduct_Instance_Name\Part_Instance_Name;publication_name;feature_name
The geometry associated with the features “Blisk.1” and “Blisk.2” and publications “BLISK_ONE” and “BLISK_TWO” respectively will have an attribute with the string:
"BLISKPROD\BLISKSUBPROD.1\DAM3.1;BLISK_ONE;Blisk.1" "BLISKPROD\BLISKSUBPROD.1\DAM3.1;BLISK_TWO;Blisk.2"
Entity Layers
• All Layers If on, all geometry will be imported regardless of whether or not the geometry is on layers.
• Layer numbers Specify which layers in CATIA V5 CATPart or CATProduct to import geometry from.

129File>ImportImporting Models and Results
Create Groups from Layers Select the “Create Groups from Layers” button. A sub-menu appears. If the “Create Groups from Layers” toggle is ON (Default), a Patran Group is created for each Layer and all geometry on a layer is added to a Patran Group. The group name(s) will be defined by the “Group Name Prefix” provided by the user or if the user did not provide a “Group Name Prefix” the group name(s) will be the prefix of the CATIA file with _Ln appended. For example, if the CATIA file name is test.CATPart and there are two layers 1,2, then the two groups will be named: test_L1 and test_L2. See Create Groups from Layers, 117 for additional information.
Group Classification... Brings up a dialog box in which you specify group assignments for imported entities. The Import to Group Hierarchy toggle needs to be on if CATIA V5 tree structures are to be imported. This is ON by default. See the next section.
Model Units Brings up a dialog box in which you can override the model units during import. The settings now include: inches, meters, millimeters or custom value units.
The default model units override value is the Patran geometry preference value for "Geometry Scale Factor" which is 39.370079 (Inches).
If a different default value is desired when opening a new Patran database, create a new template database by opening the default template database delivered by Patran, change the Geometry Scale Factor to the desired value, then save as the new template database.
Then when opening a new database to import geometry into from a CAD System, it will use this value as the default model units for the imported geometry.
Select Options... Brings up the Options Form, where you can select translation parameters for import.
Sew Sheet Bodies
• Patran Sew Instructs Patran to sew together sheet bodies using Patran Sewing software.
• Verify Boundary The Verify Boundary command is similar to the Verify/Surface/Boundary command in Patran.
Equivalence Edge Vertices If this toggle is ON, topological vertices will be equivalenced during import.
Save Transmit File If this toggle is ON, the parasolid transmit file will be saved when a CATIA file is imported. This file will be assigned a.xmt_txt file name extension.

File>ImportImporting Models and Results
130
In order to retrieve these attributes from the Patran database, there are two functions that may be used:
ps_get_body_string_attribute, 66 and ps_get_string_attribute (p. 67) in the PCL Reference Manual. For examples of how these functions are utilized please see, ps_get_body_string_attribute, 17 and ps_get_string_attribute (p. 18) in the PCL Reference Manual Examples.
Load Database File This toggle is ON and dimmed (unavailable) unless the “Save Transmit File” toggle is ON. In that case, you can uncheck “Load Database File” if you simply wish to create a transmit file and do not want to import a database.
Allow Duplicate CAD Model
If this toggle is ON, it allows duplicate CAD model to be imported.

131File>ImportImporting Models and Results
Importing the CATIA V5 Tree
Below is an example of importing the tree structure of a CATIA V5 part or assembly file.
1. Select File Import
2. Select CATIA and then CATIA V5 CATPart or CATProduct and the file to be imported. Then open the CATIA Options form by clicking on the button.
3. Select both Feature Name and Publication as the Attribute Name Types to import. Then press OK and then Apply.

File>ImportImporting Models and Results
132
Once the CATIA V5 file is imported the tree is accessible as Patran heirarchical groups. For display purposes, these groups can be turned on and off (posted and unposted).

133File>ImportImporting Models and Results
.
1. Select Groups / Extras / Heirarchical. The form to the right appears.
2. Select or expand the tree to display the entities. The higher the level, the more displayed.

File>ImportImporting Models and Results
134
Import Options for CATXPRES
If you are importing a CATXPRES model, the resulting geometry format will not be Parasolid. Use the Import Options form to select the types and attributes of entities included in the imported database.

135File>ImportImporting Models and Results
.
Trimmed Surface Type Specifies how four-edged faces of trimmed surfaces will be represented in the database (simply trimmed or general trimmed).
Solid Representation Solids may appear in boundary representation (B-rep Solids) or as a collection of constituent surfaces. The Parameterized Solid option allows B-rep solids, whose faces are biparametric surfaces, to be automatically converted to triparametric solids.
Enable Tolerance Prompt If OFF (default), global model tolerance is calculated based on the expected maximum model size (see Global Model Tolerance, 459), without prompting for a response.
Enable Geometry Tracking If ON, a geometry tracking log file will be created to describe geometric attributes of imported geometry.

File>ImportImporting Models and Results
136
Group Classification for CATIA V4 Parasolid Format
One or several Patran groups may be created to accommodate imported CATIA model entities. When using a Parasolid format, groups are defined by entity type.
Group Name Enter a group name.
Group Entity Types Select the type of imported geometric entities that will be added to the group.
Entity Layers
• All Layers If on, all geometry will be imported regardless of whether or not the geometry is on layers.
• Layer numbers Specify which layers in CATIA V4 to import geometry from.
Show Groups View all groups defined for imported CATIA entities.
Delete Groups Delete groups defined for imported CATIA geometry.

137File>ImportImporting Models and Results
Group Classification for CATIA V5 Parasolid Format
One or several Patran groups may be created to accommodate imported CATIA model entities. When using a Parasolid format, groups are defined by entity type.
Group Name Enter a group name.
Group Entity Types Select the type of imported geometric entities that will be added to the group.
Entity Layers
• All Layers If on, all geometry will be imported regardless of whether or not the geometry is on layers.
• Layer numbers Specify which layers in CATIA V5 to import geometry from.
Show Groups View all groups defined for imported CATIA entities.
Delete Groups Delete groups defined for imported CATIA geometry.

File>ImportImporting Models and Results
138
Group Classification for CATIA V4/V5/CATXPRES Files
One or several Patran groups may be created to accommodate imported CATIA model entities. Group membership may be based on both entity type and layer assignment.
Group Name Enter a group name.
Group Entity Types Select the type of imported geometric entities that will be added to the group.
Group Entity Layers • All--select all entities regardless of layer assignments
• Layer numbers--toggle All Layers off and enter the layer(s) where the imported entities reside in the CAD database
Import to Group Hierarchy ON by default. Necessary when importing the CATIA tree structure. Only valid for CATIA V5.
Show Groups View all groups defined for imported CATIA entities.
Delete Groups Delete groups defined for imported CATIA geometry.

139File>ImportImporting Models and Results
Import Preferences
In this dialog box you can specify your preferences on how to treat surfaces and solids, as well as tolerances, when importing entities in the Patran database.
Trimmed Surface Type Specifies how four-edged faces of trimmed surfaces will be represented in the database (simply trimmed or general trimmed).
Solid Representation Solids may appear in boundary representation (B-rep Solids) or as a collection of constituent surfaces. The Parameterized Solid option allows B-rep solids, whose faces are biparametric surfaces, to be automatically converted to triparametric solids.
Enable Tolerance Prompt If OFF (default), global model tolerance is calculated based on the expected maximum model size (see Global Model Tolerance, 459), without prompting for a response.
Enable Geometry Tracking If ON, a geometry tracking log file will be created to describe geometric attributes of imported geometry.
Import Action
• Import Geometry Executes geometry import.
• Calculate Model Tolerance
Processes the file to help determine the best tolerance for geometry import.

File>ImportImporting Models and Results
140
Importing Pro/ENGINEER Files
In the Import dialog box, select Pro/ENGINEER as the source of the imported database.You may directly import a Pro/ENGINEER model.
Importing a Pro/ENGINEER Model
To import a Pro/ENGINEER Model, select the block icon on the Pro/ENGINEER Import form.
Geometry Import Icons Select the block icon to import Pro/ENGINEER geometry. To import a mesh, see Importing Direct Mesh from a Pro/ENGINEER Model, 150.
Current Group Displays the current group into which the imported entities will be placed. If you enter a group name that does not yet exist, a new group with this name will be created and made current.
Pro/ENGINEER Options Activates the Pro/ENGINEER Import Options form that enables you to select the type and attributes of entities targeted for import.
Import to Parasolid If ON, Pro/ENGINEER models are imported in a Parasolid geometry format.
File Type Select the type of Pro/ENGINEER file you are importing.

141File>ImportImporting Models and Results
Import Options for Pro/ENGINEER Parasolid Format
If you are importing a Pro/ENGINEER model with the Import to Parasolid option turned ON, the resulting geometry format will be Parasolid. Use this form to select the types of entities included in the imported database and to direct the handling of the imported entities.
.
Entity Types Identifies the type of geometric entities from which you can select.
Geometry Preference Identifies the surface type (solid or trimmed surface) to be created during the import operation.

File>ImportImporting Models and Results
142
• Solid Type Specifies how solids will be represented in the database -- either as B-rep or Parameterized Solids. The default is B-rep Solid. If you change to Parameterized Solid, all 5 or 6 sided B-rep solids will be converted into parameterized solids during import.
• Trimmed Surface Type Specifies how four-edged faces of trimmed surfaces will be represented in the database. The default is general trimmed. You can change the trimmed surface type to simply trimmed.
Group Classification... Brings up a dialog box in which you specify group assignments for imported entities.
Model Units Brings up a dialog box in which you can override the model units during import. The settings now include: inches, meters, millimeters or custom value units.
The default model units override value is the Patran geometry preference value for "Geometry Scale Factor" which is 39.370079 (Inches).
If a different default value is desired when opening a new Patran database, create a new template database by opening the default template database delivered by Patran, change the Geometry Scale Factor to the desired value, then save as the new template database.
Then when opening a new database to import geometry into from a CAD System, it will use this value as the default model units for the imported geometry.
Select Options... Brings up the Options Form, where you can select translation parameters for import.
Sew Sheet Bodies
• Patran Sew Instructs Patran to sew together sheet bodies using Patran Sewing software.
• Verify Boundary The Verify Boundary command is similar to the Verify/Surface/Boundary command in Patran.
Equivalence Edge Vertices If this toggle is ON, topological vertices will be equivalenced during import.
Save Transmit File If this toggle is ON, the parasolid transmit file will be saved when a Pro/ENGINEER file is imported. This file will be assigned a .xmt_txt file name extension.

143File>ImportImporting Models and Results
Import Options for Pro/ENGINEER
If you are importing a Pro/ENGINEER model with the Import to Parasolid toggle turned OFF, use this form to select the types of entities included in the imported database, as well as set an option for accessing and loading the model.

File>ImportImporting Models and Results
144
Import Preferences Activates a dialog box in which you can specify how certain geometric entities will be represented in the Patran database.
Entity Types Identifies the classes of geometric entities from which you can select.
Material Import details:
Two values will be extracted from each part (if a material reference is available):
• Material name (a standard PTC part parameter) of type string
• Material reference based on a user parameter named: ”PART_SPECIFICATION_NO” of type string.
These parameters will be written to the .geo file as a record “PTC_Material” with these values:
PTC_MATERIAL 3Part NameMaterial NamePART_SPECIFICATION_NO value
If the material reference is not available, the following material properties will be extracted from each part Material name.
Material property data:
• young_modulus (a standard PTC material parameter of type double)
• poisson_ratio (a standard PTC material parameter of type double)
• mass_density (a standard PTC material parameter of type double)
• therm_exp_coef (a standard PTC material parameter of type double)
• therm_exp_ref_temp (a standard PTC material parameter of type double)
• therm_conductivity (a standard PTC material parameter of type double)

145File>ImportImporting Models and Results
These parameters will be written to the .geo file as a record “PTC_Material” with these values:
PTC_MATERIAL4Part NameMaterial NameElastic Modulus Poisson RatioMass DensityThermal Expansion Coeff Reference Temperature Thermal Conductivity
When a part is assigned a material name, but there is no material data or user parameter (“PART_SPECIFICATION_NO”) assigned, the resulting record in the .geo file would be:
PTC_MATERIAL2Part NameMaterial Name
In addition, each solid will be associated with the proper material property via the creation of an element property record.
This will result in the creation of two Patran entities:
• Material property - w/ name, and associated data (see below)
• Element property - referencing material and associated solids(s)
The material property will be created with two different options:
1. If a non-null value is found for the user defined parameter "PART_SPECIFICATION_NO", an "Externally Defined" material will be created, with the following attributes:
• Name=material name associated with the Pro/E part
• Description="Material info extracted from Pro/Engineer on date-time-stamp – [MATERIAL=material-name-here] and [PART_SPECIFICATION_NO=part-spec-here]."

File>ImportImporting Models and Results
146
2. In all other situations (the user defined parameter "PART_SPECIFICATION_NO" is not found, or is a null value), an isotropic material will be created, with the following attributes:
• Name=material name associated with the Pro/E part Description="Material info extracted from Pro/Engineer on date/timestamp [MATERIAL=material-name-here]."
• Elastic Modulus (material word_id=2)=- young_modulus;
• Poisson's Ratio (material word_id=5)=- poisson_ratio;
• Density (material word_id=16)= - mass_density;
• Thermal Expansion Coeff (material word_id=24)= - therm_exp_coef;
• Reference Temperature (material word_id=1)=- therm_exp_ref_temp;
• Thermal Conductivity (material word_id=17) =- therm_conductivity;
No modification or extension to the Patran database is required to support this implementation.
Note: the Description will be created “on-the-fly” by the sgm_ptc_access_v5 PCL function when the GEO file is read into Patran.
The element property will be created with the following options:
• Property Name = derived from Pro/E part name (similar to group naming convention)
• Material Name = material name associated with the Pro/E part
• Application Region: Solid ID for corresponding Pro/E solid as created in Patran
• Element type and property option IDs are preference dependent. Default values for MSC’s standard preferences are summarized in the following table:

147File>ImportImporting Models and Results
Preference Nastran Marc Abaqus Ansys Dytran Patran Thermal
Element 71 71 71 71 12504 73
Type ID 25 1 1 25 25 25
Geometry Option ID 30 30 30 30 30 677
Condensation Option ID
1 1 1 1 12540 1
Formulation Option ID
1 1 1 1 1 1
Laminate Option ID 20 15 15 15 20 7
DOF N N N N N N
Preference Patran 2 NF LS-DYNA 3D Pamcrash SAMCEF DEFAULT
Element 90 71 71 71 71
Type ID 25 25 25 1 25
Geometry Option ID 20 20 30 30 30
Condensation Option ID 1 11027 13402 1 1
Formulation Option ID 1 1 13451 1 1
Laminate Option ID 20 20 20 15 15
DOF Y N N N N

File>ImportImporting Models and Results
148
Patran ProENGINEER Intermediate .geo File (Primitive Geometry)
Patran ProENGINEER creates and uses an intermediate ASCII (text) formatted file (with the assigned extension of .geo) to temporarily store Pro/ENGINEER geometric data of a part or assembly file. Patran ProENGINEER uses the .geo file to load the accessed geometry into an open Patran database.
Surface Types: Lists the kinds of surfaces available for selection if the Entity Type you picked is Solid or Surface.
Model Access Options These options are coupled with the File Type selection (in the Import dialog box), to determine whether an intermediate file (.geo) will be created and saved, and whether or not the Pro/ENGINEER database will be loaded directly into the Patran database.
Save Geometry File (.geo)--create an intermediate (.geo) file
Load Database-- import data into Patran
Create Groups from Parts--if ON, a group will be created for:
• each part in an assembly
• each part that is not a component of an assembly
• each .geo file created from an assembly--one group is created for each component part
• each .geo file created from a single part--one group is created for the part.
Surface Types Lists the kinds of surfaces available for selection if the Entity Type you picked is Solid or Surface.
Model Access Options These options are coupled with the File Type selection (in the Import dialog box), to determine whether an intermediate file (.geo) will be created and saved, and whether or not the Pro/ENGINEER database will be loaded directly into the Patran database.
• Save Geometry File (.geo)--create an intermediate (.geo) file
• Load Database-- import data into Patran
• Create Groups from Parts--if ON, a group will be created for:
• each part in an assembly
• each part that is not a component of an assembly
• each .geo file created from an assembly--one group is created for each component part
• each .geo file created from a single part--one group is created for the part.

149File>ImportImporting Models and Results
The format of this file is used only by Patran ProENGINEER and it is not compatible with any other Patran product or process.
Pro/ENGINEER File Types and Model Access Options
Executing Patran ProENGINEER From Pro/ENGINEER (p3_proe)
MSC Software Corporation provides a script file called p3_proe that allows you to start up Pro/ENGINEER and access Patran ProENGINEER through Pro/ENGINEER’s internal menus (for more information, see Accessing Geometry Using Patran ProENGINEER (p. 54) in the Geometry Modeling - Reference Manual Part 2).
Pro/ENGINEER File Type
Model Access Option Result of Setting Combination
Part Load Database Apply these two selections together to:
• run Pro/ENGINEER
• create the intermediate .geo file
• load the geometry into the Patran database
• delete the .geo file.
Part Save Geometry File (.geo)
Load Database
Apply these two selections together to:
• run Pro/ENGINEER
• create the intermediate .geo file
• load the geometry into the Patran database
• save the .geo file.
Part Save Geometry File (.geo)
Apply these two selections together to:
• run Pro/ENGINEER
• create the intermediate .geo file
• save the .geo file.
• not load the geometry
Primitive Geometry Save Geometry File (.geo)
Load Database
Create Groups from Parts
Apply these two selections together to:
• not run Pro/ENGINEER (the .geo file has already been created)
• load the geometry from the .geo file into the Patran database
• if an Assembly, create groups from parts
• save the .geo file.

File>ImportImporting Models and Results
150
Importing Direct Mesh from a Pro/ENGINEER Model
Selecting the mesh icon on the Pro/ENGINEER Import form runs Direct Mesh for Pro/ENGINEER to create a mesh that can be imported into Patran.
To utilize this option, you must have the following software products installed on the machine where Patran is installed: Pro/ENGINEER - Wildfire.
Geometry Import Icons Selecting the mesh icon runs Direct Mesh on a Pro/ENGINEER model to create and import a mesh.
Current Group Displays the current group into which the imported entities will be placed. If you enter a group name that does not yet exist, a new group with this name will be created and made current.
Direct Mesh Options Brings up the Direct Mesh Options form that enables you to select the type and topology of the mesh.

151File>ImportImporting Models and Results
Direct Mesh Import Options
Use the Direct Mesh Import Options form to define the parameters of the imported mesh.
Importing Unigraphics Files
In the Import dialog box, select Unigraphics as the source of the imported model database.
Mesh Type Specifies the type of mesh that Direct Mesh creates; Tri, Tet, or Tri and Tet.
Element Size Specifies the element size either by instructing Patran to calculate the element size or by defining the Maximum/Minimum element size. If you define a Maximum, the minimum will be calculated as 10% of the maximum. This value may be overridden.
Element Topology Defines the topology of the elements created during the meshing process.
Mesh Offsets Enables you to define offset values if multiple meshes are being imported.

File>ImportImporting Models and Results
152
Unigraphics uses Parasolid to define geometry, however, Parasolid is also part of the geometric kernel of Patran. Consequently, there is no need for translation when Unigraphics files are transmitted into Patran.
This is reflected in the File>Import menu that provides two different transfer methods for Unigraphics files. The default import method is Direct Parasolid, where you select a Unigraphics part, Unigraphics creates a Parasolid transmit file (with the extension .xmt_txt), and that file is imported. The second method of import is Express Translation, where you select a Unigraphics part and an Express Neutral file is created for import.
Note: Unigraphics import option is a deprecated feature that supports Unigraphics versions up to NX-6 on Windows only.
Use Unigraphics-NX import option instead. It supports all the versions given in the Supported CAD Access, 4, in the Patran Release Guide. For more information, see:Importing Unigraphics-NX Files, 162.
Current Group Displays the current group into which the imported entities will be placed. If a non-existent group name is entered, a new group with this name will be created and made current.

153File>ImportImporting Models and Results
Unigraphics Options Activates the Unigraphics Import Options form that enables you to select the type and attributes of entities targeted for import.
Import Format • Parasolid--Unigraphics creates a parasolid transmit file (with the extension .xmt_txt), then that file is imported into the Patran database.
• Express File --an express neutral file is created and imported.

File>ImportImporting Models and Results
154
Unigraphics Import Options for Direct Parasolid
In this dialog box you can select the types and attributes of entities included in the imported database.

155File>ImportImporting Models and Results
Entity Types Identifies the type of geometric entities from which you can select.
Geometry Preference Identifies the surface type (solid or trimmed surface) to be created during the import operation.
• Solid Type Specifies how solids will be represented in the database -- either as B-rep or Parameterized Solids. The default is B-rep Solid. If you change to Parameterized Solid, all 5 or 6 sided B-rep solids will be converted into parameterized solids during import.
• Trimmed Surface Type Specifies how four-edged faces of trimmed surfaces will be represented in the database. The default is general trimmed. You can change the trimmed surface type to simply trimmed.
Entity Layers
• All Layers If ON, all entities are import candidates, regardless of layer assignment.
• Layer Numbers Turn All Layers OFF and enter the layers on which the entities reside.
Group Classification... Brings up a dialog box in which you specify group assignments for imported entities.
Attribute Import Displays the Attribute Import dialog box with options for importing Unigraphics attributes.
Create Groups from Layers Select the “Create Groups from Layers” button. A sub-menu appears. If the “Create Groups from Layers” toggle is ON (Default), a Patran Group is created for each Layer and all geometry on a layer is added to a Patran Group. The group name(s) will be defined by the “Group Name Prefix” provided by the user or if the user did not provide a “Group Name Prefix” the group name(s) will be the prefix of the Unigraphics file with _Ln appended. For example, if the Unigraphics file name is test.prt and there are two layers 1,2, then the two groups will be named: test_L1 and test_L2. See Create Groups from Layers, 117 for additional information.
Assembly Import If Preview Components is ON, a dialog box will display the names of the components in a Unigraphics assembly model. This list can be used to selectively import assembly components.
Sew Sheet Bodies
Unigraphics Sew If Unigraphics Sew is ON, Unigraphics Sheet Bodies will be modified on import to enable Unigraphics Sewing software to equivalence or sew together adjacent edges of the sheets. This is to avoid “cracks” along adjacent surface edges.
Verify Boundary The Verify Boundary command is similar to the Verify/Surface/Boundary command in Patran.

File>ImportImporting Models and Results
156
Attribute Import
The attribute import form is used to filter the attributes that will be imported into Patran.
Preview Attributes
You can inspect the entities and their attributes contained in a Unigraphics part targeted for import and decide if any entities should be excluded from the import process.
Preview Components
You can inspect the component parts contained in a Unigraphics assembly targeted for import, in order to selectively include parts in the import process.
Equivalence Edge Vertices If this toggle is ON, topological vertices will be equivalenced during import.
Save Transmit File If this toggle is ON, the parasolid transmit file will be saved when a Unigraphics part file is imported. This file will be assigned a .xmt_txt file name extension.

157File>ImportImporting Models and Results
Unigraphics Group Classification
One or several Patran groups may be created to accommodate imported Unigraphics model entities. Group membership may be based on both layer assignment and entity type.
Group Name Enter a group name.
Group Entity Types Select the type of imported geometric entities that will be added to the group.
Group Entity Layers • All--selects all entities regardless of layer assignments.
• Work Layer--selects entities from the currently active layer.
• Layer numbers--turn All Layers OFF and identify layer(s) where the imported entities reside in the Unigraphics database.

File>ImportImporting Models and Results
158
Show Ug Groups... Display all groups defined for imported Unigraphics entities.
Delete Ug Groups... Delete groups defined for imported Unigraphics entities.

159File>ImportImporting Models and Results
Unigraphics Import Options for Express Translation
In this dialog box you can select the types and attributes of entities included in the database imported via the Unigraphics express translation method.

File>ImportImporting Models and Results
160
Import Preferences Activates a dialog box in which you can specify how certain geometric entities will be represented in the Patran database.
Entity Types Identifies the types of geometric entities from which you can select.
Entity Layers • All--selects all entities regardless of layer assignments
• Work Layer--selects entities from the currently active layer
• Layer numbers--enter layer(s) where the imported entities reside
Create Groups from Layers Select the “Create Groups from Layers” button. A sub-menu appears. If the “Create Groups from Layers” toggle is ON (Default), a Patran Group is created for each Layer and all geometry on a layer is added to a Patran Group. The group name(s) will be defined by the “Group Name Prefix” provided by the user or if the user did not provide a “Group Name Prefix” the group name(s) will be the prefix of the Unigraphics file with _Ln appended. For example, if the Unigraphics file name is test.prt and there are two layers 1,2, then the two groups will be named: test_L1 and test_L2. See Create Groups from Layers, 117 for additional information.

161File>ImportImporting Models and Results
Unigraphics Group Classification for Express Translation
One or several Patran groups may be created based on both entity type attributes.
Group Name Enter a group name.
Group Entity Types Select the type of imported geometric entities that will be added to the group.
Group Entity Layers • All--selects all entities regardless of layer assignments
• Work Layer--selects entities from the currently active layer
• Layer numbers--Toggle All Layers OFF and enter the layer(s) where the imported entities reside in the Unigraphics database
Show Ug Groups... Display all groups defined for imported Unigraphics entities.
Delete Ug Groups... Delete groups defined for imported Unigraphics entities.

File>ImportImporting Models and Results
162
Importing Unigraphics-NX Files
In the Import dialog box, select Unigraphics-NX as the source of the imported database.
Importing a Unigraphics-NX Model
To import Unigraphics-NX geometry, select the Unigraphics-NX from the Source pull down list.
Current Group Displays the current group into which the imported entities will be placed. If you enter a group name that does not yet exist, a new group with this name will be created and made current.
Unigraphics-NX Options Brings up the Unigraphics-NX Import Options form that enables you to select the type and attributes of entities targeted for import.

163File>ImportImporting Models and Results
Import Options for Unigraphics-NX Format
Use the Import Options form to select the types and attributes of entities included in the imported database.

File>ImportImporting Models and Results
164
.
Import Geometry The default, Import Geometry will import the geometry after the Apply button is selected on the import form. The secondary toggle, Import Preview will run the translator and provide a summary of geometry and layer information without importing the geometry.
Entity Types Identifies the type of geometric entities from which you can select.
Geometry Preference Identifies the surface type (solid or trimmed surface) to be created during the import operation.
• Solid Type Specifies how solids will be represented in the database -- either as B-rep or Parameterized Solids. The default is B-rep Solid. If you change to Parameterized Solid, all 5 or 6 sided B-rep solids will be converted into parameterized solids during import.
• Trimmed Surface Type Specifies how four-edged faces of trimmed surfaces will be represented in the database. The default is general trimmed. You can change the trimmed surface type to simply trimmed.
Import NoShow Entities If on, Unigraphics-NX entities that are classified as “NoShow” will be imported.
Import Attributes If ON, attributes attached to the geometry will be imported. Turning Import Attributes OFF will improve import performance.
Entity Layers
• All Layers If on, all geometry will be imported regardless of whether or not the geometry is on layers.
• Layer numbers Specify which layers in Unigraphics-NX to import geometry from.
Create Groups from Layers Select the “Create Groups from Layers” button. A sub-menu appears. If the “Create Groups from Layers” toggle is ON (Default), a Patran Group is created for each Layer and all geometry on a layer is added to a Patran Group. The group name(s) will be defined by the “Group Name Prefix” provided by the user or if the user did not provide a “Group Name Prefix” the group name(s) will be the prefix of the Unigraphics-NX file with _Ln appended. For example, if the Unigraphics-NX file name is test.model and there are two layers 1,2, then the two groups will be named: test_L1 and test_L2. See Create Groups from Layers, 117 for additional information.
Group Classification... Brings up a dialog box in which you specify group assignments for imported entities.

165File>ImportImporting Models and Results
Model Units Brings up a dialog box in which you can override the model units during import. The settings now include: inches, meters, millimeters or custom value units.
The default model units override value is the Patran geometry preference value for "Geometry Scale Factor" which is 39.370079 (Inches).
If a different default value is desired when opening a new Patran database, create a new template database by opening the default template database delivered by Patran, change the Geometry Scale Factor to the desired value, then save as the new template database.
Then when opening a new database to import geometry into from a CAD System, it will use this value as the default model units for the imported geometry.
Select Options... Brings up the Options Form, where you can select translation parameters for import.
Sew Sheet Bodies
• Patran Sew Instructs Patran to sew together sheet bodies using Patran Sewing software.
• Verify Boundary The Verify Boundary command is similar to the Verify/Surface/Boundary command in Patran.
Equivalence Edge Vertices If this toggle is ON, topological vertices will be equivalenced during import.
Save Transmit File If this toggle is ON, the parasolid transmit file will be saved when a Unigraphics-NX file is imported. This file will be assigned a.xmt_txt file name extension.
Load Database File This toggle is ON and dimmed (unavailable) unless the “Save Transmit File” toggle is ON. In that case, you can uncheck “Load Database File” if you simply wish to create a transmit file and do not want to import a database.
Allow Duplicate CAD Model
If this toggle is ON, it allows duplicate CAD model to be imported.

File>ImportImporting Models and Results
166
Importing SolidWorks Files
In the Import dialog box, select Unigraphics-NX as the source of the imported database.
Importing a SolidWorks Model
To import SolidWorks geometry, select the Unigraphics-NX from the Source pull down list.
Current Group Displays the current group into which the imported entities will be placed. If you enter a group name that does not yet exist, a new group with this name will be created and made current.
SolidWorks Options Brings up the SolidWorks Import Options form that enables you to select the type and attributes of entities targeted for import.

167File>ImportImporting Models and Results
Import Options for SolidWorks Format
Use the Import Options form to select the types and attributes of entities included in the imported database.

File>ImportImporting Models and Results
168
.
Import Geometry The default, Import Geometry will import the geometry after the Apply button is selected on the import form. The secondary toggle, Import Preview will run the translator and provide a summary of geometry and layer information without importing the geometry.
Entity Types Identifies the type of geometric entities from which you can select.
Geometry Preference Identifies the surface type (solid or trimmed surface) to be created during the import operation.
• Solid Type Specifies how solids will be represented in the database -- either as B-rep or Parameterized Solids. The default is B-rep Solid. If you change to Parameterized Solid, all 5 or 6 sided B-rep solids will be converted into parameterized solids during import.
• Trimmed Surface Type Specifies how four-edged faces of trimmed surfaces will be represented in the database. The default is general trimmed. You can change the trimmed surface type to simply trimmed.
Import NoShow Entities If on, SolidWorks entities that are classified as “NoShow” will be imported.
Import Attributes If ON, attributes attached to the geometry will be imported. Turning Import Attributes OFF will improve import performance.
Entity Layers
• All Layers If on, all geometry will be imported regardless of whether or not the geometry is on layers.
• Layer numbers Specify which layers in SolidWorks to import geometry from.
Create Groups from Layers Select the “Create Groups from Layers” button. A sub-menu appears. If the “Create Groups from Layers” toggle is ON (Default), a Patran Group is created for each Layer and all geometry on a layer is added to a Patran Group. The group name(s) will be defined by the “Group Name Prefix” provided by the user or if the user did not provide a “Group Name Prefix” the group name(s) will be the prefix of the SolidWorks file with _Ln appended. For example, if the SolidWorks file name is test.model and there are two layers 1,2, then the two groups will be named: test_L1 and test_L2. See Create Groups from Layers, 117 for additional information.
Group Classification... Brings up a dialog box in which you specify group assignments for imported entities.

169File>ImportImporting Models and Results
Model Units Brings up a dialog box in which you can override the model units during import. The settings now include: inches, meters, millimeters or custom value units.
The default model units override value is the Patran geometry preference value for "Geometry Scale Factor" which is 39.370079 (Inches).
If a different default value is desired when opening a new Patran database, create a new template database by opening the default template database delivered by Patran, change the Geometry Scale Factor to the desired value, then save as the new template database.
Then when opening a new database to import geometry into from a CAD System, it will use this value as the default model units for the imported geometry.
Select Options... Brings up the Options Form, where you can select translation parameters for import.
Sew Sheet Bodies
• Patran Sew Instructs Patran to sew together sheet bodies using Patran Sewing software.
• Verify Boundary The Verify Boundary command is similar to the Verify/Surface/Boundary command in Patran.
Equivalence Edge Vertices If this toggle is ON, topological vertices will be equivalenced during import.
Save Transmit File If this toggle is ON, the parasolid transmit file will be saved when a SolidWorks file is imported. This file will be assigned a.xmt_txt file name extension.
Load Database File This toggle is ON and dimmed (unavailable) unless the “Save Transmit File” toggle is ON. In that case, you can uncheck “Load Database File” if you simply wish to create a transmit file and do not want to import a database.
Allow Duplicate CAD Model
If this toggle is ON, it allows duplicate CAD model to be imported.

File>ImportImporting Models and Results
170
Importing Parasolid (xmt) Files
Another way of importing a Unigraphics model is to use Parasolid xmt as the source of direct import. This file can also originate from any system using Parasolid as its geometry kernel.
File Name The name of the Parasolid transmit file to import. In order to avoid the transmit file from being deleted after import, do not use “-ps0001” as part of the file name. For example, test-ps0001.x_t will be deleted after it is imported. (-ps0001 is a string concatenated onto the input file name for internal purposes.)
Current Group Displays the current group into which the imported entities will be placed. If you enter a group name that does not yet exist, a new group with this name will be created and made current.
Parasolid xmt Options Activates the Parasolid xmt Import Options form that enables you to select the type and attributes of entities targeted for import.

171File>ImportImporting Models and Results
Import Options for Parasolid
In this dialog box you can select the types and attributes of entities included in the database.

File>ImportImporting Models and Results
172
Import Geometry The default, Import Geometry will import the geometry after the Apply button is selected on the import form. The secondary toggle, Import Preview will run the translator and provide a summary of geometry and layer information without importing the geometry.
Entity Types Identifies the type of geometric entities from which you can select.
Geometry Preference Identifies the surface type (solid or trimmed surface) to be created during the import operation.
• Solid Type Specifies how solids will be represented in the database -- either as B-rep or Parameterized Solids. The default is B-rep Solid. If you change to Parameterized Solid, all 5 or 6 sided B-rep solids will be converted into parameterized solids during import.
• Trimmed Surface Type Specifies how four-edged faces of trimmed surfaces will be represented in the database. The default is general trimmed. You can change the trimmed surface type to simply trimmed.
Entity Layers
• All Layers If ON, all entities are import candidates, regardless of layer assignment.
• Layer Numbers Turn All Layers OFF and enter the layers on which the entities reside.
Group Classification... Brings up a dialog box in which you specify group assignments for imported entities.
Model Units Brings up a dialog box in which you can override the model units during import. The settings now include: inches, meters, millimeters or custom value units.
The default model units override value is the Patran geometry preference value for "Geometry Scale Factor" which is 39.370079 (Inches).
If a different default value is desired when opening a new Patran database, create a new template database by opening the default template database delivered by Patran, change the Geometry Scale Factor to the desired value, then save as the new template database.
Then when opening a new database to import geometry into from a CAD System, it will use this value as the default model units for the imported geometry.

173File>ImportImporting Models and Results
Parasolid Model Units
Parasolid assumes model units in meters, and has an overall model size limit of a 1000 meter cube. In the Model Units form you can override the default units in the transmit file to either inches, millimeters, or a custom unit (default is None, meaning no override). If a custom value is desired, a scale factor entered into the databox will be used to calculate the appropriate unit value.
Importing ACIS (sat) Files
Geometry models from ACIS-based CAD systems can be imported directly into Patran.
Create Groups from Layers Select the “Create Groups from Layers” button. A sub-menu appears. If the “Create Groups from Layers” toggle is ON (Default), a Patran Group is created for each Layer and all geometry on a layer is added to a Patran Group. The group name(s) will be defined by the “Group Name Prefix” provided by the user or if the user did not provide a “Group Name Prefix” the group name(s) will be the prefix of the Parasolid file with _Ln appended. For example, if the Parasolid file name is test.x_t and there are two layers 1,2, then the two groups will be named: test_L1 and test_L2. See Create Groups from Layers, 117 for additional information.
Sew Sheet Bodies
• Patran Sew If Patran Sew is ON, Unigraphics Sheet Bodies will be equivalenced or sewn together using Patran Sewing software.
• Verify Boundary The Verify Boundary command is similar to the Verify/Surface/Boundary command in Patran.
Equivalence Edge Vertices If this toggle is ON, topological vertices will be equivalenced during import.

File>ImportImporting Models and Results
174
CAD geometry is first exported in “sat” format. Next, Patran creates a Parasolid transmit (.xmt_txt) file from that, finally the transmit file is imported through the Parasolid import function.
See the current Patran Release Guide for currently supported version of the ACIS® Geometric Modeler and Parasolid®. A summary of features and limitations follows.
Current Group Displays the current group into which the imported entities will be placed. If you enter a group name that does not yet exist, a new group with this name will be created and made current.
ACIS Options Activates the ACIS Import Options form that enables you to select the type and attributes of entities targeted for import.

175File>ImportImporting Models and Results
Converting ACIS Entities to Parasolid Entities
ACIS Entity Classes
Parasolid Entity(PK entity types) Remarks
body PK_BODY_T
SHELL PK_SHELL_T
FACE PK_FACE_T
LOOP PK_LOOP_T
COEDGE PK_FIN_T
EDGE PK_EDGE_T
VERTEX PK_VERTEX_T
STRAIGHT PK_LINE_t
ELLIPSE PK_CIRCLE_t If ellipse is circular
ELLIPSE PK_ELLIPSE_t If ellipse is not circular
PLANE PK_PLANE_t
CONE PK_CYL_t If cone is cylindrical
CONE PK_CONE_t If cone is not cylindrical
CONE PK_BCURVE_t If cone is elliptical
SPHERE PK_SPHERE_t
TORUS PK_TORUS_t
Spline Curves
exact_int_cur PK_BCURVE_t Exact bspline curve
All other kinds
(e.g. surf_int_cur, int_int_cur, ...)
PK_BCURVE_t The corresponding edges may be tolerant in Parasolid.
Spline surfaces
exact_spl_sur PK_BSURF_t Exact bspline surface
offset_spl_sur PK_OFFSET_t Offset surface
All other kinds
(e.g. pipe_spl_sur, skin_spl_sur ...)
PK_BSURF_t The corresponding edges may be tolerant in Parasolid

File>ImportImporting Models and Results
176
Import Options for ACIS
In this dialog box you can select the types and attributes of entities included in the database.

177File>ImportImporting Models and Results
Import Geometry The default, Import Geometry will import the geometry after the Apply button is selected on the import form. The secondary toggle, Import Preview will run the translator and provide a summary of geometry and layer information without importing the geometry.
Entity Types Identifies the type of geometric entities from which you can select.
Geometry Preference Identifies the surface type (solid or trimmed surface) to be created during the import operation.
• Solid Type Specifies how solids will be represented in the database -- either as B-rep or Parameterized Solids. The default is B-rep Solid. If you change to Parameterized Solid, all 5 or 6 sided B-rep solids will be converted into parameterized solids during import.
• Trimmed Surface Type Specifies how four-edged faces of trimmed surfaces will be represented in the database. The default is general trimmed. You can change the trimmed surface type to simply trimmed.
All Layers If ON, all entities are import candidates, regardless of layer assignment.
Group Classification Displays a dialog box in which you specify group assignments for imported entities.
Model Units Brings up a dialog box in which you can override the model units during import. The settings now include: inches, meters, millimeters or custom value units.
The default model units override value is the Patran geometry preference value for "Geometry Scale Factor" which is 39.370079 (Inches).
If a different default value is desired when opening a new Patran database, create a new template database by opening the default template database delivered by Patran, change the Geometry Scale Factor to the desired value, then save as the new template database.
Then when opening a new database to import geometry into from a CAD System, it will use this value as the default model units for the imported geometry.

File>ImportImporting Models and Results
178
Create Groups from Layers Select the “Create Groups from Layers” button. A sub-menu appears. If the “Create Groups from Layers” toggle is ON (Default), a Patran Group is created for each Layer and all geometry on a layer is added to a Patran Group. The group name(s) will be defined by the “Group Name Prefix” provided by the user or if the user did not provide a “Group Name Prefix” the group name(s) will be the prefix of the ACIS file with _Ln appended. For example, if the ACIS file name is test.sat and there are two layers 1,2, then the two groups will be named: test_L1 and test_L2. See Create Groups from Layers, 117 for additional information.
Select Options... Brings up the Options Form, where you can select translation parameters for import.
Sew Sheet Bodies
• Patran Sew If Patran Sew is ON, Sheet Bodies will be equivalenced or sewn together using Patran Sewing software.
• Verify Boundary The Verify Boundary command is similar to the Verify/Surface/Boundary command in Patran.
Equivalence Edge Vertices If this toggle is ON, topological vertices will be equivalenced during import.
Save Transmit File If this toggle is ON, the parasolid transmit file will be saved when the ACIS file is imported. This file will be assigned an .xmt_txt file name extension.
Load Database File This toggle is ON and dimmed (unavailable) unless the “Save Transmit File” toggle is ON. In that case, you can uncheck “Load Database File” if you simply wish to create a transmit file and do not want to import a database.
Allow Duplicate CAD Model
If this toggle is ON, it allows duplicate CAD model to be imported.

179File>ImportImporting Models and Results
ACIS Group Classification
One or several Patran groups may be created to accommodate imported ACIS model entities. Group membership is based on entity type.
Group Name Enter a group name.
Group Entity Types Select the type of imported geometric entities to add to the group.
Group EntityLayers • All--selects all entities regardless of layer assignments·
• Layer numbers--Toggle All Layers OFF and enter the layer(s) where the imported entities reside in the ACIS file.
Show Groups Display all groups defined for imported ACIS entities.
Delete Groups Delete groups defined for imported ACIS entities.

File>ImportImporting Models and Results
180
Importing STEP Files
ISO 10303 STEP (Standard for the Exchange of Product Model Data) is the standard that provides a complete, unambiguous definition of the physical and functional characteristics of a product throughout its life cycle. The standard has been created by a team of international experts from disciplines such as aerospace, automotive, shipping, process plants, CAD/CAE/CAM, academia, and government.
STEP Application Protocols (AP) AP203, AP209 and AP214 are used to support the design/analysis integration problem, typified by a requirement to share and exchange version controlled geometric shape and associated analysis information in an iterative environment. AP203 provides geometry and configuration controlled designs of mechanical parts and assemblies, AP209 extends this to include analysis (FEM/FEA) and composites, and AP214 provides core data for automotive mechanical design processes.
A variety of existing standards have been widely used as a means to exchange geometry data and FEM data between various companies and commercial software products (both CAD and CAE), including IGES for geometry (curves and surfaces only). However, today’s product designs and procedures require far more information than can be captured individually and independently. Fully associated and version controlled configuration management, product structure, geometry (including both nominal and idealized shapes, as well as solids), finite element model (FEM) and finite element analysis (FEA) results data must now be shared and exchanged between CAD/CAE products and environments. STEP AP203 and AP209 standards are capable of capturing this expanded data coverage requirement.
For additional information about STEP AP203 and AP214 on the World Wide Web, see http://pdesinc.aticorp.org. For additional information about STEP AP209 on the World Wide Web, see http://pdesinc.aticorp.org/pilots/engineering.html.
Benefits
The ability to design, simulate and collaborate on a product model in an extended enterprise of many companies and engineering disciplines requires a standard for describing both geometry data (AP203, AP209, ???and AP214???). The STEP standards supported by Patran provide the following extended import/export/archiving benefits:
• Support for Solids (B-rep) export. Previously, only IGES export of geometry was available, which does not support solids
• Support for SDRC geometry import (including solids) via STEP. Previously, only IGES import of geometry was available.
• Provides a standard-based mechanism to exchange CAD/CAE data between engineering companies with different CAD/CAE processes/tools.
• Provides a standard for long term CAD/CAE data archiving.
• Provides for the import/export of CAD generated configuration management and product structure information (STEP defined minimum subset) associated with the geometry imported into Patran. Additionally, AP209 provides for analysis version control, which is fully associated with design version control.

181File>ImportImporting Models and Results
Accessing STEP Libraries
STEP import and export is developed as an independent shared library, and is not included on the Version 9 CD. Future major releases of Patran will have STEP included on the CD.
Downloading and Installing
The STEP libraries are available from the MSC.Mechanical Solutions Web site. The following support URL will contain the link to download instructions:
http://www.mechsolutions.com/support/software_updates/
For more information on STEP support availability, visit the MSC.Mechanical Solutions Web site at: www.mechsolutions.com.
Licensing
STEP AP203 requires an Patran STEP AP203 Access license. STEP AP209 requires an Patran STEP AP209 Access license. STEP AP214 requires an Patran STEP AP214 Access license. For more information, contact your MSC Software account representative.

File>ImportImporting Models and Results
182
In the Import dialog box, select STEP as the source of the imported database.
STEP Entities Supported for Import
Presently, only the MSC Nastran Preference in Patran is supported for the FEM/FEA data imported from or exported to AP209 files.
Imported STEP Conformance Class 1 data (minimum subset of configuration management, product structure, approvals, etc.) associated with imported geometry, is maintained and replicated for STEP file
Current Group Displays the current group into which the imported entities will be placed. If you enter a group name that does not yet exist, a new group with this name will be created and made current.
STEP Options Brings up the STEP AP203/AP214 or AP209 Import Options form that enables you to select the type and attributes of entities targeted for import. Note that the same form is used to specify either STEP AP203 or AP214 options but that a different form is used to specify AP209 options.
Import to Parasolid Converts STEP geometry into Parasolid geometry format.
File Type Specifies the type of the imported input file. This may be a STEP 203 or 214 file or a STEP 209 file.

183File>ImportImporting Models and Results
export. However, no user interface is provided to view this data and review its content or associativity to the imported geometry entities. Prototypes of this functionality are being tested.
Not all AP203 and AP209 data model entities are supported. The following sections define the scope of both AP data schemas’ coverage provided in this release.
Supported AP203 Import Entities
• All AP203 Conformance Class representations (1-6) are supported.
• Only the agreed upon minimum subset of Conformance Class 1 entities are supported.
• Group-based geometry import is supported.
• AP203 assembly is supported.
• Assembly is imported in Patran and all the assembly instances are duplicated.
• Group based Assembly import is supported.
Important: STEP composite surface entity has no suitable entity in Patran, so it is not supported.
STEP currently does not support Patran Composite Trimmed Surfaces.

File>ImportImporting Models and Results
184
• Names of Geometric Entities are preserved using CATIA CAD association.
Class 1: Configuration Management Entities (Minimum Subset)
APPLICATION_CONTEXT APPLICATION_CONTEXT_ELEMENTAPPLICATION_PROTOCOL_DEFINITIONAPPROVALAPPROVAL_DATE_TIMEAPPROVAL_PERSON_ORGANIZATION APPROVAL_ROLE APPROVAL_STATUS CALENDAR_DATEORDINAL_DATEWEEK_OF_YEAR_AND_DAY_DATEAPPLIED_CC_DESIGN_APPROVALAPPLIED_CC_DESIGN_DATE_AND_TIME_ASSIGNMENTAPPLIED_CC_DESIGN_PERSON_AND_ORGANIZATION_ASSIGNMENT APPLIED_CC_DESIGN_SECURITY_CLASSIFICATION COORDINATED_UNIVERSAL_TIME_OFFSET DATE_AND_TIME DATE_TIME_ROLELOCAL_TIME PRODUCT_CONTEXT( or MECHANICAL_CONTEXT )ORGANIZATIONPERSONPERSON_AND_ORGANIZATION PERSON_AND_ORGANIZATION_ROLEPRODUCTPRODUCT_CATEGORY PRODUCT_DEFINITIONPRODUCT_DEFINITION_CONTEXT (or DESIGN_CONTEXT)PRODUCT_DEFINITION_FORMATION_WITH_SPECIFIED_SOURCEPRODUCT_DEFINITION_RELATIONSHIPPRODUCT_DEFINITION_SHAPEPRODUCT_RELATED_PRODUCT_CATEGORYPROPERTY_DEFINITIONSECURITY_CLASSIFICATION SECURITY_CLASSIFICATION_LEVELNEXT_ASSEMBLY_USAGE_OCCURRENCESHAPE_REPRESENTATIONSHAPE_DEFINITION_REPRESENTATIONSHAPE_ASPECT

185File>ImportImporting Models and Results
Class2: Geometrically Bounded Surface Shape Representation
Mapped ItemAxis2_Placement_3dB_spline surfaceRectangular Trimmed SurfaceCurve Bounded SurfaceSpherical, Toroidal SurfaceSwept SurfaceCircle, EllipseTrimmed CurveComposite CurveCurve Replica, Offset Curve 3d, Offset Curve 2d, SeamCurveSurface CurveBoundary Curve, Outer Boundary Curve, Composite Curve Segment
Class 2: Geometrically Bounded Wireframe Shape Representation
Geometric Curve SetAxis2_Placement_3dPointsCircleEllipsePolylineTrimmed curve
Class 3: Edge Based Wireframe Shape Representation
Edge Based Wireframe ModelAxis2_Placement_3dEdge CurveVertex PointLine, Circle, Ellipse, B_Spline_CurveParabola, HyperbolaVertex Geometry (only cartesian point supported)

File>ImportImporting Models and Results
186
Class 3: Shell Based Wireframe Shape Representation
Shell Based Wireframe ModelAxis2_Placement_3dEdge LoopEdge CurveLine, Circle, Ellipse, B_Spline_CurvesVertex Geometry (only cartesian point supported)
Class 4: Manifold Surface Shape Representation
Shell Based Surface ModelAxis2_Placement_3dOpen shell, Closed ShellConnected Face Set, Face Surface, Oriented FaceElementary SurfacesSpherical, Conical, Toroidal, Plane, CylindricalBounded SurfacesB_Spline_SurfacesSwept SurfaceSurface of Linear ExtrusionEdge loopEdge CurveParabola, Hyperbola, SeamCurve
Class 5: Faceted B-Rep Shape Representation
Faceted BrepAxis2_Placement_3dFace_SurfacePlanar SurfacesEdge LoopEdge CurvesParabola, Hyperbola, SeamCurve

187File>ImportImporting Models and Results
Supported AP209 Import Entities
AP209 is a major Application Protocol of STEP (ISO 10303) for composite and metallic structural analysis and related design. The Patran AP209 translators (both import and export) support three major CAD/CAE data types:
• Geometry (nominal shape and idealized shape)
• FEM/FEA (linear static and modes/eigenvectors)
• Configuration Management data
Class 6: Advanced B-Rep Shape Representation
Manifold Solid BrepNext Assembly Usage OccurrenceMapped ItemAxis2_Placement_3dBrep with voidsAdvanced FaceSwept SurfaceSurface of Linear ExtrusionSurface of RevolutionEdge LoopEdge CurveOriented EdgesB_spline_surface_with_knotsRational_bspline_surfaceCylindrical surfaceConical SurfaceToroidal SurfacePlaneQuasi uniform surfaceLineCircleUniform SurfaceUniform CurveEllipseB spline curve with knotsQuasi uniform curveRational bspline curveBezier Surface and CurveSpherical SurfaceParabola, HyperbolaSeam Curve

File>ImportImporting Models and Results
188
Currently, AP209 support is for the MSC Nastran Preference only. Specific coverage provided in this release is listed below.
Entities Features
Geometry Geometry data comprising Curves, Surfaces and Solids are exported, imported, from geometrically bounded surface shape representations and/or advanced-Brep shape representations. Assemblies are also supported. Association of Geometry data to Configuration Management data is maintained when exported. AP209 translation supports all of the AP203 geometry types.
Configuration Control Data
Support for Configuration Management data conforming to agreed upon STEP minimum subset.
FEM/FEA Data Nodes Support for import and export of nodes in the global coordinate system.
Elements Support for the following Element types: Volume Elements: Hexahedral elements: HEX8, HEX9, HEX20, HEX21, HEX26, HEX27, HEX32&HEX64 Pentahedral elements: WEDGE6, WEDGE15 & WEDGE24
Tetrahedral elements: TET4,TET10&TET16
Surface Elements: Quadrilateral elements: QUAD4,QUAD5,QUAD8, QUAD9,QUAD12&QUAD16 Triangular elements: TRI3,TRI4,TRI6&TRI9
Curve Elements: BAR2,BAR3&BAR4
Materials Support for Isotropic, Orthotropic and Anisotropic Materials with linear constituent model.

189File>ImportImporting Models and Results
Regions Support for the element properties:
Surface Elements: Membrane Stiffness, Bending Stiffness, Coupling Stiffness, Shear Stiffness and Thickness.
Curve Elements: Cross sectional area, Second Moment of Inertia, Torsional and Warping Constant and Non-structural Mass.
Beam Cross Section Geometry and Beam Property Association.
Properties related only to MSC Nastran Preference are currently supported.
Loads and Boundary Conditions (LBCs) and MPCs
Point Loads: At Nodal positions. Pressure Loads: Element Uniform and Element Varying Pressure Loads are supported for loads applied on faces of Volume Elements and Surface Elements. Distributed Loads: Element Uniform and Element Varying Distributed Loads are supported for loads applied on Curve Elements. Single Point Constraints: Nodal Displacements.Multi Point Constraints: Only Explicit MPCs are supported.
Support for constant value LBCs.
LBCs: Associated with at least one Load Case are only exported.
Load Cases Load Cases which have at least one of the supported LBCs are exported.
Entities Features

File>ImportImporting Models and Results
190
Output Requests Support for Multiple Jobs.
Support for association of Analysis reports and Jobs.
Output Requests are supported only for MSC Nastran Jobs.
Results Static analysis:
Results are supported for Elemental Stresses, Strains, and Nodal Displacements.
Normal Modes Analysis:
Modes/Eigenvectors of normal modes and frequencies analysis results.
Support is available for only those Load Cases associated with a single result Subcase.
Support for Analysis Report.
Entities Features

191File>ImportImporting Models and Results
Import Options for STEP AP203 or AP214 Parasolid Format
If you are importing a STEP AP203 or AP214 model with the Import to Parasolid option turned ON, the resulting geometry format will be Parasolid. Use the Import Options form to select the types and attributes of entities included in the imported database.

File>ImportImporting Models and Results
192
.
Entity Types Identifies the type of geometric entities from which you can select.
Geometry Preference Identifies the surface type (solid or trimmed surface) to be created during the import operation.
• Solid Type Specifies how solids will be represented in the database -- either as B-rep or Parameterized Solids. The default is B-rep Solid. If you change to Parameterized Solid, all 5 or 6 sided B-rep solids will be converted into parameterized solids during import.
• Trimmed Surface Type Specifies how four-edged faces of trimmed surfaces will be represented in the database. The default is general trimmed. You can change the trimmed surface type to simply trimmed.
Group Classification... Brings up a dialog box in which you specify group assignments for imported entities.
Model Units
Select Options... Brings up the Options Form, where you can select translation parameters for import.
Sew Sheet Bodies
• Patran Sew Instructs Patran to sew together sheet bodies using Patran Sewing software.
• Verify Boundary The Verify Boundary command is similar to the Verify/Surface/Boundary command in Patran.
Equivalence Edge Vertices If this toggle is ON, topological vertices will be equivalenced during import.
Save Transmit File If this toggle is ON, the parasolid transmit file will be saved when a STEP file is imported. This file will be assigned a .xmt_txt file name extension.
Load CC1 Data If ON, loads Configuration Control Data (Class 1).

193File>ImportImporting Models and Results
Import Options for STEP AP203/214
The STEP AP203 Access Filter appears when importing a STEP AP203 model with the Import to Parasolid toggle turned OFF. Use this form to access entities based on a combination of entity type and the layer on which entities reside.
Entity Types Identifies the type of geometric entities from which you can select.
All Layers If ON, all entities are import candidates, regardless of layer assignment.
Layer Numbers Turns All Layers off. Enter the layers where the entities you want to import reside.

File>ImportImporting Models and Results
194
Group Classification... Brings up a dialog box in which you specify group assignments for imported entities.
Scale Factor Brings up a dialog box in which you can override the model units during import. The settings now include: inches, millimeters or custom value units.
Load Database This toggle is ON and dimmed (unavailable) unless the “Save Transmit File” toggle is ON. In that case, you can uncheck “Load Database File” if you simply wish to create a transmit file and do not want to import a database.
Load CCI Data If ON, loads Configuration Control Data (Class 1).

195File>ImportImporting Models and Results
Import Options for STEP AP209
The STEP AP209 Access Filter allows the access of entities based on a combination of entity type and the layer on which entities reside.
Import Preferences Activates a dialog box in which you can specify how certain geometric entities will be represented in the Patran database.
Entity Types Identifies the type of geometric entities from which you can select.
All Layers If ON, all entities are import candidates, regardless of layer assignment.

File>ImportImporting Models and Results
196
Layer Numbers Turns All Layers off. Enter the layers where the entities you want to import reside.
Group Classification... Brings up a dialog box in which you specify group assignments for imported entities.
Load Database This toggle is ON and dimmed (unavailable) unless the “Save Transmit File” toggle is ON. In that case, you can uncheck “Load Database File” if you simply wish to create a transmit file and do not want to import a database.
Imported Data Use this pull-down list to select the types of data you wish to import.

197File>ImportImporting Models and Results
STEP AP209 Import Preferences
In this dialog box you can specify your preferences on how to treat surfaces and solids, as well as tolerances, when importing entities in the Patran database.
Trimmed Surface Type Specifies how four-edged faces of trimmed surfaces will be represented in the database (simply trimmed or general trimmed).
Solid Representation Solids may appear in boundary representation (B-rep Solids) or as a collection of constituent surfaces. The Parameterized Solid option allows B-rep solids, whose faces are biparametric surfaces, to be automatically converted to triparametric solids.
Enable Tolerance Prompt If OFF (default), global model tolerance is calculated based on the expected maximum model size (see Global Model Tolerance, 459), without prompting for a response.
Enable Geometry Tracking If ON, a geometry tracking log file will be created to describe geometric attributes of imported geometry.

File>ImportImporting Models and Results
198
STEP AP203/AP209 Group Classification
One or several Patran groups may be created to accommodate imported STEP model entities. Group membership may be based on both entity type and layer assignment.
Import Action
• Import Geometry Executes geometry import.
• Calculate Model Tolerance
Processes the file to help determine the best tolerance for geometry import.
Group Name Enter a group name.
Group Entity Types Select the type of imported geometric entities that will be added to the group.

199File>ImportImporting Models and Results
Importing STL Files
In the import dialog box, select STL as the source of the imported databas e.
Group Entity Layers • All--selects all entities regardless of layer assignments
• Layer numbers--Toggle All Layers OFF and enter the layer(s) where the imported entities reside in the Unigraphics database
Show Groups... Display all groups defined for imported STEP entities.
Delete Groups... Delete groups defined for imported STEP entities.
Current Group Displays the current group into which the imported entities will be placed. If you enter a group name that does not yet exist, a new group with this name will be created and made current.
STL Options Brings up the STL Import Options form that enables you to specify the types and attributes of entities targeted for import.

File>ImportImporting Models and Results
200
STL Import Options
In this form you can select the entity types (packets) you want to import.
Define Offsets... Select this button if the likelihood of entity ID duplication exists (e.g., when several neutral files are imported). It will activate the Entity Label Offset Definition form in which you can specify offsets to avoid conflicting IDs.

201File>ImportImporting Models and Results
Entity Label Offset Definition
In this form you can specify entity ID offsets in order to avoid conflicts arising from duplicate ID numbers.
Options for Entity Selection
• All entity packets offset the same way
• Each entity packet offsets differently
Options for Offset Definition
• Automatic--system obtains the next available ID in the database
• Manual--you specify the offset value
Assigning Offsets
Same for all entity types:
• click on Offset, type the offset in the Input Offset Value data, press Enter, or
• pick Automatic Offset to let the system assign offset automatically.
Unique value to each entity type:
• click on an entity, type the offset in the Input Offset Value data field, press Enter, or

File>ImportImporting Models and Results
202
• select Automatic Offset.
Importing Results
The File>Import command can also bring in results data created outside of the current database. If the imported object is specified as Results, the Import dialog box buttons and text boxes are related to result import choices. Imported result files may be in a variety of Patran formats.
Format Select the format of the imported results file.
Current Analysis Code
Indicate the current analysis code preference.

203File>ImportImporting Models and Results
Template for PATRAN 2.5 Import Results
This window appears if the selected format is one of the PATRAN 2 files (see Patran 2.5 Results Files, 46 for more information about result files).
Element results files from an MSC Nastran fatigue analysis that correspond to the .fef file (which are .els files) use the extension .tml and are automatically produced by the fatigue analysis if a .fef file is produced so that you can select it as the template when importing via this mechanism.
Zero Tolerance Specify a tolerance value; a result with the absolute value less than this value will be considered equal to zero.
Element node results in order of:
Connectivity
AscendingNode IDs
This switch appears when importing element (.els) files. If neither of these are on, the element result file is assumed to contain element centroid data. All results of a particular element will be assigned to the centroid location. If Connectivity is ON, it is assumed that the element results file contains element nodal results (results at each node for each element). The node ordering is assumed to be in the order of the element connectivity and results assigned to the node locations accordingly. If Ascending Node IDs is ON, it is assumed that the element nodal results are in the order of the node IDs in ascending order. The type of element is extracted, the actual node connectivity determined and then the results are reordered in the order of the element connectivty. The user must be aware of the type of data in the element results files before turning this switch ON. Typical element result files nornally only contain centroidal data. Element results files produced by MSC Nastran fatigue analysis (.fef files) are .els files and the Ascending Node IDs switch should be used.

File>ExportExporting Files
204
With the File>Export command sequence you can transfer model data to use outside the current database. Exported output may be in the form of Patran neutral files, or formatted as ACIS, Parasolid xmt, IGES, and STEP files.
Exporting to a PATRAN 2.5 Neutral File
File>Export Exporting Files
File Name/Type Enter a new file name. The default file name extension is .out.
Format The output file may be a PATRAN 2.5 neutral file, IGES format, Parasolid xmt file, or STEP file.
Neutral Options Activates the Neutral Export Options dialog box in which you select exported entities and groups.

205File>ExportExporting Files
Neutral Export Options
In this dialog box you can select the entity types (packets) and groups that are to be output via the PATRAN 2.5 neutral file.
Neutral File Title Activates the Neutral File Title form to enter a title for your file.

File>ExportExporting Files
206
Neutral File Title
Accept the default or enter a new title; this will become a Neutral File Title Card (Packet Type 25).
Exporting IGES Surface Data as Parametric BiCubic Surfaces
The “Patran 2 Neutral File Translator” can export IGES type 114 and 128 surfaces as “Parametric BiCubic” surfaces. For example, the “Patran 2 Neutral File Translator” automatically converts an IGES 128 surface entity into a “BiCubic Patch Network”, and then exports a Patran Neutral File that contains the individual patches (Parametric BiCubic Surfaces) that make up the Patch Network.
To convert existing IGES surface data into Parametric BiCubic Patches, you need to first import an IGES file into Patran, and then either:
• Turn ON the “Exportable to Neutral File” Geometry Preference and interactively refit the IGES type 114 and 128 surfaces into Parametric BiCubic surfaces using the Edit,Surface,Refit Geometry form to visualize the results. Then export a Patran 2 Neutral File by selecting File>Export and setting the Format option to “Neutral.”
or
• Turn ON the “Exportable to Neutral File” Geometry Preference and export a Patran 2 Neutral File by selecting File>Export and setting the Format option to “Neutral”.
Entity Packets Displays the names of all entity types that are candidates for export. Select the packet(s) to send to the output file.
Existing Groups Select the groups to transmit to the output file. Only those entities that belong to a group will be exported, therefore this is a required selection.

207File>ExportExporting Files
Exporting to IGES Files
To export database entities to an IGES file, select IGES format in the Export dialog box.
Geometric Entity Types and their Supported IGES Equivalents
File Name/Type Enter a new file name. The default file name extension is .igs. For multiple files, version numbers will be appended to the file name.
Format Select IGES to create an output file in IGES format.
IGES Options Activates the IGES Export Options dialog box in which you define the IGES file sections and select exported entities and groups.
Geometric Entity Type IGES Entity Type( #)
Arc Circular Arc (100)
Parametric Cubic Circular Arc (100)
Composite Curve Composite Curve (102)
Conic Conic Arc (104)
Piecewise Linear Copious Data (106)
Point Copious Data (106)
Plane Unbounded Plane (108)
Line Line (110)
Parametric cubic Line (110)
Parametric cubic Parametric Spline Curve (112)
Piecewise cubic polynomial curve Parametric Spline Curve (112)

File>ExportExporting Files
208
Cubic spline Parametric Spline Curve (112)
Rational Bezier Parametric Spline Curve (112)
MDC curve Parametric Spline Curve (112)
CATIA curve Parametric Spline Curve (112)
Piecewise rational polynomial curve Parametric Spline Curve (112)
Bicubic patch network Parametric Spline Surface (114)
Parametric Parametric Spline Surface (114)
Point Point (116)
Ruled Surface Ruled Surface (118)
Cylinder Surface of Revolution (120)
Cone Surface of Revolution (120)
Torus Surface of Revolution (120)
Surface of revolution Surface of Revolution (120)
Tabulated cylinder Tabulated Cylinder (122)
Bounded plane Tabulated Cylinder (122)
Coordinate system 124
Type 1 - Rectangular Form 10 - Cartesian
Type 2 - Cylindrical Form 11 - Cylindrical
Type 3 - Spherical Form 12 - Spherical
Nurb curve Rational B-Spline Curve (126)
Nurb surface Rational B-Spline Surface (128)
Rational Bezier network Rational B-Spline Surface (128)
MDC surface Rational B-Spline Surface (128)
MDC parent surface Rational B-Spline Surface (128)
Fillet surface Rational B-Spline Surface (128)
Generalized Coons surface Rational B-Spline Surface (128)
Cylindrical Spline surface Rational B-Spline Surface (128)
CATIA surface Rational B-Spline Surface (128)
Piecewise rational polynomial surface Rational B-Spline Surface (128)
Curve interpolating surface Rational B-Spline Surface (128)
Extruded surface Rational B-Spline Surface (128)
Glide surface Rational B-Spline Surface (128)
Sweep normal surface Rational B-Spline Surface (128)
Geometric Entity Type IGES Entity Type( #)

209File>ExportExporting Files
Sphere Rational B-Spline Surface (128)
MDC sculptured surface Rational B-Spline Surface (128)
Parametric tricubic Rational B-Spline Surface (128); 1 per face
Ordinary body Rational B-Spline Surface (128); 1 per face
Surface interpolating solid Rational B-Spline Surface (128); 1 per face
Solid of revolution Rational B-Spline Surface (128); 1 per face
Solid 6face Rational B-Spline Surface (128); 1 per face
Extruded solid Rational B-Spline Surface (128); 1 per face
Glide solid Rational B-Spline Surface (128); 1 per face
Sweep normal solid Rational B-Spline Surface (128); 1 per face
Extruded body Rational B-Spline Surface (128); 1 per face
Tricubic net Rational B-Spline Surface (128); 1 per face
Offset curve Offset Curve (130)
Node Node (134)
Finite Element Finite Element (136)
Offset surface Offset Surface (140)
Trimmed surface Trimmed Surface (144)
Ordinary trimmed surface Trimmed Surface (144)
Geometric Entity Type IGES Entity Type( #)

File>ExportExporting Files
210
IGES Export Options
Start Section Displays the IGES File Start Section form.
Global Section Displays the IGES File Global Section dialog box.
Entity Types Displays the names of all entity types that are candidates for export. Select the entities to send to the output file.

211File>ExportExporting Files
IGES Export Parasolid Options
Entity Groups Select the groups to transmit to the output file. Only those entities that belong to a group will be exported, therefore this is a required selection.
IGES Point Type Specify what IGES point type will be created from Patran points.
Start Section Displays the IGES File Start Section form.
Global Section Displays the IGES File Global Section dialog box.
Entity Types Displays the names of all entity types that are candidates for export. Select the entities to send to the output file.
Select Options... Brings up the Options Form, where you can select translation parameters for export.

File>ExportExporting Files
212
IGES File Start Section
In this form you can enter any text to serve as an introduction to the IGES export file. Optionally, you may accept the default text.
IGES File Global Section Parameters
In this dialog box you enter certain file parameters. All default values may be modified.

213File>ExportExporting Files
Exporting to STEP Files
To export database entities to an STEP file, select STEP format in the Export dialog box.
Supported AP203 Export Entities
• Curves, Surfaces, and Solids.
• Name of imported Geometric entities preserved using CATIA CAD association.
• Exports Patran Geometry entities as either Class 2: Geometrically bounded surface shape representation, or Class 6: Advanced B-Rep shape representation.
• All imported Class 1: Configuration Management data and its associations to geometry.
STEP 203/209/214 Options Brings up the STEP 203/209/214 Export Options form that enables you to select the type and attributes of entities targeted for export.
Export Through Parasolid File Type
Uses Parasolid format as the starting format for exporting the geometry. Only STEP 214 files can be created when this toggle is ON.
File Type Select STEP AP203/209/214 to create a STEP AP203/209/214 output file.
File Name/Type Enter a new file name. The default file name extension is .st.
Format Select STEP to create an output file.
Select Options... Brings up the Options Form, where you can select translation parameters for export.

File>ExportExporting Files
214
Supported AP209 Export Entities
AP209 is a major Application Protocol of STEP (ISO 10303) for composite and metallic structural analysis and related design. The Patran AP209 translators (both import and export) support three major CAD/CAE data types:
• Geometry (nominal shape and idealized shape)
• FEM/FEA (linear static and modes/eigenvectors)
• Configuration Management data
Currently, AP209 support is for the MSC Nastran Preference only. Specific coverage provided in this release is listed below.
Entities Features
Geometry Geometry data comprising Curves, Surfaces and Solids are exported, imported, from geometrically bounded surface shape representations and/or advanced-Brep shape representations. Assemblies are also supported. Association of Geometry data to Configuration Management data is maintained when exported. AP209 translation supports all of the AP203 geometry types.
Configuration Control Data
Support for Configuration Management data conforming to agreed upon STEP minimum subset.
FEM/FEA Data Nodes Support for import and export of nodes in the global coordinate system.
Elements Support for the following Element types: Volume Elements: Hexahedral elements: HEX8, HEX9, HEX20, HEX21, HEX26, HEX27, HEX32&HEX64 Pentahedral elements: WEDGE6, WEDGE15 & WEDGE24
Tetrahedral elements: TET4,TET10&TET16
Surface Elements: Quadrilateral elements: QUAD4,QUAD5,QUAD8, QUAD9,QUAD12&QUAD16 Triangular elements: TRI3,TRI4,TRI6&TRI9
Curve Elements: BAR2,BAR3&BAR4
Materials Support for Isotropic, Orthotropic and Anisotropic Materials with linear constituent model.

215File>ExportExporting Files
Regions Support for the element properties:
Surface Elements: Membrane Stiffness, Bending Stiffness, Coupling Stiffness, Shear Stiffness and Thickness.
Curve Elements: Cross sectional area, Second Moment of Inertia, Torsional and Warping Constant and Non-structural Mass.
Beam Cross Section Geometry and Beam Property Association.
Properties related only to MSC Nastran Preference are currently supported.
Loads and Boundary Conditions (LBCs) and MPCs
Point Loads: At Nodal positions. Pressure Loads: Element Uniform and Element Varying Pressure Loads are supported for loads applied on faces of Volume Elements and Surface Elements. Distributed Loads: Element Uniform and Element Varying Distributed Loads are supported for loads applied on Curve Elements. Single Point Constraints: Nodal Displacements.Multi Point Constraints: Only Explicit MPCs are supported.
Support for constant value LBCs.
LBCs: Associated with at least one Load Case are only exported.
Load Cases Load Cases which have at least one of the supported LBCs are exported.
Entities Features

File>ExportExporting Files
216
Supported AP214 Export Entities
• Curves, Surfaces, and Solids.
• Exports Patran Geometry entities as either Class II: Wires, Geometrically bounded surface shape representation, or Class VI: Advanced B-Rep shape representation.
• Attribute Transfer: Parasolid to STEP AP214:
The following table shows attribute transfer from Parasolid to STEP AP214:
Output Requests Support for Multiple Jobs.
Support for association of Analysis reports and Jobs.
Output Requests are supported only for NASTRAN Jobs.
Results Static analysis:
Results are supported for Elemental Stresses, Strains, and Nodal Displacements.
Normal Modes Analysis:
Modes/Eigenvectors of normal modes and frequencies analysis results.
Support is available for only those Load Cases associated with a single result Subcase.
Support for Analysis Report.
Parasolid Attribute STEP AP214 Attribute Remarks
SDL/TYSA_COLOUR As colour_rgb entities stored in styled_items
Color attribute
SDL/TYSA_NAME In label field of representation_items Name attribute
Entities Features

217File>ExportExporting Files
STEP AP214 Export Options
In this dialog box you can select the entity types (packets) and groups that are to be output via the STEP AP214 file.
Entity Types Displays the names of all entity types that are candidates for export. Select the packet(s) to send to the output file.

File>SimXpertSession Files
218
File>SimXpert Session Files
SimXpert This menu item appears if you have a valid installation of SimXpert on your local system and the environment variable MSC_SX_HOME is set pointing to the installation directory of SimXpert. Selecting this option will launch SimXpert. If you wish to export a current model to SimXpert, this can be done in the Analysis application with the Action/Object/Method set to Analyze/Entire Model/Load SimXpert in the MSC Nastran preference.

219File>SimManagerSession Files
File>SimManager Session Files

File>SimManagerSession Files
220
SimManager Publishes and retrieves Patran databases and other related analysis files directly from within Patran with the SimManager client. Once logged on, the user may publish and retrieve as well test connection and access the Web Client. The server settings need to be set in order for the SimManager client to communicate with the server. The following variables need to be set:
SM_RICH_CLIENT_IC_HOST montecarloSM_RICH_CLIENT_IC_PORT 8000SM_RICH_CLIENT_IC_PROTOCOL httpSM_RICH_CLIENT_IC_WEBCONTEXT SimManagerRC_ROOTJDK_PATHAPPSACTION_LOCJARS_PATHCLASSPATHSCA_SYSTEMSCA_RESOURCE_DIRSCA_SERVICE_CATALOGSCA_JAVA_COMP_PATHSCA_JVM_CONFIG
RC_LIBRARY_PATHFor more information on this, please see the Patran Environment Variables (p. 46) in the Patran Installation and Operations Guide or the SimManager documentation for more details. Client access to a SimManager server via Patran is only supported on Windows machines.

221File>SessionSession Files
A session file is a log of all database related commands and corresponding comments executed during a work session. A single session file may contain commands that were used for more than one database.
The File>Session>Play command sequence executes a specified session file either in its entirety or one command at a time for debugging or editing purposes.
File>Session Session Files
File Name/Type Select or type a file name. Session files are given a.ses.xx filename extension, where xx is a number that shows where this session file is in the sequential order of session files.
Single Step Plays back the session file one line at a time.
Commit Commands Commits (saves) the database before each command is executed. This prevents an Undo from canceling an entire session file.
Stop Stops playing the session file. After stopping, this button changes to Resume. Press Resume to continue playing the session file.

File>SessionSession Files
222
Effect of “Undo” in Session Files
When commands are canceled by Undo, the corresponding lines in the session file are deleted and an undo message is recorded. The built-in commit (LOGICAL) determines if each command played from a session file is committed. If FALSE (default), an entire session file playback may be undone. If TRUE, only the last session file command may be undone.
Recording a Session File
When you invoke the File>Session>Record command sequence, a new file will be created that records all database related commands executed during the current Patran session from the time this file was opened. The default patran.ses session file will be generated as well.
File Name/Type Enter a new file name. The extension .ses will be added automatically.
Record Rotations Records each incremental rotation of your model in the session and journal files.
Stop Stops recording the session file. After stopping, this button changes to Resume. Press Resume to continue recording the session file.

223File>PrintPrinting Patran Images
The File>Print command sequence will send Patran images to a designated printer or to a specified print file. Print setups and properties are unique to the operating system and to each printer, but several Patran options exist that allow you certain control over the printed output.
File>Print Printing Patran Images

File>PrintPrinting Patran Images
224
Printing on Windows
Print From Select Viewport(s) and/or XY Window(s) to print. You can print one or several viewports and windows on the same page. Invalid options are disabled (e.g., if there are no XY Windows posted, the Current XY Window option will be disabled).
One Viewport per page If this toggle is ON, only a single viewport will be printed on a page.
Print to File Toggle this ON if you do not wish to print immediately but want to save the output to a file for later use. The following form will be superimposed on the Print dialog box, listing the available print file options.

225File>PrintPrinting Patran Images
Postscript Files
Although different Postscript printers can have different setups and defaults, the Postscript Driver generally supports the options listed below. Defaults are shown in bold. If desired, defaults may be overridden in the Printer Configuration File, p3_printers.def.
Option Choices Description
Format Black to White Converts spectrum colors to a black-to-white range. The range starts at 90% black and decreases to 5% black. Shaded colors are converted from RGB (Red-Green-Blue) to gray.
White to Black Converts spectrum colors to a white-to-black range. Shaded colors are converted from RGB to gray.
Color Color output is created with either an RGB or CMYK color model.
Background White Background is white.
Black Background is black.
Actual Background is printed with the actual color. Color is controlled by the Format option.
Lines & Text White Lines and Text are white.
Black Lines and Text are black.
Actual Lines and Text are printed with the actual color. Color is controlled by the Format option.
Line Weight 0.5 pts The Line Weight correlates a one-pixel line width on the screen to the line width on output. Most lines are one pixel wide. XY plot curves, however, can be of varying line thickness. Markers are drawn with half of the Line Weight.
Unit may be inch, cm, mm, pica, or point. If no unit is supplied, inches are assumed (1 inch = 6 picas; 1 inch = 72 points).

File>PrintPrinting Patran Images
226
Encapsulated Postscript (EPS) Files
The purpose of creating Encapsulated Postscript Files is to place them in a document that you want to print at a later time. In the document, EPS files can be scaled, rotated, or clipped. Typical applications that utilize these files are word processors and page layout programs. Unlike postscript files, EPS files cannot be sent to a printer directly.
EPS files created by Patran are text files, therefore they can be transferred easily between various operating systems. There are file naming conventions, however, that must be followed.
PC programs will recognize files with the suffix .eps as Encapsulated Postscript Files and will display them in file selection menus presented when graphic images are placed. Note that the suffix is not case sensitive.
Macintosh programs will also recognize files with the suffix .EPS as Encapsulated Postscript Files, provided that the Macintosh File Type is “TEXT.” This usually happens as a byproduct of transferring files to a Macintosh. The EPS file can be arbitrarily named if the File Type is “EPSF.” The File Type can be changed with a Resource Editor or certain Disk Utilities. Note that the File Type is case sensitive. The suffix is not.
Patran EPS files do not contain a “preview.” Therefore, a gray box will appear when the EPS file is placed in a document. On systems running Display Postscript, the application may interpret the EPS file and build a preview on the fly. Although these previews are not always precise, the file will print as expected.
Text Scale 100% Text scale and image scale may be independent of one another. Both “%” and “percent” are supported. If “None” is entered instead of a percentage, all text will be deleted.
Image Size Fit on Page The image is scaled so that it fits inside the margins of the selected Paper Size. Scaling is proportional and the image is optionally centered.
As Is The image is printed at the same size as shown on the screen. It is optionally centered.
Center Yes The image is centered on the page. The centering area is (page size) - (margins). Centering is performed after scaling, if any.
No The image is placed in the upper left corner of the page. Left is relative to a rotation generated by the Orientation selection.
Draw Borders Yes Draw a border around the image that represents the edge of the viewport or the XY window.
No Do not draw the border.
Option Choices Description

227File>PrintPrinting Patran Images
Color EPS files will separate into the four process colors (CMYK) provided that the application can produce separations. Non-color EPS files will separate onto the process black plate. There are no line screen directives in the EPS file. Color EPS files placed in a document and sent to a non-color printer will print in grayscale.

File>PrintPrinting Patran Images
228
Printing on UNIX
For running Patran in a UNIX environment, use the Print form to generate output of your Patran images.
Select the Viewport(s) and/or XY Window(s) to print. You can print multiple viewports and windows on the same page or on separate pages. Invalid options are disabled (e.g., Current XY Window is disabled if there are no XY Windows posted).
Select the Current Printer. The list of Available Printers is defined by the Printer Configuration File, 242. This file can be system wide but is usually user specific. You can set a default printer specifying the Patran environment variable primary_printer in the settings.pcl file. Example: pref_env_set_string (“primary _printer”, “printer_name”), where printer_name corresponds to the right hand side of the Printer variable defined by the Printer Configuration File, 242.
These items reflect the definition of the current printer. You cannot change the Device or Driver on the form, but you can change the printer’s destination.
Subordinate form with the Driver specific options will appear when this button is pressed. Selections will change with the current printer.
Will generate an output file and either spool it to the printer or save it in the current directory.
Subordinate form appears when this button is pressed. Options on this form will change with the current printer.
Current Viewport
Available Printers
PatranHard Default
Device HP Laserjet 4Si
Driver Postscript
Destination lw11
Page Setup...
Options...
Apply Cancel
Postscript Default
CGM Default HPGL Default HPGL2 Default Patran Hard to Postcript Default
• Postscript Options, 229
• PatranHard File Options, 233
• CGM Options, 234
• HP-GL Options, 237
• HP-GL/2 Options, 240
More Help:(Available Printers)

229File>PrintPrinting Patran Images
Page Setup
The Page Setup subform defines the paper size, margins, print orientation and number of copies to print. The defaults on the form are a function of the Current Printer. This form reverts to the printer’s default settings every time the printer is selected from the listbox on the Print form.
Postscript Options
The Options subform defines Driver specific options. Shown below is a typical setting for a PostScript laser printer. The options and defaults are unique to the current printer. They are defined in the Printer Configuration File, 242. The form reverts to the printer’s default settings every time the printer is selected
Choices change with the current printer. For possible paper sizes see the Printer Configuration File, 242.
Margins can be specified in the following units: inches, cm, mm, picas and points. If no units are specified, inches are assumed. The default margins are a function of the current printer.
Print Orientation options and the default orientation are set for each printer. Note that the margins are relative to the orientation. That is, the Left Margin is on the left following the rotation (if any) of the image.
The OK button saves the choices. The Cancel button resets the choices to those which existed before the form was opened. Pressing the Apply button in the main form causes an OK in this form (if it is open).
Print Control
Paper Size Letter
Margins
Left 0.5 Right 0.5
Top 0.5 Bottom 0.5
Default Units Inches
Print Orientation
Number of Copies 1
OK Cancel

File>PrintPrinting Patran Images
230
from the listbox on the Print form.
Determines if the image is printed in color or black and white. In the latter case, the spectrum colors can be optionally converted to a “black to white” or “white to black” range.
You can control the color of the Background and the Lines & Text independently of the Format. Valid options are White, Black and Actual.
Correlates the one pixel line width on the screen to a line width on output. Valid units are inches, cm, mm, picas and points. Note that there are 6 picas per inch and 72 points per inch.
The OK button saves the choices. The Cancel button resets the choices to those which existed before the form was opened. Pressing the Apply button in the main form causes an OK in this form (if it is open).
You can scale the text independently of the image. Enter a percentage. Text can be deleted from the output by entering “None” in this databox.
If Draw Borders is “Yes,” a box will be drawn around the image indicating the edge of the viewport or XY window.
If the Print to File and Create EPS File toggles are OFF, the output is spooled to the destination shown on the main form. Otherwise, either a postscript file or an encapsulated postscript file is saved in the local directory. See How to Use EPS Files, 232.
Print Control
Format Black to White
Background White
Lines & Text Black
Line Weight 0.25 pts
Text Scale 250%
Image Size Fit on Page
Draw Borders Yes
Quality
Print to File
Create EPS File
PreviewOK Cancel
uu
u
• PatranHard File Options, 233
• CGM Options, 234
• HP-GL Options, 237
• HP-GL/2 Options, 240
More Help:(Available Printers) “Fit on Page” scales the image so that it fits on the
Paper Size defined on the Page Setup form (less margins). Or the image can be left unscaled (same as the size on the screen) with the “As Is” option.

231File>PrintPrinting Patran Images
The Postscript Driver supports the following options. The default choice is shown in bold. Note that this default can be overridden in the Printer Configuration File, 242.
Option Choices Description
Format Black to White Converts spectrum colors to a black to white range. The range starts at 90% black and decreases to 5% black. Shaded colors are converted from rgb to gray.
White to Black Converts spectrum colors to a white to black range. Shaded colors are converted from rgb to gray.
Color Color output is created with either an RGB or CMYK color model.
Background White Background is white.
Black Background is black.
Actual Background is printed with the actual color. The color will be controlled by the Format option.
Lines & Text White Lines and Text are white.
Black Lines and Text are black.
Actual Lines and Text are printed with the actual color. The color will be controlled by the Format option.
Line Weight 0.5 pts The Line Weight correlates a one pixel line width on the screen to a line width on output. Most lines are one pixel wide. XY plot curves, however, can have varying line thicknesses. Markers are drawn with half of the Line Weight.
Units can be inches, cm, mm, picas or points. If no units are supplied, inches are assumed. Note that there are 6 picas per inch and 72 points per inch.
Text Scale 100% Text can be scaled independently of image scaling. Both “%” and “percent” are supported. All text will be deleted if “None” is entered, instead of a percentage.
Image Size Fit on Page The image is scaled so that it fits inside the margins of the selected Paper Size. Scaling is proportional and the image is optionally centered.
As Is The image is printed at the same size as shown on the screen. It is optionally centered.

File>PrintPrinting Patran Images
232
How to Use EPS Files
Encapsulated Postscript Files are intended to be placed in a document which will later be printed. These files cannot be directly sent to a printer. Once placed, the EPS files can be scaled, rotated, and clipped. Typical applications that support these files are word processors and page layout programs.
Since the EPS files created by Patran are text files, they can be easily transferred between various operating systems. There are file naming conventions that must be followed.
PC programs will recognize files with the suffix .EPS as Encapsulated Postscript Files. That is, they will be visible in the file selection menus presented when graphic images are placed. Note that the suffix is not case sensitive.
Macintosh programs will recognize files with the suffix .EPS as Encapsulated Postscript Files. When transferring files to the Mac, the Macintosh file type must be “TEXT.” The EPS file can be arbitrarily named if the File Type is “EPSF.” The File Type can be changed with a Resource Editor or certain Disk Utilities. Note that the File Type is case sensitive. The suffix is not.
Patran EPS files do not contain a “preview.” Therefore, a gray box appears when the EPS file is placed in a document. On systems running Display Postscript, the application may interpret the EPS file and build a preview. These previews are not always precise, however, they will print as expected.
Color EPS files will separate into the four process colors (CMYK) provided that the application can produce separations. Non-color EPS files will separate onto the process black plate. There are no line screen directives in the EPS file. Note that color EPS files placed in a document and sent to a non-color printer will print in grayscale.
Center Yes The image is centered on the page. The centering area is the page size less the margins. Centering is performed after scaling, if any.
No The image is placed in the upper left corner of the page. Remember that the left is relative to the rotation caused by the Orientation selection.
Draw Borders Yes Draw a border around the image that represents the edge of the viewport or XY window.
No Do not draw the border.
Option Choices Description

233File>PrintPrinting Patran Images
PatranHard File Options
Determines if the image is printed in color or black and white. In the latter case, the spectrum colors can be optionally converted to a “black to white” or “white to black” range.
You can control the color of the Background and the Lines & Text independently of the Format. Valid options are White, Black and Actual.
“Fit on Page” scales the image so that it fits on the Paper Size defined on the Page Setup form (less margins). Or the image can be left unscaled (same as the size on the screen) with the As Is option.
You can scale the text independently of the image. Enter a percentage. Text can be deleted from the output by entering “None” in this databox.
If Draw Borders is “Yes,” a box will be drawn around the image indicating the edge of the viewport or XY window.
Image resolution (dots per inch).
Print Control
Format Color
Background White
Lines & Text Actual
Text Scale 250%
Image Size Fit on Page
Draw Borders Yes
Resolution(dpi) 72
Print to File
Filename patran.hrd
OK Cancel
Image resolution (dots per inch).
File Name: patran.hrd.01
Create new .hrd file
Append to existing .hrd. file
u
uu

File>PrintPrinting Patran Images
234
CGM Options
Print Control
Format Black to White
Background White
Lines & Text Black
Text Scale 100 %
Image Size Fit on Page
Draw Borders Yes
Resolution(dpi) 72
Print to File
Determines if the image is printed in color or black and white. In the latter case, the spectrum colors can be optionally converted to a “black to white” or “white to black” range.
You can control the color of the Background and the Lines & Text independently of the Format. Valid options are White, Black and Actual.
You can scale the text independently of the image. Enter a percentage. Text can be deleted from the output by entering “None” in this databox.
“Fit on Page” scales the image so that it fits on the Paper Size defined on the Page Setup form (less margins). Or the image can be left unscaled (same as the size on the screen) with the As Is option.
If Draw Borders is “Yes,” a box will be drawn around the image indicating the edge of the viewport or XY window.
Image resolution (dots per inch).
OK Cancel• Postscript Options, 229
• PatranHard File Options, 233
• HP-GL Options, 237
• HP-GL/2 Options, 240
More Help:(Available Printers)

235File>PrintPrinting Patran Images
Option Choices Description
Format Black to White Converts spectrum colors to a black to white range. The range starts at 90% black and decreases to 5% black. Shaded colors are converted from rgb to gray.
White to Black Converts spectrum colors to a white to black range. Shaded colors are converted from rgb to gray.
Color Color output is created with an RGB color model.
Background White Background is white.
Black Background is black.
Actual Background is printed with the actual color. The color will be controlled by the Format option.
Lines & Text White Lines and Text are white.
Black Lines and Text are black.
Actual Lines and Text are printed with the actual color. The color will be controlled by the Format option.
Text Scale 100% Text can be scaled independently of image scaling. Both “%” and “percent” are supported. All text will be deleted if “None” is entered, instead of a percentage.
Image Size Fit on Page The image is scaled so that it fits inside the margins of the selected Paper Size. Scaling is proportional and the image is optionally centered.
As Is The image is printed at the same size as shown on the screen. It is optionally centered.
Use Scale Factor Use the Scale Factor setting. The image is optionally centered.
Scale Factor 1.0 The Scale Factor is only used if Image Size is set to “Use Scale Factor”. The value “1.0” means that the output is the same size as that shown on the screen.

File>PrintPrinting Patran Images
236
Center Yes The image is centered on the page. The centering area is the page size less the margins. Centering is performed after scaling, if any.
No The image is placed in the upper left corner of the page. Remember that the left is relative to the rotation caused by the Orientation selection.
Draw Borders Yes Draw a border around the image that represents the edge of the viewport or XY window.
No Do not draw the border.
Resolution 72 Choose the resolution for imaging the graphics for hardcopy.
Option Choices Description

237File>PrintPrinting Patran Images
HP-GL Options
Allows specification of HP pens to be used to represent Patran colors. For example: 0111225433333333 indicates that HP pen 0 will be used for the background; pen 1 will be used for Patran colors 1 through 3; HP pen 2 for Patran colors 4 and 5; HP pen 5 for Patran color 6; HP pen 4 for Patran color 7; and HP pen 3 for Patran colors 8 through 15. (Note that for this example, 16 colors are being mapped.)
Print Control
Format Black to White
Background White
Lines & Text Black
Text Scale 100%
Image Size Fit on Page
Pen Mapping
Draw Borders Yes
Resolution(dpi) 72
Model No. & Version 7550A
Print to File
Determines if the image is printed in color or black and white. In the latter case, the spectrum colors can be optionally converted to a “black to white” or “white to black” range.
You can control the color of the Background and the Lines & Text independently of the Format. Valid options are White, Black and Actual.
You can scale the text independently of the image. Enter a percentage. Text can be deleted from the output by entering “None” in this databox.
“Fit on Page” scales the image so that it fits on the Paper Size defined on the Page Setup form (less margins). Or the image can be left unscaled (same as the size on the screen) with the “As Is” option.
If Draw Borders is “Yes,” a box will be drawn around the image indicating the edge of the viewport or XY window.
Image resolution (dots per inch).
Note: Refer to Printing on UNIX, 228 for a list of supported HP-GL plotter model numbers, model versions and paper size.
OK Cancel
• Postscript Options, 229
• PatranHard File Options, 233
• CGM Options, 234
• HP-GL/2 Options, 240
+ More Help:
(Available Printers)

File>PrintPrinting Patran Images
238
Option Choices Description
Format Black to White Converts spectrum colors to a black to white range. The range starts at 90% black and decreases to 5% black. Shaded colors are converted from rgb to gray.
White to Black Converts spectrum colors to a white to black range. Shaded colors are converted from rgb to gray.
Color Color output is created with an RGB color model.
Background White Background is white.
Black Background is black.
Actual Background is printed with the actual color. The color will be controlled by the Format option.
Lines & Text White Lines and Text are white.
Black Lines and Text are black.
Actual Lines and Text are printed with the actual color. The color will be controlled by the Format option.
Text Scale 100% Text can be scaled independently of image scaling. Both “%” and “percent” are supported. All text will be deleted if “None” is entered, instead of a percentage.
Image Size Fit on Page The image is scaled so that it fits inside the margins of the selected Paper Size. Scaling is proportional and the image is optionally centered.
As Is The image is printed at the same size as shown on the screen. It is optionally centered.
Use Scale Factor Use the Scale Factor setting. The image is optionally centered.
Scale Factor 1.0 The Scale Factor is only used if Image Size is set to “Use Scale Factor”. The value “1.0” means that the output is the same size as that shown on the screen.

239File>PrintPrinting Patran Images
Center Yes The image is centered on the page. The centering area is the page size less the margins. Centering is performed after scaling, if any.
No The image is placed in the upper left corner of the page. Remember that the left is relative to the rotation caused by the Orientation selection.
Draw Borders Yes Draw a border around the image that represents the edge of the viewport or XY window.
No Do not draw the border.
Resolution 72 Choose the resolution for imaging the graphics for hardcopy.
Pen Mapping The default mapping is color 1 to pen 1, color 2 to pen 2, and so on up to 16 pens. For example, 0111.223344447777 will map color 1 to pen 0 (no drawing), colors 2, 3 and 4 to pen 1. Colors 5 and 6 to pen 3, etc.
Option Choices Description

File>PrintPrinting Patran Images
240
HP-GL/2 Options
If this option is enabled, the hardcopy images will be plotted with underlying images obscured by images in front.
The plot may be rotated by specifying the number of degrees: 0 (default), 90, 180 or 270 degrees.
Controls the paper cutter found on some HP-GL/2 plotters. The Cutter Default option allows the panel setting on the plotter to determine if the cutter is to be used.
This option must be enabled when a HP-GL/2 Laserjet III plotter has been specified as the destination plotter (requires special initialization).
Creates a 7-bit format file for communication channels that cannot support 8-bit data.
Determines if the image is printed in color or black and white. In the latter case, the spectrum colors can be optionally converted to a “black to white” or “white to black” range.
You can control the color of the Background and the Lines & Text independently of the Format. Valid options are White, Black and Actual.
You can scale the text independently of the image. Enter a percentage. Text can be deleted from the output by entering “None” in this databox.
Print Control
Format Black to White
Background White
Lines & Text Black
Text Scale 100%
Image Size Fit on Page
Pen Mapping
Draw Borders Yes
Resolution (dpi) 72
Output Format 7 Bit
LaserJet III No
Opaque Mode No
Cutter Default
Rotation(deg) 0
Print to File
If Draw Borders is “Yes,” a box will be drawn around the image indicating the edge of the viewport or XY window.
Image resolution (dots per inch).
OK Cancel

241File>PrintPrinting Patran Images
Option Choices Description
Format Black to White Converts spectrum colors to a black to white range. The range starts at 90% black and decreases to 5% black. Shaded colors are converted from rgb to gray.
White to Black Converts spectrum colors to a white to black range. Shaded colors are converted from rgb to gray.
Color Color output is created with an RGB color model.
Background White Background is white.
Black Background is black.
Actual Background is printed with the actual color. The color will be controlled by the Format option.
Lines & Text White Lines and Text are white.
Black Lines and Text are black.
Actual Lines and Text are printed with the actual color. The color will be controlled by the Format option.
Text Scale 100% Text can be scaled independently of image scaling. Both “%” and “percent” are supported. All text will be deleted if “None” is entered, instead of a percentage.
Image Size Fit on Page The image is scaled so that it fits inside the margins of the selected Paper Size. Scaling is proportional and the image is optionally centered.
As Is The image is printed at the same size as shown on the screen. It is optionally centered.
Use Scale Factor Use the Scale Factor setting. The image is optionally centered.
Scale Factor 1.0 The Scale Factor is only used if Image Size is set to “Use Scale Factor”. The value “1.0” means that the output is the same size as that shown on the screen.
Center Yes The image is centered on the page. The centering area is the page size less the margins. Centering is performed after scaling, if any.
No The image is placed in the upper left corner of the page. Remember that the left is relative to the rotation caused by the Orientation selection.

File>PrintPrinting Patran Images
242
Printer Configuration File
Printers are configured with the p3_printers.def file, which is found in the pcl search path. Each printer must be assigned a valid “driver”. Driver Specific options need not be displayed in the Options form, yet they can still have a user defined default. For options with a set of choices, the choices can be limited to a subset. Note that this file is read only when Patran is started up.
For example, the following lines will define a postscript printer.
Printer = Engineering Device = HP LaserJet 4MDriver = PostscriptDestination = lw9Paper Size = LetterLeft Margin = 0.5Right Margin = 0.5Top Margin = 0.5
Draw Borders Yes Draw a border around the image that represents the edge of the viewport or XY window.
No Do not draw the border.
Resolution 72 Choose the resolution for imaging the graphics for hardcopy.
Pen Mapping The default mapping is color 1 to pen 1, color 2 to pen 2, and so on up to 16 pens. For example, 0111.223344447777 will map color 1 to pen 0 (no drawing), colors 2, 3 and 4 to pen 1. Colors 5 and 6 to pen 3, etc.
Output Format 7 bit Creates ASCII output file.
8 bit Creates binary output file.
Laserjet III Yes The destination device is a HP-GL/2 LaserJet III.
No The destination device is not a HP-GL/2 LaserJet III.
Opaque Mode Yes Images will be plotted with underlying images obscured by images in front.
No Images will be plotted with underlying images showing through transparently.
Cutter Default Uses plotter’s cutter default setting.
Yes Enables plotter’s cutter function.
No Disables plotter’s cutter function.
Rotation 0, 90°, 180°, 270° Rotates the plotter’s coordinate system counterclockwise by the amount chosen about the plotter-unit coordinate region.
Option Choices Description

243File>PrintPrinting Patran Images
Bottom Margin = 0.5Format = No Show; Black to WhiteBackground = No Show; WhiteLines & Text = No Show; BlackLine Weight = 0.5 ptsText Scale = 100%Image Size = Fit on Page, As IsDraw Borders = No Show; Yes
The printer is named Engineering. It appears with this name in the Available Printers listbox in the Print form. The Destination is lw9. The only Paper Size assigned is Letter. The default margins are 0.5 inch. The output will be generated in a “Black to White” Format with a White Background. Lines & Text will be Black. Note that these last three options will not appear on the form. The default Line Weight is 0.5 pts and the default Text Scale is 100%. Two Image Size options (Fit on Page and As Is) will be available. Borders will always be drawn. The remaining options will be assigned the system default values.
Rules for defining a printer are as follows:
1. Each Printer must have a unique name (duplicate printers are ignored). This option must be first. The remaining options can be defined in any order.
2. Each printer must be assigned a valid Driver. Printers with invalid drivers are ignored.
3. The syntax to use is “Option = ( Choice 1, Choice 2; Default )”. Options are to be separated by commas. Undefined options are ignored.
4. Choices must be contained within parentheses and be separated by commas. An optional default can be declared at the end separated from the choices by a semicolon. Undefined choices are ignored.
5. If the first choice is “No Show”, then this option will not appear on the form. Its value can be preset with a default; otherwise, the system default will be used. This feature only applies to Driver Specific options. The Printer Definition and Page Setup options are always displayed. If all Driver Specific options are hidden, then the Options button on the main form will be disabled (for the subject printer only).
6. The @ sign continues the printer definition on the next line.
7. Options not assigned will be given the system default.
The following table lists each option and its possible choices. The first section refers to the Printer Definition options and the second to the Page Setup options. These are used by all drivers. Following this

File>PrintPrinting Patran Images
244
are Driver Specific options. System defaults for unspecified choices are shown in bold. Those options that accommodate multiple choices (Option menu instead of a Databox) are also shown in bold.
Section 1 Option Choices
Printer Definition Printer User assigned name
Device Device description
Driver CGM
HPGL
HPGL2
PatranHard File
Postscript
Destination Valid UNIX printer

245File>PrintPrinting Patran Images
Page Setup Page Size Letter ( 8.5” x 11.0” )
Legal ( 8.5” x 14.0”)
Tabloid ( 11.0” x 17.0” )
A ( 8.5” x 11.0” )
B ( 11.0” x 17.0” )
C ( 15.82” x 19.87” )
D ( 20.82” x 31.87” )
E ( 32.82” x 41.87” )
A0 ( 31.89” x 44.65” )
A1 ( 22.20” x 30.94” )
A2 ( 15,35” x 21.25” )
A3 ( 11.6929” x 16.5354” )
A4 ( 8.2677” x 11.6929” )
Roll 11 inch
Roll 24 inch
Roll 36 inch
Roll 44 inch
Left Margin 0.5 inch
Right Margin 0.5 inch
Top Margin 0.5 inch
Bottom Margin 0.5 inch
Orientation Portrait
Landscape
Portraitflipped
Landscapeflipped
Number of Copies 1
Section 1 Option Choices

File>PrintPrinting Patran Images
246
Postscript Driver Format Black to White
White to Black
Grayscale
Color
Background White
Black
Actual
Lines & Text White
Black
Actual
Line Weight 0.5 pts
Text Scale 100%
Image Size Fit on Page
As Is
Use Scale Factor
Scale Factor 1.0
Center Yes
No
Draw Borders Yes
No
Quality Low
Normal
High
Color Model RGB
CMYK
GCR 75%
Section 1 Option Choices

247File>ImagesCreate Graphic Images
Images are graphic outputs of Patran models generated in a number of popular graphics file formats that can be accessed on various computer platforms. Image files utilize specific compression techniques. Outputs may be static images, animations, or 3D virtual models. The supported standard Internet graphics formats are BMP, JPEG, MPEG, PNG, TIFF and VRML.
The playback of generated images is highly dependent on the hardware and software used for viewing. Limitations, such as window size, color maps, file size, and the number of animation frames can affect the quality of the display.
When you select File>Images, the Output dialog box allows you to pick the output format type.
File>Images Create Graphic Images

File>ImagesCreate Graphic Images
248
BMP Images Output
This option will produce an image file of the current viewport in Windows BMP bitmap format. BMP is a commonly used file format on IBM PC-compatible computers. BMP files can also refer to the OS/2 bitmap format, which is a strict superset of the Windows format.
JPEG Images Output
JPEG (Joint Photographic Experts Group) identifies and discards “extra” data, meaning information beyond what the human eye can see. This compression also economizes the way data is stored. Because JPEG discards data, the algorithm is considered “lossy”, that is, when an image has been compressed and decompressed it will have lost some data and may not be identical to the original image.
File Select Use this option to navigate to the desired folder and file.
Filename Default name is the current database name with the .bmp extension. Optionally, you can supply a new file name complete with the extension.
Overwrite If you selected an existing bitmap file name, the new image will overwrite the image that is currently in the file.
Increment If you selected an existing bitmap file name, the new image will be added to the image that is currently in the file.
Apply Save the image file in the specified destination folder.

249File>ImagesCreate Graphic Images
However, with the Quality slide bar in the dialog box, you do have some control over the image compression. If you set Quality to a higher value, the image file will be larger but the final appearance of the image will be closer to the original.
MPEG Images Output
MPEG (Moving Picture Experts Group) is a family of international standards used for coding audio-visual information in a digital compressed format. Using the Start/Pause/Stop capabilities enables you to
File Select Use this option to navigate to the desired folder or file.
Filename Default name is the current database name with the .jpg extension. You can enter a new name but keep the .jpg extension.
Overwrite If you selected an existing file name, the new image will overwrite the image that is currently in the file.
Increment If you selected an existing file name, the new image will be added to the image that is currently in the file.
Quality Sets the relative quality of the image output. A value of 1.0 is the highest quality (least compressed, largest file), and a value of 0 produces the lowest quality (most compressed, smallest file) output.
Apply Save the image file in the specified destination folder.

File>ImagesCreate Graphic Images
250
record complex animation sequences, for example animate model translations and rotations, or analysis results.
File Select Use this option to navigate to the desired folder or file.
Filename Default name is the current database name with the .mpg extension. Optionally, you can supply a new file name complete with the extension.
Overwrite If you selected an existing file name, the new image will overwrite the image that is currently in the file.
Increment If you selected an existing file name, the new image will be added to the image that is currently in the file.
Max. Frames Set the maximum number of animation frames generated.
Start (1), Pause (2), and Stop (3) buttons to control animation file recording.
Apply Save the image file in the specified destination folder.

251File>ImagesCreate Graphic Images
PNG Images Output
The PNG (Portable Network Graphics) format is useful for image editing and for storing intermediate stages of an image file. PNG's advantage is that its compression is fully lossless, furthermore, it supports up to 48-bit truecolor or 16-bit grayscale, therefore, quality will not be degraded after the image is restored and saved again.
File Select Use this option to navigate to the desired folder or file.
Filename Default name is the current database name with the .png extension. Optionally, you can supply a new file name complete with the extension.
Overwrite If you selected an existing file name, the new image will overwrite the image that is currently in the file.
Increment If you selected an existing file name, the new image will be added to the image that is currently in the file.
Apply Save the image file in the specified destination folder.

File>ImagesCreate Graphic Images
252
TIFF Images Output
TIFF (Tagged-Image File Format) is used to exchange image files between different applications and different computer platforms. TIFF is a lossless image format.
VRML Images Output
With VRML (Virtual Reality Modeling Language) images you can capture 3D objects and create interactive simulations that incorporate animation, motion physics, and real-time, multi-user participation. VRML images and scenes can be displayed on another user's computer screen, or
File Select Use this option to navigate to the desired folder or file.
Filename Default name is the current database name with the .tif extension. Optionally, you can supply a new file name complete with the extension.
Overwrite If you selected an existing file name, the new image will overwrite the image that is currently in the file.
Increment If you selected an existing file name, the new image will be added to the image that is currently in the file.
Apply Save the image file in the specified destination folder.

253File>ImagesCreate Graphic Images
distributed using the World Wide Web and explored interactively by remote users. The current specification, VRML 2.0, supports JAVA, sound, animation, and Javascript.
File Select Use this option to navigate to the desired folder or file.
Filename Default name is the current database name with the .wrl extension. Optionally, you can supply a new file name complete with the extension.
Overwrite If you selected an existing file name, the new image will overwrite the image that is currently in the file.
Increment If you selected an existing file name, the new image will be added to the image that is currently in the file.
Apply Save the image file in the specified destination folder.

File>ReportCreating Report Files
254
The File>Report command enables you to write and print a report file that contains a summary of a model, its node and element attributes, properties and results. You can control the format of the report with options you select in the Report File Preferences form, and read the completed report file using any word processor program (e.g. Notepad).
File>Report Creating Report Files
Open FIle • New--create a new report file
• Append--open an existing report file to add new data.
File Name Enter a new file name (keep the .rpt extension), or select an existing name if Append was selected.
Output Format Activates the Report Format Preference dialog box in which you can provide format specifications.

255File>ReportCreating Report Files
To generate a Report File:
• First, you have to point the report writer to the Elements or Geometry application in order to collect the content information. Therefore, in the Menu Bar, click the Elements or Geometry icon.
• In the Finite Element or Geometry application box, for Action select Show.
• For Object you can pick either nodes or elements for Elements and Point for the Geometry application (Info will be Location, Distance or Attributes, respectively). The report will contain all information you request, regardless of which object you pick.
• Press the Write Report toggle--this will activate the Report File dialog box.
• For creating a new report, enter a name in the File Name data box, complete with the .rpt extension. To append information to an existing report, select its name in the folder/file field.
• Click Apply in the left side of the dialog box and the right side entries will become available for selection.
• Modify the output format, if desired, then pick the type of data options you want to include in the report.
• Click Apply in the right side of the dialog box. The report will be generated.
• To read the report, right click on its name in the file field and open it with a word processor program.
Report File Name The name of the report file is automatically entered from the File Name input field.
Report Contents Select the data you want to include in the report file.

File>ReportCreating Report Files
256
Report Format Preferences
Real Numbers Select the format of displayed numerical data.
Field Width/Number of Decimals
Select the appropriate number with slide bar. The width of the field must accommodate the total number of digits and the decimal point contained in each field of the tabular report.
Integers Select the number of integers expected in the numbers contained in the tabular report.
Spacing Select the number of spaces between columns in the tabular report.

257File>ReportCreating Report Files
Report File Output
The following is the beginning portion of a simple report file:

File>ReportCreating Report Files
258

Ch. 5: All About Groups Patran Reference Manual
5 All About Groups
Group Concepts and Definitions 260
The Group Menu 270
Hierarchical Groups (Hgroups) 300

Patran Reference ManualGroup Concepts and Definitions
260
5.1 Group Concepts and DefinitionsA group is a named collection of selected geometric or finite element entities. The primary purpose of grouping entities within a larger model is to create easily manageable subsets that can be visually isolated for various modeling and post-processing tasks.
A model may contain any number of groups, and any entity may be associated with more than one group. When an entity is added to or removed from a group, other groups will not be affected.
Groups become permanent members of a model’s database. A group, named default_group, exists in any new database; until you define and activate new groups, all new entities automatically become members of this group.
The defining features of a group are:
• Name
• Member entities
• Status
• Attributes
Group NamesGroups, as well as several other database objects (e.g. viewports), are assigned names to differentiate them from one another. In naming groups, you must conform to the following set of rules:
• Uniqueness--each name must be unique.
• Number of characters--name may not contain more than 31 characters.
• “Legal” characters--the following characters are acceptable in names:
a through zA through Z0 through 9-, _ , and .
• Case sensitivity--upper and lower case letters are differentiated. For example, group_1 and Group_1 are regarded as two distinct groups.
• Optional prefixes and suffixes--a prefix and/or suffix added to a stem name can make it easier to manage named objects. For example:
Stem(generic name)
asm.wheel.left
Prefix(geometry type)
Suffix(modifier to generic name)
(modifiers to generic name)(geom.type) tip-top)

261Ch. 5: All About GroupsGroup Concepts and Definitions
Group MembershipA group may consist of any combination of geometric and finite element entities. Other design features, such as coordinate frames, materials, element properties, loads and boundary conditions, fields, and analysis results cannot be categorized as group members even though they are associated with group members.
Group StatusThe status of a group may be:
• current or not current
• posted or unposted
• target group
Current Group
The current group is the active and visible group that receives all newly created entities. Any group may be selected as current, however only one group may be current at any given time. The name of the current group is displayed as part of the Viewport Banner.
Each viewport has its own current group but the only active current group is that of the current viewport (see also Current Viewport, 317).
Posted Group
Posted groups are the groups that are visible in a viewport. A current group is automatically posted, but any number of additional groups may also be posted to the same viewport. A group may be posted to more than one viewport.
Posting gives you the power of selectively displaying entities, since only those entities that are contained in posted groups are visible in a viewport.
You can unpost any posted group but do not unpost the current group, or else you will not be able to see the geometric and finite element entities as they are created.
Target Group
A group selected for action in certain commands (e.g., Group Translate).
Group AttributesFor each group you may specify a unique color and rendering style (e.g., smooth shaded), and display entity labels. Although attributes can be assigned to groups in the Group Menu, for attribute definitions you must look in the Display Menu (see The Display Menu, 385).

Patran Reference ManualGroup Concepts and Definitions
262
Creating and Managing Groups
Creating Groups
A group, named default_group, automatically exists in any new model. Initially, all new entities become members of this group as they are added to the database.
After you make a new group with the Create option in the Group menu, new entities will become members of this group. You can also move any existing entity into a newly defined group.
Adding Group Members
The Group menu affords several different ways of assigning additional members to a group (Modify, Move/Copy, Transform).
Entities contained in imported CAD files may be sent to existing groups or you may create new groups to receive them.
Removing Group Members
The same Group menu actions can also be used to terminate membership in a group. Note that even if an entity is removed from its group it will still remain in the Patran database, unless you specify otherwise.
A removed entity that is not assigned membership in another group becomes an orphan and cannot be displayed until it becomes a member of another group.
Transforming Groups
Group transformations allow you to translate, rotate, and otherwise modify the position of a large number of entities in a single step. Several transformations, e.g., rotation, allow repeated iterations as well.
Deleting Groups
When a group is deleted, or dissolved, its former members remain in the model database unless you specifically request to delete them.
Note that the current group of a viewport cannot be deleted.
Group TransformationsTransformations are rigid body movements that treat a group as a single unit. These operations can translate, rotate, mirror, scale, pivot, or reorient a large number of entities at the same time.
Important: If a deleted group contains nodes associated with elements or multipoint constraints not in the group, these nodes will be retained in the database even if you choose to delete the rest of the group members.

263Ch. 5: All About GroupsGroup Concepts and Definitions
Implicit in a transformation process is the copy action. By default, in a transformation process the original (target) group is copied and the resulting copy is transformed leaving the target group in its initial position. As a result, a number of new entities are created while the originals are retained, unless you specifically request that the original entities be deleted.
The operations of translation, rotation, and scaling allow you to iterate the transformation process by entering a repeat count (n). In all of these actions, if the repeat count is greater than 1, the copies of the target group are placed in the current group (new entities are always placed in the current group!). However, you may choose the current group to be the same as the target group.
In these transformations you can either save the original group members or delete them, optionally reusing the entity IDs of the deleted entities for the new members. Similarly, you may retain the original target group or delete it, except when the target group and the current group are the same, in which case the delete option is not selectable.
Translation
Translation is a linear transformation along an XYZ translation vector. The formula for translation is:
where:
Rotation
Rotation is an angular transformation around an axis. The formula for rotation is:
= the location of a point ( ) in the current group after the nth iteration.
= the location of the same point before the nth iteration.
= the translation vector.
Pn Pn 1– Txyz+=
Pn P0
Pn 1–
Txyz
Pn Pn 1– θo θr+( )+=

Patran Reference ManualGroup Concepts and Definitions
264
where:
The plane of rotation is established by the Axis and the Radius. The axis is a vector that is normal to, and intersects, the plane of rotation. The radius of rotation, a straight line in the plane of rotation, extends from the location of point P0 to the point where the axis intersects the plane. See Rotating Points, Curves,
Surfaces, Solids, Planes and Vectors (p. 703) in the Geometry Modeling - Reference Manual Part 2 for further information on entity rotation.
Scaling
This transformation proportionately scales the target group relative to a scaling origin ( ). The formula
for scaling is:
where:
Mirroring
Mirror transformation is a 180-degree rigid-body rotation of a group around a mirror plane. The formula for mirroring is:
= the location of a point ( ) in the current group after the nth iteration.
= the location of the same point before the nth iteration.
= an optional offset angle. The offset is valid only for the first rotation, for the second iteration and beyond, .
= the rotation angle.
= the location of a point ( ) in the current group, relative to the scaling origin, after the nth iteration.
= the location of the same point before the nth iteration.
= the scaling factors in the X, Y, and Z directions.
Pn P0
Pn 1–
θo
θo 0=
θr
θo
θr
P0
Axis
θr
P1
P2
Repeat Count = 2
Radius
S0
Pn Pn 1– Sxyz⋅=
Pn P0
Pn 1–
Sxyz

265Ch. 5: All About GroupsGroup Concepts and Definitions
where:
Selected Mirror Plane--is any arbitrary plane in model space.
Final Mirror Plane--is a plane offset from the selected mirror plane by a specified distance along an axis, normal to the selected mirror plane.
Radius of Rotation--is a straight line of length that is normal to the final mirror plane, and extends
from the selected point ( ) to the point of intersection with the final mirror plane.
In the example illustrated below, the selected mirror plane is the Y-Z plane of the global cartesian coordinate system. Thus, the offset, radius, and distances and are measured along the X-axis,
which is normal to the Y-Z plane.
Modifying Orientation
This transformation moves a group from its original coordinate frame to a new coordinate frame. The local position of the group with respect to the new coordinate frame will be the same as its local position
= the distance, before transformation, of any point ( ) from the final mirror plane, measured along an axis, normal to the final mirror plane.
= the distance, after transformation, of the same point from the final mirror plane, measured along an axis, normal to the final mirror plane.
Pm Pb–=
PmP0
Pb
Pb
P0
Pb Pm
P’ P
Radius = Pb
Offset
X
YFinal Mirror Plane
Selected Mirror Plane (Y-Z)
Pm

Patran Reference ManualGroup Concepts and Definitions
266
with respect to the original coordinate frame. This method provides a simple way to re-orient a group of entities with respect to existing geometry.
Pivoting
This transformation performs the rigid-body rotation of a group through a plane defined by a pivot point ( ), a starting point ( ), and an ending point ( ).
The angle of rotation, , is the angle between the and vectors. The center of rotation is
the pivot point, .
In the diagram below, any point in a group is rotated around point through angle to produce the
corresponding point, in the pivoted group.
XX
Y
Z
Y
Z
(1) (2)
Coordinate Frame 0 Coordinate Frame 2
Pp Ps Pe
θ PpPs PpPe
Pp
Pa Pp θ
Pb
Pb
Pa
Pp
Ps
Peθθ
Radius

267Ch. 5: All About GroupsGroup Concepts and Definitions
Repositioning
Modifying the position of a group involves simultaneous rigid-body translation and rotation. The transformation is defined by mapping a set of three points in an original position to a set of three points in a destination position. The transformation cannot be performed if either set of points lies in a straight line.
Each three-point set defines a temporary coordinate frame. The positional and angular differences between the two frames establish a translation vector and planar rotation angles, respectively. These are then applied to all geometry.
Repositioning is performed as follows:
1. Translation: The translation vector, is defined between the original position of Point 1 ( ) and the destination position of Point 1 ( ).
2. Rotation:
Two vectors are drawn; one between the original position points and ( ) and
one between and P3o ( ).
Two additional vectors, and , are drawn between the three destination
position points ( to ) and ( to ).
The two angles, one between and and the second between and
, establish planar rotation angles for the transformation.
Vector is rotated into vector .
(2a) (2b) (2c)
P2dP1d
P3d P2o
P3o
P1o
P2dP1d P3d
P2oP3o
P1oP2d
P1dP3d
P1o
P2oP3o P2dP1d
P3d
P1o
P2o P3o
Vt
(1)
Vτ P1oP1d
P1o P2o P1oP2o
P1o P1oP3o
P1dP2d P1dP3dP1d P2d P1d P3d
P1oP2o P1dP2d P1oP3o
P1dP3d
P1oP2o P1dP2d

Patran Reference ManualGroup Concepts and Definitions
268
Vector is rotated into vector .
Transforming Loads, Boundary Conditions, and Properties
Loads and Boundary Conditions
Loads and boundary conditions (LBCs) assigned to original entities may be transformed with a group, using one of three options:
• Transform--applies the same transformation to loads and boundary conditions as that applied to the group. Assigns LBCs to the newly transformed entities. New coordinate systems are created and referenced by the new LBC sets.
• Copy--copies, but does not transform, loads and boundary conditions and assigns them to the newly transformed entities.
• None--does not assign loads and boundary conditions to transformed entities.
Properties
Along with the entities of a group, you may also transform properties assigned to the original group members with one of the following options:
• Transform--applies the same transformation to properties as the transformation applied to the group and assigns them to the newly transformed entities. Material orientations, however, are not transformed.
• The Transform option is the only one that creates new property sets.
• Copy--does not transform properties but adds the same property set to the newly transformed entities. Therefore, when element properties with directionality, such as material orientation, beam orientation, and beam offset are copied, their definition may not be correct for the new entities.
P1oP3o P1dP3d
Caution: Loads that are normal to surface geometry and to 2D elements are not reversed when mirror transformation is used, unless you pick the option to do so. These loads maintain their directionality with respect to the entity’s normal.

269Ch. 5: All About GroupsGroup Concepts and Definitions
• None--does not assign properties to transformed entities.
Set Names
For each existing LBC set or Property Set referenced by entities in the current group, and for each repeat count, a new LBC set or Property Set may be created with transformed entities. The names of the new property sets are derived from the original set name; an extension is appended to the original name in the form of .N, where "N" is an integer. The value of N is determined by searching all existing property sets for the highest ".N" extension, and then incrementing it by 1.
Fields referenced by transformed LBC sets or property sets are not modified or extended. For LBC fields, you must manually extend the field, for all other field types, you must ensure that the field applies in the space of the newly transformed entities.

Patran Reference ManualThe Group Menu
270
5.2 The Group MenuThe Group menu provides the commands that create and manage groups and their attributes.
Menu ConventionsA menu item with ellipses (...) attached to it calls up a dialog box in which you enter further data.
The Group pulldown menu keywords lead to dialog boxes that initiate all group-related actions. Menu functionalities are described below in the order in which they appear.
Create... Creates a new group and automatically posts it for display.
Post... Posts (or unposts) existing groups to the current viewport.
Modify... Provides several functions to change a selected group’s definition, including renaming the group, making it current, and adding to or removing entities from it.
Move/Copy... Moves or copies members of one group to another.
Set Current... Selects a group to be current for the current viewport.
Transform... Transforms members of a group to create and add new entities in a different configuration. LBCs and element properties associated with the original entities may also be transformed.
Delete... Deletes a group, except the current group, and optionally deletes its associated members from the database.
Attributes Assigns display attribute sets to one or more groups.
Group
Create...Post... Modify... Move/Copy... Set Current... Transform... Delete... Attributes...

271Group>CreateCreating a New Group
The Group>Create command sequence displays the dialog box below. Assign a unique group name, observing group naming conventions, then select entities designated for membership in the group.
Group>Create Creating a New Group

Group>CreateCreating a New Group
272
Additional options include making the new group current, as well as unposting all other groups currently posted.

273Group>CreateCreating a New Group
Changing Actions
To change from one Group command to another, you may return to the Group menu and pick another keyword, or alternately, click on the Action button in the current dialog box to display all action options, then select the desired action. As the new action dialog box is opened, the previous one will be closed.
Filter Using a filter helps you reduce the number of items displayed in a potentially long list. Consequently, it takes less time to search for an item (see Forms, Widgets, and Buttons, 24). By default, all items contained in a list will be displayed since the default filter is the wild card (*). To specify a filter, either enter the full name of the desired item or type one or more letters in the name followed by a wildcard. After you pressed the Filter button to activate it, only the item(s) that pass the filter criteria will be included in the list.
Existing Group Names Displays the names of previously defined groups for your information. The name of the current group is highlighted.
New Group Name Enter a unique new group name; (see Group Names, 260 for more help).
Make Current Default is ON (4). Makes the new group the current group.
Unpost All Other Groups The new group is posted and any other posted groups are unposted.
Group Contents Provides several options for selecting entities to become group members. Click the Add Entity Selection button then select entities to include in the new group. Additional options include adding all geometric entities, all FEM entities, all orphan entities, or even adding all entities.
Entity Selection Displays the ID’s of the entities as you select them for inclusion.
To select several entities, hold down the Shift key while picking the next item.

Group>PostPosting and Unposting Groups
274
Group>Post Posting and Unposting Groups

275Group>PostPosting and Unposting Groups
The Group>Post dialog box allows you to post or unpost one or more selected groups. Posted groups are the groups that are visible in a viewport. A current group is automatically posted, but one or more additional groups may also be posted to the same viewport. A group may be posted (visible) in more than one viewport.
Current Viewport Identifies the current viewport in which you post the group.
Select Groups to Post Displays the names of all groups in the database. To post a group, click on its name to highlight it; to unpost, click on a highlighted name to unhighlight it.
To select several groups listed consecutively, hold the Shift key while clicking the last item. To select several groups not listed consecutively, hold the Ctrl key while clicking on each additional member.

Group>ModifyModifying Groups
276
With the Group>Modify command and dialog box you can modify the following group definitions:
• Make a selected (target) group current.
• Rename a selected group.
• Add entities to a group.
Group>Modify Modifying Groups

277Group>ModifyModifying Groups
• Remove entities from a group.
Target Group to Modify Identifies the group targeted for modification. Although the default target group is the current group, you may designate any another group as the target group.
Change Target Group Displays a dialog box in which you can select a different target group.
Make Current Makes the target group the current group.
Rename Enables you to enter a new name for the target group in a subordinate dialog box.

Group>ModifyModifying Groups
278
Adding Orphan Entities to Groups
One of the following command sequences can add orphaned entities to a group:
• Group>Create>Add All Orphans creates a new group that will contain all orphans in the model database.
• Group>Create>Add All Entities creates a new group that will contain all entities, including orphaned entities, from the model database.
• Group>Modify>Add use the All Geometry, All FEM, or All Entities option to add orphan entities to an existing group. Or, to add only certain orphan entities, enter their name and ID number into the Member List to Add/Remove databox.
Selectable Members When this toggle is not turned to ON, the entities that belong to the group cannot be picked even though the group is displayed (default is ON (4)).
Member List Lists the member entities of the group by name and ID.
Member List to Add/Remove
Displays IDs of the entities as you select them for adding to or removing from the group.
To add entities, select from the screen or type in entity IDs. To remove entities, you can pick them from the Member List textbox.
To select several entities, hold the Shift key and click the next item.
Add Press this button to complete the process of adding the selected entities to the target group.
Remove Press this button to complete the process of removing the listed members from target group. The membership of these entities in other groups will not be affected.
If the removed entity is not a member of any other group, it becomes an orphan and will not be visible until it has been added to a group.

279Group>ModifyModifying Groups
Changing the Target Group
If you pressed the Change Target Group... button in the Group>Modify dialog box, you will see the subordinate dialog box shown below. Pick the name of the group you would like to select as the new target group.

Group>ModifyModifying Groups
280
Renaming a Group
If you pressed the Rename... button in the Group Modify dialog box, you will see the subordinate dialog box shown below.
Existing Names Displays the names of existing groups. If you select a filter only those groups that pass the filter criteria will be listed.
Rename As Enter the new name that you want to give to the target group.

281Group>Move/CopyMoving and Copying Group Members
The Group>Move/Copy command and dialog box allows you to move or copy entities between groups.
Group>Move/Copy Moving and Copying Group Members
From Group Pick the source group to which the entities currently belong.
To Group Pick the destination group to where the entities are moved or copied.
Move Removes selected entities from the source group and places them into the destination group.
Copy Copies selected entities from the source group into the destination group.
Select Entities... Displays the Entity Selection form.

Group>Move/CopyMoving and Copying Group Members
282
Select Entities
Geom. On
Geom. Off
Press Geom. On to be able to pick all geometric entity types.
Press Geom. Off to cancel the “all” selection. Note that an entity type is selectable only if its toggle box is ON (4).
FEM On
FEM Off
Press FEM On to be able to pick all FEM entity types.
Press FEM Off to cancel the “all” selection.
From Name of the From Group as selected in the parent form.
“From” textboxes Textboxes display the current members of the From Group.
Copy/Move Displays the IDs of the entities selected for the copy or move operation (the heading of “Copy" or "Move" is based on the switch you turned on in the parent form).
To pick entities:
• toggle the entity type ON
• select entities directly from the screen,
or
• copy and paste entity names from the From Group textboxes to the Move/Copy databoxes.

283Group>Move/CopyMoving and Copying Group Members
To Name of the To Group as selected in the parent form.
“To” textboxes Display the current members of the To Group.

Group>Set CurrentMaking a Group Current
284
With the Group>Set Current command you can specify any group as the current group in the current viewport.
Group>Set Current Making a Group Current
Current Viewport Displays the name of the current viewport (see Current Viewport, 317).
Set Current Group Pick the group you want to designate as the current group.

285Group>TransformTransforming Groups
The Group>Transform dialog box directs you to various actions that allow you to translate, rotate, mirror, scale, pivot, reposition, and modify the coordinate frame definition of groups.
Although some of the commands are specific to the transform action you select, certain dialog box entries are common to all transformations.
Translating Groups
Group>Transform Transforming Groups
Current Group Displays the name of the active and visible current group. All new entities are automatically associated with this group.
Target Group Identifies the group targeted for the transformation action. The default target group is the current group, however, you may designate any another group as the target group.
Change Target Group... Calls up a dialog box in which you can select a target group different from the current group.
Delete Target Group Generally, in a transformation process the original (target) group is copied and the resulting copy is transformed leaving the target group in its initial position. You can, however, request that only the copy(s) be retained and the target group be deleted, provided that the target group is not the same as the current group, since the current group cannot be deleted.
Group deletion ends the association of group members with one another but does not remove the entities themselves from the database, unless you specify otherwise (see below). However, an entity not associated with any group becomes an orphan and will not be visible on the screen until it joins a group again.
Delete Original Members Deletes original entities that belonged to the target group.
• Use Original IDs Assigns the names and ID numbers of deleted original entities to the new ones obtained through transformation.
Loads/BCs Loads and boundary conditions associated with transformed entities may be transformed or copied. Alternately, you may choose not to assign any loads and boundary conditions to transformed entities.
Properties Properties associated with transformed entities may be transformed or copied. Alternately, you may choose not to assign any properties to transformed entities.

Group>TransformTranslating Groups
286
The Group>Transform>Translate command sequence moves and copies a group linearly along an XYZ translation vector.

287Group>TransformTranslating Groups
Reference Coordinate Frame
Specifies the coordinate frame referenced by the translation process. When you click in this field, the Coordinate Frame select icons will appear (see Select Menu, 35). Enter the ID of a previously defined coordinate frame (the ID of the global coordinate frame is Coord 0) or select a coordinate frame type from the Select Menu then pick a frame of the selected type in a viewport. The selected reference frame must be Cartesian; curvilinear frames are not accepted.
Translation Vector When you click in this field, the Vector select icons will appear (see Select Menu, 35). You may type in the X, Y, Z, components of a vector or select a vector type from the selection menu then pick a vector of the selected type in a viewport. Vector direction is reversed if Reverse Direction is selected. Vector magnitude is calculated automatifically if Auto Update Magnitude is selected (the default). If Vector Magnitude is 0 or blank, magnitude is calculated from Direction Vector.
Repeat Count Specifies the number of translated copies you wish to create (default=1).

Group>TransformTranslating Groups
288
Rotating Groups
The Group>Transform>Rotate command sequence performs angular transformations around an axis.

289Group>TransformTranslating Groups
Reference Coordinate Frame
Specifies the coordinate frame referenced by the rotation process. When you click in this field, the Coordinate Frame select icons will appear in the Toolbar (see Select Menu, 35). Enter the ID of a previously defined coordinate frame (the ID of the global coordinate frame is Coord 0) or select a coordinate frame type from the Select Menu then pick a frame of the selected type in a viewport. The selected reference frame must be Cartesian; curvilinear frames are not accepted.
Axis When you click in this field, the Axis select icons will appear in the Toolbar (see Select Menu, 35). Select the axis type (e.g., 2Point Axis), then specify an axis of the selected type (e.g., select two points).
Rotation Parameters
• Rotation Angle Specifies the angle of rotation ( ) in degrees. Default = 90o CW. A minus sign indicates counterclockwise rotation.
• Offset Angle Specifies an angle of offset ( ), if any, in degrees. Default= 0o. A minus sign indicates a CCW offset angle.
• Repeat Count Specifies the number of rotated copies you wish to create (default=1).
θr
θo

Group>TransformTranslating Groups
290
Scaling Groups
The Group>Transform>Scale command sequence proportionately scales the target group relative to a scaling origin ( ).So

291Group>TransformTranslating Groups
Reference Coordinate Frame
Specifies the coordinate frame referenced by the scaling process. When you click in this field, the Coordinate Frame select icons will appear in the Toolbar (see Select Menu, 35). Enter the ID of a previously defined coordinate frame (the ID of the global coordinate frame is CoordinateFrame 0) or select a coordinate frame type from the Select Menu then pick a frame of the selected type in a viewport.
Scale Origin Specifies the coordinate location of the scaling origin. When you click in this field, the Point select icons will appear in the Toolbar (see Select Menu, 35). Enter a point location (global Cartesian coordinates, Point ID, Vertex ID, or Node ID) or select a point type from the Select Menu (e.g., Curve Intersect) then pick or construct a point of the selected type in a viewport.
Scale Parameters
Coord. Frame Scale Factors
Repeat Count
Specifies the scaling factors applied to the group in the X, Y, and Z directions (if scale factor = 1, there is no change).
Specifies the number of scaled copies you wish to create (default=1).

Group>TransformTranslating Groups
292
Mirroring Groups
The Group>Transform>Mirror command sequence performs a 180-degree rigid-body rotation of a group around a mirror plane.

293Group>TransformTranslating Groups
Modifying Group Orientation
The Group>Transform>Mcoord command sequence moves a group from its original coordinate frame to a new coordinate frame. As a result of simultaneous rigid-body translation and rotation, the local
Define Mirror Plane Normal
Specifies the plane that serves as the mirroring plane. When you click in this field, the Plane select icons will appear in the Toolbar (see Select Menu, 35). Enter the endpoint coordinates of the axis normal to the mirror plane or select a plane type from the Select Menu (e.g., 3Point Plane) then pick a plane of the selected type in a viewport (e.g., select three points).
Offset Specifies the offset of the final mirror plane from the one previously defined. The offset is a specified distance (positive or negative) along an axis, normal to the selected mirror plane.
Reverse Curves and Surfaces
Modifies the contained curves and surfaces by reversing the corresponding parametric direction and normals. See Reversing a Curve, 508 and Reversing Surfaces (p. 568) in the Geometry Modeling - Reference Manual Part 2.
Beam and shell finite elements will also be reversed if this toggle is on. Solid finite elements will always be reversed (regardless of toggle setting) to avoid negative volume.

Group>TransformTranslating Groups
294
position of the group with respect to a new coordinate frame will be the same as its local position with respect to the original coordinate frame. Thus the orientation of the group will change.
From Coordinate Frame Specifies the coordinate frame in which the group is currently defined. The default ID of the From Coordinate Frame is the active coordinate frame. Coord 0 is the ID of the global coordinate frame.
To Coordinate Frame Specifies the coordinate frame in which a copy of the group will be created. When you click in this field, the Coordinate Frame select icons will appear in the Toolbar (see Select Menu, 35). Enter the ID of a previously defined coordinate frame or select the icon of the coordinate frame type then pick a frame of the selected type.

295Group>TransformTranslating Groups
Pivoting Groups
The Group>Transform>Pivot command sequence performs rigid-body rotation of a group through a plane defined by a pivot point ( ), a starting point ( ), and an ending point ( ).
When you click in one of these fields, the Point select icons will appear in the Toolbar (see Select Menu, 35). Enter a point location (global Cartesian coordinates, Point ID, Vertex ID, or Node ID) or select a point type from the Select Menu then pick or construct a point of the selected type in a viewport.
Pivot Point Center of rotation.
Starting Point Current position of any point in the group ( ).
End Point Final position of the same point in the pivoted group ( ).
Pp Ps Pe
Ps
Pe

Group>TransformTranslating Groups
296
Repositioning Groups
The Group>Transform>Position command sequence performs simultaneous rigid-body translation and rotation of a group. The transformation is defined by mapping a set of three points in an original position to a set of three points in a destination position.
When you click in one of these fields, the Point select icons will appear in the Toolbar (see Select Menu, 35). Enter a point location (global Cartesian coordinates, Point ID, Vertex ID, or Node ID) or select a point type from the Select Menu then pick or construct a point of the selected type in a viewport.
Original Position Specify the current position of three non-colinear points in the group.
Destination Position Specify the final desired position (non-colinear) of the same three points in the final group.

297Group>DeleteDeleting Groups
The Group>Delete command deletes one or several group definitions.
Group>Delete Deleting Groups
Current Group Name of the current group in the current viewport.
Filter Enter one or more letters of the name then a wildcard (*). Press Filter to list only the item(s) that pass the filter criteria.

Group>DeleteDeleting Groups
298
Select Group(s) To Delete Highlight the group(s) you want to delete. The current group is never listed here since it cannot be deleted.
note: If one of the groups listed here is the current group in any other viewport, it still cannot be deleted until it is no longer a current group in any viewport.
Delete Associated Members The members of the group you want to delete will be deleted from the model even if those entities belong to other groups.

299Group>AttributesAssigning Attributes to Groups
With the Group>Attributes command you can assign named attributes to one or several groups (for more information on named attributes, see Named Attributes, 383). The advantage of using this command is that it allows you to assign display attributes to any number of groups.
Group>Attributes Assigning Attributes to Groups

Group>AttributesHierarchical Groups (Hgroups)
300
5.3 Hierarchical Groups (Hgroups)
Hierarchical Groups
Hgroups allow you to create and maintain hierarchical (tree-like) dependencies between groups. The Group menu on the menu bar has been updated to include “Extras>Hierarchy” through which this capability is made available. The group, subgroup and element parent/child relationships provide a general tool for subdividing large models. This capability has been implemented to integrate with CATIA file imports that have matching parent/child structures.

301Group>AttributesHierarchical Groups (Hgroups)
Unless a hierarchial group structure is created, the group structure is flat. All groups exist at the same level:
Complex and large FEM data models are diffcult to handle in a flat structure.
Organizing the data hierarchically establishes associations between groups that support performing operations on more than one group at a time.
Group 1 Group 2 Group 3 Group 5Group 4
Normal Group Structure
element_1...element_n
element_1...element_n
element_1...element_n
element_1...element_n
element_1...element_n
Note: By using the right mouse button (RMB) on a selected tree widget entity, a contextual menu appears giving access to easily change Actions.
Hierarchical Group Structure
H-Group A
Subgroup
Group_1
H-Group B
Group_2
SubgroupH-Group C
Group_3
H-Group D
Subgroup
Group_4
H-Group E
Group_5

Group>AttributesHierarchical Groups (Hgroups)
302
Establishing hierarchical groups, subgroups and element parent/child relationships provide a general tool for subdividing large models. It allows the same operations to be performed on collections of groups, and groups and their subgroups.
Each hierarchical group can contain only one Patran group.
Hierarchy groups contain pointers to real groups. By selecting parent groups for operations, the operations can be performed on the elements in the group and subgroups, as well.
You can perform the following actions:
• Create Hgroups. See Creating an Hgroup, 303.
• Post Hgroups. See Posting an Hgroup, 309.
• Modify Hgroups. See Modifying Group Hierarchies, 309.
• Delete Hgroups. See Deleting Hgroups, 311.
• Set Current an Hgroup as the current group. The current group is posted to the current viewport. See Changing the Current Hgroup, 312.
• Export or Import an entire group hierarchy. See Exporting and Importing Hgroup Trees, 312.
At any time, you can view the existing Hgroups and group hierarchy.

303Group>AttributesHierarchical Groups (Hgroups)
Creating an HgroupSelect the action “Create” on the Group Hierarchy form to display the Create Group form.
You use this form to create an association between a standard group and an Hgroup that will contain the standard group. Assigning the Selection Group name identifies the standard group that is to be associated with the Hgroup. You can either select a group from the list of groups displayed on the form or you can enter the name of a standard group. The name you specify can identify an existing standard group or it can be the name of a standard group that has yet to be created.
You can associate the same standard group with more than one Hgroup, but each Hgroup can be associated with only one standard group.
As an example, assume the following very simple example where you want to create two Hgroups called fem and geom. The fem Hgroup will be associated to a group containing all the finite elements of the model and the geom Hgroup will be associated to a group containing all the geometry. In addition to that, the fem and geom Hgroups will contain multiple sub Hgroups associated with groups containing only portions of the fem or geom Hgroup entities, respectively.
This icon is used to manage group entities (Group Icon)
This icon is used to manage group member entities (Group Members Icon)
This icon is used to manage parent entities (Parent Icon)
The name of a standard group.The name to be assigned to the hierarchical group that will contain the standard group.

Group>AttributesHierarchical Groups (Hgroups)
304
Adding Hierarchical Groups
To create an Hgroup/ group association:
• With the Group Hierarchy form displayed and the Action set to Create, and the Group icon selected, identify or enter the group and Hgroup names. (Do not click Apply at this point.) Type in all_fem for the group name and fem for the Hgroup name.
• Optionally, click the Group Member icon and add or define the element members of the all_fem group. (Group members can be added at a later time if desired.) Press the All FEM, -Add- button (not shown below). (Do not click Apply at this point either.)
• Use the Parent icon to display and select the newly created group. Select the top level as the parent: Group Hierarchy. Then click Apply. The Hgroup fem is created associated to the group called all_fem, which contains all finite element entities.
For this example, Hgroups will be used to divide the FEM and Geometry into two groups.
Creating the fem Hgroup
Repeat the process for the Hgroup called geom associated to the group called all_geom.
Step 1
enter
select
select
press

305Group>AttributesHierarchical Groups (Hgroups)
• With the Group Hierarchy form displayed and the Action set to Create, and the Group icon selected, identify or enter the group and Hgroup names. (Do not click Apply at this point.) Type in all_geom for the group name and geom for the Hgroup name.
• Optionally, click the Group Member icon and add or define the element members of the all_geom group. (Group members can be added at a later time if desired.) Press the All Geometry, -Add- button (not shown below). (Do not click Apply at this point either.)
• Use the Parent icon to display and select the newly created group. Select the top level as the parent: Group Hierarchy. Then click Apply. The Hgroup geom is created associated to the group called all_geom, which contains all geometric entities of the model.
Creating the geom Hgroup
Adding Sub Hgroups to an Hgroup
These actions associate real Patran entities with Hgroups and sub Hgroups. Performing post, modify, and delete operations on the Hgroups and sub Hgroups will have direct affects on the Viewport and the current state of the model.
Entities (subelements) are added to an Hgroup using:
select
enter
press
select

Group>AttributesHierarchical Groups (Hgroups)
306
• The Group icon form to name the sub Hgroup and associated group.
• The Group Member icon form to add information about the entity.
An easy way to exclude data from a group is to:
• Select the object in the Viewport
• Click Add.
• Click Remove for the category of data to be excluded (e.g., All Geometry or All FEM).
Use the Parent icon form to add the subelement to the Hgroup. First, select the parent Hgroup. Then, click Apply on the Parent icon form. Continuing with the previous example, we would like to add a sub Hgroup under the geom Hgroup to furthur refine the hierarchy. The geometry of the model contains two surfaces. We will create two sub Hgroups under the geom Hgroup, each associated with one of the surfaces of the model. Similarly we will create two sub Hgroups under the fem Hgroup each associated with the elements of the particular surface. Thus if you post the fem Hgroup and all its sub Hgroups, you will get all the fem posted and ikewise, with the geom Hgroup for posted geometry. If you select the sub Hgroups for posting, then only those entities assicoated with them are posted.
• With the Group Hierarchy form displayed and the Action set to Create, and the Group icon selected, identify or enter the group and (sub) Hgroup names. (Do not click Apply at this point.) Type in surface_1 for the group name and surface.1 for the (sub) Hgroup name.
• Optionally, click the Group Member icon and add or define the element members of the surface_1 group. (Group members can be added at a later time if desired.) Select Surface 1 from the graphics screen and press the -Add- button under the Member List to Add/Remove . (Do not click Apply at this point either.)
• Use the Parent icon to display and select the newly created group. Select the geom level as the parent. Then click Apply. The (sub) Hgroup surface.1 is created associated to the group called surface_1, which contains just the entity Surface 1.
This operation can then be repeated for creating (sub) Hgroup surface.2, associated with group surface_2, which contains entity Surface 2 where the Parent Hgroup is geom. The operation can then be done two more times, once each for creating (sub) Hgroup FEM_surface.1 and FEM_surface.2, associated with groups fem_surface_1 and fem_surface_2 each containing the finite element entities associated to the two surfaces, respectively, and each having the fem Hgroup as their parent Hgroup.

307Group>AttributesHierarchical Groups (Hgroups)
Creating the sub Hgroups

Group>AttributesHierarchical Groups (Hgroups)
308
In this example, when both surfaces have been defined as subelements (sub Hgroups of the parent Hgroup), the group hierarchy will look as follows:

309Group>AttributesHierarchical Groups (Hgroups)
Posting an HgroupThe following form is used to display all or parts of the hierarchy tree in the Viewport:
If Auto Post Subtree is checked on the form, all the selected groups and their subgroups and elements get posted when Apply is clicked.
Modifying Group HierarchiesThe following form is used to:
• Change the name of a group or change the selected group.
• Remove member elements from or add member elements to groups.
• Modify the tree structure.

Group>AttributesHierarchical Groups (Hgroups)
310
An additional icon, the Modify icon, is available on the Group Hierarchy form when the Action is Modify and is used to perform the initial step of a modify operation.
Always start a modify hierarchical group operation by clicking the Modify icon.
For example, if the operation is to change a group name:
• Click the Modify icon and select the Hgroup.
• Click the Group icon and select the group.
• Enter the new name.
• Click Apply.
If the hierarchy operation is to add members to a group:
• Click the Modify icon and select the Hgroup.
• Click the Group icon and select the group.
• Click the Group Member icon and add or remove members as appropriate.
• Click the Parent icon and identify the group to which the selected hierarchy part will be moved.
• Click Apply.
Modify icon

311Group>AttributesHierarchical Groups (Hgroups)
If the hierarchy operation is to change the hierarchy strucutre:
• Click the Modify icon and select the Hgroup.
• Click the Group icon and select the group.
• Click the Parent icon and select the new parent.
• Click Apply.
Of course, these operations can be combined.
Deleting HgroupsThe following form is used to remove the association between standard groups and Hgroups.
Use the checkboxes at the bottom of the form to scale the delete operation. You can delete the entire tree by selecting Group Hierarchy.
Note that deleted items can be restored by:
• Selecting the Undo option.
• Using the Import form to recreate an exported tree.

Group>AttributesHierarchical Groups (Hgroups)
312
Changing the Current HgroupUse the following form to change the current Hgroup. To change the current set:
• Select the Hgroup that is to be the current hgroup.
• Click Apply.
• An exclamation mark always appears before the currently selected hierarchical group on forms that display the group hierarchy.
The current group is preselected when this form is displayed.
Exporting and Importing Hgroup TreesExporting and importing files is particularly useful for:
• Preserving hierarchies for use on different machines by different users. Importing the hierarchy on a different machine will restore the hierarchical relationships in an otherwise flat .bdf file.
• Taking snapshots of hierarchical structures. You can restore a hierarchy to an earlier form after making changes, such as deletions, that you want to “undo”.

313Group>AttributesHierarchical Groups (Hgroups)
Use the following forms to export and import group hierarchy definitions. Use the Select Session File option on the Export form to create a snapshot by assigning a name to and saving a hierarchy definition as an export file. To import a saved session file, select the Select Session File option on the Import form.
Importing and Using CATIA Files with Group Hierarchy Structures
Using the group hierarchy technology explained in the previous section, you can import a CATPart or CATProduct tree structure from a CATIA V5 document into an Patran group hierarchy. See Importing the CATIA V5 Tree, 131.

Group>AttributesHierarchical Groups (Hgroups)
314

Ch. 6: Viewports Patran Reference Manual
6 Viewports
Viewport Concepts and Definitions 316
The Viewport Menu 320
Viewport Commands 321

Patran Reference ManualViewport Concepts and Definitions
316
6.1 Viewport Concepts and DefinitionsViewports are named graphics windows through which you look at a model. You can define as many viewports as you need to help visualize different aspects of a model. For example, as an effective way of showing the results of finite element analysis, one viewport may contain the original geometric model with applied loads and boundary conditions, while in a second viewport you can display the distorted model and color plots of stresses generated by the applied loads.
You can control the size and location of viewports, perhaps making selected viewports larger--and more prominent--than others, or you can request that the viewports be tiled, in which case all visible viewports are scaled to the same size and repositioned in rows and columns to fit the viewing area.
Viewport definitions are stored in the Patran database. A viewport, named default_viewport, is automatically created in a new database, with a graphics area that is initially blank.
The defining characteristics of a viewport are:
• Name
• Status
• Display attributes
• Current group and posted groups
• Named views in viewports

317Ch. 6: ViewportsViewport Concepts and Definitions
Viewport NamesViewports are given names to differentiate them from one another. In naming a viewport, you must conform to the following set of rules:
• Uniqueness--each name must be unique.
• Number of characters--name may not contain more than 31 characters.
• “Legal” characters--the following characters are acceptable in names:
a through zA through Z0 through 9-, _ , and .
• Case sensitivity--upper and lower case letters are recognized. For example, top_view and Top_view are regarded as two distinct views.
Viewport StatusThe status of a viewport may be:
• current (or not current)
• posted (or unposted)
• target viewport
Current Viewport
The current viewport is the viewport in which view commands are applied, titles are posted, and postprocessing is performed. Only one viewport may be current at one time and only the current viewport is updated when a model is viewed from a new angle or with new results and titles.
Posted Viewport
Posted viewports are the only viewports displayed on the screen. If a viewport is unposted it is hidden from view.
You can hide any posted viewport but do not unpost the viewport to which the current group is posted, or else you will not be able to see the geometric and finite element entities as they are created.
Target Viewport
The target viewport is a viewport selected for modifications. Any viewport can become the target viewport, including the current viewport.
Viewport Display AttributesDisplay attributes are a set of display parameters defined for each viewport. Display parameters include:

Patran Reference ManualViewport Concepts and Definitions
318
• Viewport size and location
• Display of viewport titles and annotations
• Display of coordinate axes and origin symbol
• Color bar display status and assigned range
Viewports and GroupsA viewport may contain any number of groups that are posted, or selected for display. Posting or unposting of groups in a target viewport will not affect the posted groups in other viewports. A group may be posted to more than one viewport at a time.
Only one group can be the current group in a viewport, however in each viewport you can designate a different group as the current group.
Named Views in ViewportsNamed views are views that you can create with the Viewing menu and store for later use (The Viewing Menu, 354). When a named view is applied to a selected posted viewport, the current view will change according to the parameter values of the named view.
Common Viewport FeaturesCertain common display features provide visual information about a number of viewport attributes and are common to all viewports. Some features are automatically displayed and must remain on the screen, while the visibility of others can be controlled.
• Top Banner--a posted viewport’s top banner automatically displays the following:
• Model database name
• Viewport name
• Current group name
• Display method--by group or by entity type
• Origin Symbol--crosshairs that identify the global cartesian origin (0,0,0) location. While this symbol is ON by default, it can be turned OFF (see Show Origin Symbol, 327).
• Global Cartesian Coordinate Axes--the icon that represents the global Cartesian coordinate axes is displayed in the viewport’s lower left corner. As the viewing plane is rotated, the orientation of these axes will change to reflect the new position of the model. While this symbol is ON by default, it can be turned OFF (see Show Global Axes, 327).

319Ch. 6: ViewportsViewport Concepts and Definitions
• Local Coordinate Axes--the icon that represents the axes of a locally defined rectangular, cylindrical, or spherical coordinate system (for more information on local coordinate systems, see Coordinate Frames, 383 )
Tiling ViewportsPosted viewports can be tiled within the available screen area. Tiling scales viewports so that they are of the same size and repositions them in rows and columns to fit the viewing area.

Patran Reference ManualThe Viewport Menu
320
6.2 The Viewport MenuThe Viewport menu provides the commands that create and manage viewports and their attributes.
Menu Conventions
A menu item with ellipses (...) attached to it will call up an additional menu form in which you enter further data.
The Viewport menu functionalities are described below in the order in which they appear.
Create... Creates a new viewport and makes it the current viewport.
Post... Posts or unposts viewports for display.
Modify... Provides several functions that change viewport definitions, such as viewport name, size, or location, current viewport selection, and visualization control.
Delete... Deletes selected viewports (except the current viewport).
Tile Resizes and repositions posted viewports to fit within the available screen area.
Viewport
Create...Post... Modify... Delete... Tile

321Ch. 6: ViewportsViewport Commands
6.3 Viewport CommandsThe following is a detailed description of the commands and dialog boxes with which you create and manage viewports.

Viewport>CreateCreating a New Viewport
322
With the Viewport>Create command sequence you can create and name new viewports.
Note that a newly created viewport automatically becomes the current viewport.
Viewport>Create Creating a New Viewport
Existing Viewports Displays the names of previously defined viewports for your information. The name of the current viewport is highlighted.
New Viewport Name Enter a unique new viewport name; (see Viewport Names, 317 for more help).

323Viewport>PostPosting and Unposting Viewports
The Viewport>Post dialog box allows you to post or unpost one or more selected viewports. Posted viewports are the only viewports visible on the screen. The current viewport is automatically posted.
Viewport>Post Posting and Unposting Viewports
Post/Unpost Viewports Displays the names of all viewports in the database. The name of the current view is highlighted since it is automatically posted.
To post a viewport, click on its name to highlight it. When you select a viewport for posting, all other viewports become unposted and their names become unhighlighted.
To select several viewports listed consecutively, hold the Shift key while clicking each item. To select several viewports not listed consecutively, hold the Ctrl key while clicking.
Caution: If you unpost the current viewport, it will not be shown on the screen. Neither will the current group, which is posted to the current viewport (see Posted Group, 261). Consequently, you will not be able to see new geometric and finite element entities as they are created.

Viewport>PostPosting and Unposting Viewports
324
If you select a viewport other than the current viewport for posting, the current viewport will be unposted. Patran will display the following warning message:

325Viewport>ModifyModifying Viewports
With the Viewport>Modify command and dialog box you can modify the following viewport definitions:
• Indetify the viewport targeted for modifications (the target viewport).
• Make the new target viewport current.
• Post/unpost groups to the target viewport.
• Set the current group.
• Apply a named view to the target viewport.
• Rename the target viewport.
Viewport>Modify Modifying Viewports

Viewport>ModifyModifying Viewports
326
• Modify the attributes of the target viewport.
Current Viewport Displays the name of the viewport you specified as current.
Target Viewport to Modify Displays the name of the viewport you selected for modification.
Change Target Viewport... Displays the Change Target Viewport dialog box in which you can select a different viewport for modification.
Make Current Makes the newly specified target viewport the current viewport.
Post/Unpost Groups... Displays a dialog box in which you can select one or more groups to post or unpost (display or hide) in the target viewport.

327Viewport>ModifyModifying Viewports
Set Current Group... Displays a dialog box in which you can select a group that will be the current group in the target viewport.
Apply Named View... Brings up the Apply Named View dialog box in which you can select a previously defined and named view that will be displayed in the target viewport.
Rename... Displays a dialog box in which you can specify a new name for the target viewport.
Attributes Allows you to control various display attributes assigned to the target viewport.
Background Color Set the viewport background color.
Background Effects Displays a subordinate form to allow a number of different background color effects such as a gradient between two different colors. This form is explained below in Changing the Background Effects, 335
Range Name Displays the name of the selected range (or the default range).
Change Range Ranges have an important role in displaying finite element analysis results. The name of the default range table is standard_range. This command brings up a dialog box in which you can select a previously defined and named range table to assign to the target viewport.
Show Spectrum Bar If the toggle is ON (4), the spectrum color bar will be displayed. Default is OFF.
Show Viewport Legend If the toggle is ON (4), the viewport legend will be displayed. Default is OFF.
Show Global Axes If the toggle is ON (4), the global coordinate axes will be displayed in the lower left corner of the target viewport. Default is ON.
Show Origin Symbol If the toggle is ON (4), the crosshairs that identify the global cartesian origin (0,0,0) location will be displayed in the target viewport. Default is ON.

Viewport>ModifyModifying Viewports
328
X,Y Location Indicates the location of the upper left corner of a viewport. Note the following:
• Point (0 0) is at the upper left corner of the viewing area.
• Positive X is toward the right, positive Y is toward the bottom of the viewing area.
• Distances are in inches.
To change the location of a viewport do one of the following:
• Enter new numerical values to locate the upper left corner of the target view
• With the cursor in the top banner, drag the viewport anywhere in the viewing area. Note that in the dialog box, the X, Y Location input display will update only after you click Viewport>Modify again.
X,Y Size Indicates the X and Y dimensions (in inches) of the target viewport.
To change the dimensions of the viewport do one of the following:
• Enter new numerical values to specify new dimensions.
• With the cursor at one of the edges or at one of the corners of the viewport, drag the viewport boundaries. Note that in the dialog box, the X, Y Size display will update only after you click Viewport>Modify again.
Reset Returns the contents of the entire dialog box to their previously applied state and values.

329Viewport>ModifyModifying Viewports
Changing the Target Viewport
If you pressed the Change Target Viewport... button in the Viewport>Modify dialog box, you will see the subordinate dialog box shown below.

Viewport>ModifyModifying Viewports
330
Filter Minimizes the number of items that appear in the list (optional). You may enter a combination of one or more characters and wildcards (*) then press the Filter button. Only the item(s) whose name passes the filter criteria will be listed in the text field.
Default is (*), meaning that all items will be listed.
Viewports Lists the name of all existing viewports. Pick the viewport you want to designate as the new target viewport.

331Viewport>ModifyModifying Viewports
Posting and Unposting Groups in a Viewport
If you pressed the Post/Unpost Groups... button in the Viewport>Modify dialog box, you will see the subordinate dialog box shown below. Here you can select the group(s) that will be visible (posted) in a particular viewport.
Target Viewport Displays the name of the target viewport in which the change will take place.
Filter Specification Minimizes the number of items that appear in the list (optional). You may enter a combination of one or more characters and wildcards (*) then press the Filter button. Only the item(s) whose name passes the filter criteria will be listed in the text field.
Post/Unpost Group(s) Displays the names of existing groups. To post a group, click on its name to highlight it. When you select a group for posting, all other groups become unposted and their names become unhighlighted.
To select several groups listed consecutively, hold the Shift key while clicking each item. To select several groups not listed consecutively, hold the Ctrl key while clicking.

Viewport>ModifyModifying Viewports
332
Defining the Current Group in a Viewport
If you pressed the Set Current Group... button in the Viewport>Modify dialog box, you will see the subordinate dialog box shown below. Here you can specify which group will be current in the target viewport.
Filter Specification Minimizes the number of items that appear in the list (optional). You may enter a combination of one or more characters and wildcards (*) then press the Filter button. Only the item(s) whose name passes the filter criteria will be listed in the text field.
Existing Names Displays the names of previously defined groups. Pick the group you wish to specify as the current group in this viewport.
Current Group The name of the newly selected current group will also appear in this text field.
Note: As an alternative to this command, you can simply click inside the viewport window to specify it as the current viewport.

333Viewport>ModifyModifying Viewports
Applying a Named View to a Viewport
If you pressed the Apply Named View... button in the Viewport>Modify dialog box, you will see the subordinate dialog box shown below. You can then select a previously defined named view (see Viewing a Model, 349) to be displayed in the target viewport.
Target Viewport Shows the name of the target viewport in which the named view will be displayed.
Filter Specification Minimizes the number of items that appear in the list that follows (optional). You may enter a combination of one or more characters and wildcards (*) then press the Filter button. Only the item(s) whose name passes the filter criteria will be listed in the text field.
Named Views Displays the names of existing named views. To apply a named view, click on its name to highlight it. The view of the model in the target viewport will then change to the named view as requested.

Viewport>ModifyModifying Viewports
334
Renaming a Viewport
If you pressed the Rename... button in the Viewport>Modify dialog box, you will see the subordinate dialog box shown below.
Filter Specification Minimizes the number of items that appear in the list (optional). You may enter a combination of one or more characters and wildcards (*) then press the Filter button. Only the item(s) whose name passes the filter criteria will be listed in the text field.
Default is the wildcard (*), meaning that all items will be listed.
Existing Names Displays the names of existing viewports. If you specified a filter, only those viewports that pass the filter criteria will be listed.
Rename As Enter the new name that you want to give to the target viewport.

335Viewport>ModifyModifying Viewports
Changing the Background Effects
If you pressed the Background Effects... button in the Viewport>Modify dialog box, you will see the subordinate dialog box shown below.
An example of the background effects is shown above.
Color 1 / 2 Select the color of the background. If both colors are the same, a solid backgroud of that color is displayed. If the two colors are different, then a gradation/transition between the two colors is displayed based on the Shading Syles.
Swap Colors Swaps the colors between Color 1 and Color 2.

Viewport>ModifyModifying Viewports
336
Shading Styles The shading or gradation / transition between the colors can be a horizontal, vertical, diagonal or other type of effect. It is best to experiment with these using the Preview button.
Inside Out Creates a shading from the middle out instead of top to bottom (or right to left as the case may be).
Preview To preview how the viewport looks before applying the effect permanently with the Apply button.
Apply / Cancel Press Apply to keep the effect and then Cancel to close the form.

337Viewport>ModifyModifying Viewports
Changing the Spectrum Range Designation
If you pressed the Change Range... button in the Viewport>Modify dialog box, you will see the subordinate dialog box shown below.
Target Viewport Displays the name of the target viewport in which the change will take place.
Filter Minimizes the number of items that appear in the list that follows (optional). You may enter a combination of one or more characters and wildcards (*) then press the Filter button. Only the item(s) whose name passes the filter criteria will be listed in the text field.
Ranges Displays the names of previously defined Ranges. Pick the range you wish to use for results displays in the target viewport. The newly selected name will also appear in the Viewport>Modify dialog box.

Viewport>DeleteDeleting Viewports
338
With the Viewport>Delete command sequence you can delete any number of viewports--except the current viewport.
Viewport>Delete Deleting Viewports
Current Viewport Displays the name of the current viewport.
Select a Viewport(s) Displays the names of all existing viewports, with the exception of the current viewport.
Pick the name of the viewport you want to delete.
To select several viewports listed consecutively, hold the Shift key while clicking each item. To select several viewports not listed consecutively, hold the Ctrl key while clicking.

339Viewport>TileTiling Viewports
With the Viewport>Tile command you can display a number of viewports in an ordered “tiled” arrangement. Extents of viewports are changed so that each view is the same size and viewports are positioned in rows and columns to fill the viewing area.
Viewport>Tile Tiling Viewports

Viewport>TileTiling Viewports
340

Ch. 7: Right Mouse Button Patran Reference Manual
7 Right Mouse Button
Introduction 342
Model Display Options 343
Right Mouse Button Customization 346

Patran Reference ManualIntroduction
342
7.1 IntroductionIn Patran additional context-dependent functionality has been added to the right mouse button to reduce the “mouse travel” required to manipulate the display or obtain simple model information.
• Right Mouse Button (RMB) Display Control – right click on an open area of the viewport to perform operations such as: clean up the display or refresh the graphics, “tile” the viewport and menus in the Patran window, or do a “fit view” to see the entire model
• Right Mouse Button Viewport Control – right click on an open area of the viewport to change the change the model orientation, render style, reverse the background, or show the cycle picking labels
• Right Mouse Button Model Information – right click on an entity to find information or attributes of that entity.
• Picking filter controls entity selection
• Right click on a node or element to obtain information such as location, attributes, verification options or associations
• Right click on a geometry entity to obtain information such as surface area, curve length or arc dimension, and FEM association such as mesh seeds or associated nodes / elements
Note: The right mouse button menu is completely customizable so you can add your favorite viewport or display function to the menu. The procedure for customization is provided later in this section.

343Ch. 7: Right Mouse ButtonModel Display Options
7.2 Model Display OptionsMany of the most commonly used display control commands are available through the RMB menu. This shows the Viewport Display and Model Orientation menu options.
Select a Node, Element or Geometric Entity, Right Click on it to See The Options
You can use the right mouse button in conjunction with the select filter to get information on FEM entities without navigating the AOM menus. Clicking the right mouse button when over an entity will bring up the RBM menu where you can choose from a long list of options.

Patran Reference ManualModel Display Options
344
Some of the options available from the right mouse button apply to individual entities, such as the transform, modify, show or sweep options.

345Ch. 7: Right Mouse ButtonModel Display Options
Right Mouse Button – Entity Check Options
Many of the options available from the right mouse button apply to all posted entities in the model, such as Verify – Element – Boundaries, Verify – Hex – Aspect Ratio, etc.

Patran Reference ManualRight Mouse Button Customization
346
7.3 Right Mouse Button CustomizationRight mouse button (RMB) popup menus for different entity types are configurable through xml files. These xml files are located in the Patran installation directory under the rmb_menu directory.
Through the customization capability you can add a menu-item to a particular RMB menu. To do this you need to specify:
• Name of the menu where the item needs to be added
• Callback function for the menu-item (PCL)
• Condition function for the menu-item (PCL) – This decides if the menu-item is activated or deactivated.
• Label for the menu-item (optional)
Consider the case of adding a menu-item to set the color of all selected geometric entities. Let’s name the menu-item as AsmSetColor. Lets’ also specify the callback function as asm_set_color_cb ; condition function as asm_set_color_cond; and the label as “Set Color”. Once selected the icon will take the user to the same application menu form as earlier, thus there is no learning curve required.
• There are 2 types of xml files. One containing the information regarding the menu layout and the callback of menu-items. The other contains the “resource” related information for the menus and menu-items. In the following example label only is used. Other things like icon can be easily added later.
• The file containing the definition (p3_user_menu.xml) starts with the tag <RMBMAP>. The one containing the resource information (p3_user_menu_res.xml) starts with the tag <RMBRESOURCEMAP>. These 2 files are kept in PCL path and are read after all other default menu-definition files. The menu-items defined in these files will appear at the bottom of the menu.
• Add the following definition in p3_user_menu.xml within the <RMBMAP> tags:
<MENU> <NAME>ASM_MENU</NAME> <ADDMENUITEM>AsmSetColor</ADDMENUITEM> </MENU>
<MENUITEM> <NAME>AsmSetColor</NAME> <CALLBACK>asm_set_color_cb</CALLBACK> <CONDITION>asm_set_color_cond</CONDITION> </MENUITEM>
• Add the following in p3_user_menu_res.xml within the <RMBRESOURCEMAP> tags:
<MENUITEM> <NAME>AsmSetColor</NAME> <LABEL>Set Color</LABEL> </MENUITEM>
• Implement the callback function in any .pcl file (note the function signature):
FUNCTION asm_set_color_cb( sel_entities, entity_type )

347Ch. 7: Right Mouse ButtonRight Mouse Button Customization
STRING sel_entities[] STRING entity_type[] dump sel_entities dump entity_typeEND FUNCTION
• Implement the condition function in any .pcl file(note the function signature):
FUNCTION asm_set_color_cond( sel_entities, entity_type ) STRING sel_entities[] STRING entity_type[] RETURN TRUEEND FUNCTION /* Activate this menu item */
• Run Patran. Load the PCL file containing the callback and condition function definition using !!input command in the Patran command window. Thus if you put the functions in the text file test_rmb.pcl, you would type
!!input test_rmb.pcl
Once the functions are input (compiled), click on the RMB in the viewport to see that “Set Color” was added at the bottom:
A slightly more complex example can be performed by replacing the name NoEntityMenu in the <NAME>NoEntityMenu</NAME> line of the p3_user_menu.xml file with ASM_MENU. If you do this and carry through with the rest of the example, you will find that the “Set Color” option will only appear at the bottom of the RMB menu after you have selected multiple types of geometry.
The above examples show how you can add functionality to the RMB. The XML files that control the default RMB menu are in the Patran installation directory under the rmb_menu subdirectory. You can examine these files to see how the submenu structures are set up if you wish to create your own. You can

Patran Reference ManualRight Mouse Button Customization
348
also modify these files to change the default behavior of the RMB, or even change the functions called by the call backs.
New and more complex call back functions can also be created, however, these call back functions must all have argument lists that follow the same format. Specifically they must use the format and arguments identical to those of the example: two string variables as arguments. This means that there are no limits on what the call back functions do as long as the argument list is matched.

Ch. 8: Viewing a Model Patran Reference Manual
8 Viewing a Model
View Concepts and Definitions 350
The Viewing Menu 354
Viewing Commands 356

Patran Reference ManualView Concepts and Definitions
350
8.1 View Concepts and DefinitionsViews let you to present a model in various orientations in their respective viewports. One view may display the full three-dimensional model, while others may depict it from different angles or show enlarged details of important features. With the Viewing menu you can pan, zoom, rotate, clip, and resize views.
Current ViewEach viewport displays one independent view of a stationary model. The current view is the view most recently defined for a viewport.
Named ViewsIf in a work session you rotated, zoomed, scaled, or clipped a view to show a particular aspect of your model, you can preserve all your modifications with a named view that will be stored and ready to be recalled at a later time or even in a different model (see Named Views in Viewports, 318). Additionally, Patran provides several predefined standard engineering views (e.g., top_view) that you can utilize in any viewport.
When naming a new view, remember that just as in naming groups or viewports, view names must conform to the following set of rules:
• Uniqueness--each name must be unique.
• Number of characters--name may not contain more than 31 characters.
• “Legal” characters--the following characters are acceptable in names:
a through zA through Z0 through 9-, _ , and .
• Case sensitivity--upper and lower case letters are recognized. For example, front_view and Front_view are regarded as two distinct views.
A database may contain any number of uniquely named views.
Model SpaceModel space is defined in the global X, Y, and Z rectangular coordinate system.
Screen SpaceScreen space is defined by a projection plane’s X and Y coordinate system.

351Ch. 8: Viewing a ModelView Concepts and Definitions
Viewing Coordinate System ParametersThe viewing coordinate system of a viewport is defined as follows:
• The origin is at the viewport’s focal point.
• The positive X direction points to the screen’s right edge.
• The positive Y direction points vertically.
• The Z-axis is normal to the viewport window, the positive Z direction is pointing outward according to the right-hand rule.
Viewing Plane
The viewing plane lies in the plane of the screen and is the plane onto which the model is projected.
Window Center
The window center is at the center of the viewing plane.
Model Center
The model center is the geometric centroid of a viewport’s displayed geometric and finite element entities.
Automatic Centering
The model center is recalculated each time an entity is added or removed, or each time a group is posted or unposted. However, the focal point may be moved to coincide with the model center.
Y
X
Z
Global Axes
Viewing Plane
Global OriginY
XZ
Focal Point
Screen Axes
ObserverPosition

Patran Reference ManualView Concepts and Definitions
352
Fitting a ViewFitting a view moves and resizes the view of the model so that all model entities will fit inside the current viewport window. The view’s rotational orientation will remain the same.
View TransformationsTransformations refer to the action of panning, rotating, and resizing a view in the current viewport.
• Pan
Moves the window center left, right, up, or down in the current viewport as if a camera panned over the model in the view.
• Zoom
Makes the model appear larger (zoom in) or smaller (zoom out) in the viewport.
• Rotate
Rotates the view around selected global or screen axes.
All transformations can be implemented one of three ways:
• The Viewing>Transformations command (see Viewing>Transformations on page 296)--click the applicable icon to pan, zoom, or rotate a view. Accept a default transformation factor or specify the desired rate by which the transformation will be performed.
• Other Viewing menu commands--use one of the following Viewing menu commands:
Panning--Select Center (p. 358)
Zooming--Select Corners, and Zoom% (p. 360)
Rotating--Angles (p. 361) and View From/To (p. 363)
• “Mouse method”--program the middle mouse button to execute one of the transformations (see Preferences>Mouse, 463).
View Clipping
To clip a view, you make use of one or more planes to “slice” into the model at selected locations. Since the geometry outside the clipping planes will be eliminated from view, with view clipping you can show the inside of a model as well as create special sectional views. Z-axis clipping provides front and back clipping planes that are parallel to the XY plane. In arbitrary clipping, you can define, orient, and place your own clipping planes for specific clipped views.
Note: Several shortcuts to some of the view control functionalities are also available via tool bar icons (see also Mouse Function Tool Palette, 16 and Viewing Tool Palette, 17).

353Ch. 8: Viewing a ModelView Concepts and Definitions
Perspective ViewsPerspective viewing makes surfaces that are farther from the position of an observer appear smaller. Changing the observer’s position as well as the viewing plane location will modify perspective distortion.
View Parameters
Focal Point
The view’s origin, it is also the center of rotation when the view is rotated, the center for scaling, and the perspective’s center.
Window Center
The center of the viewing plane from where translation distances are measured.
Viewing Plane Distance
The distance from the focal point to the viewing plane.
Observer Position Distance
The distance from the focal point to the observer’s position.
Front and Back Clipping Plane Distances
The distances from the focal point to the front and back Z-axis clipping planes.
Y
Z
Focal
Back Clipping Plane
Viewing Plane
Front Clipping Plane
Observer’sPosition
Model
Point
Visible portion of the model
with Z- clipping and perspective

Patran Reference ManualThe Viewing Menu
354
8.2 The Viewing MenuThe commands of the Viewing menu control the orientation, sizing, position, and visualization methods of views in viewports.
Menu Conventions
A menu item with ellipses (...) attached to it will call up an additional dialog box in which you enter or select further data.
If a menu item is followed by an expression containing the abbreviation Ctrl, this item can also be accessed by an accelerated keyboard shortcut. For example, to activate the Viewing>Transformations command with the shortcut, press the Ctrl (Control) key and the lower case letter key (t) simultaneously.
The Viewing menu functionalities are described below in the order in which they appear.
Transformations... Displays graphic icons with which you can pan, rotate, and zoom a view by selected incremental factors. Also provides a Fit View icon to adjust the view of the model to be contained completely inside the boundaries of the viewport.
Fit View Moves and resizes the current view so that all model entities will fit inside the current viewport window. The view’s rotational orientation will remain the same.
Select Center Pans a view by moving its center to a cursor picked location.
Viewing
Transformations... Ctrl TFit View Ctrl FSelect Center Select Corners Zoom (% of view)Angles...Custom...View From/To...Scale Factors...Named View Options...Clipping Perspective...Arbitrary Clipping...

355Ch. 8: Viewing a ModelThe Viewing Menu
Select Corners Zooms in on a cursor-defined rectangular area of the view.
Zoom (% of view) Specifies a zoom factor, expressed as a percentage of the normal fit view area, for viewing the model.
Angles... Rotates a view by specific angles about the X, Y, and Z axes of either the global or screen coordinate system.
View From/To... Rotates a view by moving the view origin or by modifying the location of an observation point.
Scale Factors... Changes the projected size of a model in the view by using specific scale factors.
Named View Options... Applies an existing named view in a selected viewport. Creates new named views, and renames or deletes existing named views.
Clipping/ Perspective... Controls the parameters for clipping and perspective viewing.
Arbitrary Clipping... Creates, modifies, and deletes user-defined clipping planes. Also enables or disables (posts/unposts) selected clipping planes.

Viewing>TransformationsViewing Commands
356
8.3 Viewing CommandsThe following is a detailed description of the commands and dialog boxes that manage and manipulate views.
With the icons of the View>Transformations dialog box you can pan, rotate, zoom, or fit the view in the current viewport. Transformations are incremental, each mouse click will modify the view orientation once by a predefined amount that you specify in the Options... dialog box.
Viewing>Transformations Transforming Views
Visually translates (pans) the model in the view left, right, up, or down, by a selected incremental “pan factor”.
Visually rotates the model in the view around the X, Y, or Z axis clockwise or counterclockwise by a selected incremental rotational angle.

357Viewing>TransformationsTransforming Views
Transformation Options
If you pressed the Options... button in the View>Transformations dialog box, you will see the subordinate dialog box shown below.
Visually increases or decreases the size of the model in the view by a selected zoom factor.
Fits the view of the model inside the viewport boundaries.
Rotation Displays the rotation angle in degrees. Each mouse click will rotate the view of the model by that increment. Move the slidebar to the desired angle value.
Model Relative The rotation takes place about global axes.
Screen Relative The rotation takes place about screen axes.

Viewing>TransformationsTransforming Views
358
Fit ViewFitting a view moves and resizes the view of the model so that all model entities will fit inside the current viewport window. The view’s rotational orientation will remain the same (for automatic execution of Fit View, see Automatic View Settings, 460).
Select CenterThe Viewing>Select Center command is an alternative way of panning the model. Click an arbitrary point in the viewport and the view will be repositioned with its window center at the selected point. Note that if you picked a point in a viewport other than the current one, that viewport will automatically become the current viewport.
Select CornersUsing the Viewing>Select Corner command, you can zoom to a cursor-defined rectangular area of the current view of the model.
Move the cursor to a point at the edge of the area you wish to zoom (P1). This point becomes the first
corner of the rectangle. Click and hold down the left mouse button while dragging it to form the rectangle. When the rectangle surrounds the desired area, release the mouse button at the opposite corner (P2). The
view’s center will reposition itself to the center of the rectangle, and the selected area will zoom to fill the viewport.
Pan Factor Displays the panning rate in model units. Each mouse click will move the view of the model by that increment. Move the slidebar to the desired panning rate value.
Zoom Factor Displays the zooming rate. Each mouse click will zoom the view of the model at that rate. Move the slidebar to the desired zoom factor value.

359Viewing>TransformationsTransforming Views
The viewport in which you select the corners will automatically become the current viewport.
P1
P2

Viewing>Zoom (% of View)Zoom by a Specified Factor
360
The Viewing>Zoom (% of View) command lets you specify the zoom rate numerically rather than using the zoom icon and the slidebar.
Viewing>Zoom (% of View) Zoom by a Specified Factor
Zoom Factor The zoom factor is expressed as a percentage of the fit view size.
Custom... Enter a zoom factor in this subordinate dialog box if you want to use a zoom factor other than those listed.

361Viewing>AnglesRotate by a Specified Angle
Use the Viewing>Angles command when you want to enter very specific rotation angles that are not easily set with the rotation slidebar, or when you want to control the axes about which the view is rotated.
Rotation Terminology
Viewing>Angles Rotate by a Specified Angle
Model The view is rotated about the global model axes. These stay fixed to the model and rotate with the model.
Screen The view is rotated about the screen axes. These are fixed to the screen and never move.
Absolute The view is rotated relative to the zero (unrotated) position.
Relative The view is rotated relative to the current view position.
Rotation Angles The angle of rotation may be positive or negative around the respective axis (follow the right hand rule).
Unit of Rotation The unit of rotation is degree, the allowable range is ±180o.
Center of View Rotation The center of rotation is the focal point (see Observation Point, 363); the only point that remains fixed during a view rotation. If the center of rotation does not coincide with the model center, the center of the model will move, and a portion of the model (or the entire model) will move outside the viewport during rotation.

Viewing>AnglesRotate by a Specified Angle
362
list2+
Rotate the view as follows:
Next, rotate the view again as follows:
Rotation Method Model Absolute
Rotation Angles -30.0 10.0 15.0
Action The view is rotated from the global zero starting position, -30o, 10o, and 15o about the global X, Y, and Z-axes, respectively.
Rotation Method-- Model Relative
Rotation Angles-- -10.0 -5.0 -5.0
Action-- The view will be rotated from the current starting position, -30o, -5o, and -5o about the global X, Y, and Z-axes, respectively.
End result: The new view will have rotated a total of -40o, 5o, and 10o from the global staring position about the global axes.

363Viewing>View From/ToMoving the Observer and Origin Positions
The position of two points, the view origin, or focal point, and the observer position (see Observation Point, 363) also influence the rotational orientation of a view.
In the Viewing> From/To dialog box, you can enter new coordinates for one or both of these points. If you move either one--but not the other-- the view will be rotated. If the coordinates of both points are changed by the same value, the view orientation remains unchanged.
Viewing>View From/To Moving the Observer and Origin Positions
Observation Point The observation point, or observer position, represents the location of a person viewing the model in a perspective view. To change the observer position, enter new model space coordinates for the observation point.
Focal Point The focal point is the view’s origin as well as the center of rotation when the view is rotated. To change the focal point location, enter new model space coordinate values.
Model Center The model center is the geometric centroid of a viewport’s displayed geometric and finite element entities. If you changed the Focal Point coordinates in the dialog box, this button will return the focal point to the model center. The observer position will also change accordingly, in order to maintain the same view rotation.

Viewing>Scale FactorsScaling a View
364
The Viewing>Scale Factors dialog box lets you enter specific scale factors to create a scaled view of the model.
Viewing>Scale Factors Scaling a View
Screen Scale Factors The scale factors are applied in the X and Y directions of screen space. The center of scaling is the focal point.
Model Scale Factors The scale factors are applied in the X, Y, and Z directions of model space. The center of scaling is the focal point.

365Viewing>Named ViewsCreating and Manipulating Named Views
With the Viewing>Named View Options command, you can create special views that can be named and stored for later use. When a named view is applied in a selected viewport, the view of the model will
Viewing>Named Views Creating and Manipulating Named Views

Viewing>Named ViewsCreating and Manipulating Named Views
366
change to the same orientation, size, and clipping state defined for the named view. In this dialog box you can also rename and delete existing named views.
Current Viewport Displays the name of the current viewport.
Select Named View Lists all named views that exist in the database. Click on the view you want to display in the selected viewport.
Create View... Creates and saves a new named view. After you positioned, rotated, and sized a view to achieve the effect you wanted, select this command then specify a new, unique view name in the subordinate dialog box.

367Viewing>Named ViewsCreating and Manipulating Named Views
Rename View... Renames a selected named view. Select the existing view to be renamed and enter a new name in the subordinate dialog box.
Delete View... Deletes a selected named view. You may confirm or cancel your request to delete a named view:

Viewing>Clipping/PerspectiveClippped Views
368
Viewing>Clipping/Perspective Clippped Views

369Viewing>Clipping/PerspectiveClippped Views
With the Clipping part of this command, you can control the location of the Z-clipping planes visually, as well as numerically in the dialog box.
Z Min/ Z Max These show the extents of the view of the model in the positive and negative Z direction.
Front/Back Clipping Planes These text boxes show the current position of the front and back clipping planes. Enter new values to change the position of either or both, then press Apply.
You can also change the Z-clipping plane location by simply dragging the plane symbols to the left or to the right. The changes will apply to the model immediately, clipping it according to the new distances. The numerical values in the databoxes will update as well.
Note that the front clipping plane distance must be greater than the back clipping distance, otherwise, the back clipping plane would end up in front of the front clipping plane. If you enter wrong values, a warning message will appear.

Viewing>Clipping/PerspectivePerspective Views
370
In the Perspective portion of the dialog box, you can modify the parameters of a perspective view, namely the location of the viewing plane and the observer position.
Viewing>Clipping/Perspective Perspective Views
View Plane Distance The distance between the viewing plane, which is normal to the Z-axis, and the focal point measured along the Z-axis. If this distance is zero, the viewing plane intersects the Z-axis at the focal point. A positive value places the viewing plane to the right of the focal point while a negative value moves it to the left of the focal point.
Observer Position The distance between the focal point and the location of an observation point, measured along the Z-axis.
Front Clipping PlaneBack Clipping Plane
Model along the Z-axis

371Viewing>Clipping/PerspectivePerspective Views
Managing the Parameters of Perspective Viewing
Controlling Distortion The distance between the viewing plane and the observer position controls the distortion caused by perspective viewing. A greater distance will result in less distortion; as you decrease the distance the distortion will increase.
Visual Positioning You can control distortion visually by dragging the screen symbols of the view plane and the observer to the left or to the right. With each position change the perspective view of the model will update immediately. Continue until the desired effect is achieved. Note that the numerical values in the data boxes will be modified as the respective symbols are repositioned.
Guidelines for View Plane Distance and Observer Position
When entering numerical values for these parameters, use the following considerations:
• The observer position must be a non-zero positive number.
• The distance of the observer position from the focal point must be greater than the model tolerance ( see Global Model Tolerance, 459). If you enter an unacceptable value, a warning message will be displayed.
• The observer position distance must be greater than the view plane distance, otherwise, the view plane would end up behind the observer. If you enter an unacceptable value, a warning message will be displayed.

Viewing>Arbitrary ClippingCreating and Managing User-defined Clipping Planes
372
Viewing>Arbitrary Clipping Creating and Managing User-defined Clipping Planes

373Viewing>Arbitrary ClippingCreating and Managing User-defined Clipping Planes
The Viewing>Arbitrary Clipping dialog box accepts and displays all necessary information to create and manipulate arbitrary, or user-defined clipping planes.

Viewing>Arbitrary ClippingCreating and Managing User-defined Clipping Planes
374
Post/Unpost Clipping Planes
Lists all previously defined arbitrary clipping planes; the currently posted (active) clipping planes are highlighted.
Click on a clipping plane to post it; click on a highlighted (posted) clipping plane to unpost it.
The maximum number of clipping planes posted at any one time is six (use the Ctrl key while picking multiple entries).
Target Clipping Plane The clipping plane affected by all modifications (e.g. rotation). To change the target plane from the one displayed, click the button to show all selectable planes then pick the new target plane.
Create... Creates a new clipping plane. Brings up a text box in which you can enter the new name.
Delete... Deletes a selected clipping plane.
Clipping Plane Attributes Additional clipping plane features:
Move with Model If ON, the clipping plane will retain its orientation relative to the model even when it is moved. When OFF, the orientation of the clipping plane is relative to the screen.
Display Direction Icon The plane icon consists of:
• a rectangle in the orientation defined in the Options below
• X and Y directional axes
• the plane’s normal represented by a directional arrow.
Options
Incrementally rotates the clipping plane around its X or Y axis clockwise or counterclockwise. You set the rotation angle in the Rotate slide bar; each mouse click causes one rotation.
Incrementally translates the clipping plane along its normal. You set the increment in model units in the Number of Units text box. Each mouse click moves the plane once.

375Viewing>Arbitrary ClippingCreating and Managing User-defined Clipping Planes
Direction As an alternative to rotating the clipping plane with the rotation icon, you can enter a new vector to change the direction of the clipping plane normal. Note that if you do use the rotation icon, the components of the normal vector will automatically update in this text box.
Location As an alternative to moving the clipping plane with the translation icon, you can enter the model coordinate location of the clipping plane. Note that if you do use the icon to move the plane, the location coordinates will automatically update in this text box.

Viewing>Arbitrary ClippingCreating and Managing User-defined Clipping Planes
376

Ch. 9: Display Control Patran Reference Manual
9 Display Control
Display Concepts and Definitions 378
The Display Menu 385
Display Commands 386

Patran Reference ManualDisplay Concepts and Definitions
378
9.1 Display Concepts and DefinitionsDisplay functionalities are tools that help improve certain visual aspects of models. Examples of display capabilities include the shaded rendering of solid models for more realistic appearance, the shrinking of finite elements for easier recognition, and the creation of special colors for more accurate analysis result interpretation.
It must be emphasized, however, that display controls are only instruments of visualization and have no effect on fundamental analysis operations. The use of the commands in the Display menu is generally based on personal preferences.
Global and Local Display FeaturesGlobal display features affect all viewports. As an example, the Erase feature, that temporarily hides entities, is defined globally. If an entity is erased, it is erased from all viewports of the model.
Local display features apply only to a selected viewport, thus inputs can vary from viewport to viewport. For example, a title inserted in one viewport will not appear in another, thus you can create distinct text inputs in each viewport.
Display ModesFor controlling entity colors, labels, and render styles you must choose between two display modes:
• Entity mode--targets entities according to entity type. For example, you may specify that solids must be shaded and green-colored. This specification then will apply to all solids in the database.
• Group mode--targets entities according to group membership. For example, if Fender and Wheel comprise two groups in a model, solids in the group called Fender may be rendered in wireframe while those in Wheel may be shaded.
Display modes are global in nature; whichever you select will apply to the display in all visible viewports.
Rendering StylesWhile you are constructing a geometric or FEM model, it is not necessary to display solids and surfaces in true-to-life “photographic” appearance. Such display would actually make it difficult to create certain geometry, such as entities that define the interior of an object. In addition, it would take more time to perform operations related to many display functions, such as view transformations.
Rendering is a tool that can change the display of solid or surface geometric and FEM entities for visualization purposes. The basic rendering styles are wireframe and shaded, with additional options within each of these styles.

379Ch. 9: Display ControlDisplay Concepts and Definitions
Wireframe
In wireframe, the edges of solid and surface entities are displayed but faces appear transparent. To help perceive surface contours, however, visualization lines can be drawn in all parametric directions. You can control the number of lines depending on what it takes to improve visualization (see Number of Display Lines, 392).
Wireframe/Accurate
This rendering style, used primarily when in group display mode, affords better visualization of a group that appears in the same viewport with smooth shaded entities of other groups. This technique takes into consideration changes in depth, therefore it is especially appropriate for showing how certain objects are positioned behind one another.
Hidden Line
Hidden line rendering also displays the edges of solids and surfaces but the faces appear opaque, not transparent. As a result, portions of an object that would be hidden from an observer are also hidden in the display. In some cases this will result in a more realistic image of an object, especially in straight-edged solids; for curved edges, however, it helps if you use visualization lines in the display.

Patran Reference ManualDisplay Concepts and Definitions
380
Hidden Line/Accurate
This rendering combines the characteristics of Hidden Line and Wireframe/Accurate styles. It renders hidden edges and faces invisible and also depicts the correct spatial order of objects.
Shaded/Flat
A compromise between smooth shading and wireframe or hidden line representation is “flat shading”. Flat shading applies a series of shaded triangles of constant color to faces. Visual accuracy increases as the number of triangles increases and the size of triangles decreases. The number and size of triangles is governed by a calculated value called chordal tolerance.
Chordal Tolerance
Database definitions of even the most complex solid or surface objects are mathematically accurate, but the exact graphical representation of curvatures in solids is, to some extent, at the expense of display speed and computer resources. Therefore, the screen display of objects is somewhat less precise than the mathematical data.
With the approximation technique used for creating the display, curved edges are replaced with a series of straight line segments, or chords. The distance between a curve segment and its subtended chord is the chordal deviation.
true curved edged
chord
chordal deviation

381Ch. 9: Display ControlDisplay Concepts and Definitions
Chordal tolerance is calculated as the ratio of the chordal deviation and the length of the curve segment. It is a user-controllable input that is entered as a display parameter. Bear in mind that while very small chordal tolerance values produce smoother, more realistic displays, they may also cause the slowing down of view-related operations.
Shaded/Smooth
The most realistic display of models is the “smooth” shaded image. It renders surfaces and solids realistically, in a smoothly shaded manner, as if a light were shining on the model. It only shows visible faces and edges, and does not display those that are hidden from view.
Finite Element DisplayThe rendering and display methods used for solid and surface objects are also applied to finite element models. Just as in solid geometry, an approximation technique is used in FEM to reduce the time it takes to display the model. The approximation, which affects only higher order elements, may make the display of a model somewhat less precise.
Quadratic or cubic elements are most often used to mesh objects with curved faces because, being nonlinear, they adhere more accurately to the definition of curved contours. The database contains the precise mathematical definitions of these elements, but in the display of the finite element model their curved edges are approximated with a series of straight line segments. The chordal distance between the curved element edge and the approximating lines is inversely proportional to the number of line segments, and if a very smooth realistic display is desired, you can opt for a high number of lines. In a large FEM model, however, you may notice that certain processes, especially the ones that require a change in the view display, become more time-consuming.
The default number of line segments displayed on an element edge is the number of segments required to connect the nodes that define the element edge. Take as an example a QUAD8, a two-dimensional, eight-noded, quadratic quadrilateral element with one midside node on each edge. The display of each
Chordal Tolerance = 0.02 Chordal Tolerance = 0.002 Chordal Tolerance = 0.0002

Patran Reference ManualDisplay Concepts and Definitions
382
edge will be drawn with two line segments; one from the first corner node to the midside node, and one from the midside node to the second corner node.
Similarly, the default number of display lines on the edges of a QUAD12, a cubic quadrilateral element with two midside nodes, is three.
It must be emphasized that the display of line segments is strictly a visual tool and has no effect on the mathematical formulation of elements.
Erasing and Plotting EntitiesErasing selected geometric or finite element entities makes them temporarily invisible. Plotting redisplays erased entities. Erasure and plotting are global actions; erased entities are removed from every view, likewise, plotted entities will be restored to every view. Because erased entities are only hidden from display and not deleted from the database, the results of the erase action will not be saved when you exit from the database.
Shrinking EntitiesShrinking is another display tool that can help improve visualization. It reduces the screen size of each geometric or finite element entity separately by a user-selectable shrink factor, defined in model percentage. For example, when you shrink adjacent solid components that initially touch one another, they will become separated (each is individually shrunk by the shrink factor). You can then examine these entities to be sure that each is geometrically correct. Similarly, you can shrink a FEM mesh to display finite elements more distinctly within the geometric model.
Shrink action is global, it affects all entities in all viewports. Both geometric and FEM shrink are saved in the database; if you apply shrink to a model and save it upon exiting, you will find the model in the same saved shrink state when you open it again.
TitlesEspecially useful for proposals or presentations, titles and other textual information enhance the display of the model. Text is inserted into a selected viewport and is related to the viewport only, not to the model
Default Number of Line Segments on Edge = 6
QUAD8

383Ch. 9: Display ControlDisplay Concepts and Definitions
nor to the view. Therefore, it remains in position through any view modification (e.g., view panning). Each viewport may be annotated with different text and titles, however the same text may also be posted to several viewports.
Coordinate FramesLocal coordinate frames are user-defined coordinate systems, generally created to help build specific geometry and to evaluate localized results (see also Geometry Modeling, Chapter 3, p. 59). Their symbols may be displayed or hidden, as desired.
Named AttributesYou can create a named attributes set to save certain changes you made to the geometry or FEM display. The attributes in the set will then be available any time you work with the model, sparing you from repeating the display changes.
Spectrums In Patran, spectrum is a named, ordered set of colors, used for displaying analysis results. For example, when stress analysis results are superimposed on a model, it is customary to use the colors in the red family to indicate “hot spots”, or high stress areas, then transition toward the “cool” blue colors where stresses are low. Spectrums, together with specific range and subrange definitions, interpret the color-coding of result displays and the underlying numerical values.
Spectrum definition is global; the same spectrum is automatically used in all viewports where analysis results are displayed.
RangesA range is a named collection of ordered subranges that attach numerical meaning to the displayed colors according to result values. A subrange is generated when the full extent of analysis results (between defined minimum and maximum values) is divided, automatically or manually, into smaller intervals with specified starting and ending boundaries. Each subrange is paired with a color in the spectrum. In a result plot, nodes and elements are shown in the color assigned to the subrange to which their analysis results belong.
Thresholding cuts down the amount of data utilized for displayed analysis results. It may be used to eliminate from the result plot those values that fall in the upper or lower extremes of the result range. An even more important function of thresholding is the ability to delimit a narrow interval, with upper and lower boundaries, in the vicinity of a particular result value that requires closer examination.
Ranges are not defined globally but linked to viewports. Using this feature, you can simultaneously display results of multiple analyses (e.g., structural and thermal) with different range definitions in each viewport.

Patran Reference ManualDisplay Concepts and Definitions
384
Color PaletteFor all color displays, Patran uses a color table of 16 colors. A named, ordered collection of the 16 colors in various combinations makes up a Color Palette.
Several pre-defined color palettes exist, the one initially used in a new database is named standard_colortable. You can modify the currently existing colors to create and store any number of new color palettes in a database.
The first color in a color palette defines the viewport background color.
Color palettes are global in nature and will affect all viewports, therefore, only one color table can be active at any one time.
Light SourcesThe appearance of shaded surfaces is significantly affected by the nature of light that illuminates them. You can experiment with some of the light-source control features to see which one will make the model look even more realistic and visually pleasing.
Patran comes with several existing light source definitions, try them before you introduce new light sources. If these do not produce the effect you are seeking, you can modify an existing light source or create any number of new ones.
The characteristic features of light are color, intensity, direction, and the distance of the light source from the object.
In Patran you can choose among the following types of light sources:
• Ambient--a background light, typically used to provide low level lighting around the model.
• Directional--directional light simulates the effects of sunlight. It is spread uniformly across a surface and its intensity depends only on the direction of the light not on the distance between the object and the light source.
• Spot--spot light is typically controlled by the location of the light source as well as the direction of the light. A characteristic feature of this light source is attenuation, the measure of influence of the distance between the object and the light source on the intensity of light on the surface. At attenuation = 0, distance has no significance, and spot light is effectively the same as directional light.

385Ch. 9: Display ControlThe Display Menu
9.2 The Display MenuThe commands of the Display menu help organize and enhance the appearance of a model.
Menu Conventions
A menu item with ellipses (...) attached to it will call up an additional menu form in which you enter further data. For more information on using the Display menu forms see Entering and Retrieving Data, 23.
The Display menu functionalities are described below in the order in which they appear.
Entity Color/ Label/Render...
Controls colors assigned to entities or groups, turns entity labels on or off, and defines rendering styles of solid and surface entities.
Plot/Erase... Determines which entities of a model are visible. Erase hides selected entities from view, Plot redisplays erased entities.
Erase and Plot are global actions that affect the display of all viewports the same way.
Highlight... Provides a visual accent to a display by changing the color of selected entities. Highlighting also helps locate entities specified by entity IDs--a feature especially useful in a complex model.
Geometry... Controls display attributes that help visualize geometric entities.
Finite Elements... Controls display attributes that help visualize finite element entities.
Load/BC/ Elem. Props... Manages the visibility, colors, and label parameters of the symbols associated with loads, boundary conditions, and element properties.
Named Attributes... Creates and manages named attribute sets.
Coordinate Frames... Displays or hides symbols of previously defined local coordinate frames.
Titles... Adds text to viewports.
Spectrums... Generates and manages spectrums and their attributes.
Ranges... Defines ranges, subranges, and thresholds.
Color Palette Establishes customized color tables.
Shading... Sets parameters that affect the shading of a model.
Light Source... Controls lighting attributes, such as the type and position of a light source and the intensity of light that illuminates model surfaces.

Display>Entity Color/Label/RenderDisplay Commands
386
9.3 Display CommandsThe following is a detailed description of the commands and dialog boxes that affect the appearance of model entities in viewports.
In these dialog boxes you specify rendering styles for solid and surface entities, control the colors assigned to entities or groups, and turn entity labels on or off.
Display>Entity Color/Label/Render Enhancing the Appearance of Entities
Entity Type Specifies that actions in this command will target entities by type. The selected rendering style will apply to all surfaces; similarly, colors and label On/Off designations will affect all entities within a specific entity class (e.g., all curves).
Group Specifies that the actions of this command will target entities by group designation. Displays a dialog box in which you define the rendering style, color, and label On/Off choice as they apply to members of a selected group.

387Display>Entity Color/Label/RenderEnhancing the Appearance of Entities
Render Style Displays a pop-up menu in which you can select a rendering method.
Shade Color Sets the color of shaded solid and surface entities, if Shaded rendering was selected. This color will not apply if the object is rendered in wireframe.
Entity Type Colors and Labels
Only in Entity mode, it assigns colors to entities by type. Specifies whether or not labels will be displayed on an entity class.
To change the default color shown for an entity type:
• Click the color chip next to the entity type. This will bring up the “Color Select” form with all available colors.
• In this form, pick a new color for the entity type.
To specify that entities of a particular type should have their labels displayed, click in the label toggle (4).
Show/Hide All Entity Labels
In the Entity mode dialog box; turns labels on or off for all entities.
Show Labels In the Group mode dialog box; turns labels on or off for all group members.
Label Font Size Controls the size of entity labels. Note that the font size change can take effect only if you specify Software Rendering Mode in the Graphic Preferences Menu ( see Preferences, 435.).

Display>Plot/EraseErasing and Redisplaying Entities
388
With the Display>Plot/Erase command you can temporarily “hide” (erase) selected entities or redisplay erased entities (plot).
Both Erase and Plot are global actions; erased entities are removed from every view and plotted entities are restored to all views. Since erased entities are only hidden from display and not deleted from the database, the results of the erase action will not be saved when you exit from the database.
Display>Plot/Erase Erasing and Redisplaying Entities
Selected Entities Lists entities selected for erasure. You can type entity ID’s, select them with the mouse (hold the Shift key for multiple selections), or use any other select mechanism (see Selecting Entities, 33). The text in this textbox is editable, you can delete any entity ID you did not intend to include in the list.
Erase Erases the entities contained in the entity list.

389Display>Plot/EraseErasing and Redisplaying Entities
Plot Redisplays erased entities contained in the entity list.
Coord. Frames Brings up the Coordinate Frames dialog box in which you can select the local coordinate frame(s) you want to display or hide from view.
Posted Entities
Geometry Erase/Plot Erases or plots all geometric entities.
FEM Erase/Plot Erases or plots all FEM entities.
All Erase/Plot Erases or plots all entities.

Display>HighlightHighlighting Selected Entities
390
Use the Display>Highlight command to call attention to specific entities or to locate certain entities by their ID number. The default highlight color is red. If you want to change the default, you have to go to the Preferences>Graphics command (see Preferences, 435).
Display>Highlight Highlighting Selected Entities
Selected Entities Lists the entities you selected for highlighting. Pick entities using any of the select mechanisms (multiple pick with the Shift key, polygon pick, etc. see also Selecting Entities, 33). Alternately, type the name and ID number of entities. The text in this textbox is editable; you can correct, add or delete any text.
Highlight Performs the highlight action. You need to click this button only if you entered entity IDs. If you picked entities with the cursor, they will highlight immediately.
Clear All Clears the highlights as well as the entries from the textbox, but leaves the dialog box on the screen.
OK Removes the highlights and the dialog box from the screen (pressing the Enter key will have the same effect).

391Display>GeometryModifying the Appearance of Geometric Entities
The Display>Geometry command lets you change certain display attributes of geometric entities. The modified display features are saved upon exiting the model and will be recalled when you open the database again.
Display>Geometry Modifying the Appearance of Geometric Entities

Display>GeometryModifying the Appearance of Geometric Entities
392
Number of Display Lines Specifies the number of display lines used to help visualize solids or surfaces in Wireframe or Hidden Line rendering (see Hidden Line, 379). By default, the number of display lines = 0, meaning that only the entity’s boundaries are shown.
Chordal Tolerance Shows the selected chordal tolerance value that controls the precision of the display of solid geometry (see Chordal Tolerance, 380).
Geometric Shrink Shows the model percentage by which the display of each geometric entity will be reduced. At default = 0, no shrinking takes place.
Show Parametric Direction Displays the location and orientation of the parametric axes of geometric entities. This information may be essential in certain geometric and finite element applications, for example, the parametric directions of a surface determine the direction of element normals, that in turn defines the positive direction of pressure loads on the surface.
Show Free Faces Shows free faces of solids. This feature is useful when you import CAD geometry that might contain gaps that will prevent you from creating acceptable meshes on the model.
Point Size Increases or decreases the display size of geometric points to aid visualization.
Colors and Labels Controls the colors and label display of geometric entities. This dialog is the same as in the command Display>Entity Color/Label/Render (see Display>Entity Color/Label/Render, 386), except it applies only to geometric entities. The two commands work together, the latest input in either one will become the prevailing color definition and will show up in both dialog boxes.
Coordinate Frames Posts or unposts symbols of previously defined local coordinate frames.
Note: You can save the first five of the geometry attributes in a named attribute set (see Named Attributes, 383.

393Display>Finite ElementsModifying the Appearance of FEM Entities
The Display>Finite Elements command can change certain display attributes of FEM entities. Modified display features are saved when you save and exit the model, and will be recalled when you open the database again.
Display>Finite Elements Modifying the Appearance of FEM Entities

Display>Finite ElementsModifying the Appearance of FEM Entities
394
Number of Line Segments per Edge
Defines the number of line segments used to approximate the curvature of element edges. Default=0, which is to be interpreted as accepting the minimum number of line segments needed to connect the nodes located on each edge (number of midside nodes plus one).
FEM Shrink Shows the model percentage by which the display of each FEM entity will be shrunk. At default=0, no shrinking takes place.
Show Only Free
Edges A free edge is a boundary edge of an element that is not shared by at least one other element. When this toggle is on, only free edges are displayed. This display tool can help you verify whether there are any discontinuities in the finite element model.
Faces A free face is an element face that is not shared by at least one other element. When this toggle is on, only the free faces are displayed. This too can help you verify the continuity of the finite element model.
Node Size Increases or decreases the display size of nodes to aid visualization.
Display MPC Markers Turns the display of MPC Markers On or OFF. By default, the display is ON.
Display Point (0D) Element Marker
Turns the display of Point (0D) Element marker ON or OFF. By default, the display is ON.
Colors and Labels Controls the colors and label display of FEM entities. This dialog is the same as in the command Display>Entity Color/Label/Render (see Display>Entity Color/Label/Render, 386, except it applies only to FEM entities. The two commands work together, the latest input in either one will become the prevailing color definition and will show up in both dialog boxes.
Coordinate Frames Posts or unposts symbols of previously defined local coordinate frames.
Connector Attributes Additional Connector display attributes may be defined via the Connector Attributes form, invoked by selecting this button.
Note: You can save the first five of the FEM attributes in a named attribute set (see Named Attributes, 383).

395Display>Finite ElementsModifying the Appearance of FEM Entities
Connector Attributes Form
Display 2D Markers Display 3D Markers
Use these checkboxes to turn the display of 2D (bars) and 3D (spheres) markers ON/OFF, independent of each other (default ON).
Scale The scale to be applied to the connectors diameter when calculating the size of the spheres upon display.
If the 3D Marker Size is set to Absolute, then the label of this databox becomes Diameter, and fixed model space diameter is specified.
Unverified Connectors The color that unverified connectors shall be displayed in. In the event that the underlying model of a connector is changed (like a remesh), then the connector will be flagged as Unverified, until it is re-verified. Such connectors shall be displayed in an alternate color, defined here.

Display>Finite ElementsModifying the Appearance of FEM Entities
396
Displaying Element Connectivity of Connectors
The element connectivity of a connector may also be displayed via the “Verify” button of the Create and Modify forms, or via the Show form. This display includes a sphere similar to that described above, along with a bar representing the axis of the connector, and lines spanning from the pierce grids to the surface patch grids.
This is a wireframe display only.
The 2D and 3D marker attributes shall be driven by the Connector Attributes form above, except for the color controls. The highlight colors shall be used instead (the primary highlight color for the bar/sphere/label, and the secondary highlight color for the “octopus”).

397Display>LBC/Element Property AttributesSymbols for Loads, Boundary Conditions, and Element Properties
With this command you can control the display symbols for loads, boundary conditions, and element properties.
Display>LBC/Element Property Attributes Symbols for Loads, Boundary Conditions, and Element Properties

Display>LBC/Element Property AttributesSymbols for Loads, Boundary Conditions, and Element Properties
398
Load/BCs Controls of load and boundary condition symbols. To change a default color, click on the color chip, then pick the desired color in the color table.
Element Properties Controls element property symbols.
Show on FEM Only Functional assignments, such as loads, boundary conditions, and element properties may be applied either directly to geometry or to the finite element model. By default, all symbols are displayed and positioned at the entities to which they had been applied. If this toggle is on, only those symbols are displayed that represent loads, boundary conditions, or element properties applied to FEM entities.
Show LBC/ El. Property Vectors
Certain loads and boundary conditions, and some element properties are vector entities and their symbols are directed arrows. Generally, their numerical values are also displayed. If you turn this option OFF, both the vectors and the numbers will be turned OFF.
Show LBC/ El. Property Values
If you turn this OFF, but keep the Vectors on, the symbols will be displayed but not the numerical values.
Vectors/Filters Displays the Vector Attributes dialog box in which you can select the length and color properties of display vectors. Optionally, you can also stipulate that vectors be displayed according to some filtering mechanism, e.g., if the numeric value they represent exceeds some specified minimum.
Label Style Displays the Label Style dialog box that provides options for the display format of the numerical values of functional assignments.
Beam Display Presents various options for identifying and displaying beam elements.
Display Pin DOFs If ON, displays the degrees of freedom of the pinned connection.
Display Spring DOFs If ON, displays the degrees of freedom assigned to a spring element.

399Display>LBC/Element Property AttributesSymbols for Loads, Boundary Conditions, and Element Properties
Vector Attributes
In this dialog box you can designate length, color, and filtering characteristics for the vectors that represent loads, boundary conditions, or certain element properties.

Display>LBC/Element Property AttributesSymbols for Loads, Boundary Conditions, and Element Properties
400
Vector Length
Constant -
Screen Relative/
Model Relative
The length of the vector symbols is constant. When you use this option all vectors are of the same length; for example, a vector that represents a 100 lb force will be just as long as the one that represents a 1,000 lb force.
Vector lengths may be proportional either to the screen display or to the dimensions of the model.
Scaled -
Screen Relative
Model Relative
The length of the vector symbols is scaled. In this case, the vector that represents the 1,000 lb force will be displayed as ten times the length of the 100 lb force vector.
Vector lengths may be proportional either to the screen display or to the dimensions of the model.
Scale Factor Enter a scale factor to be used when the vectors are scaled.
Vector Coloring
Same for All Vectors are shown in their actual direction in the colors specified in the LBC/Elem. Properties dialog box.
Component This option displays the X, Y, and Z components of the vectors in the colors defined in this dialog box.
Colors Select the display colors for vector components and the resultant vector.
LBC/El. Prop. Filter With this option you can reduce some screen clutter by displaying only those vectors that are associated with values that meet some boundary requirements.
• None--display all vectors (default).
• Show Between Min/Max--only display the vectors whose associated value falls between a lower and upper boundary.
• Show Below Max--only display the vectors whose associated value is below a specified maximum.
• Show Above Min--only display the vectors whose associated value is above a specified minimum.

401Display>LBC/Element Property AttributesSymbols for Loads, Boundary Conditions, and Element Properties
Label Style
Label style refers to the display format of the numerical values attached to symbols. The range labels are now styled independent from the plot's value labels. The range label color, font size, format (i.e. fixed, exponential, integer) and number of significant digits can be controlled.
Label Format
Fixed The numbers are displayed in a decimal format.
Exponential The numbers are displayed in exponential format.
Integer The numbers are displayed as integers.
Significant Figures When using decimal or exponential format, you can specify the desired number of significant figures either with the slider or by typing it in the textbox.

Display>LBC/Element Property AttributesSymbols for Loads, Boundary Conditions, and Element Properties
402
Beam Display
This attribute controls the way beam elements of a mesh are displayed on the screen.
1D:Line Elements are drawn as lines. Element properties (defined in the Properties application), such as offsets and beam section shape, are not displayed.
1D:Line + Offsets Elements are drawn as lines. Offsets are also displayed.
1D: Line + Offsets + NA Element shear centre axis and neutral axis are displayed as lines including any offsets. The two axes are connected by a line at each end of the beam. The neutral axis is designated by a marker at each end. The default marker is a circle. The marker type and size can be controlled by the Preferences>Graphics command.

403Display>LBC/Element Property AttributesSymbols for Loads, Boundary Conditions, and Element Properties
2D:Mid-Span Beam section shape is displayed at the mid-span location of each beam element.
2D:Mid-Span + Offsets Beam section shape is displayed at the mid-span location of each beam element. Offsets are also shown.
2D:Mid-Span + Offsets + Equiv. I
Beam section shape is displayed as a rectangle of equivalent moments of inertia at the mid-span location of each beam element (see notes below). Offsets are also shown.

Display>LBC/Element Property AttributesSymbols for Loads, Boundary Conditions, and Element Properties
404
2D:Mid-Span + Offsets + Equiv. A
Beam section shape is displayed as a square of equivalent area at the mid-span location of each beam element (see notes below). Offsets are also shown.
3D:Full Span Beam section shape is displayed over the full span of elements.
3D:Full Span + Offsets Beam section shape is displayed over the full span of elements. Offsets are also drawn.

405Display>LBC/Element Property AttributesSymbols for Loads, Boundary Conditions, and Element Properties
Notes: In 3D options, the beam sections are rendered in the rendering style specified for the model with the Display>Entity/Color/Label/Render command.
Equiv. I and Equiv A.: Displaying the Relative Size of a Beam:
The beam area (A) and two bending moments of inertia (Iyy, Izz) are used to determine an equivalent rectangular bar section. The dimensions of the equivalent section are then used to draw the section as a rectangular bar.
The "Equiv. A" and "Equiv. I" options indicate what property values are used to determine the dimensions. "Equiv. A" uses only the area and ignores the moments of inertia. "Equiv. I" uses the moments of inertia and the area if necessary.
"Equiv. A" Option. If the "Equiv. A" option is chosen, the technique for determining the equivalent square bar dimension is based only on the area. The formula for the area of a square section of width w is:
A = w2
Rule 1: Although it should not happen, if no area is input, no attempt will be made to display an equivalent section.
Rule 2: If area is input, a square section will be drawn.
Example 1: A = 10 Use Rule 2
w = (10)1/2 = 3.162
"Equiv. I" Option. If the "Equiv. I" option is chosen, the technique for determining the equivalent rectangular bar dimens ions is based on the moments of inertia and sometimes
3D:Full Span + Offsets + Equiv. I
Beam section shape is displayed as a rectangle of equivalent moments of inertia over the full span of elements (see notes below). Offsets are also drawn.
3D:Full Span + Offsets + Equiv. A
Beam section shape is displayed as a square of equivalent area over the full span of elements (see notes below). Offsets are also drawn.

Display>LBC/Element Property AttributesSymbols for Loads, Boundary Conditions, and Element Properties
406
the area. The well known formulea for area and bending moment of inertia for a rectangular section of width w and height h are:
A = wh Iyy = hw3/12 Izz = wh3/12
Since all 3 properties can only be satisfied by a given width and height if the properties are indeed those of a rectangular section, additional rules must be applied.
Rule 1: Although it should not happen, if no area, Iyy or Izz is input, no attempt will be made to display an equivalent section.
Rule 2: If only area is input, a square section will be drawn as with the "EquivA" option.
Rule 3: If both Iyy and Izz are input, a height and width that yield the input Iyy and Izz will be computed. The area will be ignored.
Rule 4: If only Iyy or Izz and the area is input, a height and width that yield the input Iyy or Izz and area will be computed.
Rule 5: Although it should not happen, if only Iyy or Izz are input, a square section that yields the input Iyy or Izz will be computed.
Example 1: A = 10, Iyy and Izz undefined Use Rule 2
w = h = (10)1/2 = 3.162
Example 2: A = 10, Iyy = 15, Izz = 30 Use Rule 3
A is ignored, and by solving the equations we obtain:
w = 3.359, h = 4.75
Example 3: A = 10, Iyy = undefined, Izz = 30 Use Rule 4
By solving the equations we obtain:
w = 1.667, h = 6
Example 4: A = undefined, Iyy = undefined, Izz = 30 Use Rule 5
In this case, since w = h:
Izz = h4/12 or h = (12Izz)1/4 = 4.356

407Display>Named AttributesCreating and Managing Named Attribute Sets
Use the Display>Named Attributes command to create, rename, or delete a unique set of display attributes that you wish to recall during other work sessions with the current model.
Display>Named Attributes Creating and Managing Named Attribute Sets
Select Current Set Lists the existing attributes set names. Two default sets, general and simple already exist. After you create a new set, its name will appear in this area. Pick the attribute set you want to use.
Current/New Set If you pick an existing set, its name will appear here. To crate a new Named Attribute set:
• Delete the name in this textbox
• Enter a new name
• Press Create
• Use various Display menu functions to select the attributes you want to include in the set. All selections will be applied to the new attribute set.
Rename Renames a selected attribute set.
Delete Deletes a selected attribute set.

Display> Coordinate FramesDisplaying User-defined Coordinate Frames
408
In the Display>Coordinate Frames dialog box you can select one or more previously defined local coordinate frames for posting.
Display> Coordinate Frames Displaying User-defined Coordinate Frames
Post/Unpost Coordinate Frame(s)
Lists the names and IDs of currently defined coordinate frames. Select the coordinate frame you want to display, or “post”. For multiple selections, hold down the Shift key to pick names listed consecutively, or the Ctrl key to pick non-consecutive names.
Post/Unpost All Displays all coordinate frames, or removes all coordinates from the screen.
Select Coordinate Frame(s) Provides another way of selecting one or more coordinate frames for posting. Type the ID of the coordinate frame or pick it with the cursor. Use the Shift key for multiple selection.

409Display>TitlesAdding Text to Viewports
With the Display>Titles command you can create and modify titles and other text displayed in a viewport.
Display>Titles Adding Text to Viewports
Post/Unpost Titles Lists defined titles. To insert existing text into the viewport, select the text you want then pick the viewport in which it will be displayed. The text will be placed at the upper left portion of the viewport. You can drag it to any other part of the viewport, as long as the Titles dialog box is on the screen.
Text cannot be dragged outside the viewport.
Target Title This textbox will contain the text you want to create/insert or edit.

Display>TitlesAdding Text to Viewports
410
Post New Title Automatically displays the new text you typed as soon as you select Create or press the Enter key.
Create Inserts text in a selected viewport. To create new text or title:
• Enter the new text in the Target Title textbox
• Press Enter or select Create
• ONce displayed in the viewport, drag the new text to the desired location.
Rename Lets you edit textual information. To change text already on the screen:
• Click on the text you want to edit; the text will be entered in the Target Title textbox.
• Press Rename. The Rename dialog box will appear.
• Enter the new text and press Apply.
Delete Deletes text from the screen.
• Click on the text you want to delete; the text will be entered in the Target Title textbox.
• Press Delete. The following message will appear:
• Press Yes to confirm.
Title Color Assigns a color to the new text string. This selection will not affect the titles already on the screen.
Font Size Assigns a font size to the new text that you are creating. This selection will not affect the titles already on the screen.

411Display>SpectrumsCreating and Managing Spectrums
With the Display>Spectrums command you can define new spectrums or modify existing ones for displaying analysis results.
Display>Spectrums Creating and Managing Spectrums

Display>SpectrumsCreating and Managing Spectrums
412
Current Spectrum Lists the names of all spectrums defined in the database and highlights the currently used spectrum. Patran software comes with several predefined spectrums.
Create Creates a new spectrum by placing the colors in the standard spectrum in a different order. When you press this button, a subordinate dialog box will appear in which you can specify the new spectrum attributes.
Number of Colors Specifies the number of colors in the new spectrum; this number must be between 3 and 16.
Because the minimum number of subranges is 2, the minimum number of colors in a spectrum is 3 (number of subranges +1).
Note that after a spectrum has been created, the number of colors cannot be modified.
Spectrum Attributes
Continuous Color Displays the color bar in the viewport as a continuum of colors without the separation lines.
Interpolation Factor Controls interpolation between any two colors in a continuous-display spectrum. The default value of 2.0, representing quadratic interpolation, is generally acceptable.
Spectrum/ Color Table The left-hand column is for defining the new spectrum, the right-hand column is the standard color table. To change the definition of a color button:
• In the Spectrum column, pick the button you want to modify
• In the Color Table, pick the color for the redefined spectrum color
• Repeat for all colors you want to change.

413Display>RangesDefining Ranges and Sub-ranges for Results Display
All of the data entered on the Range form is now stored in the Patran database. This is most useful for customizing the range labels and for defining ranges that automatically update to fit the current results data being plotted. You can choose from several different methods to generate the range intervals. Your method choices and all associated data are stored in the Patran database. The results plotting tool then uses these setting to regenerate the range intervals based on the current results data and the Method and parameters you defined for the range.
The Display Ranges form shown below allows you to create and manage named range definitions that associate numerical intervals to the colors of the current spectrum and are used to color code data in a plot. The range labels are now styled independent from the plot's value labels. The range label color, font size, format (i.e. fixed, exponential, integer) and number of significant digits can be controlled.
Display>Ranges Defining Ranges and Sub-ranges for Results Display

Display>RangesDefining Ranges and Sub-ranges for Results Display
414
The options listed in the Action pull down menu located at the upper left corner of the Ranges form allow you to set the forms operational mode. The operations are Create, Copy, Modify, Assign to Viewport, and Delete.
• Create allows you to create a new range definition.
• Copy allows you to make a copy of an existing range definition, with a new name. This copy can be your starting point for a new range definition.
• Modify allows you to change the definition of an existing range.
• Assign to Viewport lets you select an existing range to be used for the current or any existing Viewport.

415Display>RangesDefining Ranges and Sub-ranges for Results Display
• Delete allows you to delete one or more existing range definitions. Each Action option is fully described in the sections that follow.
Create Creates a new Range
Range Names
The options located in the Range Names frame allow you to specify the name of the new range. You can either enter a new name into the New Range name edit box or select an existing range name by pressing the Existing Ranges button. If you select an existing range name the Ranges form will be updated to show the definition of the range you selected. This method us typically selected if you want to use an existing range as the starting point for your new range creation. You will need to change the selected range name if you do not want the exiting range definition to be over written.

Display>RangesDefining Ranges and Sub-ranges for Results Display
416
Data Methods
Data Methods define the algorithm that you would like to use to create the range intervals.
Algorithms Auto: Auto is the algorithm used in the previous versions of the Ranges form, with new capabilities added to the Fit Results function. These new capabilities will be described below. A typical use scenario for the Auto option is to first enter the number of sub-ranges for the new range you are creating and then press the Fit Results button to map result values into the range spread sheet as a starting point for defining the new range intervals.
When you press the Fit Results button the Existing Plots form will appear. This form has been added for this release. Previously the result values of the current range tool would be loaded into the Ranges spreadsheet. Now you can select any existing posted or unposted plot. The selected plot’s results values to be loaded into the Ranges spread sheet. After selecting an existing plot press the Apply button to cause your selection to be set and to close the Existing Plots form. Next, press the Calculate button to update the spread sheet, the Start and End Value edit boxes with the result values of the plot you selected. You can now modify the Start and End values and then to press the Calculate button again to update the spreadsheet relative to your changes.

417Display>RangesDefining Ranges and Sub-ranges for Results Display
Delta: The Delta method requires you to enter the Number of Sub-ranges, Start, and Delta values. The new range intervals will be created beginning at the Start Value, having subinterval lengths of Delta size, and will extend from the Start Value to an end value defined by the product of the number of intervals and Delta length.
Cluster: Range intervals can be created using a Cluster Algorithm. The steps the algorithm performs are described below:
1) The data is sorted in ascending order.
2) Starting with the minimum value the distance between it and the next value is compared to the current Bin Size. The units of the Bin Size and distance values are defined by the Bin Method, which can be set to either Percent or Delta value units. If the distance is less than or equal to the Bin Size the second value is contained in the first range interval. If the distance is larger than the Bin Size the data value defines the first data value to be included in the next range interval.
Step 2 is repeated using the initial value included in the new range subinterval as the value to be compared with values that are greater than it. This process stops when either the last data value is compared and included in a range interval or the number of intervals exceeds the Number of Sub-ranges values set by the user. If the number of sub-ranges exceeds the Number of Sub-ranges than the process exits if Failure Recovery is set to None.
If the Failure Recovery is set to Revert to Auto than the Number of Sub-ranges is automatically increased to the number of sub-ranges that are needed to map the data set into cluster sub-intervals.

Display>RangesDefining Ranges and Sub-ranges for Results Display
418
Manual: The Manual Algorithm allows you to define the range subintervals by entering values into the Values column of the range spreadsheet. The Manual Aids option gives you a choice of how you enter this data.
None: You must enter all of the values. No values are calculated for you, nor are any values automatically copied to other cells.
From and To: You must enter the From and To values for each range interval. The Middle value is calculated for you and entered automatically.
From gets To: You must enter the From values for each range interval. The To values are set to the adjacent interval’s From values. The Middle values are also calculated and set automatically for you.
To gets From: You must enter the To values for each range interval. The From values are set to the adjacent interval’s To values. The Middle values are also calculated and set automatically for you.
Middle only: You must enter each range interval’s Middle value. Simple arithmetic averaging of adjacent interval Middle values is used to define the To and From values that occur between adjacent Middle values.
Mid +/- Delta and Mid +/ %: You must enter each range interval’s Middle value and a single delta value. The interval’s From and To values will be calculated by adding and subtracting the delta value from the interval’s Middle value respectively. The value is either the value you entered or the product of the decimal equivalent of the percent integer you entered and the current Middle value. You can change the Delta or Delta Percent Value at any time. This will only affect intervals set after the change. Intervals already defined will not be affected by the change.
From + Delta and From + %: You must enter each range interval’s From value and a single delta value. The interval’s To value will be calculated by adding the value to its From value. The value is either the value you entered or the product of the decimal equivalent of the percent integer you entered and the current From value. The Middle value is calculated and set automatically for you.

419Display>RangesDefining Ranges and Sub-ranges for Results Display
To + Delta and To + %: You must enter each range interval’s To value and a single delta value. The interval’s From value will be calculated by add the value to its To value. The value is either the value you entered or the product of the decimal equivalent of the percent integer you entered and the current To value. The Middle value is calculated and set automatically for you.
Note on Manual Aids: During the process of defining the range intervals, you may switch between the various Manual Aids and use the currently selected Manual Aid for subsequent interval definitions.
Delta Log: You must enter the range start value and a delta log value that will be used as the exponent of the base ten multiplier (i.e. 10delta) used to determine the interval’s end value. For example, a Delta Log value of 0.5 and a Starting Value of 1.0 will produce a range starting at 1.0 and increasing by a factor of 10 every 2 intervals.
Thresholds
The Auto, Delta, and Delta Log Data Methods Algorithms allow you to define Range Thresholds. Thresholding allows you to manually define the size of the upper and lower range intervals. The remaining intervals are located between these and defined by the Data Method Algorithm you chose to use. A typical use of Thresholding is to temporarily redefine the range to focus on a subset of result values to determine where these occur with in the simulation model. The upper and lower threshold values can be defined entering a result value or a percent value. If a result value is entered then the lower and upper intervals will be defined to have a length of minimum result value to lower value and upper value to maximum result value respectively.
The Use Percentages toggle allows you to define the thresholds in terms of the interval between the lower and upper range values before thresholding. Negative Percent Values produce lower thresholds below the lower range value. Percent Values greater than 100% produce threshold values above the upper range value. Percent values between 0% and 100% produce threshold values between the lower and upper range values.

Display>RangesDefining Ranges and Sub-ranges for Results Display
420
Attributes
Allow Overwrite: If turned off this option will not allow the range’s definition to be modified when attributes of a tool that uses it are changed. This is to prevent accidental overwriting of your range by an auto-ranging result plot.
Force Result Update: This option must be used in conjunction with the Allow Overwrite option. It causes the range definition to be modified if the results value associated to a plot that uses the range is changed. This toggle causes the range intervals to be recalculated every time the range is used. It does not work in conjunction with the Manual Data Method. For the other Data Methods (Auto, Delta, Cluster and Delta Log) the Data Method, relevant data values and thresholding settings have been saved in the Patran database. These setting will be used to automatically regenerate the range intervals based on the result data values being plotted each time.
Post When Used: This option causes the range to be posted to the Viewport if a results tool that is posted in a Viewport references it.

421Display>RangesDefining Ranges and Sub-ranges for Results Display
General Information Concerning Range Labels
You can now customize Range labels. You can now control labels for values inside and outside the range as well as labels for values that fall with in the maximum to minimum range bounds but do not map to an interval within the range. Any combination of these labels can be toggled on/off. Range labels can now include prefix and suffix text that can be applied to all subinterval labels. Custom labels can be defined for any label by pressing in its Custom button. Once this is done the label becomes editable by the user. The following sections describe the four sections of the Range form that contain the range label controls offered to the user.

Display>RangesDefining Ranges and Sub-ranges for Results Display
422
Label Display
Label Display allows you to control the display of the To, Middle, and From labels of each interval with in the range. For the Middle label you can define a tolerance style format using the Tolerance option. The choices of Tolerance are described below:
None: Standard label formatting is used.
+/- Delta: The label will appear as the middle value plus the value if added and subtracted from the middle value would derive the interval’s From and To values respectively.
+/- Delta: The label will appear as the middle value plus a percent of the middle value that if it were added or subtracted from the middle would derive the interval’s From and To values respectively.
From:To This option allows you to label the interval at its middle location with the From and To values that define the extent of the interval.
When the Use All Custom Labels button is pressed, labels that you have not customized (i.e. the Custom button for the label is depressed) will be turned on regardless of the state of its To/Middle/From toggle button that globally turns on/off the labels at these range interval positions.

423Display>RangesDefining Ranges and Sub-ranges for Results Display
Label Controls
Reset All: If this button is pressed all the Custom buttons associated to the labels will be turned off and the custom text you have entered will be deleted.
Prefix/Suffix: If text is entered in these boxes it will globally appear in the front and at the end of all labels that do not have their Custom button turned on.
No Data: This edit box allows you to define text that will decorate the range and spectrum interval used to show the regions of the model where no analysis data is available.
Label Style
Label Style controls are used to define the format and color of the range labels. The range labels are now styled independent from the plot’s value labels. The range label color, font size, format (i.e. fixed, exponential, integer) and number of significant digits can be controlled.

Display>RangesDefining Ranges and Sub-ranges for Results Display
424
No Matching Sub-range
The options included in this section of the form let you control a special range interval that is used to represent result values that do not belong to any of the range intervals. The various Use Sub-range options are as follows.
Default: This option turns off the special No Matching Sub-range interval. If results data exists that is not mapped to one of the range intervals than the regions of the model that contain these values are colored as follows. If the values exist beyond the ends of the range the region of the model where these values exist is rendered with the end spectrum color it exceeds. If the values are inside the minimum and maximum bounds of the range than the no data color is used for model rendering.
Start – End: This options turns on the special No Matching Sub-range interval. The Label edit box becomes active allowing you define the label for this special range interval. If results data exists that is not mapped to one of the range intervals than the regions of the model that contain these values are colored as follows. If the values exist beyond the ends of the range the region of the model where these values exist is rendered with the end spectrum color it exceeds. If the values are inside the minimum and maximum bounds of the range than you are allowed to define the color that is used for their rendering.
First / Last / No Data: These options turn off the special No Matching Sub-range interval. If results data exists that is not mapped to one of the range intervals than the regions of the model that contain these values are rendered with the first, last, or no data spectrum color according to your selection of First, Last, or No Data.
Outside: This options turns on the special No Matching Sub-range interval. The Label edit box becomes active allowing you define the label for this special range interval. If results data exists that is not mapped to one of the range intervals than the regions of the model that contain these values are rendered with the color you have selected

425Display>RangesDefining Ranges and Sub-ranges for Results Display
Copy
Existing range definitions can be copied. To perform a copy first set the Ranges form Action pull down option menu to Copy. Next, press the Existing Ranges button and select an existing range by highlighting its name and pressing the Apply button at the bottom of the Existing Ranges form. Finally, enter a new name in the New Range Name edit box and press the Apply button at the bottom of the Ranges form.
Modify An existing range definition can be modified. To modify an existing range first set the Ranges form’s Action pull down option menu to Modify. Next, press the Existing Ranges button and select an existing range by highlighting its name and pressing the Apply button at the bottom of the Existing Ranges form. You are now free to alter any part of the range’s current definition. When you are finished simply press the Apply button at the bottom of the form to save your changes.
You can also modify existing ranges by using the Create Action of the Ranges form but you will always be asked to verify that you would like to apply your changes to the existing range.

Display>RangesDefining Ranges and Sub-ranges for Results Display
426
Assign to Viewport
The Action option, Assign to Viewport, allows you to pick an existing range to be assigned to any existing Viewport. When you perform this operation the model will be re-rendered in the viewport using the assigned range definition to define the value-color mapping. This assignment may also be set from the Viewport > Modify, Attributes, Change Range ... sub-form.

427Display>RangesDefining Ranges and Sub-ranges for Results Display
Delete
To delete an existing range definition just set the Ranges form Action pull down option menu to Delete. Select the existing ranges you would like to delete by first pressing the Existing Ranges button, highlighting the range names you would like to delete, and then pressing the Apply button at the bottom of the Existing Ranges form.

Display>Color PaletteCreating and Managing Color Configurations
428
In the Display>Color Palette dialog box you can customize all colors used in the current database.
Display>Color Palette Creating and Managing Color Configurations

429Display>Color PaletteCreating and Managing Color Configurations
Current Color Palette Lists the name of all Color Palettes that exist in the database and highlights the currently used Color Palette. Patran provides the following three default color tables: gray_scale, rgb_colortable and standard_colortable.
Color Table Displays the 16 colors of the current color palette. The color at the top of the column determines the background color of viewport displays.
To change a color, click on the color chip then use one of the modification methods to create the effect you want.
Color Table Modifications You can choose between two methods of modifying colors:
• HLS--creates and fine tunes a color based on its three perceptual attributes, hue, lightness, and saturation.
• RGB--Creates new colors by varying the amount of red, green, and blue they contain.
Hue Hue is an attribute of color that can be perceived as moving through the spectrum as it extends around the color wheel, proceeding clockwise from red (0o) through yellow, green, blue, then back to red (360o). The range of the slider is 360o.
Lightness Lightness is an attribute of color that measures the amount of transmitted or reflected light and controls the intensity of a selected hue. It ranges from 0 to 1, where 0 makes all hues appear close to black and 1 brings colors close to white.
Saturation Saturation controls the vividness of a color. At a saturation of 0 a color is dull and grayish, at higher saturation values colors become brighter.
RGB Use the slidebar to regulate the percentage of the red, green, and blue contained in a color.

Display>ShadingControlling the Appearance of Light on Surfaces
430
The Display>Shading command controls the way light interacts with surfaces displayed in shaded rendering.
Display>Shading Controlling the Appearance of Light on Surfaces

431Display>ShadingControlling the Appearance of Light on Surfaces
Texture Gives a textured appearance to surfaces. For smooth surfaces the texture = 0, a value of 1.0 on the slidebar makes the surface look rough.
Transparency Controls the amount of light that passes through a shaded object. If transparency = 0, no light passes through and the object is opaque, at a value of 1.0 the object becomes totally transparent.
Specular Reflection Sets the degree of light reflection in an object’s specular region, the area of the surface that is normal to the light source. If this value = 1, all light will be reflected in the specular region.
Diffuse Reflection Controls the degree of reflection throughout the surface of the whole object. At higher values more of the surface area will be lighted. If this setting is low and the specular reflection is high, the object will appear brightly lit where the light is normal to the surface then the light will dissipate all over the surface.
Highlight Size Illustrates the relative sizes of specular regions on surfaces.
Specular Color Specifies whether the color of the object or the color of the light source will affect the color of the specular area.

Display>Light SourceManaging the Illumination of Surfaces
432
With the Display>Light Source command you can create new light sources and control the light that affects the shading of surfaces.
Display>Light Source Managing the Illumination of Surfaces

433Display>Light SourceManaging the Illumination of Surfaces
Post/Unpost Light Sources Lists all light sources defined in the database and highlights the currently active (posted) light source(s). Pick the name of a light source to post it. For multiple selections, hold down the Shift key to pick consecutively listed items, use the Ctrl key for names not listed consecutively.
Target Light Source Identifies the light source selected for modifications.
Create Creates a new, named light source. Displays a subordinate dialog box, in which you enter the name and select the type of the light source.
Delete Deletes a selected light source.
Light Source Attributes
Move with Model If this toggle is on the light source maintains its orientation relative to the model even if the view undergoes transformations., such as panning or rotation.
Show Direction Icon If this toggle is on the cone-shaped symbol of the light source will be drawn at its specified location. The light originates at the tip of the cone and travels out at the base in the direction aligned with the cone’s axis of symmetry.
Direction Displays the coordinates of the end point of the light direction vector.
Location Displays the coordinates of the light source location (the start of the light direction vector).
Color Shows the color of light selected for the target light source.
Intensity Controls the intensity of the light from low (0.0) to high (1.0).

Display>Light SourceManaging the Illumination of Surfaces
434
Attenuation Applied to spot lights only, it controls the change in intensity based on the distance of the light source from the object.
Opposing Light Sources When displaying surface entities, for each posted light source an opposing light source is created to illuminate those faces whose surface normals point away from the light source.

Ch. 10: Preferences Patran Reference Manual
10 Preferences
Preferences Concepts and Definitions 436
The Preferences Menu 439
Preferences Commands 441

Patran Reference ManualPreferences Concepts and Definitions
436
10.1 Preferences Concepts and DefinitionsPreferences establish parameters that affect an entire modeling and analysis process. Whenever you start a new database, the New Model Preferences dialog box is displayed in which you can set certain initial parameters for the model (for more information, see Modifying Preferences, 70). As you continue your work, you can specify additional preferences in the areas of graphic displays, geometric construction, and finite element modeling and analysis. Some options you choose in the Preferences menu are applied immediately, others, however will not take effect until after you exited the current work session and restarted Patran.
Several preferences have their equivalents in specific application commands where you can override the preferenced parameter. The override, however, will apply to that one instance only, for subsequent operations the parameter will return to its default value as defined in the Preferences menu. For example, the Preferences menu establishes a default construction plane. In the course of building a model, however, you may select a different construction plane for placing a circle. Once the circle has been created, the construction plane will revert to its Preferences menu default. If all later geometry is to be located relative to the newly selected construction plane, consider changing the default in the Preferences menu.
Analysis CodesAnalysis codes are the finite element programs you use to perform the analysis. Possible analysis codes include MSC Nastran (default), MSC.Marc, MSC.Dytran, MSC.Patran Thermal, MSC Sinda, ABAQUS, ANSYS 5, LS-DYNA3D, PAMCRASH, SAMCEF, PATRAN 2 NF. The analysis code you pick here depends on what is available at your site. For more information, see the relevant preference guide.
Finite element analysis codes have their own specific way of defining components of a FEM model and of formatting analysis input and output data. Therefore, the code you select will also determine the following:
• available analysis type
• element type, shape, and property definitions
Preference Guides
Patran Interface to ABAQUS Preference Guide
Patran Interface to MSC Nastran Preference Guide
Patran Thermal User’s Guide Volume 1: Thermal/Hydraulic Analysis
Patran Interface to ANSYS Preference Guide
Patran Interface to SAMCEF Preference Guide
Marc Preference Guide
Patran Interface to LS-DYNA Preference Guide
Patran Interface to Dytran Preference Guide
PATRAN 2 Neutral File Preference Guide

437Ch. 10: PreferencesPreferences Concepts and Definitions
• material property definitions
• applicable loads and boundary conditions
• code-specific forms in the Analysis application.
Analysis Types
The analysis code you selected also determines which kind of finite element analysis can be accessed. Structural, thermal, and fluid dynamics analyses are the most frequently used types available for most analysis code applications.
Changing Analysis Codes
You can change the analysis code preference at any time during the modeling process. Keep in mind that changing the analysis code changes; code-specific forms in the Analysis application, available analysis types, element types, and element and material property definitions. If you decide to change the analysis code, Patran will transfer as much code-specific data as possible to the new code according to the Preference Mapping option you select.
Preference Mapping
Patran offers three mapping options each providing a unique level of conversion and user control.
1. Mapping Functions - Running a series of PCL commands, you can produce customized mapping tables that you use when switching from one analysis code to another. These mapping tables precisely define how element properties and material properties are translated from one particular code to another.
2. Legacy Mapping - This option employs default mapping tables such that the most obvious data is mapped to the new code and the more complex data is left untouched. Earlier versions of Patran were limited to this default mapping.
3. No Mapping - Using this option the database remains unchanged when switching from one analysis code to another. No mapping of any kind is done. The advantage to this option is that you can change preferences, perhaps just to see what capabilities a code has, without changing the model.
The mapping option you select will depend on the issues pertinent to your model and to the analysis codes. For example: 1) do the fem entities (nodes, elements, mpc’s) map over correctly; 2) are there equivalent loads and boundary conditions, contact, material and element properties; 3) are there equivalent analysis procedures, and will they convert correctly when you change the analysis preference?
Model ToleranceTolerance specifies the maximum distance within which two like entities (e.g., nodes), are said to be coincident. Tolerance, being a global parameter, remains valid for both geometric and FEM construction. The same tolerance value will apply to geometric entities imported in a CAD database.

Patran Reference ManualPreferences Concepts and Definitions
438
Model tolerance may be specified as an absolute number (normally 0.005) or it may be based on the maximum model size. In the latter case, the recommended tolerance is 0.05% of the expected maximum model size. However, you may specify a different tolerance depending on how accurately the imported geometry was constructed.
Warning MessagesOccasionally Patran issues a warning in conjunction with a command or entity selection. Warning messages are output to the history window and to the session file and, by default, are also shown on the screen. You may choose to sound just a warning bell rather than the screen display, or omit warning notifications altogether.
Hardware RenderingIf your system is set up to access a hardware graphics device for graphics displays (The settings.pcl file, 47) you can choose to render shaded images through that device. Hardware generation of images typically takes less time but, in general, software rendering is more accurate and even offers more display options (e.g., texturing effects).
Representing GeometryIn earlier versions of Patran (e.g., PATRAN 2), curves, surfaces, and solids were created as parametric cubic, bicubic, and tricubic geometry. An option in the Preferences Geometry dialog box enables you to create parametric cubic geometry that can be exported to a neutral file.
Model UnitsThe vehicle that Patran uses to create solid geometry is a modeler named Parasolid. Parasolid assumes model units in meters. Although Patran is “unitless” (dimensions can be interpreted in any unit system), because of Parasolid, a scale factor is used when creating solid geometry ( see Parasolid Model Units, 173). The default scale factor is set in the Preferences menu.

439Ch. 10: PreferencesThe Preferences Menu
10.2 The Preferences MenuThe commands of the Preferences menu define global parameters that affect the entire modeling and analysis process.
Menu Conventions
A menu item with ellipses (...) attached to it calls up an additional dialog box in which you enter further data.
Preferences
Analysis...Global... Graphics... Mouse... Picking...Report...Geometry...Finite Element...

Patran Reference ManualThe Preferences Menu
440
The Preferences menu functionalities are described below in the order in which they appear.
Analysis... Selects the finite element analysis code and the type of analysis that will be performed.
This form also specifies code-dependent suffixes attached to the names of analysis input and output (results) files. These attachments are required for identification by Patran file management and by certain analysis code interfaces.
Global... Specifies the following globally significant parameters.
• Enables or disables the “revert” operation.
• Provides options for the display of warning messages when certain conditions exist.
• Designates a previously defined coordinate frame as default for model construction .
• Selects the default construction plane within the specified coordinate frame.
• Sets the global tolerance value.
Graphics... Controls certain graphic display parameters:
• Manipulates view settings (fits views, locates view centers).
• Specifies whether hardware rendering will be used for the display of shaded images.
• Defines highlight colors to be used to identify entities selected for an operation and to identify entities associated with an error condition.
• Selects the type, size, and color of markers used in geometry and in FEM (e.g., in equivalencing).
Mouse... Programs the middle mouse button to perform view transformations, such as rotation, pan, or zoom.
Picking... Controls the way entities may be selected from the screen.
Report... Specifies the format of numerical entries in the results output file.
Geometry... Selects the convention followed in representing geometric entities and some of their attributes in the database.
Finite Element... Controls certain meshing characteristics and attributes associated with equivqlnced nodes.

441Preferences>AnalysisPreferences Commands
10.3 Preferences CommandsThe following is a detailed description of the commands and dialog boxes that manage global preferences.
With the Preferences>Analysis command you specify the analysis code you will use to run the finite element analysis calculations and select the kind of analysis you want to perform. Setting the Analysis Preference activates code-specific definitions in the Patran database.
Preferences>Analysis Selecting/Changing the Analysis Code and Type
Analysis Code Specifies the analysis program used for analyzing the model.
Analysis Type Identifies the type of analysis that will be performed.

Preferences>AnalysisSelecting/Changing the Analysis Code and Type
442
Input File Suffix Displays the file name extension used by the analysis code to identify a finite element input data file.
Output File Suffix Displays the file name extension used by the analysis code to identify a finite element result (output) data file.

443Preferences>AnalysisSelecting/Changing the Analysis Code and Type
Changing the Analysis Preference
If you elect to change the analysis code during the modeling process, the Analysis Preference form will include options for mapping code-specific data from the original analysis code to the new analysis code.
Preference Mapping
• Mapping Functions Using PCL generated mapping tables, you can convert many of the complex parts of the code-specific model from one analysis code to another. In particular, mapping functions allow for the mapping of element and material properties.
Mapping functions do not include converting contact conditions or analysis procedures. These parameters change so extensively from one code to another that generic mapping procedures are not possible. It is possible to write your own specific PCL functions that would map contact conditions or analysis procedures from one specific code to another specific code. These PCL functions can then be attached in the mapping procedure.

Preferences>AnalysisSelecting/Changing the Analysis Code and Type
444
Mapping FunctionsPatran uses mapping tables to convert code-specific definitions from one analysis code to another. These mapping tables are specific to the old and new analysis codes and separate mapping tables are required for material properties and element properties.
A limited number of mapping tables are included in the Patran delivery. These mapping tables have been generated as part of included example problems or generated to map previously supported analysis solvers over to currently supported solvers. For example, the mapping tables for mapping from the MSC Nastran Preference to the MSC.Marc Preference are included and an example illustrates the full model conversion between these solvers. In addition, you can access the MSC website under Product Updates for the latest information on mapping tables.
Material property mapping tables and element property mapping tables are generated through separate procedures that involve using spreadsheets to define translation instructions, converting spreadsheets to PCL functions, then compiling those into the system to be executed during a preference change.
Once these mapping tables are generated they can be used repeatedly to switch between analysis codes.
Property Set Spreadsheets
The Property Set Spreadsheet is composed of four sections. The first section defines the analysis code and type. The second section is a list of all the property sets defined for the specified analysis code and type. Every row represents one of the possible Element Property Forms. The third section is a list of all property words and IDs used for the given analysis code and type as well as whether the word is required, the default type, possible types and allowable values. The last section shows the valid property words for each property set.
Property set spreadsheets are tab-delimited files. You can open them in Excel to view and edit them. There are two points to remember. First, the fields should be defined as “text” in order to keep large
• Legacy Mapping Legacy Mapping converts the most obvious code-specific definitions such as, elements types, and basic loads and boundary conditions, to the corresponding definitions in the new analysis code. The more complex parts of the model such as, mpcs, shell thicknesses, material orientations, and nonlinear material models are not converted.
• No Mapping Selecting the No Mapping option leaves your database unchanged when switching to a new analysis code. This option may be appropriate when simply evaluating the capabilities of alternative analysis codes, or in a case where your model contains very generic model definitions.
Important: rocedure. Information in the Patran database that pertains to the old analysis code is overwritten with information for the new analysis code.

445Preferences>AnalysisSelecting/Changing the Analysis Code and Type
numbers from converting incorrectly. When opening the text file, Excel presents a form for converting the data. Verify that “Delimited” is selected. Then hit “Next” and verify that “Tab” is the selected delimiter. Then hit “Next” once more, select all the columns and choose “Text” as the “Data Format”. Then hit “Finish”. The second point to remember is that spreadsheets read by Patran need to be tab delimited text files. Therefore, when saved out of Excel, they need to be saved as text files rather than Excel files. (The .xls file extension used above is just a convenient way to launch Excel.)

Preferences>AnalysisSelecting/Changing the Analysis Code and Type
446
Material Property Mapping Tables
The following steps are used to do material property mapping.
Generating a Material Property Mapping Table
1. Create Materials Spreadsheets for Source/Destination Analysis Codes
Prior to changing the Analysis Preference, type in the command (on the command line):
map_materials.generate_leaflist( )
Change the Analysis Preference and repeat the command above.(You may have to restart Patran.)
This command generates files, or leaflists, in the working directory:
• CodeATypeMaterials - used to generate the mapping table.
• CodeATypeMaterials.xls - spreadsheet used to define actual mapping.
If switching from ABAQUS Structural to MSC.MARC Structural, these commands would generate: “AbaqusStructuralMaterials.xls,” and “MarcStructuralMaterials.xls.”
2. Create Pairs of Source/Destination Material Sets
For each material model in the original code (CodeA) enter a corresponding Leaf Number (from Code B) that designates what the material model will be translated to in the new code in the 3rd column, labeled “Maps To Leaf.”

447Preferences>AnalysisSelecting/Changing the Analysis Code and Type
3. Create the Materials Mapping Spreadsheet
Type in the PCL Command (all one line):
map_materials.map_materials(“CodeATypeMaterials”,”CodeBTypeMaterials”,”CodeAtoCodeBMaterials.xls”)
This command generates the file CodeAtoCodeBMaterials.xls.
4. Map Material Sets
For each material property, enter the Leaf Numbers from CodeA in the column labeled Old ID. Selecting which input data boxes should be mapped from Code A to Code B is up to your judgement and experience.
Generating a Material Property Mapping Table

Preferences>AnalysisSelecting/Changing the Analysis Code and Type
448
Element Property Mapping Tables
The following steps are used to create element property maps.
5. Converting the Mapping Spreadsheet into a PCL Function
Enter the PCL Command:
map_materials.Convert_To_PCL(“CodeAtoCodeBMaterials.xls”,”CodeAtoCodeBMaterials”)
This generates a file named: CodeAtoCodeBMaterials.pcl. Remember, Code A and Code B are the exact preference names (without spaces or decimals).
6. Compile the PCL Function
!!COMPILE CodeAtoCodeBMaterials.pcl INTO CodeB.plb
You may choose to test the compilation prior to compiling the .pcl into the CodeB.plb using the command:
!!COMPILE CodeAtoCodeBMaterials.pcl INTO test.plb
Generating a Element Property Mapping Table
1. Create Property Set Spreadsheets for Source/Destination Analysis Codes
Prior to changing the Analysis Preference, type in the command (on the command line - all one line):
map_properties.create_property_spreadsheet(“Code”,”Type”,”Filename.xls”)
The “Code” and “Type” are case sensitive with the full name with decimals included and should be entered exactly as they appear on the Analysis Preference form, for example “MSC.Marc” and “Structural.” However “Filename.xls” can be whatever you want to name your property spreadsheet such as “MarcStructuralProps.xls.”
Now, change the Analysis Preference to what you want to map to or from and repeat the command above.
Keep track of whatever you name the spreadsheet as you will be needing this later.
Generating a Material Property Mapping Table

449Preferences>AnalysisSelecting/Changing the Analysis Code and Type
2. Create Pairs of Source/Destination Property Sets
A property set is defined by the following information: a dimension, an element type, five element options (geometric, condensation, laminate, formulation, and dof set), a topology, two material rules (directionality i.e., materials category and linearity i.e., constitutive model) and a set of property words. It is this data that is shown in the second section of the “Property Set Spreadsheet” with the following exceptions. The topology and material rules are not shown, and only one of the possible dof set element options is shown.
The first and most tedious part of creating a property set mapping is to match “Source” property sets with “Destination” property sets. You will note that the first two columns in the “Property Set Spreadsheets” (in the property set and property word sections) are “Source” and “Destination”. The “Destination” column is just a count for identification. A mapping pair is created by entering one or more source property set counters in the “Source” column.
For example, when mapping Abaqus to MSC.Marc consider the first two Abaqus property sets, which are “Point Mass” and “Rotary Inertia.” In MSC.Marc, translational and rotational mass are defined by the “Mass” property set. Therefore, we want to translate all Abaqus “Point Mass” and “Rotary Inertia” property sets to MSC.Marc “Mass” property sets. This is done, by entering “1,2” in the “Source” column in the MSC.Marc “Property Set Spreadsheet” on the line containing the “Mass” property set (which happens to be the first one). This says source property sets 1 and 2 map to destination property set 1.
Generating a Element Property Mapping Table

Preferences>AnalysisSelecting/Changing the Analysis Code and Type
450
3. Map Property Words
Property words with the same IDs map automatically, regardless of the name. (The name is just an analysis code specific label.) Property words with different IDs but the same meaning (represent the same physics) are mapped like property sets. The counter for the source word is entered in the “Source” column of the destination spreadsheet. For example, Abaqus has two thickness definitions, “Shell Thickness -- ID 1080” and “Membrane Thickness -- ID 1081”. These two words should map to the MSC.Marc property word “Thickness -- ID 36”. This is done by entering “72,73” in the “Source” column in the MSC.Marc “Property Set Spreadsheet” on the
line containing “Thickness – ID 36” (which is the 26th property word). So we have mapped source property word 72 and 73 to destination property word 26.
Generating a Element Property Mapping Table

451Preferences>AnalysisSelecting/Changing the Analysis Code and Type
4. Create the Property Set Mapping Spreadsheet
Type in the PCL Command:
map_properties.create_mapping_spreadsheet(“Filename1.xls”,”Filename2.xls”,”CodeATypetoCodeBTypeProps.xls”)
This spreadsheet shows each pair of source and destination property sets along with their source and destination property words. This block of data defines how the data will map. The first two lines of each block show the source and destination property set name, element type and element options. Following this are the source and destination property word maps. At this point, the mapped words include words with identical IDs and words that have been specifically mapped.
Not all source property words will map. (In this case, the corresponding cell in the “Destination” column is blank.) If the data cannot be used by the destination Analysis Code, it can be ignored. It will remain in the database, but will not be visible to the user. However, queries for element property data by forward translators, etc. will have to account for property words that are “unknown” to that Analysis Code. This is also true for unmapped property sets.
5. Make Additional Mappings
Some property words may not map in a general way. For example, you may want a property word to map only for a specific property set. In this case, you can paste the destination word into the appropriate cell next to the source word. Note that the spelling of the property word and the accompanying ID must be accurate. The double hyphen is used as a delimiter and is therefore also important.
If a complex translation is required, the general function can be used. See the section below describing the use of the general function.
Conflicts
There are possible conflicts with acceptable data types or data values. For example, the source Analysis Code allows either a real or a real nodal field to define a specific property word but the destination Analysis Code only allows a real. Let’s assume we have one of these property sets to convert and a real nodal field has been used for this property word. By default, the field will be stored. This can be overridden by entering “No” in the column labeled “Store Incorrect Datatype”. Likewise, if the source Analysis Code does not impose a limit on a specific property word, but the destination Analysis Code does, the data will be mapped unless directed otherwise. As mentioned above, queries for element property data by forward translators, etc. will have to account for this inconsistent data. An easy way to identify these inconsistencies is to do a “Modify” (with no changes) on each property set after the mapping is done. Any data consistency problems will be flagged by Patran by an error or warning message.
Generating a Element Property Mapping Table

Preferences>AnalysisSelecting/Changing the Analysis Code and Type
452
The property mapping logic currently does not consider topology, linearity and directionality data. Neither does it verify that materials mapped to laminate property sets are laminate materials. Further, only the first DOF set value for each set of geometric, condensation, laminate, formulation options is
6. Defining General Function Tags
The property mapping capability provides access to the mapping process via a specified function. This function is declared in the “Property Set Mapping Spreadsheet” in the cell to the right of the cell containing “GENERAL FUNCTION”. If a general function is specified and it exists, it will be called at several points in the process. Specifically, it is called at the beginning and end of the entire property mapping process, at the beginning and end of each “source” property set and following each “source” property word, provided that a “tag” has been specified. (The “tag” is not required for the two calls at the beginning and end of the entire property mapping process.)
You’ll note in the “Property Set Mapping Spreadsheet” following each source and destination property set pair are cells containing “Initial Property Set Function Tag” and “Final Property Set Function Tag”. If data is entered in the cell to the right of the cell containing “Initial Property Set Function Tag”, then when this specific source property set is encountered in the database, the general function is called and is passed the current state add the specified tag.
This function can then perform whatever actions are required including calling back to the “map_properties” class for current data on the property set in hand. (See below for a list of available functions.) Note that if no “Point Mass” property sets exist in the database, this call will not be made.
Likewise, if a “Property Word Function Tag” is provided and that source word is encountered, the general function is called. Note that these tags are specified in the column to the right of the “Destination Word” column in the “Property Mapping Spreadsheet”. Also note that “Property Word Function Tags” can only be specified for “Source Words”.
7. Converting the Mapping Spreadsheet into a PCL Function
Type in the PCL Command:
map_properties.create_final_map("CodeATypetoCodeBTypeProps.xls","CodeATypetoCodeBTypeProps.pcl",”FunctName”)
Recall that Code A and Code B are the exact preference names (without spaces or decimals). “FunctName” is the name of the function that will be called to do the property mapping.
For the ABAQUS to MARC Change, this command generates the PCL file, “abatomarcprops.pcl” which contains the function “abatomarcprops.”
This function consists of the spreadsheet data loaded into pcl variables, which are then passed to the element property mapping logic. This function needs to be compiled and made accessible to Patran. The suggested location is the analysis plb, which in this case is “mscmarc.plb.”
Generating a Element Property Mapping Table

453Preferences>AnalysisSelecting/Changing the Analysis Code and Type
considered in the “Property Set Spreadsheets”. This could pose some problems for logic accessing the mapped element property set data, such as forward translators.
Invoking the PCL Function for Preference Switching
During a preference change, analysis specific functions are called. Two arguments are passed, the current action ("add" or "remove") and the target Analysis Type. Consider a preference change from MSC Nastran to MSC.Marc where the Analysis Type is "Structural." The following two preference functions are called:
mscnastran_pref_control ( "remove", "structural" )mscmarc_pref_control ( "add", "structural" )
Note that by convention, the function name is "codename_pref_control". Also note that this is a function without a class, which means that you can potentially replace it with your own function.
If you have selected "Mapping Functions" in the Analysis Preference Panel, the MSC supplied preferences make the following call during the "add" action.
mscmarc_mapping.go ( old_code, old_type, new_code, new_type )
In general, this class then calls MSC supplied mapping functions. However, you can override the supplied mapping functions and provide your own.
For example, in the case of a preference change from MSC Nastran to MSC.Marc with "Mapping Functions" chosen, the normal flow is
mscmarc_pref_control( "add", "structural" )mscmarc_mapping.go ( "MSC Nastran", "Structural", "MSC.Marc", "Structural" )map_to_mscmarc.from_mscnastran ( "MSC Nastran", "Structural", "MSC.Marc", "Structural" )map_mscnastran_to_mscmarc.structural_materials () map_mscnastran_to_mscmarc.structural_elmt_props () map_mscnastran_to_mscmarc.structural_lbcs () map_mscnastran_to_mscmarc.structural_mpcs () map_mscnastran_to_mscmarc.structural_job_definitions ()
If you want to provide your own set of mapping functions, perhaps because none have been supplied by MSC, that can be accomplished by telling the preference mapping class which function to use. This is done with the following call
mscmarc_mapping.set_mapping_function ( "mscnastran", "my_mapping_class.go" )
In this case, instead of calling "map_to_mscmarc.from_mscnastran", the "mscmarc_mapping.go" function will call
my_mapping_class.go ( "MSC Nastran", "Structural", "MSC.Marc", "Structural" )
Knowing the specific function calls that are made by the MSC supplied mapping functions, you can augment or completely rewrite the mapping behavior. For example, if only the LBC's needed modifying,

Preferences>AnalysisSelecting/Changing the Analysis Code and Type
454
your function "my_mapping_class.go" could call the "normal" mapping functions for materials, element properties, mpcs and job definitions. And call your own function for LBCs. Thus,
my_mapping_class.gomap_mscnastran_to_mscmarc.structural_materials ( ) map_mscnastran_to_mscmarc.structural_elmt_props ( ) map_mscnastran_to_mscmarc.structural_mpcs ( ) map_mscnastran_to_mscmarc.structural_job_definitions ( )my_mapping_class.do_the_lbcs ( )
The logical place to make the call to "mscmarc_mapping.set_mapping_function" would be in the p3epilog.pcl file. But this call can be made anytime before a preference change is made. In addition, the user would have to compile and add their plb to the system, again, most likely in the p3epilog file.
A little used but useful place to install this code on an enterprise basis would be in the "init.pcl" function in "p3_home", probably just before the call to "p3epilog.pcl".
Using the General Function
Let’s return to our example of mapping Abaqus property sets to MSC.Marc. Assume that the general function is named “map_abaqus_elmt_props_to_mscmarc”. (This was defined in the “Property Set Mapping Spreadsheet”.) Recall that a “Point Mass” property set maps to a “Mass – (MASS)” property set. Say an “Initial Property Set Function Tag” of “Point Mass” was specified in the “Property Mapping Spreadsheet” for this source/destination property set combination. When an Abaqus “Point Mass” property set is encountered during the mapping process, the following call is made:
map_abaqus_elmt_props_to_mscmarc ( “Start Region Mapping”, “Point Mass” )
Also, let’s assume we have defined a tag, “Translational Mass” for the Abaqus property word “Mass Magnitude”. If the mapping process encounters a “Point Mass” property set with a “Mass Magnitude” property word, then the mapping process first maps the word to the specified destination word (if any) and then makes the following call:
map_abaqus_elmt_props_to_mscmarc ( “Map Property Word”, “Translational Mass” )
As you can see the general function takes two arguments, a state and a tag. There are five possible calls:
“Start Property Set Mapping”, Blank Tag
“Start Region Mapping”, Initial Prop Set Function Tag
“Map Property Word”, Property Word Function Tag
“End Region Mapping”, Final Prop Set Function Tag
“End Property Set Mapping”, Blank Tag
The suggested structure of the general function is a switch on the state with switches on the specific tags. For example:
FUNCTION general_function ( state, tag )

455Preferences>AnalysisSelecting/Changing the Analysis Code and Type
STRING state[ ]STRING tag[ ]
SWITCH ( state )CASE ( “Map Property Word” )CASE ( “Start Region Set Mapping” )CASE ( “End Region Set Mapping” )CASE ( “Start Property Set Mapping” )CASE ( “End Property Set Mapping” )END SWITCH
END FUNCTION
Now lets do something practical. The Abaqus “Point Mass” property set allows a single quantity for “Mass Magnitude”. The MSC.Marc “Mass – (MASS)” property set however defines mass in three directions, “Transl Inertia, X”, “Transl Inertia, Y” and “Transl Inertia, Z”. Clearly when we map from Abaqus to MSC.Marc, we want any “Mass Magnitude” to map to each of the three MSC.Marc property words. Rather than handling this complexity in the “Property Mapping Spreadsheet”, we do it with the general function.
Assume we have created a “Property Word Function Tag” for the “Mass Magnitude” property word in the Abaqus “Point Mass” property set as described above. Our general function might look like the following.
FUNCTION map_abaqus_elmt_props_to_mscmarc ( state, tag )STRING state[ ]STRING tag[ ]
INTEGER statusREAL massSTRING word[32]
SWITCH ( state )CASE ( “Map Property Word” )SWITCH ( tag )CASE ( “Translational Mass” )$Recover the current “Mass Magnitude” value. We’re$assuming it is a real value and not a field.word = "Mass Magnitude"status = map_properties.get_active_src_word_rval ( word, mass, datatype, field_id )$status = 0, if word is valid, exists and defined$status = 1, if word is valid, exists, but is not a real$status = 2, if word is valid but doesn’t exist$status = 3, if word is not valid for current property set$status = 4, if a property set conversion is not active IF( status == 0 ) THEN$Create three MSC.Marc words using the Abaqus value$Note that word definitions have to be specified exactly$and they have to be valid for the destination property set.

Preferences>AnalysisSelecting/Changing the Analysis Code and Type
456
word = "Transl Inertia, X"map_properties.create_dest_word_rval ( word, mass, datatype, field_id) word = "Transl Inertia, Y"map_properties.create_dest_word_rval ( word, mass, datatype, field_id) word = "Transl Inertia, Z"map_properties.create_dest_word_rval ( word, mass, datatype, field_id) END IFEND SWITCHCASE ( “Start Region Set Mapping” )CASE ( “End Region Set Mapping” )CASE ( “Start Property Set Mapping” )CASE ( “End Property Set Mapping” )END SWITCH
END FUNCTION

457Preferences>GlobalControlling Global Operational Parameters
Preferences>Global Controlling Global Operational Parameters

Preferences>GlobalControlling Global Operational Parameters
458
Parameters defined in the Global Preferences dialog box affect operational characteristics and geometric construction.
Session File Selects whether or not a session file will be saved. Options are to save after Patran completes, delete after Patran completes, or to be prompted as to whether or not to save the session file.
Enable Revert Operation Controls the use of the File>Revert command (see File>Revert, 76). If ON, the revert operation will be enabled. This selection does not have immediate consequences; to have it take effect, you must exit the current work session then reopen the database.

459Preferences>GlobalControlling Global Operational Parameters
Warning Message Options Picks the type of feedback you receive whenever Patran needs to issue a warning.
Default Coordinate Frame Selects an existing coordinate frame as the default.
Default Construction Plane Specifies the default construction plane in the selected coordinate frame.
Global Model Tolerance Defines the maximum distance within which two like entities are said to be coincident (default is 0.005).

Preferences>GraphicsSpecifying Graphic Display Parameters
460
In the Graphics Preferences dialog box you can stipulate certain view settings, specify the colors used for highlighting, and select the shape, color, and size of markers, used in some geometric and FEM procedures (e.g., node equivalencing).
Preferences>Graphics Specifying Graphic Display Parameters
Automatic View Settings
Auto Extend If ON, automatically fits the view whenever new entities are created and they fall outside the viewport.

461Preferences>GraphicsSpecifying Graphic Display Parameters
Auto Fit View If ON, automatically fits the view after any view rotation.
Hardware Rendering If ON, rendering will utilize a hardware device.
Default Background Color
Background Color Sets the background color of newly created viewports.
All Existing Viewports If ON, sets the background color for all existing viewports to the Background Color setting.
Background Effects... Opens the form to set default background effects. This is explained in Changing the Background Effects, 335.
XY Color Sets the background color on XY plot windows.
All Existing XY Windows If ON, sets the background color for all existing XY viewports to the Background Color setting.
Disable Auto Updates If ON, the graphics display does not update after each operation. This technique is particularly useful at times when you are performing a number of operations but do not want to see the results of each interim step.
Highlight Colors
Primary Color Assigns the color that will be used for highlighting entities selected for an operation.
Secondary Color Identifies a second color in case the primary highlight color is already in use.
Error Color Selects a color to highlight entities associated with an error condition.

Preferences>GraphicsSpecifying Graphic Display Parameters
462
Marker Options Picks the type, color, and size (in pixels) of markers.
Model Tree Configuration...
If the Model Browser Tree (MBT) has been activated by starting Patran with the -mbt ON option, this toggle can be used to display or hide the MBT from the graphics screen. By default the MBT is displayed, meaning it is not necessary to start Patran with the -mbt ON because that is the default behavior. Hoever if the -mbt OFF is used, then this toggle will have no effect because the MBT is not active.

463Preferences>MouseProgramming the Mouse for View Transformations
With the Mouse Preferences options you can program the middle mouse button to perform incremental view transformation functions.
Preferences>Mouse Programming the Mouse for View Transformations

Preferences>MouseProgramming the Mouse for View Transformations
464
Middle Mouse Button Map All four functions can be programmed with different MMB / key combinations simultaneously.
Rotate X/Y Rotates the view about the global or screen X and Y axes.
• About X move the mouse up to rotate clockwisemove the mouse down to rotate counterclockwise.
• About Ymove the mouse right to rotate clockwise move the mouse left to rotate counterclockwise.
Rotate Z Rotates the view about the global or screen Z axis. move the mouse right to rotate clockwisemove the mouse left to rotate counterclockwise.
Pan X/Y Pans the view in the screen X or Y direction.move the mouse left or right to pan left or rightmove the mouse up or down to pan up or down.
Zoom Zoom the view of the model in (enlarge) or out (reduce).move the mouse left to zoom inmove the mouse right to zoom out.
Transform in Wireframe If ON, view transformations are performed in wireframe even if the model is rendered in shaded or hidden line mode.
Transform with Edges If ON, and the toggle above is OFF, view transformations are performed in shaded mode and solid edges are shown.
Mouse Tracking This parameter is meaningful in hardware graphics mode only. If ON, partial redraws will be created as rendering tries to catch up to the mouse motion (in software graphics mode this happens automatically).
Spin Model With the mouse button map set to one of the rotate functions, and this toggle turned ON, you can spin the view of the model. When you press the middle mouse button, the view will transform as expected, but you can make it spin by releasing the button. The speed of rotation is proportional to the speed with which you release the button.
Transformation Options Brings up a subordinate dialog box in which you can set the rotation angle increment, pan factor and zoom factor.

465Preferences>MouseProgramming the Mouse for View Transformations
Rotation Displays the rotation angle in degrees. Each mouse movement will rotate the view by that increment.
Model/Screen Relative Selects whether the rotation axis specified is to be interpreted as a global axis or a screen axis.
Pan Factor Displays the panning rate. Each mouse movement will move the view of the model by that increment.
Zoom Factor Displays the zooming rate. Each mouse movement will zoom the view of the model at that rate.

Preferences>PickingParameters of Interactive Screen Picking
466
Many geometric and finite element operations require that you select one or several entities as the object of some action. The Picking Preferences dialog box contains a variety of options for picking entities with the mouse (for more information on interactive screen picking, see Screen Picking, 33).
Preferences>Picking Parameters of Interactive Screen Picking
Note: The selections you make in this dialog box will not take effect immediately. After selecting the parameters, exit Patran. The choices you made will be saved in a file (settings.pcl) that will activate the new parameter settings when you restart Patran.

467Preferences>PickingParameters of Interactive Screen Picking
Single Picking These options apply when you select single entities.
Centroid Picks the entity whose centroid is closest to the center of a “pick box”.
Entity Picks the entity at which the cursor is pointing.
Entity Picking Cursor In entity picking mode, selects the shape of the cursor. In centroid picking mode the cursor always remains an arrow.
Rectangle/Polygon Picking (Multiple)
These options apply when you select a number of entities at the same time.
Enclose entire entity An entity is selected only if it is totally inside the selection rectangle or polygon.
Enclose any portion of entity
An entity is selected even if it is only partially inside the selection rectangle or polygon.

Preferences>PickingParameters of Interactive Screen Picking
468
Enclose centroid An entity is selected only if its centroid is inside the selection rectangle or polygon.
Cycle picking form In entity picking mode:
lists the names of two or more entities that overlap at the place the cursor is touching. You can then accept the highlighted selection, or pick the entity you wanted to target.
In centroid picking mode:
lists all entities whose centroid lies near the point where the cursor is touching.
Horizontal Select Menus If ON, the Select Menu (Picking Filters) will be horizontally placed. Note that this is one of those parameters that will take effect only in the next Patran work session.
Show Picking Icons If ON, the Select Menu will contain the icons to add, reject, and replace a selection whenever a screen picking option is evoked.
Preselection Settings These options control the highlighting of entities prior to selection as the cursor passes over them.
Label Highlighting If ON, entity labels will be highlighted along with the entities.
Entity Highlighting If ON, entities will be highlighted as the cursor passes over them.
Node/Point Marker Size Controls the size of the marker that is highlighted when the cursor passes over a point or a node.

469Preferences>ReportFormats of Numerical Entries in Analysis Result Reports
The Preferences>Report command controls the format of numerical entries in reports that output finite element analysis results.
Preferences>Report Formats of Numerical Entries in Analysis Result Reports
Real Numbers
Floating Point Outputs result data in floating point format.
Scientific Notation Outputs result data in scientific notation format.
Field Width Selects the width of the numeric field. This size must accommodate all digits and the decimal point. In scientific notation the field width takes on the maximum value.
Number of Decimals Defines the number of decimal digits in a numerical entry. In scientific notation format, this number defaults to the maximum value.
Integers Selects the number of integers the numerical entries may contain in the tabular output.
Spacing Selects the number of spaces between numerical entries in the tabular output.

Preferences>GeometryParameters for Representing Geometric Entities
470
With the Geometry Preferences options you can specify the way parameterized curves and surfaces are represented in the database. These preferences apply to geometry imported from an external source, as well as to geometry created in the Patran system.
Preferences>Geometry Parameters for Representing Geometric Entities
Exportable to Neutral File If ON, curves, surfaces, and solids will be created as parametric cubic geometry.
Import to Parametrized Solid
If ON (default), imports geometry to parametrized solid.

471Preferences>GeometryParameters for Representing Geometric Entities
Solid Origin Location With the options in this category, you can select the method by which left-handed parameterization created by some hyperpatch construct or transform methods is changed to right-handed parameterization.
This selection is important only when you are running session files (see Session File, 46), because the hyperpatch origin location must be set according to whether the session file came from Patran or PATRAN 2.
Patran The origin location will be determined according to Patran convention.
PATRAN 2 The origin location will be determined according to PATRAN 2 convention.
Solid Property Assignment Inherit From Parent
Default OFF. Controls the inheritance of property sets by new/modified solid geometry created from existing solids. Whenever new solids are created, this setting will be used to determine if property sets should be assigned. The following rule will be applied for those solid creation operations where existing solids are used. If the preference is On and the original solid has a property set assigned, this property set will be assigned to the new/modified solids. Otherwise, no property set will be assigned to the new/modified solids. The following solid editing operations are affected:Geometry/Edit/Solid/Break|Blend|Refit|Boolean| EdgeBlend|Chamfer|Imprint|Shell
NURBS Accelerator If ON (default), NURBS (Non-Uniform Rational B-Spline) curves and surfaces will be converted to piecewise polynomials without introducing any approximations. This format accelerates evaluation of geometry and provides increased performance.

Preferences>GeometryParameters for Representing Geometric Entities
472
Auto Update Solid Mesh/LBC
If ON (default), the mesh, loads, and boundary conditions applied on a solid model will automatically update after you performed a Boolean operation or other editing applications, namely edge blend, imprint, or shelling.
If you turn this parameter OFF, the update action becomes a selectable item in the Geometry>Edit>Solid command dialog boxes for the above editing functions.
Geometry Scale Factor Because the model unit of Parasolid geometry is meter, a scale factor is applied to Patran geometric extents so that they can be expressed in the appropriate Parasolid dimensions. The default scale factor is 39.37, the equivalent of one meter in inches. Other possible scale factors are:
If you select Customize, an arbitrary scale factor must be entered into the Geometry Scale Factor databox.
Note that when importing Unigraphics (see Importing Unigraphics Files, 151) and Parasolid files (see Importing Parasolid (xmt) Files, 170), an existing scale factor in those files may override this global parameter.

473Preferences>Finite ElementSetting FEM Parameters
Preferences>Finite Element Setting FEM Parameters

Preferences>Finite ElementSetting FEM Parameters
474
Several parameters are defined in the Preferences>FEM dialog box. They are described in the table below.

475Preferences>Finite ElementSetting FEM Parameters
Node/Edge Snap Angle Controls the angle that determines whether a node will snap to a vertex where the slope of a composite edge changes. If the angle of the slope is greater than the specified edge snap angle, a node will snap to the vertex when you create a mesh seed or a mesh. If, however, the angle of the slope is less than the snap angle, no node will snap to this vertex.
You may realize that you need to change the Node/Edge Snap Angle value after you have created a mesh seed on a composite edge and discovered that no control point was placed on the vertex. If it is important that a node be located there, you can invoke the Preferences>FEM command and change the Node/Edge Snap Angle so that it becomes less than the slope angle. When you press the Apply button, the following will appear:
Select Yes and a mesh seed control point will snap to the vertex and the mesh seed will be adjusted along the entire edge.
DFEM Field Equivalence Options
Specifies which values of discrete FEM fields, that associate loads and boundary conditions (LBCs) with nodes, will be associated with a node that “survived” after coincident nodes have been equivalenced in the finite element model.
Slope Angle > 30o Slope Angle < 30o
Edge Snap Angle = 30o

Preferences>Finite ElementSetting FEM Parameters
476
Displace Presents various options for associating displacement values with the surviving node.
• Use Retained--use the value associated with the node retained after equivalencing.
• Add--use the sum of the values associated with each of the equivalenced nodes.
• Use Deleted--use the value associated with the node that was deleted during the equivalencing process.
Vector Presents the same options for associating vector (e.g., force) values with the node that survived the equivalencing process
Scalar Presents various options for associating scalar values (pressures and temperatures) with the node that survived the equivalencing process.
In addition to those already seen for vector field values, the option exists to use the average of the two scalar values associated to the equivalenced nodes.
Preference Specific Verify Specifies whether analysis code specific element verification parameters should be used in the Elements/Verify forms. Currently this value is on by default for MSC Nastran and off by default for all other analysis codes.
Enable Pseudo Surface ASM
Specifies whether pseudo-surface tool icons will be displayed on the Finite Elements/Create/Mesh/Advanced Mesh form. The tools are used to convert between tessellated surfaces and pseudo-surfaces, to stitch gaps in pseudo-surfaces, and to edit pseudo-surfaces.
Geometry/FEM LBC Association
These parameters affect how Geometry to FEM association is processed for LBCs. Each of these settings is saved in the database and are restored each time the database is opened.

477Preferences>Finite ElementSetting FEM Parameters
Additional Geometry to FEM Evaluation Check
This checkbox specifies whether additional proximity checking is done when associating LBCs to FEM that were applied to Geometry. Patran always uses the node to geometry association determined by the mesher to associate LBCs to element faces and edges. Sometimes the mesher must adjust the mesh in order to create elements that are acceptable to the solver. In these cases associativity can miss the application of some LBCs. Proximity checking adds a closeness and face angle test which can catch the missing LBCs and apply them. Proximity checking is a compute intensive process, which can take a considerable amount of time to perform on large models.
By default, proximity checking is turned off. If it is turned on, the Edge Length Tolerance and Elem Face/Surface Normal Angle Tolerance may be used to control the process. The user can change the default value to on by placing the following in the settings.pcl file:pref_env_set_logical( "fem_geo_lbc_prox_check", TRUE )
Edge Length Tolerance (0-100%)
The proximity check is measured in percent of the average edge length of the element face in question. The element edge lengths are computed, averaged and then factored by a percentage that may vary from 0% to 100%. If the node or centroid is within this distance of the loaded geometry solid face, it is accepted. The default value is set to 20%.
Elem Face/Surface Normal Angle Tolerance (0-90 Deg)
In addition to the proximity check, the angle between the element face normal and the surface normal at a point on the surface closest to the centroid of the element face is computed. If the angle is less than or equal to this value, the node is accepted. The angle may vary from 0 to 90 degrees and the default is 30 degrees.

Preferences>Finite ElementSetting FEM Parameters
478
Check Adjacent Geometry This checkbox specifies whether adjacent geometry is checked when associating LBCs to FEM that were applied to Geometry. Patran always uses the node to geometry association determined by the mesher to associate LBCs to element faces and edges. When adjacent solids or surfaces have overlapping or duplicate faces or edges, an element may be associated to one piece of geometry but some of its nodes may be associated to an adjacent geometry. When this check is turned on, element nodes associated to the adjacent geometry are included in the LBC evaluation.
By default, adjacent geometry checking is turned on. The user can change the default value to off by placing the following in the settings.pcl file:pref_env_set_logical( "fem_geo_lbc_adj_geo_check", FALSE )
Connection Elements The maximum normal angle controls the Maximum and Nromal Angel between the surface patches of a connector. This value is used to determine if the validity of a connector is suspect, since the elements onto which the connector location was projected do not face in relatively the same direction. For the PARTPAT or PROP formats, the wrong element may be found, since a point can have multiple projections.
During a create or modify operation, angle checks are done, and upon failure an attempt is made to find the correct elements that will satisfy the angle check.

479Preferences>Main FormControlling the Appearance of the Main Form
On UNIX platforms, the Preferences>Main Form options enable you to change the layout and appearance of the Main form. The changes will not take effect until you restart Patran
Preferences>Main Form Controlling the Appearance of the Main Form
Add Latest History Line Adds latest history line to be written at top of history list (history lines scroll down). Defaults ON and allows last history line to be viewed above viewport in default orientation. If using history list to enter PCL commands or debug PCL functions, you may want to turn this OFF. Latest history line will be displayed at bottom of history window and will scroll up.
Popup Applications Switch Causes application switch to be removed from Main form (allowing a larger viewport) and displayed as a popup. As a default, this is mapped to the right mouse button and can be activated by clicking almost anywhere in a Patran form or in the history list on the Main form. This will not activate with the cursor on the menu bar, the toolbar, on an icon or in a select databox. Try several locations to see the best places for using this option.
Small Screen Layout Causes initial orientation of Main form and viewport to fit better on a small computer screen so that forms do not extend off the screen.
Save Visible History Line Count
Allows any changes made during the current session to the vertical height of the main form to be saved between sessions (Default is ON). If turned OFF, the next session will startup ignoring any main form height changes made during the present session.
Main Form Preferences
(default: right mouse button)
Close
Popup applications switch
Small screen layout
Add latest history line at top
Save visible history line count

Preferences>Main FormControlling the Appearance of the Main Form
480

Ch. 11: Tools Patran Reference Manual
11 Tools
The Tools Menu 482
Tools>MSC.Fatigue 488
Tools>Laminate Modeler 489
Tools>Enterprise MVision (EMV) 490
Tools>Random Analysis 491
Tools>Analysis Manager 492
Tools>List 493
Tools>Mass Properties 503
Tools>Beam Library 518
Tools>Regions 537
Tools>Modeling 542
Tools>Design Studies 661
Tools>Results 672
Tools>User Defined AOM 726
Tools>Pre-Release 727

Patran Reference ManualThe Tools Menu
482
11.1 The Tools MenuThe Tools menu provides easy access to a number of utilities and applications, some of which are optionally purchased items and require their own software licenses. The table below describes and indicates where to find further documentation on each item.
Menu Conventions
A menu item with ellipses (...) attached to it calls up an subordinate form to allow access to the functionality. Other menu items have cascading items listed under them. Not all items are visible. What is presented to the user from the Tools pull down menu is dependent on the Analysis Preference set and whether some items are licensed and installed or not. The table below is a complete listing and explains when items are enabled.
Menu Item Descriptions
MSC.Fatigue (p. 488)
Invokes the MSC.Fatigue application modules if licensed and installed.
Laminate Modeler (p. 489)
Implements the Laminate Modeler applications if licensed and installed.
Enterprise MVision... (p. 490)
Connects to Enterprise MVision for importing materials data if installed and configured correctly.

483Ch. 11: ToolsThe Tools Menu
Modeling Menu Item Descriptions
Random Analysis... (p. 491)
Gives access to a random analysis application used in conjunction with MSC Nastran. The Preference must be set to MSC Nastran.
Analysis Manager... (p. 492)
Calls up the Analysis Manager for submitting, monitoring, and managing analysis jobs if licensed and installed.
List... Create... / Boolean...(p. 493)
Brings up a utility to create and manipulate entity lists with which you can reference a number of entities for input in commands that accommodate multiple entity selection. A boolean operation allows for combining multiple lists.
Mass Properties... (p. 503)
Calculates mass properties either of entire geometric and finite element models or of their subregions. Displays graphic symbols related to mass properties and outputs report files and summary spreadsheets.
Beam Library... (p. 518)
Creates and manages dimensioned cross section shapes to be associated with beam elements. Calculates section properties for any selected beam cross section.
Regions... (p. 537)
Creates named application regions for use in most places where application regions (collections of entities) are required.
Modeling...(p. 542) This cascade menu item lists a number of utilities available for aiding in the modeling process. These are listed below.
Design Study (p. 661)Pre-process...Post-process...(p. 493)
Creates and manages design study cases in which the functions necessary for design optimization are defined. Also facilitates reading in and displaying results from topology optimization. These features are only available when the Analysis Preference is set to MSC Nastran.
Results...(p. 672)
This cascade menu item lists a number of utilities available for aiding in the post-processing of results data. These are listed below.
User Defined AOM... (p. 726)
Allows for creating user defined “Action/Object/Method” forms for customization purposes.
Pre Release(p. 727)
Provides access to pre-release capabilities that have not yet been fully validated.
Model Contents...(p. 543)
Displays/lists the FEM model contents in a single location.
Properties Import...(p. 547)
Properties Import maintains material and property names when reading results into Patran.
Load Tools...(p. 552)
A utility to plot running loads, sometimes called SBMT (shear, bending, moment, torque) plots, and doing load summation around a reference location.

Patran Reference ManualThe Tools Menu
484
Model Variables... (p. 567)
Creates and manages variable parameters to be used in design studies and design optimization. Available only for the MSC Nastran Analysis Preference.
Element Quick Create...(p. 579)
Allows manual creation of finite elements (i.e., not auto-meshing), where element properties are simultaneously assigned to the elements as they are created. In addition, the user can create properties on the fly and assign these to any elements generated using Quick Create.
Property Data Plots...(p. 581)
Utility to easily and quickly plot element properties versus a spatial distance.
Mass Property Management...(p. 585)
Tool to help engineers estimate the weight of a structure from its finite element model and to fine tune the model weight distribution by specifying mass factors for the model to modify its weight, and then adding quantities of element nonstructural mass based on the factors.
Assembly...(p. 585)
MSC Nastran specific tools to reduce components down to equivalent mass and stiffness matrices, specify configurations.
Experimental Data Fitting... (p. 644)
Used to curve fit experimentally derived raw elastomeric material data and fit a number of material models to the data and create material models for use with the MSC Nastran and MSC.Marc Analysis Preferences only.
Bolt Preload... (p. 647)
Easily create simulated bolts with this tool for use in MSC Nastran and MSC.Marc Analysis Preferences only.
Rotor Dynamics... (p. 650)
A utility to help in the modeling of rotors for rotor dynamic analysis when MSC Nastran is set as the Analysis Preference.
Rebar Definitions... (p. 652)
A utility to help in the definition and modeling of rebar for the ABAQUS and MSC.Marc Analysis Preferences only.
NSM Properties...(p. 651)
Used to define non structural masses that can be applied as Lumped or Distributed to elements or as part of property sets. This tool is MSC Nastran preference specific.
Feature Recognition...(p. 655)
Automatically and interactively recognize geometric features such as holes, chamfers, and blend. Show, edit, and delete these features as necessary.
Contact Bodies/Pairs...(p. 657)
Functionality to create Deformable Bodies, Rigid Bodies, and Contact Body Pairs.

485Ch. 11: ToolsThe Tools Menu
Results Menu Item Descriptions
Bar/Spring Force Moment...(p. 673)
Displays 1D element forces and moments at each end of 1D elements (rods, beams and springs).
Bar End Loads...(p. 677)
Plots the bar end loads as calculated from the grid point and element forces.
Max/Min Sorting...(p. 684)
Permits sorting of results across multiple load cases based on a user-specified criteria.
Shear Panel Plots...(p. 691)
Shear Panel Plots can be displayed either as the shear flow along all four edges or the element average shear flow.
Explore...(p. 694)
Allows for rapid identification and visualization of critical design results from MSC Nastran analyses including max/min sorting, ranking, envelope, ranked envelopes, load summation, reports, and XY plots.
Results Plot Sets... (p. 695)
Creates and manages templates that store collections of settings for displaying, plotting and reporting analysis results.
Results Templates... (p. 714)
Creates and manages templates that store collections of settings for displaying, plotting and reporting analysis results.
Test Correlation...(p. 725)
This is MSC.ProCOR, a tool for modal correlation between test data and FE data (or FE & FE data).

Patran Reference ManualTools Commands
486
11.2 Tools CommandsThe following are detailed descriptions of the commands and dialog boxes that are referenced in the Tools menu or references to the application documentation.
1. Tools>MSC.Fatigue 488
2. Tools>Laminate Modeler 489
3. Tools>Enterprise MVision (EMV) 490
4. Tools>Random Analysis 491
5. Tools>Analysis Manager 492
6. Tools>List 493
7. Tools>List>Create 495
8. Tools>List>Boolean 501
9. Tools>Mass Properties 503
10. Tools>Beam Library 518
11. Tools>Regions 537
12. Tools>Modeling 542
13. Tools>Modeling>Model Content 543
14. Tools>Modeling>Properties Import 547
15. Tools>Modeling>Load Tools 552
16. Tools>Modeling>Model Variables 567
17. Tools>Modeling>Element Quick Create 579
18. Tools>Modeling>Property Data Plots 581
19. Tools>Modeling>Mass Property Management 585
20. Tools>Modeling>Assembly>Configurations 602
21. Tools>Modeling>Assembly>Reduced Mass/Stiffness 613
22. Tools>Modeling>Assembly>Model Unmerge 638
23. Tools>Modeling>Experimental Data Fitting 644
24. Tools>Modeling>Bolt Preload 647
25. Tools>Modeling>Rotor Dynamics 650
26. Tools>Modeling>NSM Properties 651
27. Tools>Modeling>Rebar Definitions 652
28. Tools>Modeling>Feature Recognition 655
29. Tools>Modeling>Contact Bodies/Pairs... 657
30. Tools>Design Studies>Pre-Process 662
31. Tools>Design Studies>Post-Process 671
32. Tools>Results 672
33. Tools>Results>Bar/Spring Forces 673
34. Tools>Results>Bar End Loads 677
35. Tools>Results>Max/Min Sorting 684

487Ch. 11: ToolsTools Commands
36. Tools>Results>Shear Panel Plots 691
37. Tools>Modeling>Explore 694
38. Tools>Results>Plot Sets 695
39. Tools>Results>Templates 714
40. Tools>Results>Test Correlation 725
41. Tools>User Defined AOM 726
42. Tools>Pre-Release 727

Tools>MSC.FatigueInvoking the MSC.Fatigue Application
488
MSC.FatigueThe MSC.Fatigue software application integrates finite element analysis and fatigue life estimation techniques to perform fatigue calculations. Analysis results output includes full-color life contour plots to provide rapid assessment of fatigue in critical areas. This selection only appears in the Tools pull down menu if a license is available and the software is installed.
Selecting the Main Interface option will bring up the MSC.Fatigue user interface form. From this form you can setup, submit, monitor, or abort a MSC.Fatigue analysis or access any of the various MSC.Fatigue modules such as the Materials Database Manager (PFMAT) or Time History Database Manager (PTIME). MSC.Fatigue enables you to perform subsequent fatigue calculations based on the stress or strain results once you have completed a finite element analysis. Three standard fatigue analyses are contained within the MSC.Fatigue module: Total life analysis based on the nominal stress life (S-N) method, Crack initiation based on the local strain method, and Crack Growth based on linear elastic fracture mechanics.
Complete documentation can be found in MSC.Fatigue User’s Guide. Also see the MSC.Fatigue Quickstart Guide.
Tools>MSC.Fatigue Invoking the MSC.Fatigue Application

489Tools>Laminate ModelerInvoking the Laminate Modeler Application
Laminate ModelerThe MSC.Laminate Modeler application aids the design, analysis, and manufacture of laminated composite structures. It integrates various methods of simulating the manufacturing process (including draping of fabrics) with simplified, more efficient ways of storing and manipulating data required for the analysis of composite materials. This selection appears only if a license is available.
MSC.Laminate Modeler is a Patran module for aiding the design, analysis, and manufacture of laminated composite structures. The functions available within MSC.Laminate Modeler allow you to visualize the manufacturing process and estimate the quantity of material involved. Representative analysis models of the component can be produced very rapidly to allow effective layup optimization. Finally, a “ply book” and other manufacturing data can be produced.
Selecting Laminate Modeler from the Tools menu activates the Laminate Modeler module if installed and licensed. For more information, see the MSC.Laminate Modeler User’s Guide
Tools>Laminate Modeler Invoking the Laminate Modeler Application

Tools>Enterprise MVision (EMV)Accessing Enterprise MVision
490
Enterprise MVision (EMV)Access to Enterprise MVision data is granted through this selection. Proper installation and configuration of an Enterprise MVision server is required. Material data can be accessed if a user has permission to access the server. The material data can then be saved as material records inside of a Patran database.
For installation and configuration information for accessing an EMV server, see the Patran Installation and Operations Guide see under Module and Preference Setup. Full usage documentation for EMV access can be found in the Materials Selector Users Guide.
Tools>Enterprise MVision (EMV) Accessing Enterprise MVision

491Tools>Random AnalysisPerforming Random Analysis
Random AnalysisRandom Analysis is a random analysis software package used with MSC Nastran and Patran. It was developed by field engineers at MSC Software to offer a fast, integrated random analysis solution and all of Random Analysis’ capabilities and generated results are available from within the Patran environment. To use this capability a software license must be available.
MSC.Random software technology is similar to the existing MSC Nastran random analysis capability. In both packages, random analysis is treated as a data reduction procedure that is applied to frequency response analysis, but with MSC Nastran, the output request for a random response can only be made through the XYOUT module. This requires that you to prepare XYPLOT or XYPRINT entries for each degree of freedom for nodal responses, and for each stress/force component for element responses. Even for a small size model, you must prepare a large number of XYPLOT/XYPRINT entries. In addition, the results that are calculated cannot be postprocessed from within Patran.
For more information on Random Analysis please see, Random Analysis (Ch. 13).
Tools>Random Analysis Performing Random Analysis

Tools>Analysis ManagerManaging Analysis Jobs
492
Analysis ManagerIf installed and licensed, the Analysis Manager provides convenient and automatic submittal, monitoring, control and general management of analysis jobs to local or remote networked systems. Primary benefits of using the Analysis Manager are engineering productivity and efficient use of local and corporate network-wide computing resources for finite element analysis.
The Analysis Manager has its own scheduling capability. If commercially available queueing software, such as LSF (Load Sharing Facility) from Platform Computing Ltd. or NQS is available, then the Analysis Manager can be configured to work closely with it.
Selecting Analysis Manager from the Tools menu activates the Analysis Manager module if licensed and installed. For more information, see the Patran Reference Manual.
Tools>Analysis Manager Managing Analysis Jobs

493Tools>ListEntity List Operations
ListsA list is a convenient way of referencing a number of entities for input in commands that accommodate multiple entity selection. When you use a list, the listed entities are picked directly from the database, rather than being cursor-selected in the graphics window.
Lists can be created of entities that either share some common attribute or are associated with a common entity. For instance, an attribute-based list may contain elements that have the same material properties, while an association-based list may be generated of nodes that are all located on the same edge.
An example where a list can be useful may be a finite element model in which you want to apply a nodal displacement constraint to all nodes whose global x-coordinate is 2.0. Instead of picking a potentially large number of nodes in the FEM application, you can first create a list to include the nodes that fit the attribute criterion, then use the list for the constraint assignment.
Entity Types
Lists may contain either geometric or finite element entities.
Classification Methods
The criteria that determine an entity’s inclusion in a list may be attribute or association.
Attribute
The Attribute method identifies a distinctive characteristic that is shared by all members of the list. In the FEM application, a list of elements may be based on common element properties, material properties, or analysis results (fringe values), and for a node list you can specify coordinate values as well as fringe values. For a geometry list, on the other hand, you must cursor-select entities or enter their IDs, because the list generator does not recognize any attributes that are common for geometric entities.
Association
With this method you can list a number of entities that are associated with one common entity or group. For example, you may specify that the list include those geometric entities, e.g., points, that are located at the same vertex, or on the same edge or face. The list of FEM entities, such as nodes, may be based either on their association with a geometric entity (e.g., vertex) or a group, or with an FE entity, for example an element edge.
Group Assignment
After you created a list, you can associate its members with an existing group or, alternately, assign them to a newly created group.
Tools>List Entity List Operations

Tools>ListEntity List Operations
494
Boolean Operations
You can create several lists and combine them, two at a time, into one comprehensive list, with one of the Boolean operations:
• Union--outputs a resultant list that contains all members of list A plus all members of list B.
• Subtraction--outputs a resultant list obtained by subtracting the contents of one list from the contents of another list.
• Intersection--outputs a resultant list obtained by finding members that are common to both list A and list B.
Using Lists
List names are entered enclosed in single quotes (‘), because the list names (lista, listb, and listc) are global PCL string variables and require special delimiters so that the List Processor can recognize them.

495Tools>List>CreateCreating Lists
With the List>Create dialog box you establish a “pick list” of entities. The criteria for inclusion in the list may be a common attribute that the entities possess (e.g., elements that have the same material properties), or the association of the listed entities with one common entity (e.g., elements that are on the same face).
Lists by Attributes
The nature of attributes that may be ascribed to entities depend primarily on whether they are geometric or FEM entities.
Geometric Entities
For the purposes of lists, the only attribute of geometric entities is that they can be selected, either with the cursor or by entering their names and ID numbers.
Tools>List>Create Creating Lists

Tools>List>CreateCreating Lists
496
Attributes of FEM Entities
Common attributes of FEM entities include sharing one or more coordinate location values (applies to nodes only), material properties, element properties (applies to elements only), or analysis result values.
Model Specifies the model definition, Geometry or FEM, that defines the type of selectable objects.
Object Identifies the entity types to be include in the list. The entity designations displayed when you press this button depend on the Model type you selected.
Method Selects the criteria by which an entity’s inclusion in the list will be determined (Attribute or Association).

497Tools>List>CreateCreating Lists
Coordinate Value/Coordinate Frames
If you are creating a list based on nodal coordinate values, you can specify any predefined coordinate frame in which the coordinate values will be read. Because a coordinate frame may be rectangular, cylindrical, or spherical, the dialog box entries may be X, Y, Z; R, T, Z; or R, T, P.
In cylindrical and spherical coordinate frames the tolerance values will be in degrees.
Range Specifications and Tolerances
If the attribute you have selected is either a coordinate value or a fringe value, additional options include specifying how the value range will be calculated as well as a tolerance within which these values must fall.
Specifying the Range
The dialog box will display the following range specification options symbols:
Attribute Names the possible common attributes that determine which entities will be included in the list.
• Select--entities are included as they are selected with the cursor or their names and IDs are entered in the textbox.
• Coord Value--entities are included if one, two, or three of their coordinates are equal, greater than, or less than a given value, or fall between specified upper and lower boundaries.
• Fringe Value--entities are included if they share a specified result value or value range (e.g., elements with a von Mises stress result value greater than 20,000psi.).
• Property Set--entities are included if they share a common property set.
• Material--entities are included if they share the same material property specifications.
Target List (“A” or “B”) Places the resulting list in a form titled “List A” or “ListB”.
= the attribute must equal a certain value.
> the attribute’s value must be greater than a specified number.
< the attribute’s value must be less than a specified number.
|| the attribute’s value must be between two given boundary limits.

Tools>List>CreateCreating Lists
498
Tolerance
Enter a value (or accept the default) that determines how close the actual coordinate value or fringe value must be to the specified range values so that the entity will be included in a list. For example, if the node fringe value attribute is temperature, and the range is specified as F> 300 and Tol= 5, the list will include all nodes for which the actual temperature result value was 295 degrees or higher.
Properties
If you are creating a list based on Property Set (element properties) or Material attributes, the dialog box will contain the “Existing Property Sets” or “Existing Materials” textbox with the names of previously defined element property sets or material properties. Pick the property set or material of

499Tools>List>CreateCreating Lists
interest. When you press the Apply button, the list will comprise all elements to which the selected properties or material is assigned.
A filtering mechanism helps you reduce a potentially long list by entering one or more letters of the name of the desired property set.
Lists by Association
Association also depends on the nature of entities selected for the list. Geometric entities may be associated with other geometric entities, whereas FEM entities may be associated either with other FEM entities (e.g., nodes associated with the same element) or with geometric entities (e.g., nodes associated with the same edge).

Tools>List>CreateCreating Lists
500
Target List
The list assembled in the List>Create dialog box will be entered in a List A or an identical List B form. The listed entities may now be saved in the database as a group, added to another group, input into a select databox in an application dialog box, or highlighted on the screen.
‘lista’ contents: Displays the list that resulted from the List>Create operation. The contents of this textbox are not editable.
Add to Group Creates a new group for the listed entities or adds them to an existing group.
Remove from Group Removes listed entities from a group.
Highlight Highlights listed entities on the screen.
Clear Removes all listed entities from the contents box.
Previous Restores the contents of the textbox to what it was before the current list was applied.

501Tools>List>BooleanBoolean Operations on Lists
With the Tools>List>Boolean command sequence you can combine two lists into one, using Boolean operations.
• Union--outputs a resultant list that contains all members of list A plus all members of list B.
• Subtraction--outputs a resultant list obtained by subtracting the contents of one list from the contents of another list.
Tools>List>Boolean Boolean Operations on Lists

Tools>List>BooleanBoolean Operations on Lists
502
• Intersection--outputs a resultant list obtained by finding members that are common to both list A and list B.
‘listc’ Contents Displays the list that resulted from the Boolean operation.
Clear Removes all listed entities from the contents box.
Add to Group Creates a new group for the listed entities or adds them to an existing group.
Remove from Group Removes listed entities from a group.
Replace A Transfers the contents of List C to List A.
Replace B Transfers the contents of List C to List B
Highlight Highlights listed entities on the screen.

503Tools>Mass PropertiesCalculating Mass Properties
Mass PropertiesThe Tools>Mass Properties application enables you to calculate the mass properties of two-or three-dimensional geometric and finite element models. The calculations extend to entire models or any of their subregions. For an overview of the theoretical background of mass properties calculations, see Summary of Mass Properties, 948.
The following mass properties are calculated and, if applicable, their symbols displayed:
• mass and volume
• center of gravity (CG)
• inertia tensor at the origin of the reference frame
• inertia tensor and principal inertias at the CG
• radii of gyration corresponding to the principal inertias at the CG
• principal directions for the inertia tensor at the CG.
The principal directions at the center of gravity may be presented in three different forms:
• Three orthogonal unit vectors.
• A triad of space-fixed rotation angles that rotate a reference frame into the principal inertia frame.
In space-fixed rotation the coordinate frame in which the rotation takes place remains fixed. The rotation angles represent a 3-2-1 (Z-Y-X) sequence.
The principal frame is obtained by the following rotations:
about the Z-axis by degrees
• about the original Y-axis by degrees
• about the original X-axis by degrees.
The X axis of the principal inertia frame corresponds to the largest principal inertia, and the Y axis, to the next largest.
• A triad of body-fixed rotation angles ( ) in a 3-1-3 (Z-X-Z) sequence.
In body-fixed rotation the coordinate frame in which the rotation takes place moves with each prescribed rotation.
The principal frame is obtained by the following rotations:
about the Z axis by degrees
about the newly positioned X axis by degrees
• about the newly positioned Z axis by degrees.
Tools>Mass Properties Calculating Mass Properties
γ β α, ,
γ
β
α
γ β α, ,
γ
β
α

Tools>Mass PropertiesCalculating Mass Properties
504
Where applicable, mass properties are calculated in both the reference Cartesian coordinate frame and in a user-specified coordinate frame.
Output Options
For the results output of the mass properties calculations, you can request that Patran do one or all of the following:
• plot the principal axes at the center of gravity
• create a coordinate frame aligned with the principal axes of inertia
• write the results to a mass properties report file.
The principal axes are plotted in proportion to the magnitudes of the radii of gyration of the corresponding principal inertias, as shown:
The newly created principal inertia coordinate frames will be assigned a coordinate frame ID that is the next available in the database.
Report Files
Mass Properties report files are written in standard Patran report file format. In addition to mass properties calculation results, these reports also list all included entities and all rejected entities.
Units
Mass properties are generated in units consistent with those used in the referenced geometry, element properties, and material properties.
Mass Properties of Finite Element Models
Most mass properties calculations use the density, shell thickness, beam cross-sectional area, non-structural mass, and concentrated mass values as defined in the Properties application. If you do not want to use the given element property settings, Patran can override them; the values of 1.0 will be assigned to density, thickness, or area, and 0.0 will be used for non-structural and concentrated mass.
Non-structural mass and concentrated mass will be included in the calculations, but direct-input mass matrices will not. Non-structural inertia will be ignored with no warning issued.

505Tools>Mass PropertiesCalculating Mass Properties
Mass Properties and Elements
Mass properties can be calculated for the following element types:
• constant and variable-thickness plates and shells
• general beams and rods with constant or variable cross-sectional areas
• tapered beams with constant cross-sectional areas
• beams defined not with section properties but with cross-sectional data,for example, I-beams with given web and flange dimensions.
Mass property calculations are based on the assumption that all beam and shell element offsets, as well as concentrated mass offsets, are zero. If an entity with an offset is referenced, a warning message will appear.
Weight Factors
Mass properties of shell elements are calculated by treating the thickness as a weighting factor and assuming that all mass lies in the surface of the shell. Similarly, when calculating the mass properties of beam elements, the cross-sectional area enters as a weighting factor with all mass assumed to lie in the locus of the one-dimensional beam.
Consequently, mass properties calculated for these entities will be slightly different from those calculated for corresponding 3D solids.
Mass Properties and Fields
For geometric entities, field properties (e.g., cross-sectional area) are integrated over the entity regardless of the property’s value type. For FEM entities, a field property is evaluated at the centroid of the entity if the value type of the property is real scalar, and is integrated over the entity if the value type is element nodal.
Discrete FEM fields can be used only for real scalar properties of FEM entities.
Mass Properties and Materials
Patran can calculate mass properties of models made of composite materials. If a composite property, such as laminate thickness, is defined both as an element property and as a material property, the element property value will be used.
Material densities defined with fields cannot be used for mass property calculations.
Analysis Model Types and Mass Properties
When mass properties are calculated, it is assumed that all entities in a model conform to the selected analysis model type. If an entity is geometrically inconsistent with the analysis type, it will not be considered for the mass properties calculations. For example, if the analysis model is “2D Axisymmetric”, a surface that does not lie in the axisymmetric modeling plane will be rejected.

Tools>Mass PropertiesCalculating Mass Properties
506
After mass properties calculations have been completed, the Mass Properties Report output will include a list of all ignored or rejected entities.
Three-dimensional Models
With this default option, you can calculate mass properties for all entity types (0D, 1D, 2D, and 3D).
Two-dimensional Plane Stress and Plane Strain Models
In these models the following assumptions are made:
• the model consists of coplanar zero-dimensional or two-dimensional entities.
• the thickness of 2D elements is 1.0.
• the modeling plane is the plane of the first 2D entity.
• if there are no 2D entities, then the modeling plane will be the plane of the first three non-colinear 0D entities. If a specified entity does not reside in this plane, it will be omitted from the mass property calculations and will be listed as a rejected entity in the output report.
Two-dimensional Axisymmetric Models
An axisymmetric model may contain axisymmetric shells and concentrated masses (2D and 0D entities) that lie in a specified modeling plane. If an entity is not in the modeling plane, it will be omitted from the mass property calculations and listed as a “rejected entity” in the output report.
Masses assigned to concentrated mass elements in axisymmetric problems are treated as linear mass densities. Patran calculates the mass of the equivalent 1D hoop by multiplying the input mass by . Similarly, the moments of inertia applied to concentrated masses in axisymmetric models are treated as linear moments of inertia. The inertia tensor of the equivalent 1D hoop due to the input moments of inertia is obtained by multiplying the input moments of inertia by .
The “2D Axisymmetric” option cannot be used to calculate mass properties of non-axisymmetric cyclic-symmetry models. These are treated as 3D models. Their mass properties will be calculated for the model only, not for the entire structure that would be generated by prescribed rotational and reflective transformations.
2πr
2πr

507Tools>Mass PropertiesCalculating Mass Properties
Graphical User Interface
The numerical results of mass properties calculations are output in a spreadsheet along with an optional graphic display of certain related symbols, such as the principal axes in the center of gravity. In addition, you can request that the results be written in a formatted report file.

Tools>Mass PropertiesCalculating Mass Properties
508
Dimension Selects the dimensionality of the analysis model. Models may be defined as two-dimensional or three-dimensional.
• 3D--this model may include elements of all dimensions. Mass properties of 1D and 2D elements are calculated with cross-sectional areas and element thicknesses specified as element properties.
• 2D axisymmetric--this model may contain 0D, 1D, and 2D elements (concentrated masses, shells, and 2D-solids)
• 2D plane stress and 2Dplane strain--these models can consist of only 0D and 2D elements.
Define Region Displays a secondary dialog box in which you can specify the geometric or finite element model, or a portion of the model, for which the mass properties will be calculated.
Relative to Coordinate Frame
Selects the coordinate frame in which the mass properties are calculated. The coordinate frame must be rectangular.
Density/ Concentrated Mass
Controls applicable density and mass values.
• Use Element Properties (default) applies the density specified for the element material and the mass entered as element property.
• 1.0/0.0 overrides the defaults with a density value of 1.0 and a mass value of 0.0.
Thicknesses/Areas/NSM Specifies additional element properties. For three-dimensional models and 2D axisymmetric models you can use previously defined element properties. For plane stress and plane strain models, however, thickness and area default to 1.0 and non-structural mass defaults to 0.0.
Plot Principal Axes at CG Displays the principal axes at the center of gravity.
Create Principal Coordinate Frame
Creates a coordinate frame that is aligned with the principal axes of inertia.
Write to Report File Writes the calculation results to a formatted report file.
Mass Properties Display Redisplays the spreadsheet that contains the last calculated mass properties.

509Tools>Mass PropertiesCalculating Mass Properties
Defining the Region for Mass Properties Calculation
When you pick the Define Region button, the following form will appear; in it you can specify the geometric or FEM entities for which the mass properties are calculated.
Region Specifies the region for which mass properties calculations will apply.
• Group--mass properties are calculated for the region defined by a selected group of entities.
• All--mass properties are calculated for all the appropriate included entities on the screen.
• Selected--mass properties are calculated for a region defined by selected entities.

Tools>Mass PropertiesCalculating Mass Properties
510
Displaying Mass Property Results
After mass properties have been calculated the results will be displayed in a spreadsheet. The format and contents of the spreadsheet will depend on what you selected in the following dialog box entries:
• Region (in the Define Region form)--Group, All, Selected (see Region, 509)
• Display Method (also in the Define Region form)--Summary, Group, Entity (see Summary Display Method, 511)
Include Specifies the type of entities that can be included in the selected region. Inclusion options are:
• Geometry--only geometric entities may be selected.With this option, property data used for calculations must be associated with the model geometry.
• FEM--only FEM entities may be selected.If you pick this option, property data may be defined either for geometric entities or for FEM entities.
• Both--both geometric and FEM entities may be selected.
Care must be taken with this option, because the calculated mass may end up to be double the actual value if:--both geometric and finite element entities occupy the same space, and--material and other properties (e.g., thickness)are defined on the geometry.
Select Groups If your selection for Region is Group, this databox will display the names of existing groups. Pick the group(s) for which the mass properties will be calculated.
A filter is also provided to reduce a potentially large number of entries in the Select Group textbox.
Geometric Entity List/
Finite Element Entity List/
Entity Selection
If your selection for Region is Selected, this textbox will display the names of entities as you select them.
The title of the textbox will be appropriate to the entity type you selected under Include (Geometry, FEM, Both).
Display Method Specifies how mass properties are calculated and displayed.
Summary • Mass properties are calculated for the entire region and a summary of the results is displayed in the spreadsheet or report file.
Group • Mass properties are calculated for selected group(s) and are displayed for each group in the spreadsheet and report file.
Entity • Mass properties are calculated for selected entity(s) and are displayed for each entity in the spreadsheet and report file.

511Tools>Mass PropertiesCalculating Mass Properties
• Display Option (in the spreadsheet)--mass, CG, inertia tensors, etc.
Summary Display Method
This display is applicable to all three region definitions (Group, All, Selected). The spreadsheet displays the summary of mass properties calculated for an entire model, for a group, or for a region made up of selected entities. The column headings are determined by the display option you select in the spreadsheet (e.g., “Mass, CG, Principal Inertias). Certain columns consist of three rows, these show the X, Y, and Z component of the property listed at the top of the column.
Group Display Method
This display is applicable when the region is defined either as All or Group. The spreadsheet displays the mass properties calculated for selected groups. The column and row definitions are the same as in the

Tools>Mass PropertiesCalculating Mass Properties
512
summary spreadsheet, except that three rows of X,Y, Z components are now displayed for each group. The name of the group is shown in the first column of the first row that contains information of that group.
Entity Display Method
This display is applicable only when the region is defined with the “Selected” option and you select individual elements for the calculation. In the spreadsheet, the row definitions are the same as in the summary spreadsheet, except that a three-row output (X,Y, Z components) is now displayed for each element, and the first column of the first row of each also contains the name of the element.

513Tools>Mass PropertiesCalculating Mass Properties
For FEM entities, this spreadsheet will also contain additional columns to accommodate element properties, such as element thickness, cross-sectional area, bar length, and property type. The N/A entry in a cell indicates that the property is not applicable to that element (e.g., bar length for a plate element).
Mass, CG, Principal Inertias, and Others
The first six columns are:
1. Center of gravity (CG) in the Cartesian coordinate frame
2. CG in a user-specified coordinate frame
3. Principal inertias at the CG in decreasing order
4. Corresponding radii of gyration
5. Mass
6. Volume.
Inertia Tensor Columns 1, 2, and 3 contain the inertia tensor in a user-specified coordinate frame relative to the coordinate frame origin. The last three columns contain the inertia tensor in the reference Cartesian frame relative to its origin.
Inertia Tensor at CG The first three columns contain the inertia tensor at the center of gravity in a user-specified coordinate frame. The last three columns contain the inertia tensor at the CG in the reference Cartesian frame.

Tools>Mass PropertiesCalculating Mass Properties
514
Reporting Mass Properties Results
Mass Properties reports are written in standard Patran report file format. A report will contain all calculated mass properties, a list of included entities, and a list of rejected entities.
Follow these steps to output a Mass Properties report:
1. Complete all input in the Mass Properties dialog box
Principal Directions in User-Specified Frame
• Columns 1-3 - three mutually orthogonal principal direction unit vectors at the CG, given in a user-specified coordinate frame in the order of decreasing principal inertias;
• Column 5 - triad of 3-2-1 space fixed angles (see also on Mass Properties, 503) that rotate a user-specified coordinate frame into the principal inertia frame at the CG;
• Column 6 - the triad of 3-1-3 body-fixed angles (see also on Mass Properties, 503) that rotate the user-specified frame into the principal inertia frame at the CG.
Principal Directions in Ref. Cartesian Frame
• Columns 1-3 - three mutually orthogonal principal direction unit vectors at the CG, given in the reference Cartesian frame in the order of decreasing principal inertias;
• Column 5 - triad of 3-2-1 space-fixed angles (see Mass Properties, 503) that rotate the reference Cartesian frame into the principal inertia frame at the CG;
• Column 6 - triad of 3-1-3 body-fixed angles (see Mass Properties, 503) that rotate the reference Cartesian frame into the principal inertia frame at the CG.

515Tools>Mass PropertiesCalculating Mass Properties
2. Click the Write To Report File toggle and the Report File form will be displayed. Initially only the left-side portion of the form will be active.
3. Select the appropriate folder and enter a name for the report file. Be sure that the .rpt extension is included.
4. Press Apply, and the right-hand side of the form will now become selectable.
5. Pick Mass Properties in the Report Contents list and press Apply. The report file will be written.
If you haven’t completed all input required for mass properties calculations, skip step 5, return to the Mass Properties dialog box, perform whatever needs to be done. Press Apply to write the report.
Active Report Files
Once a report file has been started, it will remain open throughout a work session, even if you selected “Cancel” in the dialog box and closed the report file form. In fact, it will remain active even if you close the current database and start a new one without quitting Patran.
Therefore, Steps 2-5 in the preceding discussion apply only if you have not yet generated a report file in the current work session; the process will be slightly different if a report has been created already.
If you select the Write To Report File toggle in the Mass Properties dialog box and the Report File form does not appear, that is an indication that a report file is already running even though the report form may be hidden (removed from the screen with the Cancel button). If you now request that another set of data be written to a report, the new information will be automatically appended to the already open report file.

Tools>Mass PropertiesCalculating Mass Properties
516
To create a new report file (and close the one that is open), select File>Report and the Report File form will be redisplayed. Follow steps 3-5 for creating a new report file.
You can find and read your report files in the Notepad application.
Report File Comments
Center of Gravity
Center of Gravity coordinates are presented in Cartesian, as well as in a user-defined coordinate frame.
Principal Inertia Quantities
Principal inertias and corresponding radii of gyration are listed in descending order.
Inertia Tensor in Coordinate Frame
These inertia tensor components, in both the Cartesian and a user-defined coordinate frame, are given relative to the origin of their respective coordinate frame.
Inertia Tensor at CG
These inertia tensor components, in both the Cartesian and a user-defined coordinate frame, are given at the center of gravity.
Principal Direction Vectors
The principal direction vectors, given in both the Cartesian and a user-defined coordinate frame, are listed in the order of decreasing principal inertia. Each set of the three principal direction vectors forms an orthogonal matrix.

517Tools>Mass PropertiesCalculating Mass Properties
Rotation Angles
Space-fixed and body-fixed rotational angles (see Mass Properties, 503) are given in the Cartesian as well as in a user-defined coordinate frame.
Rejected Entity List
Rejected elements are typically those for which the properties required for mass properties evaluation have not been provided.

Tools>Beam LibraryUsing the Beam Library
518
Beam LibraryBeam elements can be defined with a variety of cross sections. The beam library offers a number of standard shapes as well as a means of defining your own “arbitrary” cross sections. In either case, you can request that the dimensioned profile and its calculated section properties be shown after you have entered all required dimensions or point coordinates. Optionally, you can also output a report file that contains all boundary information.
Standard Shapes
Industry standard beam cross sections are presented in a tabular form; after you select an item, the enlarged shape and its required dimensions will be displayed.
Standard-shaped cross sections may be constant or vary along the length of the beam. To create variable sections, you must use one or more spatial fields for dimensions, as well as provide a location for evaluation along the length of the beam. This may be defined either with XYZ coordinates or with a parametric function.
Arbitrary Shapes
In addition to standard cross-sectional profiles, you can also create your own specific non-standard beam cross sections by generating arbitrary boundary contours. A boundary must be a closed loop that consists of straight line segments. The cross section may contain holes; these are generated by adding inner boundaries to the shape definition. Because the first loop defines the outer boundary, all subsequent loops must be located within the area enclosed by the first loop.
To define the cross section, you can
• enter a series of input point coordinates
• select a surface whose outline will be approximated by the boundary
• provide a file from which the point coordinates may be selected.
Tools>Beam Library Using the Beam Library

519Tools>Beam LibraryUsing the Beam Library
Using a Surface
The arbitrary cross section is created by tracing the outline of an existing surface. The surface may be a trimmed surface but not with any degenerated edges or duplicate edges. A number of points are sampled on the surface boundary and their coordinates are placed in the spreadsheet. If the surface contains mesh seeds, the points are sampled at the seeds.
Reading a File
The boundary is drawn utilizing points whose coordinates are contained in a file. To be able to read the data and generate the profile, the format of the referenced file must be the same as the format of a Report File that captures the point data of a manually created cross section.
Stress Recovery Points
When you define an arbitrary boundary, you can also specify up to four boundary points as stress recovery points, at which you want to see stresses reported. Labeled with the letters C-F, these points may typically be located at the points where cross- sectional changes occur.
Graphical User Interface
Using the beam library, you can select among a number of dimensioned standard beam cross sections or define a new “arbitrary” cross-sectional shape. Once you have supplied the necessary dimensions for a standard cross section--or sufficient information for an arbitrary shape-- you can request that the dimensioned profile and its calculated section properties be shown. Optionally, you can also output a report file that contains all boundary and section property information.
Using Calculated Beam Properties
You may calculate beam properties independent of the analysis preference. However, Patran does not support direct access of calculated beam properties for all analysis preferences. If you are using an analysis preference that does not support direct access to calculated beam properties, you will need to input the generated properties by hand or calculate the beam properties first using a supported analysis preference and then change analysis preferences.

Tools>Beam LibraryUsing the Beam Library
520
Creating Standard Beam Cross Sections
When you select Tool>Beam Library, the following dialog box form will appear:
Action Creates, modifies, or deletes a beam cross section shape.
Object Selects Standard or Arbitrary for the shape definition.
Method Regardless of the analysis preference, you can only select standard shapes supported by MSC Nastran or MSC.Dytran.
Existing Sections Lists the names of previously defined beam cross sections.
New Section Name Specifies the name of the new beam cross section.

521Tools>Beam LibraryUsing the Beam Library
Cross Section Display
After entering the required dimensions, press Calculate/Display to calculate beam properties and display the following information.
Shape Symbols Shows the standard shape symbols. To browse through all the shapes, press one of the arrows and the next (or previous) panel will be displayed.
For a standard cross section, select one of the profiles. Its outline and required dimensions will appear on the right side of the form. Fill in all dimensions.
Spatial Scalar Fields Lists the name of existing spatial fields that you may apply for one or more dimensions if the cross section varies along the length of the beam.
Calculate/Display Displays the dimensioned cross section along with calculated section properties and symbols.
Write to Report File Outputs section properties to a formatted report file.

Tools>Beam LibraryUsing the Beam Library
522
Variable Cross Sections
If you selected one or more spatial fields for dimensions, Patran recognizes that the beam cross section will vary and the dialog box will display additional items to provide a location for evaluation along the length of the beam. This location is defined either with a parametric function or with XYZ coordinates.

523Tools>Beam LibraryUsing the Beam Library
Creating Arbitrary Beam Cross Sections Using Boundary Loops
Arbitrary beam cross sections are generated with boundary contours or centerlines. Boundary contours are closed loops made of straight line segments. The cross section may contain holes; these are generated by adding inner boundaries to the shape definition. Because the first loop defines the outer boundary, all subsequent loops must be located within the area enclosed by the first loop.
Spatial Scalar Fields Lists the name of existing spatial fields that you may apply for one or more dimensions if the cross section varies along the length of the beam. To enter the field value, first click in the dimension databox then pick the field name.
Location Specification Options:
Select an Entity and a Parametric Location (C1) Evaluates the variable dimension at a parametric location of the beam. Move the slider to the appropriate position between End A (0.000) and End B (1.000).
Specify an XYZ Coordinate Specify an XYZ Coordinate
Select a Beam or Curve
or
Identifies the beam element, curve, or edge along which the cross section varies. Click in the textbox and select the entity or enter its ID.
Coordinate If you picked the Specify an XYZ Coordinate option, the textbox heading changes to Coordinate. Enter the coordinates of the location where the cross section is to be evaluated.

Tools>Beam LibraryUsing the Beam Library
524
In the Beam Library dialog box, next to Object, click the button marked Standard Shape to reveal the other option of Arbitrary Shape. Notice that the dialog box form will change; the symbols of standard shapes will be gone and the right side of the form will contain several new input items.
Option Shows the available methods for creating arbitrary profiles:
• Input Points--enter loop point coordinates
• Select Surface--trace the outline of a selected surface
• Read File--obtain point coordinates from a file.
Input Data Textbox where you enter point coordinates.
Point Displays a spreadsheet for point information. Points are numbered consecutively.
X Outer X coordinate of a point in the outer (first) loop.

525Tools>Beam LibraryUsing the Beam Library
Using the Input Points option:
1. Click in the first X Outer cell.
2. Enter the X coordinate of the point in the Input Data textbox, press the Enter (or Return) key. The value will be placed in the selected spreadsheet cell.
3. Click in the first Y Outer cell.
4. Enter the Y coordinate of the point in the Input Data textbox, press the Enter (or Return) key.
5. Continue entering points to define the loop. The maximum number of points you can specify in a loop is 150. When you press Calculate/Display to create the section, the loop will be automatically closed even if the last point you entered does not coincide with the first.
6. To create a hole in the cross section, press the up arrow to begin Loop 2. The spreadsheet headings will be X Inner and Y Inner.
7. Continue entering hole boundaries as desired.
Using the Select Surface Option:
The inputs in the Select Surface dialog box will control the number of points that define the loop of the cross sectional profile and will also determine how closely the cross section will follow the boundaries of the surface.
Y Outer Y coordinate of a point in the outer (first) loop.
Stress Rec Label of a stress recovery point.
Arrows Moves to a higher or lower loop number.
Loop Shows the number of the loop that you are generating. Loop 1 is the outer loop, any subsequent loops are inner loops that define holes in the profile. Up to eight loops may be created.
Insert Row/
Delete Row
To insert a new row of data into the spreadsheet, select the row below where the new row will be placed and press Insert Row. The row above it will become available for data input.
To delete a row from the spreadsheet, select the row and click the Delete Row button.
Clear Boundary Deletes all input from the spreadsheet.
Display Boundary Draws the boundary loops. Loop points are numbered according to the spreadsheet input.
Rotate/ Angle Rotates the points on all loops about point 1 of the outer loop by the angle you enter in the Angle databox.

Tools>Beam LibraryUsing the Beam Library
526
Because the loops of the cross-sectional boundary must consist of straight line segments, if a reference surface has curved edges these will be substituted by straight lines. The deviation between a curved segment and a straight line segment is called “allowable curvature error”; its default value is 0.05.
The endpoint coordinates of the line segments will be recorded in the spreadsheet as the boundary input points. For a closer approximation--and a larger number of points--decrease the value of the curvature error.
Once the data has been entered, there is no further connection between the surface and the section, consequently you can edit the point coordinates as desired (e.g., round them up or down).
If the reference surface lies in the global XY, YZ, or XZ plane, the orientation of its boundary loops will be defined in Coordinate Frame 0. If it is not in any principal plane, a temporary plane and coordinate frame will be created as the edge points are recorded.

527Tools>Beam LibraryUsing the Beam Library
Using the Read File Option
To read in the loop point coordinates from a file, the file must be in the same format as the last two sections of the Report File titled Boundary Loops and Stress Recovery Points. Any other text preceding the "Boundary Loops" heading will be ignored.
The two numbers in each line of the boundary loops data represent the X and Y coordinates of a point, these will be entered into the spreadsheet. A blank line ends the loop. If there are several loops, each is delimited by blank lines.
The “Stress Recovery Points” heading is followed by a line with up to four numbers that identify the stress recovery points. The numbers correspond to the boundary loop points as they appear in the point list starting with the first line (1) and not counting blank lines.
Stress Recovery Points
When you define an arbitrary boundary, you can also specify up to four boundary points as stress recovery points, at which you want to see stresses reported. The procedure to identify these points is as follows:
1. In the Point spreadsheet portion of the Beam Library dialog box, move the scrollbar to the right. This will reveal the column with the heading Stress Rec (short for Stress Recovery).
2. In this column, click in the cell that is in the row of a point designated for stress recovery.
3. The Input Data databox will be replaced by the Stress Recovery options menu. Select a point label (e.g., Point C).
4. Continue assigning additional points; points C through F can be selected. To eliminate a stress recovery point, select None and the cell will be cleared. If you assign a label to a point and that label is already in use, you will be asked if you wish to overwrite, or redefine, the stress recovery point.

Tools>Beam LibraryUsing the Beam Library
528
5. When you press Calculate/Display, the profile will be drawn and the stress recovery points will be labeled with the appropriate letters.
Creating Arbitrary Beam Cross Sections Using Centerlines
Arbitrary Shape using the Centerline method uses a set of branches that define the cross section of any shape. Each branch has a beginning point and an end point. The next branch beginning point is the previous branch ending point. Each branch has a beginning thickness and an end thickness, beginning slope and end slope, and a even number of divisions that define the stress recovery points. If the slopes are left blank, straight lines are assumed between begin and end point. If the number of divisions is left blank, two is assumed, which gives three stress recovery points per branch. The begin and end points and thicknesses at the begin and end points are required. Since each branch beginning point is the same as the

529Tools>Beam LibraryUsing the Beam Library
end point of the previous branch it is sometimes necessary to overlap branches. When this is required, you enter a zero thickness for the overlapping branch.
Option Displays the only available option: Input Branches.
Input Data Textbox where you enter X and Y coordinates.
Branch Displays a spreadsheet for branch information. Branches are numbered consecutively.
X X coordinates of the beginning and end points.
Y Y coordinates of the beginning and end points.
Thickness Beginning and ending thickness for each branch.
dx/ds Beginning and ending slope in the X direction.
dy/ds Beginning and ending slope in the Y direction.
#Divs Number of divisions for each branch.

Tools>Beam LibraryUsing the Beam Library
530
You can define arbitrary sections with the Centerline method, press the Display Boundary button, and then change the Method to Boundary Loops. The arbitrary shape from the centerline definition is also stored as boundary loop data. At this point, if you press the Apply button, the beam section will be stored as Boundary Loop arbitrary section as opposed to centerline data. Thus the centerline data can be used directly in an MSC.Marc or MSC Nastran analysis, or can be converted to boundary loops and used in other analysis code including MSC.Marc if property values are accepted and input.
Centerline Method Examples.
Two examples of how to create cross sections with the centerline method are shown below.
The first example is a irregular, upside-down T beam. This requires 3 branches, one of which overlaps and receives a zero thickness. The X, Y, and thickness values are tabularized below for the beginning (e.g., 1b) and end (e.g., 1e) of each branch. The actual boundary loop points are calculated and displayed on the side of the plot. As long as the Method is set to Centerline, the data is stored as branch data. This means that the MSC.Marc, and MSC Nastran analysis codes are the only ones that can take advantage of this section. If however, you change the Method to Boundary Loops before pressing the Apply button, then the section is stored as an arbitrary section with section properties calculated accordingly and all
Insert Branch/
Delete Branch
To insert a new branch into the spreadsheet, select the branch below where the new branch will be placed and press Insert Branch. The branch above it will become available for data input.
To delete a branch from the spreadsheet, select the branch and click the Delete Branch button.
Clear Branch Deletes all input from the spreadsheet.
Display Branches Draws the branches. Branches are numbered according to the spreadsheet input.
Curvature Error The allowable Curvature Error will determine the number of straight line segments used to approximate a curve.

531Tools>Beam LibraryUsing the Beam Library
other analysis codes that accept section properties can use this section. In this case the Centerline method was used out of convenience if defining the section.
The second example is a D section with curvature. The X, Y, dx/ds, dy/ds and thickness values are tabularized at the side of the plot. Two branches are defined. The slopes of the first branch are opposite each other, thus indicating to the program a curvature for this branch. The D section looks bad when using
X Y t
1b 0 0 1
1e 10 0 2
2b 10 0 0
2e 5 0 0
3b 5 0 3
3e 5 10 1

Tools>Beam LibraryUsing the Beam Library
532
the default curvature error. If you reduce this to say, 0.02 instead of the default 0.05, the D section looks much better as shown below.
X Y t dx dy
1b 0 0 0.1 1 0
1e 0 1 0.1 -1 0
2b 0 1 0.1 0 -1
2e 0 0 0.1 0 -1

533Tools>Beam LibraryUsing the Beam Library
Reporting Beam Section Data
If you pressed Write to Report File in the Beam Library dialog box, a report will be output about the beam cross section you created. The procedure and the caveat are the same as in writing report files for

Tools>Beam LibraryUsing the Beam Library
534
mass properties calculations; if you need more information please refer to (p. 515) of this manual.

535Tools>Beam LibraryUsing the Beam Library
Modifying Beam Cross Sections
You can change all data you used to define a beam cross section.
Existing Sections Lists existing cross sections. Select the one you want to change.
Rename Section As Displays textbox for entering a new name.
Section Symbols Shows cross section symbols. Pick the section you want to use to replace the existing one.
Section Dimensions Displays existing dimensions. Edit dimensions as desired.

Tools>Beam LibraryUsing the Beam Library
536
Deleting Beam Cross Sections
To delete a beam cross section, in the Beam Library dialog box next to Action select Delete.
Spatial Scalar Fields Lists existing fields. To associate a dimension with a field, click in the dimension databox then pick the field name.
Location Specification Options
Modifies the location where the field value will be evaluated. Enter new coordinates, or select a new curve or beam element and move the slider to define a new parametric location.
Existing Sections Lists existing beam cross sections. Pick the section(s) you want to delete.
Sections to Delete Displays the name of the cross section(s) you selected for deletion.
Apply Deletes the selected cross section(s) and remains in the Beam Library application
Cancel Cancels the delete action and exits the Beam Library application.

537Tools>RegionsDefine Named Application Regions
Named RegionsNamed Regions are collections of entities that can be used as application regions for Loads and Boundary Conditions as well as Element Properties. They are general like Groups, but differ in that they are not used for display purposed and are restricted (like Application Regions) in that they can only contain one topology type (1D, 2D, 3D). Some Applications, such as CATIA import, will automatically create these named Regions making them a convenient way to define LBC or Element Property application regions.
Unlike Groups, where the entire entity must be in the group, Named Regions can be defined with only portions of the entity defined such as the faces of a solid element or the edges of solid geometric entities.
Tools>Regions Define Named Application Regions

Tools>RegionsDefine Named Application Regions
538
Creating Named Application Regions
Select Regions from the Tools pulldown menu and set the Action of the form to Create. Give the region a name, select the entity type and topology if applicable. Then select the entities using the Select Entities form as shown below.

539Tools>RegionsDefine Named Application Regions
Once a named Region is created it can be used on the Select Application Region form of a Load and Boundary Condition or Element Property Set and in other select areas of Patran.
Selecting Entities for Named Regions
There are two modes for collecting entities for a named Region: Entities and Groups
The Entities option of Region Creation works almost exactly like Entity selection of Application Regions only with Application Region selection there are pre-defined limits (defined by the application) on the type of topology that may be selected. When creating Regions the user defines the topology using the Target Entity Type pull-down menu. Regions can also be created using Regions to “filter” which entities are selected.
The types of Regions that can be created (node, element, edge, face), correspond to the type of entities required in the Application Region of the LBC or Element Property set, and also by the dimensionality of the Application Region entities (0, 1, 2, or 3 D). Once these are selected the individual entities, or group the entities belong to, can be selected on the “Select Application Region” form.
On the Select Application Region form the Regions can be created using the Entities option by selecting FEM or geometry entities similar to what can be done on the LBC or Element Property forms. The select menus are used to filter the types of entities that can be graphically selected from the graphics screen.
Node Select
3D Entity Select
2D Entity Select
1D Entity Select
0D Entity Select
Face Select
Element E

Tools>RegionsDefine Named Application Regions
540
Selecting Groups for Named Regions
If the select pull-down menu on the Select Application Region from is set to Group, the valid entities in the selected group would be used as the Application Region. The list of valid entities on the Select Application Regions form will change based on the Target Entity Type and/or Target Element Type menus on the main Create form.
Modify a Named Application Regions
This is identical to creating a region except you select an existing region first and then proceed the same way you would to create a region by selecting the entities you want to add or remove.

541Tools>RegionsDefine Named Application Regions
Show Named Application Regions
Showing a named region will highlight all the entities in that region in the graphics window. Set the Action to Show, select the region to be shown and press the Apply button.
Deleting Named Application Regions
To delete a named region set the Action to Delete, select the region(s) to be deleted and press Apply. All regions in the Regions to be Deleted list box will be removed.

Tools>ModelingModeling Tools
542
This cascade menu provides access to the following modeling capabilities:
1. Tools>Modeling>Model Content 543
2. Tools>Modeling>Properties Import 547
3. Tools>Modeling>Load Tools 552
4. Tools>Modeling>Model Variables 567
5. Tools>Modeling>Element Quick Create 579
6. Tools>Modeling>Property Data Plots 581
7. Tools>Modeling>Mass Property Management 585
8. Tools>Modeling>Assembly>Configurations 602
9. Tools>Modeling>Assembly>Reduced Mass/Stiffness 613
10. Tools>Modeling>Assembly>Model Unmerge 638
11. Tools>Modeling>Experimental Data Fitting 644
12. Tools>Modeling>Bolt Preload 647
13. Tools>Modeling>Rotor Dynamics 650
14. Tools>Modeling>NSM Properties 651
15. Tools>Modeling>Rebar Definitions 652
16. Tools>Modeling>Feature Recognition 655
17. Tools>Modeling>Contact Bodies/Pairs..., 657
Tools>Modeling Modeling Tools

543Tools>Modeling>Model ContentViewing Model Contents
Model ContentsThis is a simple utility to allow you to view the contents of a database. It is limited to finite element data and gives information on the following entities (any entities not listed are not supported in this utility):
• Groups
• Coordinate Frames
• Load Cases
• Properties
• Fields
• Loads/BCs
• Materials
• Result Cases
• Elements / Nodes / MPCs
The Model Contents tool creates a spreadsheet summary at three levels of resolution. The lowest level of resolution is displayed in the main summary shown below. At this level, only the number of entities of a particular type are displayed. A more refined summary is obtained by selecting any one of the main category buttons or any one of the cells in the spreadsheet where the contents of each group are summarized.
Tools>Modeling>Model Content Viewing Model Contents

Tools>Modeling>Model ContentViewing Model Contents
544
The general contents of the current database are summarized into different categories. A detailed listing of all of the contents of any category may be obtained by selecting the button associated with that category. Then another form displays giving an expanded summary.
If changes to the model are made while this form is visible it may be necessary to press the Update button in order for the changes to be reflected in the form.
All data can be written to a file by clicking on the Write to File button. The data is written to a file called smdl_modelstat.txt in the current working directory. This issues the following PCL command, which only works properly when Patran is run in graphics mode (not batch) as it exercises the PCL form widgets themselves, which are not active in batch mode.
smdl_modelstat.dump_model_info(val)
The input argument, “val” is set to TRUE when issued by this utility. If it is set to FALSE, the file will not be written but the data will be dumped to the command line window and in the currently recording session file. Note that there can be significant performance issues if you do this with a very large model and is not recommended.
Groups
If the user selects a cell in the group summary contents spreadsheet under the column labeled Elements, then a subordinate form is displayed. The format of the element summary depends on whether the Shape or Type toggle is set in the main form. If a summary by Type is requested, then any MSC Nastran element type not supported by the current Analysis Preference is listed as Other. If a cell in the group element summary form is selected, a form is displayed giving a listing of all the element IDs for a particular element type or shape. The user also has the ability to highlight the elements contained in the list box in the current graphics viewport.
If the user selects a cell in the group summary contents spreadsheet under the column labeled Nodes, then a form is displayed giving a listing of all the node IDs contained in the group. The user may either highlight or un-highlight the nodes in the current graphics viewport. Similarly, selecting a cell in the column labeled MPCs results in a similar form being displayed. To obtain a listing of the specific MPC IDs associated with a given type, select any cell that has a nonzero count. Any MPC not recognized by the current Analysis Preference will be listed as Unknown/Not Valid.
Properties Summary
If the Properties button is selected, then a form is displayed giving a detailed summary of all of the property types contained in the model. The summary includes the property name as well as the property type. Any property type not currently supported by current Analysis Preference will be classified as Other.

545Tools>Modeling>Model ContentViewing Model Contents
Material Summary
If the Materials button is selected, then a form is displayed giving a detailed summary of all of the material types contained in the model. The summary includes the material name as well as the type. Any material type not currently supported by current Analysis Preference will be classified as Other.
Coordinate Frame Summary
If the Coord. Frames button is selected, then the following form is displayed giving a detailed summary of all of the coordinate frames contained in the model. The summary includes the coordinate frame name as well as the type.
Field Summary
If the Fields button is selected, then a form is displayed giving a detailed summary of all of the Patran fields contained in the model. The summary includes the field name as well as the type.

Tools>Modeling>Model ContentViewing Model Contents
546
Loadcase Summary
If the Load Cases button is selected, then a form is displayed giving a detailed summary of all of the load cases contained in the model. The summary includes the load case name only. The contents of any load case can be accessed by selecting the Load Cases application radio button located of the Patran main form or under the Loads/BCs tab if running Patran with a GUI skin other than the classic mode.
LBC Summary
If the LBCs button is selected, then a form is displayed giving a detailed summary of all of the LBC types contained in the model. The summary includes the LBC name, the type, as well as whether or not the LBC is static or dynamic (i.e. time dependent). Any LBC type not currently supported by Patran will be omitted. Any association to Load Cases is not accessible through the summary. Rather it may be obtained by selecting the Load Cases application as explained above for loadcase summary.
Result Case Summary
If the Result Cases button is selected, then a form is displayed giving a detailed summary of all of the Result Cases contained in the model. The summary includes the Result Case name only as well as whether it contains static or dynamic (i.e., time dependent) results. The contents of any Result Case can be accessed by running the Results application from the main Patran form.

547Tools>Modeling>Properties ImportImporting Properties
Properties ImportTo use the Properties Import feature you will need to create and select an input file. You will need to decide how element properties will be named if new element properties are made.
Creation of a Property
The creation of a property requires all of the following fields. If one these fields (columns) is defined, all must be defined, or an error will be issued. These fields are only used when creating new properties. Note that all field headers and the data that follows on subsequent lines must be separated by the semi-colon ";" delimiter. The last column must end with a ";" or it will not be recognized.
The value of those fields determines what type of property you are going to create.
When you create a "2D", "Shell", "Thin", "Homogenus", "Standard Formulation", or a "1D", "Beam", "General Section", from the option menu, all six Property IDs must have data. The data for thickness or materials is defined by the Patran internal ID for that property word. See the examples for information on finding the proper IDs.
Tools>Modeling>Properties Import Importing Properties
ELTYPEID, GEOOPTID, CONOPTID, FOROPTID, LAMOPTID, DOFOPTID,

Tools>Modeling>Properties ImportImporting Properties
548
To create a property and import it using the properties import form, you will need to create a text file (with .epi as the suffix) that has the following information (note that any line beginning with a "$" is treated as a comment):
continued...
Modification of a Property
If you want to modify a property, you will need to create a text file similar to the following:
The above example modifies the property “bar” to change the “bar orientation” to <1,0,1.0> and the property “shell” to have the material “Alum” and an appregion of Elements 1 through 10.
Example Creation of a 2D shell
For example, if you would like to create a 2D shell, you would create an input file like this:
The 2D shell data would show up as if the following session file had been played.
PNAME; ELTYPEID; GEOOPTID; CONOPTID; FOROPTID; LAMOPTID; DOFOPTID;
$Prop name elem_type_ID
geo_opt_ID con_opt ID for_opt ID lam_opt_ID dof_opt_ID
Shell; 51; 25; 35; 1; 1; 20;
Bar; 11; 2; 42; 1; 1; 20;
13; 36; 4095; 1; 10; 11; 2; APPRGN;
Material Thickness Y of NA Area I11 I22 Bar Or. Elements
M:Alum; 2; ; ; ; ; ; E 1:9:2;
M:Steel; ; ; 10; 10; 10; 1, 0, 0; E 2:5;
PNAME ; 13 6 APPRGN
$Prop name Material Bar orientation Element list
bar ; ;1, 0, 1.0 ;
shell ; M:Alum ; ;E 1:10
Example input filePNAME , ELTYPEID , GEOOPTID , CONOPTID , FOROPTID , LAMOPTID , DOFOPTID , 13 ,36toto , 51 , 25 , 35 , 1 , 1 , 20 , m:STEEL , 0.33
Example Session Fileelementprops_modify( "toto", "toto", 51, 25, 35, 1, 1, 20, [13, 20, 36, 4037, 4111, 4118, 4119], [5, 9, 1, 1, 1, 1, 1], ["m:STEEL", "", "0.33000001", "", "", "", ""], "Surface 1" )

549Tools>Modeling>Properties ImportImporting Properties
The easiest way to find the ELTYPEID thru the DOFOPTID data is by looking at the session file. The session file above corresponds to the input file above. Also, the IDs of the words for the data “m:STEEL” and for the thickness “0.33” can also be derived from the same session file. The data you have entered is found in the first and third arguments of the data array. The IDs for those pieces of data can be found highlighted in the ID array below.
Example Modification of a Property
Modify a Property by adding a Real Likst or modifying the existing Real List by appending RL to the beginning of the REAL LIST (0.,0.8,1.) as in the example below.
Modifying the Element properties of one element
In the following example we modify the properties of element 101 and 102.
The above example assumes that elements 101 and 102 are already associated to an element property. The code then "expands" the element property for the elements, and modifies those expanded properties to change the properties 13, 1, 10, 11 and 6. (Which are Material, Area, I11, 122 and Bar Orientation).
This is the ID array. The first and third numbers (13 and 36) are the material and thickness IDs respectfully.
elementprops_modify( "toto", "toto", 51, 25, 35, 1, 1, 20, [13, 20, 36, 4037, 4111, 4118, 4119], [5, 9, 1, 1, 1, 1, 1], ["m:STEEL", "", "0.33000001", "", "", "", ""], "Surface 1" )
This is the data array. m.STEEL is the material and the thickness is 0.33.
$ comment
PNAME ; 4061
PROP_BAR ;RL0.,0.8,1.
$ comment
$ Creation of Beam Property
EID ; 13 ; 1 ; 10 ; 11 ; 6
101 ; m:STEEL ; 1.1 ; 10.1 ; 1.1 ;RV<1,0,1.1>
102 ; m:STEEL ; 1.1 ; 10.1 ; 1.1 ;RV<1,0,1.2>

Tools>Modeling>Properties ImportImporting Properties
550
Properties Import Code Examples
The following are example files for use with the Properties Import functionality. You can use the examples as a starting point for creating your own Properties Import files by cutting and pasting these examples into a text file.
Example 1$ This File Modifies an existing Property$ Regular 2D Shell, modifies the Matl and thickness.PNAME ; 13 ; 36 aaa ; m:mat2 ; 0.31$
Example 2 $ This file Creates a New Property$ If element 4 is already associated, it removes the previous$ association.ELTYPEID ; GEOOPTID ; CONOPTID ; FOROPTID ; LAMOPTID ; DOFOPTID ; EID ; 13 ; 36 51 ; 25 ; 35 ; 1 ; 1 ; 20 ; 4 ; m:mat1 ; 0.01
Example 3$ This file changes element 4 to have a thickness of 0.08 and a$ mat of steel2$ Elem ; material ; thickness EID ; 13 ; 36 4 ; m:steel2 ; 0.08
Example 4$ This file Creates a New Property$ The elements from the APPRGN Column are assigned to the new propertyELTYPEID ; GEOOPTID ; CONOPTID ; FOROPTID ; LAMOPTID ; DOFOPTID ; 13 ; 36 ; APPRGN ; PNAME 51 ; 25 ; 35 ; 1 ; 1 ; 20 ; m:mat1 ; 0.01 ; E 1:15:2 ; imported
The abbreviations for the datatypes are listed below:
Datatype Datatype Abbreviation
REAL SCALAR RS
NODAL FIELD NF
NODE ID NI
SECTION DATA SD
COORD ID CI

551Tools>Modeling>Properties ImportImporting Properties
REAL LIST RL
REAL VECTOR RV
Datatype Datatype Abbreviation

Tools>Modeling>Load ToolsUsing Load Tools
552
Load ToolsThe Loads Tools utility allows users to create either Running Loads plots or perform Load Summations. The Actions are grouped as follows:
• Create (Region, Region Chain and Force)
• Modify (Region or Region Chain)
• Delete (Region or Region Chain)
• Plot - Running Loads (LBCs, Load Cases, or Results)
• Plot - Load Summation (LBCs, Load Cases, or Results)
Creation of Running Loads plots and Load Summations requires the identification of a section of the model over which the plot is to be created. This section can be described using a Region, Region Chain or on-the-fly through interactive node and element selection.
For example, visualizing resultant loads along the bending axis of a wing can be very helpful for verifying that the correct loads have been applied to a model..
Load Summation provides a convenient method of summing the applied vehicle loads about a spatial location.
Both Running Loads and Load Summation support the following kinds of external loads:
• Forces and Moments
• Pressure
• Inertia
• Distributed Edge Loads
Presently, load summation excludes any of the following load types:
• Inertial loads
• Pressures applied to the faces of 3D elements
• Edge pressures applied to 2D elements
• Distributed loads applied to either 1D or 2D elements
Tools>Modeling>Load Tools Using Load Tools

553Tools>Modeling>Load ToolsUsing Load Tools
The following picture illustrates the methodology behind the Running Load plots., often referred to as SBMT (Shear, Bending, Moment, Torque) plots.
Create Regions and Region Chains
To create a Region over which to calculate Running Loads or do Load Summation you must do the following with the Action/Object set to Create/Region.
1. Supply a new Region Name in the data box.
2. Supply a Reference Coordinate Frame in the corresponding select data box. The coordinate frame can be graphically selected from the graphics screen. The default is Coord 0, the default coordinate frame.
3. Select one or more existing groups using the Region Definition... button. The form that appears allows you to highlight the entities of a group if they are posted to the graphics screen for easy identification.
Chained region 2Chained region 1
X’
Y’
Z’
X’’
Y’’Z’’5 10
15 20 25
-5 0 5 1015
20 25
0 10 20 30 40 50 60
0
10
20
30
40
50
X Location
Mo
me
nt
Air_Load_Mx
Fuel_Mx
SBMT Plot for region(s): Inner_wing, Outer_wing
Condition_Component:
List of regions in chainSample XY Plot:
Plotted together bycomponent, for this example
30
Load type (Force, Moment)

Tools>Modeling>Load ToolsUsing Load Tools
554
Note: The groups used to define a Region must contain the FEM node/elements of interest for the Running Loads plots and should only contain FEM entities (no geometric entities). The application regions of the selected loads (or loads in selected load cases) for a Running Loads plot and the Regions should have the same entities. If these rules are not followed, the plots may be difficult to interpret as some loads may be ignored in the calculation and the user may be unaware.
Two or more Regions can be chained together and referenced as a Region Chain. A Region Chain can describe Regions with a discontinuity at their intersections (i.e. two Regions that follow a wing spar break). Region Chains can be referenced in Running Load plots.
To create a Region Chain over which to calculate Running Loads or do load Summation you must do the following with the Action/Object set to Create/Region Chain.
1. Supply a new Region Chain Name in the data box.
2. Select the Existing Regions in the order in which they are to be plotted. You can always use the Clear Selection button to remove the selected Regions from the Chained Regions list box and start over.
Loads from a Chained Region are calculated from the maximum X of the last region in the chain back to the minimum X of the first region in the chain. Loads from regions further out on the chain are added to regions further in on the chain at the maximum X after they are transformed to the designated coordinate system.
Use the Modify and Delete Actions to modify or delete existing Regions and Region Chains.
Create Equivalent Vector Force
The Create/Force functionality enables a user to create an equivalent force vector that is derived from all of the nodal forces within any combination of existing load cases. The user has the ability to define the load summation point where the equivalent force is applied as well as the region over which the load summation is performed. The resultant force can either be used to replace the contents of an existing load case or to create an entirely new load case.
To create an Equivalent Vector Force
1. Select one or more Load Case(s) which contain nodal forces.
2. Indicate the Load Disposition. This is whether a new Load Case is to be created or whether existing data is to be replaced in the selected Load Case(s). Give a new, if a new Load Case is to be created.
3. Supply an Output Coordinate Frame. The equivalent force vector will be defined in this coordinate frame. The default is the global rectangular frame (Coord 0).
4. Define the Application Entities. These are the entities over which the load summation is performed. You must ensure that the Load Cases selected have nodal loads that are applied to the selected entities, else an equivalent force will not be created. Consequently, element based forces such as pressures are ignored. So for example, if the application region of your force LBCs is made up of nodes, select nodes. This is the most common. If it is made up of geometric points, select geometric points.

555Tools>Modeling>Load ToolsUsing Load Tools
5. Supply a Summation Point. This is the node or point location where the equivalent force will be applied. Only a single node or location may be specified. Any additional locations will be ignored.
Plot Running Loads
To plot Running Loads, set the Action to Plot and the corresponding Method. The form layout is set up so that the user sets up the plot in a logical order from the top of the form to the bottom. Several subforms are also used to define the parameters of the plots to be generated. There is the optional choice of writing this information to a report file.
After identifying that a Running Load plot is desired, the model’s nodes and elements must be identified either by membership to a Region, Region Chain or Selected Entities.
After the parameters for the plot have been defined, choose Apply to produce the requested XY plots. For these plots, the first region is plotted using its X coordinates directly. The next chained regions are included by adding their X value onto the end. The origin of the second system locates its value in the first coordinate system.
For example, suppose a first chained region is defined from X’=5 to X’=32, and the second chained region covers X’’=-3 to X’’=23. The origin of the second chained region is located at X’=29 in the first coordinate system. Data from the first chained region occupies the graph from x=5 to x=32, and the second chained region are plotted over x=26 to x=51, as shown above.
Follow these instructions for calculating Running Loads from LBCs, Load Cases, or Results quantities:
LBCs
1. Set the Target to either Selected Entities or a pre-defined Region or Region Chain.
2. Select the entities, or pre-defined Region or Region Chain. If Selected Entities is used, supply a Coordinate Frame in which to calculate the running loads (default is Coord 0). The coordinate system is already defined in the definition of a Region or Region Chain when using those options. Note that running loads are calculated based on the X direction of the supplied coordinate system.
3. Select the LBCs that will be used in calculating the running loads. Be sure to select LBCs that are defined on the selected entities or Regions / Region Chains, otherwise they will be ignored. One or more Loads/Boundary Conditions can be integrated over a model to produce a Running Load plot.
4. Set any Options... required. Please see the Plot Options section below that describes these options. This option enables the user to produce more refined running loads plots.
5. If you want the XY data written to an file, turn ON the Output to Text File toggle and then use the Select File Name... button to define a file name for the output.
6. If there are existing XY plots from previous running loads plot operations, you can delete them before creating the new plot by clicking on the Delete Existing Plots... button.
7. Press the Apply button to create the plot. A plot will appear displaying the requested Running Loads. The XY windows and curves are saved and can be further manipulated and plotted using in the XY Plot application under the Results tab or XY Plot button in classic mode.

Tools>Modeling>Load ToolsUsing Load Tools
556
LoadCases
For Running Loads plots follow the same sequence as for LBCs above. The only difference is that you select Load Cases is step 3 above as opposed to LBCs. All applicable LBCs in the Load Cases will be used in the Running Loads plot.
Results
For Running Loads plots follow the same sequence as for LBCs above. The only difference is that you select Results Cases and corresponding Nodal Vector Results is step 3 above as opposed to LBCs. The Results will be integrated over the Selected Entities, Region or Region Chain to product a Running Loads plot.
Load Summation
To do a Load Summation, set the Action to Plot and the corresponding Method. The form layout is set up so that the user sets up the plot in a logical order from the top of the form to the bottom. Several subforms are also used to define the parameters of the plots to be generated. There is the optional choice of writing this information to a report file.
After identifying that a Load Summation is desired, the model’s nodes and elements must be identified either by membership to a Region or Selected Entities or the Entire Model. Follow these instructions for calculating Running Loads from LBCs, Load Cases, or Results quantities:
LBCs
1. Set the Target to either Selected Entities the Entire Model or pre-defined Regions.
2. Select the entities, or pre-defined Regions if not summing over the entire model.
3. Select the LBCs that will be used in calculating the load summation. Be sure to select LBCs that are defined on the selected entities or Regions, otherwise they will be ignored. One or more Loads/Boundary Conditions can be summed over the model or selected entities.
4. Set any Options... required. Please see the Plot Options section below that describes these options. This option enables the user to produce more refined load summations. The coordinate system in which the load summation is displayed is set under this option. Default is the global Coord 0.
5. Select a Reference Point about which to perform the Load Summation. This can be a finite element node, a geometric grid point, or another other allowed definition of a point via the select mechanism. The point is to be selected graphically from the graphics window or you can type in something like Node 5 or Point 3 or an actual point in space such as [1.0 2.5 -3.2].
6. Press the Apply button to do the load summation. A spreadsheet will appear with the summary of each selected load and their components. You may optionally save this data to a report file by clicking on the Save button once the spreadsheet is displayed.

557Tools>Modeling>Load ToolsUsing Load Tools
LoadCases
For Load Summation follow the same sequence as for LBCs above. The only difference is that you select Load Cases is step 3 above as opposed to LBCs. All applicable LBCs in the Load Cases will be used in the Load Summation and the component results displayed for each selected Load Case.
Results
For Load Summation follow the same sequence as for LBCs above. The only difference is that you select Results Cases and corresponding Nodal Vector Results is step 3 above as opposed to LBCs. All selected Results will be used in the Load Summation and the component results displayed for each selected Results Case.
Plot Options
The following table explains the options on the Plot Options subordinate form for a Running Loads Plots and Load Summations. This subform is accessed from the Running Loads main form and controls the appearance of the XY plot (as well as the status of previously created plots) and load summations. Not all widgets appear for both Running Loads and Load Summation. Only those that appear on the form are applicable for the selected option.
Load Components These are the components that are reported in the Running Load plot or Load Summation spreadsheet. By default, these are all ON.
Pressure to Load Algorithm A default algorithm is used to convert pressures to concen-trated loads or users may supply their own algorithms. See Pressure to Load Algorithm below this table. This routine is called anytime a pressure load needs to be converted to nodal forces. The selected LBC must be of type pressure or the Load Case must contain LBCs of type pressure. For Results, only nodal results are allowed, so in this case, this routine is ignored.
Evaluation Points Number of evaluation points for each Region for a Running Loads Plot. The default is 10 points.
Integration Axis Range Minimum Value and Maximum Value are active when option “Integration Axis Range” is Manual; otherwise, these are greyed out for Auto.
Multiple Curves Plotted Multiple curves can be Individually plotted to separate XY windows, plotted Together by Load/Set, plotted Together by Component or all plotted on one XY plot.
Previously Created Curves Previously created Running Load plots can be left "As Is" or automatically deleted (Remove All).
Coordinate System Defines the coordinate system in which to display the load summation.

Tools>Modeling>Load ToolsUsing Load Tools
558
Pressure to Load Algorithm
For a user-defined algorithm to appear on the pressure conversion algorithm form, several conditions must be satisfied. First, a function that converts pressure loads to nodal loads must be created. This function must have the exact arguments listed below.
The PCL library .plb file containing the user created PCL function for pressure conversion must then be read into Patran using the !!LIBRARY command. See the PCL and Customization Manual for details on creating PCL functions and loading PCL libraries. Finally, the pressure conversion algorithm must be registered on the form using the following PCL function.
Running Loads Methodology
This section covers the theory and methodology behind the creation of Running Load (SBMT) plots.This section also shows the overall mathematical procedure that is used to generate the data for these plots.
Sum Loads For: Changes the load summation to the opposite side requested.
Restore Default Values Restores all widgets to their default values.
classname.function_name ( xyz, pdata, nnodes, nforce )
This function must have the following input and output.
Input:
REAL(3, nnodes) xyz XYZ coordinates of the corner nodes of the element
REAL(nnodes) pdata Pressure data at the corner nodes of the element
INTEGER nnodes Number of nodes in the element (3 or 4)
Output:
REAL(3, nnodes) nforce Force vector data at the corner nodes that was calculated by the function.
INTEGER <Return Value>
load_tools_pressure_register.register_alg ( new_alg_name )
Register a new algorithm for element pressure to nodal forces conversions.
Input:
STRING[] new_alg_name Algorithm name to be added to the user algorithm list. This string must include the classname and function name if defined within a class, e.g.: classname.function.
Output:
None.

559Tools>Modeling>Load ToolsUsing Load Tools
Regions
The first item to be defined is the region. The region consists of finite elements and a reference coordinate
system (see figure below)
All data reported on a Running Loads plot for this region is given in terms of the reference coordinate system. The region covers a certain range of the reference coordinate system. This range is from the minimum X axis value in the reference coordinate system of the FEM nodes in the region to the maximum X axis value in the reference coordinate system of the FEM nodes in the region.
Region Chains
Region Chains may be defined. The Region Chain consists of an ordered list of regions. These regions should be adjacent and attached pieces of structure for a Running Loads plot to give realistic results.
There are no checks in that prevents Region Chains from containing unattached pieces of structure.
Running Load Plots
The procedure for generating the plot data consists of summing the loads from the maximum X axis location in the last region in the chain back to the minimum X axis value of the first region in the chain. These summed loads are known as running loads.
x
y
z
Outboard
AftInboard
Forward
X’
Y’
Z’
GlobalCoordSystem
ReferenceCoordSystem
SBMT Region
X’’’ Y’’’
Z’’’
RCS,
RCS,
RCS, RCS = Reference Coordinate System
Chained SBMT region 2
Chained SBMT region 3
Chained SBMT load region 2
Chained SBMT load region 3
Chained SBMT load region 1
Chained SBMT region 1
X’
Y’
Z’
X’’
Y’’Z’’

Tools>Modeling>Load ToolsUsing Load Tools
560
Running loads are calculated at the evaluation points for each region. The number of points at which applied loads are summed and reported is determined by the evaluation points box on the Plot Options form. This number is the same for all of the regions. Loads applied to the model that lie within the X-axis
region of the specified coordinate system(s) are included in the running loads plot.
The equations used to sum the loads together for an evaluation point are as follows.
To find the beginning running load (load at the maximum evaluation point) for a region, the running load at the minimum evaluation point of the next region in the chain is transformed from the reference coordinate system of the next region in the chain to the reference coordinate system of the current region
Planes / Evaluation points
= Load pointChained
ChainedRegion 2for chained region 1
N....54321
Region 2
= Evaluation point
Planes / Evaluation pointsfor chained region 2
Fx eval, Fx i,i 1=
loads
= Fy eval, Fy i,i 1=
loads
= Fz eval, Fz i,i 1=
loads
=
Mx eval, Mx i, Fy iZi, Fz iYi,+ +
i 1=
loads
=
My eval, My i, Fx iZi, Fz i xi xeval–( ),+ +
i 1=
loads
=
Mz eval, Mz i, Fx iYi, Fy i xi xeval–( ),+ +
i 1=
loads
=

561Tools>Modeling>Load ToolsUsing Load Tools
and then translated to the maximum evaluation point of the current region. If the region is the last region in a chain then the beginning running load is zero for all terms.
For the reporting of region locations on the plots, the first region is plotted using its x coordinates directly. The next chained region is included by adding their X value onto the end of this, with the origin of the second system locating its value in the first coordinate system.
For example, a first chained region is defined from X’=5 to X’=32, and the second chained region covers X’’=-3 to X’’=23. The origin of the second chained region is located at X’=29 in the first coordinate system. Data from the first chained region occupies the graph from x=5 to x=32, and the second chained region is plotted over x=26 to x=51.
It is very likely that two adjacent regions contain identical nodes. Therefore, the code checks to see if regions next to each other in a chain contain identical nodes and place forces attached to those nodes only in the region appearing first in the list. This prevents double counting of the forces applied to these nodes. This check is only done for adjacent regions in a chain. No check is done for duplicate elements, therefore pressures applied to elements present in more than one region in an chain is summed twice in the running load calculation.

Tools>Modeling>Load ToolsUsing Load Tools
562
Running Loads Example
Visualizing resultant loads along the bending axis of a wing can be very helpful for verifying that the correct loads have been applied to a model. This section gives an example of the usage of the Running Loads plotting capabilities. This example uses a simplified wing model to illustrate its use.
The following figure shows the simplified wing model that was used for this example. This model has
pressure loads applied to the top surface of the wing.
Preparing the Model
The first step in generating an Running Loads plot is to decide how many individual integration regions are required to cover all of the wing. In this example, three distinct integration regions with different integration axes can be identified. To prepare the model to create these three Regions, the FEM and nodes to be contained in each region must be put into groups and coordinate systems with x axes corresponding to the desired integration axes.
Create Running Load Regions
After the model has been prepared, the Running Load regions may now be created. This is done from the Load Tools form. Set the Action to Create and the Object to Region.
To create an Region:
1. Enter the name to be assigned to the region in the Region name box — inner_wing, outer_wing, and winglet for the three regions in this example.
XY
Z
1 XY
Z
XY
Z
2 XYZ
XY
Z3
X
YZ
XY
Z
Region 1
Region 3
Region 2
Region 4

563Tools>Modeling>Load ToolsUsing Load Tools
2. Press the Define Region button
• Select the group or groups that are to make up the Region being defined.
• When the groups are selected, the elements that are part of the region are highlighted on the model. Check to make sure that the correct elements are highlighted.
• Press the OK button to accept the region definition.
3. Select the coordinate system to define the integration axis.
4. Press the Apply button to create the Region. For this example, this procedure must be done for all three regions.
Create a Running Load Chained Region
After the Regions have been created, the individual Regions can be chained together to fully define the integration axis. In general the order of the regions in an chain is from the root (where all of the load in the wing is transferred to the fuselage) to the tip.
On the Running Loads form, set the Action to Create and Object to Region Chain.
To create a Region Chain:
1. Enter the name to be assigned to the chain in the chain name box.
2. Select the first Region inner_wing to be in the chain from the Regions listbox. The Region should appear in the Chained Regions listbox.
3. Repeat step 2 for all other Regions to be included in the chain. Make sure that the order in the Chained Regions listbox is inner_wing, outer_wing, and winglet.
4. Press the Apply button to create the chain.
Create a Running Loads Plot
After the Regions and Region Chain have been created, Running Load plots can be generated. From the Running Loads form, set the Action to Plot, Object to Load Cases, Method to Running Loads, and Target to Region Chain.
Creating a Running Loads plot
1. Select the Region Chain total_wing from the first listbox.
2. Select the Load Cases to be plotted from the Load Case(s) listbox. In this example the Load Case containing all of the pressure loads on the wing is selected. A curve is generated for each item selected on this form.
3. Open the Plot Options... form and turn OFF all but the Fz toggle of the components to be plotted.
4. Enter the number of evaluation points for each region in the Evaluation Points databox (20).
5. Indicate that Individually plotted curves is created on the same plot using the option menu under the Multiple Curves Plotted label.
6. Using the option menu under Previously Created Curves, select As Is for any previously created plots and press OK to close the form.

Tools>Modeling>Load ToolsUsing Load Tools
564
7. Press the Apply button to generate the Running Loads plot.
The resulting SBMT plot from this example is shown below:
SBMT Plot for Regions:inner wing, outer wing, winglet
Condition--Component--Region:
load case 1--Fz--inner wingload case 1--Fz--outer wingload case 1--Fz--winglet
For
ce
X Location (Integration Axis)
-2.34 10.0 22.5 34.9 47.4 59.8 72.3-90000.
-75000.
-60000.
-45000.
-30000.
-15000.
0.

565Tools>Modeling>Load ToolsUsing Load Tools
Load Summation Methodology
For forces, the load summation calculation is simply the summation of the force vector components (transformed if necessary). The moments are calculated by determining the cross product of the force vector and the moment arm vector where the moment arm vector is a vector from the reference point to the node on which the force vector is applied.
For pressure loads, the equivalent nodal loads must be calculated. The first step is to transform the
element face to a local coordinate system whose normal, the vector , is defined by the cross product
of a vector from node1 to node 2, the vector , of the face and a vector from node 1 to node 4,
and
.
The second local direction, the vector , is defined by taking the cross product of and ,
.
The transformation matrix, , is created from the direction cosines between the local system and the global system. The nodal coordinates are then multiplied by the transformation matrix.
Mx
My
Mz
Fx Fy Fz
dx
dy
dz
×=
w
u
ux
uy
uz
v1-2
x
v1-2
y
v1-2
z
=
wx
wy
wz
v1-4
x v1-4
y v1-4
z
ux
uy
uz
×=
v w u
vx
vy
vz
wx wy wz
ux
uy
uz
×=
λ

Tools>Modeling>Load ToolsUsing Load Tools
566
The pressure load, like the displacements in an isoparametric finite element, is defined anywhere in the element (or on the element face for 3D elements) by
where
= the spatial distribution of the pressure load in the local element coordinate system.
= the pressures at the nodes
= the element interpolation functions.
The equivalent nodal forces are calculated from the exact integral evaluated using Gauss-Legendre quadrature
where
= the element’s parametric coordinates.
= the pressure distribution in the element’s parametric coordinate system.
= the determinate of the Jacobian.
= the pressure at the integration points .
= the Gauss-Legendre integration weights.
After calculation, the nodal loads are transformed into the global system using the transpose of the transformation matrix.
q u v,( ) qiψi
i 1=
n
=
q u v,( )
qi
ψi
q q ξ η,( ) ξd ηdΩR
q ξI ηJ,( )det J( )WIWJ
J 1=
N
I 1=
M
≅=
ξ η,
q ξ η,( )
det J( )
q ξI ηJ,( ) ξI ηJ,
WI WJ,

567Tools>Modeling>Model VariablesDefining Model Variables
Model VariablesModel variables provide the foundation for design studies. They are the parameters, or properties, whose magnitude will be modified in the process of performing iterative solutions. A variable may be a dimension value, an element property (e.g., plate thickness), or a material property. This is a generic utility for defining model variable. Any variables created using this module are generally available under the Design Study module. Design variable can also be defined under the Design Study module and may prove more convenient to only use that module. Variables are only used with design optimization and therefor only accessible when the Analysis Preference is set to MSC Nastran.
Creating Model Variables
Variables defined for a geometric or finite element model fall into the following categories:
• value--a non-specific attribute value associated with the modelfor example, a dimension.
• property--an element property, for example, element thickness
• material--a material property, for example, density.
• beam dimension--a selected dimension in a previously defined beam cross section, for example, the inner diameter of a tube.
Tools>Modeling>Model Variables Defining Model Variables

Tools>Modeling>Model VariablesDefining Model Variables
568
Values as Variables
Action Lists the action that can be performed. In addition to creating new variables, you can also show (verify), modify, and delete existing variables.
Existing Variables Displays the names of previously defined variables.
Variable Name Names the new variable. The unique name may be a letter, a symbol, or a text string, up to 32 characters long.
Description Provides a space where you can describe the nature of the variable. This optional entry is especially helpful if you used an abbreviation or symbol for the name of the variable and may not remember in the future what the intent was (for example, which dimension was designated as “L1”?).

569Tools>Modeling>Model VariablesDefining Model Variables
Analysis Value Shows the initial value of the variable. Enter a real, scalar number.
Create Referencing Field If ON, creates a field for the model variable.

Tools>Modeling>Model VariablesDefining Model Variables
570
Element Properties as Variables
Existing Variables Displays the names of previously defined variables.
Variable Name Names the new variable. The unique name may be a letter, a symbol, or a text string, up to 32 characters long.

571Tools>Modeling>Model VariablesDefining Model Variables
Description Provides a space where you can describe the nature of the variable. If no description is entered, Patran will create a description; it specifies the names of the Property Set and Property Name from which the variable was created.
Analysis Value Shows the initial value of the variable. Enter a real, scalar number.
Dimension
Type
These two entries act together as a filter that facilitates finding the element property that will be designated as the variable. The search will be limited to the properties associated with those elements for which the named dimensionality and type apply.
Select Property Set Lists the names of the Property Sets defined for the designated element type. Pick the set that contains the property you wish to parameterize.
Select Psets by Elements Selects a Property Set associated with an element you pick on the screen (this can be helpful if you do not remember the pairing of property sets and elements).
Select Property Name Displays a specific property contained in the named Property Set.

Tools>Modeling>Model VariablesDefining Model Variables
572
Beam Dimensions as Variables
Existing Variables Displays the names of previously defined variables.
Variable Name Names the new variable. The unique name may be a letter, a symbol, or a text string, up to 32 characters long.

573Tools>Modeling>Model VariablesDefining Model Variables
Description Provides a space where you can describe the nature of the variable. If no description is entered, Patran will create a description; it will identify the name of the element property set and specific element property (e.g., Thickness) from which the variable was created.
Analysis Value Shows the initial value of the variable. Enter a real, scalar number.
Type This entry acts as a filter that facilitates finding the beam section for which the variable is applied. The beam library will be searched for the specified beam cross section type.
Select Beam Section Lists the names of previously defined beam cross sections. Pick the one that contains the property you wish to parameterize.
Select Beams by Elements Selects a beam cross section associated with an element you pick on the screen (this can be helpful if several beam elements exist each with their own cross sections and you do not remember which name goes with which element).
Select Beam Dimension Lists all dimensions pertaining to the named beam section. Select a beam dimension which will become the variable.

Tools>Modeling>Model VariablesDefining Model Variables
574
Material Properties as Variables
Existing Variables Displays the names of previously defined variables.
Variable Name Names the new variable. The unique name may be a letter, a symbol, or a text string, up to 32 characters long.

575Tools>Modeling>Model VariablesDefining Model Variables
Displaying Model Variables
With the Model Variables>Show command you can display and verify any or all variables and their values.
Description Provides a space where you can describe the nature of the variable. If no description is entered, Patran will create a description; it will identify the name of the material property set and specific element property (e.g., Density) from which the variable was created.
Analysis Value Shows the initial value of the variable. Enter a real, scalar number.
Category This entry acts as a filter that facilitates finding the property that will be designated as the variable. The search will be limited to the material to which the category type applies (e.g., Isotropic).
Select Material Lists the names of previously defined materials. Pick the material that contains the property you wish to parameterize.
Select Materials by Elements
Selects a material associated with an element you pick on the screen (this can be helpful if you do not remember which material goes with which element).
Select Property Name Selects a specific property contained in the named material definition. Also enters its current value into the Analysis Value textbox.
Select Variables to Show Displays all previously defined variables. Pick one or several to show in detail.
Select by Elements Selects the properties associated with elements you pick on the screen.

Tools>Modeling>Model VariablesDefining Model Variables
576
After you picked the variable(s) you want to verify, press Apply and the variable information will be displayed in a spreadsheet.
Pick any of the properties and its description will appear in the lower left corner of the spreadsheet.

577Tools>Modeling>Model VariablesDefining Model Variables
Modifying Model Variables
In this dialog box you can modify the initial value of a variable as well as the description attached to it. The names of variables cannot be changed.
Deleting Model Variables
When you delete a model variable, all fields and other properties associated with it will be deleted from the database.
Select Variable to Modify Lists all variables contained in the database. Pick the variable you want to modify.
Variable Name Displays the name you selected. This name cannot be changed.
Description Displays the original description that you can edit or replace.
Modified Value Enter the new value you want to assign to the variable. All field values and relationships that depend on the value of this parameter will be updated when the new value is applied.

Tools>Modeling>Model VariablesDefining Model Variables
578
If a finite element property is defined as a function of a deleted variable, the current value will be used for the property entry rather than leaving the property blank.
Select Variables to Delete Lists all variables contained in the database. Pick one or more variables that you want to delete.
Select by Elements Select an element whose property is a variable that you want to delete.
Apply/Close Pick Apply to complete the deletion. Pick Close to cancel the delete action and exit from the application.

579Tools>Modeling>Element Quick CreateCreating Elements Quickly
Element Quick CreateFor users manually creating finite elements (i.e., not auto-meshing), this tool provides the capability to simultaneously assign element properties to the elements as they are created. In addition, the user can create properties on the fly and assign these to any elements generated using Quick Create.
The Element Quick Create form is accessed from the Tools / Modeling pull down menu.
Elements
To assign an existing Element Property set to any newly created elements, select a property using the Existing ... button. If the Show Properties toggle is set ON, when an existing element property set is selected, the appropriate Input Data form is presented. Element property values may not be altered. After
Tools>Modeling>Element Quick Create Creating Elements Quickly
Note: Element property values cannot be deleted or modified using the Quick Create functionality. Quick Create can only reference previously created element properties.

Tools>Modeling>Element Quick CreateCreating Elements Quickly
580
the Element Property set is selected, the Quick Create form is updated to reflect the currently selected property set. If a property is not selected for automatic assignment to created elements, the main form displays Property: None Selected. If elements are created and no existing Element Property set is identified for automatic assignment, then the elements are simply created without reference to any Element Property set.
Properties
This Object provides access to create Element Properties without having to access the Element Properties application. Simply supply a Property Name, set the Dimension, Type, and other options as necessary. Open the Input Properties form and input the data. Then press the Apply button. Unlike the Element Properties application, no application region is provided. Only the property set and its data are created.

581Tools>Modeling>Property Data PlotsPlotting Property Data
Property Data PlotsElement Property data vs. spatial location can be represented as XY plots. This feature is useful for reviewing the variation of physical properties in the modeled structure. Only scalar properties can be plotted.
The following Element Properties may be plotted.
• 0-D elements (springs):
• Stiffness K1, K2
• Damping coefficients GE1, GE2
• Stress coefficients S1, S2
• 1-D elements (rods / bars / beams):
• Area
• Bending / torsion properties I11, I22, I12, J
• Shear stiffness factors K1, K2
• Nonstructural mass
• 2-D elements (shells / plates / membranes / shear panels):
• Thickness
• Bending factor, transverse shear factor
• Nonstructural mass
• Offset
• Fiber distance 1, 2
• 3-D elements (solids): No properties available for plotting
Properties not available for plotting include:
• Materials and Derived Properties
Plot types for element properties are analogous to those used for making XY plots of element results, but the X variable is limited to some type of distance.
Tools>Modeling>Property Data Plots Plotting Property Data

Tools>Modeling>Property Data PlotsPlotting Property Data
582
Theory of Property Data Plots
This section covers the methodology and assumptions used for plotting element properties vs. location.
Element Location Data
In this application, all location data that is put on the plots is for the centroid of the element. The distance between elements is calculated between centroids. The X, Y, and Z locations reported on a plot are the centroid components.
Scalar Element Property Data
If the scalar element property is the same for the entire element, then that data value is reported on the Property Data Plot.
If the scalar element property is different for different nodes of the element, then the code warns the user and calculate an average value. If a finite element Field is used to define the scalar element property, then the code averages all of the node data together to obtain a value. If the Field is any other type, the code
Select the global direction to be used as the X variable for the plot. May be X,Y,Z coordinates or accumulated.
Determines what is done with curves that currently exist inthe target window: As Is or Remove.
Select elements for which properties are to be plotted. A select bar should show up if this box is selected. The order htat the elements appear in the listbox is the order they are plotted.
Choose the property to be used as teh Y variable for the plot. The line below shows the currently selected property. The user selects the element properties to be plotted from the following form, which is updated based on the element type.
Select the target window the curves are placed in. The user may select from the existing XY plot windows or type in a new name to create a new XY plot window.

583Tools>Modeling>Property Data PlotsPlotting Property Data
evaluates the Field at the centroid location of the element and report this value on the plot. The functions used to evaluate the field are the same ones used by Patran to evaluate Fields, as a result the interpolation methods specified for the Field are used to evaluate that Field.
Limitations
1. Bar and beam properties, as defined using the Beam Section capabilities, are not supported. Specifically, if the beam "Dimensions" option is used to derive the properties on-the-fly, these may not be plotted. If, however, the beam "Properties" option is used to calculate beam properties from a section definition, then these properties may be displayed. (If the beam properties are grayed out on the Element Property - Input Data form, they may not be used for Property Data Plots.)
2. Material properties are not supported.
3. Derived properties are not supported.
Example Of Usage
Visualizing the properties of elements verses a spacial variable can be helpful in verifying the simulation model. This section gives an example of the usage of the properties vs. location plotting capabilities. This example uses a simplified wing model to illustrate the use of the property XY plotting application.
The following figure shows the simplified wing model that was used for this example. This model has varying thicknesses for the plate elements that make up the wing.
To create a Property Data Plot:
1. Select the X variable to plot properties against. Use the radio buttons to make the choice. For this example, Dist is chosen the first time.
2. Select the elements, whose properties are to be plotted, in the order they are to be plotted. In this example, select the highlighted elements in the following figure. These elements should be selected from left to right one at a time using the SHIFT and mouse click method.

Tools>Modeling>Property Data PlotsPlotting Property Data
584
3. Press the Property(Y) button:
• From the listbox that appears on the Properties form, select the property to be plotted Thickness.
• Press the OK button to close the subordinate form.
4. In the Selected Window databox enter the name of the window that the curves are plotted to — Thickness XY Plot.
5. Select the way curves currently in the Selected XY plot window are to be handled using the option menu — As Is.
6. Press the Apply button to generate the curve.
For this example, the above procedure is repeated, except in Step one X is selected instead of Dist. After this is finished the XY plot should appear as follows:

585Tools>Modeling>Mass Property ManagementMass Property Management
Mass Property Management
Overview
The Mass Properties Management tool helps engineers estimate the weight of a structure from its finite element model and to fine tune the model weight distribution. It accomplishes this by allowing you to specify mass factors for the model to modify its weight, and then adding quantities of element nonstructural mass based on the factors. Factors can be applied both to groups that represent individual structural components and to larger assemblies in the model.
Mass Properties Management is accessed from the Tools/Modeling pull down menu.
Tools>Modeling>Mass Property Management Mass PropertyManagement
Merges all selected groups into a single region using one of the two methods.
By Group will create a separate region for each group selected and automatically names the regions with the same names as the groups.
By Selection requires you to select the groups that make up the region using this subordinate form. This represents an assembly
The number and names of mass factors may be defined using a customized parameter list or by entering the factor manually.
For customized parameter lists, additional buttons will appear here to select the algorithm (see below), the available parameter lists from the selected algorithm, and options for the assignment of the factor. See below for more information.
The user can also give a manual adjustment factor to the calculations (not shown in this picture of the form).

Tools>Modeling>Mass Property ManagementMass Property Management
586
Adding Mass Properties to the Model By Group
This procedure should be used to create a number of mass property regions which have the same mass factors. A region is created for each group selected. The regions created are given the same names as the selected groups.
Adding Mass Properties to the Model By Selection
This procedure should be used when a number of groups need to be combined into one region to represent an assembly of different parts where the mass factors are to be applied across the entire assembly. All selected groups become part of a single named region.
Mass Properties Management
Set the Action to Create and Object to Mass Prop Region. Select the By Groups method.
Group Select the groups from which the mass properties regions are to be created in the Group frame.
Description Enter a description of the Mass Properties Region in the Description listbox.
Mass Factors Enter the factors in the Mass Factors scroll frame. For each mass factor, select the Enter Value option and enter the value of the factor in the databox. The Parameter List option is available only if the Mass Properties function has been customized by the user (see Mass Properties Customization and Mass Factor Customization sections below). The date and time the factor is entered are recorded automatically.
Apply Select Apply to create the Mass Properties Region. The Mass Properties Region always has the same name as the group from which it was created.
Mass Properties Set the Action to Create and Object to Mass Prop Region. Select the By Selection method.
Mass Properties Region
Enter the Mass Properties Region name in the Region Name databox.
Region Definition Select the Region Definition button to display a subform which are used to select the groups which are used to create the Mass Properties Region.
Groups Select the groups which comprises the Mass Properties Region from the Groups listbox in the Define Region subform. Select OK to accept the groups selected.
Description Enter a description of the Mass Properties Region in the Description listbox.
Mass Factors Enter the Mass Factors in the Mass Factors scroll frame. For each mass factor, select the Enter Value option and enter the value of the factor in the databox. The Parameter List option is available only if the Mass Properties function has been customized by the user (see Mass Properties Customization and Mass Factor Customization sections). The date and time the factor was entered and recorded automatically.
Apply Select Apply to create the Mass Properties Region.

587Tools>Modeling>Mass Property ManagementMass Property Management
Modifying Existing Mass Properties
Applying the Mass Properties to the Model
Applies the calculated non-structural mass (NSM) to the model.
Mass Properties Set the Action to Modify and Object to Mass Prop Region.
Mass Properties Region
Select the Mass Properties Region which is to be modified.
New Region Name Rename the region if desired.
Region Definition Select the Region Definition button to bring up a subform which allows you to change the group or groups from which the region is created. Groups can be added to or removed from the Mass Properties Region.
Mass Factors Use the Mass Factors scroll frame to change the Mass Factors. For each mass factor to be changed, select the Enter Value option and enter the new value of the factor in the databox. The Parameter List option is available only if the Mass Properties function has been customized by the user (see Mass Properties Customization and Mass Factor Customization sections).
The date and time the factor was changed are recorded automatically. The Mass Properties Region description cannot be changed.
Description Modify description if desired.
Apply Select Apply to modify the Mass Properties Region.
This action applies the mass factors, calculates the NSM and stores it is a spatial FEM field and modifies associated element properties to reference the field such that when a model is submitted for analysis, the NSM is included in the input deck.
The FEM field is accessible and viewable from the Field application and is called NSM_mass_field. All associated element properties will reference this field in the NSM property word.
Regions that have overlapping properties will cause problems and mass factors will not be applied in this case. Ensure that all regions have unique groups (elements) associated with them.
If you delete a region after applying factors, delete the mass factors and reapply them. The same applies if you add new mass property regions.
If an associated property already has NSM defined, you will be asked for overwrite permission.

Tools>Modeling>Mass Property ManagementMass Property Management
588
Deleting Mass Factors Applied to the Model
Removes the NSM created when applying mass factors. The actual FEM field is not deleted. The values in the field are set to zero. The field remains associated with the element properties. To fully remove the field, modify all associated properties in the Element Properties application and remove the field from the NSM property databox. Then delete the field from the Fields application.
Deleting Mass Properties Regions from the Model
Set the Action to Delete. Select regions to be deleted. If you have applied mass factors already and you delete mass property regions, be sure to delete the applied mass factors and reapply the factors. This will then update the FEM field used to define Mass Properties assignments. Only those elements associated with the region are removed from the field or recalculated if elements are referenced by multiple regions.
Displaying Existing Mass Properties
Requirements
Before using the Mass Properties Management function, the finite elements to which mass factors are applied must be grouped into regions that share factors. Use the Groups functionality to do this. Material
Mass Properties Set the Action to Apply and Object to Mass Factors.
If desired, turn on the toggle Elements Must Have Factors in the Application Options: frame.
Weights can be changed only by using Nonstructural Masses.
Apply Select Apply to apply the Mass Factors.
Mass Properties Set the Action to Delete and Object to Mass Factors.
Apply Press Apply to delete the Mass Factors.
Mass Properties Set the Action to Delete and Object to Mass Prop Region.
Mass Properties Region
Select the Mass Properties Region which is to be deleted.
Accept Press Apply to delete the Mass Properties Region.
Mass Properties Set the Action to Show and Object to Mass Prop Region.
Mass Properties Region
Select the Mass Properties Region which is to be displayed.
Region Definition Select the Region Definition button to bring up a subform which displays the group from which the region is created.
Mass Factors Use the Mass Factors scroll frame to view the Mass Factors. The date and time the factor was created or changed are displayed

589Tools>Modeling>Mass Property ManagementMass Property Management
density for all elements with factors must also be defined in the Materials application when defining materials associated to the elements.
Before customizing the Mass Properties Management function, the user must program forms and algorithms for parameter lists. A separate function is required for each type of mass factor. See below for more information.
Example of Usage
The following example illustrates the basic usage of the Mass Properties Management function. Figure 11-1 represents a section of a wing structure, that is constructed utilizing three spars. The elements of the wing have been grouped based on the structural components modeled. This example concentrates on spar number 3 (Figure 11-2 and Figure 11-3), that has been grouped as spar3. The spar has been further broken down into upper and lower spar caps (Figure 11-4), grouped as spar3.capu and spar3.capl, a spar web (Figure 11-5), grouped as spar3.web, and the effective portions of the upper and lower skins (Figure 11-6), grouped as spar3.skinu and spar3.skinl. The remaining spars are similarly grouped.
The goal of this example is to apply mass factors to these groups.
Figure 11-1 Three Spar Wing Structure

Tools>Modeling>Mass Property ManagementMass Property Management
590
Figure 11-2 Spar Number 3
Figure 11-3 Spar Number 3

591Tools>Modeling>Mass Property ManagementMass Property Management
Figure 11-4 Spar 3 Upper and Lower Caps
Figure 11-5 Spar 3 Web

Tools>Modeling>Mass Property ManagementMass Property Management
592
Figure 11-6 Spar 3 Upper and Lower Effective Skins
Create the Mass Properties Regions
1. Open the Mass Properties Management form.
2. Set the Action to Create, Object to Region, and Method to By Groups.
3. Select the spar3.capu group in the Group frame.
4. Enter Spar3 Upper Cap in the Description listbox.
5. For each mass factor type, select the Enter Value option and enter the value of the factor in the databoxes in the Mass Factors scroll frame. The date and time the factor was entered are recorded automatically.
6. Press Apply to create the spar3.capu Mass Properties Region.
7. Repeat steps 3 through 6 to create four more Mass Properties Regions from the remaining groups of spar3 (spar3.capl, spar3.web, spar3.skinl and spar3.skinu).
8. Write out an analysis input deck to see the NSM applied to the model. You may also view the NSM per element in the spatial FEM field called NSM_mass_field in the Fields application.
Modify Existing Mass Properties Regions
1. Open the Mass Properties Management form.
2. Set the Action to Modify, Object to Region, and Method to By Groups.
3. Select the spar3.web Mass Properties Region in the region selection frame.
4. Use the Mass Factors scroll frame to change the Mass Factors. For each mass factor to be changed, select the Enter Value option and enter the new value of the factor in the databox. The date and time the factor was modified and recorded automatically.
5. Press Apply to modify the spar3.web Mass Properties Region.

593Tools>Modeling>Mass Property ManagementMass Property Management
Apply & View The Mass Factors to the Regions
1. Open the Mass Properties Management form.
2. Set the Action to Apply, Object to Mass Factors.
3. Press Apply.
4. Open the Fields Application (accessible through Loads/BCs or Element Properties application in Skin mode).
5. Select the NSM_mass_field to view the assigned factors to the FEM.
6. Go to the Analysis application and write out an analysis input deck. NSM should be applied accordingly.
Mass Properties Management Customization
Users can integrate their own custom method for calculating mass factors, and then store that data in their database. This section describes the use of a registration class to transfer data between the custom class and existing routines. The user data documentation should be referred to for information about storing data in the database. Forms used to enter the custom data can be registered using the user Action-Object-Method (AOM) server.
Information about algorithms available, types of factors calculated by those algorithms, instances of calculated factors, and the factor values themselves must be passed back and forth between the forms for defining the Mass Properties regions and the classes defined to manage the factor calculation algorithms. A Registry Class was set up as an intermediary between the forms and the algorithms to allow flexibility in the number of algorithms available. Algorithms and their available assignment types must be registered with this class so they can be displayed as available means of assigning factors. This class is also used to get the current status of available factor lists and the factor values themselves.
To start the data transfer process, two calls to the registry class are made when the Algorithm Class is initialized, one to register the name and class of the algorithm, and the other to register the types of factors available for that algorithm.

Tools>Modeling>Mass Property ManagementMass Property Management
594
Figure 11-7 Transfer of Algorithm Name
Figure 11-8 Transfer of Factor Assignment Types
Class X Registry Class (RC)User’s Custom
RC.give_alg_names.Done.
register_alg:- Place alg name,
alg class name
Algorithm list needed by Class X:
INIT:- register
algorithm name and class
Alg name, alg class
give_alg_names:- obtain list of
algs in class variableAlg list,
num of algs
Algorithm Class (AC)
Class X Registry Class (RC) Algorithm Class (AC)
RC.give_asg_names...Done.
register_asg:- Store type names
in class variable for specified alg
Factor type list needed by Class X:
INIT:- register factor
types for algRC.register_asg
Alg name, Type array,
give_asg_names:- obtain list of
factor types for specified alg
- return typesFactor type list,
Alg name
Custom

595Tools>Modeling>Mass Property ManagementMass Property Management
Figure 11-9 Transfer of the List of Available Algorithm Names
Class X Registry Class (RC) Algorithm Class (AC)
RC.give_lst_names...............
Alg namegive_lst_names:- Find class for
alg in registryexec_func(AC,
give_lists)........
Instance list needed by Class X:
give_lists:- get latest list of instances from user data- Register listsRC.register_lstAlg name,
latest lists,
List of lists,
Custom

Tools>Modeling>Mass Property ManagementMass Property Management
596
Figure 11-10 Transfer of Mass Factor Value
Outline of a User Data Management Class for an Algorithm
The following example serves as a skeleton for a class a user would need to set up to define a new algorithm. The functions listed are required and should perform the functions listed by the comment portions of the code:
#include massprop_appstrings.p
#DEFINE CLASSNAME user_algname#DEFINE CLASSNAME_QUOTED "user_algname"
CLASS CLASSNAME /** The algorithm data management class handles all work* involved in storing and retrieving data associated with* an algorithm and its associated parameter lists. It: * - registers its availability and associated factor* types in a registry class* - interacts with the GUI used to set up the parameter * lists to store and retrieve list instances* - calculates and stores mass factors at the request of * the mass region, via a "registry class"* - gives a list of available parameter lists, at the* request of the mass region via a "registry class"* - provides mass factors as requested
Class X Registry Class (RC) Algorithm Class (AC)
RC.give_factor...................Done.
Alg name,List instance,
give_factor:- Find alg in
registry- Finds class AC in
registry- Place instance in
class variableexec_func(AC,
send_factors).........
Factor needed by Class X:
send_factors:- obtain instanceRC.give_param_list- obtain factors
for instance- send factors to
registry
List
Factor array,
Facto

597Tools>Modeling>Mass Property ManagementMass Property Management
*/
FUNCTION init()/** Purpose:* - Register algorithm in registry class:* - Register types of factors in registry class* - Create user data templates, if they don’t exist** Input:* (none)* Output:* (none)** Side Effects:* - Lets mass region GUI know that a new algorithm is* available, and will thus appear on the list of available * algorithms.* - Sets up templates for later data storage** External Dependencies:* Need user data functions to store data* Need registry class to keep track of available* algorithms.** General Description:* To be called in the init.pcl when starting up PATRAN,* or any other customized PATRAN initialization*/
REGISTER_CLASSNAME.register_alg( @/* algorithm name STRING */ algorithm_name, @/* current class name STRING */ CLASSNAME_QUOTED)
REGISTER_CLASSNAME.register_asg( @/* algorithm name STRING */ algorithm_name,@/* factor types STRING ARRAY */ fact_types,@/* number factor types INTEGER */ num_types)
IF( !template exists) ud_create_template(...)
END FUNCTION /* init */
/* * A series of routines will follow here to manage the* data, as needed by the GUI and the various templates* associated with the algorithm. At minimum, this* will include store,delete, and get functions for the * parameter list.*/FUNCTION store_dataEND FUNCTION /* store_data */
FUNCTION delete_dataEND FUNCTION /* delete_data */
FUNCTION get_dataEND FUNCTION /* get_data */
FUNCTION calculate_factors ()/** Purpose:* - Needed only if it is necessary to be able to* initiate factor calculation from the mass region* form. * - Calculate massproperty factors* - Store factors in the parameter list used to * calculate them

Tools>Modeling>Mass Property ManagementMass Property Management
598
** Input:* (none)* Output:* (none)** Side Effects:* - Modifies parameter list instance** External Dependencies:* - Called by mass region class* - Calls routine in mass region class to get current* instance** General Description:* The calc factors function is called by the Mass Properties* region when a factor is needed, using * ui_exec_function(smdl_algname,"calculate_factors"). * It calls back to the Mass Properties region to get the * name of the instance for which the factor is to be* calculated, and then calls the algorithm to calculate * the factors. It stores the factors in the parameter* list once they are calculated.*/
smdl_mass_region.give_current_instance(current_instance)
/* * Calculate factors using whatever functions are needed.* This can be done here or another call can be made.*/
/* * Store factors in the parameter list. As with * calculation, this can be done here or in another* function, e.g. the calculation function.** The class that calls this function can then get the * factor through the registry class and the send_factor* function in this class.*/
END FUNCTION /* calculate_factors */
FUNCTION send_factor ()/** Purpose:* - Provide Mass Properties factors to registry class ** Input:* (none)** Output:* (none)** Side Effects:* (none)** External Dependencies:* Called by registry class. Uses functions in that class:* give_param_list -- gets instance name for which factors* are needed* receive_factors -- sends factors back to registry class** General Description:* Factors will be given to the Mass Properties region* via a call to the registry function. The mass region

599Tools>Modeling>Mass Property ManagementMass Property Management
* will make a call like:* ui_exec_function(ALG_CLASS,send_factor)* This class then gets the param list name from the * registry class, retrieves factors for that list, and* sends the factors back to the regisrty class.* The registry class then provides the factor to the* requesting function.*/
REGISTER_CLASSNAME.give_param_list(instance) /* * from the specified instance, get the factors */ ud_get_instance(template,instance,r_data,s_data) factor=r_data date=s_data(n)
REGISTER_CLASSNAME.receive_factors(factor_array,date)
END FUNCTION /* send_factor */
FUNCTION give_lists ()/** Purpose:* - Provide to registry class a list of available instances * for algorithm** Input:* (none)** Output:* (none)** Side Effects:* - Registers list of parameter list instances** External Dependencies:* Called by registry class** General Description:* This function gets a list of the current instances and* registers it in the registry class. It is called by* the registry class when a request is made to it for* a list.*/
ud_get_all_instances(template, list, num) REGISTER_CLASSNAME.register_lst(algname, list, num) END FUNCTION/* give_lists*/END CLASS /* smdl_algname */
Mass Factor Customization
The number and names of the mass factors displayed in the Mass Properties Management forms are set by calls to the function smdl_uil_massprop_setup. Users may customize the mass factors by writing their own function of the same name and reading it in so that it replaces the standard function. The text of the standard function follows as a template for customization:
FUNCTION smdl_uil_massprop_setup(num_props,names)$$ Purpose:$ Establish the number and names of mass factors$$ Input:$ <none>$

Tools>Modeling>Mass Property ManagementMass Property Management
600
$ Output: /* Number of mass factors */ INTEGER num_props /* Names of the mass factors */ STRING names[]()$$ Side Effects:$$ External Dependencies:$$ General Description:$$ Notes:$ Mass factor names must be 32 characters or fewer$ INTEGER retval = 0
write("Initializing Mass Factor variables") /* * Change this number to increase the number of factors * The maximum number of factors is 10 */ num_props = 3 IF ( num_props <= 0 ) THEN retval = -1 ELSE sys_allocate_array(names,1,num_props) /* * The number of names should correlate with num_props */ names(1) = "- Factor #1 -" names(2) = "- Factor #2 -" names(3) = "- Factor #3 -" END IF
RETURN retval
END FUNCTION

601Tools>Modeling>Mass Property ManagementMass Property Management
Subforms for Selecting a Custom Algorithm, List, and Assignment Type
The following are examples of subforms using the ability to assign factors by customized parameter list calculations.
Select Algorithm
Ok
Available Algorithms
sheet_metal_partmachined_partcast_part
Available parameter list algorithms, read from a registry of algorithms.
Select List
Ok
Available Parameter Listsrib 1rib 2skin
Available parameter lists for the current algorithm .
Assignment Type
Ok
Available Assignment typesGlobalLower CapLower Skin
Available assignment types for the current algorithm.
Upper CapUpper SkinWeb

Tools>Modeling>Assembly>ConfigurationsConfigurations
602
Configurations
Overview
The Assembly and Configuration module is used during analysis to manipulate parts of a structure into new positions without changing the original model. This can be used to analyze any structure with moving components, such as an aircraft with control surfaces or an actuated arm on a back-hoe. The transformations are performed automatically when a job is submitted and the results are viewed on the undeformed model.
Procedure
1. Set the Action to Create and Object to Configurations
2. Define the configuration from: the group to be transformed, the load cases to be moved with it, and how the transformation is to take place. Any intermediate structure MUST be a subset of the group being transformed. Give it a name and select Apply. Repeat until you have created all the configurations you need for your job.
3. From the Configurations form, set the Action to Associate and Object to Configurations
4. Link the configurations you have defined to the load cases by selecting the load case and then the configurations associated with it. Use the switch labeled Configure Automatically to turn on and off automatic manipulation of the model during job submittal. If the switch is disabled, a type of check run is performed where all the appropriate subcases are formed, but none of the defined configurations occur. Only one analysis job is submitted for this check run versus one for each configuration if the switch is enabled. Select Apply to save the configuration to load case link and the setting of the Configure Automatically switch.
5. Configuration of the model is performed on a copy of the database when the job is submitted. The results are read back into the baseline model (initial configuration).
Requirements and Limitations
1. Configurations definitions can be defined using standard Patran. But to make an actual MSC Nastran input deck of the configuration, Patran must be initiated with the -ifile init_sm.pcl command flag such that Patran initiates in SuperModel mode. Then from the main SuperModel menu, select Assembly and Analysis and the job must be submitted with the Submit Action in the Analyze form.
2. If you are submitting a merged model, the configurations must be defined in the submodels that have the rotating and/or translating pieces.
3. Any intermediate structure MUST be a subset of the group being transformed. The intermediate structure connects the moving structure to the static structure (i.e., an actuator of a wing flap). It also must be a single element, connecting the rotating structure to the parent structure; i.e. any actuators must be modeled using a single bar element. There is currently no check to confirm
Tools>Modeling>Assembly>Configurations Configurations

603Tools>Modeling>Assembly>ConfigurationsConfigurations
either of these circumstances. In addition, element properties of intermediate structure do not get rotated along with the elements, so property definitions for the intermediate elements should be valid for any position in the rotation plane. For example, when bar properties are defined, the vector used to orient the beam should be parallel to the rotation axis.
4. Geometry in the intermediate structure is not reconnected along with the FEM. This makes the model look different than what you would expect when you watch it move during an interactive submittal, but does not affect the finite element run.
5. You must have the switch Configure Automatically toggled ON (from the Associate Configuration action and object) for the configuration to be performed automatically.
6. The module does not currently have a capability to perform chained rotations, i.e. transformations of parts of larger pieces that are themselves transformed. Examples of this would be a trim tab on an airplane flap or a claw on the end of a rotating arm.
7. Loads and boundary conditions on rotating components MUST be carefully applied. LBCs applied to the finite element mesh are correctly transformed. LBCs applied to the geometry, that is not part of the transformed group, is not properly applied to the transformed finite element mesh. In addition, the LBC set name used for the loads on the component must be unique so that it does not get renamed during the merge.
8. Currently, the capability does NOT exist to preview the transformation. If you want to check the transformation, you need to submit the job and watch it take place, or create a new model from the MSC Nastran results file.
Technical OperationWhen you submit a job through SuperModel (action Submit on the Analysis form), the configuration module looks at the load cases for any associated configurations. Based on the configurations, a job is created for the different combinations of configurations. For example, if you submit an analysis of an airplane with the following subcases (load cases) and the listed associated configurations:
The above job would result in four analysis decks:
• One deck containing the no-configuration subcases (Cruise 1 and Cruise 2)
• Three other decks, each containing one of the other load cases.
This is done because no two other load cases share common sets of configurations.
The configuration routines make a copy of the database before submitting the job and do all manipulations in this copy. Instructions are sent to the Analysis Manager to read the results back into the
Load Case: Takeoff Landing Pull up Cruise 1 Cruise 2
Configs: flaps_up
gear_down
flaps_down
gear_down
flaps_up (none) (none)

Tools>Modeling>Assembly>ConfigurationsConfigurations
604
original (initial configuration) database when submitting the job for a full run. SuperModel requires Analysis Manager when submitting full runs.
Component Transformation
The configuration module performs component transformation using the Group Transformation functionality in Patran. The module uses settings in this function to delete the original group and use original entity ID’s where possible, and also transforms the Element Properties. You are given the option to copy or transform Loads and Boundary Condition sets along with the group, as well as the opportunity to specify those specific load sets that is affected. However, this is currently only valid for vector-type loads, such as forces and moments.
Configuration Synchronization
If you have PCL functions to integrate with the configuration process, they must be registered. An example of this would be a function to check the load balance on a model before and after transformation, and to apply a corrective load to maintain the balance. Functions can be called both immediately before and after the configuration. The following call is used to register those functions:
Because information cannot be passed when the configuration class calls your function, you must call back to it to get information about the transformation. The following function can be used to get that information.
cgsa_submdl_sync_mgr.register (when, user_class_name, user_func_name)
Function
Function called to register a function for execution. Execution will be performed via a ui_exec_function(user_class_name, user_func_name)
Input:
STRING[] when When to execute function (BEFORE or AFTER)
STRING[] user_class_name Class in which to execute function
STRING[] user_func_name Function to execute
Output:
INTEGER <Return Value> Zero for success, nonzero for error

605Tools>Modeling>Assembly>ConfigurationsConfigurations
In the routine from which you call this function, you should include the file jobdef_appstrings.p and declare your arguments as follows:
If the jobdef_appstrings.p include file is not available, the following values may be used:
MAX_CONFIG_NAME_LEN 32MAX_GROUP_NAME_LEN 32TRANSFORM_PARAMS 6MAX_LBC_NAME_LEN 32MAX_MOVE_LEN 9LOADCASE_LEN 80
cgsa_submdl_sync_mgr.get_config_info (config_name, group, method, params, load_sets, num_load_sets, lbc_movement, load_cases, num_load_cases)
Input:
None.
Output:
STRING[] config_name Name of configuration
STRING[] group Group being transformed
STRING[] method Method used for transformation (POSITION or ROTATE)
STRING[] params Parameters for transformation
STRING[]() load_sets Load sets involved in transform
INTEGER num_load_sets Number of load sets
STRING[] lbc_movement How LBCs are moved (COPY or TRANSFORM)
STRING[]() load_cases Load cases being analyzed (add any corrective LBCs to these)
INTEGER num_load_cases Number of load cases
INTEGER <Return Value> Zero for success, nonzero for error
STRING config_name[MAX_CONFIG_NAME_LEN]
STRING group[MAX_GROUP_NAME_LEN]
STRING method[VIRTUAL]
STRING params[VIRTUAL](TRANSFORM_PARAMS)
STRING load_sets[MAX_LBC_NAME_LEN](VIRTUAL)
INTEGER num_load_sets
STRING lbc_movment[MAX_MOVE_LEN]
STRING load_cases[load case_LEN]

Tools>Modeling>Assembly>ConfigurationsConfigurations
606
Description of User Interface Forms
Create or Modify a Configuration
The following form is used to create a new configuration, which must then be associated with a load case to be performed.
For the intermediate structure to be reconnected after the configuration, select a group containing elements connecting the transformed group to the rest of the structure. The intermediate structure MUST be a subgroup of the target group being transformed, and also MUST be a single element connecting the transformed structure to the parent structure. Properties for the element do not get transformed, therefore, make sure that the property definition is either non-directional or is defined in such a way that it is still correct after the transformation takes place. With bars, this can be done by making the vector used to define the bar orientation parallel to the rotation axis.
The information defined for each transformation technique correlates to that required for the Patran Group/Transform.

607Tools>Modeling>Assembly>ConfigurationsConfigurations

Tools>Modeling>Assembly>ConfigurationsConfigurations
608
Deleting a Configuration
The following form is used to delete an existing configuration.

609Tools>Modeling>Assembly>ConfigurationsConfigurations
Associating Configurations to a Load Case

Tools>Modeling>Assembly>ConfigurationsConfigurations
610
Example
Figure 11-11 shows an example on how to rotate the flap structure attached to the wingbox on the right side of the model. The flap will be rotated down 10 degrees about the hinge line axis defined by points (85, 80, 0) and (100, 80, 0).
Figure 11-11 Wing Before Configuration

611Tools>Modeling>Assembly>ConfigurationsConfigurations

Tools>Modeling>Assembly>ConfigurationsConfigurations
612
If you submit the job interactively, you will be able to see the model transform to reflect the analyzed configuration model for evaluation. Answers for the configured model are read back into the original database (initial configuration). If you want to view the reconfigured model, you must create a new model by reading the results and model information from the results file into an empty database.
Figure 11-12 Wing After Configuration

613Tools>Modeling>Assembly>Reduced Mass/StiffnessReduced Mass/Stiffness
Reduced Mass/StiffnessAssembly and configuration tools are commonly utilized in aerospace. Design studies often focus on changes to a single component (i.e., aircraft wing) while the remaining components retain a constant design (e.g., the fuselage, vertical tail, etc.). Each design study requires a structural analysis or analyses to understand the effect of the changes. Depending on model sizes and computing costs, a high penalty on throughput and costs can be realized by analyzing structure that does not change between design studies. To increase throughput and potentially decrease computing costs, users may employ the reduced stiffness and mass modeling technology.
Reduced stiffness and mass modeling can substantially decrease model analysis time by reducing the total number of degrees of freedom. Reduced stiffness and mass models created from one or more components can be used during analysis as a boundary condition to the attached structure. For example, a stiffness matrix can be generated for an aircraft fuselage and subsequent design studies and re-analysis of the wing model can use this reduced model as the boundary condition at its root and eliminate the need and time necessary to redundantly analyze the fuselage structure.
Use of the reduced stiffness and mass models is similar to the MSC Nastran Superelement technology, but more simplified. Less bookkeeping is associated with its use; however results cannot be recovered from elements in the reduced structure.
A reduced stiffness matrix (RSM) represents the stiffness matrix of a component at degrees of freedom specified by the user, and a reduced mass matrix (RMM) performs the same function for mass information.
A set of user interface forms allow for the creation and inclusion of reduced stiffness and mass models in an analysis. The actual RSM/RMM data is stored in physical files, named by the user. These RSM/RMM files use (by default) the MSC Nastran OUTPUT4 format. However, the OP2 and DMIG file format is also supported. A new entity is created and stored in the model database; its definition contains all of the information needed to create and include RSM/RMM in subsequent models.
A reduced stiffness or mass matrix definition consists of an ordered list of degrees of freedom that are contained in the stiffness/mass matrix, the filename containing the matrix, the type of matrix (stiffness or mass), and the degrees of freedom map.
When a new RSM is created, Patran creates a model file, with the extension .gnl, and a companion file with the extension .gnl.def.
RSM Procedure
This section discusses the procedure of first creating an RSM and then its subsequent usage. Brief references to user interface forms are made, which are described in the following section. A detailed example follows the user interface discussion.
Tools>Modeling>Assembly>Reduced Mass/Stiffness
Reduced Mass/Stiffness

Tools>Modeling>Assembly>Reduced Mass/StiffnessReduced Mass/Stiffness
614
The following picture is used to describe RSM creation and usage.
The figure above can be used to discuss several key points with respect to RSM creation and usage.
• Nodes 1-4 are always fixed. These are not required to be included in the boundary description of the RSM; rather, the user must verify that the proper elements attached to these nodes are included. Additionally, the clamped boundary condition must be included in the RSM “analysis” job to permanently constrain these nodes.Warning: While permanent constraints are supported, these are not always recommended as node constraints such as rigid bars and multi-point constraints can introduce singularities into the stiffness matrix. The most safe modeling technique is a “free-free” structure where nodes 1-4 are included in the RSM boundary description and the clamped boundary condition is applied when the RSM is included in an analysis with the adjacent structure. For more information on inclusion of boundary conditions on a free-free structure, please see note 4 below.
• Nodes 9 - 11 must be included in the RSM boundary description. The user is asked to define the degrees-of-freedom to be used at each node; typically this is all 6 DOF’s.
• Nodes 15 - 17 have an applied load condition. These nodes must also be included in the RSM boundary description. Typically all 6 DOF’s at each node are included. Multiple load conditions are supported and must be included in the analysis where the RSM is attached to the adjacent structure.
• Nodes 5 - 9 have an applied, variable boundary condition. Therefore, these nodes must be included in the RSM description. Typically all 6 DOF’s at each node are included. Multiple boundary conditions are referenced in the subsequent analysis where the RSM is attached to the adjacent structure. If a “static” boundary condition is also present (like the clamped condition shown above), the boundary condition for each analysis would include both the clamped and variable condition, as shown above.

615Tools>Modeling>Assembly>Reduced Mass/StiffnessReduced Mass/Stiffness
• Nodes 12 - 14 are not required to be included in the RSM boundary definition.
To create an RSM requires three steps:
1. Create an RSM definition. All new RSMs are “manually” created and are of type “Write”.
2. Activate (queue-up) an RSM definition. Only one RSM may be activated.
3. Submit an analysis job. The queued RSM is automatically included in the analysis job, resulting in the creation of an RSM. An actual analysis is not submitted as Patran automatically detects the presence of an activated RSM and take appropriate actions.
To create an RSM definition from a finite element model, as shown above, use the following procedures.
1. Create a “manual”, type “Write” RSM.
2. Identify the boundary nodes in any order, along with their associated DOF’s.
3. Specify whether the stiffness or stiffness and mass representation is to be created.
4. Identify a file name where the RSM data is to be stored.
To activate an RSM definition, or queue an RSM definition for a subsequent analysis job, use the following procedures.
1. Activate an RSM by selecting it from the list of RSMs. This queues the RSM definition to be included in the next analysis job, creating an RSM.
2. Only one RSM may be activated (queued) for creating in the analysis step.
To create an RSM from an RSM definition, use the following procedures.
1. Go to the Patran Analysis form. The action must be Analyze.
2. If a permanent boundary condition is to be included, select the appropriate Load Case. Only one Load Case may be submitted for “analysis”.
3. If the RSM is to be created from a portion of a larger finite element model, select the appropriate groups for analysis. For example, make the RSM Group current and then use the “Current Group” option.
4. Submit the analysis. Three physical files are created and stored under the single logical file name defined during the RSM definition phase.
To use an RSM in an analysis requires four steps:
1. Load the RSM into the opened adjacent structure database. Use the “From File” Method. An RSM definition should only be loaded into one “adjacent structure” database; multiple references results in an error condition.
Note: If multiple RSMs are to be created from an original database, steps 1 - 3 must be repeated for each RSM. Step 1 can be performed for each RSM prior to the remaining steps. Steps 2 and 3 must be performed once for each RSM.

Tools>Modeling>Assembly>Reduced Mass/StiffnessReduced Mass/Stiffness
616
2. Activate (queue-up) one or more RSM definitions.
3. Apply any required load and boundary condition definitions.
4. Submit the analysis job. This analysis may include multiple defined configurations, in addition to multiple RSMs.
To load an RSM definition, use the following procedures.
1. Create an RSM Definition in the adjacent structure database by using the Method “From File”.
2. Select the appropriate RSM entry in from the proper directory. The RSM definition file (rsm_name.gnl.def) is selected.
3. Specify any required rotations about the global coordinate system axes. These rotations are required to be in 90 degree increments.
4. Press the Apply button to load the RSM definition. The following items should be noted:
• Patran automatically detects the RSM attach points in the adjacent structure based on the user-defined tolerance. If the adjacent structure attach points have associated analysis coordinate systems that are in conflict with the incoming RSM. The RSM analysis coordinate systems overrides the adjacent structure definitions.
• If nodes are not present in the adjacent structure database where the RSM connection points are located, they are automatically created.
To activate an RSM definition, use the following procedures.
1. Set the RSM menu Action to Activate.
2. Select one or more RSM definitions that have been previously loaded into the adjacent structure database. Please note the following:
• Not all loaded RSM definitions must be activated.
• Multiple “adjacent structure” databases may exist, each with activated RSMs.
• Activating one or more RSMs in an adjacent structure database queues these up for inclusion in the next analysis job that contains the adjacent structure database.
To apply load and boundary conditions to RSMs, use the following procedures.
1. After the RSMs are either defined or activated in the adjacent structure database, the previously identified boundary nodes are present. The node numbers are most likely be different than when first defined because they are identified by spatial location and not physical node number.
2. Create load and boundary conditions definitions on the boundary nodes, as is customary in a standard Patran modeling session. The associated Load Cases must be identified during analysis job submittal.
To use one or more RSMs in an analysis, use the following procedures.
1. Go to the Patran Analysis form. The Analysis Action must be Analze.
2. Select the appropriate Load Cases.
3. Submit the analysis. Any activated RSMs in the submodels included in the analysis are used.

617Tools>Modeling>Assembly>Reduced Mass/StiffnessReduced Mass/Stiffness
Recall from the above discussion, the most common method to first create an RSM definition is using the Method “Manual” and Type “Write”. If this has been previously done, and for some reason the RSM definition file (rsm_name.gnl.def) does not exist, reconstruct the RSM definition. Use the following procedure when “manually” creating an RSM definition by using the option Type = “Read”.
1. Set the RSM action to Create, Object to RSM Definition and Method to Manual.
2. Set the Type to Read.
3. Select the boundary nodes in sorted (ascending) order. Recall the selection order when creating an RSM Definition using Type = “Write” was not important. The order is important after the RSM exists because MSC Nastran sorts the nodes in ascending order prior to creation of the RSM file and RSM Definition file.
4. For each selected node, identify the DOF’s used in the original RSM definition.
5. Note that the analysis coordinate systems at each node must also correspond to those from the original definition.
6. Select the original RSM file (rsm_name.gnl).
7. Create the RSM definition.
The user interface to the functionality described above is described in the following pages.
RSM User Interface
The Reduced Stiffness and Mass Modeling capability is accessible from the Tools pull down menu, as shown below.
Create Reduced Stiffness and Mass Model Definition
To first create a reduced stiffness and mass model definition, set the Action to Create, Object to RSM and Method to Manual. The other available Method is From File; this is used to load a previously created RSM definition into its “adjacent structure” database; this is discussed later.

Tools>Modeling>Assembly>Reduced Mass/StiffnessReduced Mass/Stiffness
618
If an RSM definition file is lost, but the associated RSM file is present, the definition file can be reconstructed. The following shows the Create/RSM/Manual form using the RSM Type Read.
Note: When the RSM Type is set to Write (create a new stiffness/mass matrix), the order of the list of degrees of freedom and the mapping of the degrees of freedom is ignored (MSC Nastran ASET cards are not order dependent). The order of the RSM/RMM created by MSC Nastran are in increasing node ID, based on the matched nodes at the defined spatial locations.

619Tools>Modeling>Assembly>Reduced Mass/StiffnessReduced Mass/Stiffness
The following form is used to define the DOF list associated with a RSM and appears when the DOF List Definition button on the Create (and Modify) form is selected.
Note: When the RSM Type is set to Read, the degrees of freedom order and mapping are used to determine the MSC Nastran DMIG card sequencing. The selected nodes must exactly match the ascending order of the originally selected boundary nodes. Additionally, the associated nodal DOF’s and analysis coordinate system must exactly match the original definitions.

Tools>Modeling>Assembly>Reduced Mass/StiffnessReduced Mass/Stiffness
620
The following form appears when the Select Output (or Input) File button on the Create/RSM/Manual form is selected. This form is used to select the input or output matrix filename for the RSM definition. The RSM/RMM OP4 file by convention should have a .gnl extension. When entering a name for the RSM/RMM input file the .gnl extension should be added by the user.
To use one or more RSMs in an analysis, they must be included in an “adjacent structure” database. The method to include these previously constructed RSMs is described. Set the Action to Create, Object to RSM Definition and Method to From File. Any new nodes and coordinate systems needed for the RSM definition is automatically generated. The Create/From File form appears as follows:

621Tools>Modeling>Assembly>Reduced Mass/StiffnessReduced Mass/Stiffness
A file browser form appears when the Select RSM Definition File button on the Create/RSM/From File form is selected.

Tools>Modeling>Assembly>Reduced Mass/StiffnessReduced Mass/Stiffness
622
Modify Reduced Stiffness and Mass Model Definition
The Modify/RSM Definition form only allows for manual modification of a RSM definition.

623Tools>Modeling>Assembly>Reduced Mass/StiffnessReduced Mass/Stiffness
Delete Reduced Stiffness and Mass Model Definition
The Delete form is used to remove RSM definitions from the database.

Tools>Modeling>Assembly>Reduced Mass/StiffnessReduced Mass/Stiffness
624
Show Reduced Stiffness/Mass Model Definition
The Show form is used to display information on an RSM definition.

625Tools>Modeling>Assembly>Reduced Mass/StiffnessReduced Mass/Stiffness
Activate Reduced Stiffness/Mass Model Definition
RSM Definitions are activated for several reasons:
• To first create an RSM.
• To include previously created RSMs in an analysis.
• To change the DMAP alters used to read or write RSMs.
• To change the format where RSM matrices are stored or read in from.
Activating an RSM is equivalent to queueing it up for use in the next analysis job submittal. Note that when first creating an RSM (Manual, type Write), only one type Write RSM may be activated (queued) for a subsequent analysis job, while multiple read type RSMs may be activated. Multiple RSMs may be activated for actual use in an analysis.
The Activate RSM form appears as follows.

Tools>Modeling>Assembly>Reduced Mass/StiffnessReduced Mass/Stiffness
626

627Tools>Modeling>Assembly>Reduced Mass/StiffnessReduced Mass/Stiffness

Tools>Modeling>Assembly>Reduced Mass/StiffnessReduced Mass/Stiffness
628

629Tools>Modeling>Assembly>Reduced Mass/StiffnessReduced Mass/Stiffness
Example of RSM Usage
Introduction
MSC Nastran has the ability to reduce a model’s stiffness and mass information to a specified set of DOF’s. These DOF’s are specified in the MSC Nastran ASET cards. The reduced stiffness matrix assembled at these DOF’s (e.g., a fuselage model reduced to the DOF’s where the wing is attached) can be written out to a file. It is later read in and added to the stiffness matrix for an associated structure (e.g., the wing model) using DMIG cards and appropriate DMAP alters. This technique stores the minimum information needed to account for the boundary conditions at the attachment. The analysis of the following simplified portion of a canopy and fuselage illustrates the above discussion.
The goal with this model is to analyze the canopy separately from the fuselage. Loads and boundary conditions include both symmetric and anti-symmetric cases, axial compression (symmetric) and up- or down- bending (anti-symmetric about XY plane).

Tools>Modeling>Assembly>Reduced Mass/StiffnessReduced Mass/Stiffness
630
Creating the RSM/RMM File
The fuselage model is created by itself in a database (See Figure 11-13). The boundary conditions are applied only where they will not change. At the corner nodes (44, 48, 33, 11), where a constant boundary condition meets a load or boundary condition that will change, no constraints should be applied. These constraints will be applied in the canopy model. None of the loads will be applied to this model so they can be changed when analyzing the canopy.
Figure 11-13 Fuselage Model
After the model has been created, the RSM must be created. This is done from the Create/RSM form.
To create an RSM:
1. Enter the RSM name fuselage in the RSM name box.
2. Select the Write toggle for the RSM Type.
3. Press the DOF List Definition button.
• Select all of the DOF toggles.
• Select the DOF coordinate system (Coord 0)
• Select the nodes 1:11, 12, 23, 27, 34,38,39,43,44,48 to be added to the RSM definition. For the Write RSM Type the order that the nodes appear in the list is ignored.
• Press the Display Current List button and check that the correct locations have been selected. The model should look like Figure 11-14.
• Press the OK button to accept the DOF list.

631Tools>Modeling>Assembly>Reduced Mass/StiffnessReduced Mass/Stiffness
Figure 11-14 Fuselage Model with DOF Markers
4. Select the Stiffness Only toggle. If a dynamic analysis is to be performed, a mass representation is also required.
5. Press the Select Output File button.
• Input the name fuselage.gnl for the file to contain the RSM/RMM data. (In general this filename should have an .gnl extension.)
• Press the OK button to accept this filename.
6. Press the Apply button. This defines the RSM.
After the RSM has been created, it must be selected from the Activate RSM form for use in an analysis run.
To select the RSM definition:
1. Press the Change Current Activation button to open the MSC Nastran Activation subform.
2. Set the Activation Type to Write RSM.
3. Select the RSM fuselage from the list box.
4. Select the Options button.
5. Select the matrice to write as well as the format of the matrices.
6. Press OK to make selections and close the Options Subform.

Tools>Modeling>Assembly>Reduced Mass/StiffnessReduced Mass/Stiffness
632
7. Press OK to make selections for Write RSM to Create and close the form.
8. Confirm that the RSM fuselage appears in the Active Write RSM Definitons list box located on the Active RSM Definition main form.
9. Press Apply to activate.
10. Press OK to make selection and close out form.
11. Confirm that the RSM fuselage appears in the Active Write RSM Definitions list box located on the Activate RSM Definition main form.
12. Press Apply to enable activation.
Now that the RSM has been selected, an MSC Nastran job must be run to generate the RSM/RMM file. This is done using the same procedure to run any job. The job must consist of only one subcase that contains any boundary conditions and loads that are to be applied to the model. The solution sequence must be SOL 101, if the RSM is to produce only a stiffness matrix, or SOL 103, if the RSM definition is to produce both stiffness and mass matrices.

633Tools>Modeling>Assembly>Reduced Mass/StiffnessReduced Mass/Stiffness
Using the RSM/RMM File - Manual Option
The canopy model is created by itself in a database. The boundary conditions are applied to the model as needed. At node 29 the top symmetry conditions are applied and at node 44 right side symmetry conditions are applied because these were not applied to the fuselage model at these nodes (see Figure 11-15).
Figure 11-15 Canopy Model
After the model has been created, the RSM must be created. First, the order that the nodes appears in the DOF’s list must be determined. When a RSM/RMM file is created the order of the nodes in the file is determined by the node numbering. The order is from the lowest node number to the highest node number. When a RSM/RMM file is read in, this order must be maintained. To be able to read in the RSM/RMM file correctly, the model that generated the RSM/RMM file must be compared to the model that reads in the model. The order of the nodes in the new DOF’s list is determined by matching the order of the nodes in the original model to the corresponding nodes in the new model.
In this example the following correspondences between nodes are found:
Fuselage Model Canopy Model Fuselage Model Canopy Model
node 1 node 34 node 27 node 1
node 2 node 35 node 28 node 2
node 3 node 36 node 29 node 3

Tools>Modeling>Assembly>Reduced Mass/StiffnessReduced Mass/Stiffness
634
The list gives the order that the nodes must be in for the canopy model to correctly read in the RSM/RMM file. This order must be used when defining the RSM.
Now an RSM must be created. This is done from the Create RSM form.
To create a RSM:
1. Enter the name fuselage.
2. Select the Read toggle for the RSM Type.
3. Press the DOF List Definition button. (This brings up the Define DOF List Form.)
• Select the all the DOF toggles.
• Select the DOF coordinate system (Coord 0)
• Select the nodes 34, 35, 36, 37, 38, 39, 40, 41, 42, 43, 44, 33, 32, 1, 2, 3, 4, 5, 6, 7, 31, 8, 30, 15, 29, 22 to be added to the RSM Definition. For the Read RSM Type the order that the nodes appear in the list must be the same as the order of the corresponding nodes in the RSM/RMM file.
• Press the Display Current List button and check that the correct nodes have been selected. The model should look like the following figure.
node 4 node 37 node 30 node 4
node 5 node 38 node 31 node 5
node 6 node 39 node 32 node 6
node 7 node 40 node 33 node 7
node 8 node 41 node 34 node 31
node 9 node 42 node 38 node 8
node 10 node 43 node 39 node 30
node 11 node 44 node 43 node 15
node 12 node 33 node 44 node 29
node 23 node 32 node 48 node 22
Fuselage Model Canopy Model Fuselage Model Canopy Model

635Tools>Modeling>Assembly>Reduced Mass/StiffnessReduced Mass/Stiffness
• Press the OK button to accept the DOF list.
4. Select the Stiffness Only toggle.
5. Press the Select Input File button.
• Select the RSM/RMM filename fuselage.gnl
• Press the OK button to accept this filename.
6. Set the DOF mapping to the appropriate settings. When a RSM/RMM file is generated, the order of the DOF’s is UX, UY, UZ, RX, RY, RZ. This option lets you change this order. If the global coordinate system is oriented the same way relative to the model in both the database that generated the RSM/RMM file and the database that reads in the RSM/RMM file, then the DOF mapping should be X to X, Y to Y, and Z to Z. If the orientation is not the same, then the mapping needs to be different. For this example the mapping is X to X, Y to Y, and Z to Z.
7. Press the Apply button. This defines the RSM definition.

Tools>Modeling>Assembly>Reduced Mass/StiffnessReduced Mass/Stiffness
636
Using the RSM/RMM File - From File Option
For this option, create the canopy model and all the nodes to be loaded or have Boundary conditions applied to them. Do not create any of the isolated nodes that are part of the RSM and do not have LBC’s applied to them. These nodes are automatically created when the job is submitted to MSC Nastran. After the canopy model is created, the RSM must be generated. This is done for the Create/From File form.
To create the RSM definition:
1. Enter the name fuselage.
2. Press the Select General Definition File button.
• Select the RSM/RMM companion file generated previously, fuselage.gnl.def.
• Press the OK button to accept this filename.
3. Set the DOF Axis mapping to the appropriate settings. When the RSM/RMM file is generated, the order of the DOF’s is UX, UY, UZ, RX, RY, RZ and the RSM/RMM companion file has the node locations of the DOF’s in the coordinates of the original model. This option lets you change the orientation of the RSMs global axis relative to the model’s global axis that is reading it in. If the global coordinate system is oriented the same way relative to the model in both the database that generated the RSM/RMM file and the database that reads in the RSM/RMM file, then the DOF Axis mapping should be X to +X, Y to +Y, and Z to+ Z. If the orientation is not the same, then the mapping needs to be different. For this example the mapping is X to +X, Y to +Y, and Z to +Z.
4. Press the Apply button. This defines the RSM.
After the RSM is created, the nodes that were part of the RSM and not part of the canopy exists. The boundary conditions shown in Figure 11-15 should be applied to the model.
Activate the RSM
After the RSM has been created, it must be selected for use in an analysis run. This is done from the Activate RSM form.
To activate the RSM:
1. Press Change Current Activation to open the MSC Nastran Activation subform.
2. Set Activation Type to Read RSM.
3. Select the RSM fuselage from the list box.
4. Select the Options button.
5. Select the matrice to write as well as the format of the matrices. Note that these selections must match the types and format of the matrices that are contained in the .gnl file when the general element was created.
6. Press OK to make selections and close out the Options subform.
7. Press OK to make selections for the Read RSM’s that are to be activated and to close the form.
8. Confirm that the RSM fuselage displays in the Active Read RSM Definiton list box located on the Active RSM Definition main form.

637Tools>Modeling>Assembly>Reduced Mass/StiffnessReduced Mass/Stiffness
9. Press Apply to enable RSM activation.
Now that the RSM has been activated, the job includes the RSM/RMM file when it is run. This job may be run using the same procedure used to run any job. Currently only structured solution sequences (SOL >100) are supported, but results may not be accurate for any solution sequence except linear statics (SOL 101) and normal modes (SOL 103), because RSM/RMM files contain only a linear approximation of the structure they represent.
Warnings and Pitfalls
This section covers modeling situations that must be avoided to prevent problems from occurring when using RSM/RMM files.
Creating Partial Model Analysis Runs
If an analysis is run with the Current Group option, then all of the nodes that are contained in the DOF lists of the activated RSMs must be part of the current group.
Use of Dynamic Reduction with RSM/RMM Files.
When a Normal Modes solution is run with the RSM/RMM file reference, Dynamic Reduction must be disabled. The Perform Dynamic Reduction toggle on the Dynamic Reduction subform must be set to the off position.
Selecting Output Matrices
For dynamic analyses, both mass and stiffness matrices must be requested. Failure to do so will result in a Patran fatal error at the the time of model translation and generation of the Nastran bulk data file.
Note selection of which output matrices to read to write must be made on both the SuperModel RSM definition main form as well as on the RSM Activation Options subform. Selecting both mass and stiffness on the main form and stiffness only on the Options subform will result in only in stiffness matrices being written or read.

Tools>Modeling>Assembly>Model UnmergeModel Unmerge
638
Model UnmergeThe Model Unmerge functionality provides the tools needed to extract component models and their associated results from a large structural model.
You should start with an empty database when extracting components from a larger model. The selected component groups and result cases are stored in the new database. The model database is then closed and the starting database containing the extracted groups and result cases remain open.
Procedure
The Model Unmerge functionality is available from the Tools/Modeling/Assembly pull down menu.
1. Start with an empty database when extracting components and results from a larger model.
2. Use the Select Source Database button to bring up the file selection form.
3. Select the model database from which the Unmerge is to be performed.
4. Select the groups or submodels to be extracted from the model.
5. Select the results to be extracted from the model.
6. Use the Apply button at the bottom of the form to initiate the Unmerge process. Any Patran results postprocessing tools can now be applied on the component model extracted from the larger structure.
Requirements and Limitations
The following are the current known requirements and limitations of Model Unmerge:
1. You must start with an empty database when extracting submodels or groups and results from a model.
2. Results are extracted for only those entities which are members of the selected groups.
3. Freebody calculations performed at adjacent structure boundaries of the selected groups are incorrect.
Description of User Interface Forms
The Model Unmerge functionality is accessible from the Tools/Modeling/Assembly pull down menu.
The form has a button to select the model database from which the extraction is to be made and listboxes for the selection of the desired groups and result cases to be extracted.
Tools>Modeling>Assembly>Model Unmerge Model Unmerge

639Tools>Modeling>Assembly>Model UnmergeModel Unmerge
Selecting a Source Model Database
The Model Unmerge main form contains a button that allows the user access to a file selection interface. You must start with an empty database and select the model database from which the data is to be extracted. The user can extract data by either group or by submodel. The user may also extract both model and results data or just model data only as shown on the next page.
If only model data is being extracted, then the following form will be displayed.

Tools>Modeling>Assembly>Model UnmergeModel Unmerge
640
Selecting a Model Database
You use the Select Model form to select a model database.

641Tools>Modeling>Assembly>Model UnmergeModel Unmerge
Example
An analysis of an airplane wing model has been performed. This analysis contains different structural groups and different results cases. You wish to generate a display of one results case applied to only one portion of the model (the flap). To do this, you must extract the flap and the results for the desired case.
Figure 11-16 Aircraft Wing Model

Tools>Modeling>Assembly>Model UnmergeModel Unmerge
642
Figure 11-17 Flap Submodel
Figure 11-18 Flap Submodel with Results Displayed
Unmerging a Portion of a Model
1. Begin the analysis by opening a new database.
2. Under Tools / Modeling / Assembly pull down, select Model Unmerge.
3. Set the Object to Model & Results or just Model only.

643Tools>Modeling>Assembly>Model UnmergeModel Unmerge
4. Press the Select Source Database... button to bring up the file selection form and select the database from which the structural groups and results cases are to be extracted. Select OK.
5. Select the desired structural groups and results cases from the listboxes and press Apply. The selected groups and results cases are placed into the empty starting database.
6. You may now generate the desired results display using only the selected structural groups and results cases.

Tools>Modeling>Experimental Data FittingExperimental Data Curve Fitting
644
Experimental Data FittingThis tool is used to curve fit experimentally derived raw elastomeric material data and fit a number of material models to the data. This data can then be saved as constitutive hyperelastic and/or viscoelastic models for use in an MSC.Marc or MSC Nastran SOL 600 analysis. The operation of curve fitting is done in three basic steps corresponding to the actions in the Action pull-down menu.
1. Import the Raw Data - data is read from standard ASCII files and stored in Patran in the form of a field (table).
2. Select the Test Data - the fields from the raw data are associated to a test type.
3. Calculate the Properties - the curve fit is done to the selected test data; coefficients are calculated based on the selected material model; curve fit is graphically displayed and the properties can be saved as a constitutive model for a later analysis.
Import Raw Data
You can import the raw materials data by following these steps:
1. Enter a New Field Name - this is the name of the raw data table as it will be stored in Patran as a material field.
2. Select the Independent Variable - this is defaulted to Strain but could be any of Strain, Time, Frequency, Temperature, or Strain Rate.
3. Select the File and press the Apply button.
Keep in mind the following points and considerations when importing raw data:
1. You can skip any number of header lines in the raw data file by setting the Header Lines to Skip widget.
2. You may edit the raw data file after selecting it by using the Edit File... button. The editor is Notepad on Windows platforms and vi on UNIX platforms unless you change the environment variable P3_EDITOR to reference a different editor. The editor must be in the user’s path or the entire pathname must be referenced.
3. Raw data files may have up to three columns of data. By default the first column of data is the independent variable value. The second column is the measured data, and the last column can be the area reduction or volumetric data. More than three columns is not accepted. If the third column is blank, the material is considered incompressible.
4. The data may be space, tab, or comma delimited.
Tools>Modeling>Experimental Data Fitting
Experimental Data Curve Fitting

645Tools>Modeling>Experimental Data FittingExperimental Data Curve Fitting
5. If you have cross-sectional area reduction data in the third column, you can give it an optional field name also. You need to define and specify that you have this data. Otherwise a third column is detected and two fields are created. This results in a _C1 and _C2 being appended to the given field name.
6. If for some reason the independent and dependent columns need to be interchanged, you can turn this toggle ON. Check your imported fields before proceeding to ensure they are correct. This is done in the Fields application.
7. When you press the Apply button, you will be taken to the second step. If you need to import more than one file, you will have to reset the Action pull-down.
Select Test Data
Once the raw test data is imported, you must associate with a particular test type or mode by following these steps:
1. Put the cursor in the data field of the appropriate type of test.
2. Select associated field from the Select Material Test Data listbox that should have a list of the imported raw data fields.
3. Repeat this for each test you wish to include in the calculations (curve fit).
Keep in mind the following points and considerations when selecting test data:
1. Typical stress-strain data for Deformation Mode tests are referenced in the Primary column. If you have volumetric data, these are entered in the Secondary column databoxes and are optional.
2. For Viscoelastic (time relaxation data), you must turn ON the ViscoElastic toggle. Only viscoelastic curve fitting will be done in this case. To return to Deformation Mode, turn this toggle OFF.
3. Damage models are not yet supported.
4. When you press the Apply button, you will be taken to the third step.
Calculate Properties
Once test data has been associated to a test type or mode the curve fit function is performed by following these steps:
1. Select the material Model you wish to curve to fit. The available models will depend on the test data selected in the previous step. Hyperelastic models will be available for deformation mode test data. Viscoelastic models will be available for relaxation test data.
2. In general you will leave Use Test Data to ‘All’ for hyperelastic models. If however you only want the curve fit to use one of the deformation modes, you may set it here.
3. Press the Compute button. The coefficient values will be displayed in the Coefficients spreadsheet.
4. To visually see the curve fit, press the Plot button. You may repeat the above four steps for as many material models as you wish to curve fit.

Tools>Modeling>Experimental Data FittingExperimental Data Curve Fitting
646
5. Select an existing material or type in a New Material Name and press the Apply button to save the material model as either a Hyperelastic or Viscoelastic constitutive model for use in a subsequent analysis.
Keep in mind the following points and considerations when calculating properties:
1. The plots are appended to the existing XY Window until you press the Unpost Plot button. You can turn the Append function ON/OFF under the Plot Parameters... form.
2. By default, all the deformation modes are plotted along with the raw data even if raw data has not been supplied for those modes. This is very important. These additional modes are predicted for you. You should always know your model’s response to each mode of deformation due to the different types of stress states. For example, a rule of thumb for natural rubber and some other elastomers is that the tensile tension biaxial response should be about 1.5 to 2.5 times the uniaxial tension response.
3. You can turn ON/OFF these additional modes or any of the curves under the Plot Parameters button as well as change the appearance of plot. More control and formatting of the plot can be done under the XY Plot application on the Patran application switch on the main form.
4. Viscoelastic constitutive models are useless without a Hyperelastic constitutive model also. Be sure your model has both defined under the same material name if you use viscoelastic properties.
5. You may actually change the coefficient values in the Coefficients spread sheet if you wish to see the effect they have on the curve fit. Select one of the cells with the coefficient you wish to change, then type in a new coefficient value in the Coefficient Value data box and press the Return or Enter key. Then press the Plot button again. If you press the Apply button, the new values will be saved in the supplied material name.
6. For viscoelastic relaxation data, the Number of Terms used in the data fit should, as a rule of thumb, be as many as there are decades of data.
7. A number of optional parameters are available to message the data and control the curve fitting. See the table below for more detailed descriptions.
For more information, see Experimental Data Fitting (p. 127) in the Marc Preference GuideChapter 1: Overview.

647Tools>Modeling>Bolt PreloadBolt Modeling and Preloads
Bolt PreloadThis modeling tool allows you to facilitate the creation of bolt preloads and the associated MPCs. This tool can be used for both Marc and MSC Nastran analyses as well as others that recognize explicit MPC definitions.
Regardless of which method is used, the following operations are done to create each bolt pre-load.
1. The mesh of the bolt is split at the designated cutting plane. This cutting plane is either designated by the user or determined by the tool. Coincident nodes are created for element nodes above and below the plane and the element connectivities are regenerated.
2. MPCs are created to connect the two sections above and below the determined cutting plane. The coincident nodes created in the previous step are tied together via MPCs. Either Overclosure type or Explicit MPCs are created. Marc analysis and MSC Nastran SOL 600 typically use Overclosure types which other analysis solutions or code can use Explicit MPCs.
3. A control node is created and connected to each set of node pairs. A coordinate system is created at the specified control node location which can be offset as required for visualization purposes
4. A load or displacement is applied for the pre-load in the local Y direction (axial bolt direction) or the coordinate system created at the control node location.
5. Each bolt pre-load is named and stored in the database.
6. Undo, Show and Delete capabilities are available.
Three methods to help you define the bolt pre-loads are available. Each has some specific inputs required. All have common inputs some specific inputs for each method as explained below:
Geometric based
This is by far the easiest and most intuitive method to use. A set of elements is selected that defines the bolt. Based on the geometric dimensions and Patran’s mass property utilities, the most likely axial direction of the bolt is determined. The mesh is split at the center of the selected element set. If the geometric properties of the selected element set does not distinctly determine the axial direction of the bolt, the cutting plane may not be determined correctly and a strange cut will result. At least a two to one axial versus width ratio is recommended.
Vector based
This method requires that you define a vector, the base of which determines the location of the cutting plane, which is normal to the defined vector. The element set selected must have a layer or two or three element both above and below the base of the defined vector plane.
Tools>Modeling>Bolt Preload Bolt Modeling and Preloads

Tools>Modeling>Bolt PreloadBolt Modeling and Preloads
648
Element based
This method may be more advantageous for certain element types in that you select element faces (3D), element edges (2D), or elements (1D) where you want the mesh split and the MPCs applied. For 3D elements, this can be difficult as the graphics screen can get messy trying to select element faces, especially TET elements. For 2D and 1D elements, this method is easy. The split will occur only for the selected element entities, which may be problematic if you only select a portion of the cross section.
Each input is described in the table below:
Action
Create Create an bolt preload. If you need to modify an existing bolt preload, you have to delete and then re-create the bolt preload.
Delete Delete an existing bolt preload. You can select an existing named bolt preload or if you are not sure which one you want, you can set the Method to Control Node and select the control node. It will figure out which bolt preload is associated to the selected control node. Note that any entities created by the bolt preload are deleted unless those entities are modified by the user to reference other entities in some way. Warning message are issued in those cases and some of the entities such as the coordinates will not be deleted.
Identify Identify allows you to select a control node and the name of the bolt preload is returned as an informational message.
Show Show is informational only and indicates the total number of bolt preloads defined.
Object When creating a bolt preload, you may place either a force or a prescribed displacement.
Method The three methos are described above as Geometric, Vector, and Element based.
New Bolt Name Enter a bolt preload name.
MPC Type Select the type of MPC required. You may not be given a choice depending on the Analysis Preference set. Overclosure is the desired method for MSC.Marc and MSC Nastran SOL 400/600. Other MSC Nastran solutions and other analysis codes need Explicit MPCs defined. For MSC.Marc, Overclosure creates TYING type 69 and Explicit creates SERVO LINKs. For MSC Nastran SOL 400/600, MBOLTUS entry is created for Overclosure for Nastran versions less than 2010 or a BOLT entry for Nastran 2010 or higher. In all other cases, Explicit MPCs should be used.

649Tools>Modeling>Bolt PreloadBolt Modeling and Preloads
Use the FEM application and do a Verify / Element / Boundary to ensure that the bolt tool properly cut the bolt into two sections with coincident nodes between.
Control Node Offset A vector can be supplied (optional) to offset the location of the control node. This is highly recommended for visualization purposes. A vector is provided, the length of which is the offset from the center of the cutting plane. You may enter a vector in any way the is allowable with the select mechanism or you can manually type between the “< >” brackets a valid three-component translational vector, e.g., <0, 5, 2>.
Method = Geometric
Element List Select a list of elements that sufficiently defines the bolt geometry. The axial direction of the bolt should be longer than the lateral directions in order for the algorithm to determine the proper axial direction of the bolt. The cutting plane will be created at the center of the bolt as best as possible based on the element connectivity. The control node offset will be created from the location of the cutting plane.
Method = Vector
Bolt Axis This is a required vector input to define the axial direction of the bolt. Typically you only need to use the select mechanism to define a vector using two nodes on the outside of the bolt. You can use any method that the select mechanism allows to define a vector. You may enter a vector in any way the is allowable with the select mechanism or you can manually type between the “< >” brackets a valid three-component translational vector, e.g., <0, 5, 2>. In this method, you can define any direction to do the cut and apply the preload. Care should be taken in that some strange cuts may results. This is the method to use if you wish to use a non-axial bolt preload.
Element List For this method, select enough elements above and below the base of the Bolt Axis vector such that a proper cut can be made. Two or three layers of elements above and below is usually sufficient. An error may result or a bad looking cut may be had if not enough element above and below are given.
Method = Elemental
Target Element Type In this method, you must select the element dimensionality of the bolt: 1D bars, 2D elements, or 3D solids.
Application Region The application region defines the actual location where the split is made. For 1D beam/bar elements, you select a single element and the split is made at the bottom node. For 2D (2D solid) elements, you select element edges that define the cut. For 3D elements, you select the element faces to define the cut. All the element edges or faces need to be connected together in order for this method to create a proper cut.

Tools>Modeling>Rotor DynamicsPreparing for Rotor Dynamics
650
Rotor DynamicsThe new rotordynamics capability provides you with a relatively simple method of performing the design and analysis of structures with rotating components. The new rotordynamic capability can be used in frequency response (direct and modal), complex modes (direct and modal), static, nonlinear transient, and linear transient (direct only) analyses.
For more information on Rotor Dynamics, see the Building a Model / Rotor Dynamics in the MSC Nastran Structural Users’ Guide.
Tools>Modeling>Rotor Dynamics Preparing for Rotor Dynamics

651Tools>Modeling>NSM PropertiesNon-Structural Mass Properties
Non-Structural Mass PropertiesNastran non-structural mass (NSM and NSML) is used to define masses that affect the behavior of specific element types but are not directly part of the structure of the model. This tool allows the user to define and assign NSM and NSML as NSM mass can be applied as Lumped or Distributed to elements or as part of property sets.
This tool is MSC Nastran preference specific.
.See the MSC Nastran Preference Guide for more details.
Tools>Modeling>NSM Properties Non-Structural Mass Properties

Tools>Modeling>Rebar DefinitionsCreating Rebar Definitions
652
Rebar DefinitionsCreates 2D layered rebar definitions for use with the MSC.Marc and ABAQUS Analysis Preferences. Discrete rebar models and general 3d layered rebar models are not supported. Rebar is actually an element property definition for the Preferences, however this tool is used to automate the creation of rebar layers and embed them into existing element meshes. This tool allows you to:
• Create, modify, delete and visualize Rebar data definitions.
• Support multiple rebar definitions, both isoparametric and skew type geometry.
• Support rebar membrane elements in 2D solid (plane strain and axisymmetric) elements.
• Create a customized mesh and automatically assign rebar properties to these elements.
For more information please see Rebar Definition Tool (p. 182) in the Marc Preference Guide.
Tools>Modeling>Rebar Definitions Creating Rebar Definitions
Note: The Rebar Definition tool supports automatic generation of rebar elements and properties for 2D solid elements only. For rebar embedded into 3D solid elements, you must manually create the elements (mesh) and assign properties in the Element Properties application using 2D Rebar Membrane definition. You can also manually create 1D Rebar Membrane elements without using this tool but this is less convenient.

653Tools>Modeling>Rebar DefinitionsCreating Rebar Definitions
Creating Rebar Definitions
Use the Tools>Rebar Definitions command to Create, Modify, Delete, and Show rebar definitions.
Action
Create/Modify Create and Modify are identical. The only difference is that Modify requires you to pick an existing rebar definition before you can proceed.

Tools>Modeling>Rebar DefinitionsCreating Rebar Definitions
654
When a rebar layer is created it does a number of things:
1. First elements are created along the length of the curve. These elements are created such that nodes are placed at locations where the curve intersects element edges of the existing 2D mesh. You can think of the Rebar Definition tool as a specialized mesher.
2. A group with these nodes and elements by the same name as the rebar layer is created.
3. The elements for the rebar layer are assigned 1D rebar membrane properties. The Type and Option in the Element Properties application are determined by the continuum element types through which the rebar passes. This requires that the continuum element have properties assigned them before the rebar evaluation otherwise an error is issued. The list of continuum elements through with the layer passes plus the associated properties become part of the property set.
For more information on using Rebar Definitions with the MSC.Marc Analysis Preference and for examples of Rebar applications, see the Building a Model in the Marc Preference Guide.
Delete Delete simply allows you to delete existing rebar definitions.
Show The Show action allows you to graphically visualize rebar property data set.
Object/Type Only 2D Layers are supported.
Existing Rebar or Rebar Name
Supply a name for the rebar layer and select a color. Or pick an existing rebar from the Existing Rebar... button.
Curve List All rebar layer definitions must be associated to a geometric curve. This curve must be placed on top (in the xy plane) of a 2D solid mesh for axisymmetric or plane strain elements. These elements should already have properties assigned to them.
Material Select an existing material that defines the rebar material properties from the Material... button. The name will be filled in the data box below the button.
Area/Spacing/
Orientation
Supply the cross sectional area, the spacing and the orientation in these data boxes. If you press one of the buttons here, it will ask you to provide a spatial field definition of these of these properties as they vary along the curve length.
Clear Press the Clear button to clear the fields and start over.

655Tools>Modeling>Feature RecognitionRecognizing and Editing Geometric Features
Feature RecognitionThis feature works from parasolid geometry.
1. Select the entity type and entities of interest and set the controls.
2. Then right-mouse-click on the features you want to recognize (holes, chamfers, blends) in the tree widget.
This populates the tree widget with the recognized features.
3. Right mouse click on the features to show, edit, or delete them.
The Parasolid Kernel will fail to edit or delete a feature if there is a topological dependency on other geometry. Multiple features can be deleted as long as all dependent features have also been selected for deletion in the same operation.
The propagation controls get passed to the feature recognition APIs to control the type of recognition. In other words, if you select Chain option for Blends and do Interactive recognition then it will do the recognition and then perform chaining so finally you will get Blend Chains. Each Blend Chain may be a combination of several individual Blends. To recognize each blend individually you can select the Single option.
Tools>Modeling>Feature Recognition Recognizing and Editing GeometricFeatures
Recognize Automatic these options are not used. For automatic recognition these options have been set to default values of Hole - Single, Chamfer - Chain, Blend - Chain.
These options are valid for Recognize - Interactive only and respective values get passed through the second argument in the recognition API.
> status = ifr_recognize_blends_list(entity_list, propagation, topology, $entity_type, $number_of_features)
Recognize Automatic works with Geometric Entity as Solid only.
Recognize Automatic does not need any input other that Solid ID in which the features need to be recognized. All other inputs are defaulted. It is available to provide user a convenience. It will recognize the features in the whole solid. Recognizing features in the whole solid may not always be useful as there may actually only be the need of recognizing features in one particular region of the solid. In this case simply select the faces / edges where the need to recognize the features exists and use Recognize Interactive.

Tools>Modeling>Feature RecognitionRecognizing and Editing Geometric Features
656
Recognize Interactive works with Geometric Entity as Face or Edge only.
Recognize Interactive does not work with Solid geometric entities. Change the Geometric Entity option to Face / Edge and select the faces / edges in the vicinity where the features are to be recognized. If you select all the faces of solid, this is equivalent to automatic recognition with additional propagation controls besides the default values. Edge Geometric Entity is available for holes only.

657Tools>Modeling>Contact Bodies/Pairs...Creating Contact Bodies/Pairs
Contact Bodies/Pairs...This functionality creates Deformable Bodies, Rigid Bodies, and Contact Body Pairs.
It automatically creates contact body pairs by determining if two bodies are close enough to be considered a body pair based on the user defined distance tolerance. The name of contact pair also gets generated automatically by combining the names of two bodies with suffix as ‘_pair’. If the contact pair name is more than 31 characters, then the contact bodies names are truncated followed by assignment of internal body IDs with suffix ‘_pair’. In this it is made sure that the contact pair name is unique.
It creates both Contact Bodies and Pairs when the analysis preference is MSC.Nastran and only Deformable Bodies when the analysis preference is MSC.Marc. For other analysis preferences this functionality is not available.
Tools>Modeling>Contact Bodies/Pairs... Creating Contact Bodies/Pairs

Tools>Modeling>Contact Bodies/Pairs...Creating Contact Bodies/Pairs
658
Option Description
Create Creates Body Pairs or Deformable Bodies. Deformable Bodies are described in the next section.
Distance Tolerance The value of tolerable distance between body boundaries. All exterior node positions of body 1 are compared with exterior node positions of body 2, and if any distance is less than Distance Tolerance a body pair is created.
All Bodies If selected, creates pair between any two bodies, both rigid and deformable.
Deformable Only If selected, both the bodies in pair will be deformable.
Create From The options to consider are, bodies in the Entire Model, only those in the Current Group, Current Viewport, or by selecting bodies manually. If the Select Bodies button is opted, a list box icon appears. Click it to get the list of bodies, it displays All Bodies or Deformable Only based on the option selected on the form.
Contact Property Set Here you can specify contact property set for the body pair. The options are:
Default: Sets dummy or default physical and geometrical contact properties to all body pairs created.
Individual: Individual physical and geometrical contact property will be created and set to each pair created.
Specify: You can select existing properties or specify new geometrical and physical properties to all contact pairs created.
Apply Creates the specified body pairs.
Defaults Resets form to its default values.
Cancel Closes the form without creating a body pair.
Note: Automatic Contact Body Pair creation is based on the FEM data. Contact Body Pair will not be created with a rigid body that is not meshed.

659Tools>Modeling>Contact Bodies/Pairs...Creating Contact Bodies/Pairs
Deformable Bodies
Option Description
Create Creates Body Pairs or Deformable Bodies. Rigid Bodies can also be created using the “Geometry” method.
Method Provides the methods to automatically create bodies. The options are Connectivity, Element Type, Groups, Properties, Materials, and Geometry. The buttons on the form vary depending on the method selected.
Connectivity This method creates bodies based on continuous element connectivity of solid 3D elements (hex/tet), shell or 2D element (quad/tria), and bar/beam (1D) elements.
Element Type This method creates deformable bodies based on element types and continuous connectivity of elements if the Consider Connectivity toggle is checked. Otherwise there will be one body of bars, one body of trias, etc.
Groups This method creates deformable bodies based on the existing groups.
Properties This method creates deformable bodies based on existing element properties.
Materials This method creates deformable bodies based on existing materials.

Tools>Modeling>Contact Bodies/Pairs...Creating Contact Bodies/Pairs
660
Geometry This method creates deformable and rigid bodies from geometry in the entire model, current viewport, or current group. Each set of similar geometry (curve, surface, or solid) that is connected will create a body. The application type will remain geometry. It does not have to be meshed at the time of body creation.
Select Create Rigid Bodies check box if you want to create rigid bodies. Only 1D and 2D type geometry is allowed for the rigid bodies.
Create From Entities in the entire model, in the current view port, or in the current group are considered in the creation process. For batch mode, only the entire model is applicable. In cases where specific entities can be selected, such as groups, materials, properties, the list box appears for selection and filtering.
Elements Element types to be considered in the Connectivity and Element Type methods.
Apply Creates the specified bodies.
Defaults Resets the form to its default values.
Cancel Closes the form without creating the deformable bodies.
Option Description
Note: Only the meshed deformable bodies will be exported to BDF.

661Tools>Design StudiesDesign Studies
Design StudiesFinite element analysis is seldom conducted as a single-run operation; frequently the process goes through several iterations. In each iteration the model may be “tweaked”, some dimensions or other properties of the model modified, and the analysis repeated until an optimal design is attained.
As a simple example, you may run a linear static plane stress problem with a certain thickness assigned to the elements. If the stress and displacement outcomes are well within the acceptable range, you may decide to reduce the element thickness, thereby decreasing the weight of the object, and run the analysis again. You may continue refining the model through several iterations, until the weight reaches a desirable minimized value without compromising the stress or other criteria.
This procedure can be automated through a series of design studies and, ultimately, design optimization.
A design study is a named event in which you specify the following:
• the objective of the design study and of optimization--what do you want to achieve through multiple iterations of the analysis process? Although there may be a number of possible objectives, in the majority of structural analysis problems the objective of optimization is to minimize the weight of the model.
• the parameters of the model--which dimensions or properties may vary in order to achieve the optimal design?
• the constraints placed on the design study--what condition is a limiting factor in the optimization process? For example, in the plane stress problem cited before, as the plate thickness is reduced to decrease the weight, the thickness value must not become so small as to cause the plate to deform beyond a given acceptable limit.
Variables
Variables are those parameters, or properties, whose magnitude will be modified in the process of studying the solutions that can improve the design. The variable may be some dimension, an element property (e.g., plate thickness, beam cross-section), or a material property. To perform studies for the purpose of improving and optimizing a design through iterative solutions, you must parameterize the model, that is, identify and label variables and set up possible relationships between them.
When you define a model variable, a corresponding field may be created as well. This field is a linear function of the variable and it becomes available throughout Patran. Thus, if desired, it can be used to define additional model properties. Any changes made to the variable will also change the properties dependent on the field.
Tools>Design Studies Design Studies

Tools>Design Studies>Pre-ProcessCreating Design Studies
662
This tool is used in conjunction with analysis setup of MSC Nastran SOL 200 optimization analyses. To successfully run a SOL 200 job you must setup a design study. Design studies are then selected when a SOL 200 job is submitted from the Analysis application. Please see Optimize (Ch. 3) in the Patran Interface to MSC Nastran Preference Guide.
Before you can initiate a design study, you have to:
• consider the objective, or goal of the design study and of optimization. Although there may be a number of possible objectives, in the majority of structural analysis problems the objective of optimization is to minimize the weight of the model.
• parameterize the model. Define the variable dimensions or properties that may change in order to achieve the optimal design.
• decide the constraints to place on the design. Define the condition that is considered as a limiting factor in the optimization process.
This tool allows you to:
• define the design objectives of the optimization
• define the design variables or parametization of the model
• define the design constraints the model is subject to during the optimization
• create named constraint sets, a collection of constraints
• create a design study, a collection of objectives, variables, and constraints.
• The first is through the Analysis form with the Action set to Optimize. The Customized Solutions form is used to turn ON topology optimization and define constraints, objectives, domains, and optimization controls. The mechanism is referred to as Quick Topology Optimization.
• The second is through the definition of a design study using this tool. All constraints, objectives, responses, etc. are defined and collected into a design study. Both sizing and topology can be mixed in the same design study. This is referred to as General Topology Optimization.
Quick Topology Optimization supersedes General Topology Optimization. If you wish to use General Topology Optimization, please ensure that you have turned OFF the customized solution topology optimization in the Analysis | Optimize | Customized Solutions... form and that you select the design study and the objective/constraint of interest from the Design Study Select... and the Global Obj/Cosntr Select forms.
Tools>Design Studies>Pre-Process Creating Design Studies
Important: Note on topology optimization versus sizing optimization. There are two mechanisms to set up a topology optimization run.

663Tools>Design Studies>Pre-ProcessCreating Design Studies
Creating Design Studies
Action Lists the action that can be performed.
Note that with Create you can also modify a design study.
Object Displays the object of the action.
Current Design Study Shows the name of the current design study.
Existing Design Study Displays the names of existing design studies. Pick the name of an existing design study if you want to modify it.
Design Study Name Provides a textbox where you can enter a name for a new design study. The name may consist of any number of alpha-numeric characters. special symbols and spaces are not acceptable.

Tools>Design Studies>Pre-ProcessCreating Design Studies
664
Design Variables
A design variable is a model variable that is used in a design study and in optimization. You create model variables when you create a design variable or you can select an existing model variable to create the design variable. When you press Design Variables in the Design Study dialog box, a spreadsheet will display a summary of variables and their attributes. Because initially every model variable is also considered a design variable, the spreadsheet will contain all variables defined in a database.
Description Provides a textbox where you can enter a detailed description of the design study.
Make Current Makes the selected design study current. Only those design parameter values that originate in a current design study can be used to update finite element model properties.
You can modify a design study even if it is not current (the toggle is not on), but the parameter values of the model will not be updated. Modifications to a design study that is not current will not affect a current design study.
Design Study Setup
Design Variables Displays the Design Variables dialog box where you can review and modify design variables (see Design Variables, 664).
Design Objective Displays the Design Objective dialog box (see Design Objectives, 668) and allows you to associates them to a design study.
Design Constraints Displays the Design Constraints dialog box (see Design Constraints, 669) and associate them to a design study.
Constraint Sets Displays a dialog box where you can associate them to a design study.
Max/Min... Displays a dialog box where you can associate them to a design study.
Apply/Close Saves or discards input. The design study will be saved only if you press Apply.

665Tools>Design Studies>Pre-ProcessCreating Design Studies
With the exception of the parameter names and their default initial values, all other data in the spreadsheet may be modified.
The first column contains the name of the variable. Subsequent column headings and their contents are as follows:
Design Variable A YES entry in this column confirms that the model variable is also a design variable. If a variable is not to be used in the design study, you can “deselect” it by clicking on the word YES. All variable information for this item will be removed, indicating that the variable is not a design variable, even though it is listed in the spreadsheet. To toggle back to YES, click in the field again.
You can pick several consecutive items in this column at the same time by dragging the cursor down the column.
A button will then appear at the top of the spreadsheet to show that the current status is YES. Click on YES, to display the choices, pick NO, then press the Enter (or Return) key, and the items will be deselected. The button also works in the reverse (NO to YES).
Analysis Value Displays the value you assigned to the variable when you defined it. This value cannot be changed here.

Tools>Design Studies>Pre-ProcessCreating Design Studies
666
Design Value Provides a field where the value of a design variable will be placed, if you define one that is different from the value of the model variable.
When you click in this field, a textbox appears at the top of the spreadsheet. Type a new value then press Enter (or Return).
If you specify a new design value, the original lower and upper boundary values will no longer be valid. Therefore, you will see the following message:
Press Yes to acknowledge the warning. The new value will be entered in the Design Value category and one or more of the boundary values will change accordingly.
Lower Bound Displays the lowest value the design variable may assume during the design study/design optimization process. By default, this boundary is set to 10% below the base value. To change the boundary value, click in the appropriate field then enter the new value in the Input New Value textbox.
Upper Bound Displays the highest value the design variable may assume during the design study/design optimization process. By default, this boundary is set to 10% above the base value. To change the boundary value, click in the appropriate field then enter the new value in the Input New Value textbox.
Move Limit Specifies the change allowed in a design variable in each design cycle. Default is 1.0, the equivalent of 100%.
Design Cycle Select Calls up the Design Cycle Select dialog box.
Defaults Resets all entries to their original value. Keeps the dialog box on the screen.
OK/Cancel OK accepts all variables. Cancel closes the form.

667Tools>Design Studies>Pre-ProcessCreating Design Studies
Design Cycle Select
In this dialog box you can update the design variables in the study with the solution values output by the solver and stored in the results database.
To apply the results of a particular cycle of an analysis run in the design study, pick the name of the Run then pick a Design Cycle. The design variable values of that run and cycle will be shown. Press OK to accept the new values. When the Design Variables spreadsheet is redisplayed, the variables will be updated to the new values.
Design Responses
Design responses are objectives or constraints. If you define a design response, you can select it to be used as either an Design Objective or a Design Constraint later on. You can also group them together under a MaxMin definition. The information necessary to define a design response is the same as that for an objective or constraint. See Design Objectives, 668 and Design Constraints, 669 below.
Runs Displays the names of the result cases, or runs, that were output by iteratively performing analysis with different values of the variables.
Design Cycles Presents the list of design cycles (subcases).
Design Variables Shows the design variables.
Values Displays the values of the design variables for a selected design cycle.

Tools>Design Studies>Pre-ProcessCreating Design Studies
668
Design Objectives
The design objective is the goal of the optimization process.
The computation of total weight includes only elements with definable volume. Elements such as lumped mass (CONM2) and distributed mass/unit length are excluded--in fact these are invariant during design optimization.
Solution Set this to the solution of interest. Valid solutions are:
• Linear Statics
• Normal Modes
• Buckling
• Frequency Response
• Transient Response
• Global
Response The combination of Solution and Response is the overall objective. Each Solution has it’s own valid Responses, which can consist of responses at discrete locations on the model
• Displacement, Velocity, or Acceleration
• Stress, Strain, Strain Energy, Compliance or Force
• Frequency, Eigenvector, or Buckling mode
or global objectives such as
• Weight
• Volume
• Fractional Mass
• Average Compliance
Existing Objectives Displays names of the objective function already defined.
Use Existing Response For some Objectives, you may select an existing Response to define the objective rather than redefining it again.
Min/Max Used to indicate whether the objective is to minimize or maximize the objective such as weight or a response.
Component Type Entities For some responses, you must select the component of interest such as translational magnitude, invariant or individual component. You may also be required to select a model location such as a node, element, or a property set that contains the entities of interest where the objective is to be monitored for optimization.

669Tools>Design Studies>Pre-ProcessCreating Design Studies
Examples objectives:
• minimize the weight or volume of the structure
• minimize the displacement at a particular location
• maximize the buckling load
• minimize the stress in a member
• minimize the acceleration at a particular point at a particular frequency
Design Constraints
Design constraints provide certain restrictions, or limits, to ensure that as the optimization process advances toward achieving the design objective, other design conditions do not become compromised. As an example, you may decrease the cross-sectional area of a beam to minimize its weight, but not to the extent where the axial stress generated in the beam increases beyond a specified value.
The nature of a design constraint depends, primarily, on the type of analysis solution you are performing. In general, you define a constraint much the same way you define an objective except you give additional information, the most important being the bounds in which the response must remain such as stress not exceeding a particular value.
Displacements / Eigenvectors, Velocity, Acceleration, SPC Force
These constraints are valid for linear static, normal modes, frequency and transient response. Select a translational (TX, TY, TZ) or rotational (RX, RY, RZ) displacement component and a location on the model such as a node to apply the constraint. Alternatively, you may select Magnitude. The resultant will automatically create an MSC Nastran DRESP2/DEQUATIN entry pair. In case of frequency and transient response, you may also define the frequencies or time steps of interest and whether the responses of all frequencies or time steps should be subject to some algebraic function such as summation, average, etc. Upper and/or lower bound definitions of the constraint are required. These also can be defined per frequency and/or time step. By default all frequencies and/or time steps are used.
Stress, Strain, Strain Energy & Force
These constraints are valid for linear static, normal modes, frequency and transient response. Select the attributes of the constraint and the location on the model such as an element or a property set of the entities of interest. Filters are available to easily select the dimensionality and correct property set. The constraint responses can be subjected to a custom function such as determining the maximum or average value. Upper and/or lower bounds must be set. For normal modes analysis you must specify the mode for which this constraint is valid. For frequency and transient response, the constraints per frequency and/or time step can be defined. Bt default all frequency and/or time steps are used.
Grid Point Force
Valid for linear statics and defined similarly to above constraints except a list of nodes and elements is required.

Tools>Design Studies>Pre-ProcessCreating Design Studies
670
Composite Stress, Strain, and Failure
Valid for linear statics and defined similarly to above constraints except they require a ply number to be specified.
Frequency & Buckling Mode
For normal modes and buckling you may specify the frequency of a mode number to constrain. The upper and/or lower bounds of that frequency must be entered. For buckling, a number of modes may be specified for which all must remain within the critical loads upper and lower bound specified.
Global Constraints
Weight, Volume, Fractional Mass, Average Compliance, Compliance, and Total Strain Energy are global constraints that can be setup that require only the upper and/or lower bounds to be specified. The latter two are valid for linear statics and normal modes only, respectively. Total Strain Energy requires the mode of interest to be specified.
Constraint Sets
These are named sets of Design Constraints that can be selected later on when defining a Design Study instead of selecting individual Design Constraints.
Maximum/Minimum Definitions
These are collections of responses for which special consideration is given to minimize (or maximize) the maximum response of the collection. An example might be minimizing the stress in a set of elements where each element response is setup separately as a Response. Thus they are all collected together in a Min/Max definition.
When an input deck is created, each response is written to the input deck using a DRESP1 entry. The DESRP2 entry is then used to associate all the DRESP1 entries and the BETA function keyword used to indicate minimizing the maximum response. The constants C1, C2, and C3 are optional and default to 1.0, 0.005, and 10.0 respectively if not explicitly given. These constants are used in optimization equations as explained in the Nastran Quick Reference Guide under the DRESP2 entry. C1 weights the design variable, C2 sets an initial value, and C3 provides an offset to avoid dividing by zero.

671Tools>Design Studies>Post-ProcessDesign Study Results
After running a topology optimization analysis in SOL 200 of MSC Nastran, use the Action:
• Read Results - to first import the new mesh from a jobname.des. This file is created by the analysis run. Or import from a jobname.xdb file if PARAM,POST,0 is included in the input deck.
• Display Results - to view the results of the optimization run. A shaded or fringe plot of element density distribution is created. Each time a plot is created a new group is created (defined by the user, default = HIGH_DES_GRPn) and used to post the results on the elements associated to the result case selected. The target elements, when creating the element density plot, can be the "Entire Model", only elements posted and visible in the "Current View", or elements with selected "Properties". If you select "Current View" please be aware that when you make a plot, a new group is created and posted. If you make a subsequent plot with different results, the "Current View" is now the new group posted. To avoid an unexpected plot, make sure the group or groups with the desired target elements are posted first. The one exception to this is if the posted group is the same as the group to be created as listed on the form, then "Current View" will not be used, but the previous set of posted groups.
• FEM Smooth - to smooth the mesh. During this operation the elements are modified. A backup database is created to preserve the original model in case you need to revert back to the original model before smoothing.
Tools>Design Studies>Post-Process Design Study Results

Tools>ResultsResults Tools
672
This cascade menu provides access to the following results plotting or post-processing capabilities:
1. Tools>Results>Bar/Spring Forces 673
2. Tools>Results>Bar End Loads 677
3. Tools>Results>Max/Min Sorting 684
4. Tools>Results>Shear Panel Plots 691
5. Tools>Modeling>Explore 694
6. Tools>Results>Plot Sets 695
7. Tools>Results>Templates 714
8. Tools>Results>Test Correlation 725
Tools>Results Results Tools

673Tools>Results>Bar/Spring ForcesInvestigating Bar/Spring Force
Bar/Spring Force MomentBar/Spring Forces and Moments displays 1D element forces and moments at each end of 1D elements (rods, beams and springs). Symbols indicating the force and moment vectors directions are displayed.
For Bar/Spring Forces and Moments, the Element Force Table produced during an MSC Nastran analysis is required and therefore is accessible only for the MSC Nastran Preference. Make sure there is a “FORCE=” case control entry in the MSC Nastran input deck. If the elements have properties, the XY plane definition is used to determine the element directions. The positive results directions for the shear forces and moments are according to the MSC Nastran convention, see below. If a value is negative, the vectors are plotted in the positive directions with negative values.
Tools>Results>Bar/Spring Forces Investigating Bar/Spring Force
636.7
678.1
1174.3
Plane 2
Plane 1
v
yelem
zelem
xelem
Grid Point GB
Grid Point GA
wa
wb
θz
θy
θx
Plane 1
T
yelem
Fx
v1
Μ1bba
xT
Fx
Μ1a
v1
Plane 2
zelem v2
Μ2bba
xΜ2a
v2

Tools>Results>Bar/Spring ForcesInvestigating Bar/Spring Force
674
The Bar/Spring Forces and Moments main form appears as shown here. Each widget option is explained in the tables below.
Results Cases Displays any load/results cases and their subcases. If listbox is empty, then no results exist in the database. If the selected results case does not have Grid Point Force data and Element Force data then Apply generates an error message explaining which result type was missing.
Display Options Accesses a form to manipulate the format of the displayed results. In this form you can choose to display the results as components or resultants, change the color, modify the scale of the vectors, and other display functions.
Vector Position Shrink Controls the displacement of the vector base from the bar node. Offsets the display from element nodes and element edges toward the element center. 0.0 indicates the label will be plotted on the corners and 1.0 indicates all the labels will be plotted on the element centers.

675Tools>Results>Bar/Spring ForcesInvestigating Bar/Spring Force
Display Options
A sample component plot appears is shown here.
Selection Method Controls whether the bar/spring forces and moments are plotted on selected bar elements or bar elements in selected groups.
Changing the Selection Method from the default Elements to Groups replaces the select elements box with a list of groups. If a group is selected that does not contain bar elements, a warning is displayed.
Write Report File Enable this toggle if you want the displayed information written to a report file. You will be prompted for a file name. Data from subsequent plots will be written to this file.
Reset Graphics Erases the Bar Forces Plot and the titles. The Auto Reset Graphics toggle controls whether the graphics from the previous Bar Forces Plot are automatically erased.
Show Options are: Force, Moment, Force/Moment and Springs.
Display As Options for the display of the force and/or moment are Component or Resultant.
Fx, Fy, Fz, etc. The components change based on your option selection for Show.
Selecting the toggle next to the component controls whether that component is displayed. If depressed (default), the component is displayed. The color boxes next to the component control the plotting color of the component. Selecting the color displays a palette of colors.
Scale Arrows / Constant
Length
The scale of the arrows can be either Constant or Scaled based on the magnitude of the value. The Length parameter scales relative to the screen dimensions if Constant and scales relative to the maximum value and the screen dimensions if Scale Arrows is selected.
Hide Results Near Zero
Tolerance
If the Hide Results Near Zero toggle is selected, results with an absolute value of less than the Zero Tolerance are not displayed.
Display Values
Exponential/Fixed
Significant Digits
Display Title
Values are plotted alongside the arrow. The format of the values is controlled by selecting Exponential or Fixed and by specifying the significant digits.

Tools>Results>Bar/Spring ForcesInvestigating Bar/Spring Force
676
Figure 11-19 Sample Bar Force Component Plot

677Tools>Results>Bar End LoadsInvestigating Bar End Load
Bar End LoadsBar End Loads plots the bar end loads as calculated from the grid point and element forces. This function requires the existence of a Grid Point Force Balance Table and Element Force Table as produced during an MSC Nastran analysis and therefore is only accessible from the MSC Nastran Preference.
Tools>Results>Bar End Loads Investigating Bar End Load

Tools>Results>Bar End LoadsInvestigating Bar End Load
678
Display Options
Results Cases All of the Results Cases that exist in the current database are shown. If the listbox is empty, then no results exist in the database. If the selected results case does not have Grid Point Force data and Element Force data, then press Apply to generate an error message explaining which result type was missing. Only one result case may be selected and this is highlighted.
Display Options Press the Display Options button to display the following form in order to enable further plot control.
Include Membrane Loads Setting this toggle will result in all inplane shell forces being incorporated in the calculation of bar end forces.
Selection Method Controls whether the bar end loads are plotted on selected bar elements or bar elements in selected groups.
Changing the Selection Method from the default Elements to Groups replaces the select elements box with a list of groups. If a group is selected that does not contain bar elements, a warning is displayed.
For the Elements Selection Method, if no bar or 2D elements are selected, then all currently posted bars and 2D elements are selected by default.
Write Report File Enable this toggle if you want the displayed information written to a report file. You will be prompted for a file name. Data from subsequent plots will be written to this file.
Reset Graphics Clears all the Bar End Load plots from the current graphics viewport. The Auto Reset Graphics toggle controls whether the graphics from the previous Bar End Load plot is automatically erased.
Plot Bar End Loads Bar end load values may be enabled or disabled. If enabled, the color of the labels can be controlled through a palette of available colors.
Load Label Position Shrink Offsets the display from element nodes and element edges toward the element center. 0.0 indicates the label will be plotted on the corners and 1.0 indicates all the labels will be plotted on the element centers.
Plot Shear Flow Offsets the display from element nodes and element edges toward the element center. 0.0 indicates the label will be plotted on the corners and 1.0 indicates all the labels will be plotted on the element centers.

679Tools>Results>Bar End LoadsInvestigating Bar End Load
Format Type User can select display results in either fixed pointk or scientific notation format.
Display Precision
Display Title
Moving slide bar to right increases the number of significant digits displayed.

Tools>Results>Bar End LoadsInvestigating Bar End Load
680
Requirements
There are certain requirements that must be met in order for the bar end forces to be plotted.
1. The MSC Nastran analysis must be run with GPFORCE=ALL and FORCE(SORT1, REAL, BILIN)=ALL in the Case Control for all subcases. PARAM,POST,-1 must appear in the Case Control or Bulk Data Section of the input file to ensure that the Grid Point Force Balance Table is written to an OUTPUT2 file.
2. The existence of two results quantities in the database is required for the execution of the Bar End Loads application. The name of these results can be seen in the Results application. They must not be altered or deleted. The labels are:
• Grid Point Forces, Elements
• Bar Forces, Translational
Description of Calculations
Below is a simple model that is used to show a sample calculation. It is fixed on the left side and loaded with 1000 lbs. force distributed to the 3 nodes on the right. All the elements are in the XY plane.
For the example calculations, Elements 12 and 20 are used. Element 20 is a quad element with membrane properties. Element 12 is a bar element with CBAR properties.
8
11
17
14
4
6
2 10
13
16
3
5
7
1 9
12
15
1
218
4
519
3
6
20
21
7
8
9
22
23
10
11
12333.33
333.33
333.33

681Tools>Results>Bar End LoadsInvestigating Bar End Load
This Bar End Loads and Shear Panel Flow calculation requires the Grid Point Force data to be aligned along the panel element edge. For each element node, a matrix of the direction cosines of the two adjacent edges and the normal to those directions is inverted.
The inverted matrix is then multiplied by the Global Grid Point Force for that element at that node.
4
5
20
7
8
12
4
7
14.679
6.915
13.821
8.297(22.4923,18.8797)
(33.7346, 28.3195)
Direction Cosine<0.765, 0.643, 0.0>
Direction Cosines
<0.765, 0.643, 0.0>
<-0.009, -0.999, 0.0>
<0.009, 0.999, 0.0>
<-0.812, -0.583, 0.0>
Matrix of Direction Cosines
0.765
0.643
0.0
-0.009
-0.999
0.0
0.0
0.0
-1.0
Node 4Inverted Matrix
1.316
0.846
0.0
-0.012
-1.008
0.0
0.0
0.0
-1.0
Node 4
13
3
5
12
4
520
7
8

Tools>Results>Bar End LoadsInvestigating Bar End Load
682
These transformed values are used for the remaining calculations in which Grid Point Force data is required.
The Bar End Loads are calculated using the Bar Force loads from the results file. The Bar Force results contain the element axial load values. The Grid Point Force for each end of the bar element is subtracted from the axial load for each element. These become the bar end loads for that bar element.
A plot of this example appears below.
Grid Point Force Data
-33.3
184.0
-124.3
287.8
-50.4
-93.5
207.9
-378.4
Inverted Matrix
1.316
0.846
0.0
-0.012
-1.008
0.0
0.0
0.0
-1.0
Lower Left NodeGPF
184.0
-33.3
0.0
Global
GPF
242.6
189.3
0.0
Aligned
13
3
5
12
4
520
7
8
242.6 -380.4
Axial Load = -1477.0
Bar End Loads
BEL1 = -1477 -242.6 = -1729.6 lb
BEL2 = -1477 -(-380.4) = -1096.6 lbBEL1 = -1729.6 BEL2 = -1096.6
N1 N2
BEL = Axial Load - GPF
Aligned Grid Point Forces

683Tools>Results>Bar End LoadsInvestigating Bar End Load

Tools>Results>Max/Min SortingMax/Min Results Sorting
684
Max/Min SortingThe Max/Min Results Sorting postprocessing utilities permit sorting of results across multiple load cases based on a user-specified criteria. The results of the sort are displayed on each element with the load case and the maximum (or minimum) value. This utility is only accessible from the MSC Nastran Preference.
This utility enables the user to compare results obtained in other databases as well as across multiple results cases. In addition, the user can sort results for either selected elements or nodes as well as by groups or current viewport. Results obtained from any Max/Min sort may also be saved to a report file.
Tools>Results>Max/Min Sorting Max/Min Results Sorting
Compare Other Models... Select to enable Max/Min sorting across multiple databases.
Select Results... Select to specify which results for a Max/Min sort. You can select results in any of the databases previously specified.
Controls... After the results are specified, select to specify how the results of a Max/Min sort are displayed.
Sort As: Type of Max/Min sorting can be varied. Options include: Max-Algebraic, Max-Absolute, and Min-Algebraic.

685Tools>Results>Max/Min SortingMax/Min Results Sorting
Comparing Other Models
The following form displays when Compare Other Models is selected from the main Max/Min Result Sorting form.
Select By: Specify which entities are to be included in the Max/Min results sort. Options include selecting by node/element ID, group or viewport. For multiple databases only elemental results may be specified.
Write Report File Toggles to enable results of a Max/Min sort to be written to a standard report file.
Reset Graphics Resets the display to remove any Max/Min plot markers.
Apply Performs a Max/Min sort and displays the results in the current graphics viewport as well as in a report file, if requested.
Existing Databases All Patran databases in the working directory are displayed. Any selected models are highlighted.
Add to List You must manually add the databases to the select list box below.

Tools>Results>Max/Min SortingMax/Min Results Sorting
686
Selecting Results
If you choose Select Results on the main Max/Min Result Sorting form, the following menu displays. Select which results cases to compare from either the current or multiple models as well as the specific result type.
Selected Database Selecting an entry removes it from the box.
OK/Cancel Records all model selections made for Max/Min results comparison and closes out the form. Cancel closes out the form without recording and model selections made by the user. By default, Max/Min sorting will be restricted to the database currently opened provided the database contains results.

687Tools>Results>Max/Min SortingMax/Min Results Sorting
Select Results Cases All of the Result Cases contained in the selected models to be compared are listed. Selected Result Cases are highlighted. The numeric prefix in the result case label is of the form:
Database ID:Load case ID.Subcase ID
Select Results Type Only the results types that exist in all of the selected subcases for the currently displayed model are listed. The selected result type is expected to exist in all of the other databases selected for comparison. If not, fatal error is issued and a comparison in not performed. You MUST select the results case of the current database to get a list of available results.
Position/Quantity Depending on the result type, additional elemental position and component switches may display. For vector results you will be presented with X, Y, Z, and Magnitude quantities. For Tensor results you will be presented with XX, YY, ZZ, XY, YZ, ZX, von Mises, Max Shear, Major 2D, Major 3D, Max Shear 2D, Major, Minor, and Intermediate quantities.
OK/Cancel Records all results selections made for Max/Min comparison and closes out the form.

Tools>Results>Max/Min SortingMax/Min Results Sorting
688
Display Options
If Control was selected from the main Max/Min for, the Display Options form displays. In the Display Options form, the user can change the default display properties of the Max/Min sorted results.
Value / Result Case Select the color-filled box to display a palette of colors. Depress and hold the mouse button, scroll over to the desired color and then release the mouse button. This becomes the color that is used to identify the result case and value labels that appear in the Max/Min Results plot, which can be turned ON or OFF with the toggles.
Format TypeDisplay Precision
Alters the format and precision of the displayed results.
Display Vectors Varies the position and size of vectors when displaying vector results.

689Tools>Results>Max/Min SortingMax/Min Results Sorting
Max/Min Legend
The Critical Results Cases legend is presented to the user with all the Load Case names that satisfy the Max/Min Sort criteria. The user may then select those results associated with particular Load Cases to display in the graphics viewport. The default is to display the results associated with all critical load cases.
This functionality is particularly useful if a large number of load cases satisfy the Max/Min Sort criteria, but only a limited set are associated with the current region of the model. The extraneous information may be disabled resulting in an uncluttered display of the key results of interest.
Display Result Titles Set to display Results Titles in the Max/Min Sorted plots for the current viewport.
Coordinate Transformation Select from one of the available options if you wish to transform the results into a different coordinate system.
Result Positions Specify where results are plotted on elements.
Result Scale Factor Scale the results if desired.
Filter Select this to deselect all of the load cases contained in the list box. You may use the databox to specify key characters to filter the list of displayed result cases. The “*” is a wild card.
Result Cases List Box All Critical Load Cases satisfying the Max/Min sort criteria are initially highlighted. Those that are not desired to appear in the display may be un-highlighted. The numeric prefix in the result case label is of the form: Database ID:Load Case ID.Subcase ID.

Tools>Results>Max/Min SortingMax/Min Results Sorting
690
The results of the Max/Min Sort are displayed graphically on each selected element of the model. The maximum (minimum) result for the selected elements or elements in the selected groups from the selected load cases maybe displayed at either the element centroid, nodal or both positions. Nodal results are always displayed at the nodes as shown below.
Apply Select Apply to enable any changes made by the user and these changes immediately display in the viewport.
Done Select Done to close out the form and enable changes made by the user for any subsequent Max/Min plots.
Save To File Select Save to File to save the contents of the Critical Results Cases list box to a report file.
Max/Min Criteria.
Load case identification, the bracketed number corresponds to the load cases identified in the legend.
Critical condition information includes number of identified conditions from initial list and names of selected critical conditions.
Percentage of selected elements that have Max/Min value caused by each load condition.

691Tools>Results>Shear Panel PlotsShear Panel Plots
Shear Panel PlotsShear Panel Plots can be displayed either as the shear flow along all four edges or the element average shear flow. Shear Panel Plots extracts the edge shears from shear elements and plots them at the element edge locations. The Average Shear Flow plot is the average of the four edge shears displayed at the element centroid. This results utility tool is only accessible from the MSC Nastran Preference.
The orientation of these values are shown here.
Tools>Results>Shear Panel Plots Shear Panel Plots
G1
G2
G3G4
q1
q2
q3
q4

Tools>Results>Shear Panel PlotsShear Panel Plots
692
Display Options
Results Cases Displays any load/results cases and their subcases. If this listbox is empty, then no results exist in the database. If the selected results case does not have Element Force data then Apply generates an error message explaining which result type was missing.
Display Options Press the Display Options button to display the following menu for further plot control.
Selection Method Controls whether the shears are plotted on selected elements or bar elements in selected groups.
Changing the Selection Method from the default Elements to Groups replaces the select elements box with a list of groups. If a group is selected that does not contain bar elements, a warning is displayed.
Write Report File Enable this toggle if you want the displayed information written to a report file. You will be prompted for a file name. Data from subsequent plots will be written to this file.
Reset Graphics Clears all the shear planel plots from the current graphics viewport. The Auto Reset Graphics toggle controls whether the graphics from the previous shear panel plot is automatically erased.
Label Position Shrink Offsets the display from element nodes and element edges toward the element center. 0.0 indicates that the label is plotted on the corners and 1.0 indicates all the labels are plotted on the element centers. This is useful in differentiating the edge shears of adjacent elements.
Force or Stress Determines whether to display the element shear forces as is or convert to stress.
Plot Average Shear Stress Offsets the display from element nodes and element edges toward the element center. 0.0 indicates the label will be plotted on the corners and 1.0 indicates all the labels will be plotted on the element centers.
Plot Edge Shear User can select display results in either fixed pointk or scientific notation format.
Display Precision
Display Title
Moving slide bar to right increases the number of significant digits displayed.

693Tools>Results>Shear Panel PlotsShear Panel Plots
Below are a Shear Element Plot of forces with Plot Average Shear selected, a Shear Element Plot of forces with Plot Edge Shear selected, and the same plot with Label Position Shrink offsets so the edge shears on adjacent edges can be seen.
Requirements
To make a Shear Panel Plot, Element Forces must be requested when submitting the analysis. The shear element results data is imported from the MSC Nastran results file, creating a result type of Shear Panel Forces, Shear. The result contains four values for each Shear Panel element. The values represent the q1, q2, q3, and q4 edge shears.

Tools>Modeling>ExploreExploring Results Quantities
694
Explore ResultsMSC.Explore is a complementary module of Patran to enable rapid identification and visualization of critical design results from MSC Nastran analyses. This is a single program with many capabilities. MSC.Explore provides a new way of looking at MSC Nastran results across multiple load cases and multiple result files instead of the traditional one-load-case at a time approach. MSC.Explore uses an efficient GUI interface for selecting and viewing results. This single tool processes Static, Transient and Frequency Response Analyses and produces web-based HTML and ASCII text output in addition to graphical output.
Benefits
Using MSC.Explore has many advantages because it:
• Comprises a single program with many capabilities that incorporates industry-wide methods and expertise
• Processes Static, Non-linear, Transient, and Frequency Response Analyses with one tool and gives faster and more reliable critical design information
• Efficiently processes MSC Nastran results from a large number of load cases
• Substantially reduces the time spent analyzing MSC Nastran results
• Manages large volumes of data better than any other commercial preprocessor or postprocessor and facilitates large-scale analyses by MSC Software
• Automates the results-synthesis by incorporating large amounts of results data among multiple results files
• Provides a low-cost, low-maintenance tool that avoids high-cost maintenance and development of in-house code
• Analyzes larger FEA model results using current hardware resources
• Requires neither an additional translator program nor additional intermediate files which save disk space
• Produces output that is web-based HTML as well as ASCII report output.
This tool is only accessible via the MSC Nastran Preference. Access to the full documentation for MSC.Explore can be found in a PDF file in the Patran installation directory (P3_HOME):
$P3_HOME/mscexplore_files/mscexlpore_documentation.pdf
Tools>Modeling>Explore Exploring Results Quantities

695Tools>Results>Plot SetsCreating Plot Sets
Result Plot SetsA Plot Set is a grouping of result plot definitions and special commands that alter global settings effecting the plots. These exist as rows of the Plot Set. The rows that represent the plot definitions include the information that is required to generate an analysis results plot with Patran. For example a typical plot definition would include the plot type (e.g. fringe, deformation, combination plot, etc.), analysis data definition (e.g. result case, subcase, and result type), plot target entities, the plot’s graphic attributes, and a view specification.Once a Plot Set is created and persisted in the Patran database it can be edited, printed, deleted, or previewed.
Tools>Results>Plot Sets Creating Plot Sets

Tools>Results>Plot SetsCreating Plot Sets
696
Action
Create The Create form shows the Plot Sets that exist in the Patran database. With this form you can enter a new Plot Set name, description, and toggle the overwrite button. The Plot Set names are limited to 79 characters but there is no limit to the size of the description you can enter.
Copy The Copy form shows the Plot Sets that exist in the Patran database. With this form you can enter a new Plot Set name and its description. If the name you have assigned is equal to an existing name, the new Plot Set will replace it if the overwrite option has been selected. When the apply button is pressed a new Plot Set will be generated and the contents of the selected set will be copied to it. If you did not enter a Plot Set description a warning message will appear. The warning does not effect the creation of the Plot Set.
Edit The Edit form shows the Plot Sets that exist in the Patran database. To edit a Plot Set select it from the list and press the Edit button. When the Edit button is pressed the Plot Set Edit Spread Sheet will appear. For details on editing a plot set, please see, Editing a Plot Set Using the Plot Set Spread Sheet, 697.
Import With the Import form you can enter the name of the Plot Set file you would like to import located in your current working directory or you can select the “Files...” submenu to specify the complete path to the file you would like to import. An option is present so you can over write a Plot Set that exists in the Patran database. This toggle has higher precedence than any overwrite flags specified in the imported file.
Export The Export form shows the Plot Sets that exist in the Patran database. With this form you can choose one or more existing Plot Sets to export. You may use the “Files...” button to select or enter the name and path to the file that will receive the exported Plot Sets. You can also just enter this information directly in the File Name data box. An option is present to allow over writing an existing Plot Set file.

697Tools>Results>Plot SetsCreating Plot Sets
Editing a Plot Set Using the Plot Set Spread Sheet
This section describes the steps that are performed to create or modify an existing plot set definition. As was mentioned above, if in Plot Set Edit sub form you select an existing plot set definition then press the Edit button, the Plot Set Spread Sheet will appear.
In the example shown above the “Tee Model - Static Analysis” plot set is empty. When plot sets are created using the Create user interface you can enter the plot set name and a text description of the plot set but not the contents of the plot set. The Edit user interface has been provided to allow you to define the contents of your plot set.
Delete The Delete form shows the Plot Sets that exist in the Patran database. To delete either single or multiple Plot Sets first select the Plot Set(s) and then press the “Apply” button.
Print The Print form shows the Plot Sets that exist in the Patran database that you can print to a JPEG file. The Preview Only toggle will preview the plots contained in a Plot Set(s) within Patran’s graphics viewport(s) before printing them to JPEG files. With the Save Plots To Db toggle you can persist the plot definitions within the Patran database.

Tools>Results>Plot SetsCreating Plot Sets
698
To add a row to the plot set simply press the Add Row button. Once the Row Control sub form appears change the Action to Add Row, enter a row name of your choice, select a Row Type, and finally press the Apply button.
Here a Fringe Plot row type is being added to the spread sheet. After creating a second row of type, Deform Plot, the spread sheet should appear as shown below.
The plot set now contains two Plot Type rows but the definition of these rows are incomplete. Plot Type rows contain columns that represent the plot’s Results data, graphic Attributes, and Target entities. To define the contents of a column cell just click on that cell. Shown below is an example of editing the Results cell within the Fringe Plot row. Here a Result Case, Result Type, and Derived Value have been

699Tools>Results>Plot SetsCreating Plot Sets
selected within the Result Control submenu that appeared. Clicking the Apply button will accept the selected values and close the Result Control form.

Tools>Results>Plot SetsCreating Plot Sets
700
Similarly by selecting the Attributes cell within the Fringe Plot row the following Attributes Control sub form will appear.
A fringe plot’s graphical attributes are defined by selecting an existing Fringe Result Template that has been previously persisted in the Patran database. Any viewports, views, spectrums, or ranges that also currently exist in the Patran database are shown in the various list boxes. You can choose one or more selections from each list box. These selections will over-ride the definition that is contained in the selected Fringe Result Template. Multiple selections from any of the list boxes will influence the number of plots that will be created when you use the Plot Set Print functionality to preview or print the contents of the Plot Set Spread Sheet. See Appendix B for a detailed discussion of the two types of Plot Iterators that cause multiple plots to be rendered when multiple definitions of a plot attribute have been selected.
With the Attributes Row Control form you can add a plot name to the row’s plot definition. By saving the plot with a name you are able to post or modify this plot when using the Patran post processor. The Print Filename edit box allows you to assign the path to and name of the image files that will be produced when you run the completed spread sheet.

701Tools>Results>Plot SetsCreating Plot Sets
The final step to complete the definition of the fringe plot row is to enter the plot target definition. Shown below is the Target Row Control sub form that appears when you select the Target cell in the row.
The Row Control form shown above allows you select multiple target definitions for your plot row thus allowing you to create multiple plots from a single row relative to the number of target definitions you

Tools>Results>Plot SetsCreating Plot Sets
702
have chosen. To create a target definition select the Create Target Definition button. The following definition form will then appear.
Your choice of plot target types that you can create are those that are used within the Patran post processor (e.g. Current Viewport, Elements, Groups, Properties, and Element Types). First select a target type using the Target pull down menu. Next, select various choices that appear in the target types subordinate list

703Tools>Results>Plot SetsCreating Plot Sets
boxes. Shown below is an example where the user has created three target definitions using the Current Viewport, Groups, and Elements options.

Tools>Results>Plot SetsCreating Plot Sets
704
Once you press the OK button in the Row Input sub form the target definitions will appear in the Row Control form. To complete the Plot Row’s target definition you must select one or more of the target definitions you have created and then press the Apply button as shown in the example below.
You must now perform similar operations for the Deform Plot row to complete its definition.
To create a combination plot all you need to do is add a new Plot Sheet row that is of type Combination, and place that row above the plot type rows you desire to combine. To do this press the Add Row button,

705Tools>Results>Plot SetsCreating Plot Sets
set the Row Type to Combined Plot within the Row Control sub form that appears, and then press the Apply button to cause the Combined Plot row to appear in the spread sheet.
When you create the Combined Plot row it will be added as the last row in the spread sheet. You now must move the row above the plot type rows you want to combine (e.g. to row 1 position in our current example) and then edit the Combined Plot row’s data, setting the number of rows that you will combine to 2. To move the row first select the Combined Plot row’s Row Name cell. This will cause the selection of option buttons to change at the bottom of the spread sheet. Select the Move Row option button. The

Tools>Results>Plot SetsCreating Plot Sets
706
Row Control sub form that contains the various move options will appear. Select Beginning from the Position option pull down menu as shown below.
Pressing the Apply button will cause the Combined Plot row to move to the row 1 position and the Fringe and Deform plot rows to shift down one position. Next, select the Data cell in the Combined Plot row. When the Row Control sub form appears enter 2 in the Number of Rows list box. This causes the following two plot type rows to be used to form the combined plot.
Displaying the Contents of the Plot Set Spread Sheet
When you are finished configuring your plot set the Plot Set Print function gives you the capability to preview your images before they are written to image files. To preview the contents of your plot set close

707Tools>Results>Plot SetsCreating Plot Sets
the Plot Set spread sheet by selecting the Done button then change the Action option on the main Results Plot Sets form to Print. Select the Plot Set Definition to preview and the Preview Only radio button.

Tools>Results>Plot SetsCreating Plot Sets
708
When the Apply button is pressed the Print Control submenu and the first image defined by the Plot Set contents will appear as shown below.
If your Plot Set definition defines more than one plot press the Advance One Image button to advance to the next plot. Pressing the RESUME button will cause Patran to quickly render the remaining plots defined by your Plot Set. When you have finished reviewing the last Plot Set image the Print Preview sub

709Tools>Results>Plot SetsCreating Plot Sets
form will close and the Print function will try to return Patran’s display back to its initial state before you started the Plot Set preview as shown in the example below.
In the example we have been following above we defined a plot set that contained a single combined fringe and deformed shape plot. With very few changes we can modify this example to produce several plots with out adding another plot set row. In the example shown below the Plot Set is edited by selecting Fringe Plot Results cell to cause the Results Row Control form to reappear. In addition to our initial

Tools>Results>Plot SetsCreating Plot Sets
710
selection of the von Mises Derived Result all six stress components of the symmetric stress tensor have been selected at both the Z1 and Z2 positions.
Our final edit will be to change the default Tuple iterator to the Product Iterator. This is done by selecting the Data cell of the Combine Plot row to cause the Combine Plot Row Control sub form to appear. The Iterator Type option is used to change to the desired Product Iterator type. See Appendix B for a detailed discussion of the different Iterator Types. The changes we have just made will cause 14 combination plots

711Tools>Results>Plot SetsCreating Plot Sets
to be rendered. The Product Iterator forms the combination plots from the single displacement plot with the 14 possible fringe plots.
Discussion of a Few Specific Plot Set Capabilities
In the previous section it was mentioned that by choosing multiple selections within the list boxes of the Result Row Control form you could cause multiple plots to be generated from very few Plot Set Rows. A feature that was not discussed was that as you select multiple entries from either the Result Cases or Layer Locations list boxes you will see the Row Control form reformat to include Result Case Combination Methods and/or Layer Combination Methods list boxes. The options that appear in these list boxes allow you to control how combinations of result cases or layer locations (but not both simultaneously) are formed for a specific plot. At this time the interface allows you to pick multiple selections in both list boxes. If this is done it will result in a failure to generate plots that would be defined

Tools>Results>Plot SetsCreating Plot Sets
712
by using the Plot Set row that contained the multiple selection from both Result Case and Layer Locations list boxes. Examples that contain correct selection methods are described below.
Example 1: If you select multiple entries in either the Result Cases or Layer Locations list box and then select the NONE option from the associated Combination Methods list box, multiple plots for the different selections will be generated relative to the Iterator type you have defined in the Combination Plot row’s Data cell.
Example 2: If you select multiple entries in either the Result Cases or Layer Locations list box and then select the NONE option from the associated Combination Methods list box, then the selected data sets will be used to form a single data set whose entries are the point by point maximum of the data contained within the selected data sets.
In the Result Row Control form shown to the right multiple Result Cases have been selected. When multiple Result Cases are selected the Result Type entries that appear are the intersection of the results types contained in the data sets identified by the selected Result Cases (for a selected Output Type).

713Tools>Results>Plot SetsCreating Plot Sets
Likewise, the Layer Location entries that appear are an intersection of the layer locations contained within the data sets identified by the selected Result Types and Cases.

Tools>Results>TemplatesApplying Results Templates
714
Result TemplatesResults Templates provide a convenient means of storing in the database collections of settings that you can use to create plots, graphs and reports under the Results menu. Settings stored in Results Templates are applied to the Results Display Attributes and Plot Options menu settings for the following results tools: Deformation Plot, Fringe Plot, Marker Vector Plot, Marker Tensor Plot, Graph, and Report.
The Results Templates menu provides the ability to Create, Edit, Copy, Delete, Export, and Import results templates and then a means to Apply the template values to the Results Display Attributes and Plot Options menu settings. Once you Create and Apply a Results Template from the Tools menu, you can go the Results menu and select the “Use Templates” option. For more information on the Use Templates option, see Use Templates (p. 24) in the Results Postprocessing.
Patran can also be customized to automatically load into a new or opening database a set of predefined Results Templates.
Applying Results Templates
The Apply To Form action takes values from the selected Results Template and sets them on the corresponding Results Display Attributes and Plot Options forms. The corresponding Results form to Create or Modify the same Object must already be displayed before the template values can be applied to the Results Display Attributes and Plot Options forms. For example, before applying a Deformation
Tools>Results>Templates Applying Results Templates

715Tools>Results>TemplatesApplying Results Templates
template to the Results forms, you need to display either the Create Deformation or Modify Deformation results menu.
Creating and Managing Results Templates
Use the Create, Copy, Edit, and Delete actions on the Results Templates form to obtain Results Display Attributes and Plot Options values from a Result Tool, and then use those values to create and manage a
Object Defines the Results tools to which the Template will be applied.
Existing Deformation Templates
Select an the existing template to apply. The list includes templates that match the selected object.

Tools>Results>TemplatesApplying Results Templates
716
Results Template. You can then use this Results Template to create more results tools (plots, graphs, and reports) and be assured that they have the same attributes and options settings as the original.

717Tools>Results>TemplatesApplying Results Templates
Action
Create Accesses the settings of the Results Display Attributes or Plot Options on a Results form and creates a template. You have the choice of “Use Tool Values” or “Use Form Values.” Selecting “Use Form Values” requires that the corresponding Results form to Create or Modify the same Object already displayed before the template values can be read from the Results Display Attributes or Plot Options forms. For example, before creating a Deformation template using the Results forms, you need to display either the Create Deformation or Modify Deformation results menu and set the Attributes and Options menu items to the desired settings.
Edit Editing uses the Results Display Attributes and Plot Options forms to display the Results Template Values when the “Apply To Results Forms” button is clicked. The corresponding Results form to Create or Modify the same Object must already be displayed before the template values can be applied to the Results Display Attributes and Plot Options forms. For example, before applying a Deformation template to the Results forms, you need to display either the Create Deformation or Modify Deformation results menu.
Go to the Results Display Attributes and Plot Options forms and modify the settings as desired. Return to the Results Template Edit form.
Clicking the “Use Current Form Settings” will cause the currently selected results template to be modified according to the current settings of the Results Display Attributes and Plot Options forms.
Copy The “New Template Name” must be unique for its Object type (Deformation, Fringe, etc.).
Delete Deletes an existing template.
Object Defines the Results tool to which the template will apply.

Tools>Results>TemplatesApplying Results Templates
718
Method
(for Creating Templates)
“Use Tool Values” extracts the Results Display Attributes and Plot Options values that were stored in the database in a Results tool. “Use Form Values” reads the Results Display Attributes and Plot Options values directly from the Results forms. If you select “Use Form Values” the corresponding Results form with the same Object must be displayed before the template values can be read from the Results Display Attributes and Plot Options forms.
Existing Deformation Templates
Select an the existing template to use. The list includes templates that match the selected object.
New Template Name The “New Template Name” must be unique for its Object type (Deformation, Fringe, etc.).
Template Description The Template Description is optional. It lets you attach notes about the results template to its database record. This can be helpful in keeping track of your different results templates.
Select Deformation Tool Selects the Deformation Tool to use for the Results template.

719Tools>Results>TemplatesApplying Results Templates
Overwrite Db Template If the “Overwrite Db Template” toggle is set and the database already has a results template of this type and name, it will be overwritten or replaced with the new results template values.

Tools>Results>TemplatesApplying Results Templates
720
Spectrum & Range ... This button brings up the Results Template Spectrum & Range form. Use this form to optionally select which color palette, spectrum and range will be used for results plots using this template. You can also use this form to store the exact definition of a color palette, spectrum and/or range in the results template. Then, when this template is used to create a result plot these definitions will be used to create the color palette, spectrum and/or range for the plot. They will have the same attributes and options settings as the original.

721Tools>Results>TemplatesApplying Results Templates
Exporting and Importing Results Templates
Once you have created a Results Template it can be exported for use with other Patran databases. Likewise existing Results Templates, perhaps generated from another database, can be imported.
Action
Export The export menu takes selected Results Templates from the database and writes to the file the session commands that would create the same database content. These commands can then be used to recreate the exported results templates in other databases (see the Import menu), or as a standard set to be loaded into new or opened databases (see Auto Load Details section of document).
Import The Import menu prompts you to select an existing Results Template to import into the database.

Tools>Results>TemplatesApplying Results Templates
722
Loading Results Templates in a Patran Database
Patran can be configured so that when you create a new database and/or open an existing database, a predefined set of Results Templates will be loaded into the database. In the case of loading on opening an existing database, Patran can be configured to replace or keep existing templates with the same name and tool type as those in the predefined set.
The easiest way to create this predefined set of Results Templates is to create them first in Patran and then use the Results Templates Export menu to export them to a file. This file can then be used as the set of predefined Results Templates. You can also alter the contents of this file with any text editor.
To enable the automatic loading of Results Templates for new databases, you need to place the following command in your settings.pcl file.
pref_env_set_logical( "ResTmplAutoLoadNewDb", TRUE )
Setting the above to false disables the feature and is the default setting.
To enable the automatic loading of Results Templates when opening existing databases, you need to place the following command in your settings.pcl file.
Object Defines the Results tool to which the template will apply.
Existing Deformation Templates
Select an the existing template to export. The list includes templates that match the selected object.
Set Overwrite Flag The “Set Overwrite Flag” toggle controls whether or not to overwrite existing results templates of the same name and type when the file is later imported or used for template initialization at database open or new database creation. Setting the toggle turns ON overwrite.
Files... Browses and selects a Results Template to import.
Overwrite File/
Overwrite Db Template
When exporting, the “Overwrite File” toggle controls whether the export file will be overwritten or appended to if it already exists. Setting the toggle causes it to be overwritten, while if it is not set, the export will append to the end of the file if the file already exists.
When importing, the “Overwrite Db Template” toggle controls whether a preexisting results template of this type and name will be overwritten or replaced with the new results template values.

723Tools>Results>TemplatesApplying Results Templates
pref_env_set_logical( "ResTmplAutoLoadOpenDb", TRUE )
Setting the above to false disables the feature and is the default setting.
When enabled, Patran will look for a session file, which it will play immediately after opening a new or existing db as the case may be and the preferences above are set TRUE. This session file should contain the builtin commands to create the desired standard results templates
The default name of the template initialization session file is res_tmpl_init.ses. It is searched for in the current directory, then your home directory, and finally in the p3_home directory. The first found is used and no additional directories are searched.
You may control the initialization file name and directory searches with two environment variables, "RES_TMPL_DEF_FILE_NAME" and "RES_TMPL_DEF_PATH_NAME”. If either or both are set, they will be searched first, before the default search described in the previous paragraph.
The RES_TMPL_DEF_PATH_NAME environment variable may also be a relative path.
The full order of search is top_path // env_path_name // env_file_name, where top_path is "", "./" $HOME//"/", and $P3_HOME//"/" in that order and repeats for each possible combination of env_path_names and env_file_names. env_path_name is first the value of the environment variable RES_TMPL_DEF_PATH_NAME, if set, and then "" and repeats for each possible value of env_file_name. env_file_name is first the value of the environment variable RES_TMPL_DEF_FILE_NAME, if set, and then "res_tmpl_init.ses". Searching stops as soon as a match is found and that found file is used for the initialization.
Note that RES_TMPL_DEF_PATH_NAME and RES_TMPL_DEF_FILE_NAME are system environment variables (similar to P3_HOME) and are set with the setenv system command, not the pref_env_set_string(…) Patran command.
Note that the initialization file may play other session files and can do all manner of sophisticated hierarchical processing as you may wish to have it do.
Instead of the above search for files stopping when it finds its first match, you can have to find all matches by placing the following in your settings.pcl file.
pref_env_set_logical( "ResTmplAutoLoadAllFiles", TRUE )
True causes auto load to load ALL the files it finds in the various directories. False (default) causes the usual Patran behavior of stopping when the first matching file is found in the directory search hierarchy.
You can also alter the top directory search order with this command in your settings.pcl file.
pref_env_set_string( "ResTmplAutoLoadDirOrder", "1,3,2,4" )
The default order is "1,2,3,4". Permutations of the integers permute the directory hierachical search order. The default order is none, ., $HOME, and $P3_HOME. Thus, the above example will cause $HOME to be searched before the current directory (.).
To force your standard Results Templates to be loaded when opening an existing database, regardless of whether there are Results Templates of the same type and name already in that database use this builtin function.

Tools>Results>TemplatesApplying Results Templates
724
res_tmpl_set_force_overwrite(logical force_over )
If force_over is true, this will take precedence above the overwrite argument to res_temp_create_over. This can be useful in the auto load files. The force_over value is reset to FALSE when using the results template forms, so you will need to call res_tmpl_set_force_overwrite(TRUE) again after doing anything with the ui. It is best just to call it whenever you want force_over to be true and not worry about when it gets unset.
The files processed during the automatic loading process will be logged to a file in the working directory named “ResTmplAutoLoadLog<random number>.ses and then this session will be played.
For more information see, The settings.pcl file (p. 47) in the Patran Reference Manual.

725Tools>Results>Test CorrelationCorrelating Analysis to Test Data
Test Correlation (MSC.ProCOR)MSC.ProCOR is a professional modal correlation tool for use with finite element (FE) models and modal test data, or between two different FE models. With MSC.ProCOR analysts can ensure that their FE models more closely match reality by correlating them to modal test data acquired from fully instrumented test articles, thus giving confidence in any subsequent analyses using the FE model. Modal correlation between two similar models can provide the critical assessments needed to determine if a more costly dynamic analysis needs to be re-performed as designs mature.
This tool is only accessible via the MSC Nastran Preference. Access to the full documentation for MSC.ProCOR can be found in a PDF file in the Patran installation directory (P3_HOME):
$P3_HOME/mscprocor_files/mscprocor_documentation.pdf
Tools>Results>Test Correlation Correlating Analysis to Test Data

Tools>User Defined AOMUser Define Action/Object/Method Forms
726
User Define AOMThis is a simple customization utility that allows a user to create his own form with Action/Object/Method pulldown menus and various databox widgets. Definition files by the names local_custom_form.def, user_custom_form.def, site_custom_form.def, and/or msc_custom_form.def must be present in the installation directory (P3_HOME) for the User Defined AOM to detect. The files consist of keyword as shown below. An example is provided in
$P3_HOME/customization/user_aom_example.def
and can be used as a template to modify as necessary. In addition to the definition files, PCL callback functions must be defined. Example code is shown in
$P3_HOME/customization/user_aom_example.pcl
which needs an include file also in
$P3_HOME/customization/user_aom_callback.p
Other necessary include files are found in $P3_HOME/customization. Successful use of this capability needs a good understanding of Patran’s command language (PCL).
Same definition file:$ This line is a comment$ Rename this file to local_custom_form.def in the MSC.Patran start directory to make it work$*ACTION: Modify*OBJECT: Mesh*METHOD: Pattern*DATABOX: Type = STRING, Value = String, Label = A*HELP: Key = test_key, Tag = #XXX, File = test.html*DATABOX: Label = Int, Value = 4, Type = INTEGER*FUNCTION: Example_MMP*ENDFORM
*ACTION: Create*OBJECT: Mesh*METHOD: Pattern*DATABOX: Type = STRING, Value = String, Label = A*DATABOX: Label = Int, Value = 4, Type = INTEGER*SDBOX: Grid Sdbox, Value = [ 0 0 0 ], Type = GRID*SFRAME: YES*SDBOX: Label = Sdbox, Value = [ 0 0 0 ], Type = NODE*SDBOX: Label = 2Sdbox, Value = [ 0 1 0 ], Type = NODE*SDBOX: Label = 3dbox, Value = [ 1 1 0 ], Type = NODE*FUNCTION: Example_CMP*ENDFORM
*ACTION: Create*OBJECT: Bottle*METHOD: From Parameters*DATABOX: Int, Value = 4, Type = INTEGER*DATABOX: Label = F, Type = STRING, Value = STRiNG*DATABOX: Label = Float, Value = 0.3, Type = REAL*HELP: Key = mesh_create_surface*FUNCTION: Example_CBPr*ENDFORM
*ACTION: Create*OBJECT: Bottle*METHOD: From Pattern*LABEL: Label = Pick Your Pattern*OPTIONMENU: Label = Pattern, Value = 1 Hole, Items = No Holes:1 Hole:2 Holes*DATABOX: Label = Radius, Value = 1, Type = REAL*FUNCTION: Example_CBPt*ENDFORM
*ENDCUSTOM
Tools>User Defined AOM User Define Action/Object/Method Forms

727Tools>Pre-ReleaseAccess to Pre-Release Functionality
Pre-ReleaseThese are items that are still under development but released for use by customers for evaluation and to give feed back to MSC Software Corporation. They are not to be considered as production code and are provided as-is.
Tools>Pre-Release Access to Pre-Release Functionality

Tools>Pre-ReleaseAccess to Pre-Release Functionality
728

Ch. 12: Patran Model Browser Tree Patran Reference Manual
12 Patran Model Browser Tree
Introduction
Getting Started
Availability
Tree View Form
Tree Control
Context Sensitive Popup Menu
Drag and Drop
Configuration
Search
Sort
Filter
Materials
Properties
Fields
LBCs
Contact
Load cases
Groups
Analyses
Results
Customization

Patran Reference ManualIntroduction
730
12.1 IntroductionThe Model Tree browser displays database entities on screen and perform actions to add, delete and modify existing entities through the model tree. Not only can the database contents be viewed from the tree structure, but by right clicking on the elements of the tree you can create, copy, paste, modify, or delete those database entities and more easily navigate through different forms.
Easy visualizing, accessing, and manipulating of database entities through the model tree reduces learning time, increases productivity and makes Patran more intuitive to use. The Model Browser Tree is available on Windows and Linux platforms.
mmp

731Ch. 12: Patran Model Browser TreeGetting Started
12.2 Getting StartedThe Model Browser Tree (MBT) allows the user to quickly see what is in the current database in a user-friendly tree structure. Database entities refer to material definitions, property sets, LBC sets, load cases, fields, geometry, meshes, groups, analysis jobs, results, geometry and meshes. In addition to right mouse button manipulation of the entities in the tree structure, drag and drop capabilities will be used in some cases to create associations and toggle buttons to show/hide entities on graphics model.
The MBT is preference-neutral, e.g. generic, and as possible (like the icon ribbons) but there are some preference-specific aspects (like the ribbon icons).
Thus, MBT reduces the number of mouse clicks and saves the time while traveling to number of options. This makes the Patran GUI more efficient and modern.
Figure 12-1 Transparent Model Browser Tree in Skin mode on Windows platform

Patran Reference ManualAvailability
732
12.3 AvailabilityThe Model Browser Tree is available on Windows and Linux platforms. Some functionalities and User Interface are slightly different between the Windows and Linux. The Model Tree is supported on both Skin and Classic mode on Windows platforms.
Select ‘Show/Hide Model Tree’ button from ribbon bar to make Model Tree available after opening or creating new Patran database.
Alternatively, the Model Browser Tree can also be posted or unposted with the use of command toggleModelTree() in the Patran command window.
Show/Hide Model Tree

733Ch. 12: Patran Model Browser TreeTree View Form
12.4 Tree View FormThe Model Browser Tree is a Tree view form as it contains the entire model in a form. As a tree container, it support below functionalities.
• Background – The entire container can be made transparent and dock-able form with an option and hence the tree.
• Location – By default the transparent tree is placed at top left side of graphics viewport. It moves along with graphics viewport. The transparent model tree is always attached with the current viewport. The dock-able tree can dock to the left or right of the Patran viewport and it can also be a floating window.
• Size – The transparent tree is part of the graphics viewport and it resizes along with graphics viewport. The dock able tree can be resized by dragging the border with mouse drag.

Patran Reference ManualTree Control
734
12.5 Tree ControlTree widget displays database items/entities in tree hierarchy. This is model browser tree control with below functionalities.
• Tree item – Each tree item will have
• Text label
• Icon
• Tree node connecting line
• Checkboxes or toggle button – Toggle buttons will be available for those database entities which supports post/unpost on the model view. Currently it is available with groups, LBCs and results type of entities.
• Pre-selection highlighting – Tree item will highlights and change the cursor type (hand) while user move mouse over tree.
• Selection highlighting – Tree item gets selected and shows highlighted by mouse left click and combination with “shift” and “ctrl” keys in case of multiple selection.
• Scroll – Vertical and horizontal scrollbars will display automatically when items goes beyond the size of tree view window.
• Drag/Drop – Drag and drop is supported for limited tree items.
• Right click popup menu – Context sensitive popup menu will be displayed by mouse right click on selected tree item.
• Collapse/Expand tree nodes – Image(+ and -) or a double click on a parent node will expand/collapse the node and show/hide the child items in it.
• Double click on a child item – Double click on a child item will perform specific operation defined for that node. For Material, Property, Fields, Group, Load case, and Results plot it will display the Modify form. For Analysis it will display the Analyze form and for Result case it will display the Create Result form.
• Keyboard Delete – Selecting a single or multiple items and then pressing the Delete key on keyboard will bring up a delete confirmation form and on confirmation the selected items will be deleted. Delete operation is valid only for child items, it will not delete parent node and a UI error/warning will be displayed. This functionality is supported only on Windows platform and will not work on Linux.

735Ch. 12: Patran Model Browser TreeContext Sensitive Popup Menu
12.6 Context Sensitive Popup MenuA popup menu is displayed when the user presses the right mouse button over the tree item. Context sensitive popup menu (options) are available depending on which type of tree item is currently selected. Actions on different application forms are made available as an option on RMB menu. Selecting different menu option will perform appropriate actions and makes the corresponding form ready for user input wherever required.
For type or parent tree item common popup menu is displayed as below.

Patran Reference ManualDrag and Drop
736
12.7 Drag and DropYou can copy or move tree item contents by using mouse drag and drop. To achieve this, you need to first select tree item (source), keeping left mouse button pressed move mouse cursor over to the destination item and then release the mouse. Entities can be copied from one group to another group by the drag and drop.

737Ch. 12: Patran Model Browser TreeConfiguration
12.8 ConfigurationConfiguration window provides the different configuration options for Model tree and tree container.
• Text font - Tree item font name, default is Verdana.
• Text size - Tree item text size, default is 12.
• Text color - Tree item text color, default is white
• Line color - Tree item connecting line color, default is white.
Configuration settings and other state information (visibility, show transparent RMB option) are stored and retrieved from the patran_conf.ini file. While loading Patran, if this file is present in current directory then Patran loads the settings. Otherwise Patran searches the file in the HOME directory and then in the P3_HOME location. If Patran does not find the file in these locations then it uses the above default values and creates and/or updates the settings in the patran_conf.ini file in your current working directory when you quit Patran.

Patran Reference ManualSearch
738
12.9 SearchWhen this option is selected, a form will be displayed having edit control to specify search text and next/previous buttons. The text specified is searched in the tree and shown if found otherwise error will be reported. Search is case insensitive. You can search text forward or backward in the tree with Previous and Next buttons.

739Ch. 12: Patran Model Browser TreeSort
12.10 SortThere are two sorting methods supported to sort tree child items.
• Alphabetical - Sort tree items in alphabetical order.
• Creation order - Sort tree items in creation order.
Selecting same sorting method reverse sorting (ascending /descending) order. By default tree is generated by its creation order and in ascending order. Only child items in the tree are sorted.

Patran Reference ManualFilter
740
12.11 FilterWhen this option is selected, a form with a list of available type entities appears in the MBT. Only selected type entities will be shown in the tree. This feature enables you to determine which category of entity appears in the Model browser tree.

741Ch. 12: Patran Model Browser TreeMaterials
12.12 MaterialsMaterials tree item lists all the available material types and corresponding materials. Right mouse click on material tree item will show the popup menu. Selecting any menu option will bring up the corresponding form. In “skin” mode, “Materials” tab will be selected and corresponding ribbon options will be available to the user.
Figure 12-2 RMB Material Create

Patran Reference ManualMaterials
742
Figure 12-3 RMB Material Modify

743Ch. 12: Patran Model Browser TreeMaterials
‘
Figure 12-4 RMB Material Show

Patran Reference ManualProperties
744
12.13 PropertiesProperties tree item shows all the available property types and corresponding properties in the current database. Right mouse click on any property item will show popup menu. Selecting any menu option will bring up the corresponding form. In "skin" mode, “Element Properties” tab will be selected and corresponding ribbon options will be available to the user.
Figure 12-5 RMB Property Create

745Ch. 12: Patran Model Browser TreeProperties
Figure 12-6 RMB Property Modify
Figure 12-7 RMB Property Compress

Patran Reference ManualFields
746
12.14 FieldsFields tree item shows all the available field types and corresponding fields. Right mouse click on any field item will show popup menu. Selecting any menu option will bring up the corresponding form. In "skin" mode, “Fields” tab will be selected and corresponding ribbon options will be available to the user.
Figure 12-8 RMB Fields Create

747Ch. 12: Patran Model Browser TreeFields
Figure 12-9 RMB Fields Modify

Patran Reference ManualFields
748
Figure 12-10 RMB Fields Show

749Ch. 12: Patran Model Browser TreeLBCs
12.15 LBCsLBCs tree item shows all the available LBC types and corresponding loads and boundary conditions in the currently opened database. Right mouse clickon any LBC item will show popup menu. Selecting any menu option will bring up the corresponding form. In "skin" mode, “Load/Boundary Conditions” tab will be selected and corresponding ribbon options will be available to the user. Each LBC tree items will have additional toggle buttons to plot/erase markers for that particular LBC.
Figure 12-11 RMB LBC Create

Patran Reference ManualLBCs
750
Figure 12-12 RMB LBC Modify
Figure 12-13 RMB LBC Plot Contours

751Ch. 12: Patran Model Browser TreeLBCs
Figure 12-14 Toggle buttons to Plot/Clear Markers for individual LBC

Patran Reference ManualContact
752
12.16 ContactContact tree item shows deformable bodies, rigid bodies, and body pairs in the current database. Right mouse click on any contact item will show popup menu. Selecting any menu option will bring up the corresponding form. In "skin" mode, “Load/Boundary Conditions” tab will be selected and corresponding ribbon options will be available to the user.
Figure 12-15 RMB Contact Create

753Ch. 12: Patran Model Browser TreeContact
Figure 12-16 RMB Contact Modify

Patran Reference ManualContact
754
Figure 12-17 RMB Plot Contours

755Ch. 12: Patran Model Browser TreeLoad cases
12.17 Load casesLoad cases tree item shows all the available load cases. Right mouse click on load case item will show popup menu. Selecting any menu option will bring up the corresponding form. In "skin" mode, “Load Cases” tab will be selected and corresponding ribbon options will be available to the user.
Figure 12-18 RMB Loadcase Create

Patran Reference ManualLoad cases
756
Figure 12-19 RMB Loadcase Modify
Figure 12-20 RMB Loadcase Show

757Ch. 12: Patran Model Browser TreeGroups
12.18 GroupsGroups tree item shows all the available groups. Right mouse click on any group will show popup menu. Selecting any menu option will bring up the corresponding form. Each group tree items has additional toggle buttons to post or unpost particular group.
Figure 12-21 RMB Group Create

Patran Reference ManualGroups
758
Figure 12-22 RMB Group Transform

759Ch. 12: Patran Model Browser TreeGroups
Figure 12-23 RMB Group Set Current

Patran Reference ManualGroups
760
Figure 12-24 RMB Group Show popup menu
Figure 12-25 Drag/Drop Group to Copy

761Ch. 12: Patran Model Browser TreeAnalyses
12.19 AnalysesAnalyses tree item shows all the available simulation jobs in the current database. Right mouse click on job item will show popup menu. Selecting any menu option will bring up the corresponding form. Selecting delete will delete the selected jobs.
Figure 12-26 RMB Analyses

Patran Reference ManualResults
762
12.20 ResultsResults tree item displays all the available result types and corresponding result cases. Right mouse click on result plot or result cases item shows popup menu. Selecting any menu option will bring up the corresponding form. In "skin" mode, Results tab will be selected and corresponding ribbon options will be available to the user. For each result plot tree item will have additional toggle buttons to post or unpost results on the graphics viewport for that particular results plot.
Figure 12-27 RMB Results case Create

763Ch. 12: Patran Model Browser TreeResults
Figure 12-28 RMB Results Plot Modify

Patran Reference ManualResults
764
Figure 12-29 RMB Results Plot Display popup menu

765Ch. 12: Patran Model Browser TreeCustomization
12.21 CustomizationRight mouse button (RMB) popup menus for different entity types are configurable through xml files. For more information, see: Right Mouse Button Customization, 346.

Patran Reference ManualCustomization
766

Ch. 13: Random Analysis Patran Reference Manual
13 Random Analysis
Introduction 768
Basic Random Analysis Theory 771
Random Analysis Process 778
Using MSC Random 782
Example 1: Cylinder subjected to base PSDF input. 785
Example 2: Table - Subjected to Simultaneous Random Excitation in Three Directions 830
Example 3: Plate - Subjected to Pressure and Point Load with Cross Spectrum Input 845
Appendix A 860
Frequency Response Setup Using Patran Interface 868

Patran Reference ManualIntroduction
768
13.1 Introduction
PurposeMSC Random is a random analysis software package for use with MSC Nastran and Patran. It was developed by field engineers at MSC to offer a fast integrated random analysis solution from within the Patran environment. All of MSC Random’s analysis capabilities and generated results are available from within the PATRAN environment.
MSC Random software technology is similar to the existing MSC Nastran random analysis capability. In both packages, random analysis is treated as a data reduction procedure that is applied to frequency response analysis, but MSC Random offers additional capabilities and graphical interface.
The program uses the MSC Nastran XDB file from MSC Nastran frequency response analysis to calculate the random responses. It calculates displacements, velocities, accelerations, SPCForce and MPCForce for grids and stresses, forces and strains for elements as requested in the MSC Nastran case control data section in the frequency response run. The program also creates a result file containing RMS responses that will be automatically be imported into Patran for creating fringe plots of RMS response. A xy plot of PSDF response, cumulative RMS, cross PSDF, relative PSDF or auto/cross correlation can also be created from within Patran.
MSC Random is also designed to make it easier for engineers familiar with MSC Nastran’s random analysis capability to adapt quickly to this new procedure. MSC Random requires the same initial frequency response run setup and the same random input format.
Features of MSC RandomRandom response calculated for all output quantities saved using standard MSC Nastran output requests, such as stress(bilin,plot) = all, acceleration(plot) = all.
Once an MSC Nastran XDB result database is created then multiple MSC Random jobs can be run without rerunning MSC Nastran unless changes are made in FEM, boundary conditions, damping, or output frequency list.
MSC Random uses existing MSC Nastran Random Input(RANDPS, TABRND1) format described in MSC Nastran Quick Reference Guide (Ref 6).
The random input profile at intermediate frequencies is determined using either logarithmic or linear interpolation.
The RMS response and number of positive crossings are calculated using either logarithmic or linear integration.
For most common problems, frequency response analysis can be set up entirely within MSC Random interface. This includes support for all of the FREQi entries, damping table support and output requests.
Complete Patran interface for pre and post processing of random analysis from within Patran.

769Ch. 13: Random AnalysisIntroduction
Advantage over Utility version of MSC Random1. Allow xdb created by new BBBT(Blocked Binary Balanced Tree) method (MSC Nastran 2005+).
This method supports creation of almost unlimited size of xdb. This feature can be activated by using Nastran System entry;
Nastran Dbcfact = 4 (See example 2)
2. Support new SPCD method for enforced motion (See example 1).
3. Support both Real/Imaginary and Magnitude/Phase output in Frequency Response analysis.
4. Support for large number of Random Input profile (Number of Randps entries 250,000)
5. Log and Linear Integration.
6. XY Plot:
Von-Mises Stress plot for solid and plate, at center and corners.
Support for Cross Spectral Density and Cross-Correlation.
Relative Response (Calculation on fly without using MPC).
7. RMS Fringe Plots
Von-Mises Fringe Plots – solid and plate at center and corners.
Log-Log or Linear Integration.
Scale Factor for fringe plots (e.g. 3 * RMS)
Import results as scalar rather than tensor to prevent improper use.
8. Von-Mises stresses are calculated based on well accepted method outlined in publication (see Ref 3, 4).
Architecture of MSC RandomMSC Random is organized into three distinct analysis processes;
1. Frequency Response Analysis: The frequency response analysis must be performed first and transfer function results are saved on direct access xdb file. This can be setup from within MSC Random or Patran core interface. The xdb file can also be created by running existing Nastran input file in batch mode. Results from both method, Modal Frequency Response (sol 111) and Direct Frequency Response (sol 108), are supported.
2. Random Response XYPlots: XDB file, created by frequency response analysis, must be selected and then select PSD (Power Spectral Density) input profile. Several random output quantities, such as grid response (relative displacement, acceleration, velocity, SPCForce, MPCForce) and element response such as stresses, strains, forces are available for xyplot.
3. RMS Fringe Plots: RMS Fringe plots of grid responses (displacement, velocity, acceleration) and element responses (stress, strain, forces) can be created after selecting xdb file and random input profile.
Fig 1-1 illustrates how MSC Nastran, Patran and MSC Random work together.

Patran Reference ManualIntroduction
770
MSC Random Interface
Figure 13-1 MSC Random Flow Chart
Limitations1. Maximum number of output frequencies: 32,768.
2. Maximum Number of RANDPS entries: 250,000.
3. Maximum Number of TABRND1 entries: 250,000.
4. MSC Nastran elements supported CBAR, CBEAM, CROD, CONROD, CTUBE, CBEND, CDAMP, CBUSH, CELAS, CQUAD4*, CQUAD8*, CQUADR*, CTRIA3*, CTRIA6*, CTRIAR*, CSHEAR, CHEXA*, CPENTA*, CTETRA*.
* Centroidal and Corner Forces, Stresses and Strains
MSC Nastran

771Ch. 13: Random AnalysisBasic Random Analysis Theory
13.2 Basic Random Analysis Theory
IntroductionThe information in this section has been adapted from MSC Nastran Advanced Dynamics Analysis User’s Guide (Ref 1) and MSC Nastran 2004 Release Guide (Ref 2). The calculations performed by MSC Random are essentially identical to MSC Nastran and any differences will be noted.
As with MSC Nastran, random response analysis with MSC Random is treated as a data reduction procedure that is applied to the results of a frequency response analysis. First, the frequency response analysis is performed for sinusoidal loading conditions, {Pa}, each a separate subcase, at a sequence of
frequencies i. The results are output to a normal XDB results file. At this point MSC Random is used
throughout the Patran interface to perform calculations of random responses such as auto and cross power spectral densities and auto and cross correlation functions for all of the result data in the XDB file.
Each loading condition subcase represents a unique random load source, which may be applied to many grid points. Typically, these loads are chosen to be unit loads such as unit “g” loads or unit pressures. The probabilistic magnitude of each load source is defined by spectral density functions on RANDPS entries in the random input file. If the load subcases are correlated, the coupling spectral density is also defined on one or more RANDPS entries. An example of coupled spectral density would be the forces on four wheels of a vehicle traveling over a rough road (see example 3 for Cross Spectrum Input).
Figure 2-1 is a simplified flow diagram for the random analysis. The inputs to the module are the frequency responses, Hja(i), of quantities uj to loading conditions {Pa} at frequencies i, and the auto- and
cross-spectral densities of the loading conditions Sa and Sab. The response quantities, Sj, may be
displacements, velocities, accelerations, internal forces, or stresses. The power spectral densities of the response quantities are calculated by different procedures depending on whether the loading conditions

Patran Reference ManualBasic Random Analysis Theory
772
are correlated or uncorrelated. The spectral densities due to all sources, considered independent, will be combined into one set of outputs.
Figure 13-2 Flow Diagram for Random Analysis
TheoryThe application of frequency response techniques to the analysis of random processes requires that the system be linear and that the excitation be stationary with respect to time. the theory includes a few important theorems which will be reviewed. An important quantity in random analysis theory is the autocorrelation function Rj(), of a physical variable, uj, which is defined by

773Ch. 13: Random AnalysisBasic Random Analysis Theory
(13-1)
Note that Rj(0) is the time average value of , which is an important quantity in the analysis of
structural failure. The one-sided power spectral density Sj() of uj is defined by
(13-2)
It may be shown (using the theory of Fourier Integrals) that the autocorrelation function and the power spectral density are Fourier transforms of each other. Thus, we define the autocorrelation function in terms of frequency response functions
(13-3)
from the mean-square theorem, the rms (root mean squared) magnitude, uj, is
(13-4)
The expected value of the number of zero crossing with positive slope per unit time, or apparent frequency, is a quantity of interest for fatigue analysis. This mean frequency, N0, can be found from the
power spectral density;
(13-5)
The mean frequency, N0, is thus the root mean square frequency, where the power spectral density is used as a weighing function.
The transfer function theorem states that, if Hja() is the frequency response of any physical variable, uj,
due to an excitation source, Qa, which may be a point force, a loading condition or some other form of
excitation, i.e., if
(13-6)
Where uj() and Qa() are the Fourier transforms of uj and Qa, then the power spectral density of the
response , is related to the power spectral density of the source, Sa(), by
−∞=T
jjj dttutuT
TR0
)()(1
lim)( ττ
2ju
2
0)(
2lim)( −∞=
T
jti
j dttueT
TS ωω
∞
=0
)(cos)(2
1)( ωωτω
πτ dSR jj
∞
==0
2 )(2
1)0( ωω
πdSRu jjj
( ) ( )( ) ωω
ωωπω
dS
dSN
j
j
∞
∞
=0
0
2
20
2/
)(.)()( ωωω ajaj QHu =

Patran Reference ManualBasic Random Analysis Theory
774
(13-7)
Eq 2-6 is an important result because it allows the statistical properties (e.g., the Auto-correlation function) of the response of a system to random excitation to be evaluated via the techniques of frequency response. Another useful result is that, if sources Q1, Q2, Q3, etc., are statistically independent, i.e., if the
cross-correlation function between any pair of sources
(13-8)
is null, then the power spectral density of the total response is equal to the sum of the power spectral densities of the responses due to individual sources. Thus
(13-9)
If the sources are statistically correlated, the degree of correlation can be expressed by a cross-spectral density, Sab, and the spectral density of the response may be evaluated from
(13-10)
Where H*jb, is the complex conjugate of Hjb.
In applying the theory, it is not necessary to consider the sources to be forces at individual points. Rather, an ensemble of applied forces that are completely correlated (i.e., a loading condition) should be treated as a single source. For example, a plane pressure wave from a specified direction may be treated as a source. Furthermore, the response may be any physical variable including internal forces and stresses as well as displacements, velocities, and accelerations.
Cross-Power Spectral Density and Cross-Correlation FunctionsFor a pair of response quantities, ua(t) and ub(t), the cross-correlation functions between them is defined
as
(13-11)
Where ua(t) and ub(t) can be displacement, velocity, acceleration or single-point force responses at the
same or different grid points; or stress, strain, and force components in the same of different elements. The cross-correlation functions have the following relation
)(.)(()(2
ωωω ajaj SHS =
−= ∞
T
baab dtqtqT
TR0
)()(1
lim)( τττ
==a a
ajajaj SHSS )()()()(2
ωωωω
=a
abb
jbjaj SHHS *
−= ∞
T
baTab dttutuT
R0
)()(1
lim)( ττ

775Ch. 13: Random AnalysisBasic Random Analysis Theory
(13-12)
The cross-power spectral density (cross-PSD) of ua(t) and ub(t) is defined as;
(13-13)
(13-14)
And Rab() is related to Sab() by the relation
(13-15)
The cross-PSD Sab() is a complex-valued function of angular frequency . The following relations hold
for the cross-PSDs.
(13-16)
Where Sab*() is the complex conjugate of Sab(). If we denote Sab() by its real and imaginary parts as
(13-17)
From (2-15), we can see that Sab(R)() is an even function and Sab
(I)() is an odd function of , i.e.
(13-18)
(13-19)
Substituting (2-17) and (2-18) into (2-14), we get
(13-20)
If the system is subject to multiple sources of excitation, the cross-PSD of responses ua(t) and ub(t) is
related to the PSDs of excitation sources by the frequency response function as
(13-21)
)()( ττ baab RR =−
= −
∞
T tia
T tiaTab dtetudtetu
TS
00)()(
2lim)( ωωω
∞+
∞−
−= ττ τω deR iab )(2
∞+
∞−= ωω
πτ τ deSR iw
abab )(4
1)(
)()()(* ωωω baabab SSS =−=
)()()( )()( ωωω Iab
Rabab iSSS +=
)()( )()( ωω Rab
Rab SS =−
)()( )()( ωω Iab
Iab SS −=−
[ ]∞
−=0
)()( )sin()cos()(2
1)( ωωτωτω
πτ dSSR I
abR
ab ab
=j k
jkbkajab SHHS )()()()( * ωωωω

Patran Reference ManualBasic Random Analysis Theory
776
Where Haj() is the frequency response function of ua(t) corresponding to the excitation source Qj(t),
Hbk*() the complex conjugate of Hbk() , and Sjk() the cross-PSD of excitation sources when j k. If the
two different excitation sources Qj and Qk are not correlated, we have Sjk() 0.
The aforementioned equations of cross-PSDs and cross-correlation functions become the ones for auto-PSDs and auto-correlation functions when ua(t) = ub(t).
The calculation of the cross-correlation function from 2-18 is carried out by numerical integration based on the trapezoidal approximation.
Cumulative Root Mean Square (CRMS)The cumulative RMS (CRMS) shows how the RMS value is accumulated through frequency range. CRMS shows the frequency range that contributed the most in the total RMS value. The CRMS uj() of
a random response quantity uj(t) at a set of selected frequency point is defined as
The Root Mean Square (RMS) of a random response quantity uj(t) is defined as
, i = 1,2, …, N(2-21) (13-22)
Coherence Function or Schwarz's InequalityThe coherence function (sometimes called the coherency squared function or Schwarz’s Inequality) is defined as
(13-23)
MSC Random will check for the input and will print out the warning message in “job-name”.out file.
Numerical Integration Using Log-Log ApproximationMSC Random, by default, uses logarithmic integration to calculate RMS value. MSC Nastran, on other hand uses linear integration by default. In order to use logarithmic integration in MSC Nastran, use “Param, Rmsint, LogLog” (See Ref 6). The logarithmic approach yields more accurate results if PSDF curve is straight line in an integration sub-domain in a Log-Log scaled coordinate system and also will produce better results with fewer frequency points compared to the trapezoidal approximation of PSDF using Linear coordinate system (See Ref 2, sec 3.7 for more details).
2
1
1
)(2
1)(
=
i
w jij dSuω
ωωπ
ω
0.1)()(
)(2
2 ≤=ωω
ωλ
kkjj
jk
SS
S

777Ch. 13: Random AnalysisBasic Random Analysis Theory
Von Mises Stress in Random AnalysisThe RMS of basic stress tensor can not be used to calculate von Mises stresses. The probability distribution of von Mises stress is not Gaussian, nor is it centered about zero as basic stress tensor is. This can be demonstrated by the specific example. Fig 2-2 shows the harmonic response of basic tensor, Sx, Sy and Sxy, in time domain. The von Mises and Principal stresses are calculated at each time steps from basic tensor. Ref 5 have demonstrated efficient way to calculate peak von Mises stresses from harmonic stress tensors, however, as shown in figure, von Mises stress does not oscillate about zero. The principal stresses are periodic but not harmonic. The von Mises stress is a scalar quantity and the basic tensor has same direction at all times whereas principal stresses change the direction at every time steps.
Figure 13-3 Time domain representation of harmonic response.
Ref 3 and 4 outline the method of calculating von Mises PSD response. Ref 3 discusses computing von Mises PSD using Modal Approach whereas Ref 4 computes von Mises PSD directly from PSD-matrix of stress tensor. The MSC Random uses the approach from Ref 4 since it is applicable to both Modal Frequency Response Analysis and Direct Frequency Response Analysis.

Patran Reference ManualRandom Analysis Process
778
13.3 Random Analysis Process
Process OverviewAll random analysis runs will start with a frequency response run. The quality of this run will directly affect the random analysis results. Because of this relation, the term “random analysis” is often implied to mean the combined frequency response and random solutions. To eliminate potential confusion, the term “random analysis process” will be used when referring to the combined frequency response and random solutions. The “random analysis cycle” will be used when referring to just the random calculations and “frequency response analysis cycle” will be used when referring to just frequency response analysis iterations. These definitions are illustrated in Figure 13-4.
Figure 13-4 Random Analysis Process
The frequency response and random analysis cycles will be discusses separately in following sections, but they will be presented in the order that the random analysis process would typically proceed.
Frequency Response Analysis CycleTo streamline the process of creating a run ready MSC Nastran frequency response model, use the Frequency Response option in the MSC Random interface. See Frequency Response Analysis Setup section for detailed information.
Before the frequency response analysis is performed, it is important that the FEM has been evaluated for quality. Some basic guidelines are discussed below for ensuring that the FEM model is verified and ready for this step.
Frequency ResponseRandom Analysis
User Interface(Patran)
(MSC.Random)Analysis
(MSC NASTRAN)
Frequency Response Analysis CycleRandom Analysis Cycle

779Ch. 13: Random AnalysisRandom Analysis Process
1. 1. In addition to the obvious finite element quality checks, also perform rigid body check (or ground check) using GROUNCHECK (see MSC Nastran Quick Reference Guide, Case Control Section).
2. Make sure the FEM refinement is adequate to capture all important modes throughout the frequency range of interest. Verify this by running a modal analysis and evaluating the mode shapes of key modes. This run should be made with identical boundary conditions the frequency response run will use.
3. After you have performed the frequency response analysis, make sure the natural frequencies match your modal analysis run.
Verifying the FEM is only one step in generating a quality frequency response analysis that is ready for random analysis. The input loads, damping and number and spacing of output frequencies also have to be verified. This is done by reviewing frequency response results. Response XYplots can be made to verify there are enough output points to capture the response profile. The XY plot in Figure 13-5 shows the responses from two different frequency response analyses of the same model. The curve with fewer points predicted RMS results 23% higher than the curve with more points. This would have been much worse if any important natural frequencies were skipped. Assuming at least all of the natural frequencies are recovered, the random RMS results will usually error on the high side when inadequate numbers of output frequencies are requested.
Figure 13-5 Response Profile Comparison

Patran Reference ManualRandom Analysis Process
780
The iterative process of verifying the FEM and verifying the frequency response analysis cycle is illustrated in Figure 13-6.
Figure 13-6 Frequency Response Analysis Cycle.
Frequency Response Analysis SetupSetting up MSC Nastran Frequency Response Analysis is an important part of random analysis process since random analysis, as explained in Section 2.0, is nothing but post processing of frequency response results. The Frequency Response Analysis setup can also be done using Patran, however, it is also included in MSC Random interface for ease of use for few simple loading cases (see Appendix A).
The interface in MSC Random is suited for following loading types.
1. Base Input Analysis: For Random PSD (Power Spectral Density) input is base excitation (G2/Hz)
2. Acoustic(Pressure) Input: For acoustic pressure input (pressure2/Hz).
3. Force Input: For PSD input of type (Force2/Hz or Moment2/Hz).
Random Analysis CycleThe random analysis may be an iterative process, involving changes to the random input levels and other random parameters. This may be required as part of the model debugging process or simply due to different input requirements. This section is titled Random Analysis Cycle to emphasize this fact. Some

781Ch. 13: Random AnalysisRandom Analysis Process
changes, such as damping, analysis frequencies, output requests and model properties will require re-running the frequency response analysis and therefore feed back into the frequency response cycle, see Frequency Response Analysis Cycle.
Figure 13-7 Random Analysis Cycle

Patran Reference ManualUsing MSC Random
782
13.4 Using MSC RandomThe execution of MSC Random is made of two parts. 1) Patran Interface and 2) MSC Random executable (Similar to Patran and MSC Nastran.
Output Files:MSC Random produces various output files depending upon different action selected by user.
XY Plot:
Job_Name.log: Error Messages
Job_Name-xy.out: ASCII output files – Input description and warning messages
Job_Name.xy: ASCII XY Plot output file. This file can be imported in to Excel Spreadsheet.
Note: All GRID responses are processed in Analysis Coordinate System. Element results are in Element Coordinate System.
RMS Analysis:
Result_Name.log: Error Messages
Result_Name.out: ASCII RMS results output files
Result_Name.pat: Neutral result file that can be imported in to Patran database.
Note: All Grid RMS Fringe Plots/Results are in BASIC Coordinate System Element Results are in Element Coordinate System.
In addition, MSC Random will create following input files.
Job_Name.inp: This files will be read by MSC Random executable (similar to .bdf or .dat file created by Patran
Job_Name.rnd: User created or created by MSC Random Interface. This file contains the random input descriptions.
Contents of output files:
Job_Name.xy: This file is similar to MSC Nastran XYPUNCH file. First Line describes the type of plot, Elem/Node ID, Component/DOF and then followed by XY data representing Frequency Vs Result.
XYDATA,ACCE-PSDF:ID 92, Tx :RMS(*3.00) 5.05682E+04 Zero X-ing 3.32133E+02 1.00000000E+01 4.08137744E+03 1.06809082E+01 5.53827100E+03 1.11413689E+01 6.68424609E+03 1.13124104E+01 7.11009375E+03 1.16323595E+01 8.02400781E+03 1.18563261E+01 8.76009570E+03 .... ....

783Ch. 13: Random AnalysisUsing MSC Random
XYDATA,ACCE-PSDF:ID 144, Tx :RMS(*3.00) 3.89760E+04 Zero X-ing 4.38824E+02 1.00000000E+01 1.08585098E+04 1.06809082E+01 1.47525918E+04 1.11413689E+01 1.78551055E+04 1.13124104E+01 1.90274238E+04 1.16323595E+01 2.15572695E+04 .... ....
Job_Name.out: RMS Result output file.
THIS PROGRAM IS CONFIDENTIAL AND A TRADE SECRET OF MSC SOFTWARE CORPORATION. THE RECEIPT OR POSSESSION OF THIS PROGRAM DOES NOT CONVEY ANY RIGHTS TO REPRODUCE OR DISCLOSE ITS CONTENTS, OR TO MANUFACTURE, USE, OR SELL ANYTHING HEREIN, IN WHOLE OR IN PART, WITHOUT THE SPECIFIC WRITTEN CONSENT OF MSC SOFTWARE CORPORATION.
* * * * * * * * * * * * * * * * * * * * * * * * * * * * * * * * * * * * * * * * * * * * * * * * * * * * * * MSC SOFTWARE * * * * CORP * * * * * * * * M S C . P a t r a n * * * * * * * * Random Analysis * * * * * * * * VERSION - 2007.0.0 * * * * * * * * * * * * * * * * * * * * * * * * * * * * * * * * * * * * * * * * * * * * * * * * * * * * * *
User Input........
XDB:C:\barbela\Random\_Production\2005\doc\Examples\cylinder-1\base-x.xdb RESPONSE:ACCE LOG_LIN:LOG FACTOR:3.0 RFILE:C:\barbela\Random\_Production\2005\doc\Examples\cylinder-1\Random.rnd OPTION:RMS
** Finished Reading Input **
*** Result Multiplier : 3.000 ***
No of Subcases : 1 No of Frequencies : 435 No of Randps : 1 No of Tabrnd1 : 1 Integration Scheme : Log-Log (to calculate RMS & Number of Zero Crossing)
Checking Coherence Function or Schwarz's Inequality Abs((Pjk)*(Pjk)) / (Pjj * Pkk) <= 1.0 or Pjk * Conjg(Pjk) / (Pjj * Pkk) <= 1.0 Where Pjj and Pkk are Auto-PSD of subcase J and K and Pjk is Cross PSD between Subcase J and K
** Grid RMS ACCE (In BASIC Coordinate System) **

Patran Reference ManualUsing MSC Random
784
Grid_Id Tx Ty Tz Rx Ry Rz ( Zero X-ing)( Zero X-ing)( Zero X-ing)( Zero X-ing)( Zero X-ing)( Zero X-ing) 1 2.30924E+04 0.00000E+00 0.00000E+00 2.58905E-05 8.98656E+03 6.57608E-04 (9.74284E+02)(0.00000E+00)(0.00000E+00)(1.69641E+03)(1.43129E+03)(1.84746E+03) 2 2.30924E+04 0.00000E+00 0.00000E+00 1.10007E+03 8.68984E+03 1.50619E+02 (9.74284E+02)(0.00000E+00)(0.00000E+00)(1.35119E+03)(1.42223E+03)(1.86314E+03) 3 2.30924E+04 0.00000E+00 0.00000E+00 2.07223E+03 8.13880E+03 1.78845E+02 (9.74284E+02)(0.00000E+00)(0.00000E+00)(1.35360E+03)(1.42746E+03)(1.85834E+03) 4 2.30924E+04 0.00000E+00 0.00000E+00 2.80963E+03 7.31220E+03 1.14604E+02 (9.74284E+02)(0.00000E+00)(0.00000E+00)(1.36068E+03)(1.43917E+03)(1.85221E+03) 5 2.30924E+04 0.00000E+00 0.00000E+00 3.17502E+03 6.23646E+03 4.71577E+01 (9.74284E+02)(0.00000E+00)(0.00000E+00)(1.35383E+03)(1.44905E+03)(1.84413E+03) 6 2.30924E+04 0.00000E+00 0.00000E+00 3.19763E+03 5.14193E+03 6.86768E+00 (9.74284E+02)(0.00000E+00)(0.00000E+00)(1.36159E+03)(1.47125E+03)(1.50072E+03) 7 2.30924E+04 0.00000E+00 0.00000E+00 2.79517E+03 4.08549E+03 2.65419E+01 (9.74284E+02)(0.00000E+00)(0.00000E+00)(1.35498E+03)(1.49633E+03)(1.82526E+03) 8 2.30924E+04 0.00000E+00 0.00000E+00 2.08432E+03 3.24476E+03 4.72351E+01 (9.74284E+02)(0.00000E+00)(0.00000E+00)(1.36012E+03)(1.53061E+03)(1.84444E+03) …… ……
Example Problems:
Instead of going through each form and every line item on the form, the usage of MSC Random and its various capabilities will be demonstrated using few examples.
Three different examples will be considered.
1. Cylinder under base acceleration PSDF input in one direction only.
2. Table, modeled with all solid elements, subjected to three simultaneous acceleration base PSDF Input in three directions.
3. Flat plate subjected to pressure and point load with Auto and Cross PSDF input.

785Ch. 13: Random AnalysisExample 1: Cylinder subjected to base PSDF input.
13.5 Example 1: Cylinder subjected to base PSDF input.
Problem Definition:
Cylinder – Mean Radius 5.0 inch, 0.05 inch thick, 60.0 inch high
Material – E = 10.e6 PSI, poison’s ratio 0.25, Density 0.10 lbs/(inch)3
PSDF input – subjected to Enforced PSDF in X direction.

Patran Reference ManualExample 1: Cylinder subjected to base PSDF input.
786
PSDF Input;
Required Steps to Perform Random Analysis1. Create FEM Model
2. Perform Frequency Response Analysis under Unit Load at all Frequencies and save the results (Transfer Function) in XDB file.
3. Perform Random Analysis (PSDF XYPlot, RMS analysis etc)
Frequency (Hz) G2/Hz
10 0.1
20 0.1
50 0.3
600 0.3
1500 0.12
2000 0.12

787Ch. 13: Random AnalysisExample 1: Cylinder subjected to base PSDF input.
FEM Model
Create New Database
1. File / New
2. Enter File Name “Cylinder”
3. Click “OK”

Patran Reference ManualExample 1: Cylinder subjected to base PSDF input.
788
Create Cylindrical Coordinate System
1. Geometry
2. Create / Coord / 3Point
3. Type : Select Cylindrical
4. Apply

789Ch. 13: Random AnalysisExample 1: Cylinder subjected to base PSDF input.
Create Curve
1. Create / Curve / 2D Circle
2. Input Radius: 5.0
3. Construction Plane List: Coord 0.3
4. Center point [ 0. 0. 0. ]
5. Apply

Patran Reference ManualExample 1: Cylinder subjected to base PSDF input.
790
Repeat for second curve.
6. Center Point List [ 0. 0. 60. ]
7. Apply

791Ch. 13: Random AnalysisExample 1: Cylinder subjected to base PSDF input.
Create Surface
1. Create / Surface / Curve
2. Option: 2 Curve
3. Select Curve 1
4. Select Curve 2
5. Apply

Patran Reference ManualExample 1: Cylinder subjected to base PSDF input.
792
Create Mesh Seed
1. Elements
2. Create / Mesh Seed / Uniform
3. Select “Number of Elements”
4. Number: 36
5. Select Curve 1 & 2
6. Apply

793Ch. 13: Random AnalysisExample 1: Cylinder subjected to base PSDF input.
Repeat Mesh Seed along length of Cylinder
1. Number: 60
2. Curve List – Click on Surface 1:1
3. Apply

Patran Reference ManualExample 1: Cylinder subjected to base PSDF input.
794
Create Mesh
1. Create / Mesh / Surface
2. Quad / Isomesh / Quad4
3. Node Coordinate Frame
4. Change Refer. Coordinate Frame and Seleccylindrical Coord 1
5. Surface - Pick Surface 1
6. Apply

795Ch. 13: Random AnalysisExample 1: Cylinder subjected to base PSDF input.
Perform Node Equivalence
Select all defaults and click on “Apply”

Patran Reference ManualExample 1: Cylinder subjected to base PSDF input.
796
Create Material
1. Material
2. Create / Isotropic / Manual Input
3. Enter Material Name “alum”
4. Input Properties
5. Enter Elastic Modulus (10.e6), Poisson’s Ratio(0.25) & Density(0.1)
6. Apply

797Ch. 13: Random AnalysisExample 1: Cylinder subjected to base PSDF input.
Create Physical Properties
1. Properties
2. Create / 2D / Shell
3. Property Set Name “shell-prop”
4. Click on Input Properties
5. On Input Properties Form Click on Mat Prop Name & select “alum”
6. Enter Thickness 0.05
7. Click on OK

Patran Reference ManualExample 1: Cylinder subjected to base PSDF input.
798
8. Application Region – Select Surface 1
9. Click on Add
10. Apply
Create Boundary Conditions
1. Loads/BCs
2. Create / Displacement / Nodal
3. New Set Name: fixed-base
4. Click on Input Data

799Ch. 13: Random AnalysisExample 1: Cylinder subjected to base PSDF input.
5. Enter <0 0 0> for both Translations and Rotations
6. Click on OK
7. Click on Application Region
8. Select Geometry
9. Application Region: Select Curve 1 (curve at Base) and Click on Add
10. Click OK
11. Apply
Frequency Response AnalysisOpen MSC Random from Tool Menu
1. Tool Menu
2. Select Random Analysis

Patran Reference ManualExample 1: Cylinder subjected to base PSDF input.
800
Frequency Response Analysis Setup
1. Action: Freq. Response
2. Job Name: Base-x
3. Method: Enforced Motion
4. Select X dir (base Input in X direction)
5. Select node 1:36 (All nodes at base)
6. Select Additional Displacement Set “fixed-base”
7. Set Frequency Data, From = 10.0, To = 2000.0
8. Select Absolute Motion
9. Set Input = 386.4 and WtMass = 0.002589
10. Click on Define “Modal Damping”

801Ch. 13: Random AnalysisExample 1: Cylinder subjected to base PSDF input.
11. On Damping Table, enter Damping = 2% (critical) from 1 Hz to 2000 Hz
12. Enter Damping Field Name “Damping”
13. Click OK
14. On main form, click on Adv. Freq. Output (see next page)
Frequency Response Analysis Setup (cont)
1. Click on Adv. Freq. Output
2. Change Start Freq to 10.0 for both rows
3. Change default number of Freq from 25 to 100

Patran Reference ManualExample 1: Cylinder subjected to base PSDF input.
802
4. Click on Add Row – This will add third row with Lin. Spread in “Incr. Type” column. See Ref 6, MSC Nastran Quick Reference Guide, volume 2 for more details on various frequency output list (Freq, Freq1, Freq2, Freq3, Freq4, Freq5)
5. Click on Lin. Spread (3rd row, “Incr. Type” column)
6. Click on Drop Down Menu & Select Discrete (Freq) – Need to add break points of PSD input.
Note: Always add all break points frequencies that define the PSD input curve. If there are more than one PSD input curves, make sure to include all frequencies, which define all PSD input profiles, in output list
Add few more rows and add additional frequencies as shown on next page.

803Ch. 13: Random AnalysisExample 1: Cylinder subjected to base PSDF input.
Frequency Response Analysis Setup (cont)
Frequency (Hz) G2/Hz
10 0.1
20 0.1
50 0.3
600 0.3
1500 0.12
2000 0.12

Patran Reference ManualExample 1: Cylinder subjected to base PSDF input.
804
Add additional Freq (20, 50., 600., 1500., 2000.) to list
1. Click OK and return to main form

805Ch. 13: Random AnalysisExample 1: Cylinder subjected to base PSDF input.
Frequency Response Analysis Setup (cont)
1. Click on Export/Import Icon
2. Select desired output form list
3. Click on Entire Model or None
4. Verify final selection
5. Click on Input Icon to return to main form.

Patran Reference ManualExample 1: Cylinder subjected to base PSDF input.
806
Frequency Response Analysis Setup (cont)
1. Click “Apply” – This will create a message saying a Jobname ‘base-x’ was created
2. Click OK
Now go to ANALYSIS form, select job ‘base-x’. If necessary modify/add additional analysis related parameters. Make sure that you have selected Residual Vector Computation check box on Solution Parameters form (Analysis | Solution Type | Solution Parameters | Residual Vector Computation). Then either create the full analysis bdf file or run Nastran job through Patran. Once Nastran run is completed, examine Nastran output file ‘base-x.f06’ and check for any warning/error messages. In addition to base-x.f06, you will also see ‘base-x.xdb’ file. This file contains the frequency response results.

807Ch. 13: Random AnalysisExample 1: Cylinder subjected to base PSDF input.
Random Analysis – XY PlotOpen MSC Random from Tool Menu
1. Tool Menu
2. Select Random Analysis

Patran Reference ManualExample 1: Cylinder subjected to base PSDF input.
808
Random Analysis – XY Plot
1. Select XY plots
2. Click on “Select XDB File”
3. Select XDB file
4. Click “Apply”

809Ch. 13: Random AnalysisExample 1: Cylinder subjected to base PSDF input.
Random Analysis – XY Plot (contd)
1. Click on PSD Input
2. Random Input Method select “Single Case” (Auto Spectrum Input)
3. Click in “Excited Set” field
4. Select Subcase from Available Subcase List
Do not click OK – See next page.

Patran Reference ManualExample 1: Cylinder subjected to base PSDF input.
810
Random Analysis – XY Plot (contd)
5. Click on Input Field to select Random Input Profile.
6. Select one of the available (previously created field) fields or Click on: ”Create Field”

811Ch. 13: Random AnalysisExample 1: Cylinder subjected to base PSDF input.
Random Analysis – XY Plot (contd)
Frequency (Hz) G2/Hz
10 0.1
20 0.1
50 0.3
600 0.3
1500 0.12
2000 0.12

Patran Reference ManualExample 1: Cylinder subjected to base PSDF input.
812
7. Assign new field name
8. Fill out spread sheet as shown
9. Click “OK”
Random Analysis – XY Plot (contd)
10. Select Interpolation Scheme
11. Click on OK and return to main form

813Ch. 13: Random AnalysisExample 1: Cylinder subjected to base PSDF input.
Random Analysis – XY Plot (contd)
1. Assign XY Plot Job Name (optional)
2. Select RMS Scale Factor (1.0) (optional)
3. Select Integration Scheme (optional, Default is Log)
4. Select Plot Type PSDF
5. Select Result Type Acceleration
6. Apply Acceleration Scale factor (386.4) to get PSDF in G units
7. If desired, click in box Calc. RMS in Range and specify Start and End Freq. (optional)

Patran Reference ManualExample 1: Cylinder subjected to base PSDF input.
814
8. Click on “Select Entity Icon”
Random Analysis – XY Plot (contd)
Check if base input is correct – Get PSDF response of base node.
1. Select Result Component DOF 1 (X direction)
2. Select Any one of the base nodes, select node 30

815Ch. 13: Random AnalysisExample 1: Cylinder subjected to base PSDF input.
3. Click “Apply” on this form or main form.

Patran Reference ManualExample 1: Cylinder subjected to base PSDF input.
816
Random Analysis – XY Plot (contd)
G2/H
z
0.01
0.1
1
10 100 1000 10000
G2/Hz

817Ch. 13: Random AnalysisExample 1: Cylinder subjected to base PSDF input.
This PSDF plot confirms that the PSDF output at the base node is same as input. The total RMS input is 19.92 G. If Linear Integration scheme were chosen than total rms would be
SQRT [{(20-10)*0.1} + { (50-20)*(0.1+0.3)/2} + {(600-50)*0.3} + {(1500-600)*(0.3+0.12)/2} + {(2000-1500)*0.12}] = SQRT (1.0 + 6.0 + 165 + 189 + 60) = 20.52 G
Random Analysis – XY Plot (contd).
Get XYPlot for multiple nodes.
Click on Target Entity Icon.
Frequency (Hz) G2/Hz
10 0.1
20 0.1
50 0.3
600 0.3
1500 0.12
2000 0.12

Patran Reference ManualExample 1: Cylinder subjected to base PSDF input.
818
Select Nodes 2029, 2140, 2222 and Select DOF 1 (X) and Click on Apply

819Ch. 13: Random AnalysisExample 1: Cylinder subjected to base PSDF input.
Some other features available on XYPlot Form
• Curve Display Attribute: Modify Curve Style and Curve Color, Symbol Color & Size.
• Graph Display Attribute: Use for customizing Title, Axes Scale, Custom Title as well formatting Axes, Legend, Grid Lines, Tic Marcs etc.
Target Entity Curve Display Attribute Graph Display Attribute
Export/ImportInput Data

Patran Reference ManualExample 1: Cylinder subjected to base PSDF input.
820
• Export/Import: Writes out XY raw data to an ASCII file in CSV (Comma Separated) format that can be easily imported to Excel Spread Sheet. In Addition, MSC Random will also create an ASCII file (job_name.xy) that can also be imported to Excel Spread Sheet
Random Analysis – XY Plot (contd)
Cumulative RMS (CRMS)
1. Select XY Plots
2. Set Plot Type: CRMS (Cumulative RMS)
3. Click “Target Entity” Icon.
4. Select DOF 1 (X direction)
5. Select Node 2222
6. Click “Delete Current XY Window” to clear existing xyplot.
7. Click “Apply”

821Ch. 13: Random AnalysisExample 1: Cylinder subjected to base PSDF input.
Once plot is created, experiment with various XY Plot option to change the scale, color etc.

Patran Reference ManualExample 1: Cylinder subjected to base PSDF input.
822
Random Analysis – XY Plot (contd)
Relative Displacement
1. Select XY Plot
2. Plot Type “PSDF (Relative A-B)
3. Res. Type Displacement
4. Click on “Delete Current XY Window” to clear Display of any existing XY Plot.
5. Click on “Target Entity” Icon
6. Select First Node and DOF (Base Node 30 and DOF 1, X direction)
7. Select another node (Node 2222 and DOF 1, X direction)

823Ch. 13: Random AnalysisExample 1: Cylinder subjected to base PSDF input.
8. Apply

Patran Reference ManualExample 1: Cylinder subjected to base PSDF input.
824
Random Analysis – XY Plot (contd)
Auto Correlation Function
1. Select XY Plot
2. Plot Type: Auto Correlation
3. Result Type: Displacement
4. Set Start Time 0.0, Ending Time 0.5 and Number of Increments 500
5. Click on “Target Entity” Icon
6. Select DOF 1 and Node 400 & 2222

825Ch. 13: Random AnalysisExample 1: Cylinder subjected to base PSDF input.
7. Apply

Patran Reference ManualExample 1: Cylinder subjected to base PSDF input.
826
Random Analysis – RMS Stress Fringe PlotOpen MSC Random from Tool Menu.
1. Set Action to RMS Analysis
2. Select XBD file created by MSC Nastran Frequency Response Analysis
3. Click on PSD Input and prepare the PSD input as explained in XY Plot or select the previously created PSD input file (job_name.rnd)
4. Select “Existing RANDPS File”
5. Click on Select Randps File
6. Select previously created Random Input Profile File (.rnd extension)
7. Click on “Apply”
8. Click on “OK”
9. Select Result Name

827Ch. 13: Random AnalysisExample 1: Cylinder subjected to base PSDF input.
10. Select Result Type “Stress”
11. Click on “Apply”
The background process will start to calculate RMS response of all entitys (elements or nodes). Once this background process is finished, MSC Random will import RMS results and available for fringe plots.
Note: Steps b thru f are not required in same MSC Random session.
Random Analysis - RMS Stress Fringe Plot (Contd.)
Once RMS analysis is completed and results are imported;
1. Click on Results Menu Icon
2. Select Action “Create” & Select either “Quick Plot” or “Fringe”
3. Select RMS, “Random-RMS” result Case

Patran Reference ManualExample 1: Cylinder subjected to base PSDF input.
828
4. Select “Shell Stresses, Von-Mises”
5. Select Position Z1 or Z2 (Bottom or Top of Plate Elements)
6. Click on “Apply”
Random Analysis - RMS Acceleration Fringe Plot using RMS scale factor of 3.0
1. Random Analysis Form - Select RMS Analysis
2. Result Name: Random-RMS-ACC
3. Res. Type: Acceleration

829Ch. 13: Random AnalysisExample 1: Cylinder subjected to base PSDF input.
4. RMS Scale: 3.0
5. Apply – After RMS analysis is finished;
6. Select Patran Result Menu
7. Select Result Cases: RMS, Random-RMS-ACC
8. Select Fringe Result: Acceleration, TX
9. Apply

Patran Reference ManualExample 2: Table - Subjected to Simultaneous Random Excitation in Three Directions
830
13.6 Example 2: Table - Subjected to Simultaneous Random Excitation in Three DirectionsProblem Definition: In stead of creating model from scratch, it is assumed that the FEM model is already created. The FEM model is made of TET10 elements. The support nodes at base are connected to central node 99999 by rigid element as shown.

831Ch. 13: Random AnalysisExample 2: Table - Subjected to Simultaneous Random Excitation in Three Directions

Patran Reference ManualExample 2: Table - Subjected to Simultaneous Random Excitation in Three Directions
832
Random Input Profile
Frequency Response Analysis Setup
The frequency response analysis setup involves creating three subcases to get transfer function for each directional excitation. The frequency response analysis setup can either be created from MSC Random Interface, core Patran Interface or using any text editor. In this example, text editor was used to create frequency response input.
PSD INPUT X,Y direction PSD Input Z direction
Frequency G2/Hz (X/Y) Frequency G2/Hz (Z)
10.00 0.18 10.00 0.15
15.00 0.18 34.90 0.15
15.10 0.10 35.00 0.25
30.00 0.10 55.00 0.25
30.10 0.22 55.10 0.15
100.00 0.22 300.00 0.15
100.10 0.12 300.10 0.08
1000.00 0.12 1000.00 0.08
0.01
0.10
1.00
10.00 100.00 1000.00
Frequency
G^
2/H
z
G^2/Hz (X/Y)
G^2/Hz (Z)

833Ch. 13: Random AnalysisExample 2: Table - Subjected to Simultaneous Random Excitation in Three Directions
Notes on some of the input values:
Nastran DBCFACT=4: This is Nastran System Cell to create XDB file using new BBBT (Blocked Binary Balanced Tree) method. This method is preferable for very large model with many output frequencies. The default value for creating XDB is HK (Hierarchal Key) Method, which often produces DBC FATAL Error 3062 for a large model with many output frequencies or time steps. This model without System Cell DBCFACT=4 will produce FATAL error.
Output Frequency List: MSC Nastran will create extended frequency list from all input FREQi (FREQ, FREQ1, FREQ2, FREQ3, FREQ4, FREQ5) with same set ID. Make sure to include all break points of PSD input profile (see input frequency set 91 and PSD input in all three directions)
Base Excitation with SPCD: Since the PSD input is in G2/Hz, we need to analyze the structure with Unit G input at all excitation frequencies. In MSC Nastran, all units should be consistent. In this example, all
input units are in inch, lbs, and second. The lbs unit input(density, lbs/inch3 and/or concentrated weight in WEIGHT units, lbs or lbs*inch) should be converted to MASS unit by using Param,Wtmass. The Unit
Input on SPCD is 386.4 inch/sec2, i.e. 1.0 G. All SPCD DOF (Degree of Freedom) must also appear on SPC set (see SPC set 1)
See part of input listing of input file ‘table-freq.dat’ on next page.
Execute MSC Nastran with input file ‘table-freq.dat’. After successful completion of MSC Nastran, ‘table-freq.xdb’ file will be created. This file now contains requested output at all output frequencies for all three subcases. This model has 29,577 nodes and 14,512 tet10 elements and 374 output frequencies. With only output request for stresses and acceleration resulted in more than 7GB xdb file.
Nastran DBCFACT=4
$assign dbc='table-freq.xdb' unit=40 recl=32768 deleteSOL 111 $ Frequency Response AnalysisCENDECHO = NONE SPC = 1 Method = 99 Sdamp = 33 Freq = 91 Acceleration(plot) = all Stress(bilin,plot) = allSUBCASE 1$ Subcase name : Unit G in X direction SUBTITLE=Unit G in X direction Dload = 51SUBCASE 2$ Subcase name : Unit G in Y direction SUBTITLE=Unit G in Y direction Dload = 52SUBCASE 3$ Subcase name : Unit G in Z direction SUBTITLE=Unit G in Z direction Dload = 53

Patran Reference ManualExample 2: Table - Subjected to Simultaneous Random Excitation in Three Directions
834
BEGIN BULK$PARAM POST 0Param, Wtmass, .002589 $ (1/386.4 to convert WEIGHT unit to MASS unit)Param, Autospc, yes$Eigrl, 99, , 1000.$$ Damping 1% Critical - g = 2 * crit = 0.02Tabdmp1, 33, +, 0.1, 0.02, 10000., 0.02, Endt$Freq, 91, 15.0, 15.1, 30.0, 30.1, 100.0, 100.1Freq, 91, 34.9, 35.0, 55.0, 55.1, 300.0, 300.1Freq2, 91, 10.01, 999.99, 200Freq4, 91, 10.0, 1000.0, 0.1, 1$RBE2 99999 99999 123 22561 22563 22646 22725 22816 22818 23613 23778 24115 24117 24239 24626 24628 24795 24797 25644 26635 26637 27156 27158 27577 30217 30219 30232Spc1,1,123456,99999$$ Input for X direction$Rload1, 51, 61, , , 31, , AcceSpcd, 61, 99999, 1, 386.4 Tabled1, 31+, 0.1, 1.0, 10000., 1.0, Endt$$ Input for Y direction$Rload1, 52, 62, , , 31, , AcceSpcd, 62, 99999, 2, 386.4 $$ Input for Z direction$Rload1, 53, 63, , , 31, , AcceSpcd, 63, 99999, 3, 386.4$$ Rest of the model goes here.

835Ch. 13: Random AnalysisExample 2: Table - Subjected to Simultaneous Random Excitation in Three Directions
Random Analysis
In this example, new feature will be used to read Random Input Profile using Existing Randps File. Random Input is defined as Sjk(f) = (X + iY) G(f)
Remarks:
For Auto Spectral Densities, J=K, X must be >0.0 and Y must be 0.0
For Cross Spectral Densities, in general, two entries are required with same SID. One entry defines the real part (X<>0.0, Y=0.0) and second one with imaginary part (X=0.0, Y<>0.0) – See example 3 for usage.
Existing Randps file is an ASCII file created by any text editor or any other source. It contains the random input description. The input consists of two type of entries 1) RANDPS and 2) TABRND1. Both entries are described in MSC Nastran Quick Reference Guide (QRG) – see Ref 6. MSC Nastran supports various input format such as Double Filed, Tab or Comma delimited input, etc. MSC Random on other hand supports only Small Field (Fixed Field) or comma delimited file. Following is acceptable input file for this problem.
$Randps,99, 1, 1, 1.0, 0.0, 11Randps,99, 2, 2, 1.0, 0.0, 12Randps,99, 3, 3, 1.0, 0.0, 13$$ Random Input in X directionTabrnd1, 11, Log, Log+, 10.0, 0.18, 15.0, 0.18, 15.1, 0.10, 30.0, 0.10+, 30.1, 0.22, 100.0, 0.22, 100.1, 0.12, 1000.0, 0.12+, Endt$$ Random Input in Y directionTabrnd1, 12, Log, Log+, 10.0, 0.18, 15.0, 0.18, 15.1, 0.10, 30.0, 0.10+, 30.1, 0.22, 100.0, 0.22, 100.1, 0.12, 1000.0, 0.12+, Endt$
RANDPS SID J K X Y TID
SID Random Set Identification.
J Subcase ID of the Excited Load Set <0
K Subcase ID of the Applied Load Set K>0, K>=J
X Real Part of Complex Number
Y Imaginary Part of Complex Number
TID Identification of TABRND1 Table that defines G(f)

Patran Reference ManualExample 2: Table - Subjected to Simultaneous Random Excitation in Three Directions
836
$ Random Input in Z directionTabrnd1, 13, Log, Log+, 10.0, 0.15, 34.9, 0.15, 35.0, 0.25, 55.0, 0.25+, 55.1, 0.15, 300.0, 0.15, 300.1, 0.08, 1000.0, 0.08+, Endt$
The Input shown above is based on the Random Input Profile defined below.
PSD INPUT X,Y direction PSD Input Z direction
Frequency G2/Hz (X/Y) Frequency G2/Hz (Z)
10.00 0.18 10.00 0.15
15.00 0.18 34.90 0.15
15.10 0.10 35.00 0.25
30.00 0.10 55.00 0.25
30.10 0.22 55.10 0.15
100.00 0.22 300.00 0.15
100.10 0.12 300.10 0.08
1000.00 0.12 1000.00 0.08
0.01
0.10
1.00
10.00 100.00 1000.00
Frequency
G^
2/H
z
G^2/Hz (X/Y)
G^2/Hz (Z)

837Ch. 13: Random AnalysisExample 2: Table - Subjected to Simultaneous Random Excitation in Three Directions
Verify Random Input using MSC Random XY Plot
1. From Patran Tool Menu, Select MSC Random and set Action: XY Plots
2. Click on “Select XDB File”
3. Select XDB File on Select MSC Nastran XDB Form
4. Click “Apply”

Patran Reference ManualExample 2: Table - Subjected to Simultaneous Random Excitation in Three Directions
838
5. On Main Form, Click on “PSD Input”
6. Select “Existing RANDPS File” as Random Input Method.
7. Click on “Select Randps File”
8. Select existing Randps File ‘table-xyz.rnd’
9. Apply
10. Click OK on Random Analysis Input Form and return to main form
11. Select Job Name
12. Select Plot Type ‘PSDF’ and Res. Type ‘Acceleration’
13. Click on Target Entity Icon

839Ch. 13: Random AnalysisExample 2: Table - Subjected to Simultaneous Random Excitation in Three Directions
1. Select Base Node 99999
2. Select DOF 1 (X – Direction)
3. Click on Apply and verify input for X direction.
Repeat for DOF 2 (Y direction) – XY Plot should be same as in X direction Input.
Repeat for DOF 3 (Z direction). See XY Plot above for X and Z direction.
Cross Spectral Density Plots
1. Select XY Plots

Patran Reference ManualExample 2: Table - Subjected to Simultaneous Random Excitation in Three Directions
840
2. Plot Type: PSDF Cross
3. Res. Type: Acceleration
4. Click on “Target Entity” Icom
5. Select First Node and DOF
6. Select Second Node and DOF
7. Apply
The Cross Spectral Density is Complex and will have two pair of output at every frequency, 1) Real Part and 2) Imaginary Part.
Cross Spectral Density Plot

841Ch. 13: Random AnalysisExample 2: Table - Subjected to Simultaneous Random Excitation in Three Directions
Random Analysis – RMS Analysis
1. Select Random Analysis from TOOL menu and set ACTION: RMS Analysis
2. Select Stress on Main Form and
3. Apply

Patran Reference ManualExample 2: Table - Subjected to Simultaneous Random Excitation in Three Directions
842
Wait for MSC Random to finish the RMS analysis. Once the RMS Analysis is finished, the RMS Stresses will be imported in to Patran Database.
1. Select Patran Result Menu
2. Select ‘RMS, random-rms-stress’ Result Case
3. Select Von-Mises Stress component for Solid Elements
4. Apply

843Ch. 13: Random AnalysisExample 2: Table - Subjected to Simultaneous Random Excitation in Three Directions
Repeat Procedure for RMS acceleration

Patran Reference ManualExample 2: Table - Subjected to Simultaneous Random Excitation in Three Directions
844

845Ch. 13: Random AnalysisExample 3: Plate - Subjected to Pressure and Point Load with Cross Spectrum Input
13.7 Example 3: Plate - Subjected to Pressure and Point Load with Cross Spectrum Input
Problem Definition: Plate Dimension % inch x 2 Inch, Thickness = 0.1 inch.
Material: E = 3.E07, Poison’s Ratio = 0.3, Density = 0.282 lbs/inch3.
Damping = 0.03% (Critical)
Boundary Condition: Fixed at one shorter edge.

Patran Reference ManualExample 3: Plate - Subjected to Pressure and Point Load with Cross Spectrum Input
846
Random Input:
Autospectra - Pressure Load
Autospectra - Corner Force
Cross-Spectrum of Pressure and Corner Load
Frequency PSI^2/Hz Frequency lb^2/Hz Frequency Real Part Imaginary Part
10.0 0.10 10.0 0.50 10.0 -0.099619 0.007816
20.0 0.10 20.0 0.50 20.0 -0.099619 0.043579
30.0 1.00 30.0 2.50 100.0 -0.498097 0.043579
100.0 1.00 100.0 2.50 500.0 0.070711 -0.070711
500.0 0.10 500.0 2.50 1000.0 0.000001 -0.000001
1000.0 0.10 1000.0 1.00E-06 - - -

847Ch. 13: Random AnalysisExample 3: Plate - Subjected to Pressure and Point Load with Cross Spectrum Input
Frequency Response Analysis SetupThe frequency response analysis involves creating two subcases. The first subcase is uniform pressure load of 1.0 PSI pressure on entire structure at all excited frequencies. In second subcase, a unit force of 1.0 is applied at corner node. The partial input (freq-plate.dat) is given below. Once MSC Nastran is executed, freq-plate.xdb file will be created. See Appendix A for creating Frequency Response Analysis setup using MSC Random and Core Patran.
init master(s) $ do not save database$ Frequency Response Analysis, Modal Formulation, DatabaseSOL 111$CEND$ TITLE = Plate subjected to pressure and concentrated load.ECHO = NONE SDAMPING = 1 METHOD = 1 FREQUENCY = 1 SPC = 2 ACCELERATION(PLOT)=ALL SPCFORCES(PLOT)=ALL MPCFORCES(PLOT)=ALL STRESS(PLOT, BILIN)=ALL FORCE(PLOT, BILIN)=ALLSUBCASE 1$ Subcase name : Pressure SUBTITLE=Applied Pressure DLOAD = 11SUBCASE 2$ Subcase name : Tip_Force SUBTITLE=Applied Load at Tip DLOAD = 12BEGIN BULKPARAM POST 0PARAM WTMASS .002589PARAM GRDPNT 0PARAM,NOCOMPS,-1PARAM PRTMAXIM YESFREQ2 1 10. 1000. 300FREQ4 1 10. 1000. .1 3FREQ, 1, 20., 30., 100., 500., 1000.TABDMP1 1 CRIT .1 .03 2000. .03 ENDTEIGRL 1 -.1 2000. 0SPCADD 2 1RLOAD1 11 4 1$ Pressure Loads of Load Set : PressurePLOAD4 4 1 -1. THRU 40$RLOAD1 12 5 1$ Nodal Forces of Load Set : ForceFORCE 5 11 0 1. 0. 0. 1.$$ Constant Load TableTABLED1 1 0. 1. 1000. 1. ENDT$$ Displacement Constraints of Load Set : spc1.1SPC1 1 12345 1 12 23 34 45$$ Rest of the model – grid, element connectivity etc.$

Patran Reference ManualExample 3: Plate - Subjected to Pressure and Point Load with Cross Spectrum Input
848
Random Analysis
First create fields for random input.
1. Select Field from Patran Menu
Auto-Force
Auto Pressure

849Ch. 13: Random AnalysisExample 3: Plate - Subjected to Pressure and Point Load with Cross Spectrum Input
2. Action: Create, Object: Non Spatial, Method: Tabular Input
3. Field Name: auto-press, Select Scalar Field Name: Real
4. Select Frequency (f) as Active Independent Variables
5. Click On Input Data
6. Input Frequency Vs PSD Pressure Input
7. Click OK
8. Click on Apply
Repeat step 3 through 8 for Auto-Corner Force PSD input.
Now create Cross-PSD Input by repeating steps c, d, e, f, g, h for Real and Imaginary Part of Cross-PSDF input.
After creating all required PSD Input Field, create PSD input profile and then create PSDF XY Plot for various response quantities.
Field Name: Cross-Real Field Name: Cross-Imag

Patran Reference ManualExample 3: Plate - Subjected to Pressure and Point Load with Cross Spectrum Input
850
Create PSD Input Profile
1. From Tool Menu, Select MSC Random and set Action: XY Plot
2. Click on ‘Select XDB File’ and select ‘freq-plate.xdb’ file
3. Click on PSD Input.
4. Change Random Input Method to ‘Combine Cases’

851Ch. 13: Random AnalysisExample 3: Plate - Subjected to Pressure and Point Load with Cross Spectrum Input
5. Select Auto Spectral Density
6. Click in Excited Set Field
7. Select Subcase 1 ‘1. APPLIED PRESUURE’
8. Click on Input Field
9. Select ‘auto-press’ field – Auto-PSD Pressure
10. Set Interpolation Scheme to Log Log
Repeat Steps 6 thru 10 for Second Subcase(Applied Load at Tip) and PSD Field: Auto Force
Cross PSD Input
1. Select Uncoupled Input.
2. Click in third row of ‘Excited Set’ Column

Patran Reference ManualExample 3: Plate - Subjected to Pressure and Point Load with Cross Spectrum Input
852
3. Select Subcase 1 (Applied Pressure)
4. Click on third row of ‘Applied Set’ Column
5. Select Subcase 2 (Applied Load at Tip)
6. Click on third row of ‘Input Field’ column
7. Select Cross-Real Field
8. Set Complex X to 1.0 and Complex Y to 0.0 (1.0, 0.0)
9. Since Cross Input could be negative, set Interpolation Scheme to ‘Linear’
10. Repeat procedure for Imaginary Input. Click on fourth row of “Excited Set’ column
11. Select Subcase 1 (Applied Pressure)
12. Click on fourth row of ‘Applied Set’ column
13. Select Subcase 2 (Applied Load at Tip)
14. Click on fourth row of ‘Input Field’ column
15. Select Cross-Imag Field
16. Set Complex X to 0.0 and Complex Y to 1.0 (0.0, 1.0)
17. Click OK
The MSC Random will create job-name.rnd file that can be used using “Exisiting Randps” feature as explained in second example. This file can be modified using any text editor. Content of random input file (job-name.rnd);
RANDPS,101,1,1,1.,0.,200022RANDPS,101,2,2,1.,0.,300022RANDPS,101,1,2,1.,0.,400011RANDPS,101,1,2,0.,1.,500011$$ From Patran Field: auto-pressTABRND1, 200022,log,log,,,,,,++, 10.0000, 0.10000, 20.0000, 0.10000, 30.0000, 1.00000, 100.000, 1.00000,+, 500.000, 0.10000, 1000.00, 0.10000,endt$ From Patran Field: auto-forceTABRND1, 300022,log,log,,,,,,++, 10.0000, 0.50000, 20.0000, 0.50000, 30.0000, 2.50000, 100.000, 2.50000,+, 500.000, 2.50000, 1000.00,1.0000-6,endt$ From Patran Field: Cross-RealTABRND1, 400011,linear,linear,,,,,,++, 10.0000,-0.09962, 20.0000,-0.09962, 100.000,-0.49810, 500.000, 0.07071,+, 1000.00,1.0000-6,endt$ From Patran Field: Cross-ImagTABRND1, 500011,linear,linear,,,,,,++, 10.0000, 0.00782, 20.0000, 0.04358, 100.000, 0.04358, 500.000,-0.07071,+, 1000.00,1.0000-6,endt

853Ch. 13: Random AnalysisExample 3: Plate - Subjected to Pressure and Point Load with Cross Spectrum Input
Continue processing PSDF XY Plot
1. Select Plot Type, Res. Type
2. Click on “Target Entity Icon”
3. Select Node and DOF

Patran Reference ManualExample 3: Plate - Subjected to Pressure and Point Load with Cross Spectrum Input
854
4. Apply

855Ch. 13: Random AnalysisExample 3: Plate - Subjected to Pressure and Point Load with Cross Spectrum Input
Create XY Plot for Cross-Correlation FunctionBbetween Node 10 and 54 in Z Direction
1. Set Plot Type to ‘Cross Correlation’ and Resul Type to ‘Acceleration’
2. Set Start Time, Ending Time and Number of Increments
3. Delete Current XY Window on screen (if any)
4. Click on “Select Target” Icon
5. Select Node 10, DOF 3 (Z direction)
6. Select another Node 54 and DOF 3

Patran Reference ManualExample 3: Plate - Subjected to Pressure and Point Load with Cross Spectrum Input
856
7. Apply

857Ch. 13: Random AnalysisExample 3: Plate - Subjected to Pressure and Point Load with Cross Spectrum Input
Create RMS Fringe Plot of Acceleration in Z Direction
1. Select RMS Analysis
2. Assign Result Name

Patran Reference ManualExample 3: Plate - Subjected to Pressure and Point Load with Cross Spectrum Input
858
3. Apply. Once MSC Random finished the background processing, RMS results will be imported in to Patran Database.
4. Click on Patran Result Menu
5. Set Action to Create and Object to Quick Plot
6. Select Acceleration Result in Tz (Translation, Z) direction
7. Apply
Following Similar Procedure, Create Fringe Plots for RMS Von-Mises Stresses

859Ch. 13: Random AnalysisExample 3: Plate - Subjected to Pressure and Point Load with Cross Spectrum Input
References1. “Random Analysis with Coupled Excitations”, sec 6.5, MSC Nastran Advanced Dynamic
Analysis Users’ Guide.
2. “Random Response Analysis”, sec 3.4, MSC Nastran 2004 Release Guide.
3. Segalman, D.J., C.W. Fulcher, G.M. Reese, and R.V. Field, Jr., “An Efficient Method for Calculating RMS Von Mises Stress in a Random Vibration Environment”, Proceedings of the 16th International Modal Analysis Conference, Santa Barbara, CA, pp. 117-123.
4. X. Pitoiset, A. Preumont, A. Kernilis , “Tools for a Multiaxial Fatigue Analysis of Structures Submitted to Random Vibrations”, Proceedings European Conference on Spacecraft Structures Materials and Mechanical Testing Braunschweig, Germany, 4-6 November 1998 (ESA SP-428, February 1999)
5. Francois Charron, Louis Donato and Mark Fontaine , “Exact Calculation of Margin of Safety for Frequency Response Analysis Stress Results using Yielding or Failure Theories”, 1993 MSC World’s Users’ Conference, May 24-28, 1998, Arlington, VA. .
6. MSC Nastran Quick Reference Guide.

Patran Reference ManualAppendix A
860
13.8 Appendix AFrequency Response Analysis Setup for Example 3 was prepared using text editor. Same example is repeated here, however using two different interfaces available within Patran. The core Patran Interface will require more steps since it is more generic to all types of dynamic analysis (transient and frequency response) whereas the interface within MSC Random is custom tailored for frequency response analysis using unit input at all excited frequencies and will satisfy most needs.
Problem Definition:
In both cases, it is assumed that basic FEM model is created with all Material and Physical Properties.
FEM Model:
Frequency Response Setup Using MSC Random Interface
Start with basic FEM model without any boundary conditions and loading.
Create Boundary Condition and Applied Load.
• Boundary Condition Set Name: Left-Edge-SPC
• Pressure Load Set Name: Pressure
• Tip Force Set Name: Tip_Force

861Ch. 13: Random AnalysisAppendix A
FEM Model with Boundary Conditions and Loading:
Frequency Response Analysis Set Up - MSC Random Interface(Contd.)
• Create First Load Case (subcase) – Pressure Input.

Patran Reference ManualAppendix A
862
• Load Case Name: Pressure-subcase (SPC + Pressure)

863Ch. 13: Random AnalysisAppendix A
Frequency Response Analysis Set Up - MSC Random Interface(Contd.)
• Repeat procedure for second subcase: Tip-Load-subcase as shown
Frequency Response Analysis Set Up - MSC Random Interface(Contd.)
• Select MSC Random from Tools Menu. Set Action to Freq. Response, Method: Applied Load
• Click on Create Damping, Fill out the spread sheet with damping = 0.02% from 0.01 to 2000.0 Hz. Assign Field Name: Damping, Click OK on “Define Damping Table” form

Patran Reference ManualAppendix A
864
• Create Output Frequency List: Click on “Adv. Freq. Output” and fill out output frequencies in “Define Frequencies” Form. Click OK on “Define Frequencies” form and return to main menu.

865Ch. 13: Random AnalysisAppendix A

Patran Reference ManualAppendix A
866
Frequency Response Analysis Set Up - MSC Random Interface(Contd.)
• On “Freq. Response” form, change Parameter “WTMASS” if required. Also Check the Job Name.
• Make sure to select both Load Cases form “Existing Load Cases” list.
• Click on Export/Import Icon and select desired output.

867Ch. 13: Random AnalysisAppendix A
Click on Apply, MSC Random will create following message, click OK.
Frequency Response Analysis Set Up - MSC Random Interface(Contd.)
MSC Random will bring Patran Analysis Form.
• On Analysis Form, Click on “Subcase Select” and on “Subcase Select” form, prioritize subcases by first selecting Pressure-Subcase and then Tip-Load-subcase and click OK.
• Click on Apply on Patran Analysis form to create “Freq-Plate.bdf” file.
• Run Nastran using “Freq-Plate.bdf” file as input and create “Freq-Plate.xdb” file.

Patran Reference ManualFrequency Response Setup Using Patran Interface
868
13.9 Frequency Response Setup Using Patran InterfaceCreate Unit Input Field.
• Click on Field.
• Create Non-Spatial Field

869Ch. 13: Random AnalysisFrequency Response Setup Using Patran Interface
• Specify Unit value (1.0) from 0.1 to 2000 Hz
Frequency Response Setup - Patran Interface(Contd)Create Time/Frequency Dependent Load Cases

Patran Reference ManualFrequency Response Setup Using Patran Interface
870
• Select Load Cases
• Action: Create
• Load Case Name: Pressure_Loadcase
• Change Type to “Time Dependent”
• Apply

871Ch. 13: Random AnalysisFrequency Response Setup Using Patran Interface
Repeat the procedure to create Load Case: Force_Loadcase

Patran Reference ManualFrequency Response Setup Using Patran Interface
872

873Ch. 13: Random AnalysisFrequency Response Setup Using Patran Interface
Frequency Response Setup - Patran Interface(Contd)
Create Loads
• Click on Load/BC
• Create Pressure. Set Current Load Case to Pressure_Loadcase
• Click on Input Data and applied unit pressure
• Click on Time-Freq Dependence Colun and select Unit-Field
• Apply

Patran Reference ManualFrequency Response Setup Using Patran Interface
874
• Change Current Load case to Force_Loadcase and repeat procedure for Unit Force at tip
Frequency Response Setup - Patran Interface(Contd)
Select Analysis from Main Menu
• Assign Job Name: Freq-Plate
• Click on Solution Type

875Ch. 13: Random AnalysisFrequency Response Setup Using Patran Interface
• Select Frequency Response
• Click on Solution Parameter (see next page)

Patran Reference ManualFrequency Response Setup Using Patran Interface
876
Frequency Response Setup - Patran Interface(Contd)
• In Solution Parameter Form Click on Eigenvalue Extraction
• Select Lower and Upper bound frequency range
• Clear the default value of “Number of Desired Root”
• Click OK on both forms
• Return to Main Analysis Form
Frequency Response Setup - Patran Interface(Contd)
• On main Analysis Form, Click on “Subcases..”
Repeat following procedure for both subcases

877Ch. 13: Random AnalysisFrequency Response Setup Using Patran Interface
• On Subcases Form, Select “Pressure Load Case” in “Available Subcases
• Click on Subcase Parameter (see next page)
Frequency Response Setup - Patran Interface (Contd)
• On Subcase Parameter form, Click on Define Frequencies.

Patran Reference ManualFrequency Response Setup Using Patran Interface
878
• Specify all solution (output) frequencies. Make sure to define same output frequencies for all subcases.
• Change Modal Damping to “Crit. Damp (CRIT)”
• Specify 2% Damping from 0.1 to 2000 Hz
• Click OK on all forms and return Subcases Form and click on “Output Request” (see Next Page)

879Ch. 13: Random AnalysisFrequency Response Setup Using Patran Interface
Frequency Response Setup - Patran Interface(Contd)
• On Subcases Form, Click on Output Request
• Change Form Type to Advanced
• Select all output desired. If printed output is not desired, click on “Supress Print for Request Type”
• For Strain Output, make sure to select either “plane-curv” or “fiber”
In MSC Random Interface, same set of output frequencies, damping, output request, applies to all load cases, whereas in Patran Interface, output request, output frequency list, and damping need to be specified for all load cases – even if they are same.
Repeat All option on “Subcase Form” for second subcase, Force_Loadcase..
i.e. Output Frequencies, Damping (subcase parameter form) and all output requests.
Frequency Response Setup - Patran Interface(Contd)
• Return to main Analysis Form

Patran Reference ManualFrequency Response Setup Using Patran Interface
880
• Click on Subcase Select
• On Subcase Select, Make sure subcases are selected in the order. i.e. Pressure_Loadcase is first and then Force_Loadcase. This is required since Random Input will refer to Subcase 1 as Pressure Load.
• Click OK and return to main form
• Click Apply. MSC Nastran input file “freq-plate” will be created. See partial listing of input on next page.

881Ch. 13: Random AnalysisFrequency Response Setup Using Patran Interface
Partial Input List of “freq-plate.bdf”SOL 111CENDSUBTITLE = freq-resp created using PatranECHO = NONELOADSET = 1SDAMPING = 1SUBCASE 1 TITLE=Unit-Pressure METHOD = 1 FREQUENCY = 1 SPC = 2 DLOAD = 2 DISPLACEMENT(SORT1,REAL)=ALL STRAIN(SORT1,REAL,VONMISES,FIBER,CUBIC)=ALL STRESS(SORT1,REAL,VONMISES,CUBIC)=ALLSUBCASE 2 TITLE=Applied-unit-force METHOD = 1 FREQUENCY = 2 SPC = 2 DLOAD = 4 ACCELERATION(PLOT,SORT1,REAL)=ALL SPCFORCES(SORT1,REAL)=ALL STRAIN(PLOT,SORT1,REAL,VONMISES,FIBER,BILIN)=ALL STRESS(PLOT,SORT1,REAL,VONMISES,BILIN)=ALLBEGIN BULKPARAM POST 0PARAM WTMASS .002589PARAM PRTMAXIM YESFREQ2 1 10. 1000. 300FREQ4 1 10. 1000. .1 3FREQ 1 20. 30. 100. 500.TABDMP1 1 CRIT .1 .02 2000. .02 ENDTFREQ2 2 10. 1000. 300FREQ4 2 10. 1000. .1 3FREQ 2 20. 30. 100. 500.EIGRL 1 2000. 0$ Grid, Element, properties, materials data deleted$ Loads for Load Case : Pressure_LoadcaseSPCADD 2 3RLOAD1 6 7 1LSEQ 1 7 3DLOAD 2 1. 1. 6$ Displacement Constraints of Load Set : Left-Edge-SPCSPC1 3 123456 1 12 23 34 45$ Loads for Load Case : Force_LoadcaseRLOAD1 8 9 1LSEQ 1 9 5DLOAD 4 1. 1. 8$ Nodal Forces of Load Set : forceFORCE 5 11 0 1. 0. 0. 1.$ Pressure Loads of Load Set : PressurePLOAD4 3 1 -1. THRU 40$ Referenced Dynamic Load Tables$ Dynamic Load Table : Unit-FieldTABLED1 1 .1 1. 2000. 1. ENDT……………ENDDATA
7.

Patran Reference ManualFrequency Response Setup Using Patran Interface
882

Ap. A: File Formats Patran Reference Manual
A File Formats
The Neutral System Concept 884
The Neutral File 885
Session File/Journal File 924
IGES File 926
PATRAN 2.5 Results Files 929

Patran Reference ManualThe Neutral System Concept
884
A.1 The Neutral System ConceptThe “neutral system” is a communication link to computer programs developed outside of MSC Software Corporation. Neutral system information flow is bi-directional; that is, data can be transmitted from Patran's database to the outside and data can be transmitted from outside into Patran's database.

885Ap. A: File FormatsThe Neutral File
A.2 The Neutral FileThe key element of the neutral system is the “neutral file.” The neutral file may contain:
• An analysis model.
• A geometry model.
• A conceptual solid model.
• Any or all of the models plus the GFEG and CFEG tables relating the geometry model to the analysis model.
The neutral file is organized into small “packets” of two or more card images. Each packet contains the data for a fundamental unit of the model, such as the coordinates and attributes of a specific node or the definition of a specific finite element. The formats of the various data packets are not text for any particular analysis program, and that is the basis for the term “neutral.”
Neutral File Packet Types Supported in Patran, 887 list all data packet types (if present) in the neutral file. Each data packet type is identified by a number. Individual packets within a given type are written in order of increasing ID number.
Neutral File ApplicationsThere are many uses for the neutral file; some are obvious, others are more subtle. The applications of which we know are described briefly in the following paragraphs. If you find an additional use, please let us know about it.
Finite Element Model Output
The most common use of the neutral file is to output a finite element model for analysis. In this application, the neutral file is read by an application interface which converts Patran model data into the required input format for a particular analysis program. A typical example is the PATNAS interface which translates neutral file data into a bulk data deck for input to Nastran.
Geometry Model Output It is also possible to output a neutral file containing mathematical definitions of a geometry model. Points, parametric cubic curves, parametric bi-cubic surfaces, and parametric tri-cubic solids are the only geometry forms which can be written to a neutral file. This information can then be accessed by programs that perform such functions as automated drafting or preparation of tapes for numerically controlled milling machines.
Finite Element Model Input
Through the use of an “inverse translator”, an existing finite element model in the form of an input deck for a particular analysis program can be input to Patran. Once in the Patran database, the model can be displayed interactively, modified if necessary, and even output to a different analysis program if desired.

Patran Reference ManualThe Neutral File
886
Geometry Model Input Dependent upon your particular engineering application, it may be cost effective to input part of your problem's geometry via the neutral file rather than the keyboard. This is especially true if points defining your geometry can be computed using relatively simple algorithms. In this case, rather than calculating coordinates of points and typing them into Patran by hand, try writing a short computer program to compute the coordinates and output them to a file in neutral file format.
Sub-Structuring One of the most effective techniques for modeling a large, complex structure is to break it up into its component parts. Each component part is separated by identifying the finite element node locations at each interface. Then, each part can be modeled as a separate sub-structure independent of the other parts.
If modeling time is critical, the various sub-structures can be modeled simultaneously by different individuals.
An important point here is that each modeler can use Patran's default ID number assignments for his nodes, elements and geometry items without having to worry about later conflict with other sub-structures.
When each sub-structure is finished, it will be written into its own neutral file. Then, one by one, the individual sub-structure neutral files will be read into a single database. As each sub-structure neutral file is read, its ID numbers will be offset from those already present in the database.
The offsets can be specified, or Patran will determine them automatically.
Using nodal equivalencing, the duplicate nodes at the common boundaries can be combined to form a continuous model. See Equivalence Action (Ch. 9) in the Reference Manual - Part III for more information.
Database Editing Since the neutral file can be written in card image form, it can be edited using an interactive editor. This capability can be useful for making minor changes to your model data before analysis translation.
Archive Model Since neutral files are upwardly compatible from release to release, it is safe to store them in the neutral file format over long periods of time. Files can be kept on tape and archived for future reference.

887Ap. A: File FormatsThe Neutral File
Neutral File FormatAll information in the neutral file is contained in small units referred to as “data packets”. Each data packet consists of a one card header record followed by one or more cards containing the data for a fundamental entity of the database such as a specific node, element, line or patch.
Neutral File Packet Types Supported in Patran, 887 list all data packet types (if present) in the neutral file. Each data packet type is identified by a number. Individual packets within a given type are written in order of increasing ID number.
Neutral File Types
Neutral files created by PATRAN Plus release 2.5 may be in either text (default) or binary format. In Patran, only the text file format is supported for import and export.
Neutral File Packet Types Supported in Patran
Finite Element Model Packets
Type Number Packet Description Import Export
25 File title X X
26 Summary data X X
Type Number Packet Description Import Export
1 Node data X X
2 Element data X X
3 Material properties X X
4 Element properties X X
5 Coordinate frames X X
6 Distributed loads Normal Pressures X
7 Node forces X X
8 Node displacements X X
9 Bar element initial displacements
10 Node temperatures X X
11 Element temperatures X
12 DOF lists
13 Mechanism entities
14 MPC data X X
15 Nodal heat source X X

Patran Reference ManualThe Neutral File
888
Geometry Model Packets
16 Distributed heat source X
17 Convection coefficients X X
18 Radiation emissivity values
19 Viewfactor Data
21 Named components X X
22 Node Data with Geometry Associations*
X X
23 Element Data with Geometry Associations*
X X
*This nodal data packet (22) and the corresponding element counterpart (23) can be used inplace of packets 1 and 2, respectively. However they are not recognized by default and you mustuse the PCL function, neutold_write_old_toggle(), before exporting/importing inorderfor them to be recognized Using this command toggles between the two different types (withgeometry association or without).
Type Number Packet Description Import Export
31 Grid data X X
32 Line data X X
33 Patch data X X
34 Hyperpatch data X X
36 Data-line data
37 Data-patch data
38 Data-hyperpatch data
39 Field data (coefficient format)
48 Field data (PCL format)
40 LIST card
41 DATA card
Type Number Packet Description Import Export

889Ap. A: File FormatsThe Neutral File
GFEG/CFEG Table Packets
Trimmed Surface Solid Model Packets
Type Number Packet Description Import Export
42 GFEG table for a line
• Created by a GFEG command
• Created by a Mesh command
X
43 GFEG table for a patch
• Created by a GFEG command
• Created by a Mesh command
X
44 GFEG table for a hyperpatch
• Created by a GFEG command
• Created by a Mesh command
X
45 CFEG table X
Type Number Packet Description Import Export
46 Primitive data
47 Primitive face data
99 End of file flag X X

Patran Reference ManualThe Neutral File
890
PATRAN 2.5 Neutral File Packet Header
The header card for each data packet contains the following information:
The header card is followed by “KC” data card images. The meaning of the header variables for each packet type plus the content and format of its data cards are presented in PATRAN 2.5 Neutral File Contents and Format, 891. The packet types are listed in the order of their appearance (if present) in the neutral file.
Header Card Format (I2,8I8)IT ID IV KC N1 N2 N3 N4 N5
IT = Packet Type
ID = Identification number. A “0” ID means not applicable (n/a)
IV = Additional ID. A “0” value means not applicable (n/a).
KC = Card Count (number of data cards after the header)
N1 to N5= Supplemental integer values used and defined as needed

891Ap. A: File FormatsThe Neutral File
PATRAN 2.5 Neutral File Contents and Format
Packet Type 25: Title Card
Packet Type 26: Summary Data
Header Card Format (I2,8I8)25 ID IV KC
ID=0 Not applicable
IV=0 Not applicable
KC=1
User Title Card Format (20A4)h3
h3 = Identifying title may contain up to 80 Characters
Header Card Format (I2,8I8)26 ID IV KC N1 N2 N3 N4 N5
ID=0 n/a N1=Number of Nodes
IV=0 n/a N2=Number of Elements
KC=1 N3=Number of Materials
N4=Number of Element Properties
N5=Number of Coordinate Frames
Summary Data Card Format (3A4, 2A4, 3A4)DATE TIME VERSION
DATE = Date neutral file was created
TIME = Time neutral file was created
VERSION = Patran release number

Patran Reference ManualThe Neutral File
892
Packet Type 01: Node Data
Header Card Format (I2,8I8)1 ID IV KC
ID=Node ID
IV=0 n/a
KC=2
Data Card 2 Format (I1, 1A1, I8, I8, I8, 2X, 6I1)ICF GTYPE NDF CONFIG CID PSPC
ICF*=Condensation flag (0 = unreferenced)
GTYPE=Node type
NDF*=Number of degrees-of-freedom
CONFIG=Node configuration
CID=Coordinate frame for analysis results
PSPC*=6 permanent single point constraint flags 0 or 1
* These parameters are not currently used.
Data Card 1 Format (3E16.9)X Y Z
X=X Cartesian Coordinate of Node
Y=Y Cartesian Coordinate of Node
Z=Z Cartesian Coordinate of Node

893Ap. A: File FormatsThe Neutral File
Packet Type 02: Element Data
Header Card Format (I2,8I8)2 ID IV KC N1 N2
ID=Element ID
IV=Shape (2 = bar, 3 = tri, 4 = quad, 5 = tet, 7 = wedge, 8 = hex)
KC=1 + (NODES + 9)/10 + (N1 +4)/5(for text files)
N1=Number of associate data values
N2=ID of node in XY-plane (bar only)
Data Card 1 Format (I8, I8, I8, I8, 3E16.9)NODES CONFIG PID CEID θ1 θ2 θ3NODES=Total number of nodes
CONFIG*=Element configuration
PID=Property ID (+) or material ID (-)
CEID=Congruent element ID
θ1, θ2, θ3=Material Orientation angles (for bars, these values are the coordinates of a point in the bar X”Y-plane)
*Config is used to specify the element type needed to interpret the element data in Packet Type 04.
Data Card 2 Format (10I8)LNODES
LNODES=Element corner nodes followed by additional nodes (for bars, two additional values beyond the last node contain pin flags*).
* Pin Flags are not currently supported.
Data Card 3 Format (5E16.9)ADATA
ADATA†=Associate data values (For bars, these are coordinates of the bar ends if offset from end nodes).
†ADATA will not be present if N1 is zero

Patran Reference ManualThe Neutral File
894
Packet Type 03: Material Properties
*Material Types:
Header Card Format (I2,8I8)3 ID IV KC N1
ID=Material ID
IV=Material type* (1-13)
KC=20 + (N1 +4)/5(for text files)
N1=Number of associate ply data values
Data Card 2 Format (5E16.9)DATA
DATA=96 Material property constants**
Data Card 3 Format (5E16.9)ADATA
ADATA*=Associated ply data values (thicknesses, orientation angles, material ID’s.)
*ADATA will not be present if N1 is 0.
1Isotropic 4TIS option 11HAL option
22D anisotropic 5TAN option 12LLAM option
33D orthotropic 6-73D anisotropic 13MIX option

895Ap. A: File FormatsThe Neutral File
**Material Property Constants.
1Reference temperature (T)
2Density (ρ)
3Total thickness (laminate materials only)
4Number of plies (laminate material only)
5Offset (laminate materials only)
6Structural damping coefficient (GE)
7Density(ρ) S Specific heat (CP)
8Option = material type
9-146 Thermal expansion coefficients (α11, α22, α33, α12, α23, α31)
15-206 Thermal conductivities (K11, K12, K13, K22, K23, K33)
21-262D thermal stress resultants for 1-degree temperature rise(N1, N2, N12, M1, M2, M12)
27-359 engineering material properties (E11, E22, E33, v12, v23, v31, G12, G23, G31)
360 = Not applicable
37-5721 material stiffness matrix terms (C11, C12, C13, C22, C23, C33, C44, C45, C46, C55, C56, C66, C14, C15, C16, C24, C25, C26, C34, C35, C36)
58-636 2D membrane stiffness matrix terms (A11, A12, A13, A22, A23, A33)
64-696 2D bending stiffness matrix terms (D11, D12, D13, D22, D23, D33)
70-789 2D membrane/bending coupling terms (B11, B12, B13, B21, B22, B23, B31, B32, B33)
79-81Stress limits for tension, compression, and shear (ST, SC, SS)
82Emissivity
83-88Not applicable at present
89Reserved
90-91Not applicable at present

Patran Reference ManualThe Neutral File
896
Packet Type 04: Element Properties
Header Card Format (I2,8I8)4 ID IV KC N1 N2 N3 N4
ID=Property IDN1*=Shape
IV=Material IDN2=Nodes
KC=(N4 + 4)/5N3*=ConfigurationN4=Number of data fields
* Definition of applicable element type (see Packet Type 02)
Data Card Format(6X,AX,6X) for Character Data, (E16.9) for Numeric Data
DATA
DATA=Property data for the defined element type as required by theanalysis program. (1 to 5 property fields per record in 16 character fields.)

897Ap. A: File FormatsThe Neutral File
Packet Type 05: Coordinate Frames
Header Card Format (I2,8I8)5 ID IV KC
ID=Coordinate frame ID
IV=Coordinate type (1 = rectangular, 2 = cylindrical, 3 = spherical)
KC=4 (for text files)
Data Card 1 to 4 Format (5E16.9)A1 A2 A3 B1 B2 B3 C1 C2 C3 R(1,1) R(2,1)......R(3,3)
A1, A2, A3
B1, B2, B3,
C1, C2, C3,
Coordinates of 3 points defining the coordinate frame.(See Chapter 9, .Cord - Coordinate Frame Directives.)
R 3 x 3 rotation matrix to transform coordinates from this frame to theglobal rectangular frame.

Patran Reference ManualThe Neutral File
898
Packet Type 06: Distributed Loads
Order of PDATA is as follows:
1. NC load values at centroid of loaded region (if EFLAG = 1).
2. NC load values at each corner node on the loaded region (if GFLAG = 1).
The NODE flags correspond to the LNODES nodes in Packet type 02.
Header Card Format (I2,8I8)6 ID IV KC
ID=Element ID
IV=Load Set ID
KC=1 + NPV + 4)/5(for text files)
Data Card 1 Format (I1, I1, I1, 6I1, 8I1, I2)6 LTYPE EFLAG CFLAG ICOMP(6) NODE(8) NFE
LTYPE=Load type (0 = line. 1 = surface)
EFLAG=Element flag (0 or 1)
CFLAG=Node flag (0 or 1)
ICOMP=6 load component flags (0 or 1)
NODE=8 element node flags (0 or 1)
NFE=Edge number 1-12) or face number (1-6)
Data Card 2 to KC Format (5E16.9)PDATA
PDATA=Non-zero load components *
* Define NC=Number of ICOMP flags on (=1)NN=Number of NODE flags on (=1)
Then, the number of PDATA entries:NPV=NC*(EFLAG + NN*GFLAG)

899Ap. A: File FormatsThe Neutral File
Packet Type 07: Node Forces
NDW = Sum of ICOMP(I), I=1,6
Header Card Format (I2,8I8)7 ID IV KC
ID=Node ID
IV=Load Set ID
KC=1 + (NDW +4)/5(for text files)
Data Card 1 Format (I8, 6I1)CID ICOMP(6)
CID=Coordinate frame ID
ICOMP=6 force component flags (0 or 1)
Data Card 2 to KC Format (5E16.9)FDATA
FDATA=Non-zero force components

Patran Reference ManualThe Neutral File
900
Packet Type 08: Node Displacements
NDW = Sum of ICOMP(I), I=1,6
Header Card Format (I2,8I8)8 ID IV KC
ID=Node ID
IV=Constraint set ID
KC=1 + (NDW +4)/5(for text files)
Data Card 1 Format (I8, 6I1)CID ICOMP(6)
CID=Coordinate frame ID
ICOMP=6 displacement component flags (0 or 1)
Data Card 2 Format (5E16.9)FDATA
FDATA=Non-blank displacement components (may be 0.0)

901Ap. A: File FormatsThe Neutral File
Packet Type 10: Node Temperatures
Header Card Format (I2,8I8)10 ID IV KC N1 N2
ID=Node IDN1=Data flag1: TEMP is temp value
IV=Temperature set ID0: TEMP is dummy value
KC=1N2*=User function
* This parameter is not currently used.
Data Card 1 Format (E16.9)TEMP
TEMP=Temperature value

Patran Reference ManualThe Neutral File
902
Packet Type 11: Element Temperatures
Header Card Format (I2,8I8)11 ID IV KC N1 N2
ID=Element IDN1=Data flag1: TEMP is temp value
IV=Temperature set ID0: TEMP is dummy value
KC=1N2*=User function ID
* This parameter is not currently used.
Data Card 1 Format (E16.9)TEMP
TEMP=Temperature value

903Ap. A: File FormatsThe Neutral File
Packet Type 14: MPC Data
The form of the MPC equation is assumed to be:
where is specified by NID(I) and DOF(I) and is specified by C(I).
Header Card Format (I2,8I8)14 ID IV KC NT NDT
ID=MPC ID
IV=MPC SID
KC=2 + (NT +1)/2(for text files)
NT=Total number of terms(Right side of equation)
NDT=Number of dependent terms(Implicit MPC)
Data Card 1 Format (3A12)DN IN TYPE
DN=Dependent name ID (not used)IN=Independent name ID (not used)TYPE=MPC or your own type name (maximum of 12 characters) entered in option field of MPC ADD command.
Data Card 2 Format (2I8, E16.9)NID DOF CO
NID=Dependent node ID
DOF=Dependent degree-of-freedom
C0=Constant term
Data Card 3 Format 2(2I8, E16.9)NID(I), DOF(I), CO(I), I = 1, NT
First NDT terms are dependent otherwise, terms are independent
NID(I)=Node ID
DOF(I)=degree-of-freedom
C0(I)=Constant coefficient
U0 U1C1 U2C2 U3C3 … UnCn C0+ + + + +=
Ui Ci

Patran Reference ManualThe Neutral File
904
Packet Type 15: Nodal Heat Source
Header Card Format (I2,8I8)15 ID IV KC N1 N2
ID=Node IDN1=Data flag1: HEAT is heat flux value
IV=Heat Flux Set ID0: HEAT is dummy value
KC=1N2*=User function ID
* This parameter is not currently used.
Data Card 1 Format (E16.9)HEAT
HEAT=Heat flux value

905Ap. A: File FormatsThe Neutral File
Packet Type 16: Distributed Heat Source
*If N1 is zero, HEAT = 0.0 (dummy value). Otherwise:
If NFLAG = 0, one HEAT valueIf NFLAG = 1, NN HEAT values
where NN = number of NODE flags on(= 1). The NODE flags correspond to the LNODES corner nodes in Packet 02.
Header Card Format (I2,8I8)16 ID IV KC N1 N2 N3
ID=Element ID N3 = Dimension code0 No heat flux dimension1 HEAT is per unit length2 HEAT is per unit area3 HEAT is per unit volume
IV=Heat Flux Set ID
KC=1 + (NN + 4)/5 (for text files)2 (for binary files)
N1=Data flag1: HEAT is a heat flux value0: HEAT is dummy value
N2=User function ID
Data Card 1 Format (I1, 1X, 8I1)NFLAG NODE(8)
NFLAG=Node flag (0 or 1)
NODE=8 element node flags (0 or 1)
Data Card 2-KC Format (5E16.9)HEAT(5)
HEAT=Distributed heat flux values*

Patran Reference ManualThe Neutral File
906
Packet Type 17: Convection Coefficients
*If N1 is zero, CONV = 0.0 (dummy value). Otherwise:
If NFLAG = 0, one CONV valueIf NFLAG = 1, NN CONV values
where NN = number of NODE flags on(= 1) The NODE flags correspond to the LNODES corner nodes in Packet 02.
Header Card Format (I2,8I8)17 ID IV KC N1 N2
ID=Element IDN1=Data flag1: CONV is a convection coefficient value
IV=Convection coefficient set ID
KC=1 + (NN + 4)/5 (for text files)0: CONV is dummy value
N2*=User function ID
* This parameter is not currently used.
Data Card 1 Format (I1, 1X, 8I1)NFLAG NODE(8)
NFLAG=Node flag (0 or 1)
NODE=8 element node flags (0 or 1)
Data Card 2 Format (5E16.9)CONV(5)
CONV=Convection coefficient values*

907Ap. A: File FormatsThe Neutral File
Packet Type 18: Radiation Emissivity Values
*If N1 is zero, EMIS = 0.0 (dummy value). Otherwise:
If NFLAG = 0, one EMIS valueIf NFLAG = 1, NN EMIS values
where NN = number of NODE flags on(= 1). The NODE flags correspond to the LNODES corner nodes in Packet 02.
Header Card Format (I2,8I8)18 ID IV KC N1 N2
ID=Element IDN1=Data flag
IV=Convection coefficient set ID1: EMIS is a emissivity value
0: EMIS is dummy value
KC=1 + (NN + 4)/5 (for text files)
N2=User function ID
Data Card 1 Format (I1, 1X, 8I1)NFLAG NODE(8)
NFLAG=Node flag (0 or 1)
NODE=8 element node flags (0 or 1)
Data Card 2 Format (5E16.9)EMIS(5)
EMIS=Convection coefficient values*

Patran Reference ManualThe Neutral File
908
Packet Type 19: Viewfactor Data
Header Card Format (I2,8I8)18 ID IV KC N1 N2
ID=Element IDN1=Not used
IV=Enclosure IDN2=User function ID
KC=1
Data Card 1 Format (6I8,2X,8I1)NODE1 NODE2 CVSID OBSTR DYN SURF NODE(8)
NODE1=First Reference Node ID
NODE2=Second Reference Node ID
CVSID=Convex Surface ID
OBSTR=Non-obstruction Flag (0 = potential obstruction, 1 = non-obstruction)
DYN=Dynamic Flag (0 or 1)
SURF=Surface (0 = top, 1 = bottom)
NODE(8)=8 element node flags (0 or 1)
* This parameter is not currently used.

909Ap. A: File FormatsThe Neutral File
Packet Type 21: Named Components
*NTYPE meanings:
Header Card Format (I2,8I8)21 ID IV KC
ID=Component number
IV=2 times the number of data pairs
KC=1 + (IV + 9)/10 (for text files)1 + (IV + 509)/510(for binary files)
Data Card 1 Format (A12)NAME
NAME=Component Name
Data Card 2 Format (10I8)NTYPE(1)* ID(1) NTYPE(2) ID(2) ........ NTYPE(5) ID(5)
(NTYPE(i), ID(i)) =Data pairs defining type and ID number of each item in this(I = 1, IV/2)component.
1grid# 8quadrilateral
2line 9tetrahedron
3patch 11wedge
4hyperpatch 12hexahedron
5node 19coordinate frame
6bar 22multi-point constraints
7triangle
NTYPEs 6-12 may have 100 or 200 added to the basic NTYPE. The number of hundreds is usually the number of midside nodes.

Patran Reference ManualThe Neutral File
910
Packet Type 22: Node Data1 with Geometry Associations
1This nodal data packet (22) and the corresponding element counterpart (23) can be used in place ofpackets 1 and 2, respectively. However they are not recognized by default and you must use the PCLfunction, neutold_write_old_toggle(), before exporting/importing inorder for them to be rec-ognized Using this command toggles between the two different types (with geometry association orwithout).
Header Card Format (I2,8I8)49 ID IV KC
ID=Node ID
IV=0 n/a
KC=2
Data Card 1 Format (3E16.9)X Y Z
X=X Cartesian Coordinate of Node
Y=Y Cartesian Coordinate of Node
Z=Z Cartesian Coordinate of Node
Data Card 2 Format (I1, 1A1, I8, I8, I8, 2X, 6I1, 2I8)ICF GTYPE NDF CONFIG CID PSPC GTYP GID
ICF*=Condensation flag (0 = unreferenced)
GTYPE=Node type
NDF*=Number of degrees-of-freedom
CONFIG=Node configuration
CID=Coordinate frame for analysis results
PSPC*=6 permanent single point constraint flags 0 or 1
GTYP = Associated Geometry entity type (1=Vertex, 2= Curve, 3=surface, 4=solid)
GID = Geometry Entity ID
* These parameters are not currently used.

911Ap. A: File FormatsThe Neutral File
Packet Type 23: Element Data1 with Geometry Associations
1This elemental data packet (23) and the corresponding nodal counterpart (22) can be used in placeof packets 2 and 1, respectively. However they are not recognized by default and you must use thePCL function, neutold_write_old_toggle(), before exporting/importing inorder for them tobe recognized Using this command toggles between the two different types (with geometry associ-ation or without).
Header Card Format (I2,8I8)50 ID IV KC N1 N2 GTYP GID
ID=Element ID
IV=Shape (2 = bar, 3 = tri, 4 = quad, 5 = tet, 7 = wedge, 8 = hex)
KC=1 + (NODES + 9)/10 + (N1 +4)/5(for text files)
N1=Number of associate data values
N2=ID of node in XY-plane (bar only)
GTYP = Associated Geometry entity type (1=Vertex, 2= Curve, 3=surface, 4=solid)
GID = Geometry Entity ID
Data Card 1 Format (I8, I8, I8, I8, 3E16.9)NODES CONFIG PID CEID θ1 θ2 θ3NODES=Total number of nodes
CONFIG*=Element configuration
PID=Property ID (+) or material ID (-)
CEID=Congruent element ID
θ1, θ2, θ3=Material Orientation angles (for bars, these values are the coordinates of a point in the bar X”Y-plane)
*Config is used to specify the element type needed to interpret the element data in Packet Type 04.
Data Card 2 Format (10I8)LNODES
LNODES=Element corner nodes followed by additional nodes (for bars, two additional values beyond the last node contain pin flags*).
* Pin Flags are not currently supported.

Patran Reference ManualThe Neutral File
912
Data Card 3 Format (5E16.9)ADATA
ADATA†=Associate data values (For bars, these are coordinates of the bar ends if offset from end nodes).
†ADATA will not be present if N1 is zero

913Ap. A: File FormatsThe Neutral File
Packet Type 31: Grid Data
Header Card Format (I2,8I8)31 ID IV KC
ID=Grid ID
IV=0 not/applicable
KC=1
Data Card 1 Format (3E16.9)X Y Z
X,Y,Z=Cartesian coordinates of Grid

Patran Reference ManualThe Neutral File
914
Packet Type 32: Line Data
Header Card Format (I2,8I8)32 ID IV KC
ID=Line ID
IV=0 not/applicable
KC=3(for text files)
Data Card 1 to 3
Format
(5E16.9/5E16.9/2E16.9,2I8)
B(1,1), B(2,1) B(3,1) ..... B(4,3) IG1 IG2
B(I,J)=4 x 3 matrix of geometric format line coefficients
IG1, IG2=End point grid ID’s

915Ap. A: File FormatsThe Neutral File
Packet Type 33: Patch Data
Header Card Format (I2,8I8)33 ID IV KC
ID=Patch ID
IV=0 not/applicable
KC=10(for text files)
Data Card 1 to 10 Format 9(5E16.9/5), 3E16.9/2E16.9,4I8B(1,1), B(2,1) B(3,1) ..... B(16,3) IG(4)
B(I,J)=16 x 3 matrix of geometric format patch coefficients
IG=4 corner grid ID’s

Patran Reference ManualThe Neutral File
916
Packet Type 34: Hyperpatch Data
Header Card Format (I2,8I8)34 ID IV KC
ID=Hyperpatch ID
IV=0 not/applicable
KC=40(for text files)
Data Card 1 to 40 Format 38(5E16.9/), 3E16.9/,8I8B(1,1), B(2,1) B(3,1) ..... B(64,3) IG(8)
B(I,J)=64 x 3 matrix of geometric format hyperpatch coefficients
IG=8 corner grid ID’s

917Ap. A: File FormatsThe Neutral File
Packet Types 42, 43 or 44: GFEG Table for Line, Patch or Hyperpatch 1 (when created from a GFEG command)
1The format of the GFEG tables changed with Patran release 2.0.
Header Card Format (I2,8I8)IT ID IV KC N1 N2
IT=42, 43, or 44
ID=Line, patch or hyperpatch ID
IV=Number of nodes contained in region
KC=5 +IV (for text files)
N1=1 (signifies this packet is 2.0 format)*
* This parameter is not currently used.
Header Card Format (I8, 3I8, I8, 5I8)IDELTA N1 N2 N3 MAXMAG IFACE
IDELTA*=Integer parametric mesh increment
N1, N2, N3*=Number of nodes in ζ1, ζ2 and ζ3 directions
MAXMAG*=Maximum magnification power
IFACE*=Face degeneracy flags (faces 1 through 5)
* This parameter is not currently used.
Data Card 2 Format (I8, I8, 7X, 1A1, 7I8)IFACE NCONDF NGTYPE NDF NCONF GCID PS NGDAT ISTMID ICFLAG
IFACE*=Face degeneracy flag (face 6)
NCONDF*=Condensation flag (0 = unreferenced)
NGTYPE*=Node type
NDF*=Number of degrees-of-freedom
NCONF*=Configuration number
GCID*=Analysis coordinate frame ID
PS*=Permanent single point constraint
NGDATA*=Pointer to auxiliary data
ISTMID*=Location of first added midnode

Patran Reference ManualThe Neutral File
918
IGFLAG=Type of GFEG table: 0 = table created by GFEG
* This parameter is not currently used.
Data Card 3 Format (3E16.9)STRTCH
STRTCH(3)=Mesh ratios
Data Card 4 Format (3E16.9)AUXC
AUXC=Auxiliary mesh constants
Data Card 5 Format (8I8, I8, I8)IDUM(8) IOLD NACTUL
IDUM(8)=Reserved for future use
IOLD=Table format flag (for database conversion)
NACTUL=Number of existing nodes
Data Cards 6 to KC Format (3E16.9, I8, I8)XI(3) NFLAG NID
Node data
XI(3)=Real parametric coordinates in ζ1, ζ2 and ζ3 directions
of parent line, patch or hyperpatch
NFLAG=Flag word
NID=Node ID number
+ if specified by user,
- if assigned by Patran

919Ap. A: File FormatsThe Neutral File
Packet Type 42, 43 or 44: GFEG Table for Line, Patch or Hyperpatch (when created from a MESH command)
Header Card Format (I2,8I8)IT ID IV KC N1 N2
IT=42, 43, or 44
ID=Line, patch or hyperpatch ID
IV=Number of nodes contained in region
KC=5 +IV(for text files)
N1=1 (signifies this packet is 2.0 format)*
* This parameter is not currently used.
Data Card 1 Format (I0I8)NL1 NL2 NL3 NL4 NL5 IFACE
NL1,..NL4=Number of elements on edges 1 through 4
NL5=Number of elements through thickness (for hyperpatch)
IFACE*=Face degeneracy flags (faces 1 through 5)
* This parameter is not currently used.
Data Card 2 Format (I8, I8, 7X, 1A1, 7I8)IFACE NCONDF NGTYPE NDF NCONF GCID PS NGDAT ISTMID ICFLAG
IFACE*=Face degeneracy flag (face 6)
NCONDF*=Condensation flag (0 = unreferenced)
NGTYPE*=Node type
NDF*=Number of degrees-of-freedom
NCONF*=Configuration number
GCID*=Analysis coordinate frame ID
PS*=Permanent single point constraint
NGDATA*=Pointer to auxiliary data
ISTMID*=Location of first added midnode
IGFLAG=Type of GFEG table: >0 = table created by GFEG
* This parameter is not currently used.

Patran Reference ManualThe Neutral File
920
Data Card 3 Format (3E16.9)STRTCH
STRTCH=Mesh ratios for edges 1, 2 and 3
Data Card 4 Format (3E16.9)STRTCH
STRTCH=Mesh ratios for edge 4 and ζ3 direction (followed by one word
reserved for future use)
Data Card 5 Format (8I8, I8, I8)IDUM(8) IOLD NACTUL
IDUM(8)=Reserved for future use
IOLD=Table format flag (for database conversion)
NACTUL=Number of existing nodes
Data Cards 6 to KC Format (3E16.9, I8, I8)XI(3) NFLAG NID
Node data
XI(3)=Real parametric coordinates in ζ1, ζ2 and ζ3 directions
of parent line, patch or hyperpatch
NFLAG=Flag word
NID=Node ID number
+ if specified by user,
- if assigned by Patran

921Ap. A: File FormatsThe Neutral File
Packet Type 45: CFEG Table
Data Card 1 Format (6I8)LPH ID LSHAPE DGFLAG MINID MIAXID
LPH=Type of region (2=line, 3=patch, 4=hyperpatch)
ID=ID of line, patch, or hyperpatch
LSHAPE=Element shape (2=bar, 3=tri, 4=quad, 5=tet, 7=wedge, 8=hex)
DGFLAG*=Degenerate element flag (1 indicates one or more degenerate
elements are present in this CFEG)
MINID=Minimum element ID
MAXID=Maximum element ID
* This parameter is not currently used.
Data Card 2 Format (6I8)NDIM LSHAPE NODES ICONF LPH ID LPROP NPROP
NDIM=Number of words per element record
LSHAPE=Element shape
NODES=Number of nodes per element
ICONF*=Element configuration
LPH=Type of region
ID=ID of region
LPROP*=Property ID flag (0 = PID, 1 = MID)
NPROP*=Property ID (+ = PID, - = MID)
* This parameter is not currently used.

Patran Reference ManualThe Neutral File
922
Data Card 2 to KC Format (10I8)LCON(10)
LCON(10)=Element data (NELS records with NDIM words per second)
Words 1 through NODEs = Element Nodes*
Word NDIM=Element ID number
+ if specified by user
- if assigned by Patran
*These are local node ID numbers corresponding to record numbers in the associated GFEG table.

923Ap. A: File FormatsThe Neutral File
Packet Type 99: End of Neutral File
Header Card Format (I2,8I8)45 ID IV KC N1 N2
ID=CFEG sequence number
IV=Number of elements contained in region (NELS)
KC=2 + ((IV * NDIM) + 9)/10
N1*=Reserved
* This parameter is not currently used.
Header Card Format (I2, 8I8)99 ID IV KC
ID=0 not/applicable
IV=0 not/applicable
KC=1

Patran Reference ManualSession File/Journal File
924
A.3 Session File/Journal File
Justification for Session Files
A session file serves a variety of purposes. A session file is a compact method of storing an entire model or just individual operations; it contains no database. A session file is a text file containing a series of directives (e.g., PCL commands) to be executed. These directives can be used to re-create a model from scratch, be a transaction log for review and/or modification, used as a macro/subprogram for performing a sequence of commands repetitively, or support site and/or project customization. In addition, Patran can process most ASM NOODL’s contained in PATRAN 2.5 session files.
Recording Session Files Session files can be recorded from current models. Session files are designed to contain any combination of comments, PCL (PATRAN Command Language), executable statements and most ASM NOODL commands. Each command entered into the command line either directly by the user (e.g., keyboard input, history recall) or indirectly (commands indicated as “events of interest” by applications) are recorded.
Session File Names By convention, session files are named “<file>.ses”. The first portion <file> is a user selectable base file name. The second portion, “ses”, is the standard session file extension. In addition, a file revision is appended to all session files. Session files created by Patran have revision numbers that are either specified manually or generated automatically. If a session file name is supplied without any extension (indicated by the presence of a “.” in the file name), the standard extension “.ses” is automatically appended.
Revision numbers are at least 2 digits long (starting with “01”) to facilitate the listing of session files in increasing numerical order.
Note: Revisions greater than “99”are not listed in numerical order on the forms.) Automatically generated revision numbers are always created as one (1) greater than the highest existing revision number. Gaps in revision numbers are not automatically filled in by the system.
For recording session file, the supplied name is checked for existence. If this file does exist, then a new revision (starting with “01”) is created.
In order to play a session file, the supplied name is also checked for existence. If this file does not exist, then the highest existing revision of this file is used. If no revision exists, then no file is played.

925Ap. A: File FormatsSession File/Journal File
Session File Contents Session files are text files that may contain PCL statements or NOODL commands. No single physical line may exceed 256 characters. The logical line length limit is 7000 characters.
Session files are designed to support the PCL comment marker ($). In addition, there are two special cases of comments that are written to a session file. Any comment lines that do not contain one of these two special comment markers will be written unchanged to the recording session file. None of these lines are executable, but may have varying results during playback of a session file and the recorded session file.
System comments ($#)
Patran writes out certain comments using the system comment marker. These include messages about session file start and end information. When a session file is read, any lines with this marker are ignored and not displayed in the history window or recorded in the recording session file. A user can enable and disable the writing of these comments using the PCL built-in command verbose.
Message responses ($?)
The execution of certain statements may require a response from the message facility. This marker is used to indicate a line is a message response. On playback, if a response is required, the system first attempts to satisfy it from these stored message responses. If a response is encountered in a session file but not required, it is ignored. All valid or unneeded message responses are preserved; wrong responses are deleted. The form of a message response is as follows:
$? <response> <msg number> <partial text of message>
Any line that has a message number (<msg number>) value of -1 will match any message number.
Journal File A journal file contains, a listing of the commands in all the session files ever created, since the creation of the database. Although the format of the journal file is identical to the session file, a separate session file is created each time the database is opened, while the single journal file is only appended. The journal file is used as input to the rebuild database utility. See File>Rebuild, 77 for more information.

Patran Reference ManualIGES File
926
A.4 IGES FileThe Initial Graphics Exchange Specification (IGES) is a mechanism for the digital exchange of database information among present day CAD systems. Its history has seen a rapid development of capability, formalization into an ANSI standard, widespread implementation across the vendor community and substantial commitments for production use. Engineering drawings, 3-D wireframe and surfaced part models, printed wiring product descriptions, finite element mesh descriptions, Constructive Solid Geometry (CSG), B-Rep Solid Geometry, and process instrumentation diagrams are addressed by the IGES standard. This is the level of technology embodied by IGES and by present generation CAD systems.
IGES was developed by the IGES/PDES Organization and is supported by the U.S. Department of Commerce, National Institute of Standards and Technology (NIST) in Gaithersburg, Maryland.
Concepts of Product Definition
The requirements for a common data communication format for product definition can be understood in terms of today’s CAD/CAM environment. Traditionally, engineering drawings and associated documentation are used to communicate product definition data. Commercial interactive graphics systems, originally developed as aids to producing these two-dimensional drawings, are rapidly developing sophisticated three-dimensional solid modeling. In parallel, extensive research work is being conducted in advanced geometric modeling techniques (e.g., parametric representations and solid primitives) and in CAM applications utilizing product definition data in manufacturing (e.g., NC Machining and computer-controlled coordinate measurement). The result is rapid growth of CAD/CAM applications, allowing exchange of product definition data, which usually employ incompatible data representations and formats. In addressing this compatibility, the IGES specification is concerned with needs and capabilities of current and advanced methods of CAD/CAM product definition development.

927Ap. A: File FormatsIGES File
Product definition data may be categorized by their principal roles in defining a product. An example of such a categorization is presented in Figure A-1. The IGES specification specifies communications formats (information structures) for subsets of the product definition:
Figure A-1 Categories of Product Definition
Concepts of the File Structure
A format to allow the exchange of a product definition between CAD/CAM systems must, as a minimum, support the communication of geometric data, annotation, and organization of the data. The file format defined by the IGES specification treats the product definition as a file of entities. Each entity is represented in an application-independent format, to and from which the native representation of a specific CAD/CAM system can be mapped. The entity representations provided in the specification include forms common the CAD/CAM systems currently available and forms which support the system technologies currently emerging.
The fundamental unit of data in the file is the entity. Entities are categorized as geometry and non-geometry. Geometry entities represent the definition for the physical shape and include points, curves, surfaces, solids, and relations which are collections of similarly structured entities. Non-geometry entities typically serve to enrich the model by providing a viewing perspective in which a planar drawing may be composed and by providing annotation and dimensioning appropriate to the drawing. ! entities further serve to provide specific attributes or characteristics for individual entities or groups of entities and to provide definitions and instances for groupings of entities. The definitions of these groupings may
Administrative
• Product Identification
• Product Structure
Design/Analysis
• Idealized models
Basic Shape
• Geometric
• Topological
Augmenting Physical Characteristics
• Dimensions and Tolerances
• Intrinsic Properties
Processing Information
Presentational Information

Patran Reference ManualIGES File
928
reside in another file. Typical non-geometry entities for drawing definition, annotation, and dimensioning are the view, drawing, general note, witness line, and leader. Typical non-geometry entities for attributes and groupings are the property and the associativity entities.
A file consists of five or six sections: Flag (in the case of the binary or compressed ASCII form), Start, Global, Directory Entry, Parameter Data, and Terminate. A file may include any number of entities of any type as required to represent the product definition. Each entity occurrence consists of a directory entry and a parameter data entry. The directory entry provides an index and includes descriptive attributes about the data. The parameter data provides the specific entity definition. The directory data are organized in fixed fields and are consistent for all entities to provide simple access to frequently used descriptive data. The parameter data are entity-specific and are variable in length and format. The directory data and parameter data for all entities in the file are organized into separate sections, with pointers providing bidirectional links between the directory entry and parameter data for each entity. The specification provides for groupings whose definitions will be found in a file other than the one in which they are used.
Each entity defined by the file structure has a specific assigned entity type number. While not all are assigned at this time, entity type numbers 0000 through 0599 and 0700 through 5000 are allocated for specific assignment. Entity type numbers 0600 through 0699 and 10000 through 99999 are for implement-defined (i.e., macro) entities.
Some entity types include a form number as an attribute. The form number serves to further define or classify an entity within its specific type.
The entity set includes a provision for associativities and properties. The Associativity Entity provides a mechanism to establish relationships among entities and to define the meaning of the relationship. The Property Entity allows specific characteristics, such as line widening, to be assigned to an entity or collection of entities. Each entity format includes a structure for an arbitrary number of pointers to associativities and properties. The file structure provides for both predefined associativities and properties to be included in the specification and unique definitions which will be defined by the implement.

929Ap. A: File FormatsPATRAN 2.5 Results Files
A.5 PATRAN 2.5 Results FilesAll results obtained from an external analysis code (other than the P/FEA module) were written to one of five different types of PATRAN 2.5 -compatible results files in order to be processed by PATRAN 2.5: a DISPLACEMENT, FORCE, NODAL, ELEMENT, or BEAM Results File.
In this section, we will outline the formats of the various results file types. The information contained in this section can be used to write translators for your own in-house analysis codes or for test data.
Displacement or Force Results FilesDisplacement results files are a special case of the NODAL RESULTS FILES described in Nodal Results Files, 931. Displacement results files contain the displacements calculated by the analysis code at the node points. There are usually 6 columns in a displacement result file. The first 3 are the X, Y and Z components of translation and the second 3 are the X, Y and Z components of the rotation at the nodes. A single column of a displacement results file can be used for contouring. For example, to contour the Y-component of displacement. Patran will also postprocess the first 3 columns to contour the resultant displacement and/or to provide deformed mesh plots. Displacement or rotations vector plots can also be generated.
Force results files have the same format as displacement results files. The only difference between the two is that a force file contains the forces and moments at nodes instead of displacements and rotations. Force results files can be used to generate force or moment vector plots. For example, reaction forces are commonly displayed this way. Weld element results are also calculated from the results in a force results file containing node force balances.
Most Analysis Model translators create a different DISPLACEMENT or FORCE RESULTS FILE for each load case. If you desire to write your own results translator from your own in-house analysis program, you should load the results in the scheme mentioned above: X, Y, Z translations or forces followed by X, Y, and Z rotations or moments.
Patran will interpret the X, Y, and Z values of displacement, force, rotation, or moment in the coordinate system defined in the associated Patran 2.5 Results Files, 46.
Both a binary and a text version of displacement and force results files are supported in Patran. The format of the file will be automatically determined before reading in the data.

Patran Reference ManualPATRAN 2.5 Results Files
930
Sample Displacement/Force Results Data File
Binary Version
Record 1: TITLE, NNODES, MAXNOD, DEFMAX, NDMAX, NWIDTH Record 2: SUBTITLE1Record 3: SUBTITLE2Record 4: NODID(1), DX(1),
DY(1),DZ(1), RX(1),RY(1),RZ(1)
Record 5: NODID(2), DX(2),DY(2), DZ(2), RX(2),RY(2),RZ(2)
Record N+3: NODID(N), DX(N),DY(N),DZ(N), RX(N),RY(N), RZ(N)
Parameter Description
h3 80A1 title stored in an 80 word real or integer array (1 character per word).
SUBTITLE1 Same format as TITLESUBTITLE2 Same format as TITLE
NNODES Number of nodes (integer)MAXNOD Highest node ID number (integer)DEFMAX Maximum absolute displacement (real)NDMAX ID of node where maximum displacement occurs (integer)NWIDTH Number of columns after NODID for displacement information
(integer) (usually = 3 for DX, DY, DZ or 6 for DX, DY, DZ, RX, RY, RZ)
NODID Node ID number (integer)
DX X displacement or force component (real)DY Y displacement or force component (real)DZ Z displacement or force components (real)RX X rotation or moment component (real)RY Y rotation or moment component (real)RZ Z rotation or moment component (real)

931Ap. A: File FormatsPATRAN 2.5 Results Files
Text Version
Nodal Results FilesNodal results files contain the results quantities that have been calculated at the node points. Up to 200 columns of results quantities can be stored for each node. Patran will process a single column of a nodal results file at a time and use that data to produce contour plots. Patran allows nodal results files to be used for element color-coding by averaging the data at the elements. Nodal results files can also be used for vector plotting and x-y plotting.
Most analysis model translators create a different nodal results file for each load case. Each of the MSC supported translator documents contains a table listing the type of results stored in each column. If you desire to write your own results translator from your own in-house analysis program, you must document the results contained in each column of the results file. A user can then process a particular column knowing that the required results quantity was put in that column by the translator.
Both a binary and a text version of nodal results files are supported in Patran. The format of the file will be automatically determined before reading in the data.
Record 1: h3 (80A1)Record 2: NNODES, MAXNOD, DEFMAX, (2I9,
E15.6, 2I9) NDMAX, NWIDTH
Record 3: SUBTITLE1 (80A1)Record 4: SUBTITLE2 (80A1)Record 5 to n+4: NODID, (DATA(J), J=1, NWIDTH) (I8,
(5E13.7))

Patran Reference ManualPATRAN 2.5 Results Files
932
Binary Version
Text Version
Sample Nodal Results Data File2 2 0 0 10h3SUBTITLE 2 1 +2.42755E+00 +2.93590E+00 +1.55693E+00 +1.01315E+00 +4.32207E-01 +1.08574E+00 +3.02910E+00 +3.80189E+00 +3.39958E-01 +1.63880E+00 2 +1.14613E+00 +2.32387E+00 +2.76658E+00 +7.53095E-01 +5.10357E-01
Record 1: TITLE, NNODES, MAXNOD, DEFMAX, NDMAX, NWIDTHRecord 2: SUBTITLE1Record 3: SUBTITLE2 Record 4: NODID(1), (DATA(J), J = 1, NWIDTH)Record 5: NODID(2), (DATA(J), J = 1, NWIDTH).Record N+3: NODID(N), (DATA(J), J=1, NWIDTH)
Parameter Description
h3 80A1 title stored in an 80 word real or integer array (1 character per word).
SUBTITLE1 Same format as TITLESUBTITLE2 Same format as TITLENNODES Number of nodes (integer)MAXNOD Highest node ID number (integer)DEFMAX Maximum absolute displacement (real)NDMAX ID of node where maximum displacement occurs (integer) NWIDTH Number of columns after NODID for nodal information (inte-
ger)NODID Node ID number (integer)DATA Result quantities organized by column index (real)
Record 1: h3 (80A1)Record 2: NNODES, MAXNOD, DEFMAX, (2I9
E15.6, 2I9) NDMAX, NWIDTH
Record 3: SUBTITLE1 (80A1)Record 4: SUBTITLE2 (80A1)Record 5 to n+4: NODID, (DATA(J), J=1, NWIDTH) (I8,
(5E13.7))
Note: MAXNOD, DEFMAX, NDMAX can be set to zero unless it is a displacement results.

933Ap. A: File FormatsPATRAN 2.5 Results Files
+2.12205E+00 +4.33402E+00 +4.41597E+00 -5.84647E-01 +1.74512E+00
Element Results FilesElement results files contain the elemental results quantities for each Analysis Model element analyzed. Up to 200 columns of results quantities can be stored for each element. Patran will process a single column of an element results file at a time and use that data to color code elements. Element results files can be used for contouring; however, the data read from the element results file will be averaged at the nodes in order to be able to produce contour plots. Element results can also be used for x-y plot data generation.
Most Analysis Model translators create a different ELEMENT RESULTS FILE for each load case. Each of the MSC supported translator documents contains a table listing the type of results stored in each column. If you desire to write your own results translator from your own in-house analysis program, you must document the results contained in each column of the results file. A user can then process a particular column knowing that the required results quantity was put in that column by the translator.
Both a binary and a text version of element results files are supported in Patran. The format of the file will be automatically determined before reading in the data.
Binary Version
Record 1: TITLE, NWIDTHRecord 2: SUBTITLE1 Record 3: SUBTITLE2 Record 4: ID, NSHAPE, (DATA(J), J=1, NWIDTH)Record 5: ID, NSHAPE, (DATA(J), J=1, NWIDTH).Record n+3: ID, NSHAPE, (DATA(J), J=1, NWIDTH)Record n+4: ID = 0 or end-of-file
Parameter Description
h3 80A1 title stored in an 80 word real or integer array (1 character per word)
SUBTITLE1 (same format as TITLE)
SUBTITLE2 (same format as TITLE)
NWIDTH Number of columns of data stored in the file (integer)
ID Element identification number (integer)
NSHAPE Essential shape code (BAR = 2, TRI = 3, QUAD = 4, TET = 5, PYR = 6, WEDG = 7, HEX = 8; integer)
DATA Result quantities organized by column index (real)

Patran Reference ManualPATRAN 2.5 Results Files
934
Text Version
Sample Element Results File19 STRESS/STRAIN AT TIME: .00500058
1 4 .1483126E+05 .1492715E+05-.3057466E+03 .2852407E+01-.5369175E+01 .0000000E+00 .9919469E+04 .1488886E+05-.8247605E+04-.8088444E+04 .3114060E+03 .2852407E+01-.5369175E+01 .0000000E+00-.5445350E+04 .8186974E+04 .0000000E+00 .2237059E+04 .3357410E+04 2 4 .6935732E+04 .1174489E+05 .2986205E+03-.3140930E+03 .2887558E+03 .0000000E+00 .6226875E+04 .1023987E+05-.2068523E+04-.6511836E+04-.1064728E+03-.3140930E+03 .2887558E+03 .0000000E+00-.2860119E+04 .5766014E+04 .0000000E+00 .1683378E+04 .2535498E+04 3 4-.8141948E+04 .3225449E+04-.2815713E+04-.3211482E+03-.1085647E+04 .0000000E+00-.1638833E+04 .1125793E+05 .1245072E+05 .7406104E+03 .3047678E+04-.3211482E+03-.1085647E+04 .0000000E+00 .4397110E+04 .1319897E+05 .0000000E+00 .1379138E+04 .2083729E+04
Beam Results FilesBEAM RESULTS FILES are a special type of element results file used to process data at various stations along beam elements. The file contains the elemental results quantities for up to 20 stations along each Analysis Model beam element. Up to 200 columns of results quantities can be stored for each element station. Patran will process individual columns of an element results file to create an x-y plot of the distribution of the results along a beam or a set of beams.
Most Analysis Model translators create a different BEAM RESULTS FILE for each load case. Each of the MSC supported translator documents contains a table listing the type of results stored in each column. If you write your own results translator from your in-house analysis program, you must document the results contained in each column of the results file. A user can then process a particular column knowing that the required results quantity was put in that column by the translator.
Only the binary version of beam element results files is supported in Patran.
Record 1: h3 (80A1)Record 2: NWIDTH (I5)Record 3: SUBTITLE1 (80A1)Record 4: SUBTITLE2 (80A1)Record 5 to n+4: ID, NSHAPE, (DATA(J), J=1,NWIDTH) (2I8, /,
(6E13.7))

935Ap. A: File FormatsPATRAN 2.5 Results Files
Sample Beam Results File
Binary Version
PATRAN 2.5 Results Template FilesAs mentioned above, a set of results template files (xxxx.res_tmpl) is provided in the Patran delivery which map information from the PATRAN 2.5 results file for Patran. The specified results template file is used during the import of the PATRAN 2.5 results file.
Record 1: TITLE, NWIDTHRecord 2: SUBTITLE1Record 3: SUBTITLE2Record 4: ID(1), STAT(1), (DATA(J), J=1, NWIDTH)Record 5: ID(1), STAT(2), (DATA(J), J=1, NWIDTH).Record n+3: ID(1), STAT(n), (DATA(J), J=1, NWIDTH)Record n+4: ID(2), STAT(1), (DATA(J), J=1, NWIDTH)Record n+5: ID(2), STAT(2), (DATA(J), J=1, NWIDTH).Record n+m+3: ID(2), STAT(m), (DATA(J), J=1, NWIDTH) Record n+m+4: ID(N), STAT(1), (DATA(J), J=1, NWIDTH) Record n+m+5: ID(N), STAT(2), (DATA(J), J=1, NWIDTH) .Record n+m+k+3 ID(N), STAT(k), (DATA(J), J=1, NWIDTH)
Parameter Description
h3 80A1 title stored in an 80 word real or integer array (1 character per word)
SUBTITLE1 (same format as TITLE)
SUBTITLE2 (same format as TITLE)
NWIDTH Number of columns of data stored in the file (integer)
ID Beam element identification number (integer)
STAT Fractional station along the beam (real between 0. and1.).
STAT(1) Should always be 0.
STAT(m), STAT(n), and STAT(k)Should always be 1.
DATA Result quantities organized by column index (real)
Note: A maximum of 20 stations is allowed for each beam.

Patran Reference ManualPATRAN 2.5 Results Files
936
A results template file is required for each PATRAN 2.5 results file type to be imported. You can create or customize your own results template file.
The structure of the results template file is as follows:
The template file is organized in the following manner:
Line 1: KEYLOC = <value>Line 2: TYPE= <value>Line 3: KEY = <value> (required if KEYLOC does not equal zero.)Line 4: COLUMN = <value(s)>Line 5: PRI = <value>
Keyword Data Type Allowable Value Description
KEYLOC integer 1 to the maximum number of columns in the results file, or zero.
Column number where translation key is found, or 0 if no translation key is required.
TYPE character string scalar, vector, tensor, or END. If scalar, vector or tensor, TYPE is the dimension of the results quantity. If END, TYPE indicates the end of the template file.
KEY integer Any value found in the column indicated by KEYLOC.
Value of translation key (required if KEYLOC does not equal zero). This is often an element type number.
COLUMN integer 1, 3 or 6 Column numbers to be translated.
PRI character string Character string up to 80 characters in length.
Primary label definition. This will appear in the “Select Results” box of the Results Display form.
SEC character string Character string up to 80 characters in length.
Secondary label definition. This will appear in the “Select Results” box of the Results Display form.
CTYPE character string global, nodal, elem, user, matl, ply, edge or curve.
Type of element coordinate frame (required if TYPE is vector or tensor).

937Ap. A: File FormatsPATRAN 2.5 Results Files
Line 6: SEC = <value>Line 7: CTYPE=<value> (required if TYPE is vector or tensor.)Lines 8 through n - 1: Repeat lines 2 through 7 as many times as required.Line n: CTYPE = END
Two examples of a results template file are presented below. Example 1 shows a template file for a results file that does not require the use of an element type key. Example 2 uses the element type key to import results for two different types of Nastran elements from an element results file (.els) generated by the PATRAN 2.5 Nastran translator (naspat).
column 15 and 25 represents the XX component of stresscolumn 16 and 26 represents the YY component of stresscolumn 27 represents the ZZ component of stresscolumn 18 and 28 represents the XY component of stresscolumn 29 represents the YZ component of stresscolumn 30 represents the ZX component of stress
The keys used in Example 2 are for a CHEXA element (element type 67) and a CQUAD4 element (element type 33), as defined in the Overview (p. 1) in the Patran Interface to MSC Nastran Preference Guide.
Example 1 Example 2
KEYLOC = 0TYPE = SCALARCOLUMN = 11PRI = StressSEC = von MisesTYPE = TENSORCOLUMN = 25, 26, 27, 28, 29, 30PRI = StressSEC = ComponentsCTYPE = ELEMTYPE = END
KEYLOC = 19TYPE = SCALARKEY = 67COLUMN = 11PRI = StressSEC = von MisesTYPE = SCALARKEY = 33COLUMN = 11PRI = StressSEC = von Mises TYPE = TENSORKEY = 67COLUMN = 25, 26, 27, 28, 29, 30PRI = StressSEC = ComponentsCTYPE = ELEMTYPE = TENSORKEY = 33COLUMN = 15, 16, 0, 18, 0, 0PRI = StressSEC = Components CTYPE = ELEMTYPE = END

Patran Reference ManualPATRAN 2.5 Results Files
938

Ap. B: Printing Options Patran Reference Manual
B Printing Options
Introduction 940
Device-dependent Hardcopy File 941
Additional Information for Printers/Plotters 942
If Your Plot Does Not Turn Out as Expected 943
Hardware Setup 944
Supported Hardware for Patran Hardcopy 945

Patran Reference ManualIntroduction
940
B.1 IntroductionThere are numerous ways to produce a hardcopy of your workstation screen, from platform-specific programs that create a bit-mapped image to photographing the screen. One of the available methods is the Print utility provided with Patran. It is designed to be flexible and easy to use.
Patran provides user control over creating hardcopy output from within the Print forms. Refer to File>Print, 223 for a description of these forms. The device-dependent hardcopy file varies depending on the specific hardcopy device requirements. Refer to Device-dependent Hardcopy File, 941.

941Ap. B: Printing OptionsDevice-dependent Hardcopy File
B.2 Device-dependent Hardcopy File
Postscript Default This will translate a file into a device-specific file called ps.plt. This file consists of commands which have been translated into the PostScript language. The PostScript driver will support gray scale or 256 colors, depending on the hardcopy parameter setup and/or the type of printer to which the device-specific file is sent.
PatranHard Default Produces a patran.hrd file which cannot be sent to a printer.
CGM This will generate and translate a temporary patran.hrd file into a device specific file called cgm.plt. This file consists of commands which have been translated to conform to the Computer Graphics Metafile Standard.
HPGL This will generate and translate a temporary patran.hrd file into an hpgl.plt device-specific file. This file consists of commands which have been translated into the Hewlett-Packard Graphics Language.
HPGL/2 Default This will generate and translate a temporary patran.hrd file into a device-specific file called hpgl2.plt. This file consists of commands which have been translated into the Hewlett-Packard/2 Graphics Language. The HPGL-2 Graphics Language is a new standard for sending information to HPGL-2 plotters. It uses a new data compacted feature to shorten transmission time, and new high level HPGL-2 commands for maximum efficiency. All new plotters sold by Hewlett-Packard support the HPGL-2 language.
PatranHard to PostScript Default
This will translate a patran.hrd file into a device-specific file called ps.plt. This file consists of commands which have been translated into the PostScript language. The PostScript driver will support gray scale or 256 colors, depending on the hardcopy parameter setup and/or the type of printer to which the device-specific file is sent.

Patran Reference ManualAdditional Information for Printers/Plotters
942
B.3 Additional Information for Printers/Plotters
Internal Memory If you frequently experience problems with large plot files that hang up your terminal or cannot be plotted in their entirety, you may need additional memory. Contact your hardware supplier for more information on how to determine if more printer/plotter RAM is necessary.
Pen Plotters The order your pens are placed in the carousel can affect your plot output. Refer to your HPGL or HPGL/2 users guide for more information.
Printer/Plotter Hardware Settings
Most plotters and some printers have front panels that allow you to control the printer/plotter settings. Please refer to your printer/plotter manual for information on how to modify these settings.

943Ap. B: Printing OptionsIf Your Plot Does Not Turn Out as Expected
B.4 If Your Plot Does Not Turn Out as ExpectedThere are a number of reasons why your plot may not appear at your printer/plotter. Some of these reasons could be:
The manual for your printer/plotter may contain additional information to help you diagnose any problems.
Bad Hardware Connection
Verify that the connection between the workstation and the printer/plotter is valid. This can be done by submitting another plot to be printed/plotted. Usually the printer/plotter vendor provides a small test program which can serve as a check.
Wrong Printer/Plotter Destination
Ensure that the destination defined in the hardcopy form is valid. By checking the hardware connection above, you will also be checking the destination. Submitting a test program is highly recommended to verify your setup.
Network Problems Sometimes network connections can be blamed for hardcopy plots not being submitted to the desired printer/plotter. If possible, attempt to bypass the network when submitting a test plot to eliminate the network as a possible source of error.
Hardware Memory Usually printers/plotters come with enough RAM for most plots to be plotted satisfactorily. If you consistently produce very large plots (device-specific hardcopy file is 1.5 Mb or more) you may need to upgrade the printer/plotter internal memory. Please consult your printer/plotter manufacturer for more information.
Hardware Problems Submitting a test plot can also determine if your printer/plotter hardware is the problem. Sometimes turning the hardware OFF and ON can solve the problem.

Patran Reference ManualHardware Setup
944
B.5 Hardware SetupThere are numerous ways to set up printers/plotters so that the four Patran hardcopy drivers (HPGL, HPGL-2, CGM and PostScript) can communicate with the hardware. The most common ways are:
For any type of communications setup, you will need to know:
1. Command to submit your device-specific hardcopy file to the hardware
2. Name of device (destination)
At MSC, we have the following setup (your setup may differ):
Again, keep in mind that your setup could be very different from the above. Your system administrator should be able to assist Patran users with printer/plotter setups for your computer environment.
Laser Printer Black and White or Color.
Spooler
Plotters Electrostatic, Inkjet, Pen
Parallel (Centronix) Preference
Serial (RS-232-C) Preference
Modular Preference (HP only)
Laser Printers
Submit Command lp (HP700 platform)lpr (Solaris/SGI/Digital UNIX/IBMRS6K/Windows NT)
Destination • Multiple destinations are setup in/etc/printcap and /usr/spool.
• Destinations in Windows NT are setup in the Printer Setup menu.
Example: lpr -Plw2 ps.plt.01
Plotters
Submit Command cat
Destination Name of serial or parallel port on the workstation that is connected to the plotter.
Example: cat hpgl2.plt.01 > /dev/ttya

945Ap. B: Printing OptionsSupported Hardware for Patran Hardcopy
B.6 Supported Hardware for Patran Hardcopy
PostScript Laser Printers (e.g., Tektronix Phaser II Pxi)
HPGL HP DraftPro
HP DraftPro DXL
HP DraftPro EXL
HP 7475, 7220, 7440, 7470, 7550, 7570, 7580, 7585, 7586, 7595, 7596, 9872
HP Design Jet (HP 7586 emulation only)
HPGL/2 HP 7600 Series Model 355, 255, 250, 240D and 240E with HP C1643A upgrade
HP DraftMaster MX, RX, and SX
HP DraftMaster I & II with HP 17658A upgrade
HP 7550 Plus
HP PaintJet XL with optional HP-GL/2 cartridge
HP DesignJet
CGM Any device conforming to the CGM protocol.

Patran Reference ManualSupported Hardware for Patran Hardcopy
946

Ap. C: Mass Properties PatranReference Manual
C Mass Properties
Summary of Mass Properties 948

PatranReference ManualSummary of Mass Properties
948
C.1 Summary of Mass Properties
OverviewThe Mass Properties forms provide the capability to calculate mass properties for all or any part of a model. Both FEM and geometric entities are supported, as are most of the widely used analysis model types. These include 2D Axisymmetry, 2D Plane Stress, 2D Plane Strain, and 3D. The primary Mass Properties form is accessed from the Tools menu which is located on the main form.
Patran generates a complete set of mass properties for the user-specified region and outputs all data to a spreadsheet. This set includes the mass and volume, the center of gravity (CG), the inertia tensor at the origin of the reference frame, the inertia tensor at the CG, the principal inertias at the CG, the radii of gyration corresponding to the principal inertias at the CG, and the principal directions for the inertia tensor at the CG. The principal directions at the CG are given in three forms: (1) as three orthogonal unit vectors, (2) as a triad of space-fixed rotation angles in a 3-2-1 sequence, and (3) as a triad of body-fixed rotation angles in a 3-1-3 sequence. Where applicable, the mass properties are provided in both the reference Cartesian frame and in the user-specified coordinate frame. For the special case of displaying mass properties on an individual element basis, additional output of plate thickness, plate surface area, bar area, bar length, and the property type name (ie. Stan. Membrane (CQUAD4)) are given. Output options include the graphical display of the principal axes, the creation of a coordinate frame aligned with the principal axes (except for display by entity mode), and the creation of a report file. The principal axes are plotted in proportion to the magnitudes of the radii of gyration of the corresponding principal inertias, as shown below:
Newly created principal inertia coordinate frames are assigned the next available coordinate frame ID in the database. Mass Properties report files are written in standard Patran report file format. Each Mass Properties report contains all of the mass properties along with a list of all included entities and a list of all rejected entities.
The densities, shell thicknesses, beam cross-sectional areas, non-structural mass, and concentrated mass values used to calculate mass properties come from element property definitions by default, but you can override the element property records by using 1.0 for densities, thicknesses, and areas; and using 0.0 for non-structural mass and concentrated mass. The mass properties are generated in units that are consistent with those used in your referenced geometry, element properties, and material properties. For the entity

949Ap. C: Mass PropertiesSummary of Mass Properties
display method, the actual plate thickness, areas, and bar length will be displayed regardless of the “Thicknesses/Areas/NSM” setting. If no properties exist for an element then a value of “--” will be displayed if the “Thickness/Areas/NSM” menu is set to unity.
All offsets are ignored. Mass property calculations are based on the assumption that all element offsets, including beam, shell, and concentrated mass offsets, are zero. If a referenced entity has an offset, a warning is issued. Non-structural mass is included in the calculation, while non-structural inertia is ignored without a warning. Constant and variable-thickness plates and shells are supported. General beams and rods with constant or variable cross-sectional areas are supported, but only tapered beams with constant cross-sectional areas are supported. Furthermore, beams defined using cross-sectional dimensions instead of section properties (e.g., I-beams requiring the input of web and flange dimensions) are supported. Concentrated masses are supported, but direct-input mass matrices are not. Composite materials are supported. If a composite property such as laminate thickness is defined in both the element property record and in the material record, then the value in the element property record will be used. Material densities defined with fields are not supported. If you are not sure whether an entity is supported, you can put it into a new group containing no other entities and attempt to generate mass properties for that group. Patran will then tell you if that entity is supported.
Mass properties for shells are calculated by treating the thickness as a weighting function and assuming that all mass lies in the surface of the shell. Likewise, beam mass property calculations treat the cross-sectional area as a weighting function with all mass assumed to lie in the locus of the 1D beam. Thus the mass properties calculated for these entities differ slightly from those based on the corresponding 3D solids.
If you specify that your Mass Properties Region includes only Geometry, and you further specify that densities, concentrated masses, thicknesses, or areas are to be taken from Element Property records, then those records must be defined on the geometry and not on the FEM entities within the geometry. If, however, you change the Mass Properties Region to include only FEM entities, then any needed Element Property records may be defined on either the FEM entities themselves, or the geometry containing the FEM entities.
Field defining thickness, cross-sectional area, and non-structural mass are taken into detailed analysis. For a geometry entity in the mass property region, a field property is integrated over the entity regardless of the property’s value type. For a FEM entity, a field property is evaluated at the centroid of the entity if the property’s value type is real scalar, and is integrated over the entity if the property’s value type is element nodal. Discrete FEM fields are supported only for real scalar properties of FEM entities.
Patran attempts to treat all entities as though they are consistent with the selected analysis model type, regardless of the element type of the entity’s element property record. For example, if a surface is assigned an element property record corresponding to that of a non-axisymmetric shear panel, and the surface is subsequently referenced for a 2D axisymmetric mass property calculation, Patran will calculate the mass properties for the solid of revolution generated by that surface as long as it can find the properties it needs to do the calculation (and as long as the surface lies in the user-specified modeling plane). In this case it only needs to find the density defined in the material referenced by the element property record.
Naturally, however, all entities are removed from the user-specified region that are geometrically inconsistent with the analysis model type. Two entities that are geometrically inconsistent with 2D

PatranReference ManualSummary of Mass Properties
950
Axisymmetric analyses, for example, are surfaces that do not lie in the axisymmetric modeling plane, and solids. Entities lacking a needed property such as density are also discarded. Upon completion, the user receives a warning if any specified entities were ignored. The warning includes a list of all rejected entities.
Mass Properties for 3D Models
The 3D Analysis Type option is the default choice, and it is the only Analysis Type option that does not exclude any entities based on their dimensionality, i.e., all 0D, 1D, 2D, and 3D entities can be included. This is the only option that supports display on a per group or per entity basis.
Mass Properties for 2D Axisymmetric Models
The 2D Axisymmetric option is used to generate the mass properties of the 3D body given the 2D axisymmetric model. It is intended for axisymmetric shells, solids, and concentrated masses. Accordingly, only 0D, 1D and 2D entities may be included. Specified entities not lying in the axisymmetric modeling plane are omitted from the mass property calculations and added to the output list of rejected entities. Masses assigned to concentrated mass elements in axisymmetric problems are treated as linear mass densities. Patran calculates the mass of the equivalent 1D hoop by multiplying the input mass by 2πr. Likewise, the moments of inertia applied to concentrated masses in axisymmetric models are treated as linear moment of inertia densities. The inertia tensor of the equivalent 1D hoop due to the input moments of inertia is obtained by multiplying the input moments of inertia by 2πr. The careless use of input product of inertia terms in axisymmetric concentrated mass elements can result in calculated mass properties that are not axisymmetric.
The 2D Axisymmetric option cannot be used to calculate the mass properties of non-axisymmetric cyclic symmetry models. These are supported in 3D mode only, in which case the mass properties are calculated for the model only, and not for the entire structure which would be generated by the prescribed rotational and reflective transformations.
Mass Properties for 2D Plane Stress and 2D Plane Strain Models
The 2D Plane Stress and 2D Plane Strain options include coplanar 0D and 2D entities only. The 2D entities are assumed to have unit thickness. The modeling plane is assumed to be the plane of the first 2D entity. If there are no 2D entities, then it is assumed to be the plane of the first three non-collinear 0D entities. Specified entities not lying in this plane are omitted from the mass property calculations and added to the output list of rejected entities.

Ap. D: List Processor Patran Reference Manual
D List Processor
Understanding the List Processor 952

Patran Reference ManualUnderstanding the List Processor
952
D.1 Understanding the List Processor
IntroductionThe list processor interprets the contents of all select databoxes. All select databoxes in Patran expect character strings as input. The character strings may be supplied by the graphics system when the user selects an entity from a viewport or the string can be typed, or pasted in directly. The character strings are called “pick lists.”
The pick list syntax is common throughout Patran which means that for each application all of the select features are available at all times. Because the interpretation of input data is so general, the description must be specific. If the application is expecting nodes as input, it is not enough just to type their ids, the word “Node” must be added to the beginning.
Examples of pick list syntax are:
Node 9 18 Elm 1 4 5 8Quad 4hpat 10Surface 1.2
In addition to referring to entities which exist in the database, Patran allows selection of immediate geometric entities such as a straight line defined by two endpoints. As long as the application is not associating attributes to the entity, it is a valid option. An example of the syntax of a straight line defined by two points is:
Construct 2PointCurve(Evaluate Geometry(Point 2 ))(Evaluate Geometry(Point 4 ))
Many of the items in pick lists can be abbreviated. An example of the abbreviation of the previous pick list is:
Co 2PointCurve( Ev Geo (G2))( Ev Geo (G4))
In most cases, the immediate geometric entities are defined by cursor picking in the graphics viewport and the pick list is created, making it unnecessary to memorize the pick list syntax.
This section is intended to assist you in understanding the syntax used by the list processor so that, not only will you understand the interaction between the Patran selection mechanism (via the select menus) and Patran application programs, but you will also be able to modify improperly-selected entries to suit your needs. Each area in this section contains syntax definitions as well as examples of the syntax in use.
Important: Wherever white space is necessary to separate two items from one another, the list processor will accept any number of blank characters, commas, or slashes without distinction.

953Ap. D: List ProcessorUnderstanding the List Processor
Geometry
Points
Referring to points which already exist in the database
The simplest form of point selection yields pick lists which refer to points that already exist in the Patran database. The syntax for this form can be described symbolically as follows:
Referring to points which exist as the vertexes of other entities which exist in the database
Patran allows applications to use points in a topological context for any operation where points are valid. That is, if it is more convenient to refer to points in their vertex context to edges or faces, Patran will allow it. The syntax for using this form can be described symbolically as:
<pointInDatabaseList> ::= <pointKW> <pointLabelList> { <pointLabelList> | <pointInDatabaseList> } 0:n
<pointKW> ::= Point | Pnt | Pt | Grid | Gr | G
<pointLabelList> ::= <int> | <int> <throughKW> <int> | <int> <throughKW> <int> <byKW> <int>
<int> ::= { + | - } 0:1 { <digit> } 1:n
<digit> ::= 0 | 1 | 2 | 3 | 4 | 5 | 6 | 7 | 8 | 9 | #
<throughKW> ::= : | T | Through
<byKW> ::= : | B | By
Table D-1 Examples of Points which Refer to Points in the Database
List Processor Syntax Meaning
Pt1 Point 1.
Point 1 2 3 Points 1, 2, and 3.
Point 1:2 Gr 3 Points 1, 2, and 3.
G1T9B2 Points 1, 3, 5, 7, and 9.
Grid 1,3/5,7,9 Points 1, 3, 5, 7, and 9.
Grid 1 Pt 3:5:2 / G7 G9 Points 1, 3, 5, 7, and 9.
<pointTopologicallyInDatabaseList> ::= { <curveVertexList> } 0:n { <surfaceVertexList> } 0:n { <solidVertexList> } 0:n
<curveVertexList> ::= <curveKW> <singleToplogicalIndentLabelList> { <singleToplogicalIndentLabelList> } 0:n

Patran Reference ManualUnderstanding the List Processor
954
Referring to points by referring to finite element nodes which exist where a point is to be located
Point lists can also be formed by the selection mechanism from finite element nodes which already exist in the Patran database. Any application which uses the point list to gather [X Y Z] geometry for further
<surfaceVertexList> ::= <surfaceKW> <doubleTopologicalIndentLabelList> { <doubleTopologicalIndentLabelList> } 0:n
<solidVertexList> ::= <solidKW> <tripleTopologicalIndentLabelList> { <tripleTopologicalIndentLabelList>} 0:n
<curveKW> ::= Curve | Crv | C | Line | Li | L
<singleTopologicalIndentLabelList> ::= <int>.<int> | <int> <throughKW> <int>.<int> | <int> <throughKW> <int> <byKW> <int>.<int>
<surfaceKW> ::= Surface | Surf | Srf | C | Patch | Pa | P
<doubleTopologicalIndentLabelList> ::= <int>.<int>.<int> | <int> <throughKW> <int>.<int> .<int> | <int> <throughKW> <int> <byKW> <int>.<int>.<int>
<solidKW> ::= Solid | Sld | Sl | Hyperpatch | Hpat | Hp | H
<tripleTopologicalIndentLabelList> ::= <int>.<int> .<int>.<int> | <int> <throughKW> <int>.<int>.<int>.<int> | <int> <throughKW> <int> <byKW> <int>.<int>.<int>.<int>
<int> ::= { + | - } 0:1 { <digit> } 1:n
<digit> ::= 0 | 1 | 2 | 3 | 4 | 5 | 6 | 7 | 8 | 9
<throughKW> ::= : | T | Through
<byKW> ::= : | B | By
Table D-2 Examples of Points as Vertices of Other Entities
List Processor Syntax Meaning
Curve 1.1 Vertex 1 of curve 1.
Curve 2.1, Surface 3.2.1, Solid 4.3.2.1 Vertex 1 of curve 2, vertex 1 of edge 2 of surface 3, vertex 1 of edge 3 of face 2 of solid 1.
Surface 1:10:3.1.2 Vertex 2 of edge 1 of surfaces 1, 4, 7, and 10.

955Ap. D: List ProcessorUnderstanding the List Processor
processing, rather than for label or ID information, will accept point lists which coerce values from the finite element node definitions. The syntax for this form is described symbolically as:
Referring to points by selection mechanism screen position picks
This form of point selection creates pick lists which allow applications to use points which do not exist in the database, but are convenient to describe by picking approximations on the display. If desired, such points can also be manually tweaked by inputting their absolute [X Y Z]. This is useful when the selection
<pointFromNodeInDatabaseList> ::= <nodeKW> <nodeLabelList> { <nodeLabelList> | <pointFromNodeInDatabaseList> } 0:n
<nodeKW> ::= Node | Nde | N
<nodeLabelList> ::= <int> | <int> <throughKW> <int>| <int> <throughKW> <int> <byKW> <int>
<int> ::= { + | - } 0:1 { <digit> } 1:n
<digit> ::= 0 | 1 | 2 | 3 | 4 | 5 | 6 | 7 | 8 | 9
<throughKW> ::= : | T | Through
<byKW> ::= : | B | By
Table D-3 Examples of Nodes being Used as Points
List Processor Syntax Meaning
Node 20:30 The locations of nodes 20 through 30 will be used as the [X Y Z] for an application requesting [X Y Z] information.
NDE 30:20:-2 , N 29:21:-2 The locations of nodes 30, 28, 26, 24, 22, 20, 29, 27, 25, 23, and 21 will be used as the [X Y Z] for an application requesting [X Y Z] information.

Patran Reference ManualUnderstanding the List Processor
956
mechanism yields points with a Z coordinate of zero, while the desired point has a non-zero Z coordinate. The syntax for this type of pick list can be described symbolically as:
Referring to points by defining their 3 coordinates
The user is allowed to generally create a point on the fly for applications with which to work. The string in the databox contains general notation for the generation of [X Y Z] data for applications to use. One may start with a selection generated screen pick, and snap it to the X, Y or Z of a given point or node. Or
<pointImmediateXyzList> ::= { [ <float> <float> <float>] } 1:n
<float> ::= { <int> } 0:1 { . } 0:1 { <int> } 0:1 { e <int> } 0:1
<int> ::= { + | - } 0:1 { <digit> } 1:n
<digit> ::= 0 | 1 | 2 | 3 | 4 | 5 | 6 | 7 | 8 | 9
Table D-4 Examples of Points Defined by Screen Position Picks
List Processor Syntax Meaning
[1 2 3] A point at x=1, y=2, z=3 is to be used as the [X Y Z] for an application requesting [X Y Z] information.
[1 2 3] [4 5 6] [7 8 9] Points at x=1, y=2, z=3; x=4, y=5, z=6; x=7, y=8, z=9 will be used as the [X Y Z] for an application requesting [X Y Z] information.

957Ap. D: List ProcessorUnderstanding the List Processor
one may decide to directly input the specific [X Y Z] necessary for correct geometry generation. The syntax for this type of pick list can be described symbolically as:
Referring to points defined by the intersection of two curves
Patran allows applications to work with points defined by the intersection of two curves, as well as work with single point selection. The use of this type of expression can cut down on unnecessary “construction geometry”, which will be quite beneficial to clarity in the model definition phase. A user must tell the selection mechanism that she wishes to select a point via the two line intersection mechanism, select two lines (by any of the available line selection mechanisms) and allow the system to evaluate the resulting expression. This expression, while somewhat verbose, is quite general in its ability to conform to user expectations for robustness. When the list processor evaluates the expression, if no intersections are
<pointImmediateList> ::= { [ <xPortion> <yPortion> <zPortion>] } 1:n
<xPortion> ::= <float> | x <pointLabel> | xp <pointLabel> | xn <nodeLabel>
<yPortion> ::= <float> | y <pointLabel> | yp <pointLabel> | yn <nodeLabel>
<zPortion> ::= <float> | z <pointLabel> | zp <pointLabel> | zn <nodeLabel>
<float> ::= { <int> } 0:1 { . } 0:1 { <int> } 0:1 { e <int> } 0:1
<pointLabel> ::= <int>
<nodeLabel> ::= <int>
<int> ::= { + | - } 0:1 { <digit> } 1:n
<digit> ::= 0 | 1 | 2 | 3 | 4 | 5 | 6 | 7 | 8 | 9
Table D-5 Examples of Points Defined by Their 3 Coordinates
List Processor Syntax Meaning
[x1/yn2/100] A point at x=the x coordinate of point 1, y=the y coordinate of node 2, z=100 is to be used as the [X Y Z] for an application requesting [X Y Z] information.
[xn1,yn2,zn3] [xp1 yp2 zp3] Points at x=the x coordinate of node 1, y=the y coordinate of node 2, z=the z coordinate of node 3; x=the x coordinate of point 1, y=the y coordinate of point 2, z=the z coordinate of point 3 will be used as the [X Y Z] for an application requesting [X Y Z] information.

Patran Reference ManualUnderstanding the List Processor
958
found, an error is returned. In the case of multiple intersections, the first solution found is used. The syntax for this type of expression is diagrammatically described as:
<2CurvePointExpression> ::= <constructKW> <2CurvePointKW> <curveGeometryExpression> <curveGeometryExpression>
constructKW ::= Construct | Co | Make
<2CurvePointKW> ::= 2CurvePoint | 2CrvPt | 2CP
<curveGeometryExpression> ::= ( <evalKW> <geometryDefinitionKW> ( <curveExpression> ) )
<evalKW> ::= Evaluate | Eval | Ev
<geometryDefinitionKW> ::= GeometryDefinition | GeometryDef | GeoDefinition | GeoDef | Geometry | Geo
<curveExpression> ::= <curveInDatebaseExpression> | <curveConstructionExpression>
<curveInDatabaseExpression> ::= <curveByDatabaseLabelExpression> | <surfaceEdgeExpression> | <solidEdgeExpression>
<curveByDatabaseLabelExpression>
::= <curveKW> <curveLabel>
<curveKW> ::= Curve | Crv | C | Line | Li | L
<curveLabel> ::= <int>
<int> ::= { + | - } 0:1 { <digit> } 1:n
<digit> ::= 0 | 1 | 2 | 3 | 4 | 5 | 6 | 7 | 8 | 9
<surfaceEdgeExpression> ::= <surfaceKW> <surfaceLabel>.<surfaceEdge>
<surfaceKW> ::= Surface | Surf | Srf | S | Patch | Pa | P
<surfaceLabel ::= <int>
<surfaceEdge> ::= <int>
<solidEdgeExpression> ::= <solidKW><solidLabel>.<solidFace>.<solidFaceEdge>
<solidKW> ::= Solid | Sld | Sl | Hyperpatch | Hpat | Hp| H
<solidLabel> ::= <int>
<solidFace> ::= <int>
<solidFaceEdge> ::= <int>
<curveConstructionExpression> ::= <2PointCurveExpression> | <2SurfaceCurveExpression>

959Ap. D: List ProcessorUnderstanding the List Processor
Referring to points defined by the intersection of a curve and a surface
Patran will also allow applications to work with points defined by the intersection of a curve and a surface, as well as using a single point selection. The use of this type of expression can cut down on unnecessary “construction geometry,” which will be quite beneficial to clarity in the model definition phase. A user must tell the selection mechanism that she wishes to select a point via the curve surface intersection mechanism, select a surface and a curve (by any of the available selection mechanisms) and allow the system to evaluate the resulting expression. This expression, while somewhat verbose, is quite general in its ability to conform to user expectations for robustness. When the list processor evaluates the
Note: The syntax for <2PointCurveExpression> and <2SurfaceCurveExpression> may be found under the appropriate headings in this section.

Patran Reference ManualUnderstanding the List Processor
960
expression, if no intersections are found, an error is returned. In the case of multiple intersections, the first solution found is used. The syntax for this type of expression is diagrammatically described as:
<curveSurfacePointExpression> ::= <constructKW> <curveSurfacePointKW> <curveGeometryExpression> <surfaceGeometryExpression>
constructKW ::= Construct | Co | Make
<curveSurfacePointKW> ::= CurveSurfacePoint
<curveGeometryExpression> ::= ( <evalKW> <geometryDefinitionKW> ( <curveExpression> ) )
<evalKW> ::= Evaluate | Eval | Ev
<geometryDefinitionKW> ::= GeometryDefinition | GeometryDef | GeoDefinition | GeoDef | Geometry | Geo
<curveExpression> ::= <curveInDatebaseExpression> | <curveConstructionExpression>
<curveInDatabaseExpression> ::= <curveByDatabaseLabelExpression> | <surfaceEdgeExpression> | <solidEdgeExpression>
<curveByDatabaseLabelExpression> ::= <curveKW> <curveLabel>
<curveKW> ::= Curve | Crv | C | Line | Li | L<curveLabel> ::= <int>
<int> ::= { + | - } 0:1 { <digit> } 1:n
<digit> ::= 0 | 1 | 2 | 3 | 4 | 5 | 6 | 7 | 8 | 9
<surfaceEdgeExpression> ::= <surfaceKW> <surfaceLabel>.<surfaceEdge>
<surfaceKW> ::= Surface | Surf | Srf | S | Patch | Pa | P
<surfaceLabel ::= <int>
<surfaceEdge> ::= <int>
<solidEdgeExpression> ::= <solidKW> <solidLabel>.<solidFace>.<solidFaceEdge>
<solidKW> ::= Solid | Sld | Sl | Hyperpatch | Hpat | Hp| H
<solidLabel> ::= <int>
<solidFace> ::= <int>
<solidFaceEdge> ::= <int>
<curveConstructionExpression> ::= <2PointCurveExpression> | <2SurfaceCurveExpression>

961Ap. D: List ProcessorUnderstanding the List Processor
Referring to points defined by the closest approach of a point to a curve
Patran allows applications to work with points defined by the closest approach of a point to a curve, as well as using a single point selection. The use of this type of expression can cut down on unnecessary “construction geometry,” which will be quite beneficial to clarity in the model definition phase. A user must tell the selection mechanism that she wishes to select a point via the point closest approach to a curve mechanism, select a curve and a point (by any of the available selection mechanisms) and allow the system to evaluate the resulting expression. This expression, while somewhat verbose, is quite
<surfaceGeometryExpression> ::= ( <evalKW> <geometryDefinitionKW> ( <surfaceExpression> ) )
<surfaceExpresion> ::= <surfaceInDatebaseExpression> | <surfaceConstructionExpression>
<surfaceInDatabaseExpression> ::= <surfaceByDatabaseLabelExpression> | <solidEdgeExpression>
<surfaceByDatabaseLabelExpression> ::= <surfaceKW> <surfaceLabel>
<surfaceConstructionExpression> ::= <2CurveSurfaceExpression>
Note: The syntax for <2PointCurveExpression>, <2SurfaceCurveExpression>, and <2CurveSurfaceExpression> may be found under the appropriate headings in this section.
Table D-6 Examples of Points Defined by the Intersection of a Curve and a Surface
List Processor Syntax Meaning
Construct CurveSurfacePoint (Evaluate Geo (Curve 1)) (Evaluate Geo (Surface 2))
A point at the intersection of curve 1 and surface 2 will be used for an application requesting [X Y Z] information for a point.
Make CurveSurfacePoint (Ev Geo (S1.2)) (Ev Geo (S2))
A point at the intersection of the 2nd edge of surface 1 with surface 2 will be used for an application requesting [X Y Z] information for a point.
Co CurveSurfacePoint (Eval GeometryDef (Solid 1.2.3)) (Evaluate GeometryDefinition (Surface 4))
A point at the intersection of the 3rd edge of the 2nd face of solid 1 with surface 4 will be used for an application requesting [X Y Z] information for a point.

Patran Reference ManualUnderstanding the List Processor
962
general in its ability to conform to user expectations for robustness. The syntax for this type of expression is diagrammatically described as:
<PointCurvePointExpression> ::= <constructKW> <pointCurvePointKW> <pointGeometryExpression> <curveGeometryExpression>
constructKW ::= Construct | Co | Make
<pointCurvePointKW> ::= PointCurvePoint
<pointGeometryExpression> ::= ( <evalKW> <geometryDefinitionKW> ( <pointExpression> ) )
<evalKW> ::= Evaluate | Eval | Ev
<geometryDefinitionKW> ::= GeometryDefinition | GeometryDef | GeoDefinition | GeoDef | Geometry | Geo
<pointExpression> ::= <pointInDatebaseExpression> | <pointConstructionExpression>
<pointInDatabaseExpression> ::= <pointByDatabaseLabelExpression> | <curveVertexExpression> | <surfaceVertexExpression> | <solidVertexExpression>
<pointByDatabaseLabelExpression>
::= <pointKW> <pointLabel>
<pointKW> ::= Point | Pnt | Pt | P | grid# | Gr | G
<pointLabel> ::= <int>
<int> ::= { + | - } 0:1 { <digit> } 1:n
<digit> ::= 0 | 1 | 2 | 3 | 4 | 5 | 6 | 7 | 8 | 9
<curveVertexExpression> ::= <curveKW> <curveLabel>.<curveVertex>
<curveKW> ::= Curve | Crv | C | Line | Li | L
<curveLabel> ::= <int>
<curveVertex> ::= <int>
<surfaceVertexExpression> ::= <surfaceKW> <surfaceLabel>.<surfaceEdge>.<surfaceEdgeVertex>
<surfaceKW> ::= Surface | Surf | Srf | S | Patch | Pa | P
<surfaceLabel ::= <int>
<surfaceEdge> ::= <int>
<surfaceEdgeVertex> ::= <int>
<solidVertexExpression> ::= <solidKW> <solidLabel>.<solidFace>.<solidFaceEdge>.<solidFaceEdgeVertex>
<solidKW> ::= Solid | Sld | Sl | Hyperpatch | Hpat | Hp| H

963Ap. D: List ProcessorUnderstanding the List Processor
<solidLabel> ::= <int>
<solidFace> ::= <int>
<solidFaceEdge> ::= <int>
<solidFaceEdgeVertex> ::= <int>
<pointConstructionExpression> ::= <2CurvePointExpression> | <pointCurvePointExpression> | <pointSurfacePointExpression> | <curveSurfacePointExpression>
<curveGeometryExpression> ::= ( <evalKW> <geometryDefinitionKW> ( <curveExpression> ) )
<curveExpresion> ::= <curveInDatebaseExpression> | <curveConstructionExpression>
<curveInDatabaseExpression> ::= <curveByDatabaseLabelExpression> | <surfaceEdgeExpression> | <solidFaceEdgeExpression>
<curveByDatabaseLabelExpression>
::= <curveKW> <curveLabel>
<surfaceEdgeExpression> ::= <surfaceKW> <surfaceLabel>.<surfaceEdge>
<solidFaceEdgeExpression> ::= <solidKW> <solidLabel>.<solidFace>.<solidFaceEdge>
<curveConstructionExpression> ::= <2PointCurveExpression> | <2SurfaceCurveExpression>
Note: The syntax for <2CurvePointExpression>, <pointSurfacePointExpression>, <curveSurfacePoint>, <2PointCurveExpression>, and <2SurfaceCurveExpression> may be found under the appropriate headings in this section.
Table D-7 Examples of Points Defined by the Closest Approach of a Point to a Curve
List Processor Syntax Meaning
Construct PointCurvePoint (Evaluate Geo (Point 1)) (Evaluate Geo (Curve 2))
A point at the closest approach of point 1 to curve 2 will be used for an application requesting [X Y Z] information for a point.

Patran Reference ManualUnderstanding the List Processor
964
Referring to points defined by the closest approach of a point to a surface
Patran allows applications to work with points defined by the closest approach of a point to a surface, as well as using a single point selection. The use of this type of expression can cut down on unnecessary “construction geometry,” which will be quite beneficial to clarity in the model definition phase. A user must tell the selection mechanism that she wishes to select a point via the point closest approach to a surface mechanism, select a surface and a point (by any of the available selection mechanisms) and allow the system to evaluate the resulting expression. This expression, while somewhat verbose, is quite
Make PointCurvePoint (Ev Geo (S1.2.1)) (Ev Geo (L2))
A point at the intersection of the 1st vertex of the 2nd edge of surface 1 with curve 2 will be used for an application requesting [X Y Z] information for a point.
Co PointCurvePoint (Eval GeometryDef (Solid 1.2.3.1)) (Evaluate GeometryDefinition (Curve 4))
A point at the intersection of the 1st vertex of the 3rd edge of the 2nd face of solid 1 with curve 4 will be used for an application requesting [X Y Z] information for a point.
Table D-7 Examples of Points Defined by the Closest Approach of a Point to a Curve
List Processor Syntax Meaning

965Ap. D: List ProcessorUnderstanding the List Processor
general in its ability to conform to user expectations for robustness. The syntax for this type of expression is diagrammatically described as:
<pointSurfacePointExpression> ::= <constructKW> <pointSurfacePointKW> <pointGeometryExpression> <surfaceGeometryExpression>
constructKW ::= Construct | Co | Make
<pointSurfacePointKW> ::= PointSurfacePoint
<pointGeometryExpression> ::= ( <evalKW> <geometryDefinitionKW> ( <pointExpression> ) )
<evalKW> ::= Evaluate | Eval | Ev
<geometryDefinitionKW> ::= GeometryDefinition | GeometryDef | GeoDefinition | GeoDef | Geometry | Geo
<pointExpression> ::= <pointInDatebaseExpression> | <pointConstructionExpression>
<pointInDatabaseExpression> ::= <pointByDatabaseLabelExpression> | <curveVertexExpression> | <surfaceVertexExpression> | <solidVertexExpression>
<pointByDatabaseLabelExpression> ::= <pointKW> <pointLabel>
<pointKW> ::= Point | Pnt | Pt | grid# | Gr | G
<pointLabel> ::= <int>
<int> ::= { + | - } 0:1 { <digit> } 1:n
<digit> ::= 0 | 1 | 2 | 3 | 4 | 5 | 6 | 7 | 8 | 9
<curveVertexExpression> ::= <curveKW> <curveLabel>.<curveVertex>
<curveKW> ::= Curve | Crv | C | Line | Li | L
<curveLabel> ::= <int>
<curveVertex> ::= <int>
<surfaceVertexExpression> ::= <surfaceKW> <surfaceLabel>.<surfaceEdge>.<surfaceEdgeVertex>
<surfaceKW> ::= Surface | Surf | Srf | S | Patch | Pa | P
<surfaceLabel ::= <int>
<surfaceEdge> ::= <int>
<surfaceEdgeVertex> ::= <int>
<solidVertexExpression> ::= <solidKW> <solidLabel>.<solidFace>.<solidFaceEdge>.<solidFaceEdgeVertex>
<solidKW> ::= Solid | Sld | Sl | Hyperpatch | Hpat | Hp| H

Patran Reference ManualUnderstanding the List Processor
966
<solidLabel> ::= <int>
<solidFace> ::= <int>
<solidFaceEdge> ::= <int>
<solidFaceEdgeVertex> ::= <int>
<pointConstructionExpression> ::= <2CurvePointExpression> | <pointCurvePointExpression> | <pointSurfacePointExpression> | <curveSurfacePointExpression>
<surfaceGeometryExpression> ::= ( <evalKW> <geometryDefinitionKW> ( <surfaceExpression> ) )
<surfaceExpresion> ::= <surfaceInDatebaseExpression> | <surfaceConstructionExpression>
<surfaceInDatabaseExpression> ::= <surfaceByDatabaseLabelExpression> | <solidFaceExpression>
<surfaceByDatabaseLabelExpression>
::= <surfaceKW> <surfaceLabel>
<solidFaceExpression> ::= <solidKW> <solidLabel>.<solidFace>
<surfaceConstructionExpression> ::= <2CurveSurfaceExpression>
Note: The syntax for <2CurvePointExpression>, <pointSurfacePointExpression>, <curveSurfacePoint>, and <2CurveSurfaceExpression> may be found under the appropriate headings in this section.
Table D-8 Examples of Points Defined by the Closest Approach of a Point to a Surface.
List Processor Syntax Meaning
Construct PointSurfacePoint (Evaluate Geo (Point 1)) (Evaluate Geo (Surface 2))
A point at the closest approach of point 1 to surface 2 will be used for an application requesting [X Y Z] information for a point.
Make PointSurfacePoint (Ev Geo (S1.2.1)) (Ev Geo (S2))
A point at the closest approach of the 1st vertex of the 2nd edge of surface 1 with surface 2 will be used for an application requesting [X Y Z] information for a point.
Co PointSurfacePoint (Eval GeometryDef (Solid 1.2.3.1)) (Evaluate GeometryDefinition (Surface 4))
A point at the intersection of the 1st vertex of the 3rd edge of the 2nd face of solid 1 with surface 4 will be used for an application requesting [X Y Z] information for a point.

967Ap. D: List ProcessorUnderstanding the List Processor
Curves
Referring to curves which already exist in the database
The simplest form of curve selection yields pick lists which refer to curves that already exist in the Patran database. The syntax for this form can be described symbolically as follows:
<curveInDatabaseList> ::= <curveKW> <curveLabelList> { <curveLabelList> | <curveInDatabaseList> } 0:n
<curveKW> ::= Curve | Crv | C | Line | Li | L
<curveLabelList> ::= <int> | <int> <throughKW> <int> | <int> <throughKW> <int> <byKW> <int>
<int> ::= { + | - } 0:1 { <digit> } 1:n
<digit> ::= 0 | 1 | 2 | 3 | 4 | 5 | 6 | 7 | 8 | 9
<throughKW> ::= : | T | Through
<byKW> ::= : | B | By
Table D-9 Examples of Curves which Refer to Curves in the Database
List Processor Syntax Meaning
C1 Curve 1.
Curve 1 2 3 Curves 1, 2, and 3.
Curve 1:2 Li 3 Curves 1, 2, and 3.
L1T9B2 Curves 1, 3, 5, 7, and 9.
Line 1,3/5,7,9 Curves 1, 3, 5, 7, and 9.
Line 1 Crv 3:5:2 / L7 L9 Curves 1, 3, 5, 7, and 9.

Patran Reference ManualUnderstanding the List Processor
968
Referring to curves which exist as the edges of other entities which exist in the database
Patran allows applications to use curves in a topological context for any operation where curves are valid. That is, if it is more convenient to refer to curves in their edge context to faces, Patran will allow it. The syntax for using this form can be described symbolically as:
<curveTopologicallyInDatabaseList> ::= { <surfaceEdgeList> } 0:n { <solidEdgeList> } 0:n
<surfaceEdgeList> ::= <surfaceKW> <singleToplogicalIndentLabelList> { <singleToplogicalIndentLabelList> } 0:n
<solidEdgeList> ::= <solidKW> <doubleTopologicalIndentLabelList> { <doubleTopologicalIndentLabelList> } 0:n
<surfaceKW> ::= Surface | Surf | Srf | S | Patch | Pa | P
<singleTopologicalIndentLabelList> ::= <int>.<int> | <int> <throughKW> <int>.<int> | <int> <throughKW> <int> <byKW> <int>.<int>
<solidKW> ::= Solid | Sld | Sl | Hyperpatch | Hpat | Hp | H
<doubleTopologicalIndentLabelList> ::= <int>.<int>.<int> | <int> <throughKW> <int>.<int> .<int> | <int> <throughKW> <int> <byKW> <int>.<int>.<int>
<int> ::= { + | - } 0:1 { <digit> } 1:n
<digit> ::= 0 | 1 | 2 | 3 | 4 | 5 | 6 | 7 | 8 | 9
<throughKW> ::= : | T | Through
<byKW> ::= : | B | By
Table D-10 Examples of Curves as Edges of Other Entities
List Processor Syntax Meaning
Surface 1.1 Edge 1 of surface 1.
Surface 2.1, Solid 3.2.1 Edge 1 of surface 2, edge 1 of face 2 of solid 3.
Hpat 1:10:3.1.2 Edge 2 of face 1 of hyperpatches 1, 4, 7, and 10.

969Ap. D: List ProcessorUnderstanding the List Processor
Referring to curves defined by a straight line between two points
Patran allows applications to work with curves defined by a straight line between two points in a form that is almost as easy for the user to work with as single curve selection. The use of this type of expression can cut down on unnecessary “construction geometry,” which will be quite beneficial to clarity in the model definition phase. A user must tell the selection mechanism that she wishes to select a curve via the two point line mechanism, select two points (by any of the available selection mechanisms, including such methods as construction of points through intersection, etc.) and allow the system to evaluate the resulting expression. This expression, while somewhat verbose, is quite general in its ability to conform

Patran Reference ManualUnderstanding the List Processor
970
to user expectations for robustness. The syntax for this type of expression is diagrammatically described as:
<2PointCurveExpression> ::= <constructKW> <2PointCurveKW> <pointGeometryExpression> <pointGeometryExpression>
constructKW ::= Construct | Co | Make
<2PointCurveKW> ::= 2PointCurve
<pointGeometryExpression> ::= ( <evalKW> <geometryDefinitionKW> ( <pointExpression> ) )
<evalKW> ::= Evaluate | Eval | Ev
<geometryDefinitionKW> ::= GeometryDefinition | GeometryDef | GeoDefinition | GeoDef | Geometry | Geo
<pointExpression> ::= <pointInDatebaseExpression> | <pointConstructionExpression>
<pointInDatabaseExpression> ::= <pointByDatabaseLabelExpression> | <curveVertexExpression> | <surfaceVertexExpression> | <solidVertexExpression>
<pointByDatabaseLabelExpression> ::= <pointKW> <pointLabel>
<pointKW> ::= Point | Pnt | Pt | P | grid# | Gr | G
<pointLabel> ::= <int>
<int> ::= { + | - } 0:1 { <digit> } 1:n
<digit> ::= 0 | 1 | 2 | 3 | 4 | 5 | 6 | 7 | 8 | 9
<curveVertexExpression> ::= <curveKW> <curveLabel>.<curveVertex>
<curveKW> ::= Curve | Crv | C | Line | Li | L
<curveLabel> ::= <int>
<curveVertex> ::= <int>
<surfaceVertexExpression> ::= <surfaceKW> <surfaceLabel>.<surfaceEdge>.<surfaceEdgeVertex>
<surfaceKW> ::= Surface | Surf | Srf | S | Patch | Pa | P
<surfaceLabel ::= <int>
<surfaceEdge> ::= <int>
<surfaceEdgeVertex> ::= <int>
<solidVertexExpression> ::= <solidKW> <solidLabel>.<solidFace>.<solidFaceEdge>.<solidFaceEdgeVertex>
<solidKW> ::= Solid | Sld | Sl | Hyperpatch | Hpat | Hp| H

971Ap. D: List ProcessorUnderstanding the List Processor
Referring to curves defined by the intersection of two surfaces
Patran allows applications to work with curves defined by the curve formed between the intersection of two surfaces in a form that is almost as easy for the user to work with as single curve selection. The use of this type of expression can cut down on unnecessary “construction geometry,” which will be quite beneficial to clarity in the model definition phase. A user must tell the selection mechanism that she wishes to select a curve via the two point surface intersect mechanism, select two surfaces (by any of the available selection mechanisms), including such methods as construction of surfaces through two curve rule, etc.) and allow the system to evaluate the resulting expression. This expression, while somewhat
<solidLabel> ::= <int>
<solidFace> ::= <int>
<solidFaceEdge> ::= <int>
<solidFaceEdgeVertex> ::= <int>
<pointConstructionExpression> ::= <2CurvePointExpression> | <pointCurvePointExpression> | <pointSurfacePointExpression> | <curveSurfacePointExpression>
Note: The syntax for <2CurvePointExpression>, <pointCurvePoint>, <pointSurfacePointExpression>, and <curveSurfacePoint> may be found under the appropriate headings in this section.
Table D-11 Examples of Curves Defined by a Straight Line Between Two Points
List Processor Syntax Meaning
Construct 2PointCurve (Evaluate Geo (Point 1)) (Evaluate Geo (Point 2))
A curve defined by a straight line between point 1 and point 2 will be used for an application requesting the geometry of a curve.
Make 2PointCurve (Ev Geo (S1.2.1)) (Ev Geo (G2))
A curve defined by a straight line between the 1st vertex of the 2nd edge of surface 1 with point 2 will be used for an application requesting the geometry of a curve.
Co 2PointCurve (Eval GeometryDef (Solid 1.2.3.1)) (Evaluate GeometryDefinition(Point 4))
A curve defined by a straight line between the 1st vertex of the 3rd edge of the 2nd face of solid 1 with point 4 will be used for an application requesting the geometry of a curve.

Patran Reference ManualUnderstanding the List Processor
972
verbose, is quite general in its ability to conform to user expectations for robustness. The syntax for this type of expression is diagrammatically described as:
<2SurfaceCurveExpression> ::= <constructKW> <2SurfaceCurveKW> <surfaceGeometryExpression> <surfaceGeometryExpression>
constructKW ::= Construct | Co | Make
<2SurfaceCurveKW> ::= 2SurfaceCurve
<surfaceGeometryExpression> ::= ( <evalKW> <geometryDefinitionKW> ( <surfaceExpression> ) )
<evalKW> ::= Evaluate | Eval | Ev
<geometryDefinitionKW> ::= GeometryDefinition | GeometryDef | GeoDefinition | GeoDef | Geometry | Geo
<surfaceExpression> ::= <surfaceInDatebaseExpression> | <surfaceConstructionExpression>
<surfaceInDatabaseExpression> ::= <surfaceByDatabaseLabelExpression> | <solidFaceExpression>
<surfaceByDatabaseLabelExpression> ::= <surfaceKW> <surfaceLabel>
<surfaceKW> ::= Surface | Surf | Srf | S | Patch | Pa | P
<surfaceLabel> ::= <int>
<int> ::= { + | - } 0:1 { <digit> } 1:n
<digit> ::= 0 | 1 | 2 | 3 | 4 | 5 | 6 | 7 | 8 | 9
<solidFaceExpression> ::= <solidKW> <solidLabel>.<solidFace>
<solidKW> ::= Solid | Sld | Sl | Hyperpatch | Hpat | Hp| H
<solidLabel> ::= <int>
<solidFace> ::= <int>
<surfaceConstructionExpression> ::= <2CurveSurfaceExpression>
Note: The syntax for <2CurveSurfaceExpression> may be found under the appropriate heading in this section.

973Ap. D: List ProcessorUnderstanding the List Processor
Referring to a curve and a parametric location along the curve
In the sections of Patran which call for user input of the form of a curve along with a point constrained along the curve (at a particular parametric u value along the curve), the list processor has a special format. The selection mechanism guides the user into selecting a curve and allows the selection of either a closest approach to a vertex on the curve, or a closest approach to some parametric position on the curve. Patran can then evaluate the resulting expression. The use of this type of expression can cut down on unnecessary “construction geometry”, which will be quite beneficial to clarity in the model definition phase. The syntax for this type of expression is diagrammatically described as:
Table D-12 Example of Curves Defined by the Intersection of Two Surfaces
List Processor Syntax Meaning
Construct 2SurfaceCurve (Evaluate Geo (Surface 1)) (Evaluate Geo (Surface 2))
A curve defined by the intersection between surface 1 and surface 2 will be used for an application requesting the geometry of a curve.
Make 2SurfaceCurve (Ev Geo (S1.2)) (Ev Geo (P2))
A curve defined by a straight line between the 1st face of surface 1 with surface 2 will be used for an application requesting the geometry of a curve.
Co 2SurfaceCurve (Eval GeometryDef (Solid 1.2)) (Evaluate GeometryDefinition (Surface 4))
A curve defined by a straight line between the 1st face of solid 1 with surface 4 will be used for an application requesting the geometry of a curve.
<pointCurveUOnCurveExpression> ::= <pointKW> <pointLabel> ( uKW uValue )
<curveKW> ::= Curve | Crv | C | Line | Li | L
<curveLabel> ::= <int>
<int> ::= { + | - } 0:1 { <digit> } 1:n
<digit> ::= 0 | 1 | 2 | 3 | 4 | 5 | 6 | 7 | 8 | 9
<uKW> ::= U
<uValue> ::= <float>
<float> ::= { <int> } 0:1 { . } 0:1 { <int> } 0:1 { e <int> } 0:1
Table D-13 Examples of Referring to a Curve and a Parametric Location on the Curve
List Processor Syntax Meaning
Curve 1 (u 0) Curve 1 at u = 0.0.
L1 (u .5) Curve 1 at u = 0.5.
Crv 1 (U 1.000) Curve 1 at u = 1.0.

Patran Reference ManualUnderstanding the List Processor
974
Surfaces
Referring to surfaces which already exist in the database
The simplest form of surface selection yields pick lists which refer to surfaces that already exist in the Patran database. The syntax for this form can be described symbolically as follows:
<surfaceInDatabaseList> ::= <surfaceKW> <surfaceLabelList> { <surfaceLabelList> | <surfaceInDatabaseList> } 0:n
<surfaceKW> ::= Surface | Surf | Srf | S | Patch | Pa | P
<surfaceLabelList> ::= <int> | <int> <throughKW> <int> | <int> <throughKW> <int> <byKW> <int>
<int> ::= { + | - } 0:1 { <digit> } 1:n
<digit> ::= 0 | 1 | 2 | 3 | 4 | 5 | 6 | 7 | 8 | 9
<throughKW> ::= : | T | Through
<byKW> ::= : | B | By
Table D-14 Examples of Curves Which Refer to Curves in the Database
List Processor Syntax Meaning
S1 Surface 1.
Surface 1 2 3 Surfaces 1, 2, and 3.
Surface 1:2 Pa 3 Surfaces 1, 2, and 3.
P1T9B2 Surfaces 1, 3, 5, 7, and 9.
Patch 1,3/5,7,9 Surfaces 1, 3, 5, 7, and 9.
Patch 1 Srf 3:5:2 / P7 P9 Surfaces 1, 3, 5, 7, and 9.

975Ap. D: List ProcessorUnderstanding the List Processor
Referring to surfaces which exist as the faces of other entities which exist in the database
Patran allows applications to use surfaces in a topological context for any operation where surfaces are valid. That is, if it is more convenient to refer to surfaces in their face context to solids, Patran will allow it. The syntax for using this form can be described symbolically as:
Referring to surfaces defined by two curves
Patran allows applications to work with surfaces defined by ruling a surface between two curves in a form that is almost as easy for the user to work with as single surface selection. The use of this type of expression can cut down on unnecessary “construction geometry”, which will be quite beneficial to clarity in the model definition phase. A user must tell the selection mechanism that she wishes to select a surface via the two curve surface mechanism, select two curves (by any of the available selection mechanisms, including such methods as construction of curves through 2 points, etc.) and allow the system to evaluate the resulting expression. This expression, while somewhat verbose, is quite general in
<surfaceTopologicallyInDatabaseList> ::= { <solidFaceList> } 0:n
<solidFaceList> ::= <solidKW> <singleToplogicalIndentLabelList> { <singleToplogicalIndentLabelList> } 0:n
<solidKW> ::= Solid | Sld | Sl | Hyperpatch | Hpat | Hp | H
<singleTopologicalIndentLabelList> ::= <int>.<int> | <int> <throughKW> <int>.<int> | <int> <throughKW> <int> <byKW> <int>.<int>
<int> ::= { + | - } 0:1 { <digit> } 1:n
<digit> ::= 0 | 1 | 2 | 3 | 4 | 5 | 6 | 7 | 8 | 9
<throughKW> ::= : | T | Through
<byKW> ::= : | B | By
Table D-15 Examples of Surfaces as Edges of Other Entities
List Processor Syntax Meaning
Solid 1.1 Face 1 of solid 1.
Solid 2.1, Solid 3.2 Face 1 of surface 2, face 2 of solid 3.
Hpat 1:10:3.1 Face 1 of hyperpatches 1, 4, 7, and 10.

Patran Reference ManualUnderstanding the List Processor
976
its ability to conform to user expectations for robustness. The syntax for this type of expression is diagrammatically described as:
<2CurveSurfaceExpression> ::= <constructKW> <2CurveSurfaceKW> <curveGeometryExpression> <curveGeometryExpression>
constructKW ::= Construct | Co | Make
<2CurveSurfaceKW> ::= 2CurveSurface
<curveGeometryExpression> ::= ( <evalKW> <geometryDefinitionKW> ( <curveExpression> ) )
<evalKW> ::= Evaluate | Eval | Ev
<geometryDefinitionKW> ::= GeometryDefinition | GeometryDef | GeoDefinition | GeoDef | Geometry | Geo
<curveExpression> ::= <curveInDatebaseExpression> | <curveConstructionExpression>
<curveInDatabaseExpression> ::= <curveByDatabaseLabelExpression> | <surfaceEdgeExpression> | <solidEdgeExpression>
<curveByDatabaseLabelExpression> ::= <curveKW> <curveLabel>
<curveKW> ::= Curve | Crv | C | Line | Li | L
<curveLabel> ::= <int>
<int> ::= { + | - } 0:1 { <digit> } 1:n
<digit> ::= 0 | 1 | 2 | 3 | 4 | 5 | 6 | 7 | 8 | 9
<surfaceEdgeExpression> ::= <surfaceKW> <surfaceLabel>.<surfaceEdge>
<surfaceKW> ::= Surface | Surf | Srf | S | Patch | Pa | P
<surfaceLabel ::= <int>
<surfaceEdge> ::= <int>
<solidEdgeExpression> ::= <solidKW> <solidLabel>.<solidFace>.<solidFaceEdge>
<solidKW> ::= Solid | Sld | Sl | Hyperpatch | Hpat | Hp| H
<solidLabel> ::= <int>
<solidFace> ::= <int>
<solidFaceEdge> ::= <int>
<curveConstructionExpression> ::= <2PointCurveExpression> | <2SurfaceCurveExpression>

977Ap. D: List ProcessorUnderstanding the List Processor
Referring to a surface and a parametric location on the surface
In the sections of Patran which call for user input of the form of a surface along with a point constrained on the surface (at a particular parametric uv value on the surface), the list processor has a special format. The selection mechanism guides the user into selecting a surface and allows the selection of either a closest approach to a vertex on the surface, closest approach to an edge of the surface, or a closest approach to some parametric position on the surface. Patran can then evaluate the resulting expression. The use of this type of expression can cut down on unnecessary “construction geometry”, which will be
Note: The syntax for <2PointCurveExpression>, and <2SurfaceCurveExpression> may be found under the appropriate headings in this section.
Table D-16 Examples of Surfaces Defined Between Two Curves
List Processor Syntax Meaning
Construct 2CurveSurface (Evaluate Geo (Curve 1)) (Evaluate Geo (Curve 2))
A ruled surface defined between curve 1 and curve 2 will be used for an application requesting the geometry of a surface.
Make 2CurveSurface (Ev Geo (S1.2)) (Ev Geo (L2))
A ruled surface defined between the 2nd edge of surface 1 with curve 2 will be used for an application requesting the geometry of a surface.
Co 2CurveSurface (Eval GeometryDef (Solid 1.2.3)) (Evaluate GeometryDefinition (Curve 4))
A ruled surface defined between the 3rd edge of the 2nd face of solid 1 with curve 4 will be used for an application requesting the geometry of a surface.

Patran Reference ManualUnderstanding the List Processor
978
quite beneficial to clarity in the model definition phase. The syntax for this type of expression is diagrammatically described as:
<pointSurfaceUVOnSurfaceExpression> ::= <surfaceKW> <surfaceLabel> ( uKW uValue ) (vKW vValue)
<surfaceKW> ::= Surface | Surf | Srf | S | Patch | Pa | P
<surfaceLabel> ::= <int>
<int> ::= { + | - } 0:1 { <digit> } 1:n
<digit> ::= 0 | 1 | 2 | 3 | 4 | 5 | 6 | 7 | 8 | 9
<uKW> ::= U
<uValue> ::= <float>
<float> ::= { <int> } 0:1 { . } 0:1 { <int> } 0:1 { e <int> } 0:1
<vKW> ::= V
<vValue> ::= <float>
Table D-17 Examples of Referring to a Surface and a Parametric Location on the Surface
List Processor Syntax Meaning
Surface 1 (u 0) (v 0) Surface 1 at u = 0.0, v = 0.0.
P1 (u .5) (v .5) Surface 1 at u = 0.5, v = 0.5.
Srf 1 (U 1.000) (v 1.000) Surface 1 at u = 1.0, v = 1.0.

979Ap. D: List ProcessorUnderstanding the List Processor
Solids
Referring to solids which already exist in the database
The simplest form of solid selection yields pick lists which refer to solids that already exist in the Patran database. The syntax for this form can be described symbolically as follows:
Referring to solids defined by two surfaces
Patran allows applications to work with solids defined by ruling a solid between two surfaces in a form that is almost as easy for the user to work with as single solid selection. The use of this type of expression can cut down on unnecessary “construction geometry”, which will be quite beneficial to clarity in the model definition phase. A user must tell the selection mechanism that she wishes to select a solid via the two surface solid mechanism, select two surfaces (by any of the available selection mechanisms, including such methods as construction of surfaces between 2 curves, etc.) and allow the system to evaluate the resulting expression. This expression, while somewhat verbose, is quite general in its ability
<solidInDatabaseList> ::= <solidKW> <solidLabelList> { <solidLabelList> | <solidInDatabaseList> } 0:n
<solidKW> ::= Solid | Sld | Sl | Hyperpatch | Hpat | Hp | H
<solidLabelList> ::= <int> | <int> <throughKW> <int> | <int> <throughKW> <int> <byKW> <int>
<int> ::= { + | - } 0:1 { <digit> } 1:n
<digit> ::= 0 | 1 | 2 | 3 | 4 | 5 | 6 | 7 | 8 | 9
<throughKW> ::= : | T | Through
<byKW> ::= : | B | By
Table D-18 Examples of Solids which Refer to Solids in the Database
List Processor Syntax Meaning
Solid 1 Solid 1.
Solid 1 2 3 Solids 1, 2, and 3.
Solid 1:2 Hp 3 Solids 1, 2, and 3.
H1T9B2 Solids 1, 3, 5, 7, and 9.
Hpat 1,3/5,7,9 Solids 1, 3, 5, 7, and 9.
Hpat 1 Sld 3:5:2 / H7 H9 Solids 1, 3, 5, 7, and 9.

Patran Reference ManualUnderstanding the List Processor
980
to conform to user expectations for robustness. The syntax for this type of expression is diagrammatically described as:
<2SurfaceSolidExpression> ::= <constructKW> <2SurfaceSolidKW> <surfaceGeometryExpression> <surfaceGeometryExpression>
constructKW ::= Construct | Co | Make
<2SurfaceSolidKW> ::= 2SurfaceSolid
<solidGeometryExpression> ::= ( <evalKW> <geometryDefinitionKW> ( <solidExpression> ) )
<evalKW> ::= Evaluate | Eval | Ev
<geometryDefinitionKW> ::= GeometryDefinition | GeometryDef | GeoDefinition | GeoDef | Geometry | Geo
<surfaceExpression> ::= <surfaceInDatebaseExpression> | <surfaceConstructionExpression>
<surfaceInDatabaseExpression> ::= <surfaceByDatabaseLabelExpression> | <solidFaceExpression>
<surfaceByDatabaseLabelExpression> ::= <surfaceKW> <surfaceLabel>
<surfaceKW> ::= Surface | Surf | Srf | S | Patch | Pa | P
<surfaceLabel> ::= <int>
<int> ::= { + | - } 0:1 { <digit> } 1:n
<digit> ::= 0 | 1 | 2 | 3 | 4 | 5 | 6 | 7 | 8 | 9
<solidFaceExpression> ::= <solidKW> <solidLabel>.<solidFace>
<solidKW> ::= Solid | Sld | Sl | Hyperpatch | Hpat | Hp | H
<solidLabel ::= <int>
<solidFace> ::= <int>
<surfaceConstructionExpression> ::= <2CurveSurfaceExpression>
Note: The syntax for <2CurveSurfaceExpression>, may be found under the appropriate heading in this section.

981Ap. D: List ProcessorUnderstanding the List Processor
Finite Elements
Referring to nodes in the database
Node selection yields pick lists which refer to nodes that already exist in the Patran database. The syntax for this form is described symbolically below:
Table D-19 Examples of Solids Defined Between Two Surfaces
List Processor Syntax Meaning
Construct 2SurfaceSolid (Evaluate Geo (Surface 1)) (Evaluate Geo (Surface 2))
A ruled solid defined between surface 1 and surface 2 will be used for an application requesting the geometry of a solid.
Make 2SurfaceSolid (Ev Geo (Sld 1.2)) (Ev Geo (S2))
A ruled surface defined between the 2nd face of solid 1 with surface 2 will be used for an application requesting the geometry of a solid.
Co 2SurfaceSolid (Eval GeometryDef (Solid 1.2)) (Evaluate GeometryDefinition (Surface 4))
A ruled surface defined between the 2nd face of solid 1 with surface 4 will be used for an application requesting the geometry of a solid.
<nodeList> ::= <nodeKW> <nodeLabelList> { <nodeLabelList> | <nodeList> } 0:n
<nodeKW> ::= Node | Nde | N
<nodeLabelList> ::= <int> | <int> <throughKW> <int> | <int> <throughKW> <int> <byKW> <int>
<int> ::= { + | - } 0:1 { <digit> } 1:n
<digit> ::= 0 | 1 | 2 | 3 | 4 | 5 | 6 | 7 | 8 | 9
<throughKW> ::= : | T | Through
<byKW> ::= : | B | By
Table D-20 Examples of Referring to Nodes
List Processor Syntax Meaning
N1 Node 1.
Node 1 2 3 Nodes 1, 2, and 3.
Node 1:2 Nde 3 Nodes1, 2, and 3.
N1T9B2 Nodes 1, 3, 5, 7, and 9.
Node 1,3/5,7,9 Nodes 1, 3, 5, 7, and 9.
Node 1 Nde 3:5:2 / N7 N9 Nodes 1, 3, 5, 7, and 9.

Patran Reference ManualUnderstanding the List Processor
982
Referring to elements in the database by their labels
Element selection yields pick lists which refer to elements by their labels for elements that already exist in the Patran database. The syntax for this form can be described symbolically as follows:
Referring to elements in the database by their attributes
Another way in which elements may be selected is by giving the list processor a description of the elements you would like to select from the database by their attributes, rather than an actual enumeration of the elements themselves. For example, you may wish to select all of the quad elements from the database to place them in a special group, all of the hex elements to place in a second group, and the remainder to place into a third group.
<elementList> ::= <elementKW> <elementLabelList> { <elementLabelList> | <elementList> } 0:n
<elementKW> ::= Element | Elem | Elm | El | E
<elementLabelList> ::= <int> | <int> <throughKW> <int> | <int> <throughKW> <int> <byKW> <int>
<int> ::= { + | - } 0:1 { <digit> } 1:n
<digit> ::= 0 | 1 | 2 | 3 | 4 | 5 | 6 | 7 | 8 | 9
<throughKW> ::= : | T | Through
<byKW> ::= : | B | By
Table D-21 Examples of Referring to Elements by Their Labels
List Processor Syntax Meaning
E1 Element 1.
Element 1 2 3 Elements 1, 2, and 3.
Element 1:2 El 3 Elements, 2, and 3.
E1T9B2 Elements 1, 3, 5, 7, and 9.
Element 1,3/5,7,9 Elements 1, 3, 5, 7, and 9.
Element 1 Elm 3:5:2 / E7 E9 Elements 1, 3, 5, 7, and 9.

983Ap. D: List ProcessorUnderstanding the List Processor
The syntax to accomplish this type of database element selection is:
<elementByAttributeList> ::= <elementAttributeKW> <elementLabelList> { <elementLabelList> | <elementList> } 0:n
<elementAttributeKW> ::= <basicElementAttributeKW> {<elementNodeCount>} 0:1
<basicElementAttributeKW> ::= GE | GEL | GEQ | GEC | GE0D | GE1D | GE1DL | GE1DQ | GE1DC | GE2D | GE2DL | GE2DQ | GE2DC | GE3D | GE3DL | GE3DQ | GE3DC | Bar | Tria | Quad | Tet | Wedge | Hex
elementNodeCount ::= <int>
<elementLabelList> ::= <int> | <int> <throughKW> <int> | <int> <throughKW> <int> <byKW> <int>
<int> ::= { + | - } 0:1 { <digit> } 1:n
<digit> ::= 0 | 1 | 2 | 3 | 4 | 5 | 6 | 7 | 8 | 9
<throughKW> ::= : | T | Through
<byKW> ::= : | B | By
Table D-22 BasicElement Attribute Keywords
keyWord Dimension Order Edges
GE * * *
GEL * linear *
GEQ * quadratic *
GEC * cubic *
GE0D 0 * *
GE1D 1 * *
GE1DL 1 linear *
GE1DQ 1 quadratic *
GE1DC 1 cubic *
GE2D 2 * *
GE2DL 2 linear *
GE2DQ 2 quadratic *
GE2DC 2 cubic *
GE3D 3 * *
GE3DL 3 linear *
GE3DQ 3 quadratic *

Patran Reference ManualUnderstanding the List Processor
984
GE3DC 3 cubic *
Bar 1 * *
Tria 2 * 3
Quad 2 * 4
Tet 3 * 6
Wedge 3 * 9
Hex 3 * 12
Table D-23 Examples of Referring to Elements by Their Attributes
List Processor Syntax Meaning
Quad 1t# All quad elements.
Quad4 1t# All quad elements with 4 nodes.
Hex27 101:199:2 Hex elements with 27 nodes whose ID is an odd number between 100 and 199.
GE3DL 100:200:2 201:300:2 Linear 3-dimensional elements whose ID is either an even number between 100 and 200 or an odd number between 200 and 300. This selection may select combinations of tet, wedge, and/or hex linear elements such as tet4, wedge6 and/or hex elements.
GE3D 1:#.2.1 Edge 1 of face 2 of all 3-dimensional elements.
Table D-22 BasicElement Attribute Keywords
keyWord Dimension Order Edges

985Ap. D: List ProcessorUnderstanding the List Processor
Referring to multi-point constraints (MPCs) in the database
MPC selection yields pick lists which refer to MPCs that exist in the Patran database. The syntax for this form can be described symbolically as follows:
<mpcList> ::= <mpcKW> <mpcLabelList> { <mpcLabelList> | <mpcList> } 0:n
<mpcKW> ::= MPC
<mpcLabelList> ::= <int> | <int> <throughKW> <int> | <int> <throughKW> <int> <byKW> <int>
<int> ::= { + | - } 0:1 { <digit> } 1:n
<digit> ::= 0 | 1 | 2 | 3 | 4 | 5 | 6 | 7 | 8 | 9
<throughKW> ::= : | T | Through
<byKW> ::= : | B | By
Table D-24 Examples of Referring to Multi-point Constraints (MPCs)
List Processor Syntax Meaning
MPC1 MPC 1.
MPC 1 2 3 MPCs 1, 2, and 3.
MPC 1:2 MPC 3 MPCs, 2, and 3.
MPC1T9B2 MPCs 1, 3, 5, 7, and 9.
MPC 1,3/5,7,9 MPCs 1, 3, 5, 7, and 9.
MPC 1 MPC 3:5:2 / MPC7 MPC9 MPCs 1, 3, 5, 7, and 9.

Patran Reference ManualUnderstanding the List Processor
986
Miscellaneous
Referring to a coordinate frame
The selection mechanism generates a simple pick list for coordinate frames for the list processor to work with. Its syntax is:
<coordinateFrame> ::= <coordinateFrameKW> <coordinateFrameLabel>
<coordinateFrameKW> ::= CoordinateFrame | Coord | Cord | CF | Frame | Fr | F
<coordinateFrameLabel> ::= <int>
<int> ::= { + | - } 0:1 { <digit> } 1:n
<digit> ::= 0 | 1 | 2 | 3 | 4 | 5 | 6 | 7 | 8 | 9
Table D-25 Examples of Referring to a Coordinate Frame
List Processory Syntax Meaning
Coord 0 Coordinate frame 0.
CoordinateFrame 10 Coordinate frame 10.
F3 Coordinate frame 3.

987Ap. D: List ProcessorUnderstanding the List Processor
Defining an axis by referring to a coordinate frame
One way of defining an axis in Patran is to use an axis of a coordinate frame. The selection mechanism
can guide you through filtering for picking only coordinate frames, and then using either the 1st, 2nd, or
3rd axis component of the selected coordinate frame as the axis of choice.
Defining an axis by referring to two points
Another way of defining an axis in Patran is to define the base and tip of a vector which corresponds to the axis to be constructed through the selection mechanism. Since the selection process uses the full power of the Patran selection mechanism and list processor, points may be defined with arbitrary
<coordinateFrameAxis> ::= <coordinateFrameKW> <coordinateFrameLabel> . <coordainateFrameAxisNumber>
<coordinateFrameKW> ::= CoordinateFrame | Coord | Cord | CF | Frame | Fr | F
<coordinateFrameLabel> ::= <int>
<int> ::= { + | - } 0:1 { <digit> } 1:n
<digit> ::= 0 | 1 | 2 | 3 | 4 | 5 | 6 | 7 | 8 | 9
<coordinateFrameAxisNumber> ::= 1 | 2 | 3
Table D-26 Examples of Defining an Axis by Referring to a Coordinate Frame
List Processor Syntax Meaning
Coord 0.2 The y axis of coordinate frame 0.
Coord 1.3 The z axis of coordinate frame 1.
Coord 10.1 The x axis of coordinate frame 10.

Patran Reference ManualUnderstanding the List Processor
988
complexity, such as the intersection of two lines being the base of an axis with the closest approach of a point to a surface being the tip.
<2PointAxisExpression> ::= <constructKW> <2PointAxisKW> <pointGeometryExpression> <pointGeometryExpression> | { <pointInDatabaseExpression> <pointInDatabaseExpression> }
constructKW ::= Construct | Co | Make
<2PointAxisKW> ::= 2PointAxis
<pointGeometryExpression> ::= ( <evalKW> <geometryDefinitionKW> ( <pointExpression> ) )
<evalKW> ::= Evaluate | Eval | Ev
<geometryDefinitionKW> ::= GeometryDefinition | GeometryDef | GeoDefinition | GeoDef | Geometry | Geo
<pointExpression> ::= <pointInDatebaseExpression> | <pointConstructionExpression>
<pointInDatabaseExpression>
::= <pointByDatabaseLabelExpression> | <curveVertexExpression> | <surfaceVertexExpression> | <solidVertexExpression>
<pointByDatabaseLabelExpression>
::= <pointKW> <pointLabel>
<pointKW> ::= Point | Pnt | Pt | P | grid# | Gr | G
<pointLabel> ::= <int>
<int> ::= { + | - } 0:1 { <digit> } 1:n
<digit> ::= 0 | 1 | 2 | 3 | 4 | 5 | 6 | 7 | 8 | 9
<curveVertexExpression> ::= <curveKW> <curveLabel>.<curveVertex>
<curveKW> ::= Curve | Crv | C | Line | Li | L
<curveLabel> ::= <int>
<curveVertex> ::= <int>
<surfaceVertexExpression> ::= <surfaceKW> <surfaceLabel>.<surfaceEdge>.<surfaceEdgeVertex>
<surfaceKW> ::= Surface | Surf | Srf | S | Patch | Pa | P
<surfaceLabel ::= <int>
<surfaceEdge> ::= <int>
<surfaceEdgeVertex> ::= <int>
<solidVertexExpression> ::= <solidKW> <solidLabel>.<solidFace>.<solidFaceEdge>.<solidFaceEdgeVertex>
<solidKW> ::= Solid | Sld | Sl | Hyperpatch | Hpat | Hp| H

989Ap. D: List ProcessorUnderstanding the List Processor
Defining a vector by referring to a coordinate frame
One way of defining a vector in Patran is to use an axis of a coordinate frame. The selection mechanism
can guide you through filtering for picking only coordinate frames, and then using either the 1st, 2nd, or
3rd axis component of the selected coordinate frame as the axis of choice. A vector so constructed uses
<solidLabel> ::= <int>
<solidFace> ::= <int>
<solidFaceEdge> ::= <int>
<solidFaceEdgeVertex> ::= <int>
<pointConstructionExpression>
::= <2CurvePointExpression> | <pointCurvePointExpression> | <pointSurfacePointExpression> | <curveSurfacePointExpression>
Note: The syntax for <2CurvePointExpression>, <pointCurvePoint>, <pointSurfacePointExpression>, and <curveSurfacePoint> may be found under the appropriate headings in this section.
Table D-27 Examples of Defining an Axis by Referring to Two Points
List Processor Syntax Meaning
Construct 2PointAxis (Evaluate Geo ([0 0 0])) (Evaluate Geo ([0 0 1]))
An axis is defined between [0 0 0] and [0 0 1].
{[0 0 0][0 0 1]} An axis is defined between [0 0 0] and [0 0 1].
Construct 2PointAxis (Evaluate Geo (Point 1)) (Evaluate Geo (Point 2))
An axis is defined between point 1 and point 2.
{Point 1 Point 2} An axis is defined between point 1 and point 2.
{Point 1 2} An axis is defined between point 1 and point 2.
Make 2PointAxis (Ev Geo (S1.2.1)) (Ev Geo (G2))
An axis is defined between the 1st vertex of the 2nd edge of surface 1 and point 2.
{S1.1.1 G2} An axis is defined between the 1st vertex of the 2nd edge of surface 1 and point 2.
Co 2PointAxis (Eval GeometryDef (Solid 1.2.3.1)) (Evaluate GeometryDefinition (Point 4))
An axis is defined between the 1st vertex of the 3rd edge of the 2nd face of solid 1 and point 4.
{Solid 1.2.3.1 Point 4} An axis is defined between the 1st vertex of the 3rd edge of the 2nd face of solid 1 and point 4.

Patran Reference ManualUnderstanding the List Processor
990
the origin of the coordinate frame as the base of the vector, and defines the tip using the direction cosines of the transformation matrix.
Defining a vector by referencing two points
Another way of defining a vector in Patran is to define the base and tip of the vector to be constructed through the selection mechanism. Since the selection process uses the full power of the Patran selection
<coordinateFrameVector> ::= <coordinateFrameKW> <coordinateFrameLabel> . <coordainateFrameAxisNumber>
<coordinateFrameKW> ::= CoordinateFrame | Coord | Cord | CF | Frame | Fr | F
<coordinateFrameLabel> ::= <int>
<int> ::= { + | - } 0:1 { <digit> } 1:n
<digit> ::= 0 | 1 | 2 | 3 | 4 | 5 | 6 | 7 | 8 | 9
<coordinateFrameAxisNumber> ::= 1 | 2 | 3
Table D-28 Examples of Defining a Vector by Referring to a Coordinate Frame
List Processor Syntax Meaning
Coord 0.2 The y axis of coordinate frame 0.
Coord 1.3 The z axis of coordinate frame 1.
Coord 10.1 The x axis of coordinate frame 10.

991Ap. D: List ProcessorUnderstanding the List Processor
mechanism and list processor, points may be defined with arbitrary complexity, such as the intersection of two lines being the base of an axis with the closest approach of a point to a surface being the tip.
<2PointVectorExpression> ::= <constructKW> <2PointVectorKW> <pointGeometryExpression> <pointGeometryExpression>
constructKW ::= Construct | Co | Make
<2PointVectorKW> ::= 2PointVector
<pointGeometryExpression> ::= ( <evalKW> <geometryDefinitionKW> ( <pointExpression> ) )
<evalKW> ::= Evaluate | Eval | Ev
<geometryDefinitionKW> ::= GeometryDefinition | GeometryDef | GeoDefinition | GeoDef | Geometry | Geo
<pointExpression> ::= <pointInDatebaseExpression> | <pointConstructionExpression>
<pointInDatabaseExpression> ::= <pointByDatabaseLabelExpression> | <curveVertexExpression> | <surfaceVertexExpression> | <solidVertexExpression>
<pointByDatabaseLabelExpression>
::= <pointKW> <pointLabel>
<pointKW> ::= Point | Pnt | Pt | P | grid# | Gr | G
<pointLabel> ::= <int>
<int> ::= { + | - } 0:1 { <digit> } 1:n
<digit> ::= 0 | 1 | 2 | 3 | 4 | 5 | 6 | 7 | 8 | 9
<curveVertexExpression> ::= <curveKW> <curveLabel>.<curveVertex>
<curveKW> ::= Curve | Crv | C | Line | Li | L
<curveLabel> ::= <int>
<curveVertex> ::= <int>
<surfaceVertexExpression> ::= <surfaceKW> <surfaceLabel>.<surfaceEdge>.<surfaceEdgeVertex>
<surfaceKW> ::= Surface | Surf | Srf | S | Patch | Pa | P
<surfaceLabel ::= <int>
<surfaceEdge> ::= <int>
<surfaceEdgeVertex> ::= <int>
<solidVertexExpression> ::= <solidKW> <solidLabel>.<solidFace>.<solidFaceEdge>.<solidFaceEdgeVertex>
<solidKW> ::= Solid | Sld | Sl | Hyperpatch | Hpat | Hp| H
<solidLabel> ::= <int>

Patran Reference ManualUnderstanding the List Processor
992
<solidFace> ::= <int>
<solidFaceEdge> ::= <int>
<solidFaceEdgeVertex> ::= <int>
<pointConstructionExpression> ::= <2CurvePointExpression> | <pointCurvePointExpression> | <pointSurfacePointExpression> | <curveSurfacePointExpression>
Note: The syntax for <2CurvePointExpression>, <pointCurvePoint>, <pointSurfacePointExpression>, and <curveSurfacePoint> may be found under the appropriate headings in this section.
Table D-29 Examples of Defining a Vector by Referring to Two Points
List Processor Syntax Meaning
Construct 2PointVector (Evaluate Geo ([0 0 0])) (Evaluate Geo ([0 0 1]))
A vector is defined between [0 0 0] and [0 0 1].
Construct 2PointVector (Evaluate Geo (Point 1)) (Evaluate Geo (Point 2))
A vector is defined between point 1 and point 2.
Make 2PointVector (Ev Geo (S1.2.1)) (Ev Geo (G2))
A vector is defined between the 1st vertex of the 2nd edge of surface 1 and point 2.
Co 2PointVector (Eval GeometryDef (Solid 1.2.3.1)) (Evaluate GeometryDefinition (Point 4))
A vector is defined between the 1st vertex of the 3rd edge of the 2nd face of solid 1 and point 4.

993Ap. D: List ProcessorUnderstanding the List Processor
Defining a vector by referring to three displacements
Another way of defining a vector in Patran is to define the x, y and z displacements which comprise the vector.
<vectorByDisplacementExpression> ::= < <xDisplacement> <yDisplacement> <zDisplacement>>
<xDisplacement> ::= <float>
<yDisplacement> ::= <float>
<zDisplacement> ::= <float>
<float> ::= { <int> } 0:1 { . } 0:1 { <int> } 0:1 { e <int> } 0:1
<pointLabel> ::= <int>
<nodeLabel> ::= <int>
<int> ::= { + | - } 0:1 { <digit> } 1:n
<digit> ::= 0 | 1 | 2 | 3 | 4 | 5 | 6 | 7 | 8 | 9
Table D-30 Examples of Defining a Vector by Referring to Three Displacements
List Processor Syntax Meaning
<1 2 3> A vector with displacements of x = 1, y = 2, z = 3.
<1 0 0> A vector with displacements of x = 1, y = 0, z = 0.
<2.0000 1.0 3> A vector with displacements of x = 2, y = 1, z = 3.

Patran Reference ManualUnderstanding the List Processor
994

I n d e xPatran Reference Manual
INDEXIndex
AACIS (sat) files, 173analysis manager, 492applications
mass properties, 948automatic centering, 351
BBar End Loads, 677Bar/Spring Force Moment, 673beam library, 518beam results files, 934bolt preload, 647boolean lists, 501
CCATIA files, 119, 162, 166CGM, 234, 941clipping, 355clipping perspective, 355clipping plane, 353color configurations, 384command line comments, 22configurations, 602coordinate system, 351creating lists, 495current viewport, 317
Ddatabase
freeing unused space, 63databases
closing, 63creating, 60opening, 61rebuilding
, 63reverting, 63saving, 63
Deformable Bodies, 659design studies, 661, 662, 671displacement results files, 929display
color configurations, 384menu, 12properties, 383
EEase-of-use enhancements
Hierarchical groups, 300element force, 673, 677Element Quick Create, 579element results files, 933Enterprise MVision, 490EPS files, 232experimental data fitting, 644Explore, 694exporting models, 64
IGES files, 207Patran 2.5 Neutral files, 204STEP files, 213
express neutral files, 101
Ffeature recognition, 655file commands, 67file formats
IGES file, 926journal file, 924neutral file, 885session file, 924
file menu, 12

Patran Reference Manual
996
file typeshardcopy file, 46IGES file, 46journal file, 46PATRAN 2.5 results files, 46PATRAN 2.5 results template files, 935PATRAN database, 46
filesp3epilog.pcl, 54p3prolog.pcl, 54session, 54settings.pcl, 47, 54template database, 56
focal point, 353force results files, 929functional assignments, 6
Ggeometry
direct geometry integration, 2grid point force balance, 677group
attributes, 261current, 261membership, 261menu, 12modify, 276names, 260posted, 261status, 261target, 261transformations, 262
Groups, hierarchical, 300
Hhardcopy
CGM, 941device-dependent, 941HP-GL, 941HP-GL/2, 941postscript, 941printers/plotters, 942setup, 944supported hardware, 945
Hierarchical groups, 300
HP-GL, 237, 941HP-GL/2, 240, 941
IIGES file, 46, 926IGES files, 108, 207image files, 65importing models, 64
ACIS (sat) files, 173CATIA files, 119, 162, 166Express neutral files, 101IGES files, 108MSC.Patran databases, 79Parasolid (xmt) files, 173PATRAN 2.5 neutral files, 93Pro/ENGINEER files, 140STL files, 199Unigraphics files, 151
importing modeslParasolid (xmt) files, 170
importing results, 64
Jjournal file, 46, 924
Llaminate modeler, 489list processor, 43, 952Load Tools, 552
Mmass properties, 503, 948Mass Property Management, 585Max/Min Sorting, 684Model Content, 543model space, 350model unmerge, 638model variables, 537, 567MSC.Fatigue, 488MSC.Patran database, 79
Nnamed views, 355neutral file, 46, 885

997INDEX
neutral system, 884nodal results files, 931NSM Properties, 651
Oobserver position, 353
Pp3epilog.pcl file, 54p3epolog.pcl file, 47p3prolog.pcl file, 47, 54page setup, 229Parasolid (xmt) files, 170, 173PATRAN 2.5 neutral file, 93Patran 2.5 neutral files, 204PATRAN 2.5 results files, 929Patran 2.5 Results Files, 46PATRAN command language, 4PCL
PATRAN command language, 4playing session file initialization, 55postprocessing
max/min sort, 684postscript, 229, 941postscript files, 225, 226preferences
analysis, 4, 436, 437, 441finite element, 473geometry, 470global, 457graphics, 460menu, 12mouse, 463picking, 466report, 469
printCGM, 234HP-GL, 237HP-GL/2, 240postscript, 229
printer configuration file, 242printing
page setup, 229UNIX, 228Windows NT, 224
printing images, 65Pro/ENGINEER files, 140properties, 383Properties Import, 547Property Data Plots, 581
Qquitting, 66
Rrandom analysis, 491rebar definitions, 652reclaim database space, 63recording session file initialization, 55reduced mass/stiffness, 613refresh icon, 15reports, 66results plot sets, 695results template files, 935results templates, 714Right Mouse Button, 341Right Mouse Button Customization, 346RMB, 342rotor dynamics, 650
Sscreen space, 350select corners, 355session file, 65, 924session files, 54settings.pcl file, 47
hardcopy preferences, 54Shear Panel Plots, 691SolidWorks, 166startup files, 47STEP files, 213
importing, 180STL files, 199
Ttemplate database file, 56Test Correlation, 725, 727

Patran Reference Manual
998
Uundo, 222Unigraphics files, 151Unigraphics-NX, 162User Defined AOM, 726
Vview
automatic centering, 351clipping, 355clipping perspective, 355clipping plane, 353clipping/capping, 352coordinate system, 351focal point, 353menu, 12model space, 350named views, 355observer position, 353screen space, 350select corners, 355viewing plane, 353viewport menu, 12window center, 353zoom, 355
viewing plane, 353viewport, 4, 11, 12, 316
menu, 12
Wwindow center, 353
Zzoom, 355