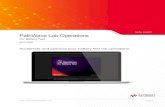PathWave Design Software - Keysight · Getting Started with PathWave Advanced Design System (ADS)...
Transcript of PathWave Design Software - Keysight · Getting Started with PathWave Advanced Design System (ADS)...
Find us at www.keysight.com Page 1
PathWave Design Software Formerly known as Keysight EEsof EDA
Chapter 1: Getting Started with PathWave Advanced Design System (ADS) This Tutorial will introduce the basic structure of PathWave ADS workspaces, libraries and cells. This includes design capture, simulation, and displaying simulation results1. Figure 1 below shows how PathWave ADS organizes each workspace.
Workspaces Different than a project, a workspace give you access to libraries that contain cells, where the cells contain designs.
Libraries In a workspace, libraries are a collection of cells. But libraries can also be Process Design Kits (PDKs) or separate folders outside of the workspace.
Cells Cells are folders that replace design files in the old networks directory. Cells are in libraries and usually contain different views of a design- this means layouts, schematics and a symbol.
Symbols The symbol represents all views in the cell. Usually one symbol is all you need for a cell.2
1 Workspaces in ADS 2011 and later replace projects from earlier ADS versions. 2 Understanding these concepts is key to using ADS 2011 and later effectively.
Figure 1. Workspace-Library Hierarchy
Find us at www.keysight.com Page 2
Step 1 – Create a New Workspace 1. Launch PathWave ADS and open the PathWave ADS main window select File > New > Workspace.
Enter workspace name as desired in the dialog box shown in Figure 2, please note that the workspace name and path3 to the workspace location should not contain any spaces. Please note that changes to your PathWave ADS libraries can be completed by investigating the Change Libraries… button, the PathWave ADS Analog/RF and PathWave ADS DSP Libraries are included by default. Once you are satisfied with your workspace name, path, and libraries, click Create Workspace.
Figure 2. New Workspace Dialog Box
2. Once you complete the setup wizard, you will end up with a screen that looks like Figure 3. This is
where your PathWave ADS journey begins.
Figure 3. Main PathWave ADS Window
3 The default path in PathWave ADS is C:\Users\<Current_User>
Find us at www.keysight.com Page 3
Step 2 – Creating Schematic Design Usually circuit design will start from schematic entry. To start the schematic design, we can begin from File > New > Schematic or by clicking on the Schematic icon on the main window toolbar.
1. Enter the desired cell name (e.g. DiscreteLPS). Click Create Schematic.
Figure 4. New Schematic Wizard
2. A new blank schematic page should be visible.
Figure 5. Blank Schematic Window
Find us at www.keysight.com Page 4
3. Using the Basic Components, draw the schematic shown in Figure 6.
Figure 6. Completed Schematic
4. Using the S.P., or S. Parameter component in the Basic Components menu, add the S_Parameters simulation object to your schematic, shown in Figure 7. By double clicking the resulting S_Parameters component you can edit the parameters to the following values in the window shown in Figure 8.
a. Start = 0.01GHz b. Stop = 1GHz c. Num. of Points = 101
Figure 7. Schematic with S-Parameters Simulation Object Figure 8. S-Parameter Simulation
Setup Window
Find us at www.keysight.com Page 5
5. Once your simulation parameters are setup, got to Simulate > Simulate, or press F7, to run the simulation. You will be met with a blank simulation results page like in Figure 9.
Figure 9. Blank Simulation Results Window
6. Using the buttons in the Palette Menu, begin adding the desired results to the results window. In this case we are going to add a Smith Chart for S(1,1) Input Reflection Coefficient, Figure 10.
Figure 10. Inserting Smith Chart for S (1,1)
Find us at www.keysight.com Page 6
7. After Placing the Chart on the results window, there will be a dialog box to add traces to the plot. Add the S(1,1) trace by selecting S(1,1) and clicking the >>Add>> button, then click OK, Figure 11.
Figure 11. Adding S(1,1) Trace to Smith Chart
8. Next, using the Text tool, add the graph title and any notes nessary. Each Simulation Results Window can contain many graphs, notes, and equations, and be customized to show the results you desire.
Figure 12. Results Window with Smith Chart
Find us at www.keysight.com This information is subject to change without notice. © Keysight Technologies, 2016, 2020, Published in USA, March 20, 2020, 5992-1309EN
Page 8
Learn more at: www.keysight.com For more information on Keysight Technologies’ products, applications or services, please contact your local Keysight office. The complete list is available at: www.keysight.com/find/contactus
9. Save the design to save all the work and inspect the main window to notice the schematic cell and data display (<filename>.dds).
Figure 13. PathWave ADS Main Window After Saving
Conclusion Congratulations! You have completed Getting Started with PathWave Advanced Design System (ADS).