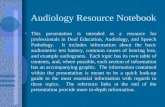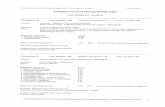Pathology Results Resource Booklet - TTH...
Transcript of Pathology Results Resource Booklet - TTH...

Pathology Results Resource Booklet
31/10/2016 V2.0


Results Display
Results of previously placed and signed orders are indicated and can be accessed several ways. 1. In Doctor View - click the Lab heading
2. In the Results icon in the top tool bar
3. In the Results bar in the patient’s chart
4. Results option in the message centre
5. On the Firstnet Tracking List if the patient is in ED
i.e. Lab 3/0 = 3 orders and 0 results found. 6. In the LaunchPoint screen if the patient is in ED
First Net Tracking board Lab Orders and Results
Status

Reviewing Results
Results are able to be reviewed by clicking on the
‘Results’ option on the left menu bar.
Once the results flow sheet opens, results will be able to be reviewed, and display depends on the individual tab that you select.
The default display for these tabs is as follows:
“Recent Results” – will display the previousthree (3) days of both Medical Imaging andPathology
“Lab Recent” – will display the previous seven(7) days of Pathology Only
“Lab extended” – will display the previous 18months of both Pathology only
The date range selected will be displayed in the grey banner bar (red border)
The collection date/time or Medical Imaging examination date/time will be displayed as the header of the column (blue border)
Results Display: Normal results will be displayed in black. Results outside of reference ranges will be displayed as below:
(H) – above references ranges(L) – Below reference ranges(!) – Critical value
Comments: Results that have a comment attached will be displayed with an asterisk (*)
To view this comment, double- click on the result value, and select the “Comments” tab.
Pathology results and Medical Imaging
reports will be available in the patient chart.
Only new results after go-live will be
displayed.
Low value
High value
Critical Value Asterisk (Comment attached)
Only FINAL Medical Imaging reports will be
displayed, interim reports and images are still
available to view via IMPAX.

Results - Endorsing
Results returned to a patient’s ieMR require endorsement by a Medical Officer (MO).
Endorsement of results can occur through the patient’s EMR or the requesting clinician’s Message Centre. Endorsing results signifies that you have reviewed the result and have taken appropriate clinical action.
If a result requires review by another clinician, you can forward as necessary. Please refer to the Results – Forwarding QRG.
From Patient’s ieMR
To endorse results using the Endorse Results button on the toolbar:
1. Open the Patient’s ieMR
2. Click on the button on the toolbar, clicking on the down arrow if the button is not visible.
A window will open displaying all results requiring endorsement for that patient.
3. Click into each result to review. You must scrollto the bottom of each result for it to be markedas “read”.
4. Once all selected (ticked) results have beenviewed, the Endorse button becomes active
5. Unselect any results that are not for endorsingat this stage (including any result that has notbeen viewed) by clicking on the check boxbeside the result
6. The time span of results displayed can befiltered using the Display drop down list.
From Message Centre
Results will appear in the Message Centre of the requesting clinician. They can be viewed and/or endorsed through the Message Centre as needed.
To view/endorse results through Message Centre:
1. Select Results from the Inbox tab in MessageCentre

2. To sort the results, click on the appropriate column heading, for example:
■ Abnormal: Sorts results by their level of abnormality, allowing the user to see the most urgent results to action
■ Patient Name: Sorts results by patient, allowing the user to easily locate a result for a particular patient
■ Create Date/Update Date: Sorts the results in ascending/descending date order
3. Double click on the result to be endorsed
4. Review the result
5. Scroll down to the Action Pane if necessary
6. Note that the Endorse option is already selected
7. Selecting the or the button will allow apply your electronic signature to the result.

Results – Forwarding
Results may sometimes need to be forwarded to another clinician. This can be done through the patient’s EMR or through the requesting clinician’s Message Centre.
From Patient’s ieMR
Open the patient’s medical record
1. Click on the button on the toolbar, clicking on the down arrow if the button is not visible
A window will open displaying all results requiring endorsement for that patient
2. Double click into each result to view. The Result Details window will open.
3. Click the Forward… button.
The Forward Only: Results window will open.
4. Select Sign/Review from the dropdown menu.
5. Search for the clinician you wish to forward to, Last Name, First Name.
7. Add a relevant comment if appropriate.
8. Click OK.
From Message Centre
Results in the Message Centre can be Forwarded Only, as well as Endorsed & Forwarded.
To Forward Only:
1. Select Results from the Inbox tab in Message Centre.
2. Double click on the result to be endorsed and forwarded.
3. Review the result.
4. Click the Forward Only button
The Forward Only: Results window will open. 5. Select Sign/Review from the dropdown menu.
6. Search for the clinician you wish to forward to, by Last Name, First Name.
7. Add a relevant comment if appropriate.
8. Click OK.

To Endorse & Forward: Repeat Steps 1-3 above. 4. Scroll down to the Action Pane if necessary.
5. Note that the Endorse option is already selected.
6. Tick Additional Forward Action.
7. Select Sign/Review from the dropdown menu.
8. Search for the clinician you wish to forward to, by Last Name, First Name.
9. Add a relevant comment if appropriate.
10. Click OK or OK & Next.

Results – Graphing
Results can be viewed in a graph format for easy
identification of any trends or if there has been
deterioration/improvement.
1. From the patient’s EMR, click on the Results tab.
2. Select the type of result/s you wish to see on the graph by clicking the check boxes beside the relevant result
3. Click the Graph icon to graph the selected results.
The Flowsheet Graph window will open containing
individual graphs for each result selected from the list
of results.
4. Review the graph/s.
5. Click Close to return to the list of results. 6. Where there are multiple graphs for several results types, they can be combined by clicking the Combine button, providing the results have the same unit of measurement, e.g. mmHg.

How to audit results The ieMR provides users with a history of all actions taken on an order. This information can be used to quickly audit, who ordered a test, who viewed and endorsed a result, and when.
This guide will show you how to find this information.
Endorse any outstanding results as required.
View the Results in the patient chart.
Use the tabs and filters to display the required results.
Double click a specific result to open the Result Details.
Select the Specimen tab to view the specimen details.
Select the Action List tab to view the history of the result.
To forward a result to another clinician, select Forward, determine the Additional Forward Action, enter the name of the clinician to receive the forwarded result (can be up to five) and enter a comment.