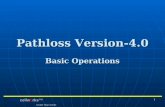pathloss 5
description
Transcript of pathloss 5

Welcome to Pathloss 5.0 - Network help
This file contains help for the Network elements of the Pathloss program
DRAFT
Basic operation
On start-up, the network display will be in one of the following states:
· If the default GIS default file contains backdrop imagery or vectors, the extents of the display will be set to the backdropimagery or vector extents and these will be drawn
· If the default GIS file does not contain backdrop imagery or vectors, the display extents are undefined and the the screen isblank.
· Once sites / links have been added, the network display extents will be set to the extents of the sites / links and these will bedrawn.
To illustrate the basic operation, the example network file - "lagos.gr5" will be used. A network filecontains the following information:
· a list of all sites (names, coordinates, elevation, tower height and display attributes)
· a list of all links (end site ids, link type - point to point or point to mulitpoint, display attributes and the full path name of thelink data file (file suffix pl5). A pl5 file contains all of the data for a single radio link and includes the terrain path profileand all equipment parameters.
· the full path name of the GIS definition file (file suffix p5g). This file defines the digital elevation and clutter databases, thebackdrop imagery and vector files.
· local and area study files. These will be covered in a later section.
The example file is located in the directory "Pathloss 5\examples\gis\lagos". Select Files - Open andload the "lagos.gr5" file.
If the Pathloss program was installed in the defaultprogram directory "c:\program files\pathloss 5", thenall of the full path name references will be correctand the network display will show the backdropimagery and vectors as shown on the right. In this isnot the case, it will be necessary to reset the directorynames for the GIS files. Proceed as follows:
· Select Configure - Set GIS configuration. Note that theConfigure GIS dialog contains a file menu. Select Files -Open and load the file "lagos.p5g" in the directory "Pathloss5\examples\gis\lagos".
· Click the Primary DEM tab and then click the Setup button.Note that the main directory is specified as "C:\ProgramFiles\Pathloss 5\examples\gis\lagos\height". This must bechanged to match the directory that the program is actuallyinstalled in. Click OK on completion.
· Click the Clutter 1 tab and then click the Setup button. Restthe main directory to correspond to the program location.
· Click the Backdrop imagery 1 tab and then click the Setupbutton. Rest the main directory to correspond to the program location.
Page 1 of 53
3/10/2015file://C:\Users\a\AppData\Local\Temp\~hhEAAF.htm

· Click the Vector data tab and then click the Setup button. Rest the main directory to correspond to the program location.
· Save the GIS setup. Select Files - Save and save the file in the original location. Click OK to close the dialog. The Networkdisplay will be reformatted to show the backdrop and vectors.
In the following descriptions of the basic operation, the example file can be used to illustrate theconcepts.
DRAFT
Navigating the network display
The first five buttons on the tool bar set the cursor mode which controls the network display
Pan cursor
Press the left mouse button and move the mouse to pan the network display. If the Ctrl key isdown then the operation changes to zoom as described below
Zoom cursor
Click the left or right mouse button to zoom or shrink the network display by 10%. The displaywill be centered on the mouse cursor location. Alternately, left click and drag to zoom to the focusrectangle extents. If the Ctrl key is held down, the operation changes to pan as described above.
Two additional buttons are used to zoom the network display. The 1:1 magnifying glassbutton is only active when a backdrop image is present. The zoom level is set so that thescreen resolution is equal to the image resolution which is the optimum zoom for the image
resolution.
The extents button sets the zoom level to display the total drawing extents. This is determined by themaximum of the site extents, image and vector extents.
Mouse wheel action
Rotate the mouse wheel forward or backwards to zoom in or out, This operates in any cursor mode andhas exactly the same effect as a left or right mouse button click in the zoom cursor mode.
Click the mouse wheel to enter the auto panning mode. The display panning direction and speed iscontrolled by the mouse position, Left click to exit the auto panning mode
Link cursors
Link cursors are used to create links between sites and to access the link design sections.Separate cursors are provided for point to point and point to multipoint links. These cursors are shown asan arrow with sites attached to it - two sites for point to point and three sites for point to multipoint. Theonly difference between these two cursors occurs when a link is created by a left click and drag betweentwo sites. The point to point cursor creates a point to point link. With the point to multipoint cursor, thefirst site must be a base station to create a point to multipoint link
In the link cursor mode, hold down the shift key to temporarily switch to the pancursor. Hole down the Ctrl key to temporarily switch to the zoom cursor. With
Page 2 of 53
3/10/2015file://C:\Users\a\AppData\Local\Temp\~hhEAAF.htm

these features and the mouse wheel operation, there should no need to change tothe pan or zoom cursors with the toolbar buttons.
In the link cursor mode, a left click on a site legend is used only to create new links by a click and dragoperation.
Right click on a site legend to access the site operations menu. These are described in Operations sectionto follow
Left click on a link to access the design sections for that link. Note that only thetransmission analysis and terrain data selections will be active if the designdoes not exist or a terrain profile is not available in the design
Right click on a link to access the link operations menu
Selection cursor
Network operations can be restricted to namedgroups of sites / links. These groups are saved in the gr5file. A selection is a temporary group and only one selection can exist at a time. The selection cursoruses the standard windows arrow cursor. The operation is described below:
· Left click on a site to select it. Left click on a link to select the link and the sites at the ends of the link.
· Hold down the Ctrl key and left click on a site or link to add it to the selection or remove it from an existing selection.
· Click and drag to select the sites and links inside the focus rectangle
· Hold down the Ctrl key and click and drag to add the sites and links
· To clear a selection, click anywhere on the network display other than on a site or link
On screen measurements
Click and drag to measure the distance and azimuth between two points. The results can be copied.Click Continue to make another measurement or click the check mark to end the measurements sessionand return to the previous cursor mode.
DRAFT
Network display pictures
Pictures can be placed on the network display for presentation purposes. These can be in any of thefollowing image formats: bitmap, jpeg, gif or png. Click the picture button on the tool bar and click anddrag a rectangle to set the location of the picture. When the left button is released, an open file dialogappears to open the required image file. While in the picture cursor mode, click on the picture and drag
Page 3 of 53
3/10/2015file://C:\Users\a\AppData\Local\Temp\~hhEAAF.htm

to change the location or click on one of the corners and drag to change the size. Click on any othercursor button to exit the picture cursor mode.
Select Backdrops - Pictures to edit the drawing order of thepictures. The drawing order is top to bottom. The last picture in thelist will be on top of ay overlapping picture above this. Select apicture file name and use the up and down arrows to change itsorder in the list.
The erase button will delete a picture.
When a gr5 file is saved, the full path name of the pictures is savein the file. When the file is loaded there is no error message if apicture file is not found
DRAFT
On screen profile generation
A clutter data base is included in the Lagos.gr5 example. To enable this feature in this profile generationexample, select Configure - Set PL50L options - Terrain data - Profile generation and then select "Useclutter 1 database.
Click the generate profile button. A profile preview window will appear. Position and size this windowas required. Click and drag to generate the profile. Note that clutter is not used on the profile preview.On completion, the profile is regenerated to include the clutter and is presented in the antenna heightsdesign section of the PL50L link design program. The user can proceed to establish the feasibility of thepath and complete the design
If the profile starts on an existing site (the mouse cursor is inside a site legend when the click and drag isinitiated) then the coordinates of that site will be used. Similarly if the mouse cursor is inside a sitelegend when the left mouse button is released, then the coordinates of the end site will be used.Otherwise, the coordinates will be determined from the screen pixel location. Depending on the zoomlevel, screen resolution, and the nature of the backdrop (geo referenced or edge referenced) inaccuraciesmay result.
DRAFT
Elevation and clutter backdrops
Elevation and clutter backdrops are created for the current network display zoom level. The coordinatesof each pixel on the network display are determined and the elevation or clutter value is read from the
Page 4 of 53
3/10/2015file://C:\Users\a\AppData\Local\Temp\~hhEAAF.htm

database. A bit map is created and displayed. If the display is subsequently zoomed, the bitmap is notregenerated but simply zoomed to the new scale. These backdrops are therefore very dynamic. As thenetwork display view is changed to different areas, the user will regenerate the backdrop.
Two elevation backdrops are provided. The first button produces a display based only on the elevationcolor ramp. The second button produces a shaded elevation. The third button produces the clutterbackdrop.
When an elevation or color backdrop is active the status bar shows the elevation and clutter type.
Elevation backdrop colors are set in the Backdrops - Elevation color ramp selection. Details of thiscontrol are given in the general program operation section. The clutter colors are set in the GISconfiguration.
DRAFT
Extents - layers
Select the View - Extents-layers menu item. This dialog serves the following purposes:
· Shows the extents of each component of the network display and the composite extents. Any of these components can beexcluded from the composite extents
· allows the user to specify the extents of the network display. Click the Display button to show the extents of the currentnetwork display. Note that this feature can be use on a new project which does not have imagery of vector data to definethe extents. The user would specify the extents and then create an elevation view to begin the project.
Page 5 of 53
3/10/2015file://C:\Users\a\AppData\Local\Temp\~hhEAAF.htm

· Allows the user to selectively hide any of the network components. The toolbar buttons labelled B,E, C and V, perform the same functions for the imagery backdrop, elevation and clutter backdropsand vector data respectively.
· Sets the overall transparency of the elevation and clutter views and local and area studies. Note thatthe transparencies of the individual colors can be set for elevation, local and area studies using the color ramp control. Thetransparency cannot be set for the individual clutter colors
DRAFT
3D elevation view
The 3D terrain view provides an interactive view of the terrain, sites, links and fresnel zones in threedimensions from any angle. The view uses the current elevation backdrop.
Create an elevation back drop for the area of interest and click the 3D display button on the tool bar. Theinitial display shows the terrain viewed from above. Click the "Manual view" button to enter theinteractive display mode. The mouse movement, and the keys W, A, S, and D now control theviewpoint. To exit this interactive mode, click the left mouse button.
· Moving the mouse forward or backward moves the view point ahead or back
· Move the mouse to the left or right to rotate the view point in that direction.
· The W key moves the view point ahead in the direction it is facing (zoom in)
· The S key moves the view point away in the direction it is facing (zoom out)
· The A key moves the view point to the left perpendicular to the direction that itis facing (pan left)
· The D key moves the view point to the right perpendicular to the direction thatit is facing (pan right)
All of the keys and the mouse movement can be usedsimultaneously to explore the display. Some dexterity and practiceis required. Experience with video games is an asset here.
Click the Reset viewpoint button to return to the initial display
3D Display
Toolbar
· The movement sensitivity slider controls the view point rate of change as the movement keys are pressed. Move the sliderto the left to decrease the rate and to the right to increase it.
· The display can include the following components:
terrain - draws all the ground and water.
Page 6 of 53
3/10/2015file://C:\Users\a\AppData\Local\Temp\~hhEAAF.htm

Links - draws the links between sites as a straight line.
Sites - draws the actual tower at all site locations in the region.
Fresnel zone - draws the 3D Fresnel zones on all links
Fresnel grid - draws the 3D Fresnel zone as a grid of lines.
Orientation compass
· The "Copy" button copies the 3D display to the windows clipboard. It can be pasted into another program.
Settings
Click the Settings button to access additionaloptions for the 3D display. These settings can alsobe accessed from the menu selection Configure -PL50 program options - 3D terrain view. Note thatthe link line width and vertical multiplier can be seton the toolbar or in the program options. Thefollowing options are available:
· Colors for link lines, Fresnel zones, Fresnel grids and sitetowers
· link line width - the value is in relative units and has nophysical meaning. This number is used to create anaesthetically pleasing and informative display. The numbercan be set higher so the links can be viewed from a distance. It can be set to a low value to inspect links or Fresnel zoneintersections at close range.
· vertical multiplier - this exaggerates all the elevations in the 3D Display and is used to make mountain ranges or valleysmore prominent when viewing a large region.
· Fresnel zone reference (100% F1, 60% F1, 30% F1, F2, F4)
· Earth radius factor (K = 4/3, 1, 2/3 and infinity) - this will apply earth curvature to the terrain in the 3D Display. The terrainwill fall away on all sides from the center of the display The value of k determines the effective shape of earth to display.Set K = infinity for flat earth.
Click on the green check mark when all the options are set as desired. The 3D display will be updatedautomatically.
DRAFT
Groups and selections
Page 7 of 53
3/10/2015file://C:\Users\a\AppData\Local\Temp\~hhEAAF.htm

Groups and selections of sites and links are used in all design operations. This is an essential featurewhen working with large networks. A selection is temporary group which is created for a specialoperation. Only one selection can be active at one time. Any number of groups of sites and links can becreated with individual names and these are saved with the gr5 file. Groups can overlap one another andcan be used to control the network display visibility.
Creating a selection
Click the selection button on the tool bar and create the selection using the methods below:
· click on a site or link to select it.
· hold the Ctrl key down and click on a site or link to add it to the selection -- or to remove it if it is already selected.
· click and drag to select a group of sites and links within the focus rectangle.
· hold the Ctrl key down and click and drag to add a group of sites and links to the selection.
To clear a selection, simply click anywhere on the network display other than on a site or link.
Creating groups
Select the Configure -- Group manager menu item to access the group manager dialog. To create a newgroup, click the Add group button and enter a name for the new group. To add sites and links to thegroup, just click on the sites and links to add or remove them from the group. In this mode, there is noneed to hold the Ctrl key down. You can also click and drag to add a group of sites and links.
The same procedure is used to edit an existing group. Set the current group in the drop down list and addor delete the sites - links.
Add on Condition
Page 8 of 53
3/10/2015file://C:\Users\a\AppData\Local\Temp\~hhEAAF.htm

Links can be added which meet certain conditions. At present the criteria are:
· path length
· frequency
· fade margin
Click the "Add on condition button, select the criteria and enter the range of values to be used to add thegroup. Note that it is not necessary go enter values for both greater than and less than. For example, agroup of links with fade margins less than 15 dB, the greater than field would be left blank.
Edit as List
For advanced editing of group members,click the Edit Group Members button.This brings up another dialog box. Thegroup that you are editing is displayed atthe top. There are two list boxes that listall the sites and links in the network.Any sites or links that are in the groupwill be highlighted in these lists.
Simply click on any site or link name toadd it or remove it from the workinggroup. You can click and drag down thelist to quickly select many sites or links.
Using Groups and Selections
An example of group operations is theinterference analysis. There are two dropdown lists labelled "Analyse [scope]against [scope]
These `scope defining' items can be set to a selection, any group, all links or the master database. Theinterference calculation will then be performed by testing only those sites in the Analyse group versusonly the sites in the against group. The members of the two scope groups can partially overlap,completely overlap, or be totally distinct.
The network display will highlight the sites and links to show the scope. The first group will behighlighted in blue, the second group will be highlighted in red. If part or all of the scope is overlapping,those sites or links will be highlighted in purple.
Note: most operations work on either links or site, but not usually both. Groups can contain both sitesand links. When a group is chosen as a scope for some operation, only the correct members (sites orlinks) are considered.
Creating Groups in the Site List and Link List
In the site list, select the sites to be added to thegroup by left clicking in the first column. Holddown the Shift or Ctrl key to multiselect the
Page 9 of 53
3/10/2015file://C:\Users\a\AppData\Local\Temp\~hhEAAF.htm

sites. Then select the Create group menu item.The sites can be added to a new group or an existing group.
The same procedure is used to add links to a group from the link list
Visibility of Groups
Click the Visibility button to show and hide groups.All defined groups are shown in a list. If a group ishighlighted, its members will be displayed, if it is nothighlighted, its members may not be displayed.
There is also an option to hide or show sites and linksthat do not belong to a group. For example, to displaya single group, check the "Hide ungrouped sites andlinks" and then unselect every group in the list exceptthe one to be displayed.
Because sites and links may belong to multiplegroups the following rules determine if is a site is tobe shown:
· A site that is a member of any group marked as visible isalways visible.
· A site that is not a member of any group is hidden if the "HideUngrouped Sites and Links" checkbox is checked.
· A site that is a member of one or more groups is hidden only if all of the groups of which it is a member are not visible.(Corollary of first point)
Links follow the same rules as sites for visibility with one extra rule:
· If the site at either end of a link is hidden for any reason, the link will be hidden as well.
File operations
This section describes the procedures under the files menu and includes the export formats, movingnetwork files and operation with several people simultaneously accessing the network display gr5 file
Export to Shapefile
An ESRI shapefile actually consists of 3 different files. Two files (with extensions.shp and.shx) describethe shapes themselves and another database file (.dbf) contains additional information about the vectors.
To export the network to a shapefile select Files - Export - Shapefile. You will be prompted for a filename. This file name will be used for the three files that are created. Any extension you provide will beignored because shapefiles must have the expected extensions to function.
The links are stored as lines with end points in geographic coordinates referenced to the site datum.Because a shapefile can only contain one type of shape, the sites are stored as lines as well except theend points are the same and they have no length. The database file contains information about the sitesonly. The following data is included: Site Name, Address, City, State, Country, Owner Code, Call Sign,
Page 10 of 53
3/10/2015file://C:\Users\a\AppData\Local\Temp\~hhEAAF.htm

Station Code, Operator Code, Elevation, Tower Height, Latitude, and Longitude.
Export to Google Earth
This function creates a kml file from the network display. This file can be loaded in to Google Earth.
To export the network to Google Earth, select Files - Export - Google Earth kml. You will be promptedto select which elements to export and then to choose a file name for the kml file.
If you included Sites and Links, they are included in the kml as points and lines.
If you selected Local Studies, image files will be created in the same directory as the kml file. There willbe one png image file for each local study. These image files are referenced as overlays in the kml file.If the kml file is moved, these files must be moved to the same directory to be displayed.
If you selected Area Studies, a single image file is created for the area study and works in the samefashion as local studies.
The studies in the kml use the current colors and criteria set in the color ramps for local and area studies.The png format supports per-pixel transparency as does Google Earth.
To load the kml file in Google Earth simply select Files - Open and browse to the kml file. Google Earthshould automatically fly to the area.
DRAFT
Link design
Page 11 of 53
3/10/2015file://C:\Users\a\AppData\Local\Temp\~hhEAAF.htm

The link design dialog is used to set the design rules, calculation methods, algorithms and all equipmentparameters in point to point and point to multipoint applications.
Note that the dialog contains a Files menu and a Set PL50L option menu selection. The designspecifications are saved in a link design file with the suffix ld5. Access to the PL50L options isnecessary to select the basic application and algorithms.
The differences between point to point and point to multipint applications are given below:
· The "Antenna heights - TX lines" options requires a fixed height for the base station in a point to mulitpoint application. Inthe point to point version, the antenna heights at both ends of the path can be calculated.
· In a point to point application, the equipment parameters are specified and saved in the ld5 file. In a point to multipointapplication, the equipment parameters are considered to be part of the base stations and are saved in the gr5 file.
The example on the right is for a point to point link design as used in the transmission analysis designsection for a single link. In the network display, the link design dialog is the core of the followingoperations:
· create point to point links
· create point to multipint links
· design point to point links
Page 12 of 53
3/10/2015file://C:\Users\a\AppData\Local\Temp\~hhEAAF.htm

· design point to multipint links
DRAFT
Design scope
The design scope options depend on the specific operation required.
Generate terrain profile
A terrain database must be configured for this operation. If a path profile exists, it will be automaticallyoverwritten if the profile has been flagged as invalid. If the profile has been modified, the user will beprompted to change the profile.
Calculate / assign antenna heights
If this option is not checked, the existing antenna heights will be used; otherwise, the antenna heightswill be set as specified in the "Antenna heights - TX lines" dialog below.
Add data
separate options are provided for antenna, transmission lines, antenna coupling unit and radioequipment. On a new link design all of these would be applicable; however, the operation could alsoinvolve only a change of radio equipment
DRAFT
Point to point antenna heights - TX lines
Antenna height calculation
If the point to point link design isbeing used to determine networkconnectivity, then the antennaheight calculation method willdepend on the rejection criteria.
If the rejection criteria is antennaheight, then do not check the "Limitantenna heights to the maximumspecified values".
If the rejection criteria is diffractionloss, the "Limit antenna heights tothe maximum specified values"must be checked.
Unless fixed heights are used at site1 and site 2, the antenna heightswill be calculated using thespecified clearance criteria
Page 13 of 53
3/10/2015file://C:\Users\a\AppData\Local\Temp\~hhEAAF.htm

Transmission line length
Several options are provided to specify the transmission line length, The transmission line unit loss isspecified under the equipment specifications section
DRAFT
Point to multipoint antenna heights - TX lines
Antenna height calculation
Click the Antenna heights button on the Link design dialog. The hub sight antenna height must be set inpoint to multipoint applications.
If the operation is to create PTMP links and determine their feasibility, the antenna height calculationmethod will depend on the rejection criteria.
If the rejection criteria is antenna height, then do not check the "Limit remote antenna heights to themaximum specified value".
If the rejection criteria is diffraction loss, the "Limit remote antenna heights to the maximum specifiedvalue" must be checked and this maximum value specified.
The remote antenna heights will be calculated using the specified clearance criteria, unless a remotefixed height has been specified.
Transmission line length
Page 14 of 53
3/10/2015file://C:\Users\a\AppData\Local\Temp\~hhEAAF.htm

Several options are provided to specify the transmission line length, The transmission line unit loss isspecified under the equipment specifications section
Antenna coupling unit
Click the Antenna coupling unit button in the Link design dialog. The specific format of the data entryform will depend on the application (microwave, adaptive modulation or land mobile.
DRAFT
Point to point equipment specifications
Click the Equipment specifications button inthe Link design dialog. Antenna, transmissionlines and radio equipment are specified here.Data can be added by either using a templatefile or the standard equipment index files.
Click the blue button opposite the equipmenttype to access that index file.
A template file is any pl5 file which has therequired equipment specifications. Click thetemplate file button and open the pl5 file.
DRAFT
Point to multipoint equipment specifications
Page 15 of 53
3/10/2015file://C:\Users\a\AppData\Local\Temp\~hhEAAF.htm

Click the Equipment specifications button in the Link design dialog. The equipment specifications inpoint to multipoint systems are part of the base station. This data is saved with the base station in the gr5file. Note that in the case of point to point equipment specifications, the data is saved in the link designld5 file. The point to multipoint dialog is organized into the following sections:
Hub (base station) sector antenna - radio data
Always do the data entry for sector 1. When sector 2 is initially selected, the data from sector 1 will becopied into sector 2. Manual data entry can be used for single sector omnidirectional antenna. In thiscase there will be no adjustment for vertical angles. Click the blue button for the base antenna code toaccess the antenna index. An antenna code is required for interference calculations and for multi sectorantenna arrangements.
Manual data entry is adequate for coverage analysis. A radio code is required for interference analysis.Click the blue button for the base radio code to access the radio index.
Set the polarization and the channel id for an interference analysis.
Sector definition
Page 16 of 53
3/10/2015file://C:\Users\a\AppData\Local\Temp\~hhEAAF.htm

A maximum of 8 sectors can be specified. The specific sector number to be displayed is set here.
symmetrical sectors - if this selection is checked, only the azimuth of sector 1 can be edited. Theprogram will calculate the azimuth for the other sectors. If this is unchecked all sectors azimuths can beedited
Provision is made to set the same antenna and radio data and polarization in all sectors. Click the clickthe corresponding blue button
For interference analysis, click the blue button to load the frequency plan and identify the base station orremote site as the high frequency site.
Mobile (remote) antenna - radio data
Manual data entry can be used for the remote antenna. In this case there will be no adjustment forvertical angles. Click the blue button for the remote code to access the antenna index. An antenna codeis required for interference calculations.
Manual data entry is adequate for coverage analysis. A radio code is required for interference analysis.Click the blue button for the remote radio code to access the radio index.
Transmission lines
If transmission line lengths have been specified for the base or remote antenna in the Antenna heightsand transmission line lengths section, then click the blue button corresponding to that transmission lineand select the transmission line. The transmission line data can also be entered manually.
Duplex and multiple access technology
The calculation of the composite interfering signal depends on the duplex and multiple accesstechnology used in the radios. The duplex technology can be frequency or time division duplex -synchronized or non synchronized.
The multiple access technology can be frequency division multiple access, time division multiple access,code division multiple access or OFDMA.
DRAFT
Reliability parameters
The format will depend on the current multipath fade probability algorithm. Remember that this can bechanged by selecting the Set PL50L options menu item. The dialog for each algorithm is shown below.The data entry requirements are self explanatory and are described in the transmission analysis section.
Page 17 of 53
3/10/2015file://C:\Users\a\AppData\Local\Temp\~hhEAAF.htm

Page 18 of 53
3/10/2015file://C:\Users\a\AppData\Local\Temp\~hhEAAF.htm

DRAFT
Rain parameters
The format will depend on the current rain algorithm setting - Crane or ITU530. Remember that this canbe changed by selecting the Set PL50L options menu item. The dialog for each algorithm is shownbelow
Networkoperations
This sectiondescribes theoperationsunder theOperationsmenu in thenetworkdisplay.Many oftheseoperationsuse groups
and selections and the Basic operation section of thedocumentation is a prerequisite to this section.
DRAFT
Add site on screen
Select Configure - Add site to access the Add SIte dialog. The add site cursor will appear on the networkdisplay. Position the cursor and click the Add button to create a new site at the cursor location. If the"auto name sites" option is checked, the site name will be created using the format specification show
Page 19 of 53
3/10/2015file://C:\Users\a\AppData\Local\Temp\~hhEAAF.htm

and the new site will be automatically entered into the site list and shown on the network display.
If auto site naming is not used, then an intermediate data entryform will appear with all of the available site data fields
Note that the site coordinates are calculated from the screenpixel location. Depending on the zoom level, screen resolution,and the nature of the backdrop (geo referenced or edgereferenced) inaccuracies may result.
Move site on screen
Invoke the Move Site dialog by either of the following means:
Right click on the site legend and select move site Select Operation - Move site and then left click on the site legend to identify the site to move
Click on the display to position the move site cursor and then click the OK button to move the site. Thisprocedure will invalidate any path profiles associated with the new site location.
Note that the site coordinates are calculated from the screen pixel location. Depending on the zoomlevel, screen resolution, and the nature of the backdrop (geo referenced or edge referenced) inaccuraciesmay result.
DRAFT
Create point to point links
This procedure uses the point to point link designrules to determine the best overall connectivityfor a group of sites and to complete the linkdesign for the final configuration.
The following combinations of sites can be used
Page 20 of 53
3/10/2015file://C:\Users\a\AppData\Local\Temp\~hhEAAF.htm

for the analysis:
· from all sites to all sites.
· from one named group to another named group
· from a selection to a named group
· from all sites to all sites in a selection
There are practical limitations for the total number of links that can analysed. For example a network of100 sites would generate n*(n-1)/2 = 4950 links using the all sites to all sites combination
Create the required group(s) - selections for the analysis and select Operations - Create point to pointlinks.
Click the Link design button and set the design rules and parameters.
Click the Display criteria button andselect the display criteria and theassociated color legend. Currently theavailable display criteria are antennaheight, diffraction and fade margin. Notethat for antenna height and diffraction, theequipment specifications are notnecessary.
Refer to the general program operationsection for setting up the color ramp. Anynumber of ranges can be specified;however, as only the link lines will becolored, choose distinctive colors for eachrange.
Click the Create links button. The linkswill be created and color coded accordingto the display criteria settings.
Click on a specific link to view theparameters
Specify the rejection criteria. Leave anyunused criteria blank. Click reject links tohide the rejected links.
Page 21 of 53
3/10/2015file://C:\Users\a\AppData\Local\Temp\~hhEAAF.htm

Once the final link configuration is determined. Clickfinalize links to create pl5 files for the links and registerthese on the display.
DRAFT
Create point to multipoint links
Thisprocedureusesthepointtomultipointpointlinkdesignrulestocreatelinksfromabase station to a defined set of remote sites. The links can be rejected based on path length, remoteantenna heights, diffraction loss or fade margin.
There are several ways to control the number of remote stations to be connected:
· create a selection of the remote stations
· create a group of remote stations
· specify a radius from the base station.
The first two methods must be completed before starting the procedure.
Page 22 of 53
3/10/2015file://C:\Users\a\AppData\Local\Temp\~hhEAAF.htm

Right click on the site legend of the central site and select the "create PTMP links" menu item. This sitewill become a base station.
Select the link sites method to either thegroup or selection or to sites within thespecified radius. In the first case select thegroup or selection. In the second caseenter the radius or click the blue buttonand then click on the network display tospecify the radius.
Click the Link design button and set thedesign rules and parameters. If sectorizedantennas will be used, these should bespecified at this time. The designprocedure will assign each remote to thebest sector and will take the sectorantenna pattern, azimuth and elevationangle into account.
Click the Display criteria button andselect the display criteria and theassociated color legend. Currently theavailable display criteria are antennaheight, diffraction and fade margin. Notethat for antenna height and diffraction, theequipment specifications are notnecessary.
Refer to the general program operationsection for setting up the color ramp. Any number of ranges can be specified; however, as only the linklines will be colored, choose distinctive colors for each range.
Click the Create links button. The links will be created and color coded according to the display criteriasettings.
Click on a specific link to view the parameters. Specify the rejection criteria. Leave any unused criteriablank. Click reject links to hide the rejected links.
Page 23 of 53
3/10/2015file://C:\Users\a\AppData\Local\Temp\~hhEAAF.htm

Once the final link configuration is determined. Clickfinalize links to create pl5 files for the links and registerthese on the display.
DRAFT
Design links
The design links feature operates on the following:
· a named group or selection consisting of point to point links.
· a name group or selection consiting of point to multipoint links connected to the same base station.
Page 24 of 53
3/10/2015file://C:\Users\a\AppData\Local\Temp\~hhEAAF.htm

The links can be new links or existing links with pl5 file associations. The link desing will be saved inthe pl5 file.
Select Operations - Design links to access the design links dialog.
The Link design dialog is used to set the design rules and parameters. Click the Design criteria button toaccess this dialog.
Check the required file naming convention and click the Design links button to carry out the design.
Frequency assignments
A pl5 file contains the channel frequency and polarization assignments. These are set in the transmissionanalysis section on a link by link basis. The frequency assignment utility allows these assignments tomade in the network display.
Create a selection or a named group of the links requiring frequency assignments. Each link must have apl5 file association. Select Operations - Frequency assignments. Select the required group or selection.Only the selected group or selection will be displayed.
The default frequency plan (the last used frequency plan) is initially loaded. If required, click the "Openfrequency plan file" button and load the required file. Set the channel number to be used in theassignments.
The first step is to identify the high frequency sites. Click the "Identify high frequency site(s)" button.Click on the site legend of a high frequency site. All links connected to this site will be automatically set
Page 25 of 53
3/10/2015file://C:\Users\a\AppData\Local\Temp\~hhEAAF.htm

based on the site initial designated as high. Repeat this high frequency site assignment for anyunconnected links.
The "Reset all high - low designations" simply resets all sites to the undefined high - low state.
Two buttons are provided for polarization assignments. The "Set all polarizations to vertical" resets alllinks to vertical. The link polarization is show as a label on the link lines. Click the "Toggle polarizationH<->V" button. Then click on a link to change its polarization.
At this point the selected channel number and polarization can be assigned to all sites. Click the "Addnew channel assignment" button. To add additional channel assignment, select the new channel number,change the polarizations if required and click the "Add new channel assignment" button again.
The "Clear all channel assignments" will erase the TX channel records in the pl5 files for all links
The TX channel tables of the individual links can be directly edited in the network display. Click the"Edit channel assignments" button. Then click on a link to edit the channel table
DRAFT
Performance reports
The performance - objective report featureuses a named group of links. The normal"All links" or a selection cannot be used.The order of the links and the direction canbe edited and this is saved as part of thegroup. Create the group of links for theperformance report and select Operations -performance.
The initial display shows the list of theavailable groups and the link members ineach group. The buttons on the right side ofthe display are used to set the order of thelinks and the direction as they will appear inthe report.
ClicktheObjectivesbuttonandifnecessaryselectthecalculationmethodand
Page 26 of 53
3/10/2015file://C:\Users\a\AppData\Local\Temp\~hhEAAF.htm

enterthe performance objectives. Note that if the specific objectives are not entered, then the report will onlyshow the calculated performance.
The objectives can be referenced to the total length of the selected links or to a hypothetical referencepath. In the latter case the reference length in kilometers is required.
Click the OK button on completion of the objective settings and click the report button on the initialdisplay to generate the report.
DRAFT
Site coordinates datum
Two utilities are provided to deal with datum discrepancies between the network display GIS settingsand the associated pl5 files.
Transform site coordinates
Select Operations - Transform coordinates. The "To datum" is fixed and represents the datum specifiedfor the site coordinates tab in the GIS setup.
Set the "From datum" to correspond to the site coordinates that require transformation. In most cases,the coordinates in the associated pl5 file will also need to be changed.
Set pl5 files datum projection.
Page 27 of 53
3/10/2015file://C:\Users\a\AppData\Local\Temp\~hhEAAF.htm

This utility simply changes the datum and projection in a group / selection of pl5 files. The datum willbe changed to that specified for the site coordinates tab in the GIS setup. Several recalculation methodsare also provided if a projection is used.
DRAFT
Thematic mapping
The default site and link attributes offer a limited selection of shapes and line styles to differentiatebetween different classes of site and links. These attributes are described in first part of this section. Thesecond part deals with thematic mapping of sites and links which includes the capability of coloring thelegends according to their status
Site attributes
Select PL50 program options -Attributes - Site name - legend. Thefollowing default attributes can be setfor the site legend:
· color
· shape (circle, square or triangle)
· solid fill or outline
· size expressed in millimeters
Existing sites in the network display canbe reset to any or all of these attributes.These attributes will be assigned to allnew sites.
The following default attributes can be
Page 28 of 53
3/10/2015file://C:\Users\a\AppData\Local\Temp\~hhEAAF.htm

set for the site name label.
· base font, font style (bold or italic), color and point size
· the name label can include the site name, call sign, coordinates and the elevation.
· the "default positions" button sets the site name label position relative to the site legend to the initial default location.
To set the attributes of a particular site,right click on the site legend or sitename.
On dense networks the display can bemore readable when the site name labelis switched off. To view the name orturn the label back on, right click onthe site legend.
To set the position of the site namelabel, left click on the label and drag itto the new location
LinkAttributes
SelectPL50programoptions -Attributes- Linklines.Thefollowingdefault attributes can be set for link lines:
· color
· line style (solid, dash or dot)
· line width
Existing links in the network display can be reset to any or all of these attributes. These attributes will beassigned to all new links
To set the attributes of a particular link, right click on the linkand select site legend or site name. The same attributes areavailable as in the default link attributes above
LinkLabels
SelectPL50
Page 29 of 53
3/10/2015file://C:\Users\a\AppData\Local\Temp\~hhEAAF.htm

programoptions - Attributes - Link labels to set the default link label or right click on a link and select Link labelto set the label for a specific link.
Label format
A label can either have a fixed free format or can be one of the predefined formats. In the latter case, thelabel data will be taken from the pl5 file associated with the link. If a file association does not exist, thelabel will not be drawn. The following label formats are available:
· TX frequency and polarization
· TX channel ID and polarization
· distance and azimuth
Link labels use the site name font
Link Attributes
Link labels use the site font. The font style (bold, italic), color and the point size can be set.
If the shrink to fit option is checked, the label drawing will start at the specified point size and ifnecessary the point size will be reduced until the label fits on the link line.
Label drawing can be suspended by checking the "Do not draw" option
Labels can be drawn above or below the link line.
The "Update Labels" button in the default link label options will reread the label data from theassociated pl5 files.
Site Thematic Legends
True type fonts are used for the site legends in thematic mapping The webdings and wingdings fontscontain characters which are suitable for this purpose. There are two parts to a thematic site legend. Thesite type determines the symbol and the site status determines the color. At present, 8 site types and 8site status values are available.
If both site type and site status are undefined then the standard circle, square and triangle shapes areused. If the site type is defined and the site status is not defined, then the font can be edited using anycombination of colors.
Click the "site list" tool bar button or select the View - Site list menu. The thematic site legend columnsare Site type and Site status. These are both drop down lists include a "not specified - defined" item andthe 8 site and status types.
Site Type
Select the "Thematicmapping - Site type" menu
Page 30 of 53
3/10/2015file://C:\Users\a\AppData\Local\Temp\~hhEAAF.htm

Place the marker on thesymbol cell for the site number being defined and click Enter or double click on the cell. Each time asymbol is defined, it will be added to a list of symbols. This list is automatically saved in thefile..\cstmdata\thsymbol.lst.
Click the New button to create a new symbol. Click the Fontmenu and choose a font. Double click on a character to select it.
If the site status will not be used,then click the edit button and setthe colors as desired
Enter a name for the site type (thedefault names are "Type 1 to 8), setthe active state and the point sizeof the legend
Site Status
Select the "Thematic mapping -Site status" menu
Enter a name for the status, set theactive state and double click on thecolor column to set the color.
In the site list double click on theSite type cell or Site status cell toset the particular value
Thematic links
Click the link list button on the toolbar or select the View - Link list menu.
A thematic link line consists of three components. The link type and link status are equivalent to the sitetype and status described above. The link type determines the line style and the link status determinesthe line color. The third component is actually a second link line whose style and color represent anotherstatus variable for the link. The expected use of this second links line is to track the line of sight testingon large metropolitan networks. This status is designated LoS
At present, 8 link types and 8 link status and 8 LoS status values are available.
Page 31 of 53
3/10/2015file://C:\Users\a\AppData\Local\Temp\~hhEAAF.htm

If both link type and link status are undefined then the standard solid, dash dot lines defined under linkline attributes are used. If the link type is defined and the link status is not defined, then the line color setin the line type definition is used.
Note that the Los line (second link line) is drawn first. The link status line is drawn on top of the LoSline. The line styles, widths and colors should be chosen, so that both lines are visible.
The thematic link line columns are Link type, Link status and Line of sight (LoS) status. These are bothdrop down lists include a "not specified - defined" item and the 8 link, status and LoS states.
Link type
Select the "Thematic mapping - Link type" menu. Enter a name for the link type (the default names are
Page 32 of 53
3/10/2015file://C:\Users\a\AppData\Local\Temp\~hhEAAF.htm

"Type 1 to 8) and set the active state.
To set the line style, double click on the line style cell. Choose one of the Windows standard line stylesor create a saw tooth, square wave or sine wave line. If the link status is not defined, the line color canbe specified; otherwise the link status color will be used.
Link status
Select the "Thematic mapping - Link status" menu
Enter a name for the status, set the active state and double click on the color column to set the color.
Line of sight status
Select the "Thematic mapping - LOS status" menu
Enter a name for the LOS status and set the active state.
Double click on the line style cell. Choose one of the Windows standard line styles or create a saw tooth,square wave or sine wave line. Both the LOS status and the Link type lines are displayed.
DRAFT
Overview
Intra system interference is calculated in the Network module. The calculation considers only thedisplayed layers. All sites and links which are not on an active layer will be ignored. The calculationsuse antenna and radio codes. An antenna or radio code is the data file name without an extension. Thesecontain the parameters required for an interference calculation and are described in detail in this section.The minimum conditions to calculate intra system interference are listed below:
· A Pathloss data file (pl4 or pl5) must be associated with each link to be used in the calculation.
· An antenna code must be specified for each antenna in the Pathloss data file.
· The transmission analysis must be complete to the level of a receive signal calculation.
· Transmit and receive frequency assignments must be specified for the Pathloss data files used in the calculation.
A radio code is optional; however, only the interfering level will be calculated without this file. A radiocode is required to calculate filter improvement and threshold degradation.
Note that there is no provision to calculate the interference from a transmitter into a receiver located atthe same site.
On completion of an interference calculation, the user is prompted to save the calculation results. Thedefault file name is the gr5 file name with the extension ifr. The file can be reloaded provided that thecurrent gr5 file was used to create the interference file or the network display is blank.
DRAFT
Interference calculation procedure
Page 33 of 53
3/10/2015file://C:\Users\a\AppData\Local\Temp\~hhEAAF.htm

Select Interference - Calculate Interference from the Network display menu bar. The "Intra SystemInterference" dialog box sets the options for the calculation.
Study scope
Interference is calculated between two sets of links. One set of links can act as the interferingtransmitters and the other as the victim receivers or both sets can act as interfering transmitters. Thesesets of links can be a selection, a named group of links, all links or the master data base.
Select the two sets of sites and click on the green arrow to change between a single direction andbidirectional analysis. Note that if the two sets are the same, then the calculation is inherentlybidirectional and the specified direction has no effect.
When analysing one set of links against second set of links, it is expected, that the user will define twoindependent sets without any overlapping links. If there are overlapping links an intra system calculationwill be carried out in the overlap area will be carried out and this can result in duplicate interferencecases. These duplicates are removed from the results; however, as a cautionary measure, the user isadvised to examine the cross reference report to verify that duplicates are not present.
When an interference analysis between the network display and the master data base is carried out,duplicate interference cases can also occur. In this case, the test for duplicate interference cases can beambiguous and the user is responsible to delete any duplicates.
Digital interference objective
The objective is specified in terms of the allowable receiver threshold degradation. For frequencycoordination with other operators, the usual value is 1 dB; however, for intra system interference, thefinal criteria is determined by the increased outage times resulting from the actual threshold degradation.
Note that the allowable threshold degradation determines the composite interfering level. A calculation
Page 34 of 53
3/10/2015file://C:\Users\a\AppData\Local\Temp\~hhEAAF.htm

margin described below is subtracted from this composite interfering level to established a reportingthreshold level. The following example illustrates this procedure.
threshold degradation 1 dB - user specifiedreceiver noise floor -107 dBm - calculated from RX threshold datainterfering level -113 dBm - calculated from receiver noise floor and threshold degradationcalculation margin 10 dB - user specifiedreporting threshold -123 dBm - all interfering signals below this level will be ignored
Sometimes an analysis shows that there are no interference cases and the user would like to examine allinterference calculations. This can be accomplished by lowering the reporting threshold using athreshold degradation of 0.01 dB and a calculation margin of 200 dB. In the above example, these valueswould result in a reporting threshold of -333.5 dBm which will show all cases in any practical system
Default Minimum Interference Level
In the above reporting threshold example, the interfering level required to meet the thresholddegradation objective was calculated from the receiver noise floor. In the event that the receiver noisefloor is not available, the default minimum interference level will be used as the interfering levelrequired to meet the threshold degradation objective. The reporting threshold level will then be given bythe default minimum interference level minus the calculation margin.
Calculation Margin
The calculation margin sets a tolerance on the reporting of interference cases. If the interference levelobjective for the receiver under test is -104 dBm and the calculation margin is set to 10 dB, then allinterference cases greater than -114 dBm (-104 - 10) will be reported.
The threshold degradation objective will be converted to an interference level objective for each receiverin the calculation.
Coordination Distance
Interference is not calculated if the interfering path length is greater than the specified coordinationdistance.
Maximum Frequency Separation
Interference is not calculated if the difference between the interfering transmitter and victim receiverfrequencies is greater than the specified maximum value.
Note that if a radio data file is not available, a cochannel interference analysis can be carried out bysetting the maximum frequency separation to some value less than the TX to RX frequency spacing.
Ignore Diversity Antennas
This option ignores all receive frequencies associated with a space diversity receive only antenna. In theinitial frequency analysis, this option will reduce the number of cases by 50%. If the main and diversityantenna gains are different, then the final analysis should consider the diversity antennas.
Ignore Adjacent Channels
Page 35 of 53
3/10/2015file://C:\Users\a\AppData\Local\Temp\~hhEAAF.htm

This option applies to 1 for N systems. Once the threshold degradation of the adjacent channels has beenestablished, use this option to limit the number of interference cases.
Calculate OHLOSS automatically
This option will automatically calculate the over the horizon loss (OHLOSS) on all interfering pathswhich do not have a direct link to the affected receiver. Click the OHLOSS option button to set thespecific options for the OHLOSS calculation.
OHLOSS calculations can be a contentious item when resolving interference case between differentorganizations It is important to note that if an OHLOSS calculation results in a interfering level belowthe reporting threshold, the interference case will not appear in any report. If the OHLOSS calculationsare carried out in the case detail report screen after the main calculation is complete, the OHLOSS caseswill remain in the analysis.
OHLOSS options
Click the OHLOSS options button in the Intra system interference dialog. These options will be used inall OHLOSS calculations in the present analysis. Refer to the help in the diffraction loss section of thePL50L program for complete details on the OHLOSS calculation procedure.
An OHLOSS calculation takes time variability into account. Current practice is to compute a long termand a short term time variability. The long term is normally set to 80%. Threshold degradationobjectives refer to this long term objective. In the short term, the allowable threshold degradation can besignificantly higher.
If required set the diffraction algorithm, the climatic region and the short and long term timepercentages.
DRAFT
Correlation options
Page 36 of 53
3/10/2015file://C:\Users\a\AppData\Local\Temp\~hhEAAF.htm

When an interference path is the same as the main path, the interference case is defined as correlated. Inthis case it is expected that fading on the interfering main paths will occur at the same time. In the caseof multipath fading, the actual fade depths on the two paths will depend on the type of correlation. If theinterfering transmitter antenna heights are the same as the main transmitter heights, then the two pathsare completely correlated. In this case it is common practice to ignore the case, particularly if automatictransmit power control is employed. The main path will increase power in response to the fade; howeverthe interfering transmitter may not change.
A partially correlated situation exists when the interfering transmitter antenna heights are different thanthe main transmitter antenna height. In this case, an additional loss in the order of 5 to 10 dB is added tothe interfering signal
Although the same correlation options are used for both mulipath and rain, the definition of correlationis actually whether the interfering and main paths are in the same rain cell.
Click the Correlation options button in the Intra system interference dialog to set the correlation options
DRAFT
Interference calculation
The calculation starts by building transmitter and receiver tables for the two sets of links. If the two setsare the same, then only one set of transmitter and receiver tables is required.
If the integrated PL50L program is running with one of the required links, the transmit and receive datais taken from the PL50L data; otherwise, the data is read from the Pathloss data file associated with eachlink. The Pathloss data file in memory can be edited and when the interference is recalculated to see theeffects of the changes.
Interfering level objective
The interfering level objective Iobj is calculated for each receiver as follows:
(1)
where:
Page 37 of 53
3/10/2015file://C:\Users\a\AppData\Local\Temp\~hhEAAF.htm

Tdo
allowable threshold degradation specified in the Interference dialog box.
Nrx receiver noise threshold in dBm
The receiver noise threshold calculation will depend on the specific data available in the radio data file
Threshold to Interference T_I and the 10-6 BER receiver threshold RXthr
Nrx = RXthr -- T_I + 5.868 dBm
3 dB carrier to interference C_I3dB measured at the 10-6 BER receiver threshold RXthr10^6
Nrx = RXthr10^6 - C_I3dB
3 dB carrier to interference C_I3dB measured at the 10-3 BER receiver threshold RXthr10^3
Nrx = RXthr10^3 - C_I3dB dBm
Receiver noise figure NF and 3 dB receiver bandwidth BW3dB
Nrx = 10 * log10(n_f) + 30. + NF dBm
where
n_f = K * T * BW3dB * 1.E6
K 1.380658E-23 (Boltzman's constant)T 290 degrees Kelvin
and the 3 dB bandwidth is expressed in MHz
This interfering level objective represents the total power in the victim receiver passband which willdegrade the receiver threshold by the specified amount. At this point, the frequencies and thebandwidths of the interfering transmitter and victim receiver are not considered. These will be used laterto calculate the filter improvement.
If the receiver noise threshold is not available due to missing data, the default minimum interfering levelwill be used as the objective.
Note that Iobj - calculation margin is the reporting threshold.
Interference case rejection
As the calculation proceeds, an interference case will be rejected at any point if its interfering level isless than the reporting threshold, Several other conditions to reject an interference case are as follows:
· The difference between the transmitter and receiver frequencies is greater than the specified maximum.
· The transmitter is located at the same station as the receiver.
Page 38 of 53
3/10/2015file://C:\Users\a\AppData\Local\Temp\~hhEAAF.htm

· The transmitter is associated with the receiver under test.
· The interfering path length is greater than the specified coordination distance. The path length is calculated from the receiveand transmit coordinates.
Free Space Loss Interfering Signal
The free space loss interfering signal level is calculated as follows:
Ifs = TX power + TX antenna gain + RX antenna gain - TX loss - RX loss - free space loss.
Antenna Discrimination
The effects of the transmit and receive antenna discriminations are now considered:
· Calculate the antenna discrimination angles for the TX and RX antennas.
· Calculate the antenna discrimination for the TX and RX antennas. This calculation uses the antenna data files.
· Calculate the interfering signal levels for all combinations of TX and RX antenna polarizations.
Antenna discrimination is characterized by the four polarization combinations HH, HV, VV, and VH.The first letter is the polarization of the antenna under test. The second letter is the polarization of thesignal being received or transmitted. For example, the term HV is the response of a horizontallypolarized antenna to a vertically polarized signal.
At first glance, the total antenna discrimination would be obtained by adding the appropriatepolarization combinations of the interfering transmit antenna and the victim receiver antenna.Unfortunately, this is not the case, as the ratio of horizontal and vertical polarized signals is unknown.
The following polarization combinations are determined and the minimum value is assigned as the totalantenna discrimination:
Tx H Rx H (HH) HH HH
HV HV
Tx H Rx V (HV) HV VV
HH VH
Tx V Rx V (VV) VV VV
VH VH
Tx V Rx H (VH) VH HH
VV HV
An example of this analysis is given below for a free space loss interfering signal level of -38.59 dBm.The first letter in the polarization combination is the transmit polarization; the second letter is thereceive polarization.
Page 39 of 53
3/10/2015file://C:\Users\a\AppData\Local\Temp\~hhEAAF.htm

Antenna Discrimination HH HV VV VH
Interfering TX 0.00 32.00 0.00 32.00
Victim RX 65.00 69.00 67.00 69.00
Total Discrimination (dB) 65.00 69.00 67.00 69.00
Interfering Signal (dBm) -103.59 -107.59 -105.59 -107.59
If the interfering level for the specified polarization is less than (Iobj - calculation margin), then the
interference case is rejected.
If this is a cochannel case (same transmit and receive frequencies) and the same radio codes are used forthe transmitter and receiver, the calculation for this interference case is complete.
Filter Improvement
Radio data files are required to calculate the filterimprovement. If a radio data file does not exist forthe victim receiver, the calculation terminates. Thecalculation sequence for filter improvement proceed with the following steps.
· If the transmitter modulation is designated as "Analog", the filter improvement will be interpolated from the receive radiocode receiver selectivity curve.
· If the receiver and transmitter codes are the same and the code file contains a TtoI_Same curve or an IRF_Same curve, thefilter improvement will be interpolated from this curve.
· if the receiver code file contains an TtoI_Other curve or an IRF_Other curve for the transmit radio code, the filterimprovement will be interpolated from this curve.
If the required T to I or interference reduction factor curve is not available, the filter improvement willbe calculated by convoluting the spectrum of the interfering transmitter against the victim receiverselectivity. There are two levels of default for both the transmitter and receiver.
If the transmitter radio data file includes a measured transmit spectrum, this will be used; otherwise, thedefault emission mask is used. In both cases, the data is normalized, so that the area under the curve isunity as shown in Equation (2).
(2)
where PI(f) is the power spectral density of the interfering transmitter. This normalization
was carried out when the radio data file was created from the ASCII version
The receiver selectivity calculation curve(RX_SELECTIVITY_CALC) is generated whenthe radio data file is created using the followingpriorities for the source data:
· user receiver selectivity data. This must represent thecomposite receiver selectivity curve and include the RF,IF, and baseband (Nyquist) filtering
Page 40 of 53
3/10/2015file://C:\Users\a\AppData\Local\Temp\~hhEAAF.htm

· T to I curve for a carrier wave modulated (CW) interferer
· default receiver selectivity mask
This curve is optimized for the convolution process by using a variable point density concentratedaround the receiver passband.
The receiver selectivity and interfering power spectral density are convoluted together to calculate thefilter improvement FI as follows:
(3)
where:
f interfering frequency - receiver frequencyH
r(f) receiver selectivity (RX_SELECTIVITY_CALC curve)
Pi(f) power spectral density of the interfering transmitter
Threshold Degradation
The threshold degradation is calculated using the following formula.
(4)
where
Td threshold degradation (dB)Nrx receiver noise threshold (dBm)Ifl interfering signal level (dBm)
The composite threshold degradation is calculated in the same manner using the power sum of allinterfering signals.
DRAFT
Fade correlation
Page 41 of 53
3/10/2015file://C:\Users\a\AppData\Local\Temp\~hhEAAF.htm

Once the basic interference calculation has been completed, the rain and multipath fade correlation canbe set for each interference case. Select Interference - Fade correlation on the network display menu bar.Step through the cases and sub cases to view the interference cases.
Use the go to case button to set a specific case number. on the cross reference report
The current interference case - sub case is shown on the network display
The following abbreviations are used in the display:
itx interfering transmitter antenna heightarx adjacent transmitter antenna heightv-i victim receiver to interfering transmitter distanceang receive antenna discrimination angleifl interfering signal leveltd threshold degradation
Refer to the Fade correlation options section for details of the concept and typical values for fadecorrelation
Overview
These studies calculate the signal strength from a base station over a user defined area. This area isdivided into square cells and a calculation is made for each cell to form the overall display. In a localstudy the area is a circle with its center at the base station. The user specifies the radius to define thearea. All calculations in a local study are limited to this circle around the base station. A composite localstudy display from a number of base stations with overlapping coverage areas can be produced. This isdrawn using the strongest signal from each base station.
Page 42 of 53
3/10/2015file://C:\Users\a\AppData\Local\Temp\~hhEAAF.htm

An area study shape can be a rectangle, ellipse of an irregular polygon. This shape can be positionedanywhere on the network display. The area is divided into square cells as in the case of the local study;however the calculations for each cell can be made for multiple base stations. In addition to signalstrength, the following additional analysis can be carried out:
most likely server carrier to interference simulcast delay spread
Terrain database usage
A calculation starts with a terrain profile from the base station to the cell under test. This depends on thespecific GIS configuration and the terrain database usage settings. Select Configure - PL50L programoptions - Terrain data - Profile generation to set these options. Normally the program detects changes tothe parameters with affect the calculations such as antenna heights or display criteria. In the case ofchanges to the GIS configuration or the usage options, a "forced recalculation" option is available whichwill completely redo the calculation. It is expected that some experimentation will be required withclutter database which necessitates a recalculation.
DRAFT
Clutter loss calculations
Clutter data bases fall into two categories:
· The database contains only the elevation of the clutter. No other information is available
· The database contains a description of the clutter. The user assign heights to each clutter type and specifies a creates a crossreference to a set of standard clutter categories. These standard categories in turn define the clutter loss versus frequencyand the standard deviation of the log normal probability distribution used to calculate location variability.
In the first case, the clutter heights are added to the terrain profile. The diffraction loss calculation firstcalculates the loss due to terrain only and then the additional loss due to the clutter heights. The userspecifies a default clutter category which in turn sets the log normal standard deviation for locationvariability. This correction is applied to all cells.
In the second case, the clutter heights are added to the terrain profile, however there is 200 meterexclusion zone at the end of the profile with no clutter heights. The diffraction loss calculation firstcalculates the loss due to terrain only and then the additional loss due to the clutter heights taking intoaccount the exclusion zone. The clutter category for the cell determines the clutter loss to be added and
Page 43 of 53
3/10/2015file://C:\Users\a\AppData\Local\Temp\~hhEAAF.htm

the log normal standard deviation. The additional losses provided by the clutter database areasummarized as follows:
· Clutter heights along the terrain profile produces additional loss to the terrain only calculation. This loss depends on theboth the assigned heights of the clutter the type of clutter.
· The clutter category includes a table of loss versus frequency to account for the effects of clutter in the immediate vicinityof the receiver. This is added to the calculation
· The clutter category also includes the log normal standard deviation. For location variability time percentages greater than50%, an additional loss is added to the calculation to account for location variability.
DRAFT
Display projection
· The local and area study calculation and display are based on the current projection of the map grid display. Once thecalculation are complete. the network display projection cannot be changed without deleting the studies. An example ofhow this situation may arise is described below
· the network display does not have backdrop imagery or vector data. The site coordinates projection is defined as eithergeographic (latitude - longitude only) or any of the variable zone projections such as the UTM variable zone.In thissituation, the network display will use a transverse Mercator projection with a central meridian located at the center of theeast west extents of the sites.
· A local or area study is carried out with this network display projection
· The user decides to add backdrop imagery referenced to a UTM projection.The error message show on the right will appear. Be sure to include allrequired backdrop imagery before carrying out the calculations.
At this time local and area studies cannot be carried out when theprojection is based on a manually geo-referenced image using ageographic coordinates (latitude - longitude)
DRAFT
Base station definition
Page 44 of 53
3/10/2015file://C:\Users\a\AppData\Local\Temp\~hhEAAF.htm

Local and area studies and the point to mulitpoint link creation and design all require a base stationdefinition. In the case of local studies and point to mulitpoint design, this base station definition is partof the design dialog. In the case of area studies, the base stations must be explicitly defined. Right clickon the site legend and select -base station - create /edit.
Transmission direction
The define base station dialog shows the system gain in the direction receive at base station (inbound)and receive at mobile (outbound). The system gain is defined as the difference between transmit powerand the receive sensitivity plus the sum of the antenna gains and minus the transmission line and antennacoupling unit losses. The worst transmission direction (lowest system gain) is usually selected for theanalysis.
Antenna heights - transmission lines.
This dialog specifies the antennaheights and the transmission linelengths. Antenna heights are amandatory entry.
The base station antennas height isalways measured from ground level.The mobile antenna height can relativeto ground level or to sea level. The sealevel reference is intended for aircraftto ground station analysis.
(Not implemented yet)
Most likely server color
Page 45 of 53
3/10/2015file://C:\Users\a\AppData\Local\Temp\~hhEAAF.htm

The most likely server color is used in area studies. The default color is the site legend color. Changingthe most likely server color also changes the site legend color
DRAFT
Local study
To create a new local study or to edit an existing one, right click on the site legend and select local study- create /edit. If a base station has not been specified for this site, this can be carried out in the localstudy dialog. Click the blue arrow for "Base - mobile parameters" to access the Design base stationdialog.
Once one or more local studies have been defined, the menu selection Studies - Local studies can beused to recalculate the results and to change the display criteria.
Normally the program tracks changes to parameters which affect the local study. If the study is invalid,it will be erased leaving only the area outline. If changes are made to the GIS configuration e.g. adding aclutter database, it will be necessary to check the force recalculation option.
If several local studies have overlapping areas, the signal strengths shown on the network display are themaximum values in that cell.
Local study extents
The first step is to define the local study extents and resolution. There are 3 parts to this process. Enterthe radius of the local study. Alternately click the blue arrow opposite to the radius edit control and thenclick on the network display to set the radius.
Enter the cell size to be used in the analysis. Note that the radius and cell size entries determines the
Page 46 of 53
3/10/2015file://C:\Users\a\AppData\Local\Temp\~hhEAAF.htm

number of row and columns and the memory required for the local study data. If the radius is too largeor the cell size is too small, the memory allocation will fail and an error symbol will be shown on thedisplay.
The tolerance is a measure of the calculation detail. A tolerance (T) guarantees that a path profile will beavailable for each cell at a point not greater that T*cell size /2 from the center of the cell. The limitingvalues occur at the outer edges of the study.
As an example consider a study radius of 25 kilometers and a cell size of 100 meters. The number ofprofiles required for several tolerance values is given below.
a tolerance of 0.1 requires 12, 240 profilesa tolerance of 0.5 requires 2808 profilesa tolerance of 1.0 requires 1452 profilesa tolerance of 2.0 requires 746 profiles
Local study display criteria
The display criteria uses the standardcolor ramp control. Refer to the sectionon general program operation for detailson this control.
Select the display criteria from the dropdown list. The criteria can be line of sightor one of the following signal levelformats
· receive signal dBm
· receive signal dBW
· receive signal dBV
· field strength dBV / m
· fade margin dB
For a line of sight display set the visibleand shadow colors. The shadow color isusually white and set to fully transparent(transparency - 0) The transparency ofthe visibility color can be set to show thebackdrop imagery - elevation - clutterdisplays.
For the signal level criteria, set the maximum and minimum values and add intermediate ranges asrequired.
Propagation parameters
These setting define the algorithms to be used in thelocal study calculation. Tropospheric scattercalculations are not normally carried out in local
Page 47 of 53
3/10/2015file://C:\Users\a\AppData\Local\Temp\~hhEAAF.htm

studies, unless this is a marine study.
Refractivity
The calculation can use the standard earth radius factor (K) or the sea level refractivity at the basestation for the analysis.
(not implemented yet - only K is used)
Climate region
The climate region determines the empirical data set to calculate time variability. The base calculationincludes an effective distance parameter which is used to set the time variability.
Default clutter category
The clutter category determines the standard deviation of a log normal probability distribution which isused to set the location variability. If a clutter database is used, in the calculation, then the cluttercategory will available for each cell and the default value is not used
Generate - Define local study only
Once the base station, propagation parameters and the display criteria have been set, the user has theoption to immediately calculate the study. Click the Calculate blue arrow, Note that other local study inthe network display will also be recalculated if any of the parameters affecting that study have beenchanged in the present local study. For example if the display criteria or the diffraction algorithm waschanged, then all other local studies would be recalculated to these new setting.
If several detailed local studies are required, then the study can be defined only. When all studies havebeen designed, the select the Studies - Local study - Generate menu item.
View study details
Select View - Study details - Local studies to view thecalculated signal strengths from all base stations at themouse cursor location
DRAFT
Area study
In a local study each base station has its own study area i.e. the circle around the base station. An areastudy on the other hand has one common area in which signal levels are calculated from all basestations. In addition to the signal level displays used in the local study, the following analysis areprovided:
· most likely server
· carrier to interference
· simulcast delay
Page 48 of 53
3/10/2015file://C:\Users\a\AppData\Local\Temp\~hhEAAF.htm

In an areastudy all basestations mustbe defined inadvance. Thebase stationdefinition isexactly thesame for alocal study oran areastudy. Selectthe Studies -Area studies- Generatemenu item.
Note that theanalysis canbe carried out for all base stations, a temporary selection of base stations or a defined group of basestations. The base station symbol for any base station which is not part of the area study will be coloreddark grey,
Define area
The first step is to define the overall area, cell size and a tolerance for the calculation detail. Select therequired shape and click the blue button on the right side.
For a rectangular or elliptical shape:
For a polygonshape:
Enter the cell sizeto be used in the
analysis. Note that the size of the study area and cell size entries determines the number of row andcolumns and the memory required for the area study data. If the area is too large or the cell size is toosmall, the memory allocation will fail and an error symbol will be shown on the display.
The tolerance is a measure of the calculation detail. A tolerance (T) guarantees that a path profile will beavailable for each cell at a point not greater that T*cell size /2 from the center of the cell.
Generate area study
Set the display criteria and the propagation parameters and click the blue Generate area study button tocomplete the analysis.
Empirical studies
Page 49 of 53
3/10/2015file://C:\Users\a\AppData\Local\Temp\~hhEAAF.htm

The propagation loss algorithms (TIREM, NSMA and Pathloss) are deterministic. That is, thecalculations are made on the actual terrain profile. Empirical algorithms on the other hand are based onactual signal measurements.
The following emperical algorithms are available for use in a local study schenario:
F(50, 50), F(50, 10) and F(50, 90) curves Okumura (Hata) COST (Hata)
Right click on a site legend and select Empirical studies. A base station must be defined as is the casefor local and area studies. Select the study method and enter or calculate the height above averageterrain. The display criteria is used to specify the receive signal contour levels.
Click the Generate study button to display the signal contours.
Height above average terrain (HAAT)
Page 50 of 53
3/10/2015file://C:\Users\a\AppData\Local\Temp\~hhEAAF.htm

All of the empirical algorithms use the height above average terrain. A number of uniformly spacedradial profiles are constructed from the base station to a specified end distance. The average elevationfor each profile is calculated from a specified start distance to the end of the profile. The averageelevation of all profiles is then determined.
HAAT is the base antenna height above sea level minus the average elevation.
The default values for this calculation are shown on the right. All values are in metric units in the HAATcalculation.
F(50, 50), F(50, 10) and F(50, 90) curves
The curves were digitized from the report:
Development of VHF and UHF propagation curves for TV and FM broadcasting - Report No. R-6602
Jack Damelin, William A. Daniel and George V. Waldo.
The display criteria is receive field strength expressed in dB μv /m and cannot changed
The allowable frequency range for these curves are:
54 - 108 MHz - Channels 2 - 6 and FM 174 - 216 MHz - Channels 7-13 470 - 806 MHz - Channels 14 - 83
The terminology of the curves is as follows:
Page 51 of 53
3/10/2015file://C:\Users\a\AppData\Local\Temp\~hhEAAF.htm

F(50, 50) - 50% of the locations for 50% of the time F(50, 10) - 50% of the locations for 10% of the time F(50, 90) - 50% of the locations for 90% of the time
Okumura (Hata)
The basic path loss is given by
(1)
where:
For large cities
(2)
For small to medium cities
(3)
where hm = mobile antenna height above ground level in meters
For suburban areas, rural quasi open areas and rural open areas a correction factor is applied to Lu using
the small to medium cities definition for ahm given in Equation (3)
For suburban areas
(4)
For rural quasi open areas
f = frequency in MHz
hb = height above average terrain
d = path length
ahm = mobile height correction factor
Page 52 of 53
3/10/2015file://C:\Users\a\AppData\Local\Temp\~hhEAAF.htm

(5)
For rural open areas
(6)
COST (Hata)
The COST (Hata) model is part of the COST 231 models which extend the frequency range of theOkumura (Hata) model described above.
The basic transmission loss is given by:
(7)
where
(8)
where
hm = mobile antenna height above ground level in meters.
For rural quasi open areas and rural open areas, the same correction factors as used in Okumura (Hata)are applied to the medium sized cities and suburban centers option.
cm = 0 for medium sized cities and suburban centers with moderate tree density
cm = 3 for metropolitan areas
f = frequency in MHz
hb = height above average terrain
d = path length in kilometers
ahm = mobile height correction factor
Page 53 of 53
3/10/2015file://C:\Users\a\AppData\Local\Temp\~hhEAAF.htm
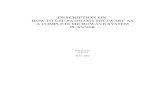


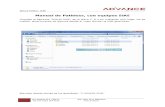



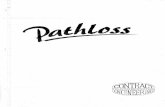
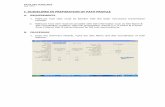





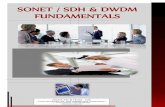
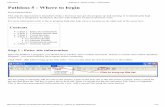


![Analysis of Addax-Sinopec Outdoor Pathloss Behavior … · Keywords pathloss issues owing to location techniques used [5],[6]. In Wifi, WiMax, Mobility, Pathloss, QoS, Signal Degradation,](https://static.fdocuments.us/doc/165x107/5b5e63247f8b9aa3048cf02e/analysis-of-addax-sinopec-outdoor-pathloss-behavior-keywords-pathloss-issues.jpg)