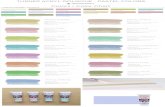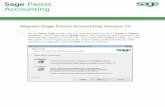Pastel Accounting Getting Started Guide
-
Upload
peace-runyararo-mutenderi -
Category
Documents
-
view
222 -
download
0
Transcript of Pastel Accounting Getting Started Guide
-
8/3/2019 Pastel Accounting Getting Started Guide
1/47
Getting Started Guide
-
8/3/2019 Pastel Accounting Getting Started Guide
2/47
Introduction ............................................................................................. 3What is Pastel Partner (BIC)? ......................................................................... 3System Requirements .................................................................................. 4Getting Started Guide ................................................................................. 6Standard Reports Available ........................................................................... 6Accessing the Pastel Partner (BIC) Reports ......................................................... 7Running a Report from the Report Manager ........................................................ 9Copying, Pasting and Renaming Reports ........................................................... 11Creating and Linking a Report ....................................................................... 13Adding & Creating a New report .................................................................... 16Defining Report Properties ........................................................................... 19Exporting Reports ..................................................................................... 25Importing Reports ..................................................................................... 26Creating a Simple Pivot Table in Excel ............................................................. 29Pivot Tables Excel 2007 .............................................................................. 31Pivot Tables Excel 2003 .............................................................................. 39GETTING SUPPORT .................................................................................... 46
-
8/3/2019 Pastel Accounting Getting Started Guide
3/47
INTRODUCTION
WHAT IS PASTEL PARTNER (BIC)?Organizations are increasingly suffering from information frustration, having to manage large
volumes of data, and needing to report from several databases, using inflexible reporting
tools. Information delivery and user empowerment is increasingly taking centre stage in all
enterprises with a resultant growth in the end user query and reporting (EUQR) category of
the business intelligence market. Pastel Partner (BIC) is an innovative software reporting
solution that offers users in organizations of all sizes a powerful and intuitive reporting tool to
take control of their own reports. It introduces a revolutionary approach to leveraging the
reporting power of Microsoft Excel and protects and extends organizations existing IT skills
and investment.
What are the benefits of using Pastel Partner (BIC)?
Work with a standard windows look and feel Reduces the need for IT department intervention Reduces the need for expensive consultants and specialist software training Consistent format (MS Excel) for reporting across multiple data sources Business intelligence can become a standard desktop tool Avoids inefficiencies in the report development life cycle thereby improving
productivity
Empowers the user thereby improving overall productivity Optimizes your return on investment by leveraging your existing IT infrastructure Extends MS Excel skills rather than requiring learning of a new set of software skills
Pastel Partner (BIC) is a cost effective, high value reporting tool that allows people to spend
more time doing things that directly translate into business value. It offers flexible access to
business intelligence and empowers the user to create and customise operational andanalytical reports on a real time basis. Pastel Partner (BIC) allows an organization to track
information more effectively and delivers a rapid return on investment at a moderate total
cost of ownership.
-
8/3/2019 Pastel Accounting Getting Started Guide
4/47
SYSTEM REQUIREMENTS
Recommended System Requirements
Operating System : Windows XP SP3, Windows Vista, Windows 7, Windows Server 2003,Windows Server 2008, Windows Terminal Server
Microsoft Excel 2003 and higher. Note : to run BIC Genie reports, you need to haveExcel 2007 or higher.
Hardware: CPU > 1.3 GHz Memory: 512MB RAM Hard Drive Space: 200MB
Database Connectivity Supported
Pastel Partner (BIC) uses ODBC and OLEDB technology to gain access to Open DatabaseSystems. Pastel Partner (BIC) includes direct support for most popular database systems and
Connection Types for these are included within the Administrator. For systems where a
Connection Type does not exist but where the system has an ODBC driver these can be
accessed via the System DSN connection types within the Administrator.
Some of the more common Database types supported are:
Microsoft SQL Server Pervasive Oracle Sybase Microsoft Access Microsoft Visual Foxpro Dbase MySQL Sage50 Paradox
-
8/3/2019 Pastel Accounting Getting Started Guide
5/47
How it WorksPastel Partner (BIC) uses an ODBC connection to access data and offers the system
administrator and user, separate interfaces to manage the report creation process. Pastel
Partner (BIC) is then integrated with Microsoft Excel which is used as a powerful and familiar
desktop reporting platform.
-
8/3/2019 Pastel Accounting Getting Started Guide
6/47
GETTING STARTED GUIDE
STANDARD REPORTS AVAILABLEPastel Partner (BIC) comes with sample reports that you can use as templates when creating
your own reports.
Financial Ratio Calculator
Dashboard Analysis
The Dashboard Analysis report contains a one-page summary of key business information. The
report features Top 5 Reporting on customers, items, expenses, and contains both text and
graphics to help with daily and long-term planning. In addition, comparative Profit and Loss
figures are displayed for both the current month and year-to-date figures from the start of
the current financial year.
Income Statements
Balance Sheets
Sales Master
This report highlights pertinent sales information including item sales quantities, costs, and
gross profits by customer and product.
Inventory Master
Displays item cost and quantity information over any given date range, as well as relevant
item location details.
Purchase Order Master
This report lists relevant purchase information by vendor and item number for any given date
range. The report can be filtered by vendor, item number, or unit of measure.
-
8/3/2019 Pastel Accounting Getting Started Guide
7/47
ACCESSING THE PASTEL PARTNER (BIC) REPORTSTo access the reports:
1. From within Pastel Partner, Click on View, Business Intelligence Centre, Launch,Report Manager
Or
1. From within Pastel Partner, Click on ViewBusiness Intelligence Centre, Run Reports,and choose the report you would like to run.
-
8/3/2019 Pastel Accounting Getting Started Guide
8/47
-
8/3/2019 Pastel Accounting Getting Started Guide
9/47
RUNNING A REPORT FROM THE REPORT MANAGER1. Select the report you want to run. For this example, choose Sales Master under Sales2. To run the report click on the green Run icon, You can also right-click and select Run
or press Ctrl+R
3. Enter Report Parameter. (Date/ Month)4. Click OK5. The progress Status is displayed on the right of your screen and indicates the process
of your report. Depending on the size of your company data, running a report may
take some time. You can sometimes cancel the report.
6. Once the process has finished, the report opens in a new Microsoft Excel Workbook
-
8/3/2019 Pastel Accounting Getting Started Guide
10/47
-
8/3/2019 Pastel Accounting Getting Started Guide
11/47
COPYING, PASTING AND RENAMING REPORTSYou can copy and paste a report, at any stage, in the report manager. These functions are
useful in Pastel Partner (BIC) because all the Master reports are locked and you need to make
a copy of these master reports. Use the copy, paste, and renaming methods so you can
create new reports from an existing report and therefore not corrupt the master report.
You may have a sales report that shows a customer analysis on sales; however, you want to
create another report that shows sales analyzed by Reps. You can create a copy of the
original report, and then rename the copy to Sales by Rep, and then customize the new Sales
by Rep report. You have the benefit of re-using all the containers and expressions in the
original report without having to create them from scratch.
To create a new report from an existing report
1. Open the Report Manager.2. Right-click on the report you want to make a copy of; e.g. Sales Master3. Select Copy to copy that report to the Clipboard.
4. Now paste the copied report onto a folder.
-
8/3/2019 Pastel Accounting Getting Started Guide
12/47
5. Select a folder. You can choose the same folder that contains the original report or adifferent folder.
6. Right-click on the selected folder and select Paste.7. Rename the newly copied report. By default, the reports name is Copy of .
Note You can use the short-cut keys of Ctrl+C to copy the report, and Ctrl+V to paste
instead of using the menus.
Right-click on the report and select Rename to give the report a different name. You
now have an exact duplicate of the original report that will obtain its data from thesame place, and deliver it in the same format, until you make any changes to this new
report.
-
8/3/2019 Pastel Accounting Getting Started Guide
13/47
CREATING AND LINKING A REPORTIt is entirely possible to customize the look and layout of the Pastel Partner (BIC) Standard
Reports. Although these reports are designed to encompass the needs of most business
organizations, you may want to change the appearance (colors, text style, etc.) to reflect
your company image, and perhaps change the order or inclusion of columns to suit your
company processes. These changes can be saved for the next time you run the report.
Creating Excel templates enables the user to create a template from an open Excel workbook
and link it to an existing report so as to standardize the output format of the chosen report
for every run instance in future.
Note: If you are unsure of making changes to any of the Standard Reports, you should create acopy of the report before you make any changes.
Pastel Partner (BIC) users must make a copy of a report in order to edit the standard reports.
To copy a report
1. Open the Pastel Partner (BIC) Report Manager.2. Right-click the report you want to copy and select Copy.3. Right-click on the report folder in which you want to paste the copy and select Paste.
The copy of the report is renamed as Copy ofand the original report name.
To create and link the Report
1. Open the Pastel Partner (BIC) Report Manager.2. Select and run the report you want to customize.
-
8/3/2019 Pastel Accounting Getting Started Guide
14/47
3. Make the changes to the report; ensure that Sheet1 (where Pastel Partner (BIC) putsthe Raw Data) and Sheet2 (where Pastel Partner (BIC) puts the report parameters) are
unchanged.
4. After completing the changes, leave the workbook open and go back to the ReportManager.
5. Right-click on the report for which the changes were made and select Create and LinkTemplate.
6. Select the workbook with the changes in the window that appears.7. Click OK.
-
8/3/2019 Pastel Accounting Getting Started Guide
15/47
8. When prompted with the following message, click Yes to link the workbook. ClickingNo will not link the workbook.
9. When prompted to specify the template name, change the name of the template.Doing so ensures that the original template is not overwritten with the copy
10.Click OK.Once the template has been successfully linked, a message is displayed.
-
8/3/2019 Pastel Accounting Getting Started Guide
16/47
ADDING & CREATING A NEW REPORTTo create a new report from existing containers, you must first create a new folder.
Remember that folders contain all the reports related to a particular topic. For example, allreports related to Sales. You cannot create sub folders.
Creating a New Report from Existing Containers
This process consists of two steps:
Adding a folder Adding a report
To add a folder
1. Open the Pastel Partner (BIC) Report Manager.2. Select Home.3. Right click and select Add Folder. The Enter a Name for the Folder window opens
4. Enter a name for your folder; e.g., Sales Test.5. Click OK.
To add a report
1. Select the Folder where you want to add the report; e.g., Sales Test.2. Right-click and select Add Report.3. Select the type of report to add when prompted. You will add a standard report
-
8/3/2019 Pastel Accounting Getting Started Guide
17/47
4. Enter a new name for the report; e.g., Sales Report.
5. Click OKand the Select Data Container window opens.
6. Select the data container from which you want to source your data; e.g., SalesDetails. The Choose Column fields window opens.
-
8/3/2019 Pastel Accounting Getting Started Guide
18/47
7. Select the columns you require in your report.8. (Optional) Click Select All to select all of the Expressions.9. Click OK. Your new report is now in your specified folder.
To Run the Report, in the object window select the report you have just created and click on
the Run icon on the Report ManagerToolbar.
Pastel Partner (BIC) will launch the report and your data will be rendered to Excel.
-
8/3/2019 Pastel Accounting Getting Started Guide
19/47
DEFINING REPORT PROPERTIES
Pastel Partner (BIC) Report Properties
The report type (Standard, Dataless, Sub query or Union) mainly determines which standard
tabs are available on the selected Properties window. A typical Properties window ofStandard report types has, besides the Properties tab also a tab for each report output
property, namely Columns, Filters, Parameters, Sort Fields, and Aggregate Filters.
Report Properties Overview
We will look at the properties and columns of a standard report.
When selecting a report, tabs appear on the right of the screen. These tabs allow you to
modify the reports display output.
Properties Tab
The Properties tab enables you to view and change general report details such as the reportname and description. To confirm any change select the Apply button on the top right of the
properties window
-
8/3/2019 Pastel Accounting Getting Started Guide
20/47
Columns Tab
The columns window lists the columns that make up the Excel report. You are able to Add,
Remove or change the order of the columns using the buttons on the top right of the window.
-
8/3/2019 Pastel Accounting Getting Started Guide
21/47
Adding Additional Columns
1. Select the Columns tab from the Properties window.2. Click Add
3. Select the desired column.
4. Click OK.The new column appears in the Columns window.
-
8/3/2019 Pastel Accounting Getting Started Guide
22/47
-
8/3/2019 Pastel Accounting Getting Started Guide
23/47
Moving and Deleting Columns
Moving Columns
If you want the columns to appear in a certain order in Microsoft Excel, you can change
their order in the Properties window.
1. From the Properties window, select the Columns tab2. Select the desired column/s3. Click Move Up or Move Down
OR
4. Select the desired column/s5. Drag to the appropriate position.
Deleting Columns
1. From the Properties window, right click on the desired column.2. Click Delete.
-
8/3/2019 Pastel Accounting Getting Started Guide
24/47
or
1. From the Properties window, Click on the desired column.2. Click Remove.
-
8/3/2019 Pastel Accounting Getting Started Guide
25/47
EXPORTING REPORTSReports can be exported from one system and imported into another. The export function
creates a compressed file with an .al_ extension which can be imported into other systems.
The uncompressed version of the file will create a file with the extension .alx
1. From the Object window, right click on the desired report and select Export Report orclick on Tools, Export Report.
2. Select the Export folder when prompted.3. Click Save.
You will get a message to confirm your Export Succeeded.
4. Click OK.
To import a Report into Pastel Partner (BIC) from an export file seeImporting a Report.
Note: If you are running a Third Party Developer License of Pastel Partner (BIC) then it is
possible for you to protect your export files. See Exporting Reports with Protection in the
user's guide for more details.
-
8/3/2019 Pastel Accounting Getting Started Guide
26/47
IMPORTING REPORTSReports can be exported from one system and imported into another. The export function
creates a compressed file with an .al_ extension which can be imported into other systems.
The uncompressed version of the file will create a file with the extension .alx
Report export files (.alx files) and compressed export files (.al_ files - version 3.5 and later)
created using theExport Report facilitycan be imported into Pastel Partner (BIC). Using this
facility, Reports can be created in one Pastel Partner (BIC) system and distributed to other
Pastel Partner (BIC) systems.
1. Right-click on the Home object in the Object window and Select Import Report orclick on Tools, Import Report.
2. Select the report to be imported (with the _al extension) and click Open3. In the Import Report window, select the Target Connection (Administrator)4. Then select the Report Destination (the folder)
-
8/3/2019 Pastel Accounting Getting Started Guide
27/47
5. Click Import
6. Click OK.7. Double-click on the Sales Reports folder to refresh
Below is a list of the information that is supplied to you for an import and a description
of each element:
-
8/3/2019 Pastel Accounting Getting Started Guide
28/47
Report NameThe original name of the Report in the Source Pastel
Partner (BIC) System
Created By
Company
The Company that created the Export File
Report Container
Source
The Source Container for the Report in the Source
Pastel Partner (BIC) System
Creation Time The Date and time that the Export File was created
Original Template
Name
The name of the Report Template in the Source
Pastel Partner (BIC) System
Template File Size The size (in bytes) of the Report Template File
Original
Connection Name
The name of the Source Data Connection in the Pastel
Partner (BIC) Source System
Export LibraryVersion
The Version of the Export Program Library used tocreate the export file
Import Library
Version
The Version of the Import Program Library being used
to perform the import
Target ConnectionThe Connection that you have selected as the Source
for the new report that will be created by the import
Target Connection
Type
The Source Connection Type of the Connection that
you have selected as the Source for the new report
that will be created by the import
Report
Destination
The Report Manager Folder into which the new report
will be imported
-
8/3/2019 Pastel Accounting Getting Started Guide
29/47
CREATING A SIMPLE PIVOT TABLE IN EXCEL
Reasons for Organizing Data into a Pivot Table
Four key reasons for organizing data into a Pivot Table are:
To summarize the data contained in a lengthy list into a compact format To find relationships within the data that are otherwise hard to see because of the
amount of detail
To organisethe data into a format thats easy to chart View the same data in many different ways quickly and easily
Pivot Table reports use functions, allowing you to total, average and count data. These
functions also provide subtotals and grand totals automatically, where you choose to showthem.
Original Worksheet
Pivot Table
-
8/3/2019 Pastel Accounting Getting Started Guide
30/47
Pivot Chart
-
8/3/2019 Pastel Accounting Getting Started Guide
31/47
PIVOT TABLES EXCEL 2007
Pivot Table Concept and Layout
An important point to remember when working with Pivot Tables is that you are working
within a layout slightly different to a normal Microsoft Excel worksheet. A Pivot Table has its
own Ribbon and that alone provides functionality specific to the Pivot Table and not to a
normal Microsoft Excel cell on the worksheet.
Although one can format a cell using the format tools on the Home tab of the Ribbon, a Pivot
Table provides its own format cells option on its Ribbon as it is treated as a separate entity.
A Pivot Table has its own layout and is split up into 4 sections.
Each of the above sections is used to show fields from the Pivot Table source data, each
section having its own purpose.
-
8/3/2019 Pastel Accounting Getting Started Guide
32/47
Report Filter
This section assists in providing a third dimension to your data. It can
also provide a more summarised/filtered view of the rest of the fields
displayed in the other sections.
When placing a field in this section it therefore reduces the number ofitems within a Pivot Table and in some instances prevents the Pivot
Tables number ofitems limitation from being reached.
If you include a page field in your Pivot Table you can choose to display
the Pivot Table pages on separate worksheets. Select the show pages
button on the drop down menu of the Pivot Table toolbar button.
Microsoft Excel will automatically replicate each pages data on a
separate worksheet.
Column
Labels
One would place fields in this section when wanting to group the data
by a specific field e.g. by customer. Your customers will appear in the
columns going across.
Row Labels
One would place fields in this section when wanting to group the data
by a specific field. E.g. by Customer. Your customers will appear in the
rows going down.
Values
One would normally place fields in this section where their values are
numbers such as a qty or amount field e.g. Customer Sales.
Calculations such as sum, average, min, max etc can be used on such
fields. This section has to contain at least one field.
-
8/3/2019 Pastel Accounting Getting Started Guide
33/47
Create a Pivot Table Report
To create a Pivot Table you need to identify these two elements in your data:
Have a list in Microsoft Excel with data fields (headings) and rows of related data Identify which fields are going to go where in your design
Method
1. Select any cell in the data list2. From the Insert tab, in the Tables group, select Pivot Table
3.
Make sure that Select a table or range is selected
4. Make sure your data is listed in the Table/Range box
-
8/3/2019 Pastel Accounting Getting Started Guide
34/47
5. Select where you want the Pivot Table to go, either in an Existing Worksheet or NewWorksheet
6. Select OK7. A blank Pivot Table will now be displayed.
8. In the Field List either select the fields you want in the Row Labels or drag them intothe Row Labels area on the Field List box9. Repeat for Report Filter, Columns Labels and Values.
-
8/3/2019 Pastel Accounting Getting Started Guide
35/47
Pivot Table Field List
Pivot Table Field List
The Pivot Table Field List contains the fields available for your Pivot Table, based on the
fields in the data range that the Pivot Table is based on. In addition there are areas where
you can add Report Filter (Page Area fields), sections that list the row and column fields anda section for the Data Area fields.
-
8/3/2019 Pastel Accounting Getting Started Guide
36/47
Turn the Field List On/Off
The Pivot Table Field List is only visible while you are within the Pivot Table. If you are
within the Pivot Table and it is still not visible, right click and select Show Field List. You can
also turn the field list on and off from the Ribbon.
Method
1. Select any cell in the Pivot Table2. From the Options tab, in the Show/Hide group, select Field List
OR
1. Select any cell in the Pivot Table2. Right click and select Show Field List
-
8/3/2019 Pastel Accounting Getting Started Guide
37/47
Remove, add and move fields
When selecting a field from the data area to move or remove, you need to select the field by
placing the mouse pointer on the border of the field and clicking when the pointer changes to
the normal arrow pointer.
Fields that appear in the Pivot Table will have a tick in their check box on the Field List. De-
selecting this check box will remove the field from the Pivot Table.
Remove a Field
Method
1. From the Field List select the check box next to the field you wish to remove
OR
1. From the Field List, select the drop down arrow next to the field2. Select Remove Field
Add a Field
Method
1. Select the check box next to the field in the Field ListOR
1. Select the Field in the Field List and drag it to the desired area e.g. Report Filter
-
8/3/2019 Pastel Accounting Getting Started Guide
38/47
Move Fields within the Table
Method
1. From the Field List, drag the field to the desired areaOR
1. From the Field List, select the drop down arrow next to the field2. Select Move Up, Move down etc.
-
8/3/2019 Pastel Accounting Getting Started Guide
39/47
PIVOT TABLES EXCEL 2003
Pivot Table Concept and Layout 2003
An important point to remember when working with Pivot Tables is that you are working
within a layout slightly different to a normal Excel worksheet. A Pivot Table has its own
toolbar and that alone provides functionality specific to the Pivot Table and not to a normal
Excel cell on the worksheet.
Although one can format a cell using the format menu, a Pivot Table provides its own format
cells option on its toolbar as it is treated as a separate entity.
A Pivot Table has its own layout and is split up into 4 sections. With reference to the diagrams
below you can see the layouts in two different ways. The one on the left being the layout
which is visible on the Excel worksheet, the one on the right being the same layout but with
its appearance when working within the Pivot Table Wizard.
Layout as per a Pivot Table Layout as per the
displayed on a worksheet Pivot Table wizard
-
8/3/2019 Pastel Accounting Getting Started Guide
40/47
Each of the above sections are used to show fields from the Pivot Table source data, each
section having its own purpose.
The Row Area
One would place fields in this section when wanting to group the data by a
specific field. E.g. by Customer. Your customers will appear in the rows
going down.
The Data Area
One would normally place fields in this section where their values are
numbers such as a amount field e.g. Customer Sales. Calculations such as
sum, average, min, max etc can be used on such fields. This section has to
contain at least one field.
The Column
Area
One would place fields in this section when wanting to group the data by a
specific field e.g. by customer. Your customers will appear in the columns
going across
The Page Area
This section assists in providing a third dimension to your data. It can alsoprovide a more summarized/filtered view of the rest of the fields displayed
in the other sections. When placing a field in this section it therefore
reduces the number of items within a Pivot Table and in some instances
prevents the Pivot Tables number of items limitation from being reached.
-
8/3/2019 Pastel Accounting Getting Started Guide
41/47
Create a Pivot Table Report
To create a Pivot Table you need to identify these two elements in your data:
Have a list in Excel with data fields (headings) and rows of related data Identify which fields are going to go where in your design
Method
1. Select any cell in the data list2. On the Menu bar select Data3. Select Pivot Table and Pivot Chart Wizard.4. Make sure that Microsoft Excel list or database is selected as the data to analyze5. Make sure the kind of report is selected as Pivot Table.
6. Select Next7. Select the collapse icon in the range box
-
8/3/2019 Pastel Accounting Getting Started Guide
42/47
8. Select the data range on the worksheet that contains the source data9. The selected range will appear in the range box
10.Select the collapse icon again to return to your active worksheet .11.Select Next12.On the next screen, select where you want to place the Pivot Table, select New
Worksheet
13.Choose another cell if you do not want the current cell as the position on theworksheet
-
8/3/2019 Pastel Accounting Getting Started Guide
43/47
14.Select LayoutThe Pivot Table and Pivot Chart Wizard layout window appears
15.The column headings from the source data will now appear as fields on the right16.Drag the fields to the relevant positions on the layout
-
8/3/2019 Pastel Accounting Getting Started Guide
44/47
17.Select OK18.Select Options19.Select your required options20.Select OK21.Select FinishThe Pivot Table will be now be displayed
-
8/3/2019 Pastel Accounting Getting Started Guide
45/47
Remove, Add and Move fields
When selecting a field from the data area to move or remove, you need to select the field by
placing the mouse pointer on the border of the field and clicking when the pointer changes to
the normal arrow pointer.
Remove a Field
Method
1. Select a Field and drag it outside of the Pivot Table area and drop itOR
1. Right click on a Field2. Select Hide
Add a Field
Method
1. Select a Field from the Field List2. Drag it into the Pivot Table area and drop it in the appropriate position
OR
1. On the Pivot Table toolbar select Pivot Table2. Pivot Table Wizard, select the Layout button3. Drag the fields to the appropriate position
OR
1. Select the Field in the Field List2. From the drop down, select the Area you would like to add it to
-
8/3/2019 Pastel Accounting Getting Started Guide
46/47
GETTING SUPPORT
Pastel Sales Pastel Training
+27 11 304 3600 +27 11 304 3670
Pastel Evolution Sales Pastel Support
0861 EVOLUTION (386588) 086 11 COVER (26837)
[email protected] [email protected]
Pastel Registrations Pastel Renewals
+27 11 304 3900 +27 11 304 3610
[email protected] [email protected]
Pastel Seminars Pastel International
+27 11 304 4390 +27 11 304 3400
www.sagepastel.com
Pastel E-Business Pastel Payroll
+27 21 680 9000 +27 11 304 4000
mailto:[email protected]:[email protected]:[email protected]:[email protected]:[email protected]:[email protected]:[email protected]:[email protected]:[email protected]:[email protected]://www.sagepastel.com/http://www.sagepastel.com/http://www.sagepastel.com/mailto:[email protected]:[email protected]:[email protected]:[email protected]:[email protected]:[email protected]:[email protected]:[email protected] -
8/3/2019 Pastel Accounting Getting Started Guide
47/47
mailto:[email protected]:[email protected]:[email protected]:[email protected]:[email protected]