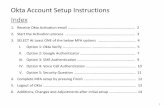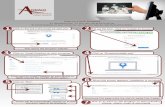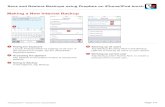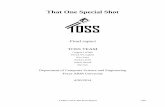PASSPort Vendor Data Collection Template Job Aid...• A Dropbox account, if you do not already have...
Transcript of PASSPort Vendor Data Collection Template Job Aid...• A Dropbox account, if you do not already have...

1
PASSPort Vendor Data Collection Template Job Aid
PASSPort Release 2 In early 2019, Release 2 of PASSPort will bring all items on existing Requirement Contracts into
an online catalog and facilitate a modern shopping experience for Agency requestors, making it
easier for Agencies to find and purchase your goods. To import all Requirement Contracts into
PASSPort, an Excel template must be completed for each contract detailing each item available
on the contract. Each row in the template contains information for a unique item. If you have
multiple Requirement Contracts, a separate template must be completed for each contract.
Below is an example of how your items will be displayed to City Requestors in PASSPort. The item details
and images you provide via this exercise will populate the PASSPort online catalog.

2
Before You Begin Please have the following resources on hand as you begin this process:
• The Excel template(s) downloaded from Dropbox (1 per contract)
• Your company’s FMS Vendor Code (provided to you in the email sent from DCAS and
tabs 1 and 2 of the template)
• Your contract’s FMS MA1 Contract ID (provided to you in the email sent from DCAS and
tabs 1 and 2 of the template)
• Detailed contract data, or a resource within your company who can provide this
information
• A Dropbox account, if you do not already have one. Scroll down for instructions on
creating a Dropbox account. Additional instructions can be found on the Dropbox
website.
• Read through this job aid thoroughly for instructions. If you need assistance or have any
questions, please email [email protected].
Template Details
Tab 1. Contract: Please enter all contract information in this tab. The first row of this tab has
been pre-populated with your FMS Vendor Code, Contract ID, and contract validity period.
Tab 2. Vendor Details: Pre-populated with your organization’s name, FMS Vendor Code,
PASSPort ID, Contract ID, and Catalog Start and End Dates.
Tab 3. Column Details: Provides detailed descriptions of each column, including helpful tips on
how to populate fields.
Tab 4. Example Template: Provides example text demonstrating how to complete each column
of the template. Do not enter contract information in this tab.
What is an Item? Each row of the template should represent a unique item and will therefore be assigned a
unique item code. For example, a vendor that sells white, blue, and pink paper in size 8 ½ x 11
would list each color of paper on a separate row and assign a unique item code to each. If the
vendor also sells white, blue and pink paper in size 11 x 17, 3 additional rows would be added to
the template.

3
Instructions
Create a Dropbox Account
Follow the steps below to create a Dropbox account if you do not have one already.
1. Enter dropbox.com into the address bar and click “Get Dropbox Basic.”
2. Enter your first name, last name, email address and create a password. Check off “I agree to Dropbox terms.”
3. Click “Create an Account.”
1
2
3

4
A verification email will be sent to your inbox.
4. Click “Verify your email.”
A confirmation window will appear.
5. Click “Done” to continue to your folder.
4
5

5
Download, Complete and Upload Template(s)
1. Click on the Dropbox link in the email you received from DCAS.
You will be brought to your organization’s Dropbox folder, which contains sub folders named with your Requirement Contract’s unique ID. If you have multiple Requirement Contracts, you will see multiple folders.
2. On the top right of the screen, click “Download” and select “Save to my Dropbox.”
1
2

6
3. Click “Save.”
4. Click into a sub folder to download the pre-populated Excel template for that contract.
Click into each folder to download a unique template.
5. To download your pre-populated template, click on the “…” button to the right of the file name and select “Open.”
4
5
3

7
The template will open on your computer screen. The first row of the Contract tab of the template has been pre-populated with your FMS Vendor Code, Contract ID, and contract validity period.
6. Save the template to your computer without changing the file name. The file name should follow this format:
<FMSvendorcode_ contractID_n>
n = document version
7. Complete all required fields of the template (required fields are highlighted in red) and as many non-required fields as you can.
Add a new row for each item offered on the specified contract. If you cannot complete a non-
6
7

8
required field, leave it blank. Please do not enter “N/A” into a field. Please do not add or remove columns in the template.
Please provide an image file for each item on your contract. Images will be displayed in the PASSPort catalog along with the item details you provide in the template (see screenshot on page 1 for example of item display).
8. For each contract, save all image files and the completed template in one folder.
The file name must exactly match the file name entered in the “Image” field of the template. All images must be in the JPEG or PNG format.
8

9
Compress (or zip) your newly created folder to reduce its file size. 9. Right click on
the saved folder, highlight the “Send to” option and select “Compressed (zipped) folder.”
A zip file will appear. Zip files are indicated with a zippered file folder icon.
10. Login to your Dropbox account and click into your organization’s folder. Click into a subfolder and click “Upload Folder.” Browse your
9
10

10
computer for your zipped folder and click “Upload.”
Repeat for all contracts in your Dropbox folder.
11. Check off the box next to the folder you uploaded.
12. Click the blue “Share” button.
13. In the “To:” field, enter “passport@ mocs.nyc.gov”.
14. Click “Share.”
If at any time you need assistance or have any questions, please email
11
12
13
14