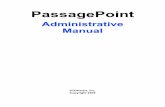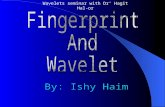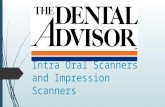PassagePoint Global v10 - ID Warehouse · Biometric Fingerprint Scanners When identifying a person,...
Transcript of PassagePoint Global v10 - ID Warehouse · Biometric Fingerprint Scanners When identifying a person,...

PassagePoint Global v10
Administrator’s Manual
STOPware, inc.
Copyright 2008

PassagePoint Global – Administrator’s Manual
Page | 2
Disclaimer STOPware, inc. makes no representations or warranties with respect to the contents or use of this
manual, and specifically disclaims any express or implied warranties of merchantability or fitness for any
particular purpose. STOPware, inc. reserves the right to revise this publication and to make changes to
its contents, at any time, without obligation to notify any person or entity of such revisions or changes.
Further, STOPware, inc. reserves the right to make changes to any part of the PassagePoint product, at
any time, without any notification to any person or entity of such changes.
Copyright © 2007 STOPware, inc. All rights reserved. No part of this publication may be reproduced,
photocopied or transmitted without the express written consent of the publisher.
STOPware, inc.
1710 Zanker Road, Suite 100
San Jose, CA 95112
PassagePoint Global v10 Administrator’s Manual
August 2008

PassagePoint Global – Administrator’s Manual
Page | 3
Table of Contents Disclaimer...................................................................................................................................................... 2
Table of Contents .......................................................................................................................................... 3
Chapter 1 – Introduction ............................................................................................................................... 8
About User Administration ....................................................................................................................... 8
What is PassagePoint Global? ................................................................................................................... 8
How the Software Can be Used ................................................................................................................ 8
Hardware Support ..................................................................................................................................... 8
Badge Printer ........................................................................................................................................ 9
Business Card, ID/License & Passport Scanners ................................................................................... 9
Photo Capture Devices .......................................................................................................................... 9
Barcode Scanners .................................................................................................................................. 9
Signature Capture Devices .................................................................................................................... 9
Biometric Fingerprint Scanners............................................................................................................. 9
Installation Options ................................................................................................................................... 9
Configure System .................................................................................................................................... 10
Hardware and Operating System Requirements .................................................................................... 10
System Requirements ......................................................................................................................... 10
Chapter 2 – User Administration ................................................................................................................ 11
Login ........................................................................................................................................................ 11
User Accounts ......................................................................................................................................... 11
User Roles ............................................................................................................................................... 12
User Authentication Rules ...................................................................................................................... 14
Rule Options ........................................................................................................................................ 15

PassagePoint Global – Administrator’s Manual
Page | 4
PassagePoint Password Rules ............................................................................................................. 16
Changing Passwords ............................................................................................................................... 17
Chapter 3 – Communication Settings ......................................................................................................... 19
E-mail Server Setup ................................................................................................................................. 19
E-mail Templates..................................................................................................................................... 20
Chapter 4 – System Lists ............................................................................................................................. 23
Agreements ............................................................................................................................................. 23
Using a Visitor Sign-in Station ............................................................................................................. 23
Reception Administration of Agreements .......................................................................................... 23
Configuring Agreements ..................................................................................................................... 23
Destination Places ................................................................................................................................... 25
To Add / Edit a Destination ................................................................................................................. 25
Sorting the Destination Places List ...................................................................................................... 26
Lists ......................................................................................................................................................... 26
To Add / Edit Lists Items ..................................................................................................................... 26
To Sort a List ........................................................................................................................................ 26
People Categories ................................................................................................................................... 26
Security Level ...................................................................................................................................... 29
Visit Duration Policy ............................................................................................................................ 29
Agreement(s) to Sign .......................................................................................................................... 29
Category Permissions .......................................................................................................................... 29
Watch Lists .............................................................................................................................................. 30
Importing Watch Lists ......................................................................................................................... 30
Chapter 5 – Badge Designer ........................................................................................................................ 33
Stock Sizes ............................................................................................................................................... 33

PassagePoint Global – Administrator’s Manual
Page | 5
Badge Designs ......................................................................................................................................... 34
Toolbar ................................................................................................................................................ 36
Badge Objects ..................................................................................................................................... 37
Object Properties ................................................................................................................................ 38
Print Preview ....................................................................................................................................... 38
Chapter 6 – Station Preferences & Devices ................................................................................................ 39
Managing Hardware Devices .................................................................................................................. 39
Cameras .............................................................................................................................................. 40
Business Card / ID / Passport Scanners............................................................................................... 41
Badge Printers ..................................................................................................................................... 42
Barcode Scanner Devices .................................................................................................................... 46
Signature Capture Devices .................................................................................................................. 47
Biometric Fingerprint Scanner Devices ............................................................................................... 48
Chapter 7 – External Systems ..................................................................................................................... 50
Import Mappings .................................................................................................................................... 50
Data Set ............................................................................................................................................... 51
File Format .......................................................................................................................................... 51
Column Mapping ................................................................................................................................. 51
Running Imports .................................................................................................................................. 52
External Watch List – Sex Offender ........................................................................................................ 52
Configuring Sex Offender Account ...................................................................................................... 52
Searching the Sex Offender Database ................................................................................................ 54
Directory Link .......................................................................................................................................... 54
Configuring Directory Link for LDAP ................................................................................................... 55
Configuring Directory Link for ODBC and JDBC Connections .............................................................. 57

PassagePoint Global – Administrator’s Manual
Page | 6
Access Control System ............................................................................................................................ 63
Access Control Card ................................................................................................................................ 76
Chapter 8 – Policy Manager ........................................................................................................................ 77
Screen Policy ........................................................................................................................................... 77
Edit Screen Settings ............................................................................................................................ 77
Setting Enabled Fields As Non-editable .............................................................................................. 78
Setting Visibility of Fields .................................................................................................................... 79
Re-labeling Fields ................................................................................................................................ 79
Business Logic Variables ...................................................................................................................... 79
Applying Screen Policies ..................................................................................................................... 79
Barcode Scan Policy ................................................................................................................................ 79
Configuring Barcode Policy ................................................................................................................. 80
Badge Printing Policy .............................................................................................................................. 81
Configuring Printing Policy .................................................................................................................. 81
Sign-in Kiosk Profiles ............................................................................................................................... 82
Configuring Kiosk Profiles ................................................................................................................... 82
Running Sign-in Kiosk .......................................................................................................................... 85
Chapter 9 – Web Module ............................................................................................................................ 86
Configuring a Web Module Interface ..................................................................................................... 86
Accessing Web Pre-Registration with a Browser .................................................................................... 89
Single Sign-On with IIS ............................................................................................................................ 89
Key Benefits ........................................................................................................................................ 89
File STOPware Distributes ................................................................................................................... 89
Configuring Single Sign-On .................................................................................................................. 89
Restart IIS and You are Done! ............................................................................................................. 95

PassagePoint Global – Administrator’s Manual
Page | 7
Chapter 10 – Control Center ....................................................................................................................... 97
Enabling Control Center .......................................................................................................................... 97
Disabling Control Center ......................................................................................................................... 97
Allocation Editor ..................................................................................................................................... 97
Managing Locations in Location Hierarchy ......................................................................................... 99
Assigning Configurations to Locations .............................................................................................. 100
Index.......................................................................................................................................................... 103

PassagePoint Global – Administrator’s Manual
Page | 8
Chapter 1 – Introduction
ABOUT USER ADMINISTRATION
The User Administration option under Home - Configure System allows an administrator to create user
accounts, define user roles, and define rules for user authentication and password.
PassagePoint Global expands on the business logic in PassagePoint 4.5 and uses a newly developed
platform. Screens have been redesigned for ease of use, borrowing from the latest Internet browser
look.
This manual includes chapters that review administrator configuration options. The User Administration
chapter covers logging into PassagePoint, setting up user accounts, granting users access to screens, and
managing passwords. The System Lists chapter describes configuring People Categories, Lists,
Agreements and Import Mappings. In the Badge Designer chapter, creating badge templates and
specifying stock sizes is described.
WHAT IS PASSAGEPOINT GLOBAL? PassagePoint visitor badging and lobby security software represents many years of pioneering product
development. It was conceived to meet customer requests for computerized visitor logs and temporary
visitor badges, and has evolved into the most comprehensive visitor management software available. In
the Global edition, PassagePoint has been tailored for the corporate, government and other large
environments.
HOW THE SOFTWARE CAN BE USED
• For signing in and badging walk-up visitors
• To pre-register individuals and groups
• For checking visitor names against national sex offender and criminal lists
• As a people tracking tool
• To notify visitors and hosts of pre-registrations and arrivals
• For viewing and printing visit reports
• To grant card access within Access Control Systems
HARDWARE SUPPORT Below is a short description of the hardware devices that may be used with PassagePoint. Many of the
supported device require USB 2.0 ports. For a full description on how to configure these devices within
PassagePoint, see the chapter on Station Preferences and Devices.

PassagePoint Global – Administrator’s Manual
Page | 9
Badge Printer
Practically any printer with a Windows driver can be used by PassagePoint. In most cases, small, direct-
thermal style printers are best since they require little desk space, do not require ink and quickly print
one badge at a time. The printer commonly used with PassagePoint is Dymo’s LabelWriter 400 Turbo
(www.dymo.com).
Business Card, ID/License & Passport Scanners
The Card Scanning Solutions (CSSN) hardware works with PassagePoint to scan business cards, drivers
licenses, ID cards and passports. The data and photo captured from a scan are automatically entered
into the current visit record. Currently, PassagePoint works with the ScanShell 800, 800N, 1000,
MagShell 900, and SnapShell models. USB 2.0 ports are required for these devices to be accessible.
Please refer to the Card Scanning Solutions’ documentation for questions about specific requirements
on these CSSN scanners.
Photo Capture Devices
PassagePoint can capture photos using a TWAIN or WIA driver for an USB 2.0 camera. Various cameras
will work with PassagePoint, including Logitech QuickCam line of cameras.
Barcode Scanners
Barcodes printed on badges or sent via Email may be used to sign in/out people. When a barcode is
scanned, PassagePoint can either open a tab containing that person’s visit or automatically sign in/out
that person.
Signature Capture Devices
Agreements that people need to agree to can be signed electronically with a Topaz signature capture
device. Signature can be captured from a SignatureGem 1x5 model and shown simultaneously on the
PassagePoint Client agreement window. Topaz’s 4x5 LCD model has the added ability of displaying the
agreements text on the LCD of the signature pad device.
Biometric Fingerprint Scanners
When identifying a person, a fingerprint scanner can be used to access a person’s current visit record or
used to retrieve a person’s previously saved data to create a new visit. A new person can be enrolled
into the fingerprint device database and used later for sign-out or starting a new return visit. Currently,
the M2-Hamster device from M2Sys is supported.
INSTALLATION OPTIONS
PassagePoint can be installed two ways, i.e. as networked or standalone. Networked requires installing
PassagePoint Client locally and configured to access PassagePoint Server software running on a remote
server. Standalone assumes that the server/client application resides on a single machine. All these
options are available on the installation CD.

PassagePoint Global – Administrator’s Manual
Page | 10
CONFIGURE SYSTEM
The Configure System option under the Home tab allows administrators to define system settings.
Settings have been grouped into ‘Badge Designer’, ‘Communication Settings’, ‘External Systems’, ‘Policy
Manager’, ‘System Lists’, ‘User Administration’ and ‘Web Module’. Clicking on these menu groupings
will expand and contract a list of setting options which can be independently configured. Multiple
configurations can typically be defined for each setting. Some configurations can also be identified as a
default setting. Some settings cannot be deleted once created, but can be deactivated to maintain
historical information relating to that setting.
HARDWARE AND OPERATING SYSTEM REQUIREMENTS
System Requirements
For details on system requirements, see the “Getting Started Guide”.

PassagePoint Global – Administrator’s Manual
Page | 11
Chapter 2 – User Administration The User Administration chapter covers the login process and user account administration, including
authentication rules, user roles and changing user passwords. Security of the PassagePoint system
begins with creating secure user accounts that are tied to User Roles and Authentication Rules. For
advanced security, consider implementing Allocation tree to control data access.
LOGIN
When PassagePoint Global is launched, a login screen appears which allows users to specify their login
name and password. Both fields are case sensitive.
Figure 1 - Login Screen
PassagePoint ships with an Administrator user already configured with a login name of “admin” (all
lowercase). There is no password assigned to Admin. It is highly recommended that you give Admin a
password after successfully logging in the first time. Be sure to keep the password somewhere for
reference. If you lose all passwords and are not able to login, you can contact STOPware Technical
Support for assistance.
If a user fails to login after a specified number of attempts, or if their account has expired, the user
account will become disabled. Once disabled, an administrator will need to reactivate the account in
User Accounts.
Login requires that a PassagePoint Client license be available. Client licenses are shared based on
concurrent client connections.
USER ACCOUNTS
User Accounts allows administrators to define PassagePoint login accounts and grant rights based on a
user role. You can link a User Account to a person who appears in the Directory. For account security,
each User Account should be assigned a User Role, which incorporates User Authentication Rules

PassagePoint Global – Administrator’s Manual
Page | 12
settings. By assigning a User Role, you are limiting access to screens that each user will be able to
access. Within a role, you assign User Authentication Rules to enforce password rules and login
restrictions. Below are descriptions of some of the fields on the User Accounts configuration screen:
User Name – This is a free form text field to name the account.
Login Name – When logging into PassagePoint, this is the name that the user enters.
Password – Specify a password that conforms to the associated password rules. Passwords are case-
sensitive. For security, passwords are encrypted and stored within the PassagePoint system. If a user
account password needs to be reset, you can use this screen to specify a new password.
Linked Person – Allows you to associate a user to a person in the directory. This is for informational
purposes. Click search to launch a directory search window that allows you to pick the person who
owns this account.
User Role – Assigning a User Role to an account allows you to specify the screens which this user can
access. Within the role definition, you can assign a User Authentication Rule that specifies password
format rules and login limitations. User Roles may be defined with the User Roles configuration option.
Defined roles will appear in the pick list.
Warning: By not assigning a User Role, you effectively grant the user access to ALL screens and
unrestricted password login.
Disable – Accounts can only be disabled, not deleted. This maintains the integrity of past transactions.
If a user account becomes disabled by the system because of an authorization rule, it can be reactivated
here by un-checking the Disable box.
USER ROLES Administrators can define a screen access policy and authentication rule with User Roles. Roles are a
logical grouping of users that share the same access rights to screens and login rules.
To configure roles, click either “Add” to create a new account or “Edit” to modify an existing role. From
within the Setting Details screen, you will specify a name for the role. This is a descriptive name of the
user role being configured. We suggest that you use names that reflect the logical grouping of users,
such as Receptionists, Security or Administrators. When configuring multiple roles for the same group
of people, you might add other user categorization to the name, such as a location – ‘Receptionists in
Building 5’.

PassagePoint Global – Administrator’s Manual
Page | 13
Figure 2 - User Roles
Authentication Rule – Specify the authentication rule to use with a User Role by choosing a rule from
the pick list. Rules listed are those configured from within the User Authentication Rules option under
User Administration settings for Configure System.

PassagePoint Global – Administrator’s Manual
Page | 14
Grant Screen Access – The listing of screens is organized hierarchically by PassagePoint Centers, also
known as Center Tabs. By checking the box next to the name of a screen, you are granting the user
access to that screen for viewing and editing.
Set Opening Screen – You can specify the screen that will displayed by default after successfully
logging in. To set the opening screen, select a screen from the hierarchical list of screens in the ‘Grant
Screen Access’ frame and click the “Set Opening Screen” button.
Web Module Options – When a Web User Role Type is configured, you can configure a role setting for
users who will pre-register visitors using the PassagePoint Web Pre-Registration Module. You can
specify if users can pre-register visits for hosts other than themselves. Additionally, users may be
granted the ability to approve web pre-registrations in advance of a visit.
Disable – Checking the disable box makes the current role un-assignable. Roles cannot be deleted since
removing roles would effectively grant user full rights to screens and unrestricted login access. Accounts
with no assigned rules are treated as admin users.
USER AUTHENTICATION RULES
User Authentication Rules allows administrators to specify login and password parameters for
PassagePoint Clients. Authentication Rules are applied by assigning them to User Roles. Click “Add” in
the Configured User Authentication Rules panel to add a new User Authentication Rule. To edit a
configured rule, select the rule and click “Edit”.

PassagePoint Global – Administrator’s Manual
Page | 15
Figure 3 - User Authentication Rule
Rule Options
Depending on the edition of PassagePoint you have purchased, the list of Rule Options available to
choose from will be different. Rule Options are the authentication schemes for maintaining login
security. Select the Rule Option that is appropriate for the users.
Use PassagePoint Authentication – This option is selected by default. By choosing PassagePoint
Authentication, you are using PassagePoint’s security rules to manage client and web logins and
password parameters.

PassagePoint Global – Administrator’s Manual
Page | 16
Use LDAP for Authentication – Selecting this option bypasses PassagePoint Authentication and uses
LDAP for login authentication. To use LDAP authentication, you will also need to configure LDAP support
on the PassagePoint Server.
Use Third-Party Web Password System – This option is only applicable to authentication with
PassagePoint Web Pre-Registration system. It bypasses any password authentication and trusts the user
information being sent to the Web client. To use this option, you will need to configure Microsoft IIS
single sign-on options and PassagePoint Directory Link.
PassagePoint Password Rules
PassagePoint Client
PassagePoint login must match Windows login – Checking this option will enforce a rule that the login
name specified for PassagePoint is the same as the Windows machine login name.
Limit to 1 session per Login Name – Enabling this option will enforce unique logins for clients logging
into PassagePoint server. If a second client attempts to use a login name that is currently logged in, they
will get an error message and not be allowed to login. Logging in with the user Admin is excluded.
Web Pre-Registration Module Logins
Allow Internet users to choose login & password – If this option is checked, you are allowing users who
login over the internet to specify their own unique login name and password. This option is only
available with the Web Pre-Registration module.
Password Rules
Allow user to change passwords – This option allows users to access the “Change Password” screen
under the Home tab. From within Change Password, they will be able to assign a new password to a
user account with a valid login name and current password.
Passwords must not contain login name – Enabling this password rule forces a password that contain a
user’s login name to be rejected. The user will be asked to enter a new password.
New user must change password – This option will require that a user change their password upon the
first successful login to PassagePoint. A password dialog will appear on login asking them for a new
password.
Account lockout attempts – If this rule is checked, an account will be locked after a specified number of
unsuccessful attempts to log into PassagePoint. The account will need to be reactivated by an
administrator from the User Accounts.
Minimum / Maximum length of password – Specify the minimum or maximum number of characters
that a password may be set to. Setting this to “0” means do not check for password length.
Comment [EC1]: need info here about LDAP
config

PassagePoint Global – Administrator’s Manual
Page | 17
Expires after # days – Enabling this rule forces passwords to automatically expire after a specified
number of days. Upon expiring , users will be asked to enter a new password on their next successful
login.
Disallow re-using last # previous passwords – This option will disallow a user to set their password to
previous passwords. The number specified is the number of passwords that the system remembers and
checks against.
Historical password re-usable after # days – Setting a number of days here will determine when a
password may be reused. Number of days is counted from the day that the password was changed.
Set a default password – To set default passwords for new user accounts, check the “Set a default
password” box to display the default password options. For security, it is important that this option be
used with the “New users must change password” option. Click on one of the radio buttons to make a
selection between the two options:
Use login name as default password – Choosing this option will set the password to be the
same as the login name.
Specify default password – Choosing this option will allow a user to enter a default password
that is used by all new users
Regular Expression Password Filter
You may use regular expression (also known as RegEx or RegExp) to specify a text pattern that is not
acceptable as a password. When a user account password is being set, it will be checked against the
RegEx filters for a pattern match. If the new password matches a RegEx filter, the password will be
rejected and the user will be required to enter a new password.
CHANGING PASSWORDS
User passwords can be changed from the Change Password ribbon button under the Home tab. If a user
is granted access to this screen, they can change a user password by entering the Login Name and
current and new passwords. If the Login Name and current password matches a user account, the
account will be updated with the new password.
In the event that a password needs to be reset, it can be changed without knowing the current
password from within the User Account option.

PassagePoint Global – Administrator’s Manual
Page | 18
Figure 4 - Change Password

PassagePoint Global – Administrator’s Manual
Page | 19
Chapter 3 – Communication Settings In this Communication Settings chapter, information about how to configure E-mail Templates and E-
mail Server Setup is provided. These lists screens are accessible under Home | Configure System |
Communication Settings.
Communication Settings contains configuration screens for sending notifications and visit information
via E-mail. Additional communication channels such as Instant Messaging will be supported in future
releases.
E-MAIL SERVER SETUP Setting up the E-mail server configuration entails specifying the SMTP server and port. By default, the
SMTP port number is 25. A default From: address can be entered for sending E-mails. If SMTP server
authentication is required, check the Requires Authentication box and specify the user name and
password for logging into your SMTP server. Your E-mail administrator should be consulted for the
proper settings on any of these settings.
Figure 5 - E-mail Server Settings
To test that the SMTP server settings are correctly configured, click the “Test” button from the main
Configured E-Mail Server screen. A test E-mail message will be sent to the address that you specify in
the Test dialog window.

PassagePoint Global – Administrator’s Manual
Page | 20
Figure 6 - Send test E-Mail
E-MAIL TEMPLATES
PassagePoint uses E-mail Templates when sending E-mail notifications. Several template types have
been pre-defined.
To modify a template, add a new template by selecting a template type and clicking Add. Existing
templates can be edited by selecting the template and clicking the Edit button. Within the Setting
Details screen that opens, elements stored within the database can be drag and dropped from the
Database Objects listing onto the template fields and message body. Database Objects will appear on
templates as bold-italicized text. The From: and To: fields are required and can be set to a E-mail
database object or a hardcoded address may be entered.

PassagePoint Global – Administrator’s Manual
Page | 21
Figure 7 - E-mail Template
To test the layout of the E-mail, you can send a test E-mail message by clicking the “Preview” button. A
message will be sent to the people that you specify in the To: field on the Preview dialog box. Both the
To: and From: fields are required.

PassagePoint Global – Administrator’s Manual
Page | 22
Figure 8 - Send E-mail template test

PassagePoint Global – Administrator’s Manual
Page | 23
Chapter 4 – System Lists
In the System Lists chapter, information about how to configure Agreements, Destination Places, Lists
and People Categories is provided. These lists screens are accessible under Home | Configure System |
System Lists.
System Lists are administrator configurable items that typically appear as dropdown lists on Entry
screens. The System Lists configuration screens allow you to define the list items, sort items, set a
default item, and in some cases, customize their usage.
AGREEMENTS Agreements in the System Lists configuration screen allows you to enter legal and contract documents
that visitors will need to agree to as part of their sign-in. Agreements are applied by associating them to
appropriate People Categories. Visitors will see those agreements that have been assigned to their
category when they sign-in at a PassagePoint Visitor Sign-in Station.
Before you begin to configure the NDA features, you should consider the different ways to setup this
feature. Agreements may be presented to visitors through the PassagePoint Sign-in Station or manually
by a receptionist.
Using a Visitor Sign-in Station
If you are using a Visitor Sign-in Station, then the agreement text will be displayed to the visitor on the
screen after the visitor enters the required information.
The text can vary depending on which category (Volunteer, Visitor, etc.) they select. Once the NDA is
displayed, you can require that the visitor simply clicks the “Accept” button or you can require that they
sign a digital signature pad and then click Accept. The captured signature is stored electronically in the
visitor’s record within PassagePoint and can be printed as an agreement document.
You can also either require that the agreement be accepted to complete the entry or allow the visitor to
decline the agreement and still complete the sign-in.
Reception Administration of Agreements
If a receptionist administers agreements manually, the visitor's name and contact information are
entered on a Visit Entry screen. Then the receptionist clicks the “Capture” button which activates the
signature capture pad. The visitor should be shown and allowed to read the agreement text in hardcopy
form. The receptionist can view the signature on screen before completing the entry.
Configuring Agreements
To configure Agreements, click “Add” or “Edit” on the Configured Agreements screen under Home |
Configure System | System Lists | Agreements. In the Setting Details screen that opens, you can specify

PassagePoint Global – Administrator’s Manual
Page | 24
a name for this agreement, the type of agreement, the text for this agreement, and accept and decline
methods.
Figure 9 - Agreement Configuration Screen
Enter or Import Agreement Text
In the text box, you can type in the text for the agreement. You can also paste in text from the clipboard
by placing your cursor in the box and hitting Ctrl-V.

PassagePoint Global – Administrator’s Manual
Page | 25
Alternatively, you can import the agreement text by clicking the “Import” button. In the Open window,
navigate to and select the text file for the agreement. Import only plain text files since formatting code
will not be interpreted.
Accept Methods
Choose whether to accept agreements with a signature or with an accept button.
Acceptance Methods supports capturing a signature electronically with a signature pad such as those
from Topaz Systems. Once captured, the signature will be stored electronically in PassagePoint and may
be viewed and printed with agreements as legal documents. If an agreement covers a period of time,
say twelve months, you can set PassagePoint to recapture a new signature from that visitor after the
twelve month period.
If signature capture device is not used, you may store signatures on paper and indicate that a signature
is on file with the “Signature On File Allowed” option. The receptionist will be able to designate that the
agreement was accepted by checking “Signature On File” in the Visit Entry screen.
Alternatively, agreements may be accepted with clicking an “Accept” button that appears on the
agreement screen.
Decline Methods
If an agreement can be declined, visitors can click a “Decline” button. You can allow visitors to decline
the agreements and still complete the sign-in process. If the Visitor Sign-in Station is used without a
receptionist verifying the entry, it is recommended to require acceptance of the agreement, i.e. do not
enable “Can Decline”.
DESTINATION PLACES Places that a visitor can go to are configured under the Destination Places. The configuration screen can
be found under Home | Configure System | System Lists | Destination Places.
Configured Destination Places will appear in Entry screens as a dropdown list. The first item on the list
will be selected as the default destination.
To Add / Edit a Destination
Destination Places can be added or deleted from the Configured Destination screen. Click the “Add”
button to add a new destination. To edit an item, select it and click “Edit”. In the Setting Detail screen,
enter the name of the location and any comments or address for the location.
Destinations cannot be deleted since historical information may require it for data consistency. Instead,
you are allowed to disable destination items. Select the destination and click “Edit” to open it. In
Destination Setting Details, check the “Disabled” box to make this destination no longer appear in
Destination dropdown lists.
Comment [EC2]: where do we configure
signature durations?

PassagePoint Global – Administrator’s Manual
Page | 26
Sorting the Destination Places List
The list of Destination Places may be sorted manually or alphabetically. To manually sort the list, select
a Destination and click the “Up” or “Down” buttons to reposition its location in the list. The entire list
can be resorted alphabetically in ascending order by clicking the “Alphabetize” button.
LISTS
PassagePoint uses lists to provide easy-to-use menus. These lists can be modified to include your own
custom menu options. Lists are maintained from within Home | Configure System | System Lists | Lists:
• Classifications –immigration and visa classifications, such as US Green Card and H1B Visa
(multiple lists)
• Citizenships – countries of citizenship (multiple lists)
• Arrival Instructions – steps to follow at sign-in (multiple lists)
• Purpose of Visit – reasons for visiting location (multiple lists)
• Threat Levels – indicates the general risk levels and is displayed in Secure View
• Security Levels – security interaction information, such as escort required (single list)
• Agreement Types – classifications of legal agreements (single list)
Some List Types support multiple lists. The reason for multiple sub-lists is to allow administrators to
create custom lists which can be assigned to locations in the Allocation Tree (a Enterprise Edition
feature).
To modify a list, select the list or sub-list from Configured Lists screen and click “Add”, “Edit” or “Delete”.
A list with a dot icon indicates that this list can be expanded, similar to a folder. To open dot icon lists,
double-click on it.
To Add / Edit Lists Items
From within the Lists Setting Details screen, you can name each list, add / edit / delete items, set item
visibility, sort items, and set an item as default. Having a Show box checked indicates that this item will
appear in the dropdown list on Entry screens. Setting an item as default makes it the automatically
selected item in the dropdown list on Entry screens.
To Sort a List
The order of the list can be set manually by using the “Up” and “Down” buttons on the Lists Setting
Details screen. Select the item that you would like to move and click either buttons to reorder the list.
You can automatically sort the list in alphabetical ascending order by clicking the “Alphabetize” button.
PEOPLE CATEGORIES PassagePoint uses Categories to help organize individuals within the system and for setting preferences.
People Categories are used for both your in-house staff, as well as your visitors. Each category may have
its own name and its own preferences. For example, you may want to set the Staff category to have a
temporary badge for a full 8 hour duration, while visitors may only have 4 hours.

PassagePoint Global – Administrator’s Manual
Page | 27
PassagePoint Global is preconfigured with the People Categories. Categories can be modified or
deleted, and additional categories may be added.
Table 1 - People Categories
EDU Edition Global v10 Edition
Faculty Visitor
Parent Employee
Staff Temp Employee
Student Contractor
Visitor
Volunteer
To add or edit People Categories, open the People Categories configuration screen under Home |
Configure System |System Lists | People Categories. Within this screen, you can click “Add” to enter
new categories or select a category and click “Edit” to change parameters.

PassagePoint Global – Administrator’s Manual
Page | 28
Figure 10 - People Categories
From within the People Category settings screen, specify the default duration for a visit. These are times
for determining the length of a visit. Additionally, you can assign contractual agreements that each
category of people need to agree to before they are allowed to complete sign-in. Categories can be
designated as a host and or to be included in directory.

PassagePoint Global – Administrator’s Manual
Page | 29
Security Level
This sets the default security level for this category. The list of security levels which appear have been
configured on the Security Levels screen under Home | Configure System | System Lists | Lists.
Examples of Security Level setting are: Escort Required, No Escort Required, etc.
Visit Duration Policy
This policy allows you to set a default duration time for visits which will help in calculating the expected
sign-out time, when a badge expires, and when to automatically sign-out visitors.
Visit Duration Default (hours) – The number of hours specified in this setting is a default length of time
for this category of people. Indicate the number of hours that a typical visit usually lasts in hours. For
example, you may want to have visitors to have access for only one-half of a day, while your in-house
people may need a full day badge.
Expire Visit Grace Period (hours) – Specify the number of hours after the visit end time that the system
will wait before automatically signing out a visitor with this category. The PassagePoint system is
designed to automatically sign-out visitors after a visit end time. The grace period specifies the number
of hours before the auto sign-out process occurs after the specified visit end time found in the visit
record.
Agreement(s) to Sign
Contractual and legal agreements may be assigned to People Categories. As visitors arrive to sign-in,
they will be presented with the agreements that have been assigned to their category. If a signature
pad has been added to PassagePoint, visitors can use the signature pad to sign acceptance of the
agreement terms.
Before assigning any agreements, you will need to enter the agreements under Home | Configure
System | System Lists | Agreements. To associate an agreement with a category, check the box of the
agreements that apply.
Here is an example of using agreements with people categories. You have decided to classify parents
with a category of Visitor. Within the Visitor category, you have specified that a set of agreements, such
as a Code of Conduct and/or a Non-disclosure Agreements, must be signed in advance of entering the
location. When a parent arrives to sign in, PassagePoint will show the agreements on the screen of the
PassagePoint Visitor Sign-in Station. Using a signature pad, they can sign that they agree to the terms.
Category Permissions
Allow as Valid Sponsor of Visitors – People with this permission have the ability to host visitors. When
a visit transaction is being entered, only people with categories that have this setting enabled will
appear as hosts.

PassagePoint Global – Administrator’s Manual
Page | 30
Allow to be included in Directory – People with this category setting will appear under PassagePoint’s
Directory Center. Directory people are typically your in-house people, such as staff and teachers.
Students may optionally be included in the directory.
Allow to be receive deliveries – This category option indicates that people with this category will be
able to receive delivery items.
Allow to be checkout property – Checking this option specifies that the people with this category are
authorized to check property out from your organization.
WATCH LISTS Watch Lists manage people who you want to be on the lookout for. Multiple lists can be created to
organize the various people. When PassagePoint is installed, the “Internal” Watch List is automatically
created. Internal is the default list used for manually entered Watch List data.
To create additional lists that may be allocated through Control Center, click <Add> below the
Configured Watch Lists table. On the Setting Detail screen, specify the name of the Watch List, enter
text for the appropriate action to take, and pick a Threat Level from the dropdown list.
Figure 11 – Creating a Watch List
Importing Watch Lists
People can be imported into a Watch List by creating an Import Mapping in Configure System and
running Watch List Import from the Security Center. From the Watch List import screen, click on
“Browse…” to indicate the location of the import file.

PassagePoint Global – Administrator’s Manual
Page | 31
Figure 12 – Importing Watch Lists
Watch List Import also includes the option for downloading U.S. Government Watch Lists.
Figure 13 – Importing Government Watch Lists

PassagePoint Global – Administrator’s Manual
Page | 32

PassagePoint Global – Administrator’s Manual
Page | 33
Chapter 5 – Badge Designer PassagePoint provides an integrated badge design tool that allows complete control over how a badge
or label looks and the information to be printed on a badge or label. The Badge Designer screen is used
to create printing templates for both badge and labels. Once a template is complete, data is populated
into the pre-defined template fields when a badge prints. The size of a badge used in a template is
based on a user-defined stock size.
STOCK SIZES
Before a badge template can be created, you must have at least one badge stock size defined. To define
stock sizes, choose Home | Configure System | Badge Designer | Stock Sizes.
Figure 14 - Badge Stock Sizes
A list of pre-defined stock sizes is list in the Configured Badge Stocks table. Click “Add” or “Edit” to
manage stock sizes. In the Setting Details screen, you can enter information about badge size, page

PassagePoint Global – Administrator’s Manual
Page | 34
layout of badge sheet, and separate printable size dimensions. To save edits, you must provide a Name
for this badge stock configuration.
Units – From the dropdown, pick whether the dimensions for this stock are in inches or centimeters.
# Badges Across & Down – Enter the number of badges across and down on a badge print sheet. For
badge label rolls, such as labels for Dymo printers, enter “1” for both Across and Down.
Badge Width & Height – Specify the physical dimensions in inches or centimeters of each badge on a
sheet or roll.
Left & Top Margin – Margin is the edge of a sheet that is not printable. It is assumed that left and
right are the same dimensions, as well as top and bottom.
Horizontal & Vertical Gap – Gap is the measurement of space between badges on a sheet. Enter “0”
for badge rolls.
Stock Print Size: Badge Width & Height – Specify the dimensions for the printable area of a badge.
If the print size is the same as the physical label dimensions, then check the “Printable size same as
badge” box.
Landscape Layout – Check this box if the badge prints in landscape mode, i.e. where the badge width
is greater than height. When landscape is checked, a badge based on this stock will be shown in Badge
Design with a wide orientation. If the same stock is used for both portrait and landscape badges, create
two stock configurations with the same dimension. Set one with landscape selected and the other
without.
Disable – Check the disable box if you do not want this stock size to be listed in Badge Design.
BADGE DESIGNS
Badges for visitors and Labels for deliveries and properties can be customized to your corporate identity
using Badge Designer. Before a badge or labels can be printed, a badge template must be created that
defines how information and graphics is laid out. Manage badge designs by opening Home | Configure
System | Badge Designer |Badge Designs. From the list of Configured Badges, you can click on “Add” or
“Edit” to design a badge layout template.

PassagePoint Global – Administrator’s Manual
Page | 35
Figure 15 - Badge Designer
Badges print based on a customized design template created in Badge Designs. Information that you
want printed on a badge is added by simply dragging and dropping objects onto a badge layout canvas
and configuring their properties. Similarly, objects on a layout can be removed by selecting it and
pressing the <Delete> key. When a visitor is signed in on the Rapid Registration screen, a badge for that
visitor can be printed by selecting a badge design from the dropdown list and checking Print Badge.
Objects placed on a badge are layered based on a set priority. The objects on a layout canvas are
ordered as follows, starting from furthest back to front:
• Background: image or color
• Graphics: rectangles and lines
• Import logo images
• Text: data objects and text area
• Barcodes: linear and 2D barcodes
Badge Type – Classify a badge or label by selecting the appropriate badge type from the dropdown list.
The selection will determine what data can be placed on the design.
Badge Name – To be able to save a badge design, a Badge Name must be entered. This is a general
name to identify this badge and will be used on PassagePoint Entry screens that allow for printing
badges and labels.

PassagePoint Global – Administrator’s Manual
Page | 36
Stock Size – When creating a badge, choose a stock size from the dropdown list. This list is populated
from the Stock Sizes configuration screen. The orientation of the badge is dependent on whether or not
“Landscape Layout” was checked for this stock size.
Disable Badge – Badges which are disabled will not appear in the badge dropdown list on the Rapid
Registration screen. Check the Disable Badge box to inactivate this badge design.
Background – Click the “Background” button to specify a background style for this badge. The color or
image that you select will remain in the very back of the badge layout as objects are placed on top of it.
If you choose to use an image, the image can be placed on the badge centered (one image centered) or
tiled (image repeated to fill badge layout). Click “Browse…” to select a file to import an image file as a
background. Supported image files types are: .bmp, .jpg, .gif, .png and .tif
Import Logo – Images can be placed on the layout by clicking the “Import Logo” button. Any text or
barcodes that are placed on the badge layout will appear over the logo image. The difference between
background and logo images is logo cannot be tiled and is one level above background.
Select “Import Logo” to specify the logo file to insert. The supported image file formats are: .bmp, .jpg,
.gif, .png and .tif
Double Sided & Flip to Back – To design badges to have front and back sides, check the Double Sided
box. When printing, two consecutive badge labels will print with one for front and the second for back.
Click on the “Flip to Back” button to lay out the backside of the badge.
Import & Export Badge – Badges can be saved externally and imported into PassagePoint. Use the
“Export Badge” to initiate saving the current badge to an external file. To initiate an import of a badge
design, click “Import Badges”. The file chooser dialog window appears allowing you to select a file for
import or specify a name and location to export a file to. We recommend that you name your files with
a .badge extension.
Toolbar
Your last action can be undone with the Undo arrow icon on the toolbar. To redo the last undo, click on
the Redo arrow icon.
Additionally, objects placed on a badge can be aligned with the six toolbar buttons for aligning left,
center, right, top, middle and bottom. Select the various objects you want aligned on the badge canvas,
and click on one of the six alignment buttons.

PassagePoint Global – Administrator’s Manual
Page | 37
Figure 16 - Badge Designer Toolbar
Badge Objects
Objects listed in Badge Objects may be added to the badge layout canvas by dragging the object directly
onto the canvas. To delete any items on the canvas, select it and press the <Delete> key.
Database Objects
The list of data objects represent data items from the PassagePoint database. For visitor badges, objects
are categorized as host, visitor, visit and pre-registered. Similar categorizations will be shown as you
select different Badge Types.
Properties for each badge object can be changed within the Object Property panel. Select an object on
the badge canvas to modify its settings in Object Properties.
Objects that appear on the badge canvas are displayed with their object names. These names are
replaced automatically with the actual data from the PassagePoint database at the time that the badge
or label is printed.
Graphics and Text
These are static and graphical objects which can be placed on a badge. Again, to add the object to your
badge design, select the object and drag it onto the badge layout canvas. Delete objects on canvas with
the <Delete> key.
Text Area: Drag this object onto the badge layout canvas to specify a fix line of text. Text that appears
on the printed badge is modified within its “Text” Object Properties.
Linear Barcode: A Linear Barcode can configured to represent one of the following information: Access
Card, Visit Number, Directory Number or a static value. The barcode value can be also be displayed on
the badge either above or below the barcode by choosing a setting from the “Text” dropdown in Object
Properties.
2D Barcode: Information contained in a 2D Barcode can be mapped to multiple PassagePoint data field.
To assign data to the barcode, select the barcode and double-click on a blank field below the PDF417
Barcode label in Object Properties. Additional data items can be added to the 2D barcode by double-
clicking on the next blank line and selecting a data field. Similarly, double-click a line to change its

PassagePoint Global – Administrator’s Manual
Page | 38
assigned field. When creating a 2D Barcode with multiple data fields, allot extra room for it to expand
for varying amounts of data.
Object Properties
To configure how an object displays on the badge, select an object on the badge layout canvas and set
its properties in the Object Properties panel. Each object type has its unique property settings.
Highlights of various object properties follow.
• All objects can be rotated 90 degrees by clicking on the rotate counter-clockwise or clockwise
icon.
• Text fonts listed are those which are installed on the local Windows machine.
• Set justification of text with the Alignment dropdown.
• Color of text and background for an object can be set by clicking sample color box.
• For photos, check Maintain Aspect Ratio to keep the image from being stretched.
• The corners of rectangles can be curved by setting a corner radius.
• Dates can be formatted by selecting the example format from the Date Format dropdown list.
• Barcode encoded information can be mapped by selecting the appropriate field from the list.
See the Other Objects section above for details.
Print Preview
A sample of how the badge or label will appear can be viewed by clicking “Print Preview”. This may not
be an accurate representation of your printed badge since length of data will vary.

PassagePoint Global – Administrator’s Manual
Page | 39
Chapter 6 – Station Preferences & Devices Hardware devices that are supported at a PassagePoint Station is configured from within the Station
Preferences screen. Supported hardware for Global includes printers, Logitech cameras and Card
Scanning Solutions scanners. To access the Station Preferences screen, open Home | Station
Preferences.
In the Station Preferences Screen, you can name the current station by clicking “Edit” in the top panel
for Station. In the Station Details screen, you can also add a comment about the station and/or add
address information.
Figure 17 - Station Preferences
MANAGING HARDWARE DEVICES To access the device configurations for this station, click the “Add”, “Edit” or “Remove” button in the
bottom panel for Installed Devices.

PassagePoint Global – Administrator’s Manual
Page | 40
When adding a device, you first select the type of device you want to create a configuration for. In
subsequent screens, you will typically specify the manufacturer, model and configuration for the device.
For devices that are manufacturer and/or model independent, such as barcode scanners, you may only
see a configuration screen. Before adding a device, install the driver from the device manufacturer.
After adding device configurations to your station, we suggest that you close PassagePoint and restart it
before trying to perform capture scans.
Editing a device allow you to only edit the configuration for the device. You will not be able to specify
the make and model within edit. To specify a new manufacturer and model, we recommend that you
add a new device configuration.
Cameras
When adding a Logitech camera, you first need to install the drivers. Logitech cameras are connected
via a station’s USB 2.0 port. Logitech camera drivers will install as a generic Logitech Camera, a WIA
Logitech QuickCam, or both.
PassagePoint installs and uses a generic camera driver named Video DataSource. The Video DataSource
driver is used to easily select the camera source type and configure settings such as resolution. Camera
settings can be specified when the Photo Capture is activated from PassagePoint Client data entry
screens.

PassagePoint Global – Administrator’s Manual
Page | 41
Figure 18 – Camera Setup
Business Card / ID / Passport Scanners
Several Card Scanning Solution scanners are supported with PassagePoint, including SnapShell, ScanShell
800, 800N and 1000. Depending on the model, you will be able to capture data from either business
cards, driver’s licenses, ID cards, or passports. Additionally, a Magshell 900 scanner can be added for
scanning magnetic strip information on the back of licenses.
On the Device Configuration screen for some scanner models, there is a “Calibrate” button that allows
you to reset the scanner. When calibrating ScanShell flatbed scanners, Card Scanning Solutions
recommends that you have the cover open during the calibration procedure. For some scanners, you
will need to insert a calibration sheet into the scanner. Consult your hardware documentation for
calibration instructions.

PassagePoint Global – Administrator’s Manual
Page | 42
Figure 19 - Scanner Setup
Whenever a scanner doesn’t seem to correctly capture major portions of data, use the “Calibrate”
button to re-calibrate and initialize the scanner. This will typically resolve most scanner issues. To re-
calibrate a scanner, select the scanner configuration from Installed Devices in Home | Station
Preferences and click “Edit”. From the Device Configuration screen, click “Calibrate”.
Badge Printers
Printers for printing badges are configured in Station Preferences. Printers for reports do not need to be
configured within PassagePoint. When reports are printed, a Print Setup dialog will appear that allows
users to select the printer to use.
Printer queues for your badge printers need to be configured in Windows Printers and Faxes before
adding it to PassagePoint. When adding and editing a printer configuration, you will find that the Device
Configuration screen has a “Setup Printer…” button. Clicking this button will open the Windows Print
Setup screen.

PassagePoint Global – Administrator’s Manual
Page | 43
Figure 20 – Printer Device Configuration
Specify the printer you are configuring by selecting the printer from the “Printer Name:” dropdown. The
size of badge stock can be selected in the Paper section. Specify the orientation of your badge by
selecting landscape or portrait layouts. If portrait and landscape badges are printed, then create a
second printer configuration to handle the second layout format.

PassagePoint Global – Administrator’s Manual
Page | 44
Figure 21 - Print Setup
Click “Properties…” to specify additional printer settings. This includes settings such as Page Ordering
which would be applied when printing badges for multiple visitors in a group. In the Paper/Quality tab,
specifying Black & White or Color has similar print results.

PassagePoint Global – Administrator’s Manual
Page | 45
Figure 22 - Printer Properties
For Dymo printers, you can specify the print quality, density and halftone settings and by clicking
“Advanced…” from the Properties screen. We suggest using these settings:
• Halftoning: Photo Quality
• Print Quality: Barcodes and Graphics
• Print Density: Dark

PassagePoint Global – Administrator’s Manual
Page | 46
Figure 23 - Printer Advanced Options
Barcode Scanner Devices
Signing people in and out can be drastically sped up by scanning barcodes printed on badges or sent via
Email. When configuring barcode devices, choose Symbol/Motorola when configuring one of their
barcode scanners. For scanners from other manufacturers, choose Generic serial barcode scanner and
configure your scanner as a COM port device. Barcode Scanners must be able to configured for
OPOS/JPOS (Point of Sales) for it to properly run with PassagePoint Client. After selecting the
manufacturer, specify a name for your device on the Device Configuration screen.

PassagePoint Global – Administrator’s Manual
Page | 47
Figure 24 – Barcode Scanner Configuration
Additionally, you will need to configure a Barcode Scan Policy to set how barcodes are handled when
scanned.
Signature Capture Devices
Using a Topaz signature capture pad, people can electronically sign agreements. Any agreements may
added to PassagePoint for people to sign during registration time, including non-disclosures, personal
releases and acknowledgments.
To configure a signature pad, select Signature Capture Pads from Station Preferences’ Configure Device
screen. Select one of the supported models of the Topaz signature pad, i.e. either SignatureGem 1x4 or
4x5. On the Device Configuration screen, enter a name for the signature pad and specify the port.
Typically, Topaz will appear as a HID1 port device.

PassagePoint Global – Administrator’s Manual
Page | 48
Figure 25 – Signature Capture Configuration
Biometric Fingerprint Scanner Devices
Fingerprint scans can be used to identify a person for easy registration. A new person can be enrolled
into the biometric database on their first sign-in. On return for sign-out or subsequent registrations,
their fingerprint can be scanned to identify them and bring up their record.
Currently, PassagePoint supports the M2-Hamster scanner from M2Sys. Additional scanners will be
supported in the future.
To configure a fingerprint scanner, choose “Biometric Fingerprint Scanner” from the list of Configure
Device screen when clicking Add or Edit from Station Preferences. On the second configuration screen,
specify the name of the device.

PassagePoint Global – Administrator’s Manual
Page | 49
Figure 26 – Biometric Scanner Configuration

PassagePoint Global – Administrator’s Manual
Page | 50
Chapter 7 – External Systems People data from external systems can be imported into PassagePoint. This includes importing people
into Directory, Visit Pre-Registration and Extended Authorization.
Additionally, PassagePoint allows for verifying visitors against an on-line Megan’s Law Sex Offender
database.
IMPORT MAPPINGS The import process entails creating an Import Mapping and running it against a text import file in a
Center screen. To import people or Watch List data into PassagePoint, first create an Import Map. A
map defines the format of the import file and the data fields that the import data gets saved to. To
define or edit an Import Map, open Home | Configure System | External Systems | Import Mappings.
Figure 27 - Import Mapper Screen

PassagePoint Global – Administrator’s Manual
Page | 51
In this section, we will use standard relational database terminology, such as rows and columns.
Imagine data in the import file as a grid where rows are each new data record, e.g. each person in the
import file is a row. A column represents a data value of a particular type, e.g. city data for people is a
column.
To create an Import Map, click “Add” from the Configured Import Mappings panel. If the configuration
of the map changes, such as a change to people category, file format setting, or column ordering, you
will need to either edit or add a new mapping before attempting to run the import.
Data Set
You can either import Directory people or Watch List people. Choose between either to import People
or Watch List in the Data Set panel. With people, select the category for the data set that you will
import. Watch List requires specifying a Threat Level for the import data set. The category or threat
level that you select will be used for all records imported in a single import session. If your one import
file contain multiple category of people or multiple threat level for Watch List, you will need to split the
file into multiple files based on category or threat level and create multiple Import Maps for each.
File Format
Under File Format, specify the delimiters for columns. Columns may be separated by space, tab, comma
or semicolon. Each column can also be enclosed with single or double quotes.
For cases where an import record is already found in PassagePoint, you can specify to have the import
record added as a duplicate by picking Append in the Duplicates dropdown. Alternatively, you can
replace the PassagePoint record with the import data by selecting Replace. This is useful if a previous
import was not successful and you want to re-import the data. One last choice is to skip import of the
record and have the data already in PassagePoint remain as is.
After adding column mappings, use Key Field to specify the column to use for checking for duplicates.
Key Field is only active when Duplicate is set to skip or replace, since append means to always add
regardless of duplicates. Columns listed for key fields are is unique to a person, such as E-mail, phone
number or a unique ID.
Column Mapping
Columns to be imported are mapped to fields within PassagePoint in the Column Mapping panel. This
correlate data from the import file to the data fields within PassagePoint.

PassagePoint Global – Administrator’s Manual
Page | 52
Figure 28 - Column Mapping in Import Mapper
Click “Add Column” to insert a column into the mapping. New columns are added at the end on the
right. From the column dropdown, select the PassagePoint field that this data will be saved to. Skip
indicates to ignore data in that particular import column. To delete a column, select the column by
clicking the column map dropdown and clicking “Delete Column”.
Test the import map by clicking the “Test” button and specifying an import file. PassagePoint will
display the first nine lines of data that would be imported from the specified file.
Running Imports
After defining an Import Map, you can import data into PassagePoint by using the import features
within the Visit and Directory Centers.
EXTERNAL WATCH LIST – SEX OFFENDER PassagePoint has the ability to check visitors against a Megan’s Law Sexual Offender database. When a
visitor arrives, you can check the person against a national sex offender database by entering the
person’s full name and optionally their date of birth. When matches are found, you will be able to view
details on the matching offenders including their physical description, address, offense and photo.
This feature requires that you purchase a subscription from The Safe School Project. For information
about The Safe School Project, access their website at http://www.safe-schools.com.
Configuring Sex Offender Account
To be able to conduct Sex Offender searches, you need to configure your Sex Offender account.
Account information will be provided to you directly from The Safe School Project.

PassagePoint Global – Administrator’s Manual
Page | 53
Configure the Sex Offender Watch List interface by accessing Home | Configure System | External
Systems | External Watch List and select “Sex Offender”. Click “Edit” to enter the account information
you received from The Safe School Project.
Figure 29 - Sex Offender Watch List Settings
In the Setting Details screen, specify the User ID, Password and Package ID information that you
received from The Safe School Project. Note that the account information is case sensitive.
To test your account, conduct a search for an offender under Home | Security Center | Sex Offender
Search. A search result of either “No matches found” or “Match found” indicates that your account has
been correctly configured. If it returns an error, then the account information is either incorrect or your
Safe Schools account is not active. In this case, please contact The Safe School Project for account
inquires.

PassagePoint Global – Administrator’s Manual
Page | 54
Searching the Sex Offender Database
In the Visit Center, you will find a “Sex Offender Search” button on various screens. After entering a
visitor name or after scanning a driver’s license, state ID or passport, you can click this button to conduct
an offender search. Search queries are sent over the Internet to The Safe Schools Project web database.
When the search completes, a dialog screen will display whether a match was found or not. If a match is
found, click “OK” to display detailed information about matching offenders. If an error message is
displayed, check your account configuration and make sure the Safe Schools account is active.
Alternatively, you can use the Sex Offender Search screen under Security Center | External Lists. Enter
the person’s full name and optionally their date of birth and click “Search” to query The Safe Schools
Project.
Figure 30 - Sex Offender Search
DIRECTORY LINK Instead of importing people into the Directory of the local PassagePoint database, Directory Link can be
used to access live data from a remote company directory database. Connecting to a remote directory
instead of maintaining people locally allows you to avoid extra maintenance within PassagePoint such as
adding new people who have joined your organization.
People data such as name, Email, ID number, etc can be linked from the remote directory to
corresponding data fields within PassagePoint. Connection to the remote directory uses the following
standard protocols:
• Lightweight Directory Access Protocol (LDAP)
• Open Database Connectivity (ODBC)
• Java Database Connectivity (JDBC)

PassagePoint Global – Administrator’s Manual
Page | 55
Configuring Directory Link for LDAP
A directory administrator should be able to provide the LDAP server settings, such as server address,
search base (location in LDAP tree to start looking for people) and bind DN.
After entering directory database / LDAP connection information, click “Get Source Fields” to access a
list of fields from the directory server. Within the “Select Directory Link Fields to Map” section, check
the fields for data that you want to transfer into PassagePoint. These fields will then need to be mapped
to a corresponding PassagePoint field in the “Map Source Fields” panel.
To configure PassagePoint Directory Link to access a remote directory using LDAP protocol:
1. Launch the client application and login as an Administrator user.
2. Select Home | Configure System | Directory Link. If the option is not listed, check that a
Directory Link license has been installed under Product Licenses.
3. Click Add to create a new Directory Link definition.

PassagePoint Global – Administrator’s Manual
Page | 56
4. Pick the category for the directory people from the Default People Category drop-down list.
5. Select LDAP from the Directory Connection Type drop-down. Check SSL if it is needed for
connecting to the LDAP server.
6. In Server Address, enter the LDAP server connection string.
7. In Search Base, enter the fully-qualified organizational unit in which you want PassagePoint to
pull directory people from.
8. Enter a Search Filter string. To pull all records, use sn=*
9. In Bind DN, enter the LDAP context to use.
10. Enter the Password used to connect to the LDAP server.
11. Check Search Sub-trees to include branches in the tree contained within the specified context.
12. Check Referral to pull people data that are referenced in other tree locations outside of the
current context.

PassagePoint Global – Administrator’s Manual
Page | 57
13. Timeout sets the number of milliseconds to wait for directory search results to return.
14. Max # of Results sets the upper limit for large directory query results.
15. Click the “Get Source Fields” button to load the table columns from the Directory database.
16. Select the Directory data that you want linked to PassagePoint by checking the data column
names. For distinguishing between people with the same name, we suggest that columns
representing a unique value be included, such as an Email address, phone number or employee
ID be included.
17. In the Map Source Fields panel, choose the corresponding PassagePoint field name. Note that
the Unique # field may be used for quick sign-in with barcodes.
18. Click Preview to view a sample of data that will be mapped.
19. If data in the table needs to be filtered,
20. Click Save to save the configuration.
21. To verify the LDAP Directory Link, enter a name of a person who is in the directory on a Visit
Center entry screen’s Host name fields.
Configuring Directory Link for ODBC and JDBC Connections PassagePoint Directory Link has the ability to connect to a remote database using an ODBC or JDBC
driver. Unlike LDAP, ODBC and JDBC requires that the database connection be configured from within
Windows. If you already have an ODBC connection defined to the Directory database on the
PassagePoint Server machine, you can skip this set of steps. For JDBC, you may need to installs JDBC
drivers based on the database type(SQL Server, Oracle, etc) your Directory is running on.
Setting up the ODBC Data Source
Below are steps for configuration an ODBC connection to a SQL Server database as an example. Consult
with your company DBA for assistance with configuring other database connections.
1. On the PassagePoint Server machine, open Windows Control Panel – Administrative Tools.
Launch the Data Sources (ODBC) utility.
2. Click on the System DSN tab. Click Add.

PassagePoint Global – Administrator’s Manual
Page | 58
3. Select SQL Server from the list of ODBC drivers and click Finish.

PassagePoint Global – Administrator’s Manual
Page | 59
4. Assign a Data Source Name (can be set to any name). This name will be used later in configuring
Directory Link within PassagePoint.
5. Select the server pick list where the system where the directory database is located. Click Next
to continue.
6. Specify the authentication information.

PassagePoint Global – Administrator’s Manual
Page | 60
7. Click Client Configuration and verify that the network settings are correct. Typically, the
Network Libraries is TCP/IP.
8. Select database instance for the directory.

PassagePoint Global – Administrator’s Manual
Page | 61
9. Specify any optional configuration settings and Finish the configuration.
10. Test the configuration to verify that the settings are correctly accessing the Directory database.

PassagePoint Global – Administrator’s Manual
Page | 62
11. This completes the configuration of the ODBC DSN.
Configuring ODBC Connection in Directory Link
1. Launch the client application and login as an Administrator user.
2. Select Home | Configure System | Directory Link.
3. Click Add to create a new Directory Link definition.

PassagePoint Global – Administrator’s Manual
Page | 63
4. Pick the category for the directory people from the Default People Category drop-down list.
5. Select ODBC from the Directory Connection Type drop-down.
6. In Server or Data Source, enter the DSN Name that was specified in step 4 in the previous
section.
7. Enter the Login Name and Password used to connect to the Directory database.
8. Enter the Database Name to connect to.
9. Enter the name of the Table in the database to pull directory data from.
10. Click the “Get Source Fields” button to load the table columns from the Directory database.
11. Select the Directory data that you want linked to PassagePoint by checking the data column
names. For distinguishing between people with the same name, we suggest that columns
representing a unique value be included, such as an Email address, phone number or employee
ID be included.
12. In the Map Source Fields panel, choose the corresponding PassagePoint field name. Note that
the Unique # field may be used for quick sign-in with barcodes and for Web User Account
authentication.
13. Click Preview to view a sample of data that will be mapped.
14. If data in the table needs to be filtered,
15. Click Save to save the configuration.
16. To verify the ODBC Directory Link, enter a name of a person who is in the directory on a Visit
Center entry screen’s Host name fields.
ACCESS CONTROL SYSTEM
Below is an example configuration for a C-Cure Access Control System from Software House. Similar
steps are performed with other Access Control System.
Install MDB files on the C-Cure server:
1. Locate the CCure.mdb file located on the PassagePoint CD
2. Copy the file to the CCure server within a folder like C:\ccureMdb\
3. Share the ccureMdb folder
Configure the C-Cure server:
1. To create an ODBC source. Go to control panel>Admin tools.

PassagePoint Global – Administrator’s Manual
Page | 64
2. Click on Data source ODBC, click on the System DSN tab and then click on Add.
3. Select the Microsoft Access Driver, and Finish.
4. Enter an ODBC name (e.g. ccureMdb.)

PassagePoint Global – Administrator’s Manual
Page | 65
5. Click on Select, select the drive to the MDB file (e.g. x: drive), select the ccure.mdb file and click
OK.
6. Create a login name. Click on the Advance button, enter a user name (e.g. sa), and click on OK.
7. Click on OK again, the ODBC should now be created.

PassagePoint Global – Administrator’s Manual
Page | 66
8. Log into your CCure client, click on Personnel>Automated Import to set the automated import.
9. Click on New. Enter a name for the Name field, select your ODBC source, enter the data source
user ID (e.g. sa), and enter a password (if available).
10. Connect your database by clicking on Connect to Database, the Data source table from which to
import will enable. Select the Visits table. Load the fields by clicking on Load Table Definition

PassagePoint Global – Administrator’s Manual
Page | 67
11. Map the PassagePoint fields to CCure fields so that CCure can import data by clicking on the
fields tab, and then click on the Select fields to import button.
12. To map the fields you must select Data source fields and a CCure database fields and Click on
Add. Below are some of the critical fields that need to be mapped.

PassagePoint Global – Administrator’s Manual
Page | 68

PassagePoint Global – Administrator’s Manual
Page | 69
13. To match the access card field, select the Access Card and click on Toggle match field.
14. Click on the records tab, select the Delete data source record box, and click on Specify data
source record selection criteria.

PassagePoint Global – Administrator’s Manual
Page | 70
15. Select the ID source field, click on Add, and click on OK
16. Click on the scheduling tab, and change Query every field to 10 seconds
17. Click OK, a message box will appear, click Yes.
18. Now you are finish on the CCure machine

PassagePoint Global – Administrator’s Manual
Page | 71
On the PassagePoint Server machine:
1. Map a drive to the directory containing the CCure.mdb file on the CCure Server (e.g. X: drive).
2. Go to control panel > administrator tools
3. Click on Data source ODBC, go to the System DSN tab then click on add.

PassagePoint Global – Administrator’s Manual
Page | 72
4. Click on Microsoft Access Driver, and Finish.
5. Enter an ODBC name (e.g. ccureMdb.)
6. Click on select, select the drive to the MDB file (e.g. x: drive) and select the ccure.mdb file.

PassagePoint Global – Administrator’s Manual
Page | 73
7. Click on the Advance button, enter a user name (e.g. sa), and click on OK.
8. Click on OK again, the ODBC should now be created.

PassagePoint Global – Administrator’s Manual
Page | 74
9. Go to your PassagePoint\tomcat\webapps\pp\web-inf\classes folder and edit the acs.propties
file with Notepad or Wordpad.
10. Change the dsnName (ODBC name also cap sensitive), the drive letter, the path, user name, and
password. The example is provided above with the document marked with the # sign.
11. Restart the PassagePoint services.
12. Log into your PassagePoint client, and go to home>configure system>external system>access
control system. Click Add.

PassagePoint Global – Administrator’s Manual
Page | 75
13. Enter the configuration name, select the Ccure 800, enter the ODBC connection name (cap
sensitive), enter the login user (required), and password (if available). Click on save.
14. Select the CCure name and click on set default.
15. Restart the PassagePoint Client.

PassagePoint Global – Administrator’s Manual
Page | 76
ACCESS CONTROL CARD
Cards to be used with Access Control Systems can be tracked within PassagePoint. The status of the
card is shown within the card listing. Cards may also be deactivated if lost.
From the Home | Configure System | External Systems |Access Control Card screen, card numbers can
be tracked, as well as numbers added, edited or deleted. Card numbers can then be assigned to a visitor
through the Access Control panel on the Rapid Registration screen when visitors are signed in. Signing a
visitor out will automatically release the card for reuse.
Figure 31 – Configure Access Control Card Numbers

PassagePoint Global – Administrator’s Manual
Page | 77
Chapter 8 – Policy Manager PassagePoint provides you with the capability of modifying the fields on a screen. Field properties which
may be altered include enabling users to change data and control the visibility of fields. Additionally,
labels for fields can be modified to suit your needs, which is critical for renaming custom fields. Screens
can be customized based on a user’s role and category of people.
SCREEN POLICY
To create a Screen Policy, access Home | Configure System | Policy Manager | Screen Policy. From
within Configured Policies, you can click “Add” or “Edit” to manage a Screen Policy. Either buttons will
open a Setting Details window that allows you to name the policy, modify a screen setting, and apply the
policy to multiple User Roles.
Figure 32 - Screen Policy Settings
Edit Screen Settings
Multiple screens may be modified under a single policy. To edit elements on a screen, select the Center
and Screen Name from the dropdowns and click “Edit Screen Settings”. The Screen Policy Editor opens
and displays a mock of the screen to be edited with panels for modifying screen elements.

PassagePoint Global – Administrator’s Manual
Page | 78
Figure 33 - Screen Policy Editor
The modifier panels shown on the left side of the Screen Policy Editor allows you to navigate to the
various screen elements and change their properties. Additionally, you can create a category group that
will be affected by this screen edit. A third panel controls the properties of elements on the screen and
is used to set enable / disable editing, visible / invisible and field label text.
Setting Enabled Fields As Non-editable
Fields and elements on screens can be made to not be non-editable by setting their Enable property to
False. Before setting the property, create a Category Group that this field enabling / disabling will be
applied to. See the Applying Screen Policies section for more details on defining Category Groups.
To change the Enabled property, first select the field that you want to modify by clicking the field in the
mock screen or selecting it from the structure panel. Next, select the Category Group that this property
will affect. Then in the Properties panel, select the Enabled pane and set it to False. Switching between
Category Groups will show elements that have been altered highlighted in pink.

PassagePoint Global – Administrator’s Manual
Page | 79
Setting Visibility of Fields
Fields and elements on the screen can be hidden from users by setting their Visible property to False.
Select a field, label or element that you want hidden by clicking on the item in the mock screen or by
selecting it from the structure panel. Next choose the Category Group that this visibility setting affects.
In the Properties panel, click Visibility and set the value to False for hidden. Switch between Category
Groups to display the screen elements that have been modified.
Re-labeling Fields
Labels for fields can be renamed. This is handy if you are using custom fields to manage additional data
that is not typically maintained by PassagePoint. As with Enabled and Visible, first select the label to
modify and choose a Category Group. In the Properties panel, choose the Label Text pane and enter the
new label value. If you want to reset the label to its default, delete the value for Label. Selecting
between different Category Groups will show the labels that are applied for each. Modified labels
display with pink highlights.
Business Logic Variables
Within each entry screen, you will find variable which can be set to specify you organization’s business
logic. By changing the values within these variables, you can specify policies such as whether data from
a license is captured or not, host must be from the Directory, etc. For specific settings of each business
logic variable, please contact Technical Support.
Applying Screen Policies
Screen Policies are applied to a group of Categories and to selected User Roles.
When creating a policy, you can define a Category group that the screen policy applies to. To create a
Category group, click the “New” button in the Category panel in the Screen Policy Editor. Select the
category of people that you want this policy to be applied to. Any categories not selected in a Category
Group will remain in the Default Category Group. To apply the setting to all categories, use the Default
Category Group without creating any new groups. At runtime when a user selects a category for the
visitor, the screen will be modified automatically if their user login has a User Role that has a policy.
After making screen policy edits, save your changes by closing the editor with the “X” windows icon. On
the policy screen, make sure that the policy is given a name. In the Apply To panel, choose the User
Roles that this policy applies to. At runtime, user logins which use these User Role will see modified
screens.
BARCODE SCAN POLICY
Barcodes can be used to quickly sign in/out and Checkpoint a person. A Barcode Scan Policy defines
what data the barcode is to be matched against. Also, it specifies how a barcode is to be treated when
scanned depending on the station type.

PassagePoint Global – Administrator’s Manual
Page | 80
Figure 34 – Barcode Scan Policy
Configuring Barcode Policy
Barcode to Scan
Specify the data that the barcode represents. Barcodes will be search against all of the data types which
are checked.
• Visitor Tracking Number – a number that represent each unique visit
• Directory Unique Value – Unique ID number that is specified for each directory person
• Temporary Access Control Number – a unique number generated by PassagePoint that is also
being activated against the Access Control System

PassagePoint Global – Administrator’s Manual
Page | 81
• Extended Access Control Number – an Access Control card number
Scan Transactions
Specify whether the configuration will be used by a Checkpoint station or a Sign In/Out station. A scan
can either display the full visitor record that is found or process the scan with no screen interaction. For
sign-in transactions, you can specify if people are allowed multiple visits in a single day. Multiple sign-
ins allow people to sign back in after having signed out.
BADGE PRINTING POLICY
Badge designs and printers can be associated to a category of people through Badge Printing Policy.
When a visitor category is selected on the Visitor Center screen, the badge design selector is
automatically updated with the design specified in Badge Printing Policy. If multiple printers have been
added to PassagePoint, the specified printer for the selected category will used to print the badge.
Configuring Printing Policy
The Default Badge Design and Default Printer fields specify which design and printer to use if a category
has not been specifically defined. In the “Catgory Specific Settings”, click “Add” and choose the category
which you want a design or printer associated against. Select the associated badge design and/or
printer for this category. Selecting default from the list will use the design or printer that was specified
above.

PassagePoint Global – Administrator’s Manual
Page | 82
Figure 35 – Badge Printing Policy
SIGN-IN KIOSK PROFILES
A Sign-in Kiosk is a self-help sign-in stations that can be used in a lobby with heavy traffic or and
unattended lobby. A kiosk allows a user to sign-in with successive screens that ask user to enter data
about themselves. Additionally, kiosks have support for taking a photo, watching an orientation video,
signing an agreement, and using ID scanners to capture visitor information. The Sign-In Kiosk Profile
specifies the screens displayed and the order which they appear.
Configuring Kiosk Profiles
When configuring kiosk, specify the kiosk user account that will be used to startup the kiosk. Only user
accounts with a Kiosk Role assigned will be listed in Linked User Accounts dropdown. The account
specified when logging into PassagePoint Client will determine which Kiosk policy is loaded.
Category – Specify to show all categories on the kiosk or select categories. To only see specified
categories, choose Specific Categories and check the Display boxes of each category you want displayed.

PassagePoint Global – Administrator’s Manual
Page | 83
Screen Policy – As with PassagePoint Client Screen Policy, screens for the Kiosk can be modified to suite
your specific implementation. Settings are based on category of people. Fields on the screen can be
made to be visible/hidden or required/not required, graphics can be substituted, policies can be set
through variable settings. For more details on capabilities of Screen Policy, refer to Chapter 8.
To set Screen Policy for a screen, click the Screen Policy dropdown, navigate down the screen listing, and
select the screen you want to edit. Click “Edit” to launch the Screen Policy Editor. To save your settings,
click the “Save” icon on the Setting Details toolbar. If you want to reset the screen the installed default,
click the “Reset to Default” button on the toolbar. Clicking the “X” in the upper right corner will close
the window and return you to the Kiosk configuration screen.
Select and Order Screens – The available Kiosk screens are listed on the left panel. Select the screen
that you would like to include on the kiosk and click the “>>” button to add that screen to your set of
screens. To remove the screen from your order, highlight the screen on the right panel and click the
“<<” button.
Screen may be ordered by selecting the screen you want moved and clicking the “Up” and “Down”
buttons. The list order will be the order in which screens will sequentially appear on the Sign-in Kiosk.
Display On Screen Keyboard – For Kiosk systems equipped with a touch screen, you can add an on-
screen keyboard to the data entry screens. Having “Display On Screen Keyboard” check will display the
keyboard on the kiosk screens.
The On Screen Keyboard can also be used without a touch screen by using a mouse to click each letter
on the screen.

PassagePoint Global – Administrator’s Manual
Page | 84
Figure 36 – Sign-in Kiosk Profile

PassagePoint Global – Administrator’s Manual
Page | 85
Running Sign-in Kiosk
To startup the Sign-in Kiosk, launch PassagePoint Client and log in as the kiosk user that was specified in
the Sign-in Kiosk Policy. Kiosk mode is activated based on the User Account Role of Kiosk. The default
User Account “kiosk” with no password will load the kiosk policy and screens.
To exit out of Kiosk mode, use a physical keyboard to type Alt-F4. This key combination will open a user-
password dialog window. Enter any valid PassagePoint User Account login name and password to exit.
Figure 37 – Exit Kiosk

PassagePoint Global – Administrator’s Manual
Page | 86
Chapter 9 – Web Module The Web Interface Module allows users to pre-register visitors using a web browser. Users will be able
to enter information about upcoming visits for both visits they will host or create pre-registrations
hosted by others. This module requires that a Web Module License be installed before it can be
accessed from a browser. Web user login do not count against Client Licenses.
Currently, only one Web Pre-Registration interface is supported. If multiple definitions are created, only
the default setting will be active.
CONFIGURING A WEB MODULE INTERFACE From the Configure System screen, choose Web Module Interfaces under the Web Module header. To
configure a Web Module, select the “wi1” web interface from the table of interfaces and click the “Edit”
button.

PassagePoint Global – Administrator’s Manual
Page | 87
Figure 38 – Configure Web Module
On the Setting Details screen for Web Module Interface, specify the name of the module interface. This
name will determine the URL that users will need to access the Web Pre-Registration site.
User Role – This indicates which role will be used for new user accounts using this interface.
Linked Workgroup – The user accounts which are created from the Web Pre-Registration site will be
assigned to the Workgroup specified here.
E-mail Template for E-Visit Pass – When a pre-registration visit is saved, each visitor can be sent an E-
mail notifying them of the upcoming visit. The E-Visit Pass E-mail can contain information such as who
they will be seeing, location, directions and a Visit Tracking Barcode. The E-Visit Pass E-mail template
can be created under E-mail templates and specified here.
If you have PassagePoint Control Center enabled to manage multiple sites, the E-Visit Pass template
used for the E-mail will depend on the Destination that is selected for the visit. The first E-mail template

PassagePoint Global – Administrator’s Manual
Page | 88
that is found looking up the Location Tree starting from the Destination will be the template that will be
used. This enable you to customize the E-mail for each location based on Destination. If an E-mail
Template is not found in the Destination path, then the default E-Visit Pass Template that is specified in
the Web Module Interface will be used.
New User Password – This password is used when users self-create their accounts using the Web Pre-
Registration site. You will need to give this password to your users who you would like to be able to
create their own web access accounts.
URL for Web Interface and Logout Redirect URL – These are only informative strings that specify the http
link for the Web Pre-Registration web site.
Allow Users to Self Create New Accounts – By checking this box, you are enabling the feature for users
to create their own accounts. Users will need to provide the New User Password, their first and last
names, and their E-mail address. The User Account they specify will be their user login name. If all of
these fields match their record within the local Directory or in Directory Link, they will receive an E-mail
giving them their new account login password.
Figure 39 – Create New Web User Account
Categories for Web Interface – Specify either all categories or select categories to display on Web Pre-
Registration entry screen.

PassagePoint Global – Administrator’s Manual
Page | 89
ACCESSING WEB PRE-REGISTRATION WITH A BROWSER
User will use their web browser to access the Web Pre-Registration site. Use either of the following
links to access the default “wi1” web interface:
• http://ppserver.yourdomain.com:2080/pp/wi1
• http://<ip_address>:2080/pp/wi1
The Welcome screen for Web PreRegistration site will display which users can either sign-in with an
exisiting Web User Account or create a new account. Creating new accounts requires that the user be
already defined in the local Directory or found via Directory Link. Users will need to know the New User
Password for the Web Interface.
If users from outside of your domain need access to the Web Pre-Registration site, you can create a
tunnel in your firewall that points to the PassagePoint Server via ports 2080 and 2443. Consult with
your Information Services team to best handle this within your network infrastructure.
SINGLE SIGN-ON WITH IIS
Key Benefits
1. Security – Managed by Windows security
2. Authentication – Possible to use Active Directory to authenticate users through IIS through
Single-Sign on and pass this information to PassagePoint
File STOPware Distributes
1. default.htm – Proxy file which calls redirect. Proxies browser to /bin/isapi_redirect.dll 2. isapi_redirect.dll – IIS ISAPI Redirector library 3. isapi_redirect.properties – Configuration file for IIS Redirector. 4. workers.properties – Configuration file for host address for PassagePoint Server, port number of
PassagePoint web server, etc. 5. uriworkermap.properties – Configuration file for Web Pre-Registration module address.
Configuring Single Sign-On
PassagePoint Settings
No configuration on the PassagePoint side is necessary. By default, PassagePoint’s web server Tomcat,
runs on port 2080.
IIS Settings
1. Create PassagePoint directory under C:\Inetpub, with the following directory structure and files:
PassagePoint
default.htm

PassagePoint Global – Administrator’s Manual
Page | 90
bin (folder)
isapi_redirect.dll
isapi_redirect.properties
conf (folder)
workers.properties
uriworkermap.properties

PassagePoint Global – Administrator’s Manual
Page | 91
2. Create a new website in IIS named PassagePoint.
Host Name: localhost
Description: PassagePoint
Home Folder: <browse to the PassagePoint directory>

PassagePoint Global – Administrator’s Manual
Page | 92
3. Right-click PassagePoint web site and do "Properties" and click on "Home Directory" Tab
The Execute permissions should be set to Scripts and Executables. (This allows the
isapi_redirect.dll to work properly)
a. ISAPI Filters tab and add:
Filter Name: Tomcat Redirector
Executable: <browse to PassagePoint\bin\isapi_redirect.dll>

PassagePoint Global – Administrator’s Manual
Page | 93
b. Home Directory tab:
- Uncheck Directory browsing
- Execute Permissions: select "Script and Executables"

PassagePoint Global – Administrator’s Manual
Page | 94
c. Directory Security tab
Edit Anonymous access and authentication control
- Uncheck Anonymous access. IIS is not used for authentication and is used for
rerouting request to PassagePoint. PassagePoint would do the authentication.
In this setup, you would have to set up users/passwords in PassagePoint.
- Check Integrated Windows Authentication
Configuration of PassagePoint\conf\workers.properties file
If the PassagePoint Server is runs on a system other than the IIS server, you need to assign the server to
worker.ajp13.host property in PassagePoint\conf\workers.properties file. Replace ‘localhost’ with the
hostname or IP address of the machine PassagePoint Server resides on.
Leave everything else at its defaults and save the file.
Sample File
# workers.properties
#
# This file provides jk derived plugins with with the needed
# information to connect to the different tomcat workers.

PassagePoint Global – Administrator’s Manual
Page | 95
#
# You should configure your environment slash... ps=\ on NT and / on UNIX
# and maybe something different elsewhere.
#
ps=\
#------ ADVANCED MODE ------------------------------------------------
#
#------ DEFAULT worket list ------------------------------------------
# The workers that your plugins should create and work with
#
worker.list=ajp13
#------ DEFAULT ajp13 WORKER DEFINITION ------------------------------
# Defining a worker named ajp13 and of type ajp13
# Note that the name and the type do not have to match.
#
worker.ajp13.host=localhost
worker.ajp13.port=8009
worker.ajp13.type=ajp13
# Specifies the load balance factor when used with
# a load balancing worker.
# Note:
# ----> lbfactor must be > 0
# ----> Low lbfactor means less work done by the worker.
worker.ajp13.lbfactor=1
# Specify the size of the open connection cache.
#worker.ajp13.cachesize
#------ DEFAULT LOAD BALANCER WORKER DEFINITION ----------------------
# The loadbalancer (type lb) workers perform wighted round-robin
# load balancing with sticky sessions.
# Note:
# ----> If a worker dies, the load balancer will check its state
# once in a while. Until then all work is redirected to peer
# workers.
worker.loadbalancer.type=lb
worker.loadbalancer.balanced_workers=ajp13
Restart IIS and You are Done!
To test, you will enter in the IP or hostname of the IIS machine. For example:
http://iis_server/

PassagePoint Global – Administrator’s Manual
Page | 96
Windows user name will be matched against PassagePoint’s Directory People Unique ID. These people
can be either saved locally in PassagePoint Directory or accessible via Directory Link (LDAP or
ODBC/JDBC).

PassagePoint Global – Administrator’s Manual
Page | 97
Chapter 10 – Control Center The Control Center is a hierarchical representation of your organization’s locations. It is an advanced
security feature that will allow an administrator to tailor the visibility of data and Custom settings can be
placed into locations within the tree that affect the visibility of data and the access to secure data. For
instance, a receptionist of one campus may only be allowed to view data for their local campus, while
another receptionist in a remote campus may be allowed to view data for all locations. Allocation Tree
allows for diverse settings as such.
If your facility has multiple buildings or sites, Control Center can help manage logistics with the ability to
isolate and view only information that is pertinent to each specific location. With a centralized tool, you
can configure special policies and settings to be applied for each location; designate users to only login
at certain stations; create custom screens specific to a site; and design badges and print policies for
specific locations. A single logical site map lets you conveniently track destination and locations for easy
operation.
ENABLING CONTROL CENTER
To access the Control Center, open Home| Configure System | Control Center. The first time that you try
to access the Control Center, you will see the following message:
This option enables the Control Center option which allows you to place settings into different
location in a virtual tree. The tree represents the physical locations of where you use the
PassagePoint Client application.
Click “Enable Control Center” to active the tree. The Allocation Editor is divided into two panels. The
top panel manages the location hierarchy, while the lower panel is settings and resources that are
assigned to the selected location.
DISABLING CONTROL CENTER
After the Control Center has been activated, disabling the tree means that all settings which were
assigned to locations will no longer be in effect. The system will use settings that have been designated
as default. For instance, if you have multiple lists of Arrival Instructions, the list that you have set as
default will be the Arrival Instructions that will appear in Instruction dropdowns.
A disabled tree can be re-enabled by clicking “Enable Control Center”.
ALLOCATION EDITOR
To add a location and assign custom settings, click the “Edit Locations & Allocations” button on the main
Control Center configuration tree to bring up the Allocation Editor. As with the main screen, the editor
is sectioned into a mange locations panel and an assign resources panel. The bottom panel is used to
assign resources to the location selected in the top panel.

PassagePoint Global – Administrator’s Manual
Page | 98
Figure 40 - Allocation Editor

PassagePoint Global – Administrator’s Manual
Page | 99
Managing Locations in Location Hierarchy
Locations are created from the Location Hierarchy panel in the Allocation Editor screen. The location
hierarchy is sometimes referred to an Allocation Tree. We recommend that you group your physical
locations into logical groupings. For example, an enterprise at the top level may have groupings below it
such as campus sites. Within each campus location grouping would be sub-categories, such as buildings.
Buildings can then be subdivided according to their own grouping, such as lobbies or departments
within a campus. These groupings can be represented in the tree structure within Control Center’s
Allocation Tree. Sublevels are graphically represented with an arrowhead symbol next to a location
name.
Figure 41 - Location Hierarchy
Enterprise-wide is a special location which cannot be deleted. It is the top-most location is the Control
Center’s Allocation Tree. In a hierarchical structure, this is usually referred to as the root of the tree.
There can only be one top-most location. To rename Enterprise-wide or specify a default time zone for
the enterprise, select it and click “Edit”.
To add a location to the Allocation Tree, select the location grouping for the item you would like added
and click “Add”. For example, to add “Santa Clara Campus” as a location under Enterprise-wide, select
Enterprise-wide. Clicking “Add” will open a configuration screen that lets you specify the name of the
location and a time zone for this location. Selecting a time zone is important if you are dealing with
locations in different time zones as transaction will be displayed in their local time.
To edit a location, select the location and click “Edit”. Similarly, delete a location by selecting it and
clicking “Delete”.

PassagePoint Global – Administrator’s Manual
Page | 100
Assigning Configurations to Locations
From within the Allocation Editor, you can assign resources and configurations to a selected location.
The process to assign a configuration to a location is accomplished by following these steps:
• Select the location from the Location Hierarchy
• Select a configuration from the list of Available Configurations and Resources
• Click “>>” to assign the selected configuration to this location
The “Allocations for Selected Location” panel shows two panes. The left pane shows the configurations
and resources that are available to be assigned to this location. The right pane shows those that have
been assigned to this location.
To assign a setting or resource, select the item from the Available Configurations pane and click the “>>”
button. Most configurations can be reused in multiple locations. In some cases when a resource of
setting is only assignable to one location, a warning message will appear and the configuration will move
automatically from its assigned location in the tree to this new location.
To unassign a configuration from this location, select the configuration and click the “<<” button to
move the configuration back into the Available Configurations list.
Assigning Stations
Note: If Control Center is activated, Stations must be placed in the tree for allocated settings
and resources to be applied properly.
Settings and resources are accessible based on Station locations. When a setting or resource is needed
at run-time, it looks for the settings and/or resources up the tree from where the Client Station resides.
The exception to this is Destinations, where the list of destination locations is obtained based on station
location on down the tree.

PassagePoint Global – Administrator’s Manual
Page | 101
Figure 42 - Assigning Stations to Location
Assigning Product Licenses
Client Stations will be allowed to log into the PassagePoint Server if an available client license is found in
that station’s location tree path. When a Client Station logs in, it looks for a license starting at its Station
location on up the tree to find an available license. Client licenses are based on concurrent usage.

PassagePoint Global – Administrator’s Manual
Page | 102
Assigning User Accounts
A user can log into PassagePoint only if the Client Station is at the same location as his/her User Account
or below. Users are not allowed to log into stations above their location in the tree. Power users should
be placed higher up in the tree. Accounts place lower in the tree will have more limited login
capabilities than those placed higher.
Assigning System Lists
Lists typically are used in dropdowns on entry screens. At run-time, user will see the first List that is
found starting at the Stations location in the tree on upward. This is helpful to limit the number of items
in a dropdown list that a user will need to choose from.
Assigning Destinations
Destinations should be assigned to their logical location in the Allocation Tree. A user will be able to see
destinations which are based on their Station location in the tree on downward.

PassagePoint Global – Administrator’s Manual
Page | 103
Index Agreement Types, 26
Agreement(s) to Sign, 29
Agreements, 23
Allocation Editor, 97
Allocation Tree, 97
Arrival Instructions, 26
Badge Designer, 33
Badge Printers, 42
Cameras, 40
Citizenships, 26
Classifications, 26
Control Center, 97
Custom fields, 77
Destination Places, 25
Destinations in Allocation Tree, 102
Devices, 39
External Systems, 50
Hardware Devices - configuring, 39
Hardware Support, 8
Lists, 26
Login, 11
Megan’s Law Sex Offender, 50
Password Rules, 16
Passwords - changing, 17
People Categories, 26
Policy Manager, 77
Product Licenses in Allocation Tree, 101
Purpose of Visit, 26
Scanner Calibration, 41
Scanners, 41
Security Levels, 26
Sex Offender Watch List, 52
Station Preferences, 39
Stations in Allocation Tree, 100
Stock Sizes, 33
System Lists, 19
System Lists in Allocation Tree, 102
Threat Levels, 26
User Accounts, 11
User Accounts in Allocation Tree, 102
User Administration, 11
User Authentication Rules, 14
User Roles, 12