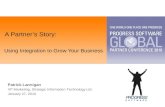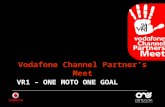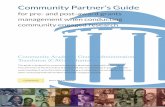Partner’s Guide to Professional Service Contracts ... Guide to Professional...New User? Register...
Transcript of Partner’s Guide to Professional Service Contracts ... Guide to Professional...New User? Register...
2017
30 South Meridian Street, Suite 1000
Indianapolis, Indiana 46204
317.232.7777(p) 317.232.7778(f)
Main site: www.ihcda.in.gov
Partner site: www.ihcda.in.gov/myihcda
Partner’s Guide to Professional Service Contracts & IHCDAOnline
Table of Contents Section 1: Introduction ............................................................................................................... 2
1.1 Purpose of Manual ........................................................................................................... 2
1.2 Applicability ..................................................................................................................... 2
1.3 Disclaimer ........................................................................................................................ 2
1.4 Purpose of Claims Processing and Related Software ...................................................... 2
1.5 Submission and Authority to Bind ................................................................................... 3
1.6 Basic Policies ................................................................................................................... 3
Section 2: Permissions ............................................................................................................... 4
2.1 Organization Administrator.............................................................................................. 4
2.2 Claims Management Access ............................................................................................ 4
Section 3: New User Registration .............................................................................................. 5
Section 4: Organization Administrator ...................................................................................... 9
4.1 Organization Code............................................................................................................ 9
4.2 User Requests ................................................................................................................. 10
4.3 Review Permission Requests ......................................................................................... 10
4.4 Removing Permissions ................................................................................................... 13
Section 5: Professional Services Claims Management ............................................................ 14
5.1 Accessing Professional Services Claims Management .................................................. 14
5.2 Professional Services Claim List.................................................................................... 15
Section 6: Claims- Creation, Completion, Submission, & Resubmission ............................... 17
6.1 New Claim Creation and Completion ............................................................................ 17
6.2 Accessing a Previously Started (but never submitted) Claim ........................................ 18
6.3 Using a Previously Denied Claim .................................................................................. 18
6.4 Completing the Claim Tabs and Saving the Claim ........................................................ 19
6.4.1 Summary Tab .......................................................................................................... 19
6.4.2 Claim Tab................................................................................................................ 20
6.4.3 Claim Status ............................................................................................................ 21
6.5 Submitting a Completed Claim to IHCDA for Review ................................................. 22
6.6 Resubmitting a Claim ..................................................................................................... 22
6.7 Submitting a Check to IHCDA ...................................................................................... 23
6.8 Notice of Payment .......................................................................................................... 23
Section 7: FAQ......................................................................................................................... 24
7.1 Claims............................................................................................................................. 24
7.2 Organization Administrator/Access ............................................................................... 27
Section 1: Introduction 1.1 Purpose of Manual This manual is a reference guide for contractors working with the Indiana Housing and Community Development Authority (“IHCDA”) who submit claims for payment of contracts. It is designed to answer questions regarding general policies & procedures. This manual will also serve as a reference tool to aid in the set up and maintenance of the user accounts and access to Professional Services Contracts for various IHCDA programs within IHCDAOnline and to instruct on the functions Organization Administrator. This manual will serve as a useful resource for partners and contractors and should be referenced regularly. 1.2 Applicability This manual is to be used only as a supplement to regulations and program guidance and should not be considered a complete guide. Questions regarding compliance with regulations and policies outside of the scope of this manual should be addressed to program staff at IHCDA. The responsibility for compliance with federal program regulations lies with the recipient. 1.3 Disclaimer The publication of this manual is for convenience only. Your use or reliance upon any of the provisions or forms contained herein does not, expressly or impliedly, directly or indirectly, suggest, represent or warrant that your organization will be in compliance with the requirements of any applicable federal, state, or IHCDA regulations, policies and guidance beyond the functionality of this document. IHCDA and contributing authors hereby disclaim any and all responsibility of liability, which may be asserted or claimed arising from reliance upon the procedures and information or the utilization of this manual. Because of the complexity of federal and state regulations and the necessity to consider their applicability to specific circumstances, recipients are strongly encouraged to seek competent, professional legal and accounting advice regarding compliance issues. IHCDA’s obligation to monitor for compliance with the requirements of these federal regulations does not make IHCDA or its subcontractors liable for a recipient’s noncompliance. 1.4 Purpose of Claims Processing and Related Software The purpose of claims processing and related software is to ensure that requests for reimbursement made to IHCDA through the Financial Operations Department are eligible and contains the documentation necessary to validate the claimed expenses. The various software systems utilized by IHCDA do not and are not meant to serve as the official accounting system of our partners. It does not track or contain information on all expenses incurred for a program. It tracks all expenses for which IHCDA receives requests for reimbursement against a specific award, the funds returned to IHCDA for various reasons and the impact of those funds on the overall budget on individual awards and federal allocation.
3
1.5 Submission and Authority to Bind For the purposes of IHCDAOnline, IHCDA utilizes the existing permission structure and process to determine which individuals at the organization have the Authority to act as an Organization Administrator and to submit claims, reports or applications on behalf of our partner.
Please note that individuals who are granted permission by the Organization Administrator are authorized to legally bind the organization and that the organization will be liable for any and all issues that arise.
It is the responsibility of the organization to utilize their Organization Administrator to make necessary permission modifications in the event of a new hire or a cessation of employment. Until such a time that notification is received by IHCDA, the organization will continue to be bound to all commitments made by the individual and liable for any and all issues that arise. Additionally, in the case of a cessation of employment, the organization is responsible for removing all permissions associated with that login and will be bound to all commitments made by that login.
1.6 Basic Policies IHCDA will only process requests for reimbursement of eligible expenses which have been incurred in accordance with all the following:
• Federal requirements • State statutes
• IHCDA & Program Policies • Award Agreements
Requests for reimbursement may be made only in accordance with the budget described in the award agreement and any subsequent modifications which have been approved by IHCDA. Additionally, any program guidance/regulations on cost eligibility will be used when reviewing expenses for reimbursement.
IHCDA reserves the right to request additional documentation beyond those standards defined within this document as part of our random review and quality assurance process. Failure or refusal to submit requested documentation may result in a reimbursement reduction in part or in full as well as additional action as deemed fit by IHCDA.
4
Section 2: Permissions This section outlines the various permission groups available in IHCDAOnline as well as the individual permissions within each of those groups. This should provide definition on the permissions allow the organization’s administrators to determine what level of access is most appropriate for the requesting individual so that you can manage your organization’s information and users.
2.1 Organization Administrator The Organization Administrator can be any individual selected by the agency. This individual will be granted access to certain areas of IHCDAOnline that are otherwise inaccessible. Most notably these areas include the Online Bank Information and the ability to manage user profiles for users at your organization. IHCDA does not mandate or restrict who may be an Organization Administrator; however, we strongly encourage agencies to limit the number of individuals who have the permit as it grants them elevated access to the agency’s online information. Users with this security level have the ability to edit information about their organization including contacts, partners, partnerships, organization roles, and users. This access allows the user to manage requests from other users in their organization and revoke user’s permissions for their organization. See Section 4 of this document for the common tasks for this permission.
2.2 Claims Management Access Users with this security level have the ability to review or submit funding requests, perform repayments or return of funds, and view budgets for contracts associated with their organization. The different permissions in this particular permission group are:
Claim Viewer This permission allows an individual to view an existing claim but does not allow for any edits to be made or allow them to submit the claim.
Claim Editor This permission allows an individual to create a new claim, access an existing claim, enter/update/modify information within that claim, and save the claim. It does not, however, allow the individual to submit the claim for review to IHCDA.
Claim Submitter This permission allows an individual to submit a completed claim to IHCDA for review. This permission does not allow for the generation of a claim, the completion of the various fields. It is a review level permission. Any individual who submits this claim is verifying that they have reviewed the claim and that the expenses and related documentation are eligible and accurate under federal regulations and IHCDA policy. It is strongly recommend that this particular permission be restricted to only a few individuals at the organization to ensure that claims are reviewed and submitted by individuals with proper authority at the organization level.
5
Section 3: New User Registration This section outlines the basic process in registering for a login and password in IHCDAOnline.
1. Go to www.ihcdaonline.com 2. Select Authority Online
3. Click on New User? Register Here link
6
4. Enter the Profile Information, including First Name and Last Name. Then enter your business email address and create a password. The default user name will be your email, but you can change this if you wish only during the initial setup. Once this is established, it cannot be changed or reset. User Passwords must be at least 7 characters and contain at least one number.
5. If your organization is already registered, please enter your organization code which you can obtain from another user at your organization or by the Organization Administrator. If you are unsure who the Organization Administrator is for your organization, please contact [email protected] for further assistance.
6. Once you have entered your code, please select the Load button. This will populate the information in the organization area based upon the Organization Code entered. Please verify the information is correct.
7
a. If your organization has never used IHCDAOnline before and is, therefore, not registered, please check the My Organization is not registered box.
b. Enter your organization’s information in the Organization Box below. This will also cause the Organization to be registered for future use.
8
7. Select the Access Type needed by the user as described in Section 2 of this document. Your Organization Administrator will review the requested access type and determine which specific permissions best fit the user needs. Once you have made the appropriate selections, click the Next button.
8. Review the Registration Summary screen. Please verify all information on this screen is correct. Please note that if you cancel at this point, all information will be removed from the Registration Screen. If it is all correct, click the Submit button.
9. You will then receive the following message at the bottom of the screen:
“Your registration information has been submitted and is being processed. An email notification will be sent to you upon approval or denial. Please be aware that your request may take up to 3 business days to be processed.”
Click Return to exit this page.
Your request generates an email to the individual at your organization who is an Organization Administrator. If you do not have an organization administrator or you are unsure who that person is, please contact IHCDA at [email protected] for assistance with your request and/or identifying your Organization Administrator.
9
Section 4: Organization Administrator This section outlines the tasks that an Organization Administrator will be responsible for within IHCDAOnline. This access allows the user to manage requests from other users in their organization and revoke user’s permissions for their organization. If you do not currently have an Organization Administrator, contact IHCDA at [email protected] and we will assist in you with that process.
4.1 Organization Code The Organization Administrator should provide the Organization Code to individuals in the organization who wish to register a new account. The Organization Code can be found easily by the following:
1. Go to www.ihcdaonline.com 2. Select AuthorityOnline 3. Log in using your unique login and password 4. Once Logged in, select My Organization from the profile list
The Organization Page will load and the Organization Code is available in the upper portion of the information section.
10
4.2 User Requests Once a user submits a request for registration or for additional new access, an automated email is sent to the Organization Administrator (to the email on file with IHCDAOnline) notifying them of the request and providing a link to IHCDAOnline to log in and approve/deny the request as appropriate. The request will only be for the permission group. It is up to the Organization Administrator to determine which specific permission(s) are most appropriate for the individual.
4.3 Review Permission Requests Once an Organization Administrator receives the email notification of the request, they will follow the steps below to review and either approve or deny the requested access.
1. Access Authority Online through www.ihcdaonline.com, log in and select My Organization.
2. The Organization Page will load. On the left side of the screen is a navigation pane. Select the “Users” button.
11
3. A list of users who are, or have previously been1, associated with your organization will display. Any user who has an active request for access will have a check mark in the “Has Request” column
4. To review the request, click on the individual’s name
5. You will then see a new column of information appear on the right side of the screen.
Listed are the various permission groups and individual permission groups available in IHCDAOnline. See Section 2 for a full list and description of access types.
1 This list may contain users who are no longer at your organization. This screen serves the purpose of access maintenance as well as a log of all individuals who have ever requested access in IHCDAOnline for your organization.
12
6. The permission group that has the request will have a “Deny Request” button in the event that you wish to deny access. If you wish to deny access, hit the “Deny Request” button and then hit the “Save” button.
7. All permissions will have a check box next to “Allow Access.” The Organization Administrator should review the individual permissions and what they grant before allowing access. If you wish to allow access, check the box next to “Allow Access” and hit save.
8. The individual has now been granted access to the approved individual permissions.
13
4.4 Removing Permissions When an organization needs to remove certain permissions from individuals’ profiles, the Organization Administrator will use the following procedure.
1. Go to User Detail List page as described in Section 4.3 2. Select the Users button from the navigation screen on the left side of the screen 3. To view current permissions, click on the individual’s name
4. You will then see a new column of information appear on the right side of the screen. Listed are the various permission groups and individual permission groups available in IHCDAOnline. See Section 7 for a list of the different of access types.
5. Any individual permission with the Allow Access box marked has been granted to the user in question.
6. In order to remove the access, uncheck the Allow Access box, and click save. 7. The individual’s rights have now been removed for the permissions you unchecked.
14
Section 5: Professional Services Claims Management All functionality related to contracts in IHCDAOnline originates on the Professional Services Claims Management page. This section will detail how to access and navigate the variety of features of this page. 5.1 Accessing Professional Services Claims Management
1. Go to www.ihcdaonline.com 2. Click on Authority Online
3. Login with your user name and password. a. If you need instructions for obtaining a user name and password, please see
Section 3 of this document. b. In order to create, edit or approve claims, you will need Professional Services
Claims Management access.
4. Select Professional Services Claims Management from the Program list2
2 The options you see on your Programs Listing are determined by the access you have been granted in IHCDAOnline so this screen will vary from user to user.
15
5.2 Professional Services Claim List Once you have selected Professional Services Claims Management from Section 5.1 above, you will see the Professional Services Claim List Page. This screen contains 2 sections: a Claim List, and a navigation section on the left hand side of the screen. The Claim List consists of a table that contains all claim information for the last 30 or 60 days, depending upon funding source.
• Column 1 contains the Claim Receipt Number. This is a unique identifier automatically
given to each claim. This is the identifier most commonly used by IHCDA staff in communication about claims.
• Column 2 contains the Contract Number. This is the number of the contract you have signed with IHCDA. Note that under the Contract Number you should see the name of your organization as it shows the grantee, contractor or other similar party.
• Column 3 contains the Contract Amount. This is the total value of the contract you have signed with IHCDA.
• Column 4 contains the Claim Amount. This is the dollar value of that specific claim.
• Column 5 contains the Claim Step. This is the point in the submission/review process that
the claim is in. The number of steps a claim goes through is determined by funding source and claim type so there will be some variety.
• Column 6 contains the Status. This shows the status of the step from Column 5. For
example, a claim that shows “Claim Submitted by Contractor” in column 5 and a status of “Awaiting Approval” in Column 6 means that a claim has been started, but you haven’t hit submit, thus the Submission is awaiting approval. Likewise, Claim Review & Approved means that the claim is in the Claim Review stage, has been approved, and is ready for the next stage.
16
o Claim Submitted by Contractor- this step will appear if you have begun but not completed
the submission. If the status does not say Approved, it will not move to the next step
o Claim Review- this step will appear after the claim submission has been approved
o Accounting Review- this step will appear after the claim review step has been approved
o ACH Transfer- this step will appear after the Accounting Review step has been approved
o Cash Receipt- this step will appear if you are sending money back to IHCDA through repayment or return of funds, this will replace ACH transfer as the last step in the process if money is being returned to IHCDA
• Column 7 Status Date is the date of the claim step and status from Columns 5 and 6.
Detail of Columns
Search and Sort Options The Professional Services Claim List defaults to listing the most recent claims at the top. You can search for a particular award by clicking on the funnel at the top of the Contract Number column. Please see steps below:
1. Enter the contract number (including dashes where appropriate)-please note it is not case sensitive.
2. Hit the “Enter” key on the keyboard to sort 3. You can un-filter the list by removing the award number from the search screen and
hitting the “Enter” key on the keyboard again.
You can also sort the list by Receipt Number, Contract Number, or Step by clicking on the header of each column.
17
Section 6: Claims- Creation, Completion, Submission, & Resubmission
The claim process has multiple steps. There are different processes for completing a brand new claim, using a previously started (but never submitted) claim, using a previously denied claim for resubmission, and the actual submission of a claim. This section will outline the different steps necessary for each situation. 6.1 New Claim Creation and Completion If you want to submit a claim and have not previously started a claim without submitting or had a claim denied by IHCDA, you will use the navigation pane on the left hand side of the Professional Services Claim List page (Section 5). In order to create a new claim and submit it for review, you will complete the following steps:
1. Use the Create Claim link to the left navigation pane on the Professional Services Claim List page.
2. You will be prompted to choose the Award against which you want to make a claim. Select the Award3 from the list. The list will include your awards/agreements/contracts that are eligible to submit claims for.
3 If you do not see the desired award, there could be several reasons: A. There is an active claim already in progress (only one active claim can be processed at a time for most awards), B. Your organization is not set up as the grantee of the award, or C. The award is not classified as active with IHCDA.
18
3. Once you have selected the award, you will be prompted to select a specific claim type. The majority of contracts will be Grantee Payments.
4. Once you have selected a claim type, you will click Create Claim. At this point, a blank claim has been created. Section 6.4 of this guide will walk you through the various tabs that must be completed in order to fill out a claim/reimbursement request.
6.2 Accessing a Previously Started (but never submitted) Claim Occasionally, you may start to fill out a claim but not complete it right then. You will be unable to start a brand new claim in accordance with Section 6.1 until that previously begun claim is completed and submitted for review.
In order to access the previously started claim, access the Professional Services Claim List (Section 5.1) Using the search and filter features , find the previously started but never submitted claim, complete the tabs, (Section 6.4) and submit the claim for review.
6.3 Using a Previously Denied Claim In some instances, IHCDA may be required to deny a claim for various reasons. If a claim is denied, the next claim that is submitted for that award, whether it is a resubmission of the denied claim or a claim for different expenses, you should use the denied claim and claim receipt number rather than generating a new claim.
In order to access the denied claim, access the Professional Services Claim List (Section 5.1.) Using the search and filter features, find the denied claim, modify the fields and dollar amounts and submit the claim. Complete the claim tabs, (Section 6.4) and submit the claim for review.
19
6.4 Completing the Claim Tabs and Saving the Claim Once you have created a claim, you will be taken to a page containing the various tabs that must be completed in order for the claim/reimbursement request to be filled out and submitted. The various tabs are shown below. We will walk you through what each tab contains and how it must be filled out. 6.4.1 Summary Tab The Summary page shows info about the current claim as well as previous claims for this award. You can see the budget breakdown for the award, previous draws against line items, and the remaining amount for each line item. If your award requires claims against individual buildings, you will see a list of those
buildings along with the line items associated with those buildings. Initially, there is nothing to complete on this tab. At this point, this merely serves as an informational and budgetary tool.
20
6.4.2 Claim Tab The claim page shows info about the current claim for this award. You can see the budget breakdown for the award along with the remaining amount for each line item4.
1. Enter the amount you are claiming in the Amount box. o If your award requires claims against individual buildings, you will see a list of
those buildings along with the line items associated with those buildings.
2. You can also enter a comment about the claim in the Comment Box at the bottom of the page5.
3. Once you have entered your claim amounts and any comments, click the 'Save' button at the bottom of the page.
4 The screenshot above shows the line items for a specific award type and funding source at IHCDA. The line items you see on the Claim screen may vary depending upon funding source and award/agreement/contract type.
5 This can be the reason for a return of funds being submitted, the month reimbursement is being requested for, additional information you would like IHCDA to know, etc.
21
6.4.3 Claim Status The Claim Status tab is a tab that requires no data input by you. It is another method of tracking your claim’s progression. You will be able to view the claim as it moves through the various review steps, the user that completed the step, when the step was completed, and what step is currently awaiting approval.
6.4.4 Supporting Documentation This tab allows you to upload the supporting documentation required for your claim.
1. Select the “Choose File” button. Select the file you wish to upload6. 2. You will then select the applicable document type from the drop down. 3. Hit submit. 4. Your documentation has been uploaded and should show up in the listing on the page.
6 Certain programs require documentation to be uploaded before a claim can be submitted. If documentation is not uploaded, the individual with claim submitter permit will be unable to electronically certify and submit the claim. Please check with your IHCDA contact to determine the applicability of this feature for your contract.
22
Note on browser compatibility: IHCDAOnline does not support all browsers. There is a notice page at the sign in page that provides information on the minimum system requirements to use IHCDAOnline. If you are using a browser that does not meet the minimum requirements, you will likely encounter multiple errors and be unable to complete certain functionality, such as submit claims or upload documentation, within IHCDAOnline. You will also notice an inability to print the claim receipt/summary pages if you are using an outdated browser. 6.5 Submitting a Completed Claim to IHCDA for Review After a claim’s information has been completed, documentation uploaded, and the claim saved, an individual must review and approve that claim and related information for submission to IHCDA for review and, if approved, reimbursement.
In order to submit a claim for review, please complete the following steps:
1. Log into IHCDAOnline 2. Access the claim in question 3. Review all claim tabs and associated documentation for eligibility, appropriateness, and
accuracy. 4. If you disagree with any of the information contained, please stop here and consult with
your staff. 5. If you agree with all the information and wish to submit the claim, please navigate back
to the Summary tab of the claim. 6. At the bottom of the page, click the Submit button. 7. Once you have submitted your claim please email backup documentation to your IHCDA
contact person if applicable
6.6 Resubmitting a Claim In the event that IHCDA has denied a claim, the organization must resubmit the claim to IHCDA for review if reimbursement is still desired after all necessary changes/corrections are made. Below are instructions on resubmitting a claim to IHCDA.
1. The agency’s designated user will go online to https://ihcdaonline.com and login. 2. Once the username and password are verified, the user will click on Awards Claims
Management. A summary of all claims submitted to IHCDA will appear. 3. The user will select the claim that was previously denied.7
4. The user should complete each tab that is viewable.
7 You should not create a new claim when resubmitting a previously denied claim.
23
5. Once all tabs have been viewed and completed, the user will click the Submit Claim button. The agency will receive a Claim Receipt.
6. Once these steps are completed, the claim will be remitted to IHCDA for approval. The claim will be reviewed for accuracy. If there are any issues, IHCDA’s Operations Staff will notify the agency. The claim will be approved for payment once the questions and issues are corrected to the satisfaction of IHCDA.
7. The user will click on Supporting Documentation button to begin the upload process.
When prompted, select the file to upload.
6.7 Submitting a Check to IHCDA In the event that an organization must submit a check to IHCDA in connection to a claim processed through IHCDAOnline and Financial Operations, the organization should follow the process as outlined below.
1. Submit a claim via IHCDAOnline or other system as described in Section 6. This includes submitting all necessary supporting documentation through IHCDAOnline or other means as appropriate.
2. Submit a check to IHCDA with a remittance which contains the following information:
o Contract Number; o Program; and o Reason for check (i.e. Monitoring Finding 3 for Award # for Participant X) o Checks should be submitted to the following address:
IHCDA Attention: Receivables 30 South Meridian Street, Suite 1000 Indianapolis, Indiana 46204
6.8 Notice of Payment Once IHCDA has reviewed and approved the claim/reimbursement request, the funds will be disbursed and notification will be issued to the user who submitted the claim in IHCDAOnline as well as any individual identified as a claim contact for the organization.
IHCDA sends these notices as a courtesy. They do not constitute an official notice. Any organizations under obligation to disburse funds within a specified period of time of receiving them in accordance with program regulations are still required to monitor daily account balances to ensure compliance.
Partners can expect funds to hit their bank accounts within 24-72 business hours if deposited electronically (depending upon weekends and holidays) and a week if a check is issued.
24
Section 7: FAQ
7.1 Claims It won’t let me hit “Submit” on my claim. What do I do? IHCDA’s claim structure using electronic signatures separates the permission to create/complete a claim’s information and the ability to submit the claim to IHCDA for review. The claim submission button is now pressed by an individual with the claim submitter permit. After you have completed each tab and hit “Save”, the claim has been saved and is ready for review by an individual authorized to approve claim submission. If you have accurately completed each tab, but the “Submit” button remains grayed out, contact your Organization Administrator with questions on permission/access levels or reach out to IHCDA. How do I submit a claim? Please refer to Section 6 of this document for step by step instructions on how to complete a claim and, if you are an individual with the “Claim Submitter” permit, how to electronically certify and submit the claim for review.
Where do I sign to submit a claim? IHCDA’s claim submission process no longer requires a physical signature. Instead, an individual with the appropriate IHCDAOnline permissions must log into IHCDAOnline, review the claim and related documents and electronically sign off. Who can electronically certify claims and submit to IHCDA for review? IHCDA does not mandate who may electronically certify claims and submit to IHCDA for review. The Organization Administrator at your organization is able to grant the “Claim Submitter” permit to any individual that the agency deems appropriate to electronically certify a claim and submit for review to IHCDA.
However, IHCDA encourages organizations to select individuals who have the appropriate authority at the organization to certify documentation, eligibility of expenses and overall accuracy of the claim as the organization may face repayments, return of funds and other actions in the event of an inappropriate disbursement.
Can more than one person have the “Claim Submitter” permit and electronically certify claims? Multiple individuals can have the “Claim Submitter” permit to be able to electronically certify claims and submit them to IHCDA for review.
However, IHCDA encourages organizations to select individuals who have the appropriate authority at the organization to certify documentation, eligibility of expenses and overall accuracy of the claim as the organization may face repayments, return of funds and other actions in the event of an inappropriate disbursement.
25
Why can’t I see my Claim? Due to the number of claims submitted by IHCDAOnline, the Award Claim list is limited to 30 or 60 days’ worth of claims (depending on funding source) to prevent the system from running too slowly.
On the Award Claim List you can select the “Show All Claims” options, and all claims will be displayed. However, please be aware that doing so may cause a noticeable slowing of system response and loading time for that page.
What if I am an administrator for a Local Unit of Government or other party who is the grantee of IHCDA? You should still have at least one individual designated as the Organization Administrator to assist in permission selection for your organization.
In the event that the Local Unit of Government or other party is the individual who historically has signed claims, a member from that organization will need to be the Organization Administrator for their organization and ensure that someone is granted the “Claim Submitter” permit to electronically certify claims.
Why Can’t I See My Award? There are a few reasons why an individual may not be able to view an award in IHCDAOnline.
The individual’s profile is not associated with the agency that has the award or the
organization is not set up as the grantee/recipient of the award. The award is not in a status that allows viewing in IHCDAOnline. If you are trying to create a claim and do not see the award you are looking for, the award
may have an outstanding claim against it already. Review the Award Claim List for claims on that award that have been started but not submitted or have been denied recently.
Why can’t I print my Claim Receipt and Summary Pages? Under IHCDA’s new claim submission process, it is not necessary to print out the Claim Receipt and Summary Pages for signature. Once the individual with the Claim Submitter permit (note that this is a different permit than the Claim Editor permit which allows an individual to enter data into the claim) submits the claim, auto-generated Claim Receipt and Summary Page are created and uploaded against the claim. The users are not required to obtain a physical signature or to upload the signature pages to the claim. This is handled automatically by the system. The documents are viewable and printable from the Supporting Documentation tab in IHCDAOnline.
Why can’t I save the information on one of the tabs during claim creation? Each page/tab in the claim creation process requires certain information to be completed. Additionally certain logic exists for specific pages that prevent an organization from claiming too much money, from moving forward without completing necessary information, etc. While it is
26
not possible to list every possible reason why an organization is unable to successfully hit the “Save” button, the most commonly encountered issues are included below: Claim Tab- Depending on the budget enforcement of your award, you may be restricted from claiming more funds than are available in a specific line item or budget group. You should verify that the “remaining balance” for each line item, budget group, or award is sufficient for the amount of funds you are requesting. If you are unsure about the budget enforcement for your award, please contact [email protected].
- If you are submitted a Return of Funds claim, a Repayment claim or a Program Income claim, you are required to complete the “Comment” box at the bottom of this tab. In it you should provide a brief explanation of why the claim is being submitted (i.e. Return of Funds for EAP monitoring -2 ineligible clients).
Why was my claim denied? Claims are typically denied for one the following reasons:
Unallowable Expense If, during the course of the claim review, it is determined that an expense for which reimbursement is being requested is not an allowable expense as defined by the applicable regulations, guidance, policies and procedures of that specific program and IHCDA, IHCDA reserves the right to deny the claim. In the event that the unallowable expense is part of a larger claim, IHCDA will deny the entire claim, inform the agency of the reason for the denial and instruct the agency to resubmit the claim with the unallowable expense removed from the claim or adjusted as necessary.
Insufficient Documentation In the event that an organization is unable to provide sufficient documentation to IHCDA to justify what might be considered an allowable expense with proper documentation, IHCDA reserves the right to deny the claim in part or in full. In the event that the expense item with insufficient documentation is part of a larger claim, IHCDA will deny the entire claim, inform the agency of the reason for the denial and instruct the agency to resubmit the claim with the insufficiently documented item removed from the claim or adjusted as necessary.
Other Denials IHCDA reserves the right to deny claims and requests for reimbursements for reasons over and above those mentioned in previous sections. These can include, but are not limited to, insufficient award budget, unexpected reduction in federal funding, failure to submit claims in the timeframe proscribed by the program, and failure to comply with program guidance in other material respects (monitoring, program administration, audit requirements, etc.)
Can I appeal the denial? If an organization believes that a claim has been improperly denied or that the claims review process as defined in this document was not followed, the organization should contact [email protected] and request a secondary review. The request for review should include the following:
27
Agency name Contract number Claim Receipt # Reason provided for denial Justification for reconsideration Any additional documentation for consideration
7.2 Organization Administrator/Access Outlined below are the most common questions/issues presented by partners regarding the Organization Administrator permit and user maintenance in IHCDAOnline. While not every situation can be covered, the items below address most of the questions posed on a regular basis.
Please note that this section may be periodically updated as questions are posed by partners and new functionalities are released.
I am a registered user and need my Organization Code but I am not the Organization Administrator. Where can I find this information?
To find the Organization Code when you are registered but not the Organization Administrator:
8. Go to www.ihcdaonline.com 9. Select AuthorityOnline 10. Log in using your unique login and password 11. Select My Profile from the Program List
12. On the left of the profile screen, under Organization, select Information
13. The Organization Code will be on the top of the Organization Information Screen
28
Who can be an Organization Administrator? The Organization Administrator can be any individual selected by the agency to serve in that role. IHCDA does not mandate or restrict who may be an Organization Administrator; however, we strongly encourage agencies to limit the number of individuals who have the permit as it grants them elevated access that to the agency’s online information.
Can we have more than one person be an Organization Administrator? An agency is allowed to name as many individuals to be an Organization Administrator as they wish. However, IHCDA strongly encourages agencies to limit the number of individuals with the permit as the permit grants elevated access to agency’s online information including but not limited to online banking information.
What if my Organization Administrator is leaving? The Organization Administrator can grant Organization Administrator permission to another individual if desired by the agency. In the event that the current Organization Administrator is not available to do so, the agency should contact IHCDA at [email protected] for assistance.
What if I am an administrator for a Local Unit of Government or other party who is the grantee of IHCDA? You should still have at least one individual designated as the Organization Administrator to assist in permission selection for your organization.
If the Local Unit of Government or other party historically has signed claims, a member from that organization will need to be the Organization Administrator for their organization and ensure that someone is granted the “Claim Submitter” permit to electronically certify claims.
How do I find out who is an Organization Administrator for my organization? If you are unsure who your Organization Administrator is, first check with your organization’s users and management. If you are still unable to identify the Organization Administrator, contact IHCDA at [email protected], and we will assist in providing the individual(s) with that role. What if I’m the Organization Administrator, and I’m not receiving email notifications when someone requests access? Email notifications are sent to the email address on file in IHCDAOnline for the Organization Administrator(s). If you are not receiving emails, you should verify the correct email address is on file in IHCDAOnline by reviewing your profile information. If the email address is correct,
29
and you are not receiving email notifications, contact IHCDA at [email protected], and we will assist you further.