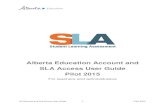Partner Membership Center to Partner Center … could be @hotmail.com, @outlook.com, @live.com but...
Transcript of Partner Membership Center to Partner Center … could be @hotmail.com, @outlook.com, @live.com but...

Prepared for
Microsoft Partners Utilizing Partner Membership Center
Prepared by
Microsoft Services
Last updated: October 19, 2018
Partner Membership Center
to Partner Center Transition
Step by Step Guide

2
Table of Contents 1 Introduction .......................................................................................................................................... 3
2 Pre-requisites ........................................................................................................................................ 3
3 Transition Process Walkthrough .......................................................................................................... 4
4 Post-Transition Verification Steps ........................................................................................................ 9
5 Microsoft Certified Professional (MCP) Profile Verification Ahead of Association .......................... 11
6 Appendix A – Referrals ....................................................................................................................... 14
7 Appendix B – Referral Search ............................................................................................................ 18
8 Appendix C – MCP to perform association in Partner Center ......................................................... 21
9 Appendix D – MCP to perform disassociation in Partner Center .................................................... 25
10 Appendix E – Maintaining Competency Status................................................................................. 28
11 Appendix F – Post Transition Notification ......................................................................................... 31
12 Appendix G – Assigning User Roles .................................................................................................. 32
13 Appendix H – Create User Accounts & Assign roles in Partner Center........................................... 34
14 Appendix I – View MPN HQ Location ............................................................................................... 37
15 Appendix J – View Azure AD HQ Location ....................................................................................... 38
16 Appendix K – Extract report of employees with competencies ....................................................... 40
17 Appendix L – Extract report of associated employees ..................................................................... 41
18 Appendix M – Assigning Benefits ...................................................................................................... 43

3
1 Introduction
This document is designed to guide Microsoft partners utilizing the Partner Membership
Center (PMC) portal to manage MPN benefits and related services in migrating to the new
Partner Center portal.
2 Pre-requisites
Before commencing transition activities, the following pre-requisites need to be satisfied:
1. Identify the Azure Active Directory (AAD) tenant that will be associated with the new
Partner Center portal
2. Ensure the PMC Global Administrator is available during the transition
3. Ensure a Global Admin of the selected AAD tenant is available during the transition
4. Be prepared to accept the Terms and Conditions of Partner Center during the transition
process
5. Verify the HQ country matches the AAD tenant country (see Appendix I & Appendix J)
6. Ensure your MPN membership/competencies are NOT in an expired state. If they are,
renew before commencing transition activities. You can check at
https://partners.microsoft.com
7. If you have purchased ABTK(s), you should renew/re-purchase them before migrating

4
3 Transition Process Walkthrough
Step 1: Login to https://partners.microsoft.com and sign in with your PMC
Global Administrator credentials
Step 2: Click on ‘Get started’
Note: When your Partner Membership Center account is eligible for transition (whitelisted), you will
see the following prompt as well as the blue notification bar. If you do not see this, you are either not
an administrator, or not eligible for transition yet.

5
Step 3: Click ‘Next’
Step 4: Click ‘Sign in’

6
Step 5: Click Sign in and enter your Azure AD Global Administrator credentials.
Step 6: Verify that the information displayed is correct.
Note:
1. Verify the organization name displayed. Please be aware that if you change it, your Azure AD
tenant display name will get overridden with the value entered here. You can always change it
back from the Azure AD Portal if needed.
2. The primary contact email address entered will also be used to override the one used for your
Azure AD tenant.
3. You must remove all parentheses, +1, and dashes from the phone number field.
4. Make sure you have access to the email address specified, as it will be used to verify the
account during the transition process (you can change the email address later).
5. Verify all other information displayed is correct.

7
Step 7: Scroll to the bottom and click ‘Enroll now’
Step 8: Check your mailbox to make sure you have received an email at the
address you provided. Click on the “Verify email address” link in the body of the
email and then click ‘OK’ on the prompt below

8
Step 9: In the Overview tab on the left, review the agreement and if you accept,
click the ‘Accept and continue’ button
Note:
At this point, within a couple of minutes, the transition process will be completed.
https://partners.microsoft.com will be marked as read-only and functionality will be limited. Your
existing benefits and competencies will be copied over to the Partner Center portal from PMC
(https://partner.microsoft.com). Continue to follow this document for post-transition verification steps
and additional guidance.

9
4 Post-Transition Verification Steps
This section provides guidance for validating the transition has been completed successfully.
All verification steps are done within the new portal, https://partner.microsoft.com – please
use your Azure AD credentials to login and follow the guidance in each step.
Step 1: On the left menu, click on the ‘Overview’ tab (https://partner.microsoft.com),
and then click ‘View users’ under user accounts.
Step 2: Verify that you can now see all expected users in your Azure AD tenant.
Note: If you would like to assign users role specific administrative access to Partner Center, click on
their name and assign them a role. You do not have to assign regular users a role. For more
information on roles, click here.

10
Step 3: On the left menu, click on the ‘Competencies’ tab and verify
competency level is correctly reflected.
Note: If you do not remember what competencies you had before, check in PMC (which is now read-
only but still available at https://partners.microsoft.com).
Notes:
1. Migration of competencies can take up to 48 hours to propagate over to Partner Center.
2. To preserve competencies beyond the grace period, inform users to sign into Partner Center
using their work accounts and associate their Microsoft Learning account (see Appendix B) to
requalify for benefits.
3. Depending on the competencies your organization has, the minimum number of users who
need to have their MCP ID associated with Partner Center could vary (usually 1 to 3 users). If
this minimum requirement is not met, your MPN account will get disqualified after a grace
period (usually 30 days).

11
5 Microsoft Certified Professional (MCP) Profile Verification Ahead of
Association
Microsoft Certified Professionals (MCP) have an ID to which their certifications are associated.
To avoid any confusion or errors in this process, we strongly recommend individual MCP
users to visit their Microsoft Learning profile page and confirm everything is showing as
expected. These include signing in to https://microsoft.com/learning with their Microsoft
Account (MSA) to make sure that they can see their MC ID and their associated certifications.
Note that MCP ID and MC ID refers to the same information. The guidance below shows
these steps.
Step 1: Open a private browser and go to https://microsoft.com/learning

12
Step 2: Sign in with your Microsoft account. This could be @hotmail.com,
@outlook.com, @live.com but can also be a custom one, perhaps your
company domain. Note that if you are using your work email address as your
MSA account, the passwords are likely different.
Step 3: Click on the ‘Your dashboard’ tab near the top of the page.

13
Step 4: Verify that the MC ID is correct and that you can view previously taken
exams.
Note: At this point, you have verified that as a Microsoft Certified Professional, you are able to access
the learning portal with your Microsoft account and see their MCP ID. You can now login to Partner
Center (https://partner.microsoft.com) and associate your certified professional profile to your Partner
Center account.

14
6 Appendix A – Referrals Referrals help you connect with customers who need your solutions and expertise. Before
you can receive referrals from Microsoft, you need to create a business profile that
showcases your company's offerings and capabilities.
Learn more about setting up your business profile and being successful with your customers
here.
Note: Creating a business profile allows you to showcase your company's offerings, solutions, and
expertise. Your business profile will be listed in all the places customers and internal Microsoft sales
agents search for qualified partners.
Step 1: Navigate to https://docs.microsoft.com/en-us/partner-center/referrals
to learn more about referrals.

15
Step 2: To get started with Referrals, Sign into https://partner.microsoft.com as
an administrator and click on the ‘Referrals’ tab on the left menu.
Step 3: Click ‘Business Profile’.
Step 4: Pick the country for your profile and click ‘Create a business profile’.

16
Step 5: Update the profile, then scroll to the button to accept the terms and
conditions and add location. Click ‘Publish’.
Note: You can only have 5 business profile locations per country. These are not to be confused with
MPN locations, which does not have such limit.

17
Note: You must hit ‘Save this location and add another one’ to publish.

18
7 Appendix B – Referral Search The referral search allows you to connect with businesses who need a Microsoft solution
provider to assess their business goals, identify a solution that meets their business needs and
help their business become more agile and efficient.
Step 1: Customer goes in and searches for Partners that match their criteria.

19
Step 2: The results will populate with all information that matches their criteria.
Step 3: If your organization is picked by a customer, you will receive an email
notifying you of the lead.
Step 4: You can view the lead by either clicking on the link in the email or going
to the portal and clicking ‘Referrals’.

20
Step 5: Click ‘I’m Interested’ to track the lead.
Step 6: Once you click ‘I’m interested’, the lead will appear in the evaluating
stage for 7 days. Click on the organization name to view more information.
Step 7: By clicking on the organization, you will be able to estimate the deal
value, add a customer target closing date, view customer information, and
accept the referral.

21
8 Appendix C – MCP to perform association in Partner Center
This important section includes a walkthrough showing how a certified professional employee should
perform mapping of his or her Microsoft Learning Profile to his or her work account.
Step 1: Navigate to https://partner.microsoft.com
Step 2: Click on the Sign in button
Step 3: Enter your work account credentials, which should be the Azure Active
Directory account you use to access Office 365 or other Microsoft services.

22
Step 4: Click ‘Skip tour’ if you do not want to go through the quick tour
introducing you to the portal.
Note: There is an option to complete the tour later if needed.
Step 5: Click the ‘Overview’ button on the left menu.

23
Step 6: Click on the ‘My Profile’ button under User accounts.
Step 7: Click on ‘Get Partner University access’ under Microsoft training &
assessments.

24
Step 8: Sign in with your Microsoft account (MSA).
NOTE: If you use your corporate email for your Microsoft account, ensure you use the Microsoft
account password and NOT your corporate account password.
Note: If you do not remember your password, you can reset it by clicking on the Forgot my password
link.
Step 9: Click on ‘Associate Microsoft Learning account’ under Microsoft exams
and certification.
Note: If in the rare case where your Microsoft account to sign in to Partner Center University is different from
the account you use to access Microsoft Learning, uncheck the “Use <your user account> to associate my
Microsoft Learning account” checkbox and sign in with your other Microsoft account.
Note: You are done with the association at this point. Remaining steps are provided as a reference for
future use in case association needs to be removed.
Note: If an employee’s Azure AD account gets deleted, this association will be voided and removed.

25
9 Appendix D – MCP to perform disassociation in Partner Center
Step 1: Navigate to https://partner.microsoft.com
Step 2: Click on the Sign in button.
Step 3: Enter your work account credentials, which should be the Azure Active
Directory account you use to access Office 365 or other Microsoft services.

26
Step 4: Under User accounts, Click ‘My Profile’
Step 5: Click ‘Disassociate’

27
Step 6: When the prompt comes up click ‘Yes, disassociate my account’.

28
10 Appendix E – Maintaining Competency Status This section walks you through how to ensure you meet the minimum requirements to
maintain your competency status.
Step 1: Log into https://partner.microsoft.com
Step 2: Click on either ‘Competencies’ to the left or click on the message
notification to the right to view information about your competencies.
Step 3: If your competencies are at risk, you will notice either a yellow banner at
the top or a triangle under the risk section. Click on the name of the at-risk
competency.

29
Step 4: Click on ‘Azure Consumption option’ to view the requirements to
maintain your competency level.
Step 5: If you do NOT see a green checkbox by the requirement, then you have
NOT met the requirement/threshold for that task. You must have a green
checkbox under each section of the competency level that you want to obtain.

30
Note: If you need to see who has complete what test click on ‘Competencies’ and then ‘Download
skills report’.
Note: An excel sheet will be generated with details on what users have completed which exam.

31
11 Appendix F – Post Transition Notification
After transition to Partner Center, your MCPs need to perform Microsoft Learning profile
mapping. If your anniversary date is close, you may receive the following email until you
meet respective competency criteria for your target level. Part of this requalification relies on
MCP registrations, part of it relies on other defined competency requirements. Your MPN
administrator(s) should work with respective groups to ensure qualification level is achieved
for an uninterrupted membership experience at the level you desire.
Note: See Appendix E – Maintaining Competency Status for information on how to meet competency
requirements.

32
12 Appendix G – Assigning User Roles This section provides high level guidance on assigning various levels of administrative and non-
administrative user rights to the work accounts of your employees.
Step 1: Click on ‘view users’ under user accounts.
Step 2: Click on the users’ name that you want to edit.

33
Step 3: Check the box for the role that you want to edit and click ‘update’.

34
13 Appendix H – Create User Accounts & Assign roles in Partner
Center
Step 1: On the Settings menu, select ‘User management’.
Step 2: Select ‘Add user’.
Step 3: Enter the user’s full name and unique email address.

35
Step 4: Select the type of agent and/or the type of admin you want to assign
the user. Partner Center access is role-based, so you can assign permissions to
customize the user's view and only show the features the user needs to see. For
more information about what each role can do, see Assign user permissions,
below.

36
Step 5: Select ‘Add’ to create the user account. Confirm the user's details on the
next page.
Note: To view a list of all of the roles and permissions associated click here.

37
14 Appendix I – View MPN HQ Location
Step 1: Log into https://partners.microsoft.com
Step 2: Under Organization Information click ‘Manage Locations’.
Step 3: Under Select Location, you can now view the MPN HQ Location

38
15 Appendix J – View Azure AD HQ Location
Step 1: Log into https://portal.azure.com
Step 2: Click ‘Azure Active Directory’.
Step 3: Click on ‘Properties’.

39
Step 4: View the Azure AD HQ under the ‘country or region’ tab.

40
16 Appendix K – Extract report of employees with competencies
Step 1: Log into https://partners.microsoft.com
Step 2: Click on Requirements & Assets and then click ‘Manage Microsoft
Certified Professionals’.
Step 3: Click on ‘Export All MCPs to Excel’.
Step 4: Click on the ‘Partner_MCP_Details’ excel document at the bottom
(depending on browser this step might be different).

41
17 Appendix L – Extract report of associated employees
Step 1: Log into https://partner.microsoft.com
Step 2: Under User Accounts, Click on ‘View Users’.
Step 3: Click ‘Export report of users’.

42
Step 4: Click on the ‘PartnerCenter_users’ excel document at the bottom
(depending on browser this step might be different).

43
18 Appendix M – Assigning Benefits
Step 1: Log into https://partner.microsoft.com
Step 2: Click Software tab to see all software available to download and install.
Note: If a product requires a product key for installation, the end-user will be prompted to enter a
product key during the installation process.
Note: Only users with Admin roles (Global admin, MPN Admin) are able to get product keys and
download and install software.

44
Cloud Services Activation
To activate Azure subscription in Partner Center, you should assign the access
to it to a user within the company. The assigned user can login to the Azure
portal and manage users from there. They can add new users or remove users
from this subscription.
To activate License based subscriptions:
Step 1: Select the product name, such as Microsoft Office 365, and then click on
Get keys.
Step 2: Click the link (as shown in below screenshot) to redeem the token.

45
Step 3: This redirects you to the key redemption portal. To activate the product
key, select the checkbox and then click Start.
Step 4: Enter your product key. If you are entering multiple product keys, select
Add another product key. When finished, select Next.
Select done adding product keys.