Symantec.cloud Partner Help...Enterprise Vault.cloud Anti-Malwareor N/A N/A AntiSpam Signedcontract...
Transcript of Symantec.cloud Partner Help...Enterprise Vault.cloud Anti-Malwareor N/A N/A AntiSpam Signedcontract...

Symantec.cloud Partner Help

Chapter 1 PORTAL ADMINISTRATION ................................................. 4
Assigning permissions to Partner portal users ...................................... 4Customizing contact details .............................................................. 6Customizing client support options ..................................................... 7
Chapter 2 CLIENT VIEW ........................................................................ 10
Using Client View ......................................................................... 10Client view and report requests ....................................................... 11
Chapter 3 BEST PRACTICES ................................................................. 13
AntiSpam best-practice settings ...................................................... 13Data Protection best-practice settings ............................................... 14Image Control best-practice settings ................................................. 15Web Security best-practice settings .................................................. 15
Chapter 4 ORDERING ............................................................................ 17
About partner ordering ................................................................... 18Order process—overview ............................................................... 19Documents to provide for an order ................................................... 21Prerequisite documents, services and approvals for a service ................ 22Prerequisite documents for a trial ..................................................... 24Ordering for a new customer ........................................................... 24Ordering for an existing customer .................................................... 25Entering your details for an order ..................................................... 27Entering the details of a new customer for an order ............................. 28Entering the details of an existing customer for an order ....................... 28Entering the order type .................................................................. 29Viewing the existing orders for a customer ......................................... 30Order details - ordering a new service ............................................... 30Order details - ordering a trial of a new service ................................... 32Order details - adding and removing email domains and IP
addresses ............................................................................. 33Order details - adding services ........................................................ 36Order details - adding more users for a service ................................... 38
Contents

Order details - terminating all services .............................................. 38Order details - renewing a service .................................................... 39Order details - removing a service .................................................... 40Order details - removing users from a service ..................................... 41Order details - renewing all services ................................................. 41Order details - ordering a trial of additional services ............................. 42Order details - converting a trial to a contracted service ........................ 43Order details - adding and removing Web IP ranges ........................... 45Providing additional information for an order ...................................... 46Terms and conditions .................................................................... 48Viewing the existing email domains and routes of a customer ................ 49
Chapter 5 NOTIFICATIONS ................................................................... 50
About default disclaimers and notifications ......................................... 50Defining default text for Email Disclaimers ......................................... 53Defining default text for Email Anti-Malware notifications ...................... 53Defining default text for Email Advanced Threat Protection
notifications ........................................................................... 55About placeholders in malware alerts ............................................... 56Defining the text for an email maximum size notification ....................... 59Defining default text for an Email Data Protection notification ................. 60Defining default text for an Email Image Control notification .................. 61
Chapter 6 SUPPORT ............................................................................... 63
About the Support Ticketing Center .................................................. 63Creating a case ............................................................................ 64Viewing a case ............................................................................ 65Searching for a case ..................................................................... 66Updating a case ........................................................................... 66Closing a case ............................................................................. 67Requesting a change to client details ................................................ 68Accepting or rejecting a case resolution ............................................ 68About automatic case closure ......................................................... 69
3Contents

PORTAL ADMINISTRATION
This chapter includes the following topics:
■ Assigning permissions to Partner portal users
■ Customizing contact details
■ Customizing client support options
Assigning permissions to Partner portal usersUsers can be given permissions to perform the following tasks:
■ View a client's data using the Client View feature.
■ Manage other users. For example, you can assign roles to other users.
■ Customize the portal. The user can edit the Partners > Contact Details andClient Support Options sections of the portal.
■ Place orders for new services and products.
■ Raise support tickets using the Support Ticketing Center.
■ Access the Community pages.
To permit a user to view a client's data
1 Click Administration > User Management.
2 Locate the user in the list and click on the user name.
3 In the User Details section, ensure that the Can configure child customersbox is checked.
4 Click Save and Exit.
The Partners > Client View section of the portal is visible to the user.
1Chapter

To permit a user to manage other users
1 Click Administration > User Management.
2 Locate the user in the list and click on the user name.
3 In the User Details section, ensure that the User can manage other usersbox is checked.
4 Click Save and Exit.
The Administration > User Management section of the portal is visible to theuser.
To permit a user to customize the portal
1 In the portal, click Administration > User Management.
2 Select an existing user to allocate a role for (or create a new user).
3 Click the User roles tab.
4 Click Create custom role.
5 In the Permission section, select the Customize UI role from the drop-downlist.
6 Click Append Role and then Save and Exit.
The Partners > Contact Details and Client Support Options sections of theportal are visible to the user.
To permit a user to place orders
1 In the portal, click Administration > User Management.
2 Select an existing user to allocate a role for (or create a new user).
3 Click the User roles tab.
4 Click Create custom role.
5 In the Permission section, select the Place orders role from the drop-downlist.
6 Click Append Role and then Save and Exit.
The Partners > Ordering section of the portal is visible to the user.
To permit a user to raise support tickets
1 In the portal, click Administration > User Management.
2 Select an existing user to allocate a role for (or create a new user).
3 Click the User roles tab.
4 Click Create custom role.
5PORTAL ADMINISTRATIONAssigning permissions to Partner portal users

5 In the Permission section, select the Raise Tickets role from the drop-downlist.
6 Click Append Role and then Save and Exit.
The Support > Support Ticketing Center section of the portal is visible tothe user.
To permit a user to access the Community pages
1 In the portal, click Administration > User Management.
2 Select an existing user to allocate a role for (or create a new user).
3 Click the User roles tab.
4 Click Create custom role.
5 In thePermission section, select theViewCommunity role from the drop-downlist.
6 Click Append Role and then Save and Exit.
The Community section of the portal is visible to the user.
To permit a user to manage domains in the portal
1 In the portal, click Administration > User Management.
2 Select an existing user to allocate a role for (or create a new user).
3 Click the User roles tab.
4 Click Create custom role.
5 In the Permission section, select the Manage Domains role from thedrop-down list.
6 Click Append Role and then Save and Exit.
The Domains section of the portal allows the user to add domains.
For additional information, see the client portal Help.
Customizing contact detailsYou can define the contact information that your clients see in the Contact Ussection of the portal.
Note: Only portal users with the Customize UI custom role can customize yourcontact details.
See “Assigning permissions to Partner portal users” on page 4.
6PORTAL ADMINISTRATIONCustomizing contact details

The default contact information that is displayed is inherited from eitherSymantec.cloud or your parent company. You can customize the contact details tothe requirements of your organization.
To customize the contact details
1 In the portal, click Partners > Contact Details.
2 Select the language for the contact information from the drop-down list.
3 Do one of the following:
■ Select the Use Default option to use the contact information thatSymantec.cloud or your parent company has specified.The default contact information is displayed.
■ Select theUse Custom option to use the contact information that is specificto your client.The text box is editable for you to enter, amend, and format the information.
4 If you use custom settings, define the contact information as required.
You must enter text in the English variant of the information. Providing thecontact details in other languages is optional.
5 Click Save and Exit.
Customizing client support optionsYou can specify the Support sections of the portal that you want to make visibleto your clients.
If a section is visible, the associated custom role is also available for your clientadministrators to select when assigning roles to users. So, you can make a sectionvisible, and your client administrators can hide it for selected users.
Assign roles to users in Administration > User Management.
If a section is hidden, the associated custom role is not available for your clientadministrators to select in Administration > User Management.
Note: Only portal users with the Customize UI custom role can customize clientsupport options.
See “Assigning permissions to Partner portal users” on page 4.
The customizable sections and their associated custom roles are as follows:
7PORTAL ADMINISTRATIONCustomizing client support options

Provide information about the events that may affect theprovision of services—when updates are performed, forexample.
Custom role - View Service Alerts.
Service Alerts
Provides information about the new and enhanced servicesthat are available from Symantec.cloud.
Custom role - View News Alerts.
News Alerts
Provides access to a searchable online Help systemcontaining full details for administrators on configuringservices. The section also includes a link to open this Helpsystem for partners.
Custom role - View Support Content.
Support Content
Provides a monthly analysis of recently intercepted virus,spam, and fraud traffic worldwide. This section also presentspress releases and white papers about recent developmentsrelating to general security. Documents relating to the specificanalysis of events in the field of email and web security arealso available here.
Custom role - View Intelligence.
MessageLabs Intelligence
Provides a customer community where you and yourcustomers can get help and tips and share information onour services with users in other organizations. You canchoose whether to make the Community available to yourclients.
Custom role - View Community.
Community
Check the Manage Domains button to provide yourcustomers with a Manage Domains permission. Yourcustomers can then permit their administrators to adddomains for their organization within the portal. TheManageDomains permission is set when defining a custom role.
All portal users can see the Domains section of the portal.Only those with theManage Domains permission can makechanges in that section.
Custom role - Manage Domains.
Manage Domains
8PORTAL ADMINISTRATIONCustomizing client support options

To customize client support options
1 In the portal, click Partners > Client Support Options.
2 Select the options to make the sections Visible or Hidden, as required.
3 Click Save.
9PORTAL ADMINISTRATIONCustomizing client support options

CLIENT VIEW
This chapter includes the following topics:
■ Using Client View
■ Client view and report requests
Using Client ViewClient View in the portal enables you to see your clients' configuration, reporting,support, and administration data. The client's data is displayed exactly as the clientsees it in the portal.
Using Client View, you can perform tasks on behalf of your clients. The Client Viewfeature can only be accessed by portal users who have the Edit Customerspermission (Can configure child customers is flagged).
Note:When using Client View to manage a client’s account, the parent portal userhas full permissions in the child (client's) portal account. When Client View is notbeing used, the parent user retains their original permissions in the parent (partner)account.
To use Client View
1 Click Partners > Client View.
2 Select from the drop-down list whether to search for your client by:
■ Customer name
■ Domain name
■ Account reference
2Chapter

3 In the search field, enter some or all of the name, the domain, or the accountreference.
The * wildcard can be used for partial matching.
4 Choose from the Account status drop-down list to filter the results by either:
■ Active
■ Suspended
■ All
5 Click Go.
The system displays a list of clients that match the search.
6 Click the name of the required client.
You can see the portal as the client sees it and perform tasks on behalf of theclient.
You can see that you are viewing a client's data by theWorking with... line atthe top of the page.
When the client next uses the portal to generate reports on their own data, thedefault settings appear in the fields that specify the report criteria. Any changesthat you have made do not persist.
To exit Client View
◆ From any page when viewing a client, click the Exit Client View link at the topof the page.
See “Assigning permissions to Partner portal users” on page 4.
See “Client view and report requests” on page 11.
Client view and report requestsThe reporting pages in the portal provide a flexible approach to defining reportrequests. A wizard-based set of pages guide you through the process.
You can generate summary and detailed reports on the data that you want to reporton.
Note: For full details of using the report requests, see the general AdministratorHelp topic Using report requests.
Use client view to do the following:
11CLIENT VIEWClient view and report requests

■ See and edit all the reports that have been created on your customer accounts:Use Client View to see your customer’s account. Click Reports > ReportRequests.
■ Create a report for a customer’s account that the customer can see and use,but cannot edit or change:Create a shared report. Make sure that the Sharing box is checked whenconfirming the report in step 4 of the wizard.
■ Create a report for a customer’s account that the customer cannot see or use:Create a private report. Make sure that the Sharing box is not checked whenconfirming the report in step 4 of the wizard.
■ If your colleagues in the partner organization have permission to access acustomer’s account, they can view and edit the reports that you create for thecustomer.
Note: The reports that you create in Client View are subject to a separate reportlimit for each account. The report limits on your customers’ accounts do not affectthe limits on your organization’s own account. To see the report limits, see thegeneral Administrator Help topic About the report data.
See “Using Client View” on page 10.
12CLIENT VIEWClient view and report requests

BEST PRACTICES
This chapter includes the following topics:
■ AntiSpam best-practice settings
■ Data Protection best-practice settings
■ Image Control best-practice settings
■ Web Security best-practice settings
AntiSpam best-practice settingsTo locate the AntiSpam detection setting
◆ In the portal, click Services > Email Services > Anti-Spam.
We recommend that you use the following detection settings at first:
Set to Block and delete the mail.Blocked senders list (IP addresses only)
Set to Block and delete the mail.Blocked senders list (domains and emailaddresses only)
Set to Block and delete the mail.Dynamic IP block list
Set to Block and delete the mail.Signaturing system
3Chapter

Set to Tag the subject line but allowmail through at first. You will stillreceive spam detected by this method.
Evaluate the tagged spam to ensure thatthis setting works optimally with yourindividual mail flow. When you areconfident that this setting only detectsspam, we recommend that you set theaction to Block and delete the mail toensure full AntiSpam protection.
Skeptic heuristics
See “Data Protection best-practice settings” on page 14.
See “Web Security best-practice settings” on page 15.
Data Protection best-practice settingsWhen you are provisioned with the Data Protection service, the service has norules.
The rules you define for Data Protection assist in monitoring and controlling yourcompany's acceptable use policy. We recommend that initially you set up theserules to log various aspects of content within emails, as follows:
■ Log inbound emails over 2Mb
■ Log outbound profanities
■ Block inbound emails over 10Mb
■ Log audio and video files inbound and outbound
Then once you are familiar with the kinds of emails that are detected, you can feelmore confident in blocking some, and redirecting others. The following are somecommon rules, but note that every organization is different. We recommend thatyou do not set up these example rules without understanding your business needsand aligning an email security policy with them:
Reduces the amount of email coming into the organizationto save bandwidth. All emails over 25MB can be blocked anddeleted, and the service sends notifications to all parties.
Block emails over 25MB
Protects the organization's brand and reputation. You maywant to block employees from sending out emails containingprofanities, even to friends.
Monitor outbound profanities
14BEST PRACTICESData Protection best-practice settings

Enables an administrator to monitor and control who sendsand receives encrypted or password-protected messages.
Redirect encrypted orpassword-protected mail
Reduces the bandwidth that is taken up by large messagescoming into the organization.
Compress emails between10MB and 25MB
Monitors emails coming from or going out to competitors'domains, restricting the passing on of intellectual propertyand poaching of employees.
Redirect emails to/fromsuspicious domains
To locate the Data Protection configuration pages
◆ In the portal, click Services > Data Protection > Data Protection.
Rules are performed in the order in which they are listed.
Image Control best-practice settingsWe recommend that initially the following settings are used for both the inboundmail and the outbound mail:
■ The action to Copy suspected mail to… applies to all detection methods - youcan arrive at the most appropriate actions for your organization by adjusting thesettings and observing the results.
■ Select low or medium sensitivity for the Heuristics detection method. You canarrive at its optimum sensitivity setting by adjusting the settings and observingthe results.
To locate the Image Control configuration pages
◆ In the portal, click Services > Email Services > Image Control.
Web Security best-practice settingsSymantec.cloud recommends that you define the following URL Filtering rule. Thispolicy rule is defined to block traffic to Web pages with URLs that are known tocontain content in the following categories:
■ Adult/Sexually Explicit.
■ Criminal Activity.
■ Spam URLs.
■ Spyware.
15BEST PRACTICESImage Control best-practice settings

This rule constitutes the best practice setting for the Web Security service. You canconfigure further rules to reflect your organization's Acceptable Use Policy. Werecommend that you define this rule as a minimum setting.
To define the default URL Filtering rule
1 In the portal, click Services >Web Security Services >Web URL Filtering.
The Policy Rules page is displayed.
2 Click New Rule.
3 Enter a name for the rule, for example, Default Settings.
4 Select the action for the rule to Block & Log.
5 Click the URL Categories tab.
6 Select the Use URL Categories below checkbox and check the following fourcategories - Adult/Sexually Explicit, Criminal Activity, Spam URLs, andSpyware.
16BEST PRACTICESWeb Security best-practice settings

ORDERING
This chapter includes the following topics:
■ About partner ordering
■ Order process—overview
■ Documents to provide for an order
■ Prerequisite documents, services and approvals for a service
■ Prerequisite documents for a trial
■ Ordering for a new customer
■ Ordering for an existing customer
■ Entering your details for an order
■ Entering the details of a new customer for an order
■ Entering the details of an existing customer for an order
■ Entering the order type
■ Viewing the existing orders for a customer
■ Order details - ordering a new service
■ Order details - ordering a trial of a new service
■ Order details - adding and removing email domains and IP addresses
■ Order details - adding services
■ Order details - adding more users for a service
■ Order details - terminating all services
4Chapter

■ Order details - renewing a service
■ Order details - removing a service
■ Order details - removing users from a service
■ Order details - renewing all services
■ Order details - ordering a trial of additional services
■ Order details - converting a trial to a contracted service
■ Order details - adding and removing Web IP ranges
■ Providing additional information for an order
■ Terms and conditions
■ Viewing the existing email domains and routes of a customer
About partner orderingThe portal provides a wizard for you to order products for your customers. Thewizard enables you to see all of the products already purchased by your existingcustomers, and to make changes to these.
To locate the Partner Ordering wizard
◆ In the portal, click Partners > Ordering.
When using the Partner Ordering wizard, note:
■ To enable a user to place orders for new services and products, grant thempermission in Administration > User Management.See “Assigning permissions to Partner portal users” on page 4.
■ Use the Next and Previous options to step through the pages of the order, oruse the step options at the top of each page.
■ Enter only one order type at a time.If you change the order type as you step through the wizard, the informationyou provided for the first order type is lost.
■ Enter information in English only.
■ You go back and make changes to your order from the Summary page (exceptto change the order type).
■ When you have submitted the order, the order you receive a confirmation emailwith a reference number for the order.
18ORDERINGAbout partner ordering

■ The order process may take up to three working days to complete (or longer ifany technical checks fail).
See “Order process—overview” on page 19.
Order process—overviewTheOrdering section in the portal provides a wizard that you use to order productsfor your customers and to change existing orders.
Please be aware that this process takes up to three working days to be completed.
Note: If the order fails any of the technical checks, the activation process takeslonger until a solution is achieved.
The following phases are involved in the process for ordering or changing servicesfor your customers:
Table 4-1 Partner order process
FurtherInformation
StepsPhases
See “Documents toprovide for an order”on page 21.
Download the forms that your customer needs to complete to provideyou and Symantec.cloud with the technical details required to set upthe order. Send these to your customer to complete.
Your customer must complete the technical information on the formsthat you send them and return the forms to you.
Preparation
See “About partnerordering” on page 18.
See “Providingadditional informationfor an order”on page 46.
Log on to the portal and navigate to Partners > Ordering. Completethe Partner Ordering wizard with:
■ Your details■ Your customer details■ Order type■ Order details
Upload the completed forms and other documentation that is requiredfor the order.
Review your order in the Summary page and submit it. Confirmationis displayed.
Defining an order inthe portal
19ORDERINGOrder process—overview

Table 4-1 Partner order process (continued)
FurtherInformation
StepsPhases
We send a receipt for the order to you and your Partner Account Director(PAD) and confirms that the order is being activated. This confirmationemail provides a reference number for the order. Use this referencenumber to contact us to amend the order by email or to check itsprogress.
Note: No changes can be made to a submitted order after 24 hours.Any changes after this time require a new order to be submitted.
Note: If for any reason, you do not receive a receipt of the submittedorder, please contact Partner Services Team.
The IP addresses or mail hosts and domain names that your customerprovides to us must pass a series of technical checks before they areprovisioned.
On receiving the order, Symantec.cloud checks the order for technicalaccuracy. Tests include the following:
■ The domain is registered to the Internet■ Your organization's firewall or mail server accepts connection from
the following Symantec.cloud IP ranges (in addition to current IPrestrictions on port 25 - for SMTP Traffic ONLY):
■ Your SMTP server does not allow open relay. We do not activateany order that appears to be in open relay
■ Your SMTP server is not listed on any of the following blacklists:■ CBL■ SBL■ Spamcop
When these technical checks have been completed successfully, weactivate the account
If a check fails for any reason, we inform you of the reason by email.You must take the necessary steps to address the issue with yourcustomer. Inform us when the issue is resolved. We retest.
Your customer's account is provisioned on the email servicesinfrastructure. We send a confirmation email that provides yourcustomer's portal logon and MX record details.
Provisioning
20ORDERINGOrder process—overview

Table 4-1 Partner order process (continued)
FurtherInformation
StepsPhases
In the portal under the Services tab, you make any changes to theconfiguration that you require for your customer.
Communicate with your customer about:
■ For email services - the MX record changes and locking down theirfirewall. The information takes approximately 4-6 hours to propagateonto our infrastructure. The client's MX records should remainunchanged at this time.
■ For web services - setting up Web browsers to use a proxy serverand setting firewall rules
■ The setup requirements that are necessary for other services
Configuring theservices
Help on deployingEmail Services
Help on deployingWeb Services
Your customer makes the necessary changes to deploy the services.Deployment
To make any changes to your customer's services, in the portal go toPartner Ordering > Existing Customer.
Amending theservices for yourcustomer
See “About partner ordering” on page 18.
See “Order details - terminating all services” on page 38.
Documents to provide for an orderWhen placing an order for a new service, you may need to complete and uploadthe following documents.
See “Providing additional information for an order” on page 46.
21ORDERINGDocuments to provide for an order

Table 4-2 Documents to provide for an order
Whocompletes?
Where from?DescriptionDocument
CustomerDownload thetemplate fromPartners >Ordering. Clickthe DownloadOrderDocuments link.
A Microsoft Word form that provides the technical informationthat is required to implement the services for the customerand their contact information.
ProvisioningForm
CustomerProvided by yourcustomer
Your customer may require a purchase order. The purchaseorder reference number is provided for invoicing purposes.
Purchase Order
See “Prerequisite documents, services and approvals for a service” on page 22.
See “Prerequisite documents for a trial” on page 24.
See “Order process—overview” on page 19.
Prerequisite documents, services and approvals fora service
Each service has a number of prerequisites which have to be in place beforeSymantec.cloud can fulfill an order. The following table describes these prerequisites.
Table 4-3 Prerequisites for an order
BrandingSecurity checksServicesInfrastructuredetails
Legaldocuments
N/AN/AN/AProvisioning form
Email Address list
Signed contract
Terms andconditions
Email Services:Anti-Malware,AntiSpam, ImageControl, DataProtection
N/AN/AN/AProvisioning formSigned contract
Terms andconditions
Web Security:Web AntiVirus,Web URL,SmartConnect
N/AN/AAnti-Malware orAntiSpam
Provisioning formSigned contract
Terms andconditions
Email Continuity
22ORDERINGPrerequisite documents, services and approvals for a service

Table 4-3 Prerequisites for an order (continued)
BrandingSecurity checksServicesInfrastructuredetails
Legaldocuments
Branding imageTLS results andapproval fromRegional SE
Data Protection
BoundaryEncryption
Provisioning formSigned contract
Terms andconditions
Policy BasedEncryption .cloudZ
Branding imageTLS results andapproval fromRegional SE
Data Protection
BoundaryEncryption
Provisioning formSigned contract
Terms andconditions
Policy BasedEncryption .cloudE
N/AN/AN/AProvisioning formSigned contract
Terms andconditions
Archiving P
N/AN/AN/ATrade andCompliance form
Signed contract
Terms andconditions
EIM
N/ATLS results andapproval fromRegional SE
N/AProvisioning formSigned contract
Terms andconditions
BoundaryEncryption
N/AN/AN/AProvisioning formSigned contract
Terms andconditions
Bulk Email
N/AN/AN/AProvisioning formSigned contract
Terms andconditions
Archiving D
N/AN/AN/ATrade andcompliance form
Signed contract
Terms andconditions
InstantMessagingSecurity Services
N/AN/AN/AProvisioning formSigned contract
Terms andconditions
EnterpriseVault.cloud
N/AN/AAnti-Malware orAntiSpam
Provisioning formSigned contract
Terms andconditions
Enterprise VaultMailboxContinuity
23ORDERINGPrerequisite documents, services and approvals for a service

Table 4-3 Prerequisites for an order (continued)
BrandingSecurity checksServicesInfrastructuredetails
Legaldocuments
N/AN/AN/ATrade andcompliance form
Signed contract
Terms andconditions
EndpointProtection
See “Prerequisite documents for a trial” on page 24.
See “Documents to provide for an order” on page 21.
See “Order process—overview” on page 19.
Prerequisite documents for a trialEach trial has a number of prerequisites which have to be in place beforeSymantec.cloud can fulfill an order. The following table describes these prerequisites.
Table 4-4 Prerequisites for a trial
Infrastructure detailsLegal documents
Email Address listSigned trial agreement andprovisioning form
Email trial
N/ASigned trial agreement andprovisioning form
Web trial
N/ASigned trial agreement andtrade and compliance form
EIM trial
N/ASigned trial agreement andtrade and compliance form
Endpoint Protection Cloudtrial
See “Prerequisite documents, services and approvals for a service” on page 22.
See “Documents to provide for an order” on page 21.
See “Order process—overview” on page 19.
Ordering for a new customerIn the portal, click Partners > Ordering > Who are you ordering for?
Select the type of customer for the order:
24ORDERINGPrerequisite documents for a trial

■ New Customer and Trial -
■ For orders or trial requests for customers who have never purchasedSymantec.cloud services through a contract with you before
■ To convert a trial customer's account to a full account
■ For customers who are new to you, but who already use Symantec.cloudservices. These customers must be set up as new customers
■ For existing customers choosing a trial of a new service
■ Existing Customer -
■ For customers who have purchased Symantec.cloud services through youbefore
Note: To order a trial of a new service for an existing customer, use NewCustomer and Trial.
See “Prerequisite documents, services and approvals for a service” on page 22.
See “Prerequisite documents for a trial” on page 24.
See “Order process—overview” on page 19.
See “Order details - terminating all services” on page 38.
Ordering for an existing customerTo order for an existing customer
1 In the portal, click Partners > Ordering >Who are you ordering for?
2 Select the type of customer for the order.
■ For orders or trial requests for customers who havenever purchased Symantec.cloud services througha contract with you before
■ To convert a trial customer's account to a full account■ For customers who are new to you, but who already
use Symantec.cloud services. These customersmust be set up as new customers
■ For existing customers choosing a trial of a newservice
New Customer and Trial
25ORDERINGOrdering for an existing customer

For customers who have purchased Symantec.cloudservices through you before
Note: To order a trial of a new service for an existingcustomer, use New Customer and Trial.
Existing Customer
See “Prerequisite documents, services and approvals for a service” on page 22.
See “Prerequisite documents for a trial” on page 24.
See “Order process—overview” on page 19.
See “Order details - terminating all services” on page 38.
26ORDERINGOrdering for an existing customer

Entering your details for an orderTo enter your details
1 In the portal, click Partners > Ordering > New or Existing Customer > YourDetails
2 Enter the following details about you, the partner. In most cases these are thedetails of the user entering the Partner Order and who is responsible for placingyour orders.
Your portal login name. The login name is alreadyentered for you.
User name
Your company name - as registered withSymantec.cloud. The name is already entered for you.
Full name
The email address that is associated with your portaluser name.
The confirmation of the order is sent to this emailaddress. If we already have an email address associatedwith this user name, it is already entered.
Note: For this email address to be rememberedwhenever you log in with your user name, check theRemember this email address box.
You can enter up to 3 cc email addresses to receiveorder confirmation emails.
Enter an email address and click Add.
Email CC
The name of your partner account as registered withSymantec.cloud.
The price of the services is displayed in the currency ofthe registered location of this account.
Reseller account name
The account reference number that is assigned to yourorganization in our internal systems. The referencenumber is already entered for you.
Reseller account reference
See “Order process—overview” on page 19.
See “Order details - terminating all services” on page 38.
27ORDERINGEntering your details for an order

Entering the details of a new customer for an orderIf your order is for a new customer, enter the name of the customer as it appearson their contract.
To enter the details of a new customer
1 In the portal, clickPartners >Ordering >NewCustomers or Trial >CustomerDetails.
2 For the customer name, type the full name of the customer's company.
See “Order process—overview” on page 19.
See “Order details - terminating all services” on page 38.
Entering the details of an existing customer for anorder
To place an order for an existing customer, you can either:
■ Search for a customer by name or account number.
■ Select the required customer from a list of all of your customers.
To find a customer
1 In the portal, click Partners > Ordering > Existing Customer > Customer.
2 Enter any of the characters in the customer's name or account reference inthe search boxes.
Enter alphanumeric characters and the following common characters -.(),
3 Click Search.
The customers that match the search are displayed.
4 Click on the required customer name.
The name of the customer is displayed as the Selected Customer under theresults list.
To list all of your customers
1 In the portal, click Partners > Ordering > Existing Customer > Customer.
2 Leave both of the search boxes blank and click Search.
See “Order process—overview” on page 19.
See “Order details - terminating all services” on page 38.
28ORDERINGEntering the details of a new customer for an order

Entering the order typeSelect the type of order to make. When you select a type, further sections tocomplete are displayed, as appropriate for the type of order.
To select the order type for a new or a trial customer
1 In the portal, click Partners > Ordering > New Customers or Trial > OrderType.
2 Enter the order type as described:
To place an order for a new customer who has neverpurchased a Symantec.cloud service through a contractwith you before.
New order
To order a trial for a new customer.
Trialling a service does not incur a charge. Trials canbe for a period of 7, 14, or 30 days.
New trial
To place an order for a service that your customer iscurrently trialling.
The details of the order must be completed as for a newservice for the customer
Trial conversion
To order a trial for an existing customer.
Trialling a service does not incur a charge. Trials canbe for a period of 7, 14, or 30 days.
Trial additional services
To select the order type for an existing customer
1 In the portal, click Partners >Ordering > Existing Customers >Order Type.
2 Enter the order type as described:
Add services: To add a new service for the customerAdd services
■ Recontract: To cancel existing services and set upnew services for a new term; for example to takeadvantages of discounts for bundled services. Theorder is charged at current prices
■ Renew all services: To renew the existing serviceswith no changes for a further term. The order ischarged at the same price as for the previous termeven if prices have increased since then
Recontract or renew
29ORDERINGEntering the order type

■ Add users: To add more users for the existingservices
■ Remove users: To reduce the number of users forthe existing services
■ Add or remove email domains or IPs: To makechanges to the domains and routes for yourcustomer’s email traffic:■ Add domain.■ Delete domain.■ Add IP or Mailhost■ Remove IP or Mailhost.
■ Add or remove Web IP range: To make changesto the routes for your customer's web traffic
Changes
■ Remove service: To cancel an existing service forthe customer
■ Full termination: To cancel all existing services forthe customer
Cancellations
See “Order details - terminating all services” on page 38.
Viewing the existing orders for a customerIf your order is for an existing customer, the details of their existing orders aredisplayed.
To view a customer's existing orders
◆ In the portal, click Partners > Ordering > Existing Customer.
The existing orders are displayed in the Existing order lines section. Thedetails include the number of users, price, renewal date, and contract length.
Order details - ordering a new serviceSelect the service, contract length, and quantity for the new order.
To enter the service details for a new order
1 In the portal, click Partners > Ordering > Add or Select a Customer > NewOrder > Order Details.
2 Enter the new order details as described in the following table.
30ORDERINGViewing the existing orders for a customer

Note: After selecting the new service to add, click the Add button. The serviceis listed with the price details.
If your organization has more than one reseller account,select one for this order. The Ordering Account is theaccount that is invoiced for this order.
The price of the service is displayed in the currency ofthe registered location of this account.
Ordering Account
The drop-down list displays the services that you areauthorized to sell.
■ Select the service that you want to order for yourcustomer and click Add.The description and pricing for the service isdisplayed.
If ordering a bundle, the bundle name and price for thebundle is displayed. The component parts of the bundleare listed beneath the bundle name. Some bundles haveoptional components. These have an editable quantitybox and pricing alongside.
Services
The duration of the customer's contract for the service- minimum one year.
Minimum Contract Length
The quantity to order depends on the units of measure(UOM). Typically, the quantity is either:
■ Users per month (UPM)■ each – for one-off services such as additional IP
ranges.
If ordering a bundle, the quantity you enter for the bundledetermines the quantity for each component service inthe bundle. However, some bundles have optionalcomponents. You can edit the quantity of these. Thepricing updates accordingly.
Qty
31ORDERINGOrder details - ordering a new service

■ If you have negotiated a special bid price with yourPartner Account Director or Sales Manager, checkthe Special Bid check box.The price becomes editable. Enter the agreed price.
Note: If the check box is left blank, the order ischarged at the standard price.
■ Special Bid Reference: Enter the reference numberthat your Partner Account Director has provided forthis special bid order. This field is mandatory. Thespecial bid referencemust consist of seven numbers.
■ Approver Name: Enter the name of the PartnerAccount Director or Sales Manager who agreed thespecial bid price. This field is mandatory.
■ Purchase Order Reference: Enter your purchaseorder number. Use this reference to track the orderin their systems.This field is mandatory. If there is no purchase ordernumber, you can enter "not applicable".If you enter a purchase order number, it is quotedin your invoice.
Special Bid
Order details - ordering a trial of a new serviceTrials of services for your customers are free of charge.
Trials can run for a period of either, 7, 14, or 30 days. Please enter the trial durationin the Additional Information > Additional notes section.
Note: If you are not currently contracted to provide trials for your customers, placethe order and upload a trial contract in the Additional Information section.
To enter the order details for a new trial
1 In the portal, navigate to Partners > Ordering > New Customers or Trial >New Trial > Order Details.
2 Enter the trial order details as described in the following table.
Note: After selecting the service to try, click the Add button. The service islisted.
32ORDERINGOrder details - ordering a trial of a new service

If your organization has more than one reseller account, selectone for this order.
Ordering Account
The drop-down list displays the services that you areauthorized to sell.
■ Select the service to order for your customer and clickAdd.The description of the service is displayed.
If ordering a bundle, the bundle name is displayed. Thecomponent parts of the bundle are listed beneath the bundlename. Some bundles have optional components. These havean editable quantity box.
Services
Enter the quantity to order depending on the units of measure(UOM) - typically, users per month (UPM) or each.
If ordering a bundle, the quantity you enter for the bundledetermines the quantity for each component service in thebundle. Some bundles have optional components. These havean editable quantity box.
Qty
Order details - adding and removing email domainsand IP addresses
You can make up to 20 changes at once. The changes that you can make are:
■ Add a domain
■ Delete a domain
■ Add an IP or mail host
■ Delete an IP or mail host
You may want to view the existing email domains and routes of the customer.
See “Viewing the existing email domains and routes of a customer” on page 49.
To add or remove email domain and IP addresses
1 In the portal, navigate to Partners > Ordering > Existing Customer > Addor Remove Email Domains or IPs > Order Details.
2 Click New entry to open a new line for each change.
3 Complete the details for each change according to the table below.
4 Complete the purchase order and pricing information as follows:
33ORDERINGOrder details - adding and removing email domains and IP addresses

Enter your purchase order number. Use this number totrack the order in their systems.
This field is mandatory. If there is no purchase ordernumber, you can enter "not applicable".
If you enter a purchase order number, it appears in yourinvoice.
Purchase order reference
■ If you have negotiated a special bid price with yourPartner Account Director or Sales Manager, checkthe Special Bid check box.The price becomes editable. Enter the agreed price.
Note: If the check box is left blank, the order ischarged at the standard price.
■ Special Bid Reference: Enter the reference numberthat your Partner Account Director has provided forthis special bid order. This field is mandatory. Thespecial bid referencemust consist of seven numbers.
■ Approver Name: Enter the name of the PartnerAccount Director or Sales Manager who agreed thespecial bid price. This field is mandatory.
Special Bid
Table 4-5 Completing the order details
Deleting an IP ormail host
Deleting a domainAdding an IP ormailhost
Adding a domain
Select Delete IP orMailhost
Select Deletedomain.
Select Add IP orMailhost.
Select Add Domain.Action
Only applicable forinbound mail.
Enter the existingdomain name.
Enter the name of thedomain to delete.
Only applicable forinbound mail.
Enter the existingdomain name.
Enter the name of thedomain to add.
Domain Name
34ORDERINGOrder details - adding and removing email domains and IP addresses

Table 4-5 Completing the order details (continued)
Deleting an IP ormail host
Deleting a domainAdding an IP ormailhost
Adding a domain
Not applicableNot applicableNot applicable■ If the domain usesthe default IPaddresses, checkthe checkbox. (Donot enter an IPaddress or hostname for thisdomain.)
■ If the domain usescustom routes,leave thecheckbox blank.(Ensure that youprovide at leastone IP address ormail host for thedomain.)
Use Defaults
Enter the IP addressor mail host to delete.
Enter an IP address inthe dotted digit format:x.x.x.x (where each xis a number up to255).
Not applicableEnter the new IPaddress or mail hostfor the domain.
If adding a domain foroutbound email trafficonly, you can add arange of IP addresses.Enter the start IP here,then define the rangein the AdditionalNotes section.
Enter an IP address inthe dotted digit format:x.x.x.x (where each xis a number up to255).
Only applicable if thedomain uses a customroute.
Enter the IP addressor mail host for thedomain.
If you are adding adomain for outboundemail traffic only, youcan add a range of IPaddresses. Enter thestart IP here, thendefine the range in theAdditional Notessection.
Enter an IP address inthe dotted digit format:x.x.x.x (where each xis a number up to255).
IP Address orMailhost
35ORDERINGOrder details - adding and removing email domains and IP addresses

Table 4-5 Completing the order details (continued)
Deleting an IP ormail host
Deleting a domainAdding an IP ormailhost
Adding a domain
Not applicableNot applicableOnly applicable forinbound IP addressesand mail hosts.
The prioritydetermines the orderin which each IPaddress or mail hostis tried for thedomain's email traffic.
To add a failover IPaddress or mail host,click New entry,select the Adddomain action. Then,enter the IP addressand the details of themail host as required.To add more thanthree failover routes,enter the details ofthese in theAdditional Notessection.
Only applicable forinbound IP addressesand mail hosts.
The prioritydetermines the orderin which each IPaddress or mail hostis tried for thedomain's email traffic.
To add a failover IPaddress or mail host,click New entry,select the Adddomain action. Then,enter the IP addressand the details of themail host as required.To add more thanthree failover routes,enter the details ofthese in theAdditional Notessection.
Priority
Select whether this IPaddress or mail hostis used to send email(Outbound), receiveemail (Inbound), orboth.
Not applicableSelect whether this IPaddress or mail hostis used to send email(Outbound), receiveemail (Inbound), orboth.
Select whether thisdomain is used tosend email(Outbound), receiveemail (Inbound), orboth.
Mail Direction
See “Order process—overview” on page 19.
Order details - adding servicesYou can add new services to your order.
36ORDERINGOrder details - adding services

To order a new service
1 In the portal, navigate to Partners > Ordering > Existing Customer > AddServices > Order Details.
2 Enter the new service details as described in the following table.
Note: After selecting the service to add, click the Add button. The service islisted with the price details.
The drop-down list displays the services that you areauthorized to sell, excluding those that your customeralready has.
■ Select the additional service for your customer and clickAdd.The description and pricing for the service is displayed.
If ordering a bundle, the bundle name and price for thebundle is displayed. The component parts of the bundle arelisted beneath it. Some bundles have optional components.These have an editable quantity box and pricing alongside.
Services
Enter the quantity to order depending on the units ofmeasure (UOM) - typically, users per month (UPM) or each.
If ordering a bundle, the quantity you enter for the bundledetermines the quantity for each component service in thebundle. However, some bundles have optional components.You can edit the quantity of these. The pricing updatesaccordingly.
Qty
■ If you have negotiated a special bid price with yourPartner Account Director or Sales Manager, check theSpecial Bid check box.The price becomes editable. Enter the agreed price.
Note: If the check box is left blank, the order is chargedat the standard price.
■ Special Bid Reference: Enter the reference numberthat your Partner Account Director has provided for thisspecial bid order. This field is mandatory. The specialbid reference must consist of seven numbers.
■ Approver Name: Enter the name of the Partner AccountDirector or Sales Manager who agreed the special bidprice. This field is mandatory.
Special Bid
37ORDERINGOrder details - adding services

The Purchase Order or Order number that the customer hasprovided you with, and that they use to track the order intheir systems.
This field is mandatory. If there is no order number, you canenter "not applicable".
If you enter a purchase order number, it is quoted in yourinvoice.
Purchase OrderReference
Order details - adding more users for a serviceYou can add more users to an order.
To add users to an order
1 In the portal, navigate to Partners > Ordering > Existing Customer > AddUsers > Order Details.
2 Enter the user details as follows:
The existing services for this customer are listed.
The current number of users for each service isdisplayed.
To add users for each service:
■ Enter the number of additional users for eachservice, as required and in line with the terms in yourpartner contract, and click Add.The new total is displayed.
Order Details
Enter your purchase order number. Use this number totrack the order in their systems.
This field is mandatory. If there is no purchase ordernumber, you can enter "not applicable".
If you enter a purchase order number, it is quoted inyour invoice.
Purchase Order Reference
Order details - terminating all servicesA full termination cancels all existing services for this customer.
38ORDERINGOrder details - adding more users for a service

If you want to terminate all services for a customer, do not use this option. To removean individual service, go back and select the order type Remove service.
To cancel all existing services
1 In the portal, click Partners > Ordering > Existing Customer > FullTermination > Order Details.
2 To cancel all existing services for the customer, enter the full termination detailsas follows:
The existing services for the customer are listed.
The Remove checkbox to the right of all of the services ischecked. All checked services will be removed.
Select a Cancellation Reason from the drop-down list.
When the termination is submitted, a confirmation messageis displayed showing a reference number. You also receivean email confirmation.
Please refer to your contract for the terms and conditionsrelating to the termination of all services.
Order Details
See “Order process—overview” on page 19.
Order details - renewing a serviceTo cancel existing services and set up new services for a new term; for exampleto take advantages of discounts for bundled services. The order is charged at currentprices.
Note: Please consult your contract if you want to cancel before your minimumcontract term.
To enter the order details for a recontract
1 In the portal, navigate to Partners > Ordering > Existing Customer >Recontract > Order Details.
2 Enter the recontract details as described in the following table.
Note:After selecting the service to recontract, click theAdd button. The serviceis listed with the price details.
39ORDERINGOrder details - renewing a service

If your organization has more than one reseller account, select one for this order. TheOrdering Account is the account that is invoiced for this order.
The price of the service is displayed in the currency of the registered location of thisaccount.
Ordering Account
The drop-down list displays the services that you are authorized to sell, except thosethat your customer already has.
■ Select the additional service for your customer and click Add.The description and pricing for the service is displayed.
If ordering a bundle, the bundle name and price for the bundle is displayed. Thecomponent parts of the bundle are listed beneath it. Some bundles have optionalcomponents. These have an editable quantity box and pricing alongside.
Services
The duration of the customer's contract for the service - minimum one year.Minimum Contract Length
Enter the quantity to order depending on the units of measure (UOM) - typically, usersper month (UPM) or each.
If ordering a bundle, the quantity you enter for the bundle determines the quantity foreach component service in the bundle. Some bundles have optional components. Youcan edit the quantity of these. The pricing updates accordingly.
Qty
■ If you have negotiated a special bid price with your Partner Account Director orSales Manager, check the Special Bid check box.The price becomes editable. Enter the agreed price.
Note: If the check box is left blank, the order is charged at the standard price.
■ Special Bid Reference: Enter the reference number that your Partner AccountDirector has provided for this special bid order. This field is mandatory. The specialbid reference must consist of seven numbers.
■ Approver Name: Enter the name of the Partner Account Director or Sales Managerwho agreed the special bid price. This field is mandatory.
Special Bid
Enter your purchase order number. Use the purchase order number to track the orderin their systems.
This field is mandatory. If there is no purchase order number, you can enter "notapplicable".
If you enter a purchase order number, it is quoted in your invoice.
Purchase Order Reference
Order details - removing a serviceYou can remove individual services for a customer.
40ORDERINGOrder details - removing a service

Note: To cancel all services, use the full termination option.
See “Order details - terminating all services” on page 38.
To remove a service
1 In the portal, click Partners > Ordering > Existing Customer > Removeservices > Order Details.
2 Enter the cancellation order details as follows:
The existing services for the customer are listed.
Check the Remove checkbox to the right of the service thatyou want to remove.
Select a Cancellation Reason from the drop-down list.
Order Details
Order details - removing users from a serviceYou can reduce the number of users of a service.
To remove users from a service
1 In the portal, click Partners > Ordering > Existing Customer > RemoveUsers > Order Details.
2 Enter the user details as follows:
The existing services for this customer are listed.
The current number of users for each service is displayed.
■ Enter the number of users to remove for each service, asrequired, and click Remove.The new total is displayed.
■ Select a reason for canceling the services for these users.
You may have multiple instances of the same service. Thisissue is due to the legacy ordering system. If possible, pleaseonly remove users from one instance.
Order Details
Order details - renewing all servicesYou can renew your customer's existing services with no changes for a further term.The order is charged at the same price as for the previous term.
41ORDERINGOrder details - removing users from a service

Note: To make a change to the contracted services, use the Recontract OrderType.
See “Entering the order type” on page 29.
To renew all existing services
1 In the portal, click Partners > Ordering > Existing Customer > Renew AllServices > Order Details.
2 Enter the renewal order details as follows:
Enter your purchase order number. Use the purchase ordernumber to track the order in their systems.
This field is mandatory. If there is no purchase order number,you can enter "not applicable".
If you enter a purchase order number, it is quoted in yourinvoice.
Purchase OrderReference
How long the customer is contracting to use the service -minimum one year.
Renewal Term
Enter the start date for the new term. This date should be thedate that the previous contract term finishes.
Requested RenewalDate
Order details - ordering a trial of additional servicesTrials of services for your customers are free of charge.
Trials can run for a period of either, 7, 14, or 30 days. Enter the trial duration in theAdditional Information > Additional Notes section.
If you are not contracted to provide trials for your customers, place the order andupload a trial contract in the Additional Information section.
To order a trial of an additional service
1 In the portal, navigate to Partners > Ordering > New Customers or Trial >Trail Additional Services > Order Details.
2 Enter the trial order details as for a new order, as described in the followingtable.
Note: After selecting the additional service to try, click the Add button. Theservice is listed.
42ORDERINGOrder details - ordering a trial of additional services

If your organization has more than one reseller account, selectone for this order.
Ordering Account
The drop-down list displays the services that you areauthorized to sell.
■ Select the service to order for your customer and clickAdd.The description of the service is displayed.
If ordering a bundle, the bundle name is displayed with thecomponent parts listed beneath it. Some bundles have optionalcomponents. These have an editable quantity box.
Services
Enter the quantity to order depending on the units of measure(UOM) - typically, users per month (UPM) or each.
If ordering a bundle, the quantity you enter for the bundledetermines the quantity for each component service in thebundle. Some bundles have optional components. You canedit the quantity of these.
Qty
Order details - converting a trial to a contractedservice
To convert a trial to a fully contracted service
1 In the portal, navigate to Partners > Ordering > New Customers or Trial >Trail Conversion > Order Details.
2 Enter the trial conversion details as for a new order, as described in the followingtable.
Note: After selecting the trial service to convert, click the Add button. Theservice is listed with the price details.
If your organization has more than one reseller account,select one for this order. The ordering account is the accountthat is invoiced for this order.
The price of the service is displayed in the currency of theregistered location of this account.
Ordering Account
43ORDERINGOrder details - converting a trial to a contracted service

The drop-down list displays the services that you areauthorized to sell.
■ Select the service to order for your customer and clickAdd.The description and pricing for the service is displayed.
If ordering a bundle, the bundle name and price for the bundleis displayed. The component parts of the bundle are listedbeneath it. Some bundles have optional components. Thesehave an editable quantity box and pricing alongside.
Services
The duration of the customer's contract for the service -minimum one year.
Minimum ContractLength
Enter the quantity to order depending on the units of measure(UOM) - typically, users per month (UPM) or each.
If ordering a bundle, the quantity you enter for the bundledetermines the quantity for each component service in thebundle. Some bundles have optional components. You canedit the quantity of these. The pricing updates accordingly.
Qty
■ If you have negotiated a special bid price with your PartnerAccount Director or Sales Manager, check the SpecialBid check box.The price becomes editable. Enter the agreed price.
Note: If the check box is left blank, the order is chargedat the standard price.
■ Special Bid Reference: Enter the reference number thatyour Partner Account Director has provided for this specialbid order. This field is mandatory. The special bidreference must consist of seven numbers.
■ Approver Name: Enter the name of the Partner AccountDirector or Sales Manager who agreed the special bidprice. This field is mandatory.
■ Purchase Order Reference: Enter your purchase ordernumber. Use this reference to track the order in theirsystems.This field is mandatory. If there is no purchase ordernumber, you can enter "not applicable".If you enter a purchase order number, it is quoted in yourinvoice.
Special Bid
See “Order process—overview” on page 19.
44ORDERINGOrder details - converting a trial to a contracted service

Order details - adding and removing Web IP rangesFor the Web Security service to scan your web traffic, you must register yourorganization's externally-facing static IP address ranges. These are your web routes.If you have multiple sites with separate Internet gateways for web browsing, youmust register each external static IP address.
You may want to view the customer's existing Web IP routes.
See “Using Client View” on page 10.
To add or remove web IP ranges
1 In the portal, navigate to Partners > Ordering > Existing Customer > Addor remove Web IP range > Order Details.
2 Enter the change details for your customer's web traffic, as follows:
Your customer's existing IP ranges for Web Services aredisplayed.
Check theRemove checkbox next to the IP range to remove.
Existing IP ranges
Enter the start IP and the end IP for the range to add.
Click New entry for each new IP range to add.
Note: IP addressesmust be entered in the dotted digit format:x.x.x.x (where each x is a number up to 255).
New IP Ranges
Enter your purchase order number. Use the purchase ordernumber to track the order in their systems.
This field is mandatory. If there is no purchase order number,you can enter "not applicable".
If you enter a purchase order number, it is quoted in yourinvoice.
Purchase orderreference
45ORDERINGOrder details - adding and removing Web IP ranges

■ If you have negotiated a special bid price with your PartnerAccount Director or Sales Manager, check the SpecialBid check box.The price becomes editable. Enter the agreed price.
Note: If the check box is left blank, the order is chargedat the standard price.
■ Special Bid Reference: Enter the reference number thatyour Partner Account Director has provided for this specialbid order. This field is mandatory. The special bidreference must consist of seven numbers.
■ Approver Name: Enter the name of the Partner AccountDirector or Sales Manager who agreed the special bidprice. This field is mandatory.
Special Bid
To view your customer's existing web routes
◆ Using Client View, go to the customer's web routes section of the portal at:Services >Web Security Services >Web Routes.
See “Using Client View” on page 10.
Providing additional information for an orderWhen completing an order you may need to upload supporting documents or adda note about the order.
To provide additional information for an order
1 In the portal, click Partners >Ordering > Existing, New, and Trial Customer> All Order Types > Additional Information.
2 Upload the necessary additional information for your order:
■ Browse for the completed documents that arerequired for the order
■ Select the type of document to upload■ Click Add
Repeat for all of the documents that are required forthe order.
Additional Information
46ORDERINGProviding additional information for an order

Use this section to notify Symantec.cloud of anyadditional information for this order. For example, usethis area to define the following:
■ A range of IP addresses for a domain■ More than three failover IP addresses■ The duration of a trial.
Additional Notes
Refer to the following tables for the documents that you must upload for eachorder type.
Table 4-6 Documents for new customer orders
Trial ContractPurchase OrderDomainConfigurationSpreadsheet
Address RegistrationList
ProvisioningForm
Order type
NoDecided bypartner
n/a (notapplicable)
Desirable - if ordering anemail service
YesNew Order
Yes, if not yetcontracted toorder trials in theportal
Non/aDesirable - if trying anemail service
YesNew Trial
NoDecided bypartner
n/aNoNoTrial Conversion
Yes, if not yetcontracted toorder trials in theportal
Non/aDesirable - if trying anemail service
YesTrial AdditionalServices
Table 4-7 Documents for existing customers
Trial ContractPurchase OrderDomainConfigurationSpreadsheet
AddressRegistrationList
ProvisioningForm
Order type
NoDecided bypartner
n/aDesirable - ifordering an emailservice
Yes - mostservices requireone
Add Services
NoDecided bypartner
n/aNoNoAdd Users
47ORDERINGProviding additional information for an order

Table 4-7 Documents for existing customers (continued)
Trial ContractPurchase OrderDomainConfigurationSpreadsheet
AddressRegistrationList
ProvisioningForm
Order type
NoDecided bypartner
Yes - if requestingmore than 20
Optional - ifadding a newdomain
NoAdd and RemoveEmail Domainsand IPs
NoNon/aNoNoFull Termination
NoDecided bypartner
n/aDesirable - ifordering an emailservice
Yes- if adding anew service
Recontract
NoNon/aNoNoRemove Services
NoNon/aNoNoRemove Users
NoDecided bypartner
n/aNoNoRenew AllServices
NoNon/aNoNoAdd and RemoveWeb IP Ranges
See “Documents to provide for an order” on page 21.
See “Prerequisite documents, services and approvals for a service” on page 22.
See “Prerequisite documents for a trial” on page 24.
See “Order process—overview” on page 19.
Terms and conditionsBefore submitting an order, you must accept the terms and conditions and completethe EPCI questions that are asked on theConfirmation page: Partners >Ordering> New or Existing Customer > All order types > Confirmation > Terms andConditions. The questions relate to the customer.
Symantec Corporation is the parent company of Symantec.cloud and is a U.S.company. The United States prohibits exports and re-exports of items if the exporterknows that the items are to be used in certain prohibited end uses. Such usesinclude nuclear, missile, and chemical and biological activities. These controls areknown as EPCI (Enhanced Proliferation Control Initiative) controls.
An online training demo on EPCI is available.
See “About partner ordering” on page 18.
48ORDERINGTerms and conditions

See “Order process—overview” on page 19.
Viewing the existing email domains and routes of acustomer
When you are adding and removing email domains and IP addresses for a customer,you can see their existing domains and routes in the portal.
To view the existing email domains and routes of your customer
1 Select Client View and the required customer.
See “Using Client View” on page 10.
2 Go to the customer's email routes sections of the portal at either:
■ Email Services > Inbound Routes
■ Email Services > Outbound Routes
See “Order details - adding and removing email domains and IP addresses”on page 33.
See “Order process—overview” on page 19.
49ORDERINGViewing the existing email domains and routes of a customer

NOTIFICATIONS
This chapter includes the following topics:
■ About default disclaimers and notifications
■ Defining default text for Email Disclaimers
■ Defining default text for Email Anti-Malware notifications
■ Defining default text for Email Advanced Threat Protection notifications
■ About placeholders in malware alerts
■ Defining the text for an email maximum size notification
■ Defining default text for an Email Data Protection notification
■ Defining default text for an Email Image Control notification
About default disclaimers and notificationsYou can define the default text for your client's disclaimers and notifications. Yourclients see the text that you define here in their default disclaimers and notifications.
The following default disclaimers and notifications can be defined.
Table 5-1 Disclaimers and notifications
DescriptionFull details on definingdisclaimers andnotifications
Disclaimersandnotifications
An email disclaimer is the text in the footer ofan email that passes through the EmailServices infrastructure.
See “Defining default text forEmail Disclaimers”on page 53.
Emaildisclaimers
5Chapter

Table 5-1 Disclaimers and notifications (continued)
DescriptionFull details on definingdisclaimers andnotifications
Disclaimersandnotifications
Email Anti-Malware notifications can be sentto administrators, senders, and recipientswhen email that contains suspectedmalwareis blocked from delivery and is quarantined.
■ Outbound notifications can be sent toadministrators when internal users attemptto send emails that contain suspectedmalware, and these emails arequarantined.
■ Inbound notifications can be sent toadministrators when emails that areaddressed to internal users arequarantined because they containsuspected malware.
■ Senders can be notified when theyattempt to send emails that containsuspected malware.
■ Recipients can be notified when emailsthat are addressed to them are notdelivered because they contain suspectedmalware.
Anti-Malware notifications are also known asblocked malware alerts. These notificationsare sent only to email addresses that areinside your network.
See “Defining default text forEmail Anti-Malwarenotifications” on page 53.
EmailAnti-Malwarenotifications
51NOTIFICATIONSAbout default disclaimers and notifications

Table 5-1 Disclaimers and notifications (continued)
DescriptionFull details on definingdisclaimers andnotifications
Disclaimersandnotifications
Email Advanced Threat Protectionnotifications can be sent to administrators,senders, and recipients when email isdelivered and then is later found to containsuspected malware.
■ Outbound notifications are sent toadministrators when messages that aresent by internal users are found to containsuspected malware after delivery.
■ Inbound notifications are sent toadministrators when emails that aredelivered to internal users are later foundto contain suspected malware.
■ Senders are notified when they sendemails that are found to contain suspectedmalware after themessages are delivered.
■ Recipients are notified when they receiveemails that are found to contain suspectedmalware.
Advanced Threat Protection notifications arealso known as detected malware alerts.These notifications are sent only to emailaddresses that are inside your network.
See “Defining default text forEmail Advanced ThreatProtection notifications”on page 55.
EmailAdvancedThreatProtectionnotifications
When an email over a specified size isdetected, a notification is sent to emailAdministrators, the sender, and the recipient.Your clients cannot customize this notification.
See “Defining the text for anemail maximum sizenotification” on page 59.
Emailmaximumsizenotifications
When a suspect email is detected, yourclients can define a notification to be sent toan email administrator, the sender, and therecipient.
See “Defining default text foran Email Data Protectionnotification” on page 60.
Email DataProtectionnotifications
When an email that contains an inappropriateimage is detected, your clients can define anotification to be sent to an administrator, thesender, and the recipient.
See “Defining default text foran Email Image Controlnotification” on page 61.
Email ImageControlnotifications
For more information on Email Disclaimers and Email notifications, see Online Helpfor service Administrators.
52NOTIFICATIONSAbout default disclaimers and notifications

Defining default text for Email DisclaimersWe provide predefined text for the disclaimers. You may prefer to display your ownwording for the default text for your clients' Email Disclaimers. Your clients cancustomize the disclaimer text for their inbound and their outbound emails as required.
The disclaimer text can contain up to 4000 characters. You can use double-bytecharacters. Angle brackets are not allowed: < >
To define default text for an Email Disclaimer
1 Click Partners > Default notifications.
2 Click Email Disclaimers.
The Email Disclaimers settings are displayed under these sections:
■ Use inbound disclaimer
■ Use outbound disclaimer
Check the required boxes to define the default disclaimer text.
Note: If you do not select these checkboxes, the settings are inactive. Yourclients do not have disclaimers appended to their inbound or their outboundemails by default. However, they can still apply their own custom disclaimers.
3 To define the default text for your clients' disclaimers, under each of the sectionsas required, select one of the following:
■ Use default xxx disclaimer— the predefined text that we provide isdisplayed and is used for your clients' disclaimers. The disclaimer text boxis not editable.
■ Use custom xxx disclaimer— enter the text for the custom disclaimer.
4 Click Submit.
A confirmation message is displayed.
See “About default disclaimers and notifications” on page 50.
Defining default text for Email Anti-Malwarenotifications
Email Anti-Malware notifications can be sent to administrators, senders, andrecipients when email that contains suspected malware is blocked from delivery
53NOTIFICATIONSDefining default text for Email Disclaimers

and is quarantined. Anti-Malware notifications are also known as blocked malwarealerts.
■ Outbound notifications are sent to administrators when internal users attemptto send emails that contain suspected malware, and these emails arequarantined.
■ Inbound notifications are sent to administrators when emails that are addressedto internal users are quarantined because they contain suspected malware.
■ Senders are notified when they attempt to send emails that contain suspectedmalware.
■ Recipients are notified when emails that are addressed to them are not deliveredbecause these emails contain suspected malware.
We provide predefined text for administrators, senders, and recipients. You mayprefer to display your own wording for your clients' default notifications.
The notification text can contain up to 4000 characters. You can use double-bytecharacters. Angle brackets are not allowed: < >
To define the text for an Email Anti-Malware administrator notification
1 Click Partners > Default notifications.
2 Click Email Anti-Malware notifications.
The Email Anti-Malware notification settings are displayed under theseheadings:
■ Notify administrator(s) outbound
■ Notify administrator(s) inbound
■ Notify sender
■ Notify recipient(s)
Each of these sections contains the same settings.
3 To define the text for your clients' notifications, under each of the sections,select one of the following:
■ Default orUse default ... notification— the predefined text that we provideis displayed and is used for your clients' notifications. The Subject andBody text boxes are not editable.
■ Custom orUse custom ... notification— the Subject andBody text boxesare editable. Enter the text for the notification.You can use placeholders for inserting email-specific data into the body ofyour alert notifications. To use a placeholder, with the cursor at the required
54NOTIFICATIONSDefining default text for Email Anti-Malware notifications

place, click the Insert placeholder into Body drop-down and select therequired placeholder.
See “About placeholders in malware alerts” on page 56.
4 Click Submit.
A confirmation message is displayed.
See “About default disclaimers and notifications” on page 50.
Defining default text for Email Advanced ThreatProtection notifications
Email Advanced Threat Protection notifications can be sent to administrators andusers. Advanced Threat Protection notifications are also known as detectedmalwarealerts. This type of notification is sent when an incoming or outgoing email messageis delivered and then is later found to contain suspected malware.
■ Outbound notifications are sent to administrators when internal users sendemails that are delivered and then later found to contain suspected malware.
■ Inbound notifications are sent to administrators when emails that are deliveredto internal users are later found to contain suspected malware.
■ Senders are notified when they send emails that are found to contain suspectedmalware after the messages are delivered.
■ Recipients are notified when they receive emails that are found to containsuspected malware.
We provide predefined text for administrators, senders, and recipients. You mayprefer to display your own wording for your clients' default notifications.
The notification text can contain up to 4000 characters. You can use double-bytecharacters. Angle brackets are not allowed: < >
To define the text for Email Advanced Threat Protection notifications toadministrators
1 Click Partners > Default notifications.
2 Click Email Advanced Threat Protection.
The Email Advanced Threat Protection notification settings are displayed underthese headings:
■ Notify administrator(s) outbound
■ Notify administrator(s) inbound
55NOTIFICATIONSDefining default text for Email Advanced Threat Protection notifications

■ Notify sender
■ Notify recipient(s)
Each of these sections contains the same settings.
3 To define the text for your clients' notifications, under each of the sections,select one of the following:
■ Default orUse default ... notification— the predefined text that we provideis displayed and is used for your clients' notifications. The Subject andBody text boxes are not editable.
■ Custom orUse custom ... notification— the Subject andBody text boxesare editable. Enter the text for the notification.You can use placeholders for inserting email-specific data into the body ofyour alert notifications. To use a placeholder, with the cursor at the requiredplace, click the Insert placeholder into Body drop-down and select therequired placeholder.
See “About placeholders in malware alerts” on page 56.
4 Click Submit.
A confirmation message is displayed.
See “About default disclaimers and notifications” on page 50.
About placeholders in malware alertsYou can insert placeholders to add variables to custom blocked malware alerts ordetected malware alerts. The placeholders enable you to provide useful informationto Administrators or email recipients. Each placeholder is inserted as a percentcharacter followed by a letter. The placeholder is replaced by the data that itrepresents before the alert is sent.
Table 5-2 describes the placeholder characters that appear in Placeholdermenuswhen you configure custom alerts. Some placeholders are available only for certaintypes of alerts. Others are available only when the alert is configured forAdministrators.
Table 5-2 Malware alert placeholders
DescriptionPlaceholder
Adds the date that the email was sent.
Example: "The email was sent on %d"
Date email was sent (%d)
56NOTIFICATIONSAbout placeholders in malware alerts

Table 5-2 Malware alert placeholders (continued)
DescriptionPlaceholder
Adds the subject line of the email.
Example: "An email that is sent to you withthe following subject line was blocked: %t"
Subject line (%t)
Adds the plain text section of the email body.
Example: "An email containing the followingtext has been blocked: %p"
To protect confidentiality, this placeholder isnot allowed in messages to administrators.
Plain text section of email body (%p)
Adds the file names of attachments thatcontain suspected malware.
Example: "An email containing the followingattachments has been blocked: %y"
Suspect attachment filenames (%y)
Adds the envelope sender of the email. Thisis the email address of the actual sender,which may be different from the sender thatappears on the "From:" line in the email body.
Example: "The sender address of the emailwas: %e"
Envelope senders (%e)
Adds the message body senders, that is, the"reply to" address that appears in the email.
Example: "The reply to address of the mailwas: %s"
Message body senders (%s)
Adds the IP address of the server that sentthe email.
Example: "The sender's IP address was: %S"
Sending server IP address (%S)
57NOTIFICATIONSAbout placeholders in malware alerts

Table 5-2 Malware alert placeholders (continued)
DescriptionPlaceholder
Adds all recipients, including bcc recipients.
Example: "The recipient address of the emailwas: %r"
To protect confidentiality, this placeholdershould not be inserted in recipient alerts.Administrators may need to know everyrecipient, including BCC recipients, tounderstand the extent of an attack and todetermine which systems need remediationwhen malware is detected after delivery.
Envelope recipients (%r)
Adds the recipients that are listed in the TO:and CC: lines of the email.
Example: "A messages containing suspectedmalware was sent to %g."
Message body recipients (%g)
Adds the Message identification number ofthe email.
Example: "Malware was detected in an emailwith the following Message ID: %m".
Message-id (%i)
Adds the name of themail server that handledthe email.
Example: "A message that later was found tocontain malware was delivered by %m."
Mail server name (%m)
The size of the message, in KB.
Example: "The message size is %a KB."
Message size (%a)
The Maximum Message Size value that isconfigured on the Services > Platform >Message Size tab.
Example: "The message exceeds themaximum message size of %b KB."
Max message size (%b)
Adds the name of the rule that triggered thedetection.
Example: "The email is out of compliance withthe following rule: %R"
Rule that detected (%R)
58NOTIFICATIONSAbout placeholders in malware alerts

Table 5-2 Malware alert placeholders (continued)
DescriptionPlaceholder
Adds the reason text.
Example: "The email was blocked for thefollowing reason: %E"
Reason text (%E)
Adds the Pen number of the email.Administrators can enter the Pen number intothe Search field on theMalware Release tabto find and release a quarantined message.
Example: "A message that containssuspected malware has been quarantined. Ifyou think that this was done in error, use thisnumber to release the message fromquarantine: %q."
Pen number (%q)
Adds the name of the virus scanner thatdetected the malware.
Example: "An email message that containssuspectedmalware was detected by Scanner%n".
Name of virus scanner (%n)
Adds themalware information that is providedby the scanner.
Example: ""xyz/99 was detected in file abd.c"
Output from scanner (%v)
Adds a double % to insert a percent characterin the alert message.
Example: "To be 100%% certain that blockedmalware does not infect your system, do notrelease email messages from quarantine."
Insert an actual % (%%)
Defining the text for an email maximum sizenotification
Define a notification to be sent to an email administrator, the sender, and therecipient when an email over a specified size is detected. Your clients cannotcustomize this notification.
The disclaimer text can contain up to 4000 characters. You can use double-bytecharacters. Angle brackets are not allowed: < >
59NOTIFICATIONSDefining the text for an email maximum size notification

To define the text for an email maximum size notification
1 Click Partners > Default notifications.
2 Click Email maximum size notifications.
The email maximum size notification settings are displayed under theseheadings:
■ Notify administrator(s)
■ Notify sender
■ Notify recipient(s)
Each of these sections contain the same settings.
3 To define the text for your clients' notifications, under each of the sections,select one of the following:
■ Use default ... notification— the predefined text that we provide isdisplayed and is used for your clients' notifications. The Subject and Bodytext boxes are not editable.
■ Use custom ... notification— the Subject and Body text boxes areeditable. Enter the text for the notification.You can use placeholders for inserting email-specific data into the body ofyour alert notifications. To use a placeholder, with the cursor at the requiredplace, click the Insert placeholder into Body drop-down and select therequired placeholder.
4 Click Submit.
A confirmation message is displayed.
See “About default disclaimers and notifications” on page 50.
Defining default text for an Email Data Protectionnotification
When a suspect email is detected, your clients can define a notification to be sentto an email administrator, the sender, and the recipient.
We provide predefined text for the Email Data Protection notifications. You mayprefer to display your own wording for your clients' default notifications.
The disclaimer text can contain up to 4000 characters. You can use double-bytecharacters. Angle brackets are not allowed: < >
60NOTIFICATIONSDefining default text for an Email Data Protection notification

To define the text for an Email Data Protection notification
1 Click Partners > Default notifications.
2 Click Email Data Protection notifications.
The Email Data Protection notification settings are displayed under theseheadings:
■ Notify administrator(s)
■ Notify sender
■ Notify recipient(s)
Each of these sections contain the same settings.
3 To define the text for your clients' notifications, under each of the sections,select one of the following:
■ Use default ... notification— the predefined text that we provide isdisplayed and is used for your clients' notifications. The Subject and Bodytext boxes are not editable.
■ Use custom ... notification— the Subject and Body text boxes areeditable. Enter the text for the notification.You can use placeholders for inserting email-specific data into the body ofyour alert notifications. To use a placeholder, with the cursor at the requiredplace, click the Insert placeholder into Body drop-down and select therequired placeholder.
4 Click Submit.
A confirmation message is displayed.
See “About default disclaimers and notifications” on page 50.
Defining default text for an Email Image Controlnotification
When an email that contains an inappropriate image is detected, your clients candefine a notification to be sent to an email administrator, the sender, and therecipient.
We provide predefined text for the Email Image Control notifications. You mayprefer to display your own wording for your clients' default notifications.
The disclaimer text can contain up to 4000 characters. You can use double-bytecharacters. Angle brackets are not allowed: < >
61NOTIFICATIONSDefining default text for an Email Image Control notification

To define the text for an Email Image Control notification
1 Click Partners > Default notifications.
2 Click Email Image Control notifications.
The Email Image Control notification settings are displayed under theseheadings:
■ Notify administrator(s)
■ Notify sender
■ Notify recipient(s)
Each of these sections contain the same settings.
3 To define the text for your clients' notifications, under each of the sections,select one of the following:
■ Use default ... notification— the predefined text that we provide isdisplayed and is used for your clients' notifications. The Subject and Bodytext boxes are not editable.
■ Use custom ... notification— the Subject and Body text boxes areeditable. Enter the text for the notification.You can use placeholders for inserting email-specific data into the body ofyour alert notifications. To use a placeholder, with the cursor at the requiredplace, click the Insert placeholder into Body drop-down and select therequired placeholder.
4 Click Submit.
A confirmation message is displayed.
See “About default disclaimers and notifications” on page 50.
62NOTIFICATIONSDefining default text for an Email Image Control notification

SUPPORT
This chapter includes the following topics:
■ About the Support Ticketing Center
■ Creating a case
■ Viewing a case
■ Searching for a case
■ Updating a case
■ Closing a case
■ Requesting a change to client details
■ Accepting or rejecting a case resolution
■ About automatic case closure
About the Support Ticketing CenterThe Support Ticketing Center enables you to request support from the Supportteam on behalf of your clients. You make a request by creating a support case inthe Support Ticketing Center. The Support team reviews the details of your caseand contacts you with a resolution or to request further information.
When you raise a case using the Support Ticketing Center, you receive an emailto confirm that the Support team has received your request.
The case includes the details of the issue you have raised and a unique casenumber. You can use the case number to search for your case in the SupportTicketing Center.
6Chapter

The case also shows the changes that you or members of the Support team havemade to the details of the case.
If you phone, email or use Chat to contact the Support team, they create a casebased on the details that you have provided. You can then view the case and updateit in the Support Ticketing Center.
You can also use the Support Ticketing Center to request updates to the details ofyour accounts and the contacts that are registered with the accounts.
See “Creating a case” on page 64.
Creating a caseThe Support Ticketing Center enables you to request help from the Support team.To access the center, in the portal, click Support > Support Ticketing Center.You can also access the Center by selecting Raise a Ticket from the CommonTasks panel in the Dashboard.
When you have entered the details of the issue, you receive an email confirmingthat the case has been added to the system. The Support team reviews the detailsand contacts you with a resolution or to request further information.
To create a case
1 In the portal, click Support > Support Ticketing Center.
2 Click the Accounts tab, and select the account to raise the case for.
3 Click Create New > Case.
The system prompts you to answer a question.
4 To submit a support request for an issue with your cloud security services,select Technical in answer to the question Is this issue technical ornon-technical?.
Technical issues are those relating to service delpoyment, performance,functionality, and troubleshooting.
Then select a product from the drop-down list that appears when you starttyping.
5 In the Case Information section, provide the following information:
■ Enter a case number in the Parent Case field if you want to link this caseto an existing case on the system.
■ If required, enter an identification number in the Partner Case Numberfield. If you have your own case handling system, you may want to includethe case number as it appears in your system.
64SUPPORTCreating a case

■ When you open a case from within an account, the system links the casewith the account. Alternatively, you can create a case first, and then addthe details of the account in the Account Name field.
■ Check that the Contact Name field contains the main contact for the case.The Support team sends requests for information and suggested resolutionsto the Contact Name.
■ In the Send to Additional Email field, enter an email address. The systemsends a confirmation email to this address when you submit the case. Forexample, you may want to notify the manager of the account that you havecreated a case for this issue. Note that the Support team does not send anemail to this address to request further information or to suggest a resolution.
6 In the Description Information section, choose the product for which youwant to raise the case. Click the search icon to the right of the Product boxand search in the Lookup window. If you are unsure of the product or theproduct group to base your case on, check the Product Descriptions link fromthe Partner Links section.
7 Enter a brief summary of the issue in the Subject field and include any additionaldetails in the Description field.
8 Click Submit. The system displays the details you have entered and promptsyou to answer a number of questions about the issue. For example, for anemail product you are asked whether the issue affects inbound or outboundemails and whether the issue affects only one email or multiple emails. Answerall questions to help the Support team to provide a quick resolution to the issue.
You can add an attachment to the case, for example a document or spreadsheetcontaining information to help the Support team resolve the issue. You can updatethe case at any time, to add further information about the issue. You can close acase if you no longer need help from the Support team.
Viewing a caseIn the Support Ticketing Center you can see the details of a case and review thesteps that you and the Support team have taken to resolve the issue.
When you access the Support Ticketing Center, the system displays the cases thatyou have opened recently. The View drop-down enables you to select alternativeviews. For example, you can display all closed cases or all cases that have beenopened in the last 10 days.
Click the Accounts tab to view the accounts for which you are responsible. Whenyou select a specific account, you can view all the cases that you have opened forthe account.
65SUPPORTViewing a case

Click the column heading links to sort the cases in the view. For example, click theSubject heading to sort the cases alphabetically by the text in the Subject field.
See “Searching for a case” on page 66.
See “Creating a case” on page 64.
Searching for a caseIn the Support Ticketing Center, you can search for a case. You can then view thedetails of the case and see the steps that the Support team has taken to resolvethe issue.
The Search panel enables you to find a case. You can search on various criteria,for example the unique number that is assigned to the case.
To search for a case
1 In the portal, click Support > Support Ticketing Center.
2 In the Search panel, select a scope for your search. Select Search All for allscopes or select an alternative scope from the drop-down.
3 Type a search string into the Search field and click Go!
The portal displays the results of your search.
The Advanced Search facility enables you to search on additional criteria, suchas the comments that have been entered for a case.
To search for a case using the Advanced Search facility
1 In the portal, click Support > Support Ticketing Center.
2 Click the Advanced Search link.
3 Choose the parts of the case that you want to search.
4 Type a search string into the Search field and click Search.
The portal displays the results of your search.
See “Viewing a case” on page 65.
See “Creating a case” on page 64.
Updating a caseIn the Support Ticketing Center, you can update a case to provide additionalinformation to help resolve the issue. You can add a new comment or an attachment.
The Support team is notified when you update a case.
66SUPPORTSearching for a case

To add a comment to a case
1 In the portal, click Support > Support Ticketing Center.
2 Open the case for which you want to add a comment.
3 In the Case Comments section, click Add Comment, enter your comments,and click Save.
To add an attachment to a case
1 In the portal, click Support > Support Ticketing Center.
2 Open the case for which you want to add an attachment.
3 In the Attachments section, click Attach File.
4 Click Browse and navigate to the location of the attachment on your computeror your network drive. Click Open.
5 Click Attach File, then click Done to return to the case.
You can add multiple attachments to a case. For very large files, contact the Supportteam to discuss how to make the files available by FTP.
To amend the case details
1 In the portal, click Support > Support Ticketing Center.
2 Open the case that you want to amend.
3 In the Case Details section, click Edit, make the changes you require andclick Submit.
See “Creating a case” on page 64.
Closing a caseIn the Support Ticketing Center, you can close a case if you no longer need helpfrom the Support team. You may want to close the case if you have resolved theissue yourself or if the case was raised in error.
To close a case
1 In the portal, click Support > Support Ticketing Center.
2 Open the case that you want to close and click Close Case.
3 Select the reason for closing the case.
4 If you want to receive an email confirming that the case has been closed, clickNotify me with the Closure Details. If you specified an address in the Sendto Additional Email field, an email is also sent to this address.
5 Click Submit.
67SUPPORTClosing a case

When you close a case the details become read-only and cannot be changed. Ifyou close a case in error, contact the Support team, who can create a new casethat includes all the details of the closed case.
See “About automatic case closure” on page 69.
See “Creating a case” on page 64.
Requesting a change to client detailsIn the Support Ticketing Center, you can view the accounts for which you areresponsible and request changes to the account details. The changes you makeare processed within 72 hours, as specified in the standard Support LevelAgreement.
To request a change to account details
1 In the portal, click Support > Support Ticketing Center.
2 Select the account that you want to update.
3 Click Request an Update to view the account details, including the name ofthe account, the billing address, and phone and fax details.
4 Make the changes you require and click Request an Update.
To request the addition of a new contact
1 In the portal, click Support > Support Ticketing Center.
2 Select the account that you want to update.
3 Click Request a New Contact.
4 Add the details of the new contact and click Request an Update.
See “About the Support Ticketing Center” on page 63.
Accepting or rejecting a case resolutionYou receive an email when the Support team suggests a resolution to your case.The email includes the details of the resolution.
■ If the resolution provided by the Support team resolves the issue, update thecase to accept the resolution and close the case.
■ If the resolution provided by the Support team does not resolve the issue, updatethe case to reject the resolution.When you reject a resolution, the case is automatically escalated. The systeminforms the Support team that your issue is still outstanding and you require
68SUPPORTRequesting a change to client details

further help. A red arrow next to the case number indicates that the case hasbeen escalated.
To accept a case resolution
1 In the portal, click Support > Support Ticketing Center.
2 Open the case that you want to update.
3 In the Case Resolution section, click Edit and select Yes, please close mycase from the drop-down
4 Enter any further details in the Additional Information field.
5 Click Submit.
To reject a case resolution
1 In the portal, click Support > Support Ticketing Center.
2 Open the case that you want to update.
3 In the Case Resolution section, click Edit and select No, I still need helpfrom the drop-down.
4 Enter any further details in the Additional Information field.
5 Click Submit.
See “About automatic case closure” on page 69.
See “About the Support Ticketing Center” on page 63.
About automatic case closureWhen you create a case, the Support team suggests a resolution to the issue orrequests further information to help to resolve the issue.
The Support team sends an email to you when an action from you is required. TheStatus of the case is shown as Pending Customer Action.
If the case requires an action from you and you do not respond, you receive areminder after five days and a further reminder after 10 days. The systemautomatically closes the case if you do not respond to a request for informationafter 15 days.
When the system closes a case it becomes read-only and the details cannot bechanged. If you decide that you want to reopen a closed case, contact the Supportteam, who can create a new case that includes all the details of the closed case.
See “About the Support Ticketing Center” on page 63.
69SUPPORTAbout automatic case closure



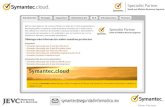


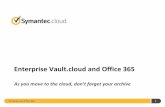






![Symantec Enterprise Vault.cloud for Microsoft Office 365 Better together [EN]](https://static.fdocuments.us/doc/165x107/559448911a28ab150d8b46f1/symantec-enterprise-vaultcloud-for-microsoft-office-365-better-together-en.jpg)