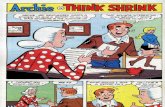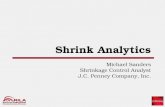Partitioning - Shrink Windows 7 Boot Partition With Unmovable Files
Click here to load reader
description
Transcript of Partitioning - Shrink Windows 7 Boot Partition With Unmovable Files

9/14/13 partitioning - How to shrink Windows 7 boot partition with unmovable files - Super User
superuser.com/questions/88131/how-to-shrink-windows-7-boot-partition-with-unmovable-files 1/4
Tell me more ×
Bobby
6,428 1 16 27
Alex Che
589 1 5 11
10 Answers
Alex Che
I have just bought HP laptop with Windows 7 (64 bit). It has 500 GB HDD with three partitions: small
hidden system partition, 12 GiB HP recovery partition, and 450 GiB C: boot partition.
I would like to split this large C: partition into two partitions, leaving only 100 GiB for system, and giving
the rest to new data partition.
Although Windows built-in Disk Management utility has an option to shrink the bootable partition, it only
allows me to shrink it roughly by half, even though only 20 GiB on the partition is used. As far as I
understand, system unmovable files lie in the middle of the partition, preventing Disk Management utility
to do what I want.
And since new HP laptops don't come with OS installation disks (they only allow you to create recovery
disks youself), I can't just repartition HDD and then reinstall OS.
So, is there any way to shrink C: bootable partition and preserve Windows 7 working?
P.S.: I have tried to use 3rd party GParted utility, and after shrinking the partition Windows 7 stopped
booting with BSOD. System recovery didn't work, and I had to do factory recover. Since this is a long
process, I would like to avoid doing it again :) So, please, suggest only proven solutions.
windows-7 partitioning
edited Mar 1 '11 at 8:08 asked Dec 27 '09 at 14:50
In the low level tasks like working with HDD system partition I prefer to use native tools as much as
possible, and switch to 3rd party tools only as a last resort, if none of native tools worked. So, directed by
harrymc, I gave Windows Disk Management another try.
I first turned Virtual Memory and System Restore off, removed System Volume Information folders, and
after that Disk Management utility allowed me to shrink C: partition as much as I needed. After that I
turned the features back on.
There is one small native system utility that helped me to identify what is blocking my partition - fsutil. It
can show you what is exactly the file that occupies some certain cluster. (Run fsutil volume
querycluster /? for command usage). And to find the number of unmoveable cluster that is
preventing Disk Management utility to shrink the partition, you can see Event Viewer for event 259. Or
you can just calculate this cluster number given the available space to shrink the partition by and the
cluster size.
Anyway, a filename will give you a hint to guess, what program or feature is locking your partition. And
then you can turn it off or uninstall, and see if it helped. In my case turning off Virtual Memory and
System Restore was enough. Sometimes it is also necessary to turn off hibernation, etc. And sometimes
partition defragmentation may also help.
P.S.: Thanks everyone for answers. Probably 3rd party tools would also work in my case, and probably
they are easier to use, but as I have already told, for such kind of tasks I prefer to use native tools as
much as possible. Also, personal thanks to harrymc for the important hint.
answered Dec 28 '09 at 22:16
Super User is a question and answer site for computer enthusiasts and power users. It's 100% free, no registrationrequired.
How to shrink Windows 7 boot partition with unmovable files

9/14/13 partitioning - How to shrink Windows 7 boot partition with unmovable files - Super User
superuser.com/questions/88131/how-to-shrink-windows-7-boot-partition-with-unmovable-files 2/4
Alex Che
589 1 5 11
Peter Mortensen
4,602 6 33 56
Molly7244
William Hilsum
84k 7 92 180
First I would backup the system partition (e.g. with Symantec Ghost v11 Enterprise). And for good
measure also image the ENTIRE drive (you can restore much faster than with HP's restore facility).
Then delete the C: drive and create 2 new partitions to your likings with a partitioning tool of your choice.
Then deploy the image of the former C: drive to the first partition.
edited Feb 23 '11 at 16:19 answered Dec 27 '09 at 16:05
This sounds reasonable. Do you think Ghost will cope with unmovable clusters in the way that will not break
Windows? – Alex Che Dec 28 '09 at 10:22
yes, Ghost 11 from a BartPE disk will do the job. – Molly7244 Dec 28 '09 at 12:10
I don't believe it will cope with partition size that is less than the original. – harrymc Dec 28 '09 at 14:12
1 believe me, Ghost WILL cope with target drives that are smaller than the source drive (unless the ammount of
data exceeds the available disk space, that is).say, you have a 450 GB partition and 435 GB are free, then
you can clone that partition to a 15 GB partition, no problem. – Molly7244 Dec 28 '09 at 14:37
1 yep, cloned a 750 GB drive (single partition + reserved) to a 320 GB drive because i needed the big drive
elsewhere, no problem. i'm not using bitlocker though, that would a different story altogether. – Molly7244
Dec 28 '09 at 19:43
show 1 more comment
If I was you, I would give Gparted another try, it can be used as a Linux boot disk and can resize disks
very well.
If you take a look at the download page, there is a warning with a bug relating to NTFS disks so you may
want to try a previous version.
WARNING: Recently there have been several reports of problems when resizing file systems using
gparted-live-0.5.0-3. In the case of the NTFS file system, The error message seen after the partition
is resized is:
ERROR: Current NTFS volume size is bigger than the device size!
The problem appears to be related to the combination of packages, Linux kernel, and patches used
in the GParted Live image. We are investigating to find the root cause of the problem. Until this
problem is solved we recommend GParted Live 0.4-6-1 for resizing all file systems.
edited Dec 27 '09 at 16:35 answered Dec 27 '09 at 14:54
he already did that, but GParted didn't go down too well with his system. – Molly7244 Dec 27 '09 at 16:07
... I think that was edited after I wrote this as I didn't see that before. – William Hilsum Dec 27 '09 at 16:29
Yes, I have the very same error. I didn't see this message when I was downloading GParted. Probably the
downgrade will help. And no, it was not edited after you wrote this. – Alex Che Dec 28 '09 at 10:36
@Alex, sorry, I must of missed of missed it then, but hopefully this will help. – William Hilsum Dec 28 '09 at
11:33
Thanks! And sorry, my reputation is not enough to upvote your answer. – Alex Che Dec 28 '09 at 11:42
Some Windows files are unmovable, and are unhelpfully allocated by Windows at the end or middle of
the disk, so that one can only shrink C up to a limit. Which is exactly what you have discovered : the disk
cannot be further reduced without destroying Windows.

9/14/13 partitioning - How to shrink Windows 7 boot partition with unmovable files - Super User
superuser.com/questions/88131/how-to-shrink-windows-7-boot-partition-with-unmovable-files 3/4
harrymc
117k 5 63 194
Peter Mortensen
4,602 6 33 56
adrian eu
31 1
8088
6,603 7 26 46
Spok
21 1
Peter Mortensen
4,602 6 33 56
thegreyspot
644 2 15 25
The only solution is to reinstall Windows in a smaller partition. In your case, you will need to delete the
existing system partition and divide it into two partitions via a 3rd-party tool, then restore Windows into
the first partition on the disk. Do not touch the restore partition!
I suggest using Paragon Partition Manager 2010 Free Edition as having a good user interface.
Otherwise you can use any other tool such as GParted.
answered Dec 27 '09 at 15:02
Thanks for the answer. But after I'd shrunk the partition with GParted, I was not able to do system restore on
it for some reason. The only option I had was to do factory restore, which restored the whole HDD image. I'm
afraid that your solution may lead to the same. – Alex Che Dec 28 '09 at 10:29
1 Yes, it certainly will lead to factory restore, but there's no other solution. I only ever found one partition
manager that claimed to be able to move these Windows files, and it also destroyed my disk. The best try
you can do is turn off the pagefile and system restore and clear the Recycle bin, defragment your disk so as
to consolidate free space, and retry resizing. Please note that the Win7 Disk Manager is as good for resizing
as any other product - if it can't do it then no other product will without destroying the disk. – harrymc Dec 28
'09 at 10:52
Thanks, I'll try it. And sorry, my reputation is not enough to upvote your answer. – Alex Che Dec 28 '09 at
11:41
Solved: I found a free wonderful tool to solve the problem.
After some hours of research and workarounds like disable system restore, disable recycle bin, disable
page file, index.dat removal, Acronis Disk Director, etc. I finally found a little FREE wonderful tool that
may shrink a volume in Windows 7 despite unmovable files.
The tool is MiniTool Partition Wizard Home Edition and can be downloaded for free. The Partition
Manager software for Windows supports all non-server 32-bit & 64 bit Windows.
Enjoy!
edited Mar 30 '11 at 9:15 answered Sep 14 '10 at 5:24
I've been banging my head for several days in an attempt to shrink a Windows 7 primary partition that
hosts the OS. The problem was a set of system files located in the middle of the partition that were
excluded during the defragmentation process. Various attempts with several disk partitioning programs,
some of which touted their ability to relocate all system files, succeeded in creating only more frustration.
The solution:
Turn off System Recovery. The files that would not relocate during defragmentation were created by that
utility and contained all the restore points. When you turn off System Recovery, these files are deleted.
Once deleted, Windows 7's Disk Management utility was able to shrink my 259GB C: partition to a bit
over 40GB.
edited Jul 27 '11 at 5:46 answered Apr 8 '10 at 15:40
I would try EaseUS Partition manager. It's free for home use and usually doos a better job at managing
disks than the built in Windows one. Also you don't have to burn it to a disk.
edited Jun 14 at 8:37 answered Dec 27 '09 at 16:48
Thanks for the answer. But Easeus site says that free partition manager edition supports only 32-bit version
of Windows 7, and I have 64-bit version. – Alex Che Dec 28 '09 at 10:31
1 Easus now supports 64 bit and it was very easy to re-size the partition. It runs in Windows and then will
reboot and automatically shrink the partition when the computer is booting. It worked well for me. – Brett Oct

9/14/13 partitioning - How to shrink Windows 7 boot partition with unmovable files - Super User
superuser.com/questions/88131/how-to-shrink-windows-7-boot-partition-with-unmovable-files 4/4
user377178
276 1 7
Sourabh doshi
Laurynas
101 1
reboot and automatically shrink the partition when the computer is booting. It worked well for me. – Brett Oct
2 '12 at 14:51
For bitlocked drive I have used successfully the tool Raxco Perfect Disk 12 (Evaluation version).
It contains a defrag tool with a 'shrink drive' profile. It can move many unmovable files on the fly. In my
case I needed to schedule it at boot anyway and it did the job. After that I was able to shrink the drive
from Disk management console in a standard way.
Advantages:
it worked despite the fact that my system drive was bitlocked. Bitlocker would prevent linux tools I
suppose.
it did not upset my bitlocker setup. Some tools that do mess with boot sequence turn on bitlocker
recovery mode.
it did not require disabling, uninstalling or removing any files.
answered Jan 12 '12 at 21:19
I would suggest you use Acronis True Image with Universal Restore. This will help you create image and
write back that image to any size of partition or on different system also.
answered Feb 3 '10 at 6:57
GParted solved my problem! After struggling with unmovable files in standard windows disk manager I
finally used GParted from Ubuntu Lucid live CD. Worked like a charm!
answered Sep 18 '10 at 7:06
protected by DMA57361 Mar 1 '11 at 8:20This question is protected to prevent "thanks!", "me too!", or spam answers by new users. To answer it, you must
have earned at least 10 reputation on this site.
Not the answer you're looking for? Browse other questions tagged windows-7
partitioning or ask your own question.