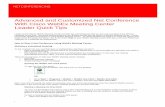Participating in a Webex Meeting...test meeting to ensure your camera is working properly and the...
Transcript of Participating in a Webex Meeting...test meeting to ensure your camera is working properly and the...
-
Page 0 of 11
Participating in a Webex hearing
U.S. Bankruptcy Court for the Eastern District of Missouri
May 2021
-
United States Bankruptcy Court Eastern District of Missouri
Page 1 of 11
Contents
Preparing to Participate in a Webex Hearing .................................................. 2
Joining a Cisco Webex Hearing ....................................................................... 3
Steps to Join .................................................................................................................... 3
Navigating the Meeting Space ......................................................................... 6
Video Layout Options ...................................................................................................... 6
Participation and Interaction Features ........................................................................... 7
Raising/Lowering Hands ................................................................................................ 8
Zooming In and Out ........................................................................................................ 8
Locking/Unlocking Focus on a Specific Participant ...................................................... 9
Sharing Content ............................................................................................. 10
Sharing your entire screen ............................................................................................ 10
Sharing only a specific application ............................................................................... 10
Stop sharing .................................................................................................................... 11
-
United States Bankruptcy Court Eastern District of Missouri
Page 2 of 11
Preparing to Participate in a Webex Hearing Webex’s recommended systems requirements are:
A hands-free telephone, headset or earbuds, with mute capability. An internet-enabled laptop or desktop with most recent version of Google Chrome For video participation, the laptop or desktop must have a built-in or external webcam.
Prior to participating in your first Webex hearing, we strongly encourage you test your computer’s compatibility by visiting http://www.webex.com/test-meeting.html. The link will direct you to join a test meeting to ensure your camera is working properly and the Cisco Webex Meeting application is installed properly. To minimize noise level, please choose a quiet location that is free from distractions and potential interruptions. To ensure you have access to your keyboard, connect to the hearing’s audio via a telephone with hands-free capability (earbuds/headset).
-
United States Bankruptcy Court Eastern District of Missouri
Page 3 of 11
Joining a Cisco Webex Hearing Purpose: This instruction is for meeting attendees to join a Webex hearing from their laptop or desktop computer.
Steps to Join 1. Click Join meeting from the meeting invitation email to join the meeting.
2. Follow the instructions on the screen to join the meeting via Cisco Webex Meeting
application or via your web browser. Note: We encourage you to join via Cisco Webex Meeting application because you will have more options to control and navigate your Webex meeting space as a participant.
3. Enter your name, which will be displayed during the meeting, and your email address and click Join Meeting when prompted:
-
United States Bankruptcy Court Eastern District of Missouri
Page 4 of 11
4. Once you have joined the meeting via Webex, you must connect to the meeting’s audio. a. If instructions for connecting to a teleconference appear, follow them.
b. If given the option to Call in or Call me at, we encourage users to select the Call me
at audio option and enter your area code and phone number when prompted on the screen. Click Join Meeting
In the alternative, you may select Call in, click Join Meeting, and be sure to enter your Attendee ID when prompted on the phone:
-
United States Bankruptcy Court Eastern District of Missouri
Page 5 of 11
5. To be seen by other participants, click Start video.
Note: To reduce the visual inputs during the hearing, we ask you would stop your video when you are not speaking or do not need to be seen. Witnesses must appear on video when testifying.
You are now in the meeting space with other attendees. You will be able to see others’ video feeds, any documents being shared through the Webex application, and a list of other hearing participants by clicking Participants icon. For instructions on how to participate in the meeting, please see the Navigating the Meeting Space section below.
-
United States Bankruptcy Court Eastern District of Missouri
Page 6 of 11
Navigating the Meeting Space Webex offers many features to customize the video layout, interact with other participants, and adjust your participation. Some of the icons shown below will be used during the Webex hearing while others will not be used. Below you will find descriptions of each icon.
Video Layout Options At the top right of your screen, you will see the following icons:
The Layout icon allows users to toggle between 4 possible video layouts:
Descriptions of video layout options
1. Grid: Shows up to 25 video attendees in equally-sized windows. 2. Stack: Shows whoever is speaking in the primary video below the thumbnail videos of up to six
other participants* 3. Side by side: Shows whoever is speaking in the primary video next to the thumbnail videos of
up to six other participants* 4. Full-Screen: hides the menu bar at the top of the application window. When someone is
sharing content, Full-screen view increases the size of the shared content so you can see it more clearly. When no content is being shared, Full-screen view increases the size of the primary video.
* When someone starts sharing, the focus shifts to the shared content.
Change Video Size
Change Video Layout
-
United States Bankruptcy Court Eastern District of Missouri
Page 7 of 11
Participation and Interaction Features At the bottom center of your screen, you will see the following icons:
At the bottom right of your screen, you will see the following icons:
Descriptions of the participation and interaction features
1. The Mute/Unmute icon allows you to start/stop the audio captured on your phone if you have selected the Call in or Call me at options discussed above. Note: if you followed instructions to connect via a teleconference, please mute/unmute via your phone itself.
2. The Start/Stop video icon allows you to start/stop the video captured by your webcam. Note: To reduce the meeting’s visual inputs, we ask you would stop your video when you are not speaking or do not need to be seen. Witnesses must appear on video when testifying.
3. The Share icon allows you to share your desktop or specific applications running on your computer with all participants. You will need to use the Webex desktop application to use this feature. Note: you may only share content if given permission by the Court to do so. For more information on sharing content, please see the Sharing Content section below.
4. The Additional Features icon allows you to switch audio connections, among other things. 5. The X icon allows you to leave the meeting. 6. The Participants icon allows you to see all participants currently joining the meeting. 7. The Chat icon allows all participants to chat with the host or all participants.
5. Leave Meeting
2.Start/Stop Video
4. Additional Features
1. Mute/Unmute Audio
6. Show/Hide participants 7. Open/Close
Chat window
3. Share your content with attendees
-
United States Bankruptcy Court Eastern District of Missouri
Page 8 of 11
Raising/Lowering Hands To gain the host’s attention, participants can use the “raise your hand” feature that is available on the Cisco Webex Meeting application. To use the feature:
1. Find your name on the participant list, and hover over your name. A Raise Hand icon will appear. 2. Click on the Hand icon, by which the small hand icon next to your name in the participant list
will turn blue. Note: the host will most likely address participants who have raised their hand in the Chat panel.
3. Click on the Hand icon again to withdraw the request. If there are multiple raised hands, the host will communicate with participants in the order in which the requests were received.
Zooming In and Out The zoom in and zoom out icons allow you to adjust the display view of the document shared on the screen. These options will appear when a document is being shared.
-
United States Bankruptcy Court Eastern District of Missouri
Page 9 of 11
Locking/Unlocking Focus on a Specific Participant If you would like to lock focus on a specific participant in the main video window, follow the steps below.
1. While in Stage view or Focus view, select Lock this video on a specific participant at the top of the screen.
2. Select the participant that you want to lock the video on. Choose from one of the following: a. If you know the name of the participant you are looking for, type it in the Search for
a name text box.
b. If you don't know the name of the participant you are looking for, scroll through the Participants list.
3. You can unlock the window by clicking Unlock the video focus to return focus back to active speaker or click the "..." to lock the window to a different participant.
-
United States Bankruptcy Court Eastern District of Missouri
Page 10 of 11
Sharing Content If given permission by the Court to share content during the meeting, please follow the instructions below.
Webex allows hosts, cohosts, and presenters to share content with other participants. You may share your whole screen or a specific application. In most instances, it is best to share a specific application like Adobe.
Sharing your entire screen When you share your screen, everyone sees what you can see on your screen. If you have a Word document, a PowerPoint slide, or a website or chat window open on your desktop, all participants will see it.
1. Select Share
2. Select the Screen and click . All participants can now view your entire screen.
Sharing only a specific application When you share a specific application, all participants can only see the shared application. To share an application that is currently open on your desktop:
1. Select Share
2. Select the application from the list of open applications and click then click . To share an application that is not currently open on your desktop:
1. Select Share 2. Select Other Applications
3. Click next to the application you want to share. All participants can now view only the specific application you shared.
-
United States Bankruptcy Court Eastern District of Missouri
Page 11 of 11
Stop sharing
To stop screen sharing, select Stop on the floating bar at the top of the screen.