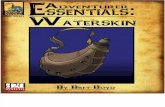Participant Portal quick guide - Erasmusplus guida URF... · Login to URF using your ECAS account....
Transcript of Participant Portal quick guide - Erasmusplus guida URF... · Login to URF using your ECAS account....

Participant Portal quick guideClick to expand the table of contents ...
How to register an organisationWhat to do if a similar organisation is foundHow to add a document
How to register an organisation
This section explains how to register an organisation in URF.
Quick steps
1 Login to URF using your ECAS account.1.1 Change domain to external and log-in.
2 Register for an ECAS account if you don't have one.3 Register your organisation.
3.1 Go to "Organisations" and then select "Register".3.2 Click on "Register Organisation".3.3 Click on "Next".3.4 Fill in the organisation's "Identification" details and click on "Next".3.5 Complete the "Organisation" details.3.6 Fill in "Contact" details and click on "Next".3.7 Review the summary of details entered.3.8 The 9 digit Participant Identification Code (PIC) is displayed.
Detailed steps
Steps

Login to URF using your ECAS account.
Open the and click on .Participant Portal LOGIN
Change domain to external and log-in.
A new window will open asking you to authenticate your identity using your ECAS account. The correct domain for applicants tologin is the domain. If you have to change it, click the button and select the right domain from the list.External CHANGE IT
Enter your or your e-mail address and your Then click on .ECAS Username ECAS Password. LOGIN!

Register for an ECAS account if you don't have one.
To create a new ECAS account, click on as shown above and then on and follow the instructions.Login Create an account
Register your organisation.
Go to "Organisations" and then select "Register".
Once you have logged-in, click on in the drop-down menu in order to register your organisation.Register ORGANISATIONS
Click on "Register Organisation".
Click on in order to proceed with the registration.REGISTER ORGANISATION

Click on "Next".
A new window tab opens displaying a message and brief explanation of the registration process. Click on at the bottomWelcome Next >right of the screen in order to start the registration.
Note that you can pause the registration process at any time and continue it later. The system automatically saves your draftregistration and will keep it until you complete it or for up to one year after its last edit.

Fill in the organisation's "Identification" details and click on "Next".
Fill in the mandatory fields in the screen and click on at the bottom right of the screen in order to proceed to theIdentification Next >next step.
You can click on the blue icons in order to reveal more information about the fields.i
Complete the "Organisation" details.
In the screen fill in the information regarding the , and .Organisation Legal name and status Registration data Legal Address
Click on at the bottom right of the screen in order to proceed to the next step.Next >

Fill in "Contact" details and click on "Next".
Fill in the details in the screen. These details will be used to contact and send notifications about the actions to be done.Contact
Note that you can copy the existing organisation's address and phone numbers as entered in the screen by checking the Organisation Y box.es
Click on at the bottom right of the screen in order to proceed to the next step.Next >

Review the summary of details entered.
A screen will open. Review the information provided and click on if any changes should be introduced.Summary Edit
Once you have reviewed the details, click on at the bottom right of the screen in order to complete your registration.Submit

The 9 digit Participant Identification Code (PIC) is displayed.
A screen will open informing that the registration has been completed and the system will provide you with your organisation's Success. Now you are ready to submit your application using the generated PIC.PIC number

What to do if a similar organisation is found
This page explains how to proceed if during the registration process the system notifies you that a similar organisation already exists inthe .Beneficiary Register
Analyse your data.Proceed if not relevant."Contact Organisation" to use PIC.
Analyse your data.
Explanation and illustration
At the step of your registration process you might get notified that a similar organisation already exists in the Identification Beneficiary. Click on the blue tabs in order to expand the details and analyse the organisation data.Register

Proceed if not relevant.
Explanation and illustration
If none of the organisations listed corresponds to your organisation, check the box below the list and click on the in order toNext >proceed with the registration as normal.

"Contact Organisation" to use PIC.
Explanation and illustration
If you recognise the organisation as yours, first click on the in order to proceed. A window will open.Use this PIC Use this PIC
If your organisation data is correct and no modifications are needed you can already use the PIC number in the application form youmay want to submit. If modifications are needed, only the contact person of your organisation (or the LEAR in some cases) can do them.
To verify, who is responsible within your organisation, and to ensure that the latest documentation can be updated to the PIC details,click on This will open the window, allowing you to write a message to the contact person of theContact Organisation. Send message organisation. You may also seek this contact person inside your organisation by any other means at your disposal through internalchannels.
Please note, if the contact person has left the organisation or if the email address associated to the contact details is incorrect, thesystem will not notify you. In this case it is advisable to contact your local . They will be able to inform you of theNational Agencycontact details for your organisation in URF.


How to add a document
The steps explained here will open the same screen to update the organisation details as if you had selected to afterContinue to updateregistering the organisation.
Quick steps
1 Click on "My Organisations".2 Click on "MO" icon to modify.3 Add a document in the "Documents" section.
3.1 Click on "Add document".3.2 Select a file to upload.3.3 Close browser window - no need to click on "Submit changes".
Detailed steps
Steps

Click on "My Organisations".
After the , you can modify the organisation's details at any stage. From the homepage,organisation is registered Participant's Portalclick on in the drop-down menu.My Organisations ORGANISATIONS
Click on "MO" icon to modify.
My organisations screen will open. Click on the icon in order to and upload additional supporting documents.MO Modify Organisations
Add a document in the "Documents" section.
The window will open in a new browser tab allowing you to view and modify the data of your organisation. You can either click on Docum at the top left corner of the screen or scroll down to the section manually.ents Documents
Click on "Add document".

Note that the maximum allowed document size is 6MB.
Select a file to upload.
The section will expand allowing you to Once selected, indicate the from the drop-down list. You can alsoSelect a file. Document typeadd a and check the box to specify that the document has been submitted in . After that, click on Description Original language Submit
. Note that once uploaded, the document type may not be withdrawn or modified but a new version of that type offor processingdocument may be added.
Note that the hyperlink to is not entirely relevant for organisations that would like to Find out more on how to submit a documentsubmit a project under one of the following programmes: Creative Europe, Erasmus+, Europe for Citizens or EU Aid Volunteers,therefore it is not recommended to click on the link.
Now the document has been submitted and will have a status . You can click on the label (in the example below theSent Document type type is ) to expand the details of the document or to Registration Document .replace the submitted document with a new version
No further actions are required and you can close the window session.

Close browser window - no need to click on "Submit changes".
The document uploaded has been saved and no further information requires to be entered on this screen to complete this action.
The mandatory fields for the (Legal Entity Appointed Representative) contact details do not have to be completed if you areLEARsubmitting your application for an Erasmus+ project to a National Agency and and the button also do not have to beSubmit Changesclicked in order for the document to be submitted. The browser window can be closed and the documents uploaded are saved withoutfurther actions.
However, if your intention is to apply for an Erasmus+ project to the EAC Executive Agency (centralised part of the Programme) thenyou need to fill this section and the click on .Submit changes