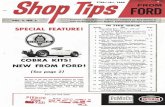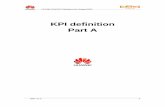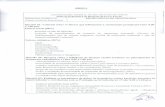INDEX OF CONTENTS What happened since 2007 PART I : REGISTER AN IBM ID REGISTER AN IBM ID
Part 5 QGISTrainingManual-id
-
Upload
rio-boorne -
Category
Documents
-
view
218 -
download
0
Transcript of Part 5 QGISTrainingManual-id
-
8/16/2019 Part 5 QGISTrainingManual-id
1/18
BAB 5
Modul: Membuat Peta
Pada modul ini, Anda akan mempelajari bagaimana menggunakan Map Composer QGIS un-
tuk menghasilkan peta yang berkualitas lengkap dengan semua komponen peta yang diperluk-an.
5.1 Pelajaran: Menggunakan Map Composer
Setelah Anda mempunyai peta, Anda perlu untuk mencetak atau mengekspor peta tersebut
menjadi sebuah dokumen. Alasannya, file peta SIG bukanlah sebuah peta! File peta SIG hanya
menyimpan kondisi program SIG yang mengacu pada semua layer , label, warna, dsb. Se-
seorang yang tidak memiliki datanya atau program SIG yang sama (seperti QGIS), file peta
tersebut menjadi tidak berguna. Untungnya, QGIS dapat meng-ekspor file petanya menjadi for-mat yang dapat dibaca oleh komputer semua orang, sekaligus kemampuan untuk mencetak peta
itu jika Anda mempunyai printer . Kedua fungsi pencetakan dan ekspor ini ditangani melalui
Map Composer .
Tujuan pelajaran ini: Menggunakan QGIS Map Composer untuk membuat peta sederhana
dengan semua pengaturan yang diperlukan.
5.1.1 Ikuti Bersama: Composer Manager
QGIS memungkinkan Anda untuk membuat beberapa peta dengan menggunakan file peta yang
sama. Tool QGIS yang digunakan adalah Composer Manager .
• Klik pada menu File → Composer Manager untuk mulai menggunakan tool ini. Anda
akan melihat kotak dialog Composer manager dalam keadaan kosong.
• Klik pada tombol Add dan composer baru bernama Composer 1 akan ditambahkan (atau
dengan nomor yang lain jika Anda pernah menggunakan Composer Manager sebelum
ini).
• Dengan composer baru dalam keadaan terseleksi, klik pada tombol Rename dan ubah
namanya menjadi Swellendam .
• Klik OK .
85
-
8/16/2019 Part 5 QGISTrainingManual-id
2/18
Quantum GIS Training Manual, Rilis 1.0
• Klik tombol Show.
( Anda dapat juga menutup kotak dialog dan mengarahkannya ke composer melalui File →
Print Composers, seperti ditunjukkan gambar berikut.)
Terlepas dari cara yang Anda gunakan, Anda sekarang akan melihat jendela Print Composer .
5.1.2 Ikuti Bersama: Komposisi Peta Dasar
Pada contoh ini, komposisinya sesuai dengan desain kami. Pastikan bahwa peta Anda juga
demikian.
• Periksa bahwa nilai yang berada di bawah General→Composition→ Paper and Quality
diset sebagai berikut:
• Size: A4 (210x297mm)
• Orientation: Landscape
• Quality: 300dpi
Sekarang Anda memiliki layout halaman sebagaimana yang diinginkan, tetapi halaman tersebut
masih kosong. Jelas sekali ia kekurangan sebuah peta. Mari kita bereskan itu!
• Klik pada tombol Add New Map:
86 Bab 5. Modul: Membuat Peta
-
8/16/2019 Part 5 QGISTrainingManual-id
3/18
Quantum GIS Training Manual, Rilis 1.0
Dengan tool ini dalam keadaan aktif, Anda dapat menempatkan peta pada halaman layout .
• Klik dan seret sebuah kotak pada halaman kosong:
Peta akan muncul pada halaman layout .
• Pindahkan dengan mengklik dan menyeretnya di sekeliling peta:
5.1. Pelajaran: Menggunakan Map Composer 87
-
8/16/2019 Part 5 QGISTrainingManual-id
4/18
Quantum GIS Training Manual, Rilis 1.0
• Ubah ukurannya dengan mengklik dan menggeser kotak pada bagian pojok:
88 Bab 5. Modul: Membuat Peta
-
8/16/2019 Part 5 QGISTrainingManual-id
5/18
Quantum GIS Training Manual, Rilis 1.0
Catatan: Peta Anda mungkin terlihat berbeda, tergantung pada bagaimana proyek Anda dia-tur. Tetapi jangan khawatir karena instruksi ini bersifat umum, yang dapat bekerja dengan cara
yang sama, tanpa melihat bagaimana peta itu terlihat.
• Pastikan untuk membiarkan margin sepanjang tepi peta, dan memberi ruang pada bagian
atas untuk judul:
5.1. Pelajaran: Menggunakan Map Composer 89
-
8/16/2019 Part 5 QGISTrainingManual-id
6/18
Quantum GIS Training Manual, Rilis 1.0
• Perbesar dan perkecil pada halaman (tetapi bukan pada petanya!) dengan menggunakan
tombol-tombol ini:
• Perbesar dan geser peta di jendela utama QGIS. Anda juga dapat menggeser peta meng-
gunakan tool Move item content :
Pada saat memperbesar peta, tampilan peta tidak akan merefresh sendiri. Hal ini berfungsi agar
waktu Anda tidak terbuang untuk menggambar peta sementara Anda melakukan perbesaran ke
halaman yang Anda inginkan. Namun demikian, akibatnya jika Anda memperbesar atau mem-
perkecilnya, peta tersebut akan memiliki resolusi yang salah dan akan terlihat tidak menarik
atau tidak terbaca.
• Refresh peta Anda dengan mengklik tombol ini:
Ingat bahwa ukuran dan posisi peta yang telah Anda atur saat ini belum final. Anda dapatmengatur kembali dan mengubahnya lagi jika Anda belum puas. Untuk dsaat ini, Anda perlu
90 Bab 5. Modul: Membuat Peta
-
8/16/2019 Part 5 QGISTrainingManual-id
7/18
Quantum GIS Training Manual, Rilis 1.0
memastikan bahwa Anda telah menyimpan hasil pekerjaan Anda di peta ini. Karena Composer
di QGIS adalah bagian dari file utama peta, Anda harus menyimpan project Anda. Arahkan ke
jendela QGIS (yang ada Layers list dan semua elemen familiar lain yang telah Anda gunakan
sebelumnya), dan simpan project Anda dari sini seperti biasa.save your main project. Go to the
main QGIS window (the one with the Layers list and all the other familiar elements you were
working with before), and save your project from there as usual.
5.1.3 Ikuti Bersama: Menambahkan Judul
Sekarang peta Anda terlihat bagus pada halaman layout , tetapi pembaca peta belum mengetahui
tentang apa yang terjadi. Mereka membutuhkan suatu konteks, yang harus Anda sediakan untuk
mereka dengan menambahkan elemen-elemen peta. Pertama, mari kita tambahkan judul.
• Klik pada tombol ini:
• Klik pada peta sehingga sebuah label akan muncul:
• Ubah ukurannya dan tempatkan di bagian atas halaman. Label tersebut bisa diubah uku-
rannya dan dipindah dengan cara yang sama seperti Anda mengubah ukuran dan memin-dahkan petanya.
5.1. Pelajaran: Menggunakan Map Composer 91
-
8/16/2019 Part 5 QGISTrainingManual-id
8/18
Quantum GIS Training Manual, Rilis 1.0
Akan tetapi jika Anda mencobanya, Anda akan lihat bahwa cukup sulit untuk mengatur label
tepat di bagian tengah peta. Ada tool tersendiri untuk ini.
• Klik pada peta untuk memilihnya.
• Tekan tombol shift pada keyboard Anda dan klik pada label.
• Cari tool ini (tetapi jangan diklik dulu):
• Klik pada panah ke bawah di samping tombol tersebut.
• Klik Align center :
92 Bab 5. Modul: Membuat Peta
-
8/16/2019 Part 5 QGISTrainingManual-id
9/18
Quantum GIS Training Manual, Rilis 1.0
Pastikan bahwa Anda tidak memindahkan elemen-elemen ini secara tidak sengaja setelah Anda
mengaturnya:
• Klik kanan pada peta dan label.Sebuah ikon kecil berbentuk kunci akan muncul di bagian pojok, yang memberitahu Anda
bahwa sebuah elemen tidak dapat diseret saat ini. Anda selalu dapat mengklik-kanan pada
sebuah elemen lagi untuk membuka kuncinya.
Saat ini label terletak di bagian tengah peta, tetapi tidak demikian dengan isinya. Untuk mem-
buat isi label rata tengah:
• Pilih label dengan mengklik kanan label tersebut.
• Klik pada tab Item di panel di samping jendela Composer .
• Ubah teks label menjadi “Swellendam”:
5.1. Pelajaran: Menggunakan Map Composer 93
-
8/16/2019 Part 5 QGISTrainingManual-id
10/18
Quantum GIS Training Manual, Rilis 1.0
• Gunakan antarmuka berikut untuk mengubah pengaturan opsi-opsi huruf dan perataan
teks:
• Pilih huruf yang besar namun tetap dapat dibaca (pada contoh digunakan font default
dengan ukuran 48), dan biarkan warnanya tetap gelap.
Akan lebih baik untuk membiarkan warnanya hitam sebagaimana defaultnya. Perlu diperhatik-
an bahwa font tersebut harus tidak mengacaukan perhatian, atau orang yang melihat halaman
94 Bab 5. Modul: Membuat Peta
-
8/16/2019 Part 5 QGISTrainingManual-id
11/18
Quantum GIS Training Manual, Rilis 1.0
peta akan cenderung melihat bagian heading daripada membaca petanya!
• Atur Horizontal Alignment menjadi Center , sehingga headingnya menjadi rata tengah
dengan benar pada label tersebut.
Tulisan judul menjadi semakin baik, namun masih terdapat kerangka yang tidak kita perlukan
di sekeliling labelnya :
Kerangka ini perlu dihapus.
• Klik pada slider General options pada bagian bawah tab Item tab. Slider Label akan
5.1. Pelajaran: Menggunakan Map Composer 95
-
8/16/2019 Part 5 QGISTrainingManual-id
12/18
Quantum GIS Training Manual, Rilis 1.0
bergeser menjauh dan Anda akan melihat antarmuka baru.
• Klik pada checkbox Show frame untuk menghilangkan frame:
Berikut tampilan peta kita saat ini:
96 Bab 5. Modul: Membuat Peta
-
8/16/2019 Part 5 QGISTrainingManual-id
13/18
Quantum GIS Training Manual, Rilis 1.0
5.1.4 Ikuti Bersama: Menambahkan Legenda
Pembaca peta juga perlu untuk dapat mengetahui arti dari berbagai kenampakan yang ada di
peta. Pada beberapa kasus, seperti nama tempat, maknanya cukup jelas. Pada kasus yang
lain, maknanya lebih sulit untuk ditebak, seperti warna-warna pada area pertanian. Mari kita
tambahkan legenda yang baru.
• Klik pada tombol ini:
• Klik pada halaman untuk menempatkan legenda, dan pindahkan ke tempat yang Anda
inginkan:
5.1.5 Ikuti Bersama: Mengkustomisasi Isi Legenda
Tidak semua yang ada pada legenda penting, sehingga kita perlu menghilangkan beberapa item
yang tidak diperlukan.
• Pada tab Item , Klik pada slider Legend items .
• Pilih entri places.
• Hapus dari legenda dengan mengklik tombol minus:
5.1. Pelajaran: Menggunakan Map Composer 97
-
8/16/2019 Part 5 QGISTrainingManual-id
14/18
Quantum GIS Training Manual, Rilis 1.0
Anda dapat juga mengubah nama item.
• Pilih sebuah layer dari daftar yang sama.• Klik tombol Edit :
• Ubah nama layer tersebut menjadi Roads and Streets, Surface Water,
Urban Areas, dan Farms.
• Klik pada panah ke bawah di samping item manapun yang memiliki beberapa kelas untuk
dapat mengubah nama-nama kelasnya (menggunakan metode di atas).
Pada contoh, luasan pada layer Farms dihitung pada satuan yang tidak mudah dikonversi men- jadi luasan tanah secara langsung. Jika pertanian Anda diklasifikasikan berdasarkan area atau
beberapa kriteria lainnya, Anda harus merubah nama kelas-kelas tersebut menjadi sesuatu yang
dapat dipahami oleh pembaca peta. Pada contoh, kita merubah nama kelas terkecil menja-
di small area dan yang terbesar menjadi large area, dengan satu kelas yang ada di
tengah dirubah menjadi moderate area serta sisanya dibuat menjadi kosong.
Inilah hasilnya:
98 Bab 5. Modul: Membuat Peta
-
8/16/2019 Part 5 QGISTrainingManual-id
15/18
Quantum GIS Training Manual, Rilis 1.0
5.1.6 Ikuti Bersama: Mengekspor Peta Anda
Catatan: Apa Anda ingat untuk sering menyimpan peta Anda?
Akhirnya, peta siap untuk di ekspor. Anda akan melihat tombol ekspor di dekat pojok kiri atas
dari jendela Composer :
Tombol di sebelah kanan adalah tombol Print , yang berhubungan dengan printer. Karena opsi
pencetakan dengan printer berbeda-beda tergantung model printer yang Anda gunakan, mung-
kin lebih baik untuk merujuk pada manual printer atau panduan umum pencetakan untuk in-
formasi lebih lanjut mengenai masalah ini.
Tiga tombol yang lain memungkinkan Anda untuk mengekspor halaman peta menjadi sebuah
file. Ada tiga format ekspor yang dapat Anda pilih:
• Export as Image
• Export as PDF
• Export as SVG
Ekspor menjadi sebuah image memberi Anda pilihan berbagai format image yang biasa digu-
nakan. Ini mungkin pilihan yang paling sederhana, tetapi image yang dihasilkan “mati” dan
sulit untuk diedit kembali.Dua pilihan yang lain lebih umum dijumpai.
Jika Anda mengirim peta Anda kepada seorang kartografer (yang mungkin ingin mengedit
peta Anda untuk publikasi), pilihan terbaik adalah mengekspor peta tersebut menjadi sebuah
file SVG. SVG merupakan kependekan dari “Scalable Vector Graphic”, dan dapat diimpor ke
berbagai program, seperti Inkscape atau program editing vektor yang lain.
Jika Anda mengirim peta Anda kepada seorang klien, format yang paling umum digunakan
adalah PDF, karena format PDF mudah diatur untuk keperluan pencetakan. Beberapa kartogra-
fer juga mungkin lebih menyukai PDF, jika mereka mempunyai program yang memungkinkan
mereka untuk mengimpor dan mengedit format ini.
Untuk keperluan kita kali ini, kita akan menggunakan format PDF.
• Klik tombol Export as PDF :
• Tentukan lokasi penyimpanan dan nama file seperti biasa.
• Klik Save.
5.1. Pelajaran: Menggunakan Map Composer 99
-
8/16/2019 Part 5 QGISTrainingManual-id
16/18
Quantum GIS Training Manual, Rilis 1.0
5.1.7 Kesimpulan
• Pilih jendela Composer .
• Simpan peta Anda.
• Cari file PDF hasil ekspor Anda menggunakan file manager sistem operasi Anda.
• Buka file tersebut.
• Periksa hasilnya.
Selamat atas selesainya project peta QGIS pertama Anda!
5.1.8 Apa Selanjutnya?
Pada halaman selanjutnya, Anda akan diberi sebuah tugas untuk diselesaikan. Tugas ini me-mungkinkan Anda untuk mempraktekkan teknik yang telah Anda pelajari sejauh ini.
5.2 Tugas 1
Buka projek peta Anda sebelumnya dan periksa secara menyeluruh. Jika Anda melihat ada
kesalahan kecil atau sesuatu yang belum Anda perbaiki sebelumnya, lakukan sekarang.
Apabila Anda mengikuti kursus ini pada level Dasar atau Menengah, coba pahami dan imple-
mentasikan teknik yang telah diajarkan pada level yang lebih tinggi nanti.
Pada saat Anda memodifikasi peta Anda, selalu tanyakan pada diri Anda pertanyaan-pertanyaan
yang berkaitan. Apakah peta ini mudah dibaca dan dipahami untuk seseorang yang tidak fa-
milier dengan datanya? Jika saya melihat peta ini di internet, atau pada sebuah poster, atau di
majalah, apakah peta ini akan menarik perhatian saya? Apakah saya ingin melihat peta ini jika
peta ini bukan milik saya?
Apabila Anda mengerjakan kursus ini pada level Dasar atau Menengah, bacalah
mengenai teknik-teknik yang ada pada bagian yang lebih sulit. Jika Anda melihat sesuatu yang
ingin Anda coba pada peta Anda, kenapa tidak mencobanya?
Apabila latihan ini diberikan oleh penyelenggara latihan kepada Anda, penyelenggara latihan
mungkin meminta Anda untuk memberikan versi akhir dari peta Anda dalam format PDF untuk
dievaluasi. Jika Anda mengerjakan latihan ini sendirian, disarankan agar Anda mengevaluasi
peta Anda sendiri dengan kriteria yang sama. Peta Anda akan dievaluasi secara keseluruhan
pada aspek tampilan dan simbologi peta dan juga tampilan dan layout dari komponen dan
elemen-elemen petanya. Perlu diingat bahwa penekanan pada evaluasi tampilan peta adalah
mengenai kemudahan penggunaannya. Semakin menarik peta tersebut dilihat dan semakin
mudah dipahami dalam sekilas pandang berarti semakin baik pula peta tersebut.
Selamat mengeskplorasi pembuatan peta! :)
100 Bab 5. Modul: Membuat Peta
-
8/16/2019 Part 5 QGISTrainingManual-id
17/18
Quantum GIS Training Manual, Rilis 1.0
5.2.1 Kesimpulan
Keempat modul pertama telah mengajarkan Anda bagaimana membuat dan merubah style suatu
peta vektor. Pada empat modul berikutnya, Anda akan mempelajari bagaimana menggunakan
QGIS untuk sebuah analisis lengkap. Materi akan mencakup cara membuat dan mengedit data
vektor; menganalisis data vektor; menggunakan dan menganalisis data raster; serta menggu-
nakan SIG untuk memecahkan suatu masalah dari awal hingga akhir, menggunakan data raster
dan vektor.
5.2. Tugas 1 101
-
8/16/2019 Part 5 QGISTrainingManual-id
18/18
Quantum GIS Training Manual, Rilis 1.0
102 Bab 5 Modul: Membuat Peta