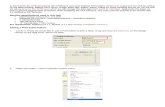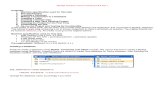Part 3 of 6, covering navigation in the Desktop GUI ...
Transcript of Part 3 of 6, covering navigation in the Desktop GUI ...

Basic Navigation in the GUI & Web [ Part 3: SAP Fundamentals & Basic Navigation ]Part 3 of 6, covering navigation in the Desktop GUI application and the web portal interface for SAP.
Document Owner: Charlie Dudley, J.D., Training & Development OfficerCreation: 10/27/2016 // Updated: New Document, N/A PAGE 17
6
CommonUser Interface Icons/Buttons

Basic Navigation in the GUI & Web [ Part 3: SAP Fundamentals & Basic Navigation ]Part 3 of 6, covering navigation in the Desktop GUI application and the web portal interface for SAP.
Document Owner: Charlie Dudley, J.D., Training & Development OfficerCreation: 10/27/2016 // Updated: New Document, N/A PAGE 18
6
Common User Interface Icons/Buttons
Once you’re logged in to the SAP Desktop GUI, you should see a screen like this.
In this section we’ll cover the basics of what’s here, how to get around, and what you should know.
This section contains a lot of information and we’ll break up the screen into it’s component parts to describe many of the buttons and their functions.

Basic Navigation in the GUI & Web [ Part 3: SAP Fundamentals & Basic Navigation ]Part 3 of 6, covering navigation in the Desktop GUI application and the web portal interface for SAP.
Document Owner: Charlie Dudley, J.D., Training & Development OfficerCreation: 10/27/2016 // Updated: New Document, N/A PAGE 19
Common User Interface Icons/Buttons
We’ll cover each section of the SAP main screen as labeled here.
Menu Bar
System Function Bar
Application Window
Status Bar
Application Toolbar
6
AB
C
D
E

Basic Navigation in the GUI & Web [ Part 3: SAP Fundamentals & Basic Navigation ]Part 3 of 6, covering navigation in the Desktop GUI application and the web portal interface for SAP.
Document Owner: Charlie Dudley, J.D., Training & Development OfficerCreation: 10/27/2016 // Updated: New Document, N/A PAGE 20
Common User Interface Icons/Buttons
The menu bar is situated horizontally at the very top of the screen. The menu buttons drop down, that is, when you choose a menu item, further options appear (which we cover in the next pages).
The Menu BarMenu Bar from the main SAP Screen.
Menu Bar as seen in a transaction (PA20).
6
A

Basic Navigation in the GUI & Web [ Part 3: SAP Fundamentals & Basic Navigation ]Part 3 of 6, covering navigation in the Desktop GUI application and the web portal interface for SAP.
Document Owner: Charlie Dudley, J.D., Training & Development OfficerCreation: 10/27/2016 // Updated: New Document, N/A PAGE 21
Common User Interface Icons/Buttons
The Menu BarThe following menus are standard on every SAP screen:
System Contains functions, such as Create session, User profile, and Log off, that affect the system in general.
Help Can provide various forms of help. At the City, this Help menu is not connected to City Help. Go to: portlandoregon.gov/saplc for the City’s SAP Support.
The following menus are standard in most SAP applications (transactions):
Edit Allows you to edit components of the current object. Common functions include Select, Edit and Copy. The Cancel option allows you to leave a task without saving the data you have entered.
GotoAllows you to move directly to other screens of the current task. Also contains the Back option, which takes you back one level in the system hierarchy. Before going back, the system checks the data you have entered on the current screen and displays a dialog box, if it detects a problem.
The following menus may also appear:
Extras Contains additional functions, which you do not need regularly, but you can choose, to work with the current object or an object component.
Environment Contains functions that display additional information about the current object.
View Allows you to display the current object in different views, for example, switching between a single-line and double-line display of a table.
Settings Allows you to set user-specific transaction parameters.
Utilities Allows you to do object-independent processing, such as deleting, copying, and printing functions.
6
A

Basic Navigation in the GUI & Web [ Part 3: SAP Fundamentals & Basic Navigation ]Part 3 of 6, covering navigation in the Desktop GUI application and the web portal interface for SAP.
Document Owner: Charlie Dudley, J.D., Training & Development OfficerCreation: 10/27/2016 // Updated: New Document, N/A PAGE 22
Common User Interface Icons/Buttons
The SAP Button aka Command Button has some basic functions which are consistent no matter where you are in the system.
Move & Size transform your mouse cursor into a cross-hair icon and lets you resize your window by dragging the cross-hair around. Or in the case of Move to use the arrow keys on your keyboard to move the current SAP window from place to place.
Minimize and Maximize do what you’d expect by making your SAP window disappear into your taskbar (Minimize) or expand to fill your entire screen (Maximize). Restore returns a Maximized or Minimized screen to the size you had it at before Maximizing or Minimizing the window.
Close logs you off.
The Menu Bar
Create Session opens a new SAP Window from the start screen (you can run up to 6 simultaneously).
Stop Transaction is useful to terminate a transaction that is processing. A typical reason to use this is if you are running a report and incorporate too much data which will take a long time to create the report. While it is generating, you can stop the transaction and re-run the report more targeted parameters.
6
A

Basic Navigation in the GUI & Web [ Part 3: SAP Fundamentals & Basic Navigation ]Part 3 of 6, covering navigation in the Desktop GUI application and the web portal interface for SAP.
Document Owner: Charlie Dudley, J.D., Training & Development OfficerCreation: 10/27/2016 // Updated: New Document, N/A PAGE 23
Common User Interface Icons/Buttons
User Menu when clicked will display a list of all the SAP transactions you can execute based on the Roles in SAP you have been assigned.
SAP Menu will display all SAP transactions in the SAP Menu tree (and will collapse your Favorites folder if it is open.
Business Workplace will take you to the SAP workflow manager. If you are an approver or involved in managing an SAP workflow, this area will matter to you. If you do not, you will never come here.
The Menu BarUser Menu
SAP Menu(with Logistics open to show submenus)
6
A

Basic Navigation in the GUI & Web [ Part 3: SAP Fundamentals & Basic Navigation ]Part 3 of 6, covering navigation in the Desktop GUI application and the web portal interface for SAP.
Document Owner: Charlie Dudley, J.D., Training & Development OfficerCreation: 10/27/2016 // Updated: New Document, N/A PAGE 24
Common User Interface Icons/Buttons
The Edit menu from the main screen doesn’t do much and in some ways is redundant.
You can select a transaction from the menu with a single-click (e.g. ME22N as shown at left).
Then click Execute which will run the transaction or Execute in New Window which will open the transaction in a new window.
Clicking Create shortcut on the desktop can be quite useful, if you use a t-code often and want an easy way to get right into the transaction.
Notably, you can just as easily launch a t-code like ME22N by double-clicking on it or typing it in the Command Field and hitting the Green Check or Enter on your keyboard.
The Menu Bar
Command Field
6
A

Basic Navigation in the GUI & Web [ Part 3: SAP Fundamentals & Basic Navigation ]Part 3 of 6, covering navigation in the Desktop GUI application and the web portal interface for SAP.
Document Owner: Charlie Dudley, J.D., Training & Development OfficerCreation: 10/27/2016 // Updated: New Document, N/A PAGE 25
Common User Interface Icons/Buttons
The Favorites Menu is well-used by most SAP users. This is where you can put transactions that you use most often. You can even organize them by categories into folders (see image at right).
• When a t-code is selected click Add. • To change the Favorite (perhaps renaming it) click
Change while the favorite is selected.• To move your favorite up or down in a list of favorites,
click Move and choose Up or Down.• To create a folder for some favorites, highlight your
favorites folder and then click Insert Folder. You can then drag-and-drop favorites into it.
The Menu Bar
6
A

Basic Navigation in the GUI & Web [ Part 3: SAP Fundamentals & Basic Navigation ]Part 3 of 6, covering navigation in the Desktop GUI application and the web portal interface for SAP.
Document Owner: Charlie Dudley, J.D., Training & Development OfficerCreation: 10/27/2016 // Updated: New Document, N/A PAGE 26
Common User Interface Icons/Buttons
The only menu under Extras that is of any use to you is the Settings menu.
From Settings you can toggle on or off “Technical details” which is to say, display the t-codes in the menu or not. See screenshot at right.
You can also put favorites at the bottom of your list or turn off displaying favorite altogether.
The Menu Bar
Technical Names On
Technical Names Off
6
A

Basic Navigation in the GUI & Web [ Part 3: SAP Fundamentals & Basic Navigation ]Part 3 of 6, covering navigation in the Desktop GUI application and the web portal interface for SAP.
Document Owner: Charlie Dudley, J.D., Training & Development OfficerCreation: 10/27/2016 // Updated: New Document, N/A PAGE 27
Common User Interface Icons/Buttons
Most of the items under System are not used by everyday users of SAP (those not used have been crossed-out).
New GUI Window simply opens another window to work in (you may have up to 6 open at once).
Close GUI Window closes the currently selected window.
Under User Profile you can see your user information by selecting Own Data.
The Menu Bar
Own Spool Requests and Own Jobs both pull up menus which show jobs you have in cue to be printed (Spool Requests) or other jobs being run in the background (Own Jobs).
Status merely shows you the version numbers of the SAP system we use and logon information for your Sser ID.
Log Off does as you’d expect and logs you out of the system. (You can also simply click the Yellow Circle with the double arrows from the main screen to log off; or click the close box on the upper right part of the SAP window frame.)
6
A

Basic Navigation in the GUI & Web [ Part 3: SAP Fundamentals & Basic Navigation ]Part 3 of 6, covering navigation in the Desktop GUI application and the web portal interface for SAP.
Document Owner: Charlie Dudley, J.D., Training & Development OfficerCreation: 10/27/2016 // Updated: New Document, N/A PAGE 28
Common User Interface Icons/Buttons
Currently, it does not link to any of the City’s help / training documentation.
Each link related to help will take you to an SAP provided site. The help at these sites may or may not be helpful. In most cases, the help on those pages is rudimentary and does not match City business process.
The Menu Bar
So remember to go to the EBS main page and navigate to “Learn How to Use SAP” or simply use this url: portlandoregon.gov/saplc
6
A

Basic Navigation in the GUI & Web [ Part 3: SAP Fundamentals & Basic Navigation ]Part 3 of 6, covering navigation in the Desktop GUI application and the web portal interface for SAP.
Document Owner: Charlie Dudley, J.D., Training & Development OfficerCreation: 10/27/2016 // Updated: New Document, N/A PAGE 29
Unlike the Menu Bar just or the other control strips in SAP, the SAP System Function Bar remains consistent in each transaction. However, some buttons may be ‘greyed’ out depending on where in the system you are working.
These buttons are grouped by function. In this section, we’ll identify each function for each button.
Common User Interface Icons/Buttons
The System Function Bar
The Enter button may be used just like Enter on your keyboard.
The Command Field is used to enter a transaction code (t-code) to launch the specified transaction once you press Enter on your keyboard or the Green Check Enter button mentioned above.
6
B

Basic Navigation in the GUI & Web [ Part 3: SAP Fundamentals & Basic Navigation ]Part 3 of 6, covering navigation in the Desktop GUI application and the web portal interface for SAP.
Document Owner: Charlie Dudley, J.D., Training & Development OfficerCreation: 10/27/2016 // Updated: New Document, N/A PAGE 30
The Save button saves data input in the current transaction you are working in. The Save button may also act as the Post button to post data into a ledger or other input table.
The Back button returns you to the last position, either a previous screen or page, without saving the current input data.
The Exit button cancels and exits the current transaction. If you are on the main entry screen of SAP it will log you out with a prompt.
The Cancel button exits the current task without saving. The same function as Cancel in the Edit menu.
Common User Interface Icons/Buttons
The System Function Bar
6
B

Basic Navigation in the GUI & Web [ Part 3: SAP Fundamentals & Basic Navigation ]Part 3 of 6, covering navigation in the Desktop GUI application and the web portal interface for SAP.
Document Owner: Charlie Dudley, J.D., Training & Development OfficerCreation: 10/27/2016 // Updated: New Document, N/A PAGE 31
Use the Print button to print the currently displayed document. Clicking the Print button calls a dialog box to customize the print job.
The Find and Find Next buttons open a dialog that enables search of the SAP Menu Tree.
Common User Interface Icons/Buttons
The System Function Bar
Use the Page buttons to peruse pages in an SAP transaction or report.
First page.
Previous page.
Next page.
Last Page.Search dialog.
6
B

Basic Navigation in the GUI & Web [ Part 3: SAP Fundamentals & Basic Navigation ]Part 3 of 6, covering navigation in the Desktop GUI application and the web portal interface for SAP.
Document Owner: Charlie Dudley, J.D., Training & Development OfficerCreation: 10/27/2016 // Updated: New Document, N/A PAGE 32
Use the Create a New Session button to open a new working window for the current log on. (You can also type /o in the Command field and hit enter to do the same thing. Type /o + a t-code to open a new window in a specific transaction; e.g. /oPA20.)
The Create a Shortcut button creates a short cut on your desktop of the currently displayed transaction. This is useful if you go into a specific transaction frequently.
Common User Interface Icons/Buttons
The System Function Bar
The Help button provides names and descriptions for the fields and buttons within SAP as well as help with the usage of a screen or field. The F1 key on your keyboard provides the same information.
Use the Layout Menu button to tailor the appearance and functionality of your SAP screen.
6
B

Basic Navigation in the GUI & Web [ Part 3: SAP Fundamentals & Basic Navigation ]Part 3 of 6, covering navigation in the Desktop GUI application and the web portal interface for SAP.
Document Owner: Charlie Dudley, J.D., Training & Development OfficerCreation: 10/27/2016 // Updated: New Document, N/A PAGE 33
Common User Interface Icons/Buttons
The System Function Bar
Shortcut What it does.
/n Takes the user to the root SAP Easy Access menu from anywhere.
/n + [T-code] Takes the user directly to the desired T-code from anywhere. For example, “/nVA01” will take the user directly to the Create Sales Order screen.
/* + [T-code] Like ‘/n + [T-code]’, but takes the user directly into the desired T-code with the last values used. For example, “/*XD02” will take the user directly into change mode screen for the last customer you were changing.
/nex Closes all windows for the current system/client and logs off of SAP.
/o It allows you to open a new session (leaving any other sessions open on your desktop).
/o + [T-code] When used as a prefix to a transaction code, it will open the target transaction in a new window. For example, “/ova01” will open up the Create Sales Order screen in a new window.
Ctrl-YUse this key combination on a variety of screens to grab several lines of text or several cells of values in a table. Results can be pasted just about anywhere including Word, Excel, and Outlook. After you hit Ctrl-Y, you will see the mouse pointer turn to a cross-hair. You can then select values from tables, SAPscript reports, etc.
The commands in the table below can be used in the Command field to execute system actions that make navigating SAP much quicker and easier. While a relic of the old “command-line” interface days, these commands really can speed things up.
6
B

Basic Navigation in the GUI & Web [ Part 3: SAP Fundamentals & Basic Navigation ]Part 3 of 6, covering navigation in the Desktop GUI application and the web portal interface for SAP.
Document Owner: Charlie Dudley, J.D., Training & Development OfficerCreation: 10/27/2016 // Updated: New Document, N/A PAGE 34
The Application Toolbar is the strip of icons that is transaction dependent. You know it’s the Application Toolbar because the row of buttons specific to a transaction (aka application) is always below the name of the transaction. On the Main Screen it’s below SAP Easy Access. On transaction PA20 it’s below the title of PA20 which is Display HR Master Data.
Common User Interface Icons/Buttons
The Application Toolbar Transaction Title
Application Toolbar
Buttons in the Application Toolbarchange depending on the transaction you’re in. On the next page, we’ll cover the most basic and commonly seen.
Application Window
6
C
D

Basic Navigation in the GUI & Web [ Part 3: SAP Fundamentals & Basic Navigation ]Part 3 of 6, covering navigation in the Desktop GUI application and the web portal interface for SAP.
Document Owner: Charlie Dudley, J.D., Training & Development OfficerCreation: 10/27/2016 // Updated: New Document, N/A PAGE 35
On this page, we’ll cover the most commonly seen and used Application Toolbar buttons. If you see a button you don’t know the function of, hover over the button with your mouse cursor until a tool tip appears giving you the title of the button. If you’re still unsure how to use the button, check for documentation on that transaction in the SAP documentation library or contact EBS directly.
Common User Interface Icons/Buttons
The Application Toolbar
User menu button: Displays the transactions specifically enabled for your use by your roles in SAP. Does the same thing as User menu on the Menu Bar.
SAP menu button: Displays all the transactions within SAP whether your have access or not. Does the same thing as SAP menu on the Menu bar.
SAP Business Workplace: This open the screen to the Workflow manager for SAP where approvals and rejections are delivered and available for update, change, and forwarding. Does the same thing as Business Workplace on the Menu bar.
Add Favorite: Puts a highlighted (selected) transaction code into your favorites list.
Delete Favorite: Removes a highlighted (selected) t-code from your favorites list.
Main SAP Entry Screen
6
C

Basic Navigation in the GUI & Web [ Part 3: SAP Fundamentals & Basic Navigation ]Part 3 of 6, covering navigation in the Desktop GUI application and the web portal interface for SAP.
Document Owner: Charlie Dudley, J.D., Training & Development OfficerCreation: 10/27/2016 // Updated: New Document, N/A PAGE 36
The Execute button begins running an application function after data is entered or launches a report once the report parameters are set.
The Get Variant button opens a menu with a list of any available Variants to use. (Variants: Transaction variants are created to personalize any standard SAP transaction. A transaction variant simplifies the usage of a transaction by tailoring some of the features as per the business need. It can be used to hide fields, menu functions, screens, to supply individual fields with default values or to change the ready for input status of one or more fields.)
The Overview button let’s the user view a set of records in a list format (e.g. position information on an employee over the course of their employment with the city).
Common User Interface Icons/Buttons
The Application Toolbar
Example T-code PV00
6
C

Basic Navigation in the GUI & Web [ Part 3: SAP Fundamentals & Basic Navigation ]Part 3 of 6, covering navigation in the Desktop GUI application and the web portal interface for SAP.
Document Owner: Charlie Dudley, J.D., Training & Development OfficerCreation: 10/27/2016 // Updated: New Document, N/A PAGE 37
The Status Bar, located at the bottom of the SAP screen, displays system messages you may receive when using a transaction and other session information.
Common User Interface Icons/Buttons
The Status Bar
If the right part of the Status Bar is closed, click the button to open it.
Hard stop. Something is wrong and must be corrected or you do not have access.
Review the message and take action if necessary. Does not stop process.
All required fields filled in, all validating fields check-out as OK. Proceed.
The right side of the field defaults to
display the system information such as
system name, session number,
and client number.
6
E

Basic Navigation in the GUI & Web [ Part 3: SAP Fundamentals & Basic Navigation ]Part 3 of 6, covering navigation in the Desktop GUI application and the web portal interface for SAP.
Document Owner: Charlie Dudley, J.D., Training & Development OfficerCreation: 10/27/2016 // Updated: New Document, N/A PAGE 38
Transaction screens employ several input field types to assist in completing the transaction or manipulate output data.
Common User Interface Icons/Buttons
Fields
Yellow Highlight
Drop-Down
Required Field
Matchcode
Multiple Selection
Check Box
Radio Button
Input Fields
Search/Selection Fields
Data Return Options
6

Basic Navigation in the GUI & Web [ Part 3: SAP Fundamentals & Basic Navigation ]Part 3 of 6, covering navigation in the Desktop GUI application and the web portal interface for SAP.
Document Owner: Charlie Dudley, J.D., Training & Development OfficerCreation: 10/27/2016 // Updated: New Document, N/A PAGE 39
Common User Interface Icons/ButtonsFieldsScreen Object Name Function
Yellow Highlight
A yellow highlighted box is the active field where your cursor currently lies.
Drop-Down Field
Drop-down fields denote a drop-down list of standardized selectable items (choosable list).
Required Field Required fields contain a box with checkmark icon and must be completed to finish the transaction.
MatchcodeMatchcode is a button to the right of a selected field where defined lists or search options are available; it always brings up a search menu when clicked (to input search parameters).
Multiple Selection
Multiple Selection (range) buttons offer the ability to build both contiguous and non-adjoining data sets (e.g., to-from or this-plus-that).
Check BoxCheck Boxes delineate data output by defining what data types are displayed. Check all the check boxes you need to retrieve the desired data.
Radio Button Radio buttons also delineate data output, but allow only a single selection; this or that not both.
6

Basic Navigation in the GUI & Web [ Part 3: SAP Fundamentals & Basic Navigation ]Part 3 of 6, covering navigation in the Desktop GUI application and the web portal interface for SAP.
Document Owner: Charlie Dudley, J.D., Training & Development OfficerCreation: 10/27/2016 // Updated: New Document, N/A PAGE 40
Common User Interface Icons/Buttons
Summary of Interface Buttons (with Keyboard Shortcuts)
System Function Bar Buttons
Application Toolbar Buttons
6

Basic Navigation in the GUI & Web [ Part 3: SAP Fundamentals & Basic Navigation ]Part 3 of 6, covering navigation in the Desktop GUI application and the web portal interface for SAP.
Document Owner: Charlie Dudley, J.D., Training & Development OfficerCreation: 10/27/2016 // Updated: New Document, N/A PAGE 41
Common User Interface Icons/Buttons
Summary of Interface Buttons (with Keyboard Shortcuts)
c
Transactional Buttons
Navigation Buttons
6

Basic Navigation in the GUI & Web [ Part 3: SAP Fundamentals & Basic Navigation ]Part 3 of 6, covering navigation in the Desktop GUI application and the web portal interface for SAP.
Document Owner: Charlie Dudley, J.D., Training & Development OfficerCreation: 10/27/2016 // Updated: New Document, N/A PAGE 42
Common User Interface Icons/Buttons
Summary of Interface Buttons (with Keyboard Shortcuts)
c
Working with Data
6

City of PortlandEBS Training & Development
Author: Charlie Dudley, J.D.
2016

![1. Web GUI Startup - QNAP › QPKG › GUIDE › DTCP_Move_Tutorial... · 2020-02-26 · 1. Web GUI Startup 1) Enter from NAS Main Menu. [TBD] 2) Add sMedio DTCP Move server to desktop,](https://static.fdocuments.us/doc/165x107/5f26d746a912ed5cd264811f/1-web-gui-startup-qnap-a-qpkg-a-guide-a-dtcpmovetutorial-2020-02-26.jpg)