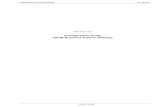Part 2: Grant Proposal Entryupk.edison.tn.gov/FSCM/GR/GrantsAcctManual/ManualPart2.pdf• Enter the...
Transcript of Part 2: Grant Proposal Entryupk.edison.tn.gov/FSCM/GR/GrantsAcctManual/ManualPart2.pdf• Enter the...

Developed by the ERP Division Revised: 8/25/2011 Edison Grants Accounting Manual – Part 2 Draft Version
EDISON GRANTS ACCOUNTING MANUAL
Part 2: Grant Proposal Entry
Section 2.1 – Creating a Grant from the Proposal Method
Section 2.2 – The Proposal Information to Where it Goes
Section 2.3 – Information Form for Entering a Grant
(Go to the desired section by clicking the link for that section.)

Developed by the ERP Division Draft Version Edison Grants Accounting Manual – Part 2 P a g e | 1 Revised: 8/22/2011
Section 2.1 – Creating a Grant from the Proposal Method The Edison Grant’s team highly recommends that all new Grants/Customer (Revenue) Contracts be entered into Edison by the Proposal method.
Section 2.1A – Create Proposal and Budget Step 1 Create a Proposal ID.
• Begin by navigating to the Proposal page in Edison. Click on FSCM>Grants>Proposals>Maintain Proposal>Add a New Value.
• Enter the Business Unit and a Proposal ID. The Proposal ID can be up to fifteen (15) alpha/numeric unique characters. (DON’T USE SPACES or Special Characters and DO NOT enter more than 15 characters; please it really causes problems later). Once a Proposal ID is used in Edison, it cannot be duplicated. The Proposal ID becomes the Award ID and the Customer (Revenue) Contract Number. The field is a fifteen character field in Edison. All Grant Proposal ID/Contract/Awards are unique in Edison – there can only be one, no duplicates are allowed. The State Agency/Business Unit is responsible for naming the Grant Proposal ID/Contract/Award. If one has a continuing award (that is – one receive the award every year), it is suggested that a uniform naming occur (example = AMERICORPS2008, then AMERICORPS2009).
• Click the yellow Add button.

Developed by the ERP Division Draft Version Edison Grants Accounting Manual – Part 2 P a g e | 2 Revised: 8/22/2011
Step 2 Complete the Proposal Header Page. Continuing from Step 1, information needs to be entered in the following fields:
• Description - A description can only be twenty (20) alpha/numeric characters, including spaces.
• Title - A title contains fifty (50) alpha/numeric characters, including spaces. (Note: In the
conversion data, a description and a title contained the same information.)
• PI ID - PI’s are Principal Individuals for the grant and the look up contains PI’s from across all business units. The easiest way to look up a PI is to click on the look up icon and search by last name.
• Sponsor ID – Almost all sponsors for Grants begin with the letters “GR” so you need to type GR
before you do the look up to find the correct sponsor you need for the Proposal/Grant/Contract. Be sure to enter the correct sponsor. Correcting a Contract once generated to a wrong sponsor is not an easy thing to do.
• CFDA – This is the Catalog of Federal Domestic Assistance number and only one CFDA number
can be associated to a Proposal/Grant/Customer (Revenue) Contract. The Grants team recommends, if a Federal Grant has multiple CFDA numbers, the grant be broken down into multiple grants in Edison.
• Start Date – Enter the Start Date. (It will default to current date, so make sure to change it.) • End Date – Enter the End Date
Click in the “No. Periods box” and enter a “1” and click the yellow Build Periods button. This will populate the Budget Periods Start and End Dates.

Developed by the ERP Division Draft Version Edison Grants Accounting Manual – Part 2 P a g e | 3 Revised: 8/22/2011
A Proposal/Grant/Contract can have multiple periods or just one. If multiple periods are created, one would have to generate budgets for each of those periods. The Edison Grant’s team recommends that just one period be created whether the grant is for one year or multiple years.
Step 2 A (if necessary) Pre-Award Spending set up for Proposal If the granting sponsor allows the grantee (the State of Tennessee) to make purchase commitments and payments before the Federal funds are available to draw, this is “Pre-Award Spending” in Edison. Pre-Award Spending allows the State of Tennessee to make payments, but not bill the Sponsor. If Pre-Award Spending is allowed:
• Click on the Additional Information hyperlink at the bottom Once the Additional Information page is available:
• Select “Pre-Award Spending” from the Type field dropdown and enter comments noting the authorization of “Pre-Award Spending” for an audit trail.
Click the Additional Details button. (looks like two pieces of paper with lines, just to the right of the Type dropdown)
On the Pre-Award Spending page:
• Click in the “Pre-Award Spending Allowed” box so that a check mark appears and enter details in the Guaranteed Source of Funding box. Click OK.
Click Return to Maintain Proposal hyperlink

Developed by the ERP Division Draft Version Edison Grants Accounting Manual – Part 2 P a g e | 4 Revised: 8/22/2011
Step 3 Establish a Location for the Proposal
• Click on the Location hyperlink at the bottom.
This creates a location tab (page) in the Proposal.
• Click on the Location box and type in “0000000000” or use the lookup icon to choose “0000000000” for State of Tennessee generic location for the Proposal/Grant/Contract set up. This location is different from the Location CF which is entered at the time of any transactional entry from Purchasing, Accounts Payable, or General Ledger.
Take Note *** if you have more than one Project associated to a Proposal/Award/Contract a location is required for each Project.
Step 4 Create Project(s) for the Proposal/Grant/Contract A Proposal/Grant/Contract must have at least one Project, but the Proposal/Grant/Contract can have many Projects. Your individual reporting and tracking needs direct you to know how many projects are needed for each Proposal/Grant/Contract.
Take Note *** if you have an ARRA Project, there is a special naming convention-- it begins with the two Alpha characters of the BU, then “ARRA” and then nine (9) Alpha/Numeric characters of the Agency’s choice.
• Click on the Projects tab(at top of screen)

Developed by the ERP Division Draft Version Edison Grants Accounting Manual – Part 2 P a g e | 5 Revised: 8/22/2011
• Enter a Project ID. (Be sure to remove the NEXT) Project IDs are used by the Edison Grant module to identify areas of interest of a particular grant. These may be necessary for reporting and/or tracking.
The Project ID field holds fifteen characters and it is highly recommended that all fifteen characters be used. The first two Alpha characters are used to identify the particular Business Unit/State Agency. Those unique choices are attached in Part 10, Section 10.1 of the Grant manual. An example of one is “ED” for Education. The next eleven (11) characters are for agency use and can be Alpha or Numeric but can NOT be special characters (ie, %, &, etc). These eleven characters should assist the Agency in identifying the Project to the Grant. The last two (2) characters recommended are Numeric and represent the state fiscal year in which the award was received.
• Click on the Title field and enter a Title for the Project ID. This is a description and is limited to thirty (30) characters, alpha or numeric, which can have spaces.
• Click in the Department field and use the lookup icon to enter the five (5) digit number which
represents the Budget Department for the Proposal/Grant/Contract; what populates in the field in the Proposal is not the number, but the name of the Department
• . Click in the Subdivision field and use the lookup icon to find the long ten (10) digit number
which represents the General Ledger Department for the Proposal/Grant/Contract; what populates in the field in the Proposal is not the number, but the name of the Department/Division
.

Developed by the ERP Division Draft Version Edison Grants Accounting Manual – Part 2 P a g e | 6 Revised: 8/22/2011
• Click in the Institution field and use the lookup icon to find the corresponding Institution for your Business Unit. The Grant’s Edison team designed the Institution as a one-to-one relationship with your business unit. Institution is a required field in Edison. Additionally, F&A or Indirect Cost processing occurs through a business unit’s Institution setup.
• Click on the Department Credit hyperlink
• Click the lookup icon to find the long ten (10) digit number which represents the General Ledger Department or home Department for the Proposal/Grant/Contract; what populates in the field in the Proposal is not the number, but the name of the Department/Division. The Department that defaults in here is the Department of the PI.
• Click OK to return to the Projects tab (page).
Take Note *** if more than one Project is needed, one would need to add Projects and complete Step 4 for all additional projects. This is done by clicking on the plus sign just below the “Proposal Projects” Blue line and then selecting “View All” so that one can see all related projects.

Developed by the ERP Division Draft Version Edison Grants Accounting Manual – Part 2 P a g e | 7 Revised: 8/22/2011
Step 5 Create the Budget Headers for Each Project
• Click on Budgets tab
Edison uses the chart field entitled “Activity” to designate its source of funding for grants. When creating a Grant Award/Contract from the Proposal method, the Budget ID becomes the Activity ID once the proposal has been generated into an Award. “Federal” will default in when creating a Budget ID from the Proposal – if you need something different – like INTERFED, be sure to change it before you save. Following are the different types of “Standard” Activities (Funding Sources) that have been established in Edison. (You may want to review Section 1.2 in Part 1 for guidelines on Standard Activities):
• DEFAULT • DONATIONS • FEDERAL • FOUNDATION • INKIND • LOCALGOV • LOTTERY • NONGOV • PROGRAMINC
• SETTLEMENT • STATE • STATEOTHER • SURPLUS • INTERFED • INTERMATCH • INTERLOTRY • INTERFOUND • INTERLOCAL
• Each Project ID created has to have at least one Budget ID which becomes the Activity which is
the Funding Source; however a single Project ID can have multiple Budget IDs or Funding Sources.
• If more than one Project ID was created, click on View All in the Proposed Project blue line to see
all Projects created. • On the first Budget ID which has been created click on the lookup icon beside the Budget ID field
and look up a Standard Activity. If Federal was selected, then type in the Description field “Federal Funding Source.” You want it to replicate the Description of the Budget ID that you have selected.

Developed by the ERP Division Draft Version Edison Grants Accounting Manual – Part 2 P a g e | 8 Revised: 8/26/11
• If a Project needs multiple Budget Items (Activity/Funding Source), you need to click on the plus
sign just below the Budget Header blue line to add multiples and then select additional needed Budget IDs/Activities.
• Note that you may need to select “View All” on both the Proposal Project blue line and “View All” on the Budget Header line to see all that is related to the Proposal/Grant/Contract.
Step 6 Save the Proposal to the system. NOW, you may SAVE this Proposal. If you tried to SAVE before, you would have received error messages.

Developed by the ERP Division Draft Version Edison Grants Accounting Manual – Part 2 P a g e | 9 Revised: 8/26/11
Step 7 (if needed, otherwise proceed to step 8 on Page 14) Create F&A (Indirect Cost) Pricing Setup for each Proposal If you are continuing from Step 6 and F&A (Indirect Cost) is applicable to the Proposal/Grant/Contract click on the Budgets tab (page) in the Proposal; if you have exited the system and are coming back to continue, you would need to navigate to FSCM>Grants>Proposal>Maintain Proposal>Enter a Business Unit and the proper Proposal or do a Search to find the Proposal.
For each billable Budget ID (Activity), ie FEDERAL, NONGOV, FOUNDATION, INTERFED, INTERMATCH, INTERLOCAL, INTERFOUND, INTERLOTRY, that F&A pricing set up needs to occur upon, the F&A Rates and Bases need to be established. The system uses the rates and bases to automatically process the F&A (Indirect Cost) for transactions using the particular Project ID and Activity.
• Select the F&A and Pricing Setup hyperlink for the first project.
• The Radio circle for Institution minus Funded is selected – leave this as is. • The Pricing Method will default in “As-Incur” and Product will default “AS_INCURRED” – leave
these as is, unless the contract is an Amount or Milestone based contract. Most all grants for the State of Tennessee are “as incurred.”
• In the F&A Setup section, click the lookup icon to the right of the Rate Type box and look up a
valid value.
• Click on the correct hyperlink for the FA Rate needed

Developed by the ERP Division Draft Version Edison Grants Accounting Manual – Part 2 P a g e | 10 Revised: 8/26/11
F&A Rates by Business Unit Following are Rates which have been created by the Grant’s team in cooperation with each Business Unit (Agency). If additional ones are needed, contact the Edison Grant Financials team. BU Rate Type Rate Description
o 31611 GPSP Indirect Cost Gas Pipeline Safety Pgm o 32501 COMM Commodity Distribution o 32501 FORE Forestry Operations o 32501 MD Marketing Development o 32501 RS Regulatory Services o 32501 WQ Water Quality o 32701 CONS Bureau of Conservation o 32701 ENVIR Bureau of Environment o 32801 WILD Wildlife Resources Fund o 33001 CDBG ECD Com Dev Block Grants o 33001 ECAS ECD Admin Services o 33001 ECBD ECD Business Development o 33001 ECBD ECD Business Services o 33001 ECE1 ECD 33001 Division of Energy o 33001 ECE8 ECD 33008 Division of Energy o 33001 ECF1 ECD 33001 FEMA o 33001 ECF2 ECD 33007 FEMA o 33001 ECJS ECD Job Skills o 33101 E_RR Dept of Education – Restricted Rate o 33101 E_UR Dept of Education – Unrestricted Rate o 33201 GEAR GEAR UP TN o 33201 ITQG Improving Teacher Quality o 33201 WIA Labor and Workforce o 33501 FEMA C&I Indirect Cost for Training o 33701 LWFD Labor and Workforce Development o 33901 CMHS CMHS Block Grant o 33901 SAPT SAPT Block o 33901 SPFS SPFSIC Grant o 34101 DISAS TEMA Disaster o 34101 TEMA TEMA o 34301 BHS Bureau of Health Services o 34301 BLR Bureau of Health Licensure and Regulation o 34301 EMORY Emory Indirect Cost Rate o 34301 LAB Laboratory Services o 34301 MCH Maternal Child Health o 34301 PPA Policy Planning and Assessment o 34800 MTCU Medicaid Fraud Control o 34800 SS Social Security

Developed by the ERP Division Draft Version Edison Grants Accounting Manual – Part 2 P a g e | 11 Revised: 8/26/11
F&A Bases Overview The F&A Base(s) now need(s) to be selected. The F&A Base identifies with the use of the F&A Tree which Budget Items that F&A (Indirect Cost) will be automatically applied to each transaction. The current F&A Bases established in the Edison Grant configuration are the following:
FA Base FA Description o ABCMC ABC Modified Total Direct Cost o ALLMC All Modified Total Direct Cost o C&IMC C&I Modified Total Direct Cost o EDUMC Edu Modified Total Direct Cost o MOST Agriculture o SALAR Salaries All o SALBR Salaries Benefits Rent o SLBEN Salaries & Benefits
F&A Budget Items Associated to Each F&A Base Following are the applicable Budget Items for each FA Base identified above:
• ABCMC – (created for Alcoholic Beverage Commission) includes: o LABOR_SALARY (includes LABOR_LGV and LABOR_OT) 70100 o FRINGE 70200 o MATERIAL (same Budget Item as SUPPLIES) 70900.
• ALLMC – represents all modified costs (Mental Health will use) and includes: o COMMUNICATION 70600 o DATA_PROCESSING 72200 o EQUIPMENT 71600 o FRINGE 70200 o GRANTS 71300 o LABOR_SALARY 70100 o MAINT_REPAIR 70700 o MATERIAL 70900 o PRINTING 70400 o PROF_SRVC_3RD_P 70800 o PROF_SRVC_STATE 72500 o RENT_N_INSUR 71000 o TRAVEL 70300 o UTILITIES 70500 o VEHICLE 71100.
• C&IMC (created for Commerce & Insurance) – includes: o COMMUNICATION 70600 o PRINTING 70400
• EDUMC (created for Education) – includes: o AWARD_INDEMN 71200 o COMMUNICATION 70600 o DATA PROCESSING 722000 o FRINGE 70200 o LABOR_SALARY 70100 o MAINT_REPAIR 70700 o MATERIAL 70900 o PRINTING 70400 o UNCLASSIFIED 71400000 o PROF_SRVC_3RD_P 70800-70898999 o PROF_SRVC_STATE 72500

Developed by the ERP Division Draft Version Edison Grants Accounting Manual – Part 2 P a g e | 12 Revised: 8/26/11
o RENT_N_INSUR 71000 o TRAVEL 70300 o UTILITIES 70500 o VEHICLE 71100
• MOST (created for Agriculture) – includes:
o COMMUNICATION 70600 o FRINGE 70200 o LABOR_SALARY 70100 o MAINT_REPAIR 70700 o MATERIAL 70900 o PRINTING 70400 o PROF_SRVC_3RD_P 70800 o PROF_SRVC_STATE 72500 o RENT_N_INSUR 71000 o TRAVEL 70300 o UTILITIES 70500 o VEHICLE 71100.
• SALAR – represents Salaries only and includes: o LABOR_SALARY 70100
• SALBR – represents Salaries, Benefits and Rent and includes: o LABOR_SALARY 70100 o FRINGE 70200 o RENT_N_INSUR 71000.
• SLBEN – represents Salaries and Benefits and includes: o LABOR_SALARY 70100 o FRINGE 70200.
F&A Base Set Up There are three FA Bases: Institution (same as BU), Sponsor, and Budget.
The Institution FA Base is the cognizant Federal Agency for the Business Unit’s (Agency) base.
• Click on the lookup icon to the right of FA Base under Institution to choose correct FA Base
• The Sponsor Base should default in the same as the Institution; however, if it doesn’t, then click
on the lookup icon and select the same as the Institution FA Base

Developed by the ERP Division Draft Version Edison Grants Accounting Manual – Part 2 P a g e | 13 Revised: 8/26/11
• The Budget FA Base may be the same as the Institution/Sponsor Base, however if a particular Grant gave specific details that it’s F&A Base/Rate might be different (normally lower) than the cognizant Federal Agency’s Base/Rate particular grant, you would enter the different F&A Rate in the Budget Rate FA Rate % field and enter the Budget FA Rate effective date. If the Budget F&A Rate was lower than the Institution/Sponsor rate, then Waived (WFA) F&A amounts would be produced in the Project Resource table. These waived F&A amounts could be used for Match purposes on a grant and are not in the General Ledger, but only in the Grant Project Resource table for reporting purposes.
• Click OK
The Proposal Project screen at the Budget Header page will re-appear.
Take Note *** if you have more than one Project associated to a Proposal/Award/Contract you would need to enter the F&A and Pricing Setup for each project. Normally, there is no need to set up F&A for a “STATE” Activity; you wouldn’t charge yourself (the State of Tennessee) indirect costs, unless you wanted to track the Cost-shared F&A for matching purposes.
Business Units and Associated F&A Base As of Edison Go-Live the following Business Units are using F&A with the applicable FA Base:
BU FA Base • 31611 No Base Available (F&A will be computed manually and journal entered) • 32501 MOST • 32701 SLBEN • 32801 SALAR • 33001 SLBEN • 33101 EDUMC • 33201 SALBR • 33501 C&IMC • 33701 SLBEN • 33901 MOST • 34101 SALAR • 34301 SLBEN • 34800 SALAR

Developed by the ERP Division Draft Version Edison Grants Accounting Manual – Part 2 P a g e | 14 Revised: 8/26/11
***** If you did not have Indirect Cost and skipped Step 7 – You need to continue with Step 8. Step 8 Establish Proposal Budgets for each Project/Budget ID Budget Items (Object Codes – Major/Minor) are configured in the Edison Grant’s module by Business Unit. When a Budget Item is selected in the Proposal Budget certain default information is entered into the Budget that is created when the Proposal is generated into an Award. This default information includes: Budget Account, Fund, Location CF, and the five (5) digit main Department number (equal to the BU number). However if any of these numbers need to be changed, one can change them as they review the Award budget before it is finalized. Budget Items and Associated Budget Accounts Following are the Budget Items which can be selected: Budget Account Budget Item 70100 LABOR_SALARY 70200 FRINGE 70300 TRAVEL 70400 PRINTING 70500 UTILITIES 70600 COMMUNICATION 70700 MAINT_REPAIR 70800 PROF_SRVC_3RD_P 70900 SUPPLIES (MATERIALS) 71000 RENT_N_INSUR 71100 VEHICLE 71200 AWARD_INDEMN 71300 GRANTS 71400 UNCLASSIFIED 71500 INVENTORY 71600 EQUIPMENT 71700 LAND 71800 BUILDING 71900 DISCOUNTS_LOST 72000 CONSTR_NON_BLDG 72100 TRAINING 72200 DATA_PROCESSING 72500 PROF_SRVC_STATE 77500 PRIV_PURP_TRUST 73200 DEBT_INTEREST 89040 F&A_COSTS 89030 IN_KIND_COSTS

Developed by the ERP Division Draft Version Edison Grants Accounting Manual – Part 2 P a g e | 15 Revised: 8/26/11
Step 9 – Create Budgets You now need to enter the Budget, navigate to the Proposal Budgets tab (page):
• On the first project, click on the hyperlink Period “1” which will bring up a page entitled “Enter Budget Detail.” Each budget line number is in increments of 10 (the first line is 10; the second line is 20, and so forth).
• If more than one budget item is needed, scroll over and click on the plus sign to add rows.
• Use the lookup icon to select the first budget item needed
• Enter the Total Direct amount for each budget item.

Developed by the ERP Division Draft Version Edison Grants Accounting Manual – Part 2 P a g e | 16 Revised: 8/26/11
• Details can be entered at this point which could calculate a total direct amount, but this is not necessary.
Take Note
A proposal budget must have at least one budget item and at least one dollar for each budget item. The budget items build the available budget total from the bottom up; the cumulative amount of each of the budget items create the amount of funds that can be used in transactions of each Project.
If a budget item does not exist and a Purchasing or an Accounts Payable transaction in the ten (10) digit General Ledger accounting information, that transaction would fail Commitment Control budget checking saying “No Child Budget Exists.”
The Totals do not sum up until you save. If Indirect Cost was selected, the F&A cost will be calculated in the total based on the
applicable amounts and will automatically produce the F&A line with the amount when the Proposal is “Generated” creating the Grant Project budget providing you use the system delivered functionality. You do NOT have to enter in an F&A budget item (object code) manually, unless you want to manually enter the indirect cost with journals, but make sure before you finalize the project budget that you click on the Grants tab of the budget and check the F&A box on the F&A budget line.
• Enter all budget items needed for each Project.

Developed by the ERP Division Draft Version Edison Grants Accounting Manual – Part 2 P a g e | 17 Revised: 8/26/11
• Click Save
Step 10 - (if applicable) Establishing Cost Share for Project Budgets If you have a Budget ID (Activity/Funding Source) such as “STATE” or “PROGRAMINC” or “INKIND” you need to do an additional couple of steps to the Project Budget Detail Line.
• Enter the Budget Item and Total Direct Amounts as above.
• Click on the Cost Share hyperlink on each Budget Line.
This brings up a Cost Share page.
• Click in the Cost Sharing section, in the field entitled “Cost Share Percent” and enter 100. Be sure to Tab out of the field, DO NOT HIT ENTER.
• Click in the Cost Sharing Distribution section under Institution and use lookup icon to select or type in the five (5) digit GL department specific to the Grant/Award/Contract and tab out of the field, DO NOT HIT ENTER.
• Click in the C/S Pct in the Cost Sharing Distribution section under Institution and enter 100 and tab out of the field, DO NOT HIT ENTER.
• Click OK and this will apply the Cost Sharing “costs” of the budget as the Institution Cost Share
(Business Unit’s State cost associated to the Project). The Budget analysis type when the Project Budget is generated will become CBU.

Developed by the ERP Division Draft Version Edison Grants Accounting Manual – Part 2 P a g e | 18 Revised: 8/26/11
Take Note *** you would have to do this to each Budget Item line that you need to have the Cost Share associated to each Budget Item.
If you have Cost Shared correctly, no amount will exist in the Sponsor Direct Fields on each line, but the amounts will exist in the fields of Institution Cost Share. When all Budget item details have been entered for each Project, Click Save
Take Note
Please review all Projects and Budget IDs to make sure all have Budgets before submitting the Proposal.
If you did not enter an amount in Total Direct fields when creating each budget object code line, the line would NOT be generated to the Grant Project Budget.

Developed by the ERP Division Draft Version Edison Grants Accounting Manual – Part 2 P a g e | 19 Revised: 8/26/11
Section 2.1B – Submitting the Proposal Submit the Proposal
• Navigation: FSCM>Grants>Proposals>Submit Proposal.
• On the “Find an Existing Value page” enter a Business Unit and search by Proposal ID or Status (if using Status, choose Draft from dropdown)
• Click on the appropriate Proposal ID hyperlink
• Fields on this page include: Submit Status, Proposal Valid From, Proposal Valid To, Received,
Transmission By, Sponsor Proposal ID, Location, and Mailing Instructions, however the only required field is the “Submit Status.” Click the drop down menu; click Submitted & SAVE.
• Click on the Notify button to send an email to the Fiscal Office that the Proposal/Grant/Contract has been submitted and now needs to be generated.

Developed by the ERP Division Draft Version Edison Grants Accounting Manual – Part 2 P a g e | 20 Revised: 8/26/11
Section 2.1C – Generate the Award following Proposal Submission Generate the Award
• Navigation: FSCM>Grants>Proposals>Generate Award • On the “Find an Existing Value page” enter a Business Unit and Proposal ID or just search for
Proposals.
• Click on the appropriate Proposal ID
This will bring up a page entitled “Generate Award” – on this page it is saying that you want to generate the award from a particular Proposal and you want to keep the Award the same name as the Proposal; you also want to keep the Project ID the same; your Budget ID of Federal in the Proposal becomes the “Activity” (Funding Source).
Take Note*** if you had created a project ID that you did not want to include in the generation of your award, if you unchecked it and its budget, that particular project would not “generate” to the Award. Also note that once you have generated the Award, you cannot go back and change the Proposal; you can however add other projects to the Award through the Revenue Contract.
• Click the yellow Generate button

Developed by the ERP Division Draft Version Edison Grants Accounting Manual – Part 2 P a g e | 21 Revised: 8/26/11
Section 2.1D – Award Profile Updating Updating the Award Profile Information
• Navigation: FSCM>Grants>Awards>Award Profile • On the Award Profile page, Find an Existing Value tab, select the Award ID in which you need to
update and click on search. Note: you can click on the look up and change it to “contains” to search or if you know
the project ID, you can enter it and search for the Award.
• Click in the “Reference Award Number” field and enter a value, if known; normally this is the Notice of Grant Award on the official notice that you receive from the Federal sponsor.
• Click on the Attributes hyperlink at the bottom. Attributes give the Grant/Award/Contract part of it’s identifying information as related to the Single Audit Act and SEFA reporting.
• Click on the blue plus sign to add needed amount of Attributes • Click on the View All to see the Attributes • Click the lookup icon to the right of the Attribute Type and choose attribute from list.

Developed by the ERP Division Draft Version Edison Grants Accounting Manual – Part 2 P a g e | 22 Revised: 8/26/11
The State of Tennessee is using the following fields:
Attribute Attribute Description Attribute Meaning ARRA ARRA Funded Denotes that Grant is part of the American
Recovery and Reinvestment Act money (Stimulus funds)
C Cash Denotes Federal Funding is “cash” F Federal Government Denotes Federal Funding N Other than Cash Denotes Federal Funding is not “cash” (Surplus
property would uses this) R Research Denotes Research Funding T Pass Through Denotes Federal Funding passing through to a
secondary agency
• Once you have added your grant’s attributes, click on SAVE • Click on the FileNet Interface tab • Click on the yellow button beside “Click here to find a Document and add to Filenet” – this link
allows you to attach to the Grant/Award either Excel, Word, Adobe, or scanned documents which are related to this Grant/Award. Examples to attach include: the Proposal sent to the Federal Agency, the Notice of Grant Award received, any Amendments relating to the Grant/Award, any documentation relating to the Grant Award. This would allow an audit to be performed on the grant without the auditors ever coming to a site by using the Edison on line system.
• Note: There are other items that could be added to the grant information, like Keywords,
Resources, Certifications, etc., however, they are not necessary for processing of any transactions on the Grant/Award.

Developed by the ERP Division Draft Version Edison Grants Accounting Manual – Part 2 P a g e | 23 Revised: 8/26/11
Section 2.1E – Award Project Budget Finalizing Review and Finalize the Project Budget
• Navigation: FSCM>Grants>Awards>Project Budgets • On the Project Budgets page, Find an Existing Value tab, type in the Project name or just click on
the yellow Search button • Select the Project by clicking on the corresponding Project hyperlink
• If the BU/Agency has multiple funds – you would want to change the ‘fund’ box to reflect the correct FUND because only one Fund value defaults in. If you finalized before doing this change you would need to make corrections to the budget by adding lines, finalizing again; and then subtract lines and finalize again. Take care to make changes needed.
• Notice that the budget populates with the values in appropriate boxes; edit them, if necessary.

Developed by the ERP Division Draft Version Edison Grants Accounting Manual – Part 2 P a g e | 24 Revised: 8/26/11
Required Fields: o Five digit Department Number – a budgetary department
Five digit Account Number – a budgetary account o Make sure there is an “Activity” (funding source) o Make sure the Analysis Type is correct
BUD – Budget for FEDERAL, INTERFED, INTERMATCH, NONGOV, FOUNDATION, INTERLOTRY, LOTTERY, PTDISASTER CBU – Cost Share Budget for STATE, STATEOTHER, PROGRAMINC SFA – Indirect Cost WFA – Waived Indirect Cost
Take Note*** Make adjustments to the budget by adding additional lines. To do this go to the end and click on the blue plus sign, then begin by looking up the “Budget Item” – it will default in certain values and again, do the review to make sure the above fields are correct. Special note: If it is an adjustment, make the Budget Entry Type an “Adjustment” and the Budget Line Code an “Adjustment.” Add additional budget items, if the grant permits. Subtract from one project budget in a grant and move the funds to another project in the same grant by entering negative and positive amounts, respectively. DO NOT ADD AND SUBTRACT WITHIN THE SAME BUDGET AT THE SAME TIME – enter all positive values – finalize the budget and let it process; then come back and do negative lines and refinalize. If on the Commitment Control Detail tab there is a blue dot with an “i” in it, please notify the Edison grant’s team to help you to fix the budget.
When you have reviewed everything, click on the yellow SAVE button at the bottom. Take Note***The Fiscal Manager role is the only role that can “Finalize” the Project budget.
• If the Program side of the house has reviewed the budget, they can send an email notification to the Fiscal Office, to finalize the Project Budget by clicking on the yellow Notify at the bottom.
• Once the Fiscal Office finalizes (clicks the main Finalize button), the lines are grayed out and no longer in boxes.

Developed by the ERP Division Draft Version Edison Grants Accounting Manual – Part 2 P a g e | 25 Revised: 8/26/11
Section 2.1F – Customer (Revenue) Contract Adjustments and Activation Review and make adjustments to the Customer Contract
• Navigation: FSCM>Customer Contracts>Create and Amend>General Information • On the General Information page, Find an Existing Value tab, type in the Contract name or
Search by ‘Processing Status’ (choose ‘Pending Status’ from dropdown).
• Click on the Contract requiring adjustment
Make adjustments to the Billing Plan
• Click on the Billing Plan hyperlink at the bottom of page under General tab
• On the Assign Billing Plan Page, click on the Plan “B101” hyperlink.

Developed by the ERP Division Draft Version Edison Grants Accounting Manual – Part 2 P a g e | 26 Revised: 8/26/11
In the Billing Options Section: • Make sure the Bill Type is “GM” (should default in) • Make sure the Bill Source is “GRANTS” (should default in)
In the Billing Defaults Overrides Section:
• Make sure the Invoice Form field is “GM_GEN” • Make sure the Bill By ID field is “GM_CASH”
Special NOTE: if this Grant/Customer (Revenue) Contract is an Interdepartmental one, (if you are getting funds from another State Agency), make sure the Billing Defaults Override Section – Payment Method is “Direct Debit.” This allows the Grant/Revenue Contract to end with an AR to AR and not have Revenue produced by the Contract. The Interdepartmental Revenue (IUR Analysis Type) will be produced when an Interdepartmental Journal is done.
• Click Save
• Click the hyperlink at the bottom, Return to Assign Billing Plan
• Click the hyperlink at the bottom, Return to General Information

Developed by the ERP Division Draft Version Edison Grants Accounting Manual – Part 2 P a g e | 27 Revised: 8/26/11
Review and Make Changes Needed on the Billing Limit and Accounting Rate Set • Click on the Lines tab (page).
• In the Contract Lines section, click on the “Detail” tab.
• Click on the Contract Terms blue hyperlink.
• On the Related Projects page note that the Project ID and Activities are both reflected on the Contract, however the Billing Limit will only reflect the amount due from the Sponsor of the Grant/Contract.
• Federal Rate Set 68001 defaults in on the Associated Rates, no matter if the Grant/Contract is Federally sponsored or not (could be Nongovernmental or Interdepartmental). Leave this if your agency is getting the funds directly from the Federal Government; however, if it is any other type of Revenue, then change the Rate Set.
• In order to change the Rate Set, in the Associated Rates area, click on the blue plus sign. You now have two Rate Sets, one with an effective date of 01/01/1900 and one with the begin date of the grant. On the top Rate set, change the date to the beginning date of the Grant/Contract and look up the associated Rate that you need by clicking on the lookup icon to the right of the Rate Set box.

Developed by the ERP Division Draft Version Edison Grants Accounting Manual – Part 2 P a g e | 28 Revised: 8/26/11
• Rate Sets are unique to a Business Unit (for this example – 17000, 17002, 52000 and 54900 only exist for BU 33001. However, most all business units have the rest displayed here (the 6XXXX accounts).
Rate Set Description 17000 PVE Settlement 17002 ENERGY-LocGovSmBus 52000 Microloan Revolving 54900 CDBG Revolving 64024 Tobacco Settlement 65007 Refund of PY Expenditures 68001 Federal Revenue 68002 Federal Capital Grants 68030 Counties 68050 Cities 68060 Nongovernmental 68070 Other State 68080 Current Services 68090 Interdepartmental Revenue 68095 Interdepartmental CU Revenue
Note – If your grant/contract was using a special rate set associated to a STAT account, you
would have to pull in the related STAT Rate Set. As of Go-Live there were the following agencies using specific STAT Rate Sets: Veterans Affairs, General Services, Human Rights Commission, TTN Student Assistance Corp., Commerce and Insurance, and Labor & Workforce. STAT Rate Sets are available only in these business units, if an additional one needs to be created, please contact the Edison Grant’s team.
• Click on SAVE • Click on the blue hyperlink Return to General Information
Make the Customer (Revenue) Contract Active
• Click on the General Tab • Click on the lookup icon to the right of Contract Status

Developed by the ERP Division Draft Version Edison Grants Accounting Manual – Part 2 P a g e | 29 Revised: 8/26/11
• Click on Contract Status ACTIVE
• Click on SAVE.
Note: one MUST have the FISCAL_MGR role in order to make a Customer (Revenue) Contract Active.
Note: If when you try to make the Customer Contract Active, a message appears “A Letter of Credit Reference ID is required at the Contract Header level when the method of payment is set to “Letter of Credit.” Then you need to click “OK.”
• On the General Page of the Customer Control, scroll down, and in the lower right hand corner, click on dropdown to the right of “More.” Then Click on Billing Options.
Scroll down and change the radio button from Letter of Credit to “Cost Reimbursable” and Save. Now go back and make the Customer Contract status “Active.”
You are now ready to begin making purchases through Procurement and Accounts Payable, Travel, and Payroll transactions on the Grant/Award and are able to process the Billing on the Grant/Award, provided that the date of the Grant/Award allows you to begin.

Developed by the ERP Division Draft Version Edison Grants Accounting Manual – Part 2 P a g e | 30 Revised: 8/26/11
Note – If you have grants that are a part of the American Recovery & Reinvestment Act of 2009 (ARRA) remember there are specific guidelines for these grants that include: Creating a unique Award containing the ARRA letters Adding an Additional Attribute: FSCM>Grants>Awards>Award Profile>Attributes tab or
hyperlink and selecting “ARRA” Creating a unique Project ID naming that begins with the two-letter Agency prefix, followed by
the letters “ARRA” followed by nine (9) characters of the Agency’s choosing. Creating a Project Category: Grants>Awards>Project or Project Costing>Project
Definitions>General Information and select the Classification Category of “ARRA” Creating an Activity Type: Grants>Awards>Project Activity or Project Costing>Activity
Definitions>General Information and select “ARRA” as the Activity Type IMPORTANT Additional documentation: Additionally for the TN_GR08 Query and SEFA Queries to work correctly one must do two things:
• Identify the Project as a Grant Project (normally unless you have something agency specific or the project is a Capital Project). Navigate to FSCM>Grants>Awards>Project
• On the Project General page, Find an Existing Value tab, type in the first few letters of the ‘Project’ name
• Click on Search
• On the General Information tab, click on the lookup icon and choose the ‘Project type’ of Grant
• Click on Save

Developed by the ERP Division Draft Version Edison Grants Accounting Manual – Part 2 P a g e | 31 Revised: 8/26/11
• Identify the Project Activity (unless ARRA as above) as FED if FEDERAL or PTFED if INTERFED – Navigate to FSCM>Grants>Awards>Project Activity
• On the Project Activity page, Find an Existing Value tab, type in the first few letters of the ‘Project’ name
• Click on Search
• Click on the Project ‘Activity’ of FEDERAL (or INTERFED if applicable) • On the ‘General Information’ tab, enter FED as the ‘Activity Type’ if not ARRA (if the ‘Project
Activity’ is INTERFED, then enter PTFED as the ‘Activity Type’).
Click on SAVE

Developed by the ERP Division Draft Version Edison Grants Accounting Manual – Part 2 P a g e | 32 Revised: 8/26/11
Outline of Steps -- Creating a Grant from the Proposal Method
A. Create Proposal and Budget Step 1 Create Proposal ID Step 2 Complete Proposal Header Page Step 2A Pre-Award Spending Set up for Proposal (if necessary) Step 3 Establish Location for Proposal Step 4 Create Project(s) for Proposal/Grant/Contract Step 5 Create Budget Headers (Activity(s)) for Each Project Step 6 Save Proposal Step 7 Create F&A (Indirect Cost) Pricing Setup for each Proposal (if necessary)
Step 8 Establish Proposal Budgets for each Project/Budget ID Step 9 Create Budget Step 10 Establish Cost Share for Project Budgets (if applicable) B. Submitting the Proposal C. Generate the Award D. Award Profile Updating
• Add Notice of Grant Award Number • Add Attributes for SEFA Reporting • FileNet Attachments
E. Award Project Budget Finalizing • Adjust Funds, if needed • Add additional budget items(object codes), if needed
F. Customer (Revenue) Contract Adjustments and Activation • Make Adjustments to the Billing Plan • Review and Make Changes Needed on the Billing Limit and Accounting Rate Set • Make the Customer (Revenue) Contract Active
G. Make adjustments to Project and Activity • Make Project Grant (normally) • Make Project Activity FED (if Federal) or PTFED (if Interfed)

Developed by the ERP Division Draft Version Edison Grants Accounting Manual – Part 2 P a g e | 33 Revised: 8/26/11
Section 2.2 - THE PROPOSAL ID to WHERE IT GOES This section gives you screen shots to show what different fields produced in the Proposal goes.
Add a New Value by creating a Proposal ID
Proposal Tab in Maintain Proposal

Developed by the ERP Division Draft Version Edison Grants Accounting Manual – Part 2 P a g e | 34 Revised: 8/26/11
Proposal ID becomes Award Profile ID or Award ID
And becomes Contract Number or Contract (Customer Contract/Revenue Contract)

Developed by the ERP Division Draft Version Edison Grants Accounting Manual – Part 2 P a g e | 35 Revised: 8/26/11
THE PROPOSAL TITLE to WHERE IT GOES
The Proposal Information on the Proposal Tab
The Proposal Title becomes the Award Profile Description and becomes the Customer Contract Description.
\

Developed by the ERP Division Draft Version Edison Grants Accounting Manual – Part 2 P a g e | 36 Revised: 8/26/11
And becomes Customer Contract Description (FSCM>Customer Contracts> Create and Amend> General Information – enter BU and Contract & search) – but notice if you had typed in a long title in the Proposal only a portion of it would populate to the Contract Description.
THE PROPOSAL PROJECTS to WHERE THEY GO
The Proposal Project’s Page creates project ID (s) which once the Proposal is submitted and saved and the Award is generated. (FSCM> Grants> Proposals> Maintain Proposal – enter BU & Proposal – Note you can’t search the Proposal by the Project ID only by the Proposal ID and once the Proposal is submitted and generated – you CAN’T go back and change anything in the Proposal!

Developed by the ERP Division Draft Version Edison Grants Accounting Manual – Part 2 P a g e | 37 Revised: 8/26/11
The Award Profile list the multiple Project ID’s that was created in through the Proposal.
Navigation: FSCM> Grants> Awards> Award Profile – Enter BU and you can search by entering either the Award ID or by any project in the Award.
The project ID’s are also sent to the Customer Contract Related Projects page:
(Navigation: FSCM> Customer Contracts > Create and Amend > General Information > click on Lines tab, & click on Detail tab, click on Contract Terms (blue hyperlink))

Developed by the ERP Division Draft Version Edison Grants Accounting Manual – Part 2 P a g e | 38 Revised: 8/26/11
Each Project ID is also a separate entity and can be found two different ways – through Grants or through Project Costing. Grants navigation: FSCM > Grants > Awards > Project or by Project Costing navigation: FSCM > Project Costing > Project Definitions > General Information

Developed by the ERP Division Draft Version Edison Grants Accounting Manual – Part 2 P a g e | 39 Revised: 8/26/11
The PROJECT TITLE IN THE PROPOSAL to WHERE IT GOES
The first 30 characters/numbers and spaces of the Project Title becomes the Description of the Project itself. (The title does allow you to put more than 30 in the proposal, but it does not send more than 30 characters/numbers and/or spaces where it is sent to.)

Developed by the ERP Division Draft Version Edison Grants Accounting Manual – Part 2 P a g e | 40 Revised: 8/26/11
DEPARTMENT FROM THE PROPOSAL to WHERE IT GOES
The first Department field, which cannot be hand keyed in, it must be looked up, for each project becomes the Department field on the Project Department tab of the Grants> Awards > Project.
The Subdivision field, which also cannot be hand keyed in on the Proposal page, becomes the Subdivision field on the Project Department tab of the Grants> Awards> Project.

Developed by the ERP Division Draft Version Edison Grants Accounting Manual – Part 2 P a g e | 41 Revised: 8/26/11

Developed by the ERP Division Draft Version Edison Grants Accounting Manual – Part 2 P a g e | 42 Revised: 8/26/11
The Department Credit field on the Proposal
Department Credit (blue hyperlink) from Proposal becomes the Department Info (blue line) Department with percentage pledged on the Project Department Page of the Grants > Awards> Project.

Developed by the ERP Division Draft Version Edison Grants Accounting Manual – Part 2 P a g e | 43 Revised: 8/26/11
The F&A Distribution Department on the Proposal Project becomes the five digit Department used in F&A (indirect cost) processing in Edison and helps to create the F&A line for the project budget.
THE PROPOSAL LOCATION to WHERE IT GOES
The Location (blue hyperlink) of each of the Project ID’s (0000000000) in the proposal becomes

Developed by the ERP Division Draft Version Edison Grants Accounting Manual – Part 2 P a g e | 44 Revised: 8/26/11
The location of the Grants > Awards > Project (Location tab)

Developed by the ERP Division Draft Version Edison Grants Accounting Manual – Part 2 P a g e | 45 Revised: 8/26/11
THE PROPOSAL BUDGET ID to WHERE IT GOES
The Proposal Budget ID
Becomes the Project Activity (Funding source) – in this project we have two funding sources, FEDERAL and STATE and they get sent to the Grants > Awards > Project Activity section.

Developed by the ERP Division Draft Version Edison Grants Accounting Manual – Part 2 P a g e | 46 Revised: 8/26/11
Once the Proposal has been generated, one also needs to update the Activity Type of Federal in this section to FED and INTERFED to PTFED for SEFA reporting purposes.

Developed by the ERP Division Draft Version Edison Grants Accounting Manual – Part 2 P a g e | 47 Revised: 8/26/11
DATES FROM THE PROPOSAL to WHERE THEY GO
The Start and End Dates of the Proposal become the Begin and End dates of the Award, the Contract, the Project(s) and the Project Activity(s).
The Award Start and End Dates

Developed by the ERP Division Draft Version Edison Grants Accounting Manual – Part 2 P a g e | 48 Revised: 8/26/11
The Funding Tab of the Award Profile of each Project’s Start and End Date.
The Customer Contract’s Start and End Dates.
And on the Contract Line on the Customer Contract

Developed by the ERP Division Draft Version Edison Grants Accounting Manual – Part 2 P a g e | 49 Revised: 8/26/11
Plus each Project’s Start and End Date
Plus each Project Activities Start and End Date

Developed by the ERP Division Draft Version Edison Grants Accounting Manual – Part 2 P a g e | 50 Revised: 8/26/11
Or if you go to the project and click on the Project Activities (blue hyperlink) at bottom.
Start and End Dates on Project Activities

Developed by the ERP Division Draft Version Edison Grants Accounting Manual – Part 2 P a g e | 51 Revised: 8/26/11
Also becomes the Start and End Date of the Project Budget

Developed by the ERP Division Draft Version Edison Grants Accounting Manual – Part 2 P a g e | 52 Revised: 8/26/11
PROPOSAL BUDGETS to WHERE THEY GO
And speaking of budgets, they come from the Proposal as well.

Developed by the ERP Division Draft Version Edison Grants Accounting Manual – Part 2 P a g e | 53 Revised: 8/26/11
In the Proposal section, on each one of the Budget ID’s click on the Period 1 blue hyperlink
The Federal budget is created by selecting all the budget items needed by looking up with the looking glass the budget item needed; add lines by hitting the blue plus sign at the end of a line (it does not matter that the line #’s may be 10, 20, 30 or 10,20,21,22,23); the amount that one puts in Total direct is the billable amounts (in this case Federal) and creates the overall billing limit of the customer contract when all budgets that are billable are combined and sent to the contract. So, the Federal budget item in the Proposal creates the Federal Project Budget (FSCM> Grants > Awards > Project Budget)

Developed by the ERP Division Draft Version Edison Grants Accounting Manual – Part 2 P a g e | 54 Revised: 8/26/11
The amount goes to the Award Funding Page
The total of all billable project budgets creates the billing limit of the Customer Contract.
Navigation: FSCM> Customer Contracts > Create and Amend > General Information – then click on Lines, Detail, Contract Terms (blue hyperlink). Note: the State amounts if cost shared properly are not included.

Developed by the ERP Division Draft Version Edison Grants Accounting Manual – Part 2 P a g e | 55 Revised: 8/26/11
The Budget is also sent to the Commitment Control tables.
Navigation: Commitment Control > Review Budget Activities > Budgets Overview

Developed by the ERP Division Draft Version Edison Grants Accounting Manual – Part 2 P a g e | 56 Revised: 8/26/11
If you look first by the parent budget PRJ_OVR_PR

Developed by the ERP Division Draft Version Edison Grants Accounting Manual – Part 2 P a g e | 57 Revised: 8/26/11
Then look by the child budget
You get the budget amounts by account, project ID, and Activity.

Developed by the ERP Division Draft Version Edison Grants Accounting Manual – Part 2 P a g e | 58 Revised: 8/26/11
If you increase the project budget in grants by adding a budget item or an amount or subtract an amount, it will change the budget(s) that are in Commitment Control. Please take note: If you increase the project budget in Grants, it DOES NOT increase the billing limit of the contract, which has to be done by creating a contract amendment to the customer contract.

Developed by the ERP Division Draft Version Edison Grants Accounting Manual – Part 2 P a g e | 59 Revised: 8/26/11
State Budget ID in the Proposal
Drill down into the Period 1 blue hyperlink to create the State budget

Developed by the ERP Division Draft Version Edison Grants Accounting Manual – Part 2 P a g e | 60 Revised: 8/26/11
Each budget item needed has to be looked up – a line is needed for each item. An amount has to be put in the Total Direct field, BUT then one has to MAKE THE AMOUNT COST SHARED. This is done by clicking on the blue Cost Share hyperlink for each of the lines.
One has to put 100 in the Cost Share Percent field. Put the five digit Department in the Institution Department field. Put 100 in the C/S Pct field and click OK. This makes the amount cost shared and sends the amount to the Institution Cost Shared Amount. It is also the Institution’s five (5) digit Institution’s Department in this Cost Sharing Distribution field which populates the Department field on the State lines in the Project Budget.

Developed by the ERP Division Draft Version Edison Grants Accounting Manual – Part 2 P a g e | 61 Revised: 8/26/11
Also makes the State line, after the Proposal has been submitted and the Award generated, in the Award Project Budget, makes the Analysis Type CBU, and produces the Cost Share Direct Amount.
And creates the Cost Sharing check box on the Grants Detail of the Award Project Budget.

Developed by the ERP Division Draft Version Edison Grants Accounting Manual – Part 2 P a g e | 62 Revised: 8/26/11
NOTE: If you add to the Project Budget and add additional dollars that are cost shared, you need to remember to put the activity of STATE, make the analysis type CBU, and click the check box of Cost Sharing on the Grants Detail tab.
When you save, then the amounts that are Cost shared totals up to the Cost Share Direct Amount; the Total amount is the billable amount of the project budget, while the Total budget is the total of both cost shared and billable amounts for all budget items for all activities overall. The State amounts are also sent to Commitment Control, but can only be seen in the Child of the project budget.

Developed by the ERP Division Draft Version Edison Grants Accounting Manual – Part 2 P a g e | 63 Revised: 8/26/11
Notes to Cost Shared:
It is most important when creating the cost shared budget in the Proposal that you Cost share it correctly; you don’t want to have the STATE amounts to be included in the Billing Limit of the Customer Contract.
If you have cost shared the Federal Amounts (which has happened) then no limit will be created in the Customer contract. The project budget overall amount will be right, but the totals will be all cost shared if the Federal amounts have been cost shared. Please check before the Customer Contract is made active that the billing limit is correct.
The Cost Shared Amounts do not show as any value in the Proposal except when you drill down into the Period 1 on a State Activity.

Developed by the ERP Division Draft Version Edison Grants Accounting Manual – Part 2 P a g e | 64 Revised: 8/26/11
Notes to Project Budgets:
If your Business Unit/Agency has multiple funds, one needs to make sure before you finalize the project budget to change the fund to the one desired for the project.
Additionally, if you are adding to the project budget, there is a default fund, a default five digit department which may need to be changed before the project budget is re-finalized.
THE CFDA NUMBER FROM THE PROPOSAL to WHERE IT GOES
The CFDA Number in the Proposal
Goes to the Award Profile ID Page, so if you did not know it at the time you created the Proposal, one could add it on the Award Profile ID page and SAVE, then the queries that use pull the CFDA number on the Grant/Award would then have the CFDA number.

Developed by the ERP Division Draft Version Edison Grants Accounting Manual – Part 2 P a g e | 65 Revised: 8/26/11
SPONSOR NUMBER AND NAME to WHERE IT GOES
Sponsor/Customer Information
The Proposal Sponsor ID information
Gets send to the Award Profile

Developed by the ERP Division Draft Version Edison Grants Accounting Manual – Part 2 P a g e | 66 Revised: 8/26/11
And the Customer Contract
And the Billing Plan for the Contract
Once a Proposal that has been Submitted and Generated into an Award, the Sponsor CAN NOT be changed on the Contract/Grant Award.
If you want to keep the same project information, you can blue bird a Contract and move the project information from the incorrect Contract/Grant to the new one that has been created; you would want to make sure that no billing has occurred before you try to remove the project.
F&A (Indirect Cost) INFORMATION to WHERE IT GOES
The Indirect Cost information which is set up through the “F&A Pricing Setup” blue hyperlink in the Proposal gets sent to the Project Activity in which is it associated.

Developed by the ERP Division Draft Version Edison Grants Accounting Manual – Part 2 P a g e | 67 Revised: 8/26/11
From the Proposal

Developed by the ERP Division Draft Version Edison Grants Accounting Manual – Part 2 P a g e | 68 Revised: 8/26/11
Gets sent to the Award Project Activity F&A Rates tab
Note to F&A: If you need to change the F&A rate on the grant after it is entered into the system, one had to go to this page and do a plus to enter the new rate after the agency notifies the Edison grant’s team to enter the new rates for any new proposals done in the system. BE SURE TO CHANGE BOTH THE INSTITUTION AND FUNDED RATES!
Section 2.4 – Information Form for Entering a Grant To open this form, click HERE.