Part 1- Uninstall VM remote Console 10 - United … · 2017-10-27 · Part 1- Uninstall VM remote...
Transcript of Part 1- Uninstall VM remote Console 10 - United … · 2017-10-27 · Part 1- Uninstall VM remote...
Part 1- Uninstall VM remote Console 10
First check to see whether you are running VM remote console 9 or 10, to do this open Apps & Features
by typing “Apps & Features” in the search bar and selecting the Apps and Features at the top.
Check to see whether you have VMware Remote Console is version 9 or 10. Click the VMware Remote
Console and see which version it is running, if it is 10.0.1 click uninstall. If it isn’t there or you have
version 9 skip to Step 3.
If it pops another window open, click uninstall again.
After it has finished, go to Step 2 - Installing VM Remote Console 9.
Step 2 - Installing VM Remote Console 9
Go to the SY110 Resources page, click on the VMWare Remote Console software to download
Say “Yes” if it asks if you want to keep the file. Double-click the file to run the installer
Click next
Uncheck the two boxes and click next
IF it asks you if you want to allow this program to make changes say “yes”
Click Finish and go to Step 3 - Uninstalling Flash.
Step 3 - Uninstalling Flash
Go to the Resources page on the SY110 website
http://rona.academy.usna.edu/~sy110/resources/index.html Click on the Flash Uninstaller (5th down on
the left side under Utilities)
If it asks you if you want to keep or discard the file, select “Keep”
Follow all the defaults during the uninstall (you will have to close Chrome). Then go to Step 4 – Installing
Fixed Flash
Step 4 – Installing Fixed Flash
Open Chrome again and go back to the resources page and run the “Fixed Flash Installer”
Follow all the defaults during the install.
Step 5 - Testing the Virtual Environment
To Access the Virtual Environment open Chrome and go to: https://chessie.cs.usna.edu/vsphere-client/
If you see this screen click “Advanced”
Click Proceed to chessie.cs.usna.edu
If you see a message that you need to have flash 11.5 or greater, open a new tab and go to:
chrome://settings/
Click Flash
Make sure “Allow sites to run flash” is on (slider will be to the right and blue), and “Ask first” is off.
Under Allow click “Add” and put the URL “chessie.cs.usna.edu” in there.
Close that tab and go back to the chessie.cs.usna.edu tab and hit refresh. When it asks you to log in,
enter:
User: [email protected] (where XXX is your room number) Pass: Cyber1
Once you log in, you should see the opening page. If you see this then you have successfully installed
the VMware vSphere Web Client software.
On the right, expand the drop down arrow on Chessie -> SI110 -> Your Room and you will see all the
virtual machines for your room. Click on only the virtual machine that you have been assigned! To see
which machine you have been assigned go to:
http://rona.academy.usna.edu/~sy110/resources/vmlogin/vmlogin.html
Once you have clicked on the virtual machine, click on the Summary tab on the right side. Then click on
the “Launch Remote Console” link.
You will see a screen like this, Click the “Remember my choice…” button and then click “Launch
Application”
Check the “Always trust this host…” box and then “Connect Anyway”
Check the “Do not show this message…” box and then click “OK”
Now you are finally in your Virtual Machine! You can click on the symbol in the top left and open a
browser.
SY110 Homework Alpha: ________ Name: ____________________ Page 1 of 1 Collaboration Policy: Default choose one: □ None □ XS110 □ EI with: (or more) □ MGSP □ Discussed with: ____________________________ Software Install: /SY110/Cyber Security Tools/Virtual Machine Console
1. [ 100 / 0 ] Counts as a homework grade. Print this page only, sign, and hand in to your
instructor.
By I signing below I indicate that I successfully installed and verified the installation of the
VMware vSphere Web Client software.
_______________________________


















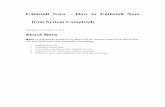





![CICADA - USENIX · 1 vm 2 vm 3 vm 4 vm 5vm 6 vm 7 vm 8 vm 9 vm 2 vm 3 vm 4 vm 5 vm 6 vm 7 vm 8 vm 9 vm 1 rigid application (similar to VOC [1]) vm 1 vm 2 vm 3 vm 4 vm 5vm 6 vm 7 vm](https://static.fdocuments.us/doc/165x107/5f3ade2be7477529602b0cb3/cicada-usenix-1-vm-2-vm-3-vm-4-vm-5vm-6-vm-7-vm-8-vm-9-vm-2-vm-3-vm-4-vm-5-vm.jpg)











